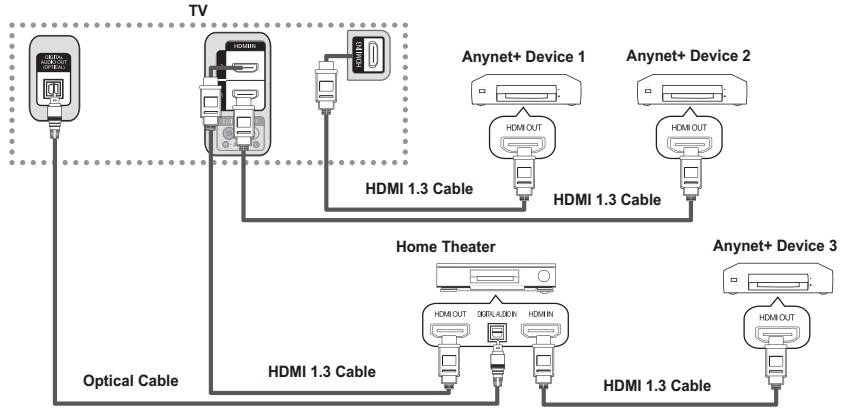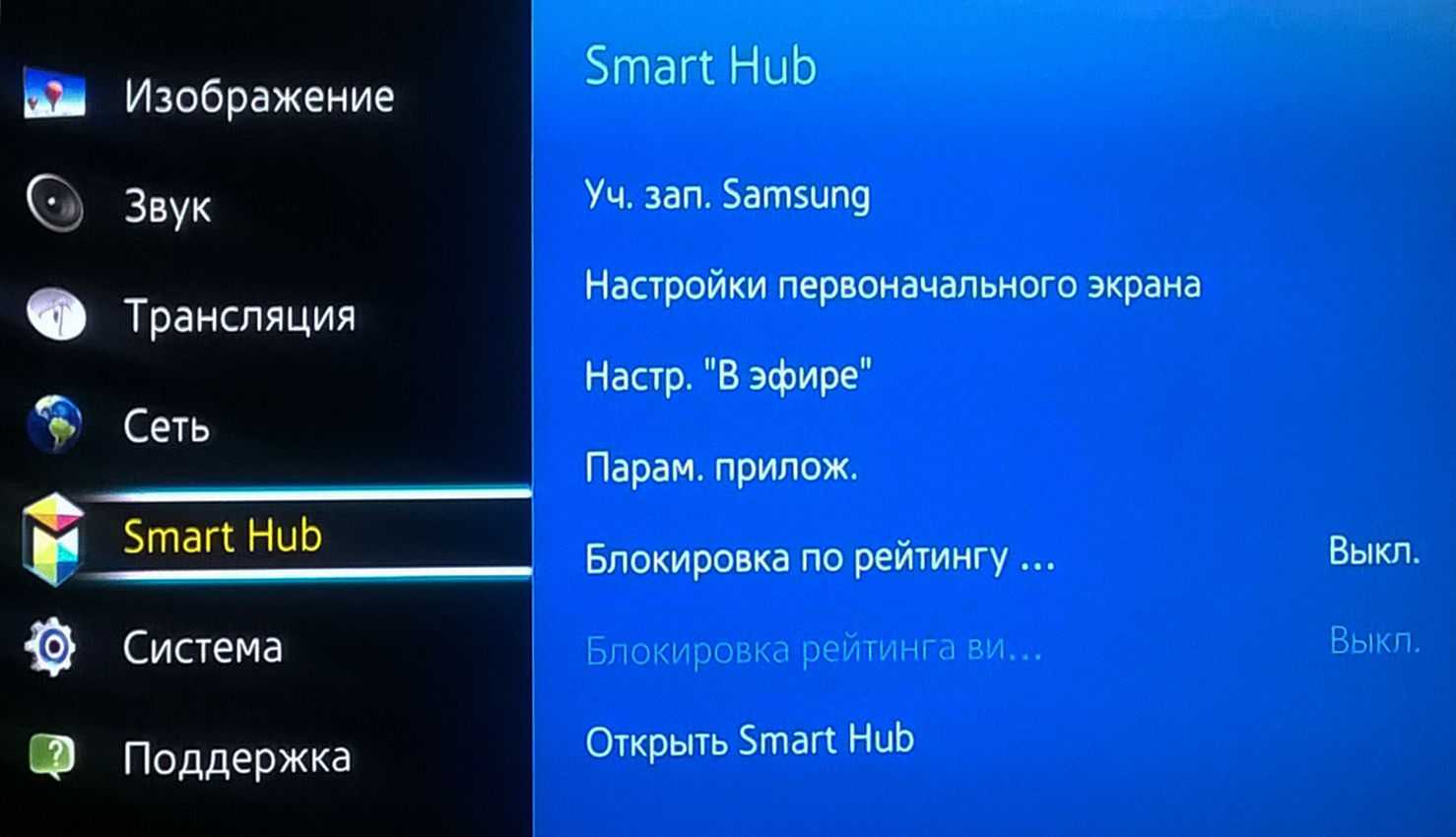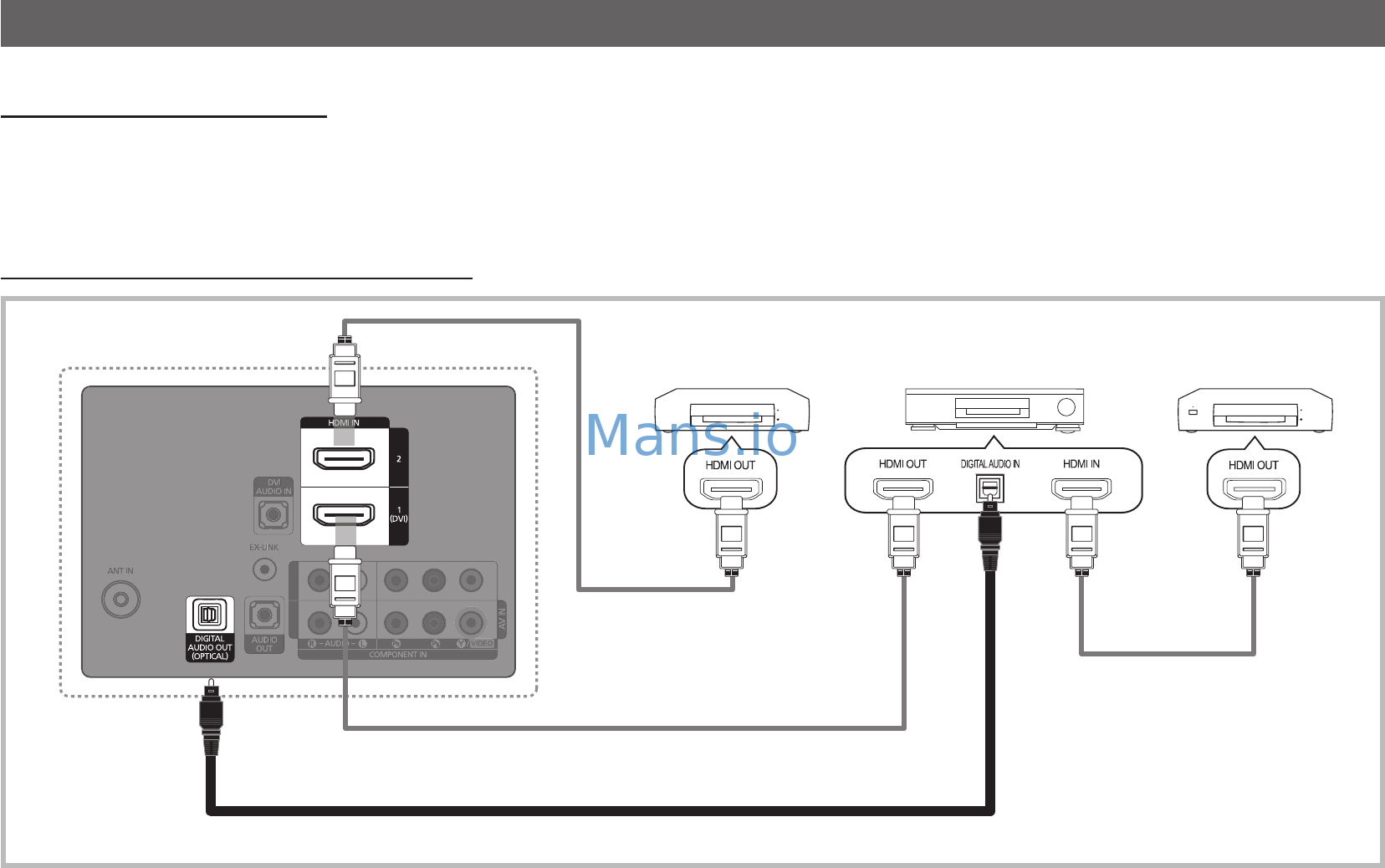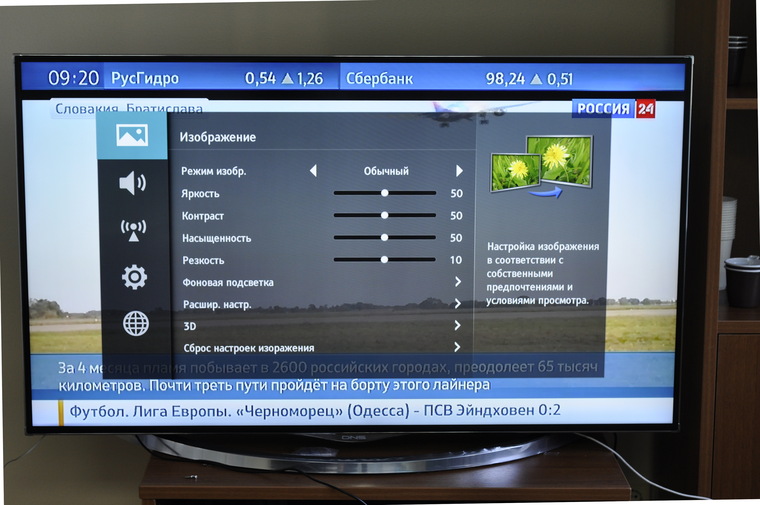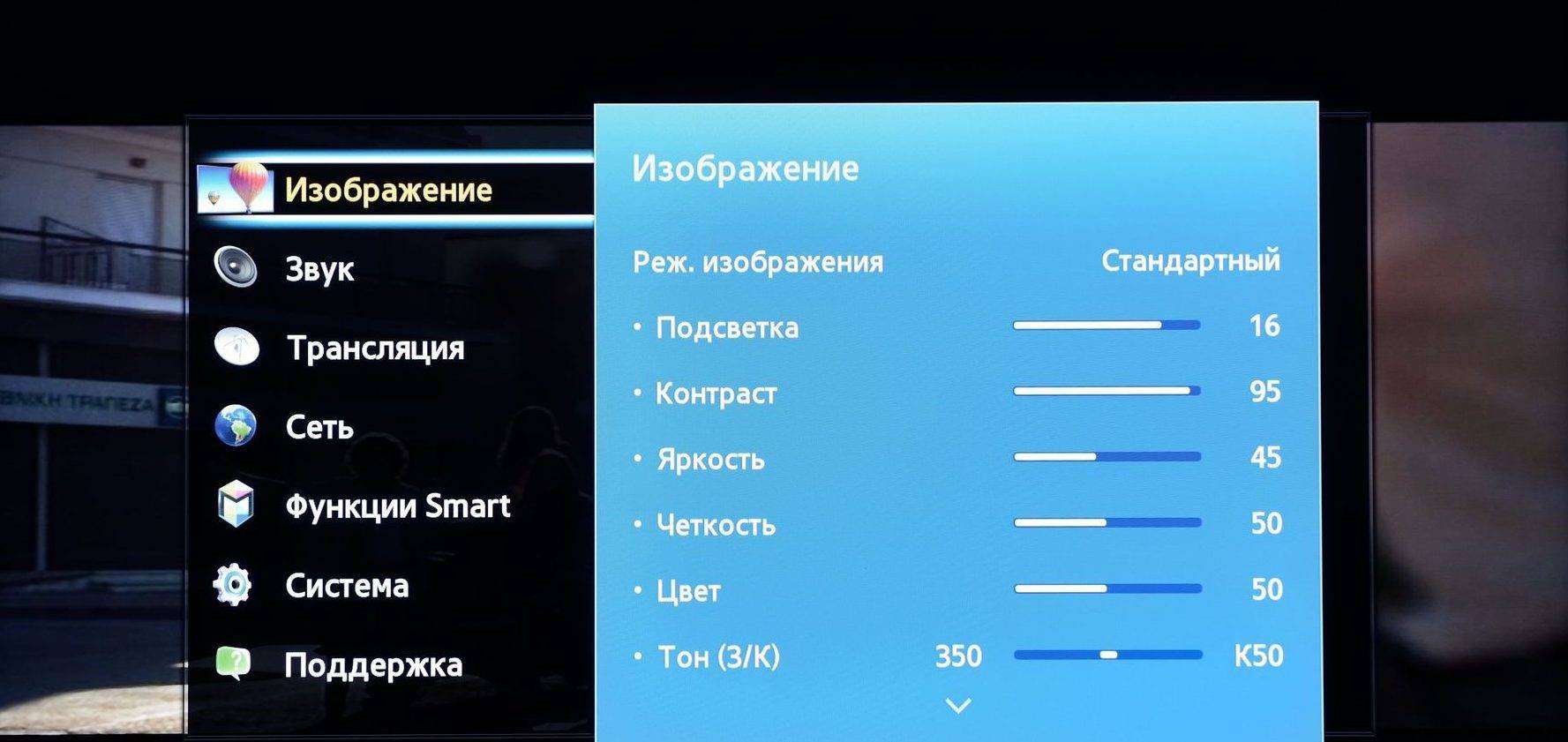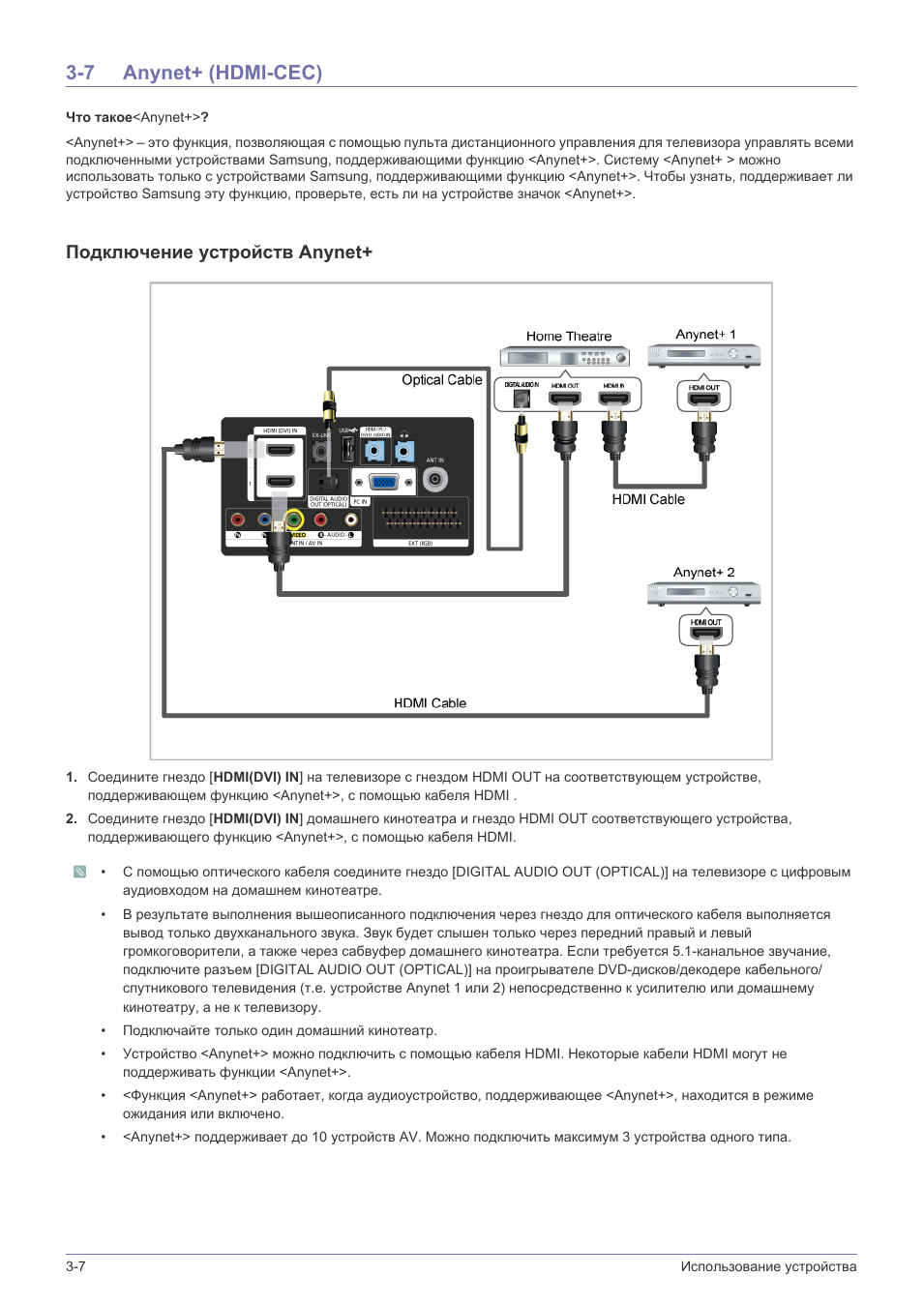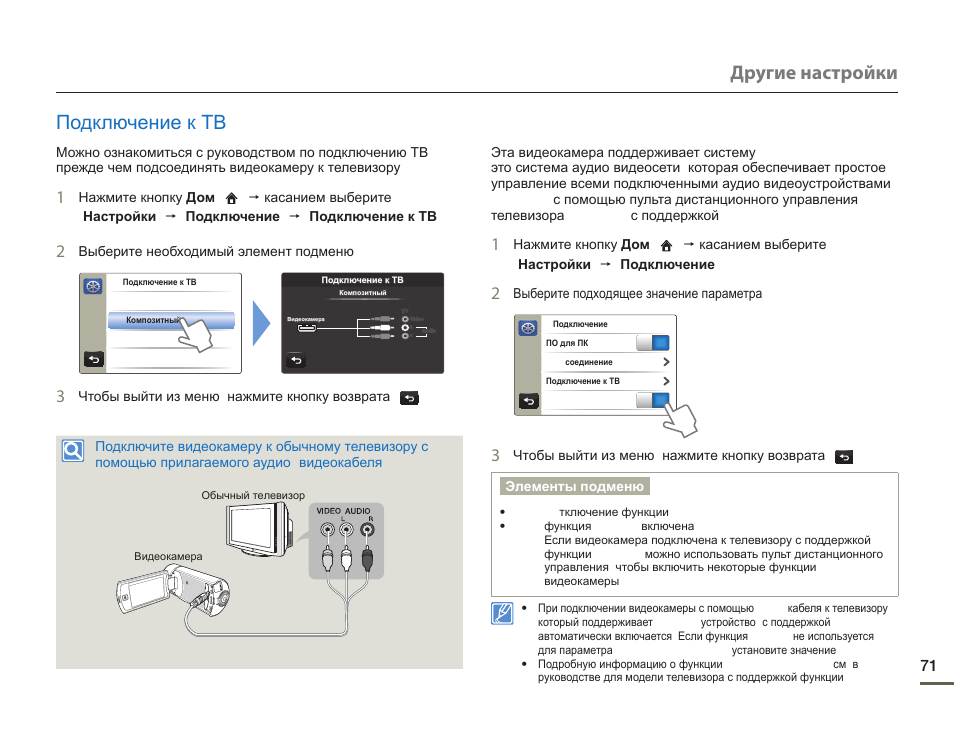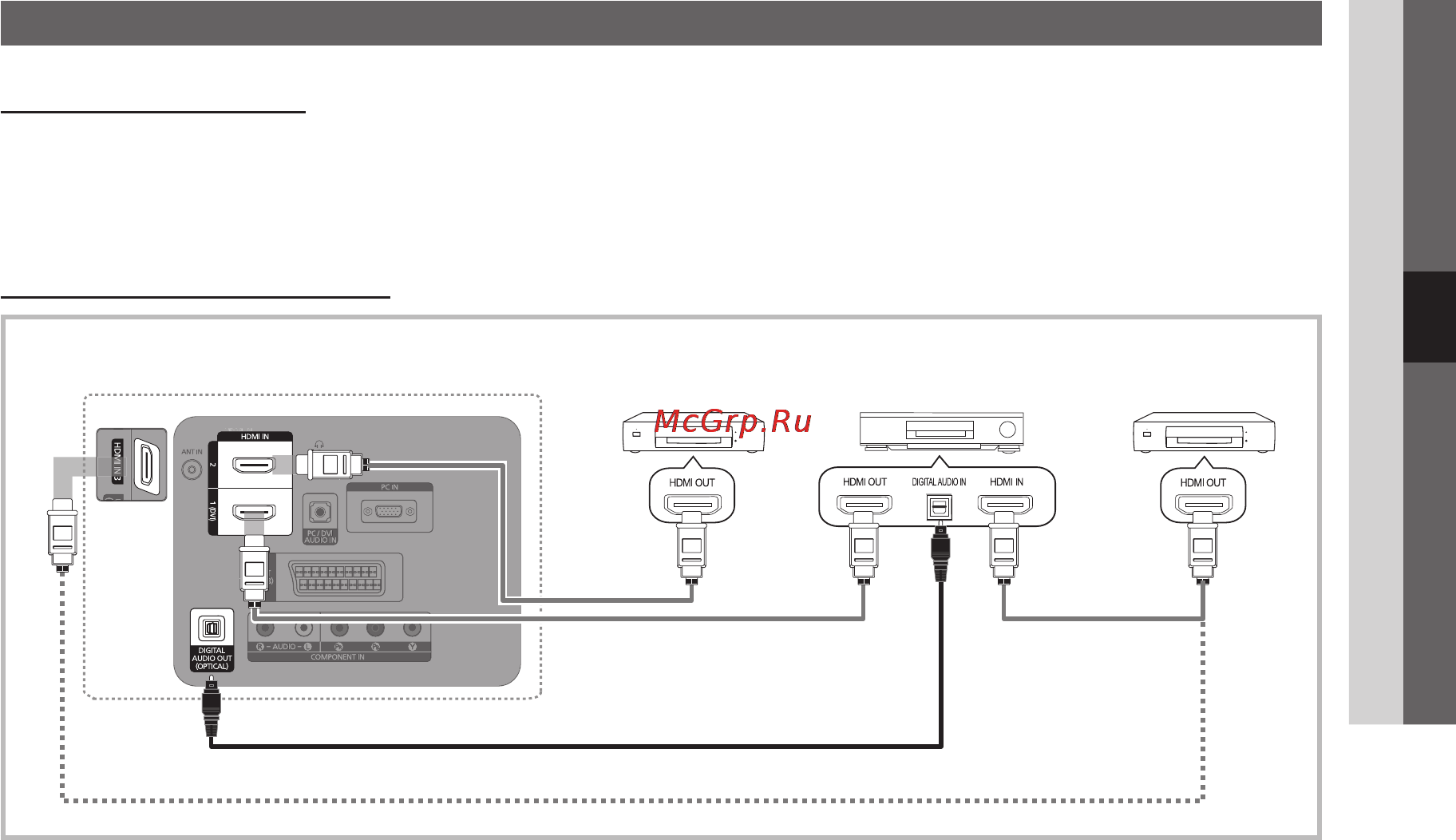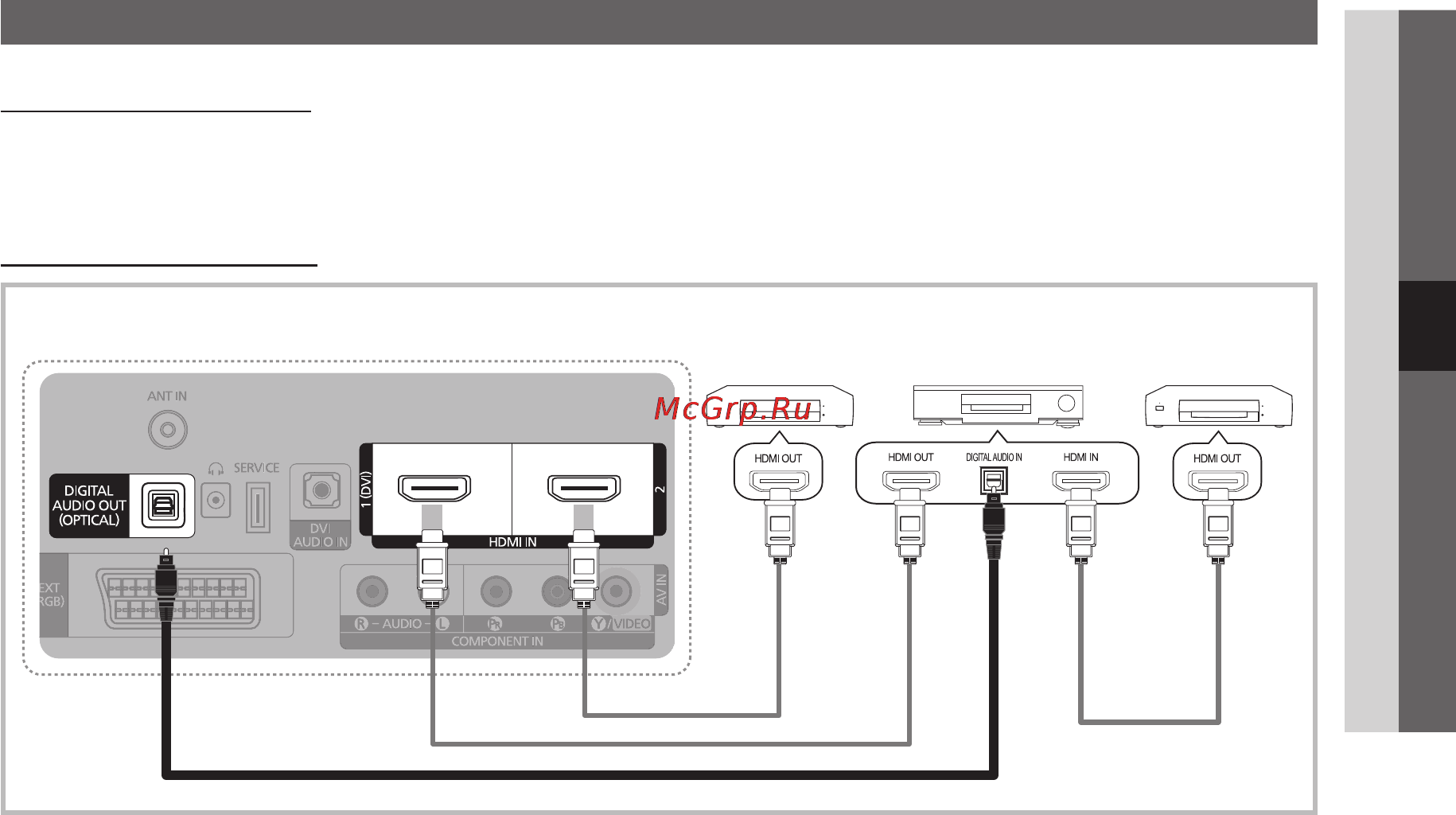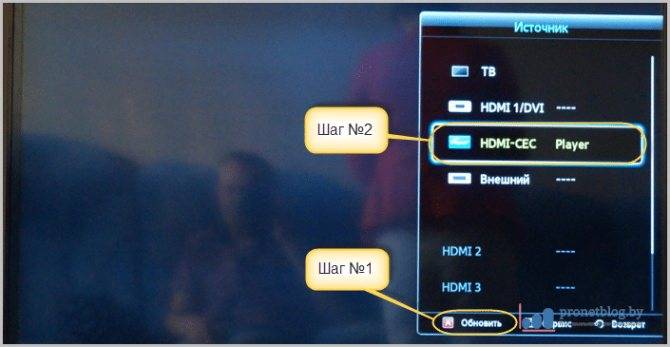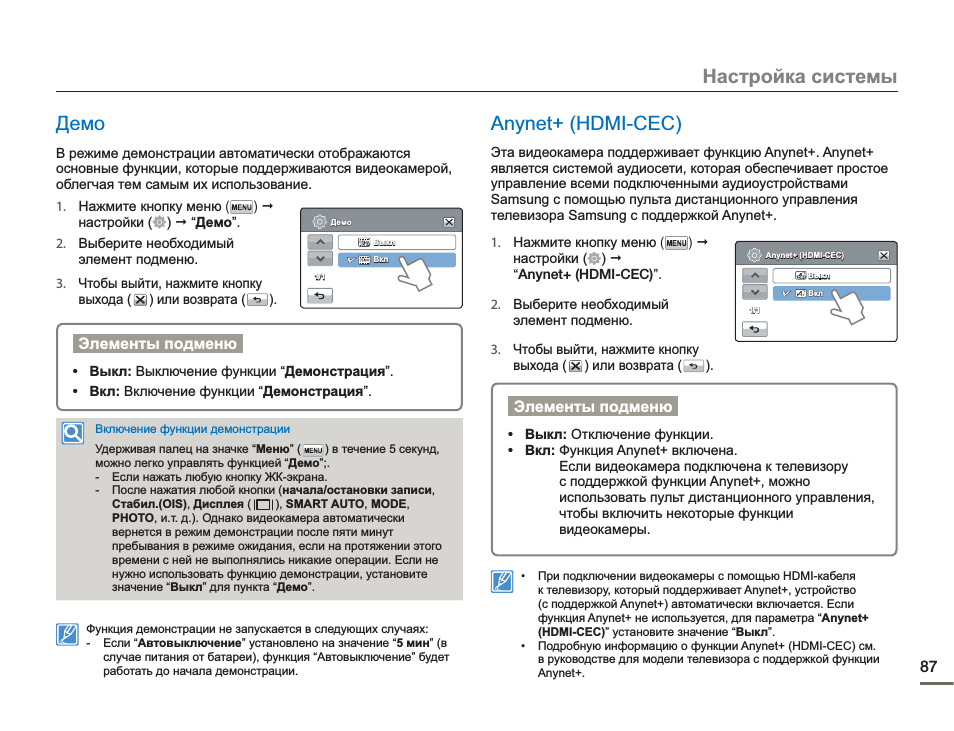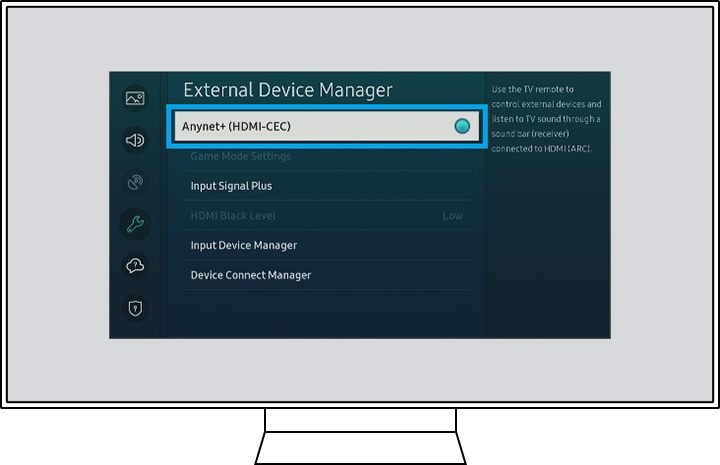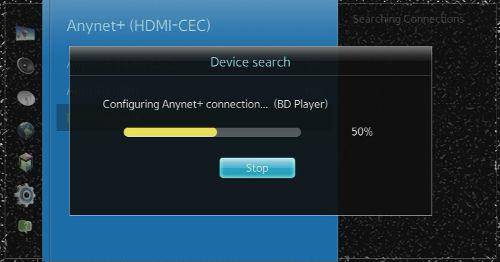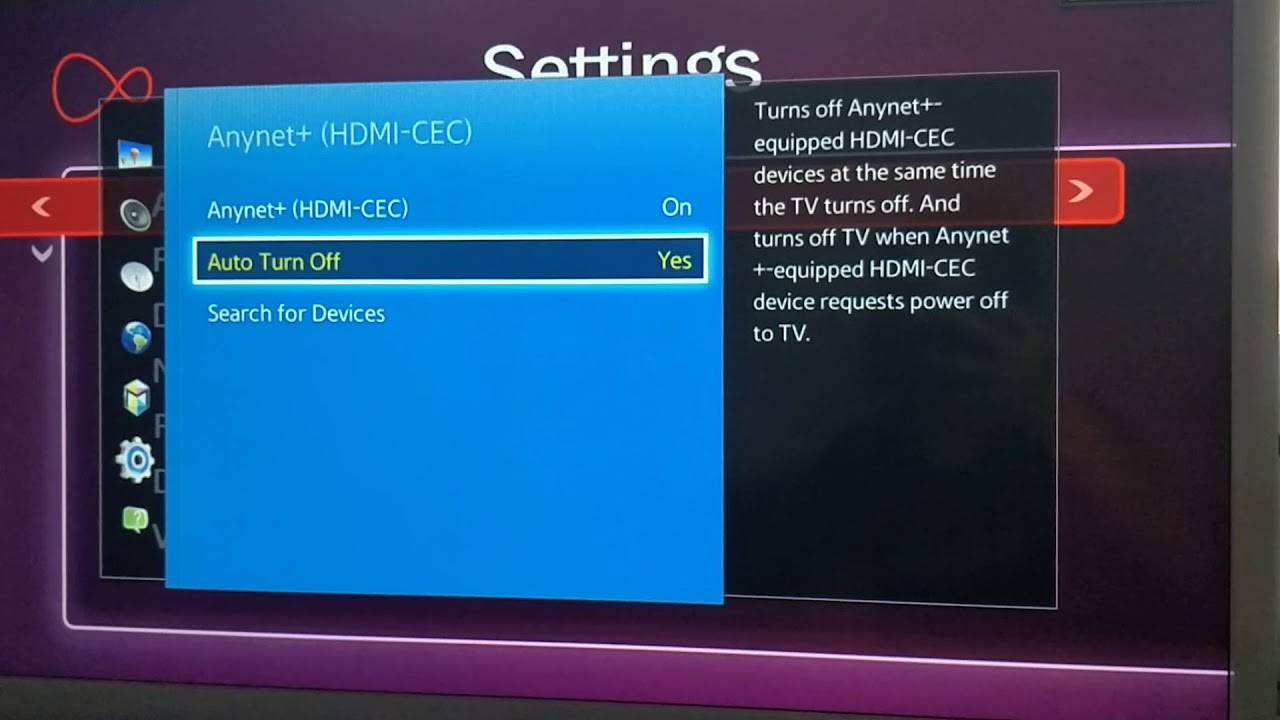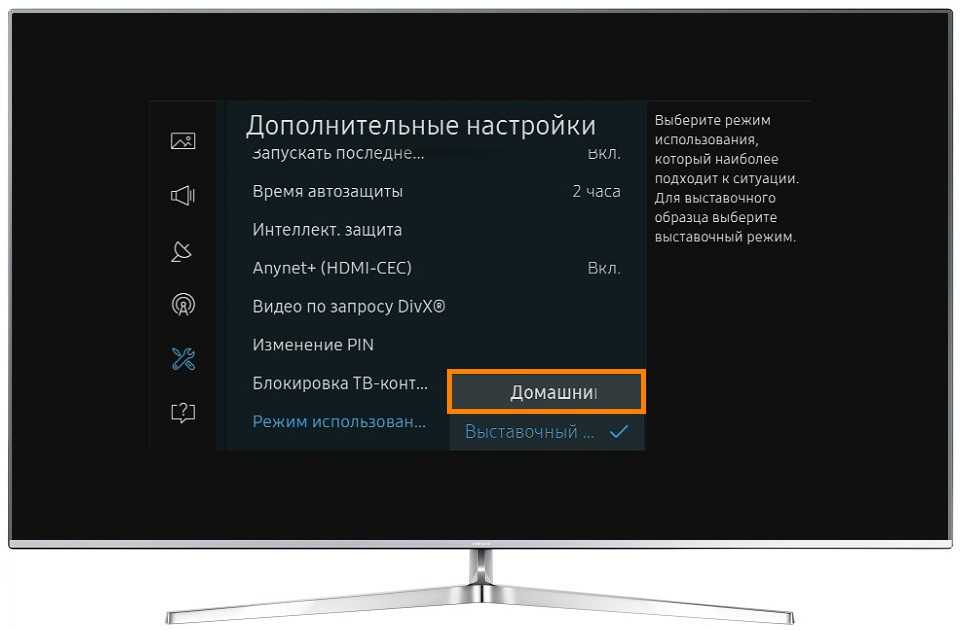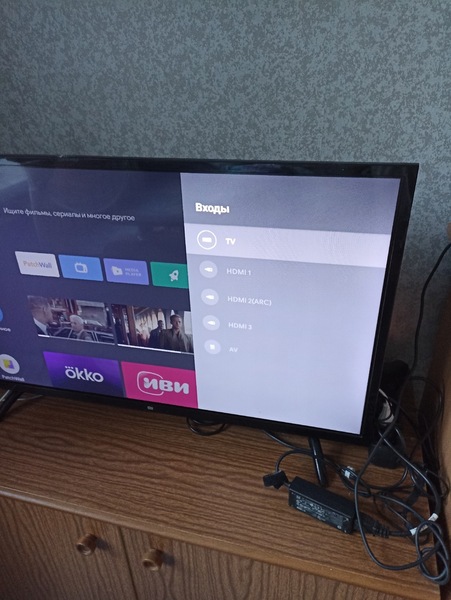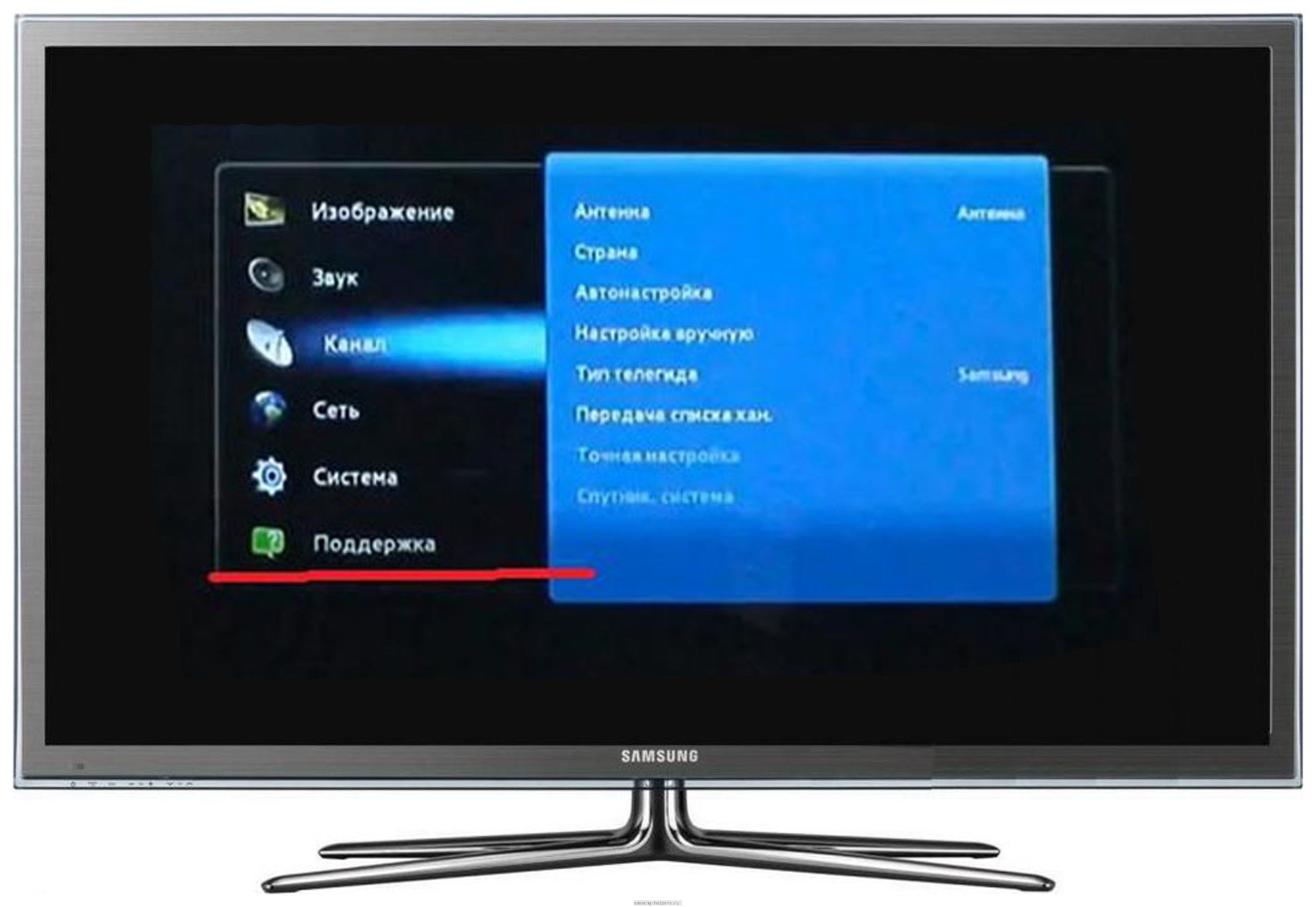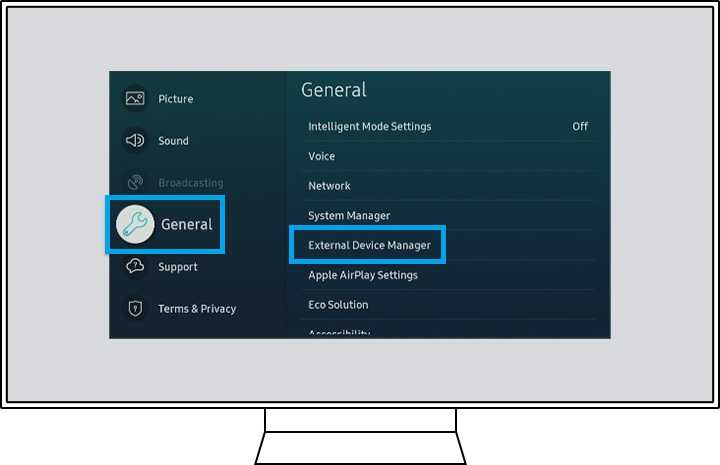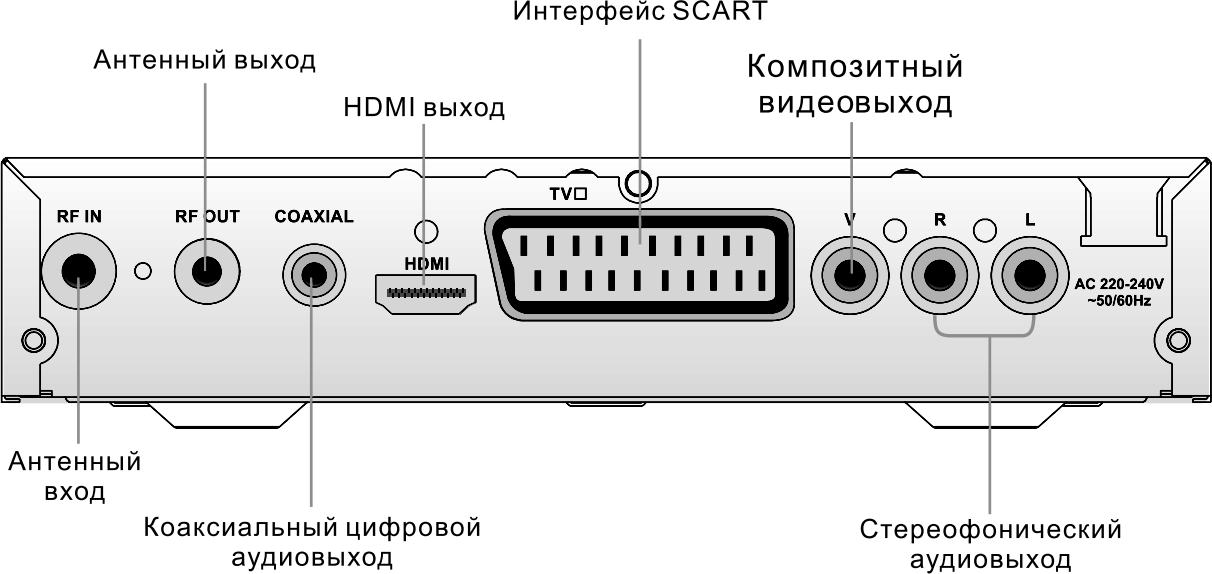Как настроить HDMI CEC на устройствах разных производителей
Стоит принять одно важное допущение. Телевизор, у которого поддержка HDMI CEC реализована в операционной системе, всегда передает сигналы управления
Основная настройка реакций производится на зависимом устройстве (тюнере, ресивере, приставке). Главное, подключить его выход к правильному порту HDMI телевизора. Если он не обозначен надписью на корпусе, стоит заглянуть в инструкцию по эксплуатации приемника.
Настройка телевизоров Самсунг
Настройка телевизора Самсунг сводится только к активации технологии AnyNet+ (HDMI CEC). Это делается так:
- вызывается экранное меню;
- выбирается пункт «общие»;
- активируется пункт «диспетчер внешних устройств»;
- опция AnyNet+ переключается в состояние On.
У отдельных поколениях телевизоров данного производителя алгоритм включения может отличаться от описанного. Поэтому заглянуть в инструкцию не будет лишним.
Важно! После включения HDMI CEC стоит проверить его работу. Сделать это очень просто
Достаточно нажать кнопку Source на пульте ДУ. Если HDMI CEC работает, и внешнее устройство подключено к правильному порту, на экране напротив его значка будет отображаться его название.
На телевизорах LG
На телевизорах LG включение протокола SimpLink HDMI CEC делается для отдельно взятого порта. Для этого на пульте ДУ нажимается кнопка Source. Затем нужный порт, к которому подключено устройство, выделяется. В нижней строке экрана есть подсказки.
От пользователя или требуется нажать кнопку соответствующего цвета на пульте ДУ, или выделить экранную подсказку клавишами курсора и нажать Ок. В появившемся окне следует переключить SIMPLINK в состояние включено.
Коммерческие названия для HDMI CEC
HDMI CEC имеет несколько коммерческих наименований. Каждый из них технически предлагает немного другое меню функций, но основная функциональность, заключающаяся в наличии назначенного контакта в разъеме HDMI, не отличается.
Вот список фирменных наименований HDMI-CEC:
- Hitachi: HDMI-CEC
- LG: SimpLink
- Mitsubishi: Net Command
- Onkyo: RIHD
- Panasonic: HDAVI Control, EZ-Sync или VIERA Link
- Philips: EasyLink
- Пионер: Куро Линк
- Roku: игра в одно касание
- Samsung: Anynet +
- Sharp: Aquos Link
- Sony: BRAVIA Sync
- Toshiba: CE-Link или Regza Link
- Заместитель: ЦИК
Некоторые коммерческие названия не слишком изобретательны, например, Hitachi HDMI-CEC или Vizio CEC. Большинство коммерческих названий содержат слово «ссылка» (Aquos Link, BRAVIA Link, CE-Link, EasyLink, SimpLink и т.д. ), Хотя у некоторых есть уникальные имена, такие как Anynet + (Samsung) и 1-Touch-Play (Roku).
Что такое HDMI ARC?
Другими словами, вам не нужен второй оптический/аудиокабель, подключенный к динамику, совместимому с HDMI ARC. Чтобы подключить телевизор к динамику с поддержкой ARC, убедитесь, что вы используете кабель HDMI версии 1.4 или более поздние версии. Функция HDMI-ARC доступна только через определенный разъем на телевизоре или блоке One Connect. Внешние динамики также должны быть совместимы с этим стандартом. Возможно, вам также необходимо будет изменить настройки внешних динамиков, чтобы включить элементы управления HDMI ARC.
Setting > Style > Use Box: on —> Setting > Style > Use Box: off —>
Аудиоформаты, поддерживаемые HDMI ARC:
DTS Digital Surround (до 5.1-канального)
Setting > Style > Use Box: on —> Setting > Style > Use Box: on —>
Примечание.
DTS доступен только в моделях, выпущенных до 2021 года.
Setting > Style > Use Box: off —>
Устранение неполадок при подключении кабелем HDMI
Если возникла проблема с работой ARC/eARC, сначала отключите все внешние устройства (STB, OTT и т. п.), подключенные к телевизору, а затем попробуйте воспроизвести снова. Некоторые внешние устройства могут не соответствовать спецификации подключения кабелем HDMI, что может вызвать проблемы. Если проблема не устранена, необходимо проверить следующее.
Убедитесь, что функция Anynet+ (HDMI-CEC) включена Click to Expand Включите протокол HDMI-CEC в меню Settings (Настройки) вашего телевизора. В телевизорах Samsung протокол HDMI-CEC называется Anynet+.
Путь меню для включения Anynet+ будет выглядеть примерно так:
Шаг 1.
Нажмите кнопку HOME (ГЛАВНАЯ) на пульте дистанционного управления Samsung, а затем выберите Settings (Настройки).
Шаг 2.
На экране настроек выберите меню General (Общие) и External Device Manager (Диспетчер внешних устройств).
Шаг 3.
Перейдите к Anynet + (HDMI-CEC) в меню диспетчера внешних устройств и нажмите кнопку ввода на пульте дистанционного управления, чтобы включить Anynet+.
Проверьте настройки звука Click to Expand Если вы используете стороннюю звуковую панель или систему домашнего кинотеатра, проверьте, включена ли функция HDMI CEC или ARC. Затем переключите источник входного сигнала на динамике на HDMI ARC.
В зависимости от серии, установите на вашем телевизоре следующие параметры, необходимые для воспроизведения звука через динамик:
Телевизоры Smart TV с 2021 года (серии T / Q, R / Q, N / Q и M / Q)
Перейдите в меню Home> Settings> Sound> Sound Output (Главная> Настройки> Звук> Вывод звука). Выберите Receiver (Ресивер) (HDMI) из списка.
Телевизоры Smart TV с 2021 года (серия K)
Перейдите в меню Home> Settings> Sound> Speaker Settings (Главная> Настройки> Звук> Настройки динамика). Выберите Receiver (Ресивер) (HDMI) из списка.
Телевизоры Smart TV с 2015 года (серия J)
Перейдите в меню Menu> Sound> Speaker List (Меню> Звук> Список динамиков). Выберите Receiver (Ресивер) (HDMI) из списка.
Телевизоры Smart TV с 2013 по 2014 годы (серии F / H)
Перейдите в меню Menu> Sound> Speaker Settings (Меню> Звук> Настройки динамика). Установите вывод звука с телевизора на ресивер.
Телевизоры Smart TV с 2011 по 2012 годы (серии D / E)
Перейдите в меню Menu> System> Anynet + (HDMI-CEC) (Меню> Система> Anynet + (HDMI-CEC)). Включите функцию ресивера.
Проверьте кабель HDMI Click to Expand Если на вашем телевизоре нет звука или время от времени звук пропадает, и вы что-то слушаете с устройства, подключенного с помощью кабеля HDMI, одна из самых простых потенциальных причин этой проблемы — это низкое качество кабеля. Поскольку замена кабеля на кабель более высокого качества не всегда легка или удобна, в моделях Samsung Smart TV есть настройка, которую можно использовать для регулирования интерпретации телевизором сигнала HDMI и улучшения совместимости с кабелем.
Перейдите в меню Menu > Support > Self Diagnosis > Signal Information > Signal History > HDMI Delay Level (Меню > Поддержка > Самодиагностика > Информация о сигнале > История сигнала > Уровень задержки HDMI)
и выберите один из вариантов:
(С модели 2021: Menu > Support > Self Diagnosis > Signal Information > Signal History > HDMI Delay Level (Меню > Поддержка > Самодиагностика > Информация о сигнале > История сигнала > Уровень за
- Basic (Базовый): Это настройка по умолчанию для нормальной работы.
- Slow 1 (Задержка 1): Этот параметр добавляет небольшую задержку перед определением отсутствия сигнала HDMI-кабеля.
- Slow 2 (Задержка 2): Эта настройка добавляет более продолжительную задержку.
Выбор вариантов Slow 1 или Slow 2 улучшает качество сигнала от HDMI-кабеля недостаточного качества, но при этом появляется побочный эффект — задержка также будет происходить и при смене источника.
Сброс настроек звуковой панели Click to Expand Если вы подключили кабель HDMI ARC к звуковой панели и все настройки верны, но система не работает, вы можете сбросить настройки звуковой панели, выполнив действия, перечисленные ниже.
Шаг 1.
Выключите телевизор и звуковую панель. (Режим ожидания)Шаг 2. Нажмите и удерживайте кнопки увеличения (+) и уменьшения (-) громкости на пульте дистанционного управления более 5 секунд, пока на дисплее не появится надпись INIT.Шаг 3. Включите телевизор и звуковую панель.Шаг 4. Нажмите кнопку Home (Главная) на пульте дистанционного управления телевизора. Выберите Settings (Настройки) и измените настройку Sound Output (Вывод звука) на Soundbar (Звуковая панель).Шаг 5. На передней панели появляется уведомление TV ARC, а затем воспроизводится звук телевизора.
Примечание.
Снимки экрана и меню устройства представлены только на английском языке — они также доступны на языке вашей страны.
Настройка и эксплуатация
Первый шаг к использованию – это создание HDMI сети. Минимальный необходимый для этого комплект – телевизор (или монитор) и тюнер (спутниковой связи, кабельный, Т2 и т.д.). Соединив вместе два устройства с поддержкой CEC и включив их, можно приступать к следующему шагу.
Для использования технологии необходима работа специального плагина. Сначала телевизор переключается на источник данных от тюнера. После этого открывается меню, раздел «Плагины». Находим «HDMI CEC Setup». Здесь находятся настройки технологии. Нужно внести все необходимые изменения, настроив его работу «под себя», и сохранить их.
Открыв меню HDMI на телевизоре, можно получить сведения обо всех устройствах, подключенных через интерфейс. В перечне можно будет увидеть, какая из подключенной техники поддерживает интересующее нас расширение. Удаленное управление будет доступно только для этого списка.
Плюсы и минусы HDMI CEC
У HDMI CEC есть много плюсов и очень мало минусов. И хотя плюсов больше, чем минусов, могут быть случаи, когда вы можете захотеть отключить HDMI CEC или обновить свою систему до системы, использующей eARC – новый стандарт, улучшающий функции HDMI CEC и устраняющий необходимость в настройке.
Плюсы
HDMI CEC имеет ряд преимуществ. Как упоминалось ранее, он позволяет использовать несколько глобальных элементов управления, что позволяет более плавно интегрировать систему домашнего кинотеатра.
Кроме того, HDMI CEC работает в сочетании с HDMI ARC (Audio Return Channel), чтобы уменьшить количество кабелей, необходимых для подключения нескольких устройств.
Короче говоря, HDMI ARC позволяет аудио перемещаться в обоих направлениях, уменьшая количество кабелей, необходимых для подключения внешнего источника, такого как проигрыватель Blu-ray, к телевизору и A / V-ресиверу.
Чтобы воспользоваться преимуществами HDMI ARC, ваши устройства должны иметь порты HDMI ARC или eARC. Обычно настройка ваших устройств для HDMI CEC включает HDMI ARC вместе с ним, но, чтобы убедиться, проверьте руководство вашего устройства.
Минусы
Основным недостатком HDMI CEC является ограничение HDMI ARC для обеспечения полноценного объемного звука. HDMI ARC может передавать несжатый стереозвук или сжатый объемный звук 5.1. Вот и все…
Если вам нужен несжатый канал 5.1 или лучше, вам придется либо отключить HDMI CEC и ARC на своих устройствах, либо перейти на устройства, поддерживающие HDMI eARC. HDMI eARC способен не только передавать несжатый звук 5.1 и 7.1, но также обрабатывать более качественные форматы высокой четкости, создаваемые Dolby и DTS.
Как подключить?
Теперь собственно возвращаемся к основному вопросу, как подключить HDMI к телевизору Samsung. Тут нет ничего сложного. Просто включите один конец провода во входной порт с маркировкой ARC, а другой в выходной TV-ARC на динамике. Теперь включите устройства и удостоверьтесь, все ли функционирует нормально.
Но стоит учитывать, что если Вы хотите включить в систему внешнее устройства другого разработчика, кроме уже указанный шагов, Вам нужно активировать функцию Anynet+ (она же HDMI-CEC). Инструкция, как включить HDMI CEC на телевизоре Samsung, зависит от конкретной модели (прежде всего, серии и года выпуска).
- Начнем с последний моделей T/Q, R/Q, N/Q и M/Q серий (с 2017 года). Перейдите в «Настройки», а затем откройте раздел «Общие» и переходите в подраздел «Управление внешними устройствами». А там активируйте опцию.
- К-серия (2016 гв). В «Настройках» открываем раздел «Система», а затем переходим в подраздел «Экспертные настройки». Так включите Anynet+.
- J (2015). Откройте «Меню» и перейдите в блок «Система» и включите Anynet+.
Перед подключением убедитесь, что провод сертифицирован. В противном случае, может возникать ошибка на экране Смарт ТВ.
После того, как Вы все включили, система чаще всего самостоятельно определяет подключение и перенастраивается. Но вполне может возникнуть необходимость настроить всё вручную. Как переключить телевизор Самсунг на HDMI?
- Иногда достаточно нажать Source и указать источником нужный разъем.
- Если речь идет о динамике, то Вам нужно в «Настройках» открыть раздел «Звук», а затем выбрать «Вывод звука» или «Настройки динамика» («Список динамиков») и так уже выбрать нужный ресивер.

Anynet — что это в телевизоре, как правильно пользоваться всеми функциями телевизора
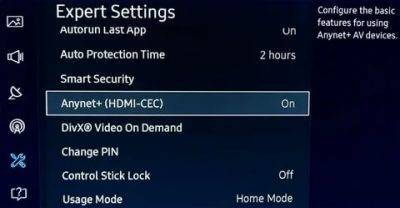
В новейших телевизорах Samsung есть функция, позволяющая управлять несколькими устройствами с помощью одного пульта ДУ. Однако учтите, что это возможно только с помощью кабеля HDMI.
Anynet — что это такое
Современные модели телевизоров оснащены функцией HDMI-CEC, благодаря которой вы можете управлять несколькими устройствами, если они подключены с помощью кабеля. Таким образом, только один пульт сможет управлять плеером, домашним кинотеатром и различными ресиверами. Для подключения нужно найти в меню нужную функцию.
Он может выглядеть по-разному в зависимости от вашей модели. На следующем изображении также показано, как выполняется поиск всех подключенных подключений. Используемый кабель способен передавать не только видео, но и аудиосигнал.
Anynet + — это функциональная интеллектуальная система, которая может управлять всеми аудио- и видеоустройствами при подключении к телевизору через кабель HDMI. Это доступно, просто и доступно.
ССЫЛКА! Выбирая бытовую электронику, помните, что эта система предназначена для продуктов марки Samsung.
Функции и польза
Как упоминалось выше, HDMI-CEC — это инновационная технология, которая позволяет владельцу телевизора Samsung управлять различными устройствами, находящимися в доме и подключенными через кабель, с помощью одного универсального пульта дистанционного управления. Эта функция интегрирована в мультимедийный интерфейс HDMI. Он был разработан для простоты использования и управления различными устройствами. Вы можете управлять до 10 устройствами с одного пульта ДУ
Также важно отметить, что все оборудование автоматически синхронизируется и настраивается
Оказывается, HDMI-CEC — это особая функция, выполняющая все те же функции, что и простой стандартный пульт ДУ.
Anynet + имеет следующие особенности:
- активирует электронное оборудование, входящее в единую сеть, нажатием нужной кнопки на пульте дистанционного управления;
- переключение подключенных устройств в режим ожидания, возможность установки таймера или воспроизведения аудио и видео одним касанием.
Для выполнения команды необходимо произвести настройки регистратора и начать работу через меню устройства. Все настройки производятся на специальной вкладке «Плагины». При включении телевизора ресивер запускается в автоматическом режиме. Точно так же отключаются все приборы. Для более эффективного использования стоит выбирать оборудование от одного производителя. Лучшим вариантом по специальному запросу является Anynet + для телевизоров Samsung.
В каких телевизорах встречается такая функция
Впервые эта уникальная технология была разработана в 2007 году и с каждым годом совершенствуется все больше и больше. Благодаря этому только один пульт дистанционного управления можно использовать для управления несколькими устройствами, подключенными к телевизору с помощью соответствующего кабеля. Помимо устранения путаницы с пультами дистанционного управления, несомненно, приятны ненужные кабели, отличное качество звука и передача изображения. Все работает согласованно, без помех и перебоев.
Изначально этот функционал разрабатывался непосредственно для оборудования производства Samsung. Сегодня его можно встретить в некоторых моделях приставок на Android. Сеть Anynet + позволяет эффективно управлять цифровым ТВ-ресивером, видеоплеером, всей системой домашнего кинотеатра и т.д., но все устройства должны быть подключены с использованием технологии HDMI-CEC.
ССЫЛКА! Эта инновационная система работает в проводной сети. Управляется универсальным пультом дистанционного управления.
Найти его можно практически на любом телевизоре Samsung, перейдя в специальное меню. Таким образом вы можете настроить качество изображения и звука. Когда вы включаете видеоплеер, другое сопутствующее оборудование, включая внешние динамики, включается автоматически.
Несомненным плюсом является и следующая особенность. Чтобы включить то или иное устройство, необязательно его видеть или посылать сигнал в его сторону. Особенно это актуально для аудио- и видеосистем, которые для удобства можно разместить в закрытом дверном шкафу. Продвинутая система Anyet + сделает все за вас. Кроме того, нет необходимости делать сложные настройки. Одним нажатием на пульт дистанционного управления вы можете включить / выключить или перевести все устройства в режим ожидания одновременно. А следить за темой намного проще.
Как система единого управления реализована в устройствах
HDMI CEC реализована в виде отдельного плагина в операционной системе. Он работает достаточно просто. Есть базовый набор функций, закладываемый производителем. От пользователя требуется отрегулировать их доступность, то есть включить интересующие и выключить бесполезные. Обычно техника предложит следующие опции:
- общий режим ожидания, когда при переводе телевизора в StandBy все подключенные устройства сделают то же самое;
- предустановка перевода, при переключении каналов на телевизоре это же будет делать подключенный ресивер;
- запись одним касанием, происходит или запись на подключенный к телевизору накопитель, или передача команды на внешнее устройство;
- воспроизведение касанием, телевизор станет активным источником управления для подключенного плеера;
- настройка единых таймеров для всей системы;
- управление воспроизведением, передача команд на внешний проигрыватель;
- система информации, обзор и проверка всех подключенных устройств;
- управление тюнером, крайне полезная опция для владельцев ресиверов цифрового телевидения;
- меню другого устройства, позволяет делать настройки или устанавливать режимы работы другой единицы техники;
- маршрутизация, позволяет задать конкретных получателей сигналов управления, если их в общей сети несколько;
- передача имен, работает как опрос подключенного оборудования.
Во многих HDMI CEC есть очень удобная опция PassTrough. Она позволяет проверить сопряжение нескольких устройств путем последовательной передачи команд управления. Это удобно, когда в единую сеть объединяется техника разных производителей. Используя PassTrough, можно увидеть, какие именно режимы поддерживаются при общем управлении.
Twonky beam почему нет beaming
17 /0 1 /201 3 – Миссия Twonky – сделать обмен и доступ к медиа-файлам еще проще. Делая ваши телевизор, стерео, компьютер, NAS и другие DLNA-устройства частью одной простой сети с общими медиа-файлами, Twonky дает вам выбор, где проигрывать необходимые файлы. С приложением Twonky Beam для устройств iOS и Android ваши медиа-файлы и DLNA устройства будут всегда легко доступны. Приложение Twonky Beam позволяет превратить ваш смартфон или планшет в настоящий менеджер медиа-файлов. С помощью этого бесплатного приложения у вас будет доступ к информации из интернета или сохраненных библиотек, и вы сможете решить, какое DLNA устройство вам использовать для проигрывания данных. Давайте посмотрим, как Twonky Beam получит доступ к мультимедийным файлам, хранящимся на NAS.
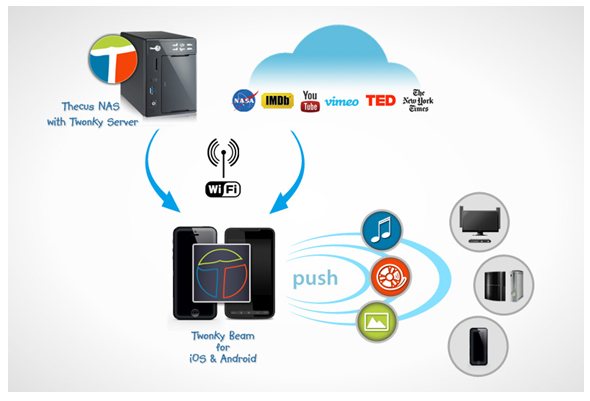
После открытия приложения вам будет предоставлен выбор между поиском данных в интернете и самостоятельным поиском медиа-контента для проигрывания, например, на телевизоре. Для этого перейдите на сайты с ярлыком «beamablex» или нажмите на верхний правый угол экрана и введите My Media Library. В разделе My Media Library перечислены все устройства, подключенные через DLNA и UPnP к той же сети, в которой находятся ваши телефон или планшет. Там вы сможете найти свой NAS, на котором хранятся все ваши видео, музыка и фотографии. Выберите, что именно вы хотите проиграть, и вам будет предоставлен список всех доступных устройств, способных воспроизвести выбранный файл. Все предельно просто!
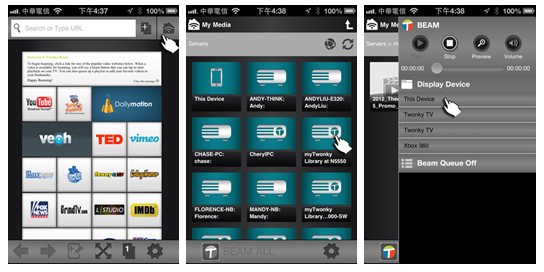
Все Thecus NAS предоставляются с бесплатной лицензией программы Twonky media, с помощью которой ваш мультимедийный контент будет доступным на DLNA устройствах.
О компании Thecus Основанная в 2004 году, компания Thecus Technology Corp является одним из лидеров в сегменте сетевого хранения и решений видеозаписи и видит своей основной миссией стремление создать принципиально новые технологии управления данными, а также доступа к ним независимо от того, данные процессы происходят в домашних или бизнес-окружениях, в локальной инфраструктуре или в «облаке». Thecus считает важным постоянное совершенствование существующих методов и решений с помощью супер-современных технологий и революционного дизайна, что позволяет создавать удобно управляемые платформы, добиваться высоких показателей производительности и защиты данных. В мае 2016 года состоялось поглощение Thecus Technology Corp. корпорацией Ennoconn, что обозначило включение компании в группу Foxconn IPC Technology. Работая в тесном сотрудничестве, все компании группы создают решения в концепции «интернет вещей» (IoT или Internet of Things). Благодаря данным изменениям и приобретению новых партнеров компания Thecus усиливает свои позиции, планируя кардинальные изменения и инновации в области сетевого хранения данных.
источник
Как настроить HDMI CEC
Настройка HDMI CEC на телевизорах Samsung и LG немного отличается от остальных. Следует отметить, что различные производители, использующие эту технологию в своих устройствах, указывают в описании и маркировках разные названия одной и той же технологии, подразумевая под каждой из них именно CEC:
| Марка | Название |
|---|---|
| LG | SimpLink |
| Hitachi | Veira Link, EZ-Sync |
| Philips | EasyLink |
| Samsung | Anynet, Anynet+ |
| Sony | Bravia Sync, Bravia Link |
| Sharp | Aquos Link |
| Vizio | CEC |
| Pioneer | Kuro Link |
| JVC | T-V Link |
| Toshiba | Regza-Link |
| Mitsubishi | NetCommand HDMI |
Как настроить CEC на телевизоре Samsung
Настройка CEC на телевизорах Samsung начинается с соединения телевизора с сопрягаемым устройством при помощи кабеля HDMI. Подключите устройство и начните установку плагина. На пульте отыскиваем и нажимаем кнопку «Source», а открывшимся меню потребуется выбрать HDMI.
На дисплее обозначится изображение ресивера. Используем пульт ресивера и нажимаем кнопку Меню -> Плагины -> HDMI CEC Setup. В открывшимся меню можно выбрать настройки расширения. Потребуется выбрать подходящий и нажать на клавишу ОК.
После произведенных настроек пользователь может использовать один ПДУ одновременно на 2 устройствах. Однако, строчка “Текущий СЕС адрес” заслуживает особого внимания. Если используется значение 0.0.0.0, тогда плагин не будет выполнять полный объем функций. К примеру, пользователь сможет следить, запускать или останавливать ресивер, однако, переключение между каналами станет невозможным.
Для исправления сложившейся ситуации потребуется зайти с ПК в тюнер, используя при этом соединение FTP, а после выбрать «usr/lib/enigma2/python/Plugins/SystemPlugins/HdmiCEC». Пользователю откроется ряд папок, нужно выбрать файл plugin.py. Его нужно открыть в блокноте для редактирования. Например, при использовании файлового менеджера Total Commander потребуется нажать клавишу F4. В открывшейся странице нужно заменить значение 0.0.0.0 на 1.0.0.0. После этого необходимо сохранить изменения.
По завершению настройки, потребуется перейти в меню ревизора для запуска перезагрузки. Пользователь должен дождаться завершения перезагрузки устройства, а затем снова вернуться к настройки плагина HDMI CEC. Открыв меню пользователь обнаружит сохраненные ранее изменения Текущего СЕС адреса. Чтобы внесенные изменения использовались по своему назначению потребуется нажать на кнопку Очищать-> ОК.
На этом настройку пульта подошли к концу. После сохранения настроек нажмите клавишу Source. Пользователю откроется список каналов и передач для просмотра.
Как настроить CEC на телевизоре LG
Настройка телевизора и сторонних устройств, подключенных по HDMI для использования технологии CEC происходит при помощи ПДУ. Стоит отметить, что телевизоры LG работают с поддержкой технологии CEC под названием Simplink.
Для начала потребуется подключить порт HDMI OUT с телевизором к порту HDMI IN при помощи HDMI кабеля. Далее, нужно нажать клавишу направляющую в Главное меню, а затем выбрать на пульте значок настроек. В открывшимся меню перейдите в раздел Все настройки-> Общие-> SIMPLINK (HDMI-CEC), и установите значение ВКЛ.
Для установления параметра синхронизации задайте клавишу ВКЛ/ВЫКЛ. При успешной синхронизации телевизор будет воспринимать передаваемые сигналы включения и выключения. Если произошел сбой и не удалось подключиться к телевизору автоматически потребуется использовать клавишу INPUT.
Процесс синхронизации доступен только при наличии логотипа SIMPLINK. Проверьте наличие логотипа на элементах устройства. Если пользователь желает вывести звук на стороннее аудио устройство, которое подключено посредством кабеля HDMI, потребуется подключить к HDMI порту ТВ с меткой (ARC) и установите для SIMPLINK (HDMI-CEC) значение Вкл.
Как смотреть фильмы и фотографии на телевизоре с помощью специальных приложений
Технологии связи постоянно развиваются и если вчера,чтобы посмотреть на ТВ фильм мы подключали к нему флешку, сегодня этого делать вовсе не обязательно. Современные телевизоры имеют несколько стандартов для передачи и приема данных между устройствами и их использование сильно облегчает жизнь пользователям этих гаджетов.
Так, например технология Wi-Fi Direct позволяет подключить к телевизор по беспроводному каналу к другим устройствам, которые поддерживают эту технологию. Еще к примеру, у телевизоров LG есть функция LG Connect Apps, с помощью которой вы сможете просматривать фото и видео файлы и прослушивать музыку с устройств, которые поддерживают работу с LG Connect, например с помощью программы LG TV Plus. Таких примеров можно приводить много, у каждого производителя есть свои фишки для обмена данными между устройствами.
Для ноутбука и компьютера одним из самых простых решений будет настройка соединения с помощью технологии DLNA, при условии ,что ваш ТВ-приемник поддерживает эту технологию. Для этого вам нужно только установить приложение на компьютер и настроить его. Коротко расскажу про некоторые из таких приложений, более подробно вы о них можете узнать в специальных постах на эту тему.
SmartShare
Первая программа называется SmartShare, это приложение работает с ТВ фирмы LG и скачать вы его можете с официального сайта LG:
Установка программы стандартная.
В процессе установки вам будет предложено подключить к серверу любой каталог, но это можно сделать и потом.
При запуске программы вы увидите окно, где нужно будет выбрать категорию файлов, которую вы хотите просмотреть. Здесь можно выбрать любой вариант, потом его можно также изменить.
В окне программы есть несколько пунктов, на которые нужно обратить внимание. Справа вверху находятся вкладки с категориями файлов, с левой стороны нужно выбрать сервер для работы
Если вы не увидите список файлов, нажмите на кнопку «Обновить», которая находится справа внизу. Если вам нужно открыть файл, чтобы посмотреть его на телевизоре, просто нажмите на него правой кнопкой мыши и в открывшемся меню выберите пункт «Воспроизвести с помощью» и укажите устройство для воспроизведения. Чтобы изменить настройки программы, нажмите на пункт «Параметры», сверху окна
Чтобы изменить настройки программы, нажмите на пункт «Параметры», сверху окна.
Здесь вы сможете отключить доступ к серверу, указать новые каталоги для просмотра или удалить старые. Также в этом окне вы можете изменить имя вашего сервера, которое будет видно в настройках телевизора.
Домашний медиа-сервер или HMS
С помощью этого приложения также можно просматривать медиа-файлы на экране вашего Smart TV. Это бесплатное приложение с большим функционалом, которое отлично подойдет для передачи данных между устройствами. Распространяется это приложение по принципу «как есть», другими словами никаких гарантий разработчики не дают, но и ничего не просят взамен. У меня проблем с этой программой не было, мой LG с ней нормально ладит.
Скачать ее можно с сайта разработчиков:
Установка стандартная, ее можно установить с настройками по умолчанию. Только сначала нужно выбрать место для распаковки архива, а уже потом установить программу.
В процессе установки вам будет предложено добавить или удалить каталоги для доступа, можете это сделать сразу, можете потом.
Окно программы разделено на четыре части. В верхней части отображаются кнопки для управления программой. Чтобы сервер начал работать, нужно нажать на кнопку «Запуск», затем выбрать одну из категорий файлов, фильмы, музыка или фото. Слева отображаются доступные каталоги. Те, что добавили вы нужно искать в разделе «Каталоги медиа-ресурсов». Справа будут отображаться файлы этих каталогов. Нижняя часть чисто информативная, ее можно закрыть.
Если нажать на кнопку «Настройка», то откроется новое окно, где вы сможете добавлять или удалять файлы, изменить название сервера и целая куча других настроек. После добавления нового файла, нужно нажать на кнопку «Сканировать», чтобы он стал виден сервером.
Открыть файл в телевизоре можно сразу в этом приложении. Для этого нужно нажать на файл правой кнопкой мыши и в меню выбрать пункт «Воспроизвести на» и далее указать название своего ТВ, на котором вы хотите его просмотреть.
Также все серверы и открытые для доступа файлы будут видны и в меню телевизора. Для этого нужно зайти в его настройки, где указываются подключенные устройства, и выбрать из списка нужный вам сервер. У каждого устройства свое меню и как это сделать вы должны разобраться сами.
С уважением Юрий Хрипачев.
Как активировать ARC в телевизоре
Подключение цифрового звука от аудиоустройства через HDMI-порт очень простое – достаточно соединить кабелем два прибора через соответствующие порты. Алгоритм работы следующий:
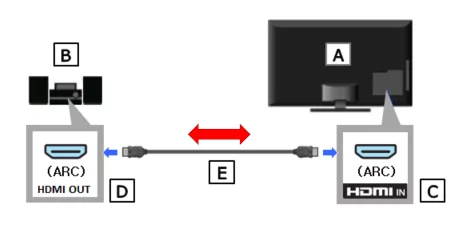
- Откройте паспорт телевизора или найдите вашу модель на сайте производителя.
- Определите, какой из входов поддерживает технологию ARC.
- Подключите к этому порту HDMI кабель.
- Откройте документацию звуковой панели, игровой приставки, цифрового ресивера и найдите подходящий источник звуковых эффектов.
- Подключите провод в HDMI OUT.
- Зайдите в настройки телевизора, откройте «Звук». Там должно по умолчанию стоять TV Speaker и далее приемник HDMI.
Дальнейшие настройки проводятся с пульта дистанционного управления от цифрового прибора (источника сигнала). Для них потребуется инструкция от производителя. При этом спутниковые ресиверы и тюнеры для цифрового телевидения проводят настройку автоматически.
Дополнительная активация
Если после корректного подключения приборов, объемный звук не появился, стоит проверить следующие параметры:
- В настройках найдите Control for HDMI и убедитесь, что он включен «on»;
- Параметр Input Mode должен стоять на значении Auto (автоматически);
- Проверьте еще раз, поддерживает ли ТВ технологию ARC;
- Ресивер подключен к тому порту в телевизоре, который поддерживает двухсторонний звуковой канал;
- ТВ присоединен к входу OUT A ресивера;
- Параметр OUTPUT стоит на значении А или А+В.
После всех проверок еще раз запустите аудиофайл. Качество звука должно значительно улучшиться.