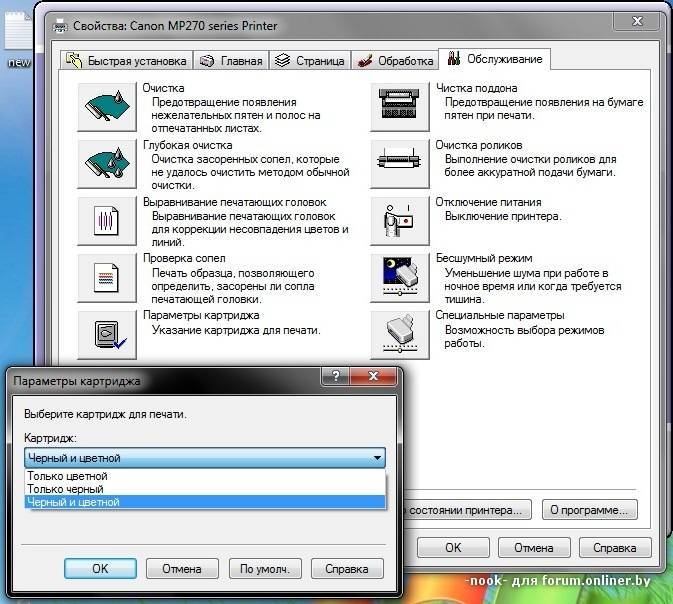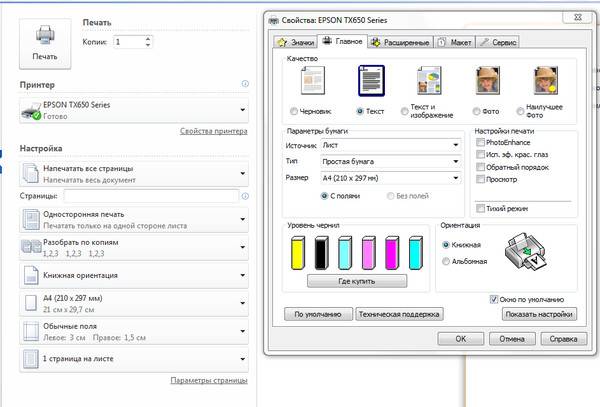Выбор бумаги
Фотографии, сделанные на фотопринтере, могут быть как глянцевыми, так и матовыми, в зависимости от типа бумаги.
Глянцевая бумага лучше подходит для тех снимков, которые будут храниться в фотоальбомах. Такое покрытие легко поцарапать и на нем остаются отпечатки пальцев. Но цвета на глянцевой поверхности получаются более яркими.
Матовая бумага подходит для снимков, которые вы будете пересматривать из раза в раз. Она не царапается, так как более устойчива к механическому воздействию. На ней лучше видны мелкие детали.
Чтобы правильно выбрать фотобумагу в принтер, обязательно обратите внимание на их совместимость. Эту информацию можно найти в инструкции к устройству
Неподходящую бумагу, скорее всего, также можно использовать, но качество изображения будет намного хуже. Технологии печати на матовой и глянцевой фотобумаге ничем не отличаются, результат зависит только от вида материала.
Вся бумага для печати снимков делится на две категории:
фирменная — от брендов Canon, Epson, HP, они же и производят большинство принтеров;
универсальная — от других брендов.
Фирменная фотобумага стоит дороже, но именно с ней получается самое высокое качество снимков. Известные бренды также предлагают специальные цветовые профили, которые можно использовать в графических редакторах для лучшей цветопередачи. Покупая бумагу для печати фото впервые, вы можете приобрести несколько упаковок от разных производителей, чтобы понять, какая вам нравится больше всего.
Настроить принтер на нужную фотобумагу можно в настройках, выбрав формат снимка и другие параметры.
Как распечатать чёрно-белым на цветном принтере
Бывает, что очень нужно распечатать чёрно-белый документ на цветном периферийном устройстве. К примеру, это очень срочно или нужно сэкономить краски. Что делать?
Canon
Если вы используете Canon, то в дополнительных функциях справа необходимо установить галочку напротив «Оттенки серого».

Далее нужно нажать «Ок» в окне настроек и напечатать нужный документ.
Можно воспользоваться другими программами, в которых конкретно можно указать, какие краски будут использоваться. Вот, например, в браузере Яндекс, в пункте цветной распечатки можно выбрать тип «чёрно-белая печать». А в программе Adobe Reader можно лишь поставить галочку на печати в градациях серого.
В свойствах через окно управления панелью можно открыть опцию «чёрно-белая печать». Всё гениально просто!
HP
Для экономии цветных чернил или для фотографии в серых цветах, стоит переменить настройки ПК для HP. Употребляется исключительно картридж с чёрным тоном чернил. Все краски доподлинной фотографии (разноцветной) выходят чёрно-белые. Чтобы на выходе получить такое изображение, нужно выполнить действие «только чёрные чернила» или сканирование в оттенках серого.
Есть вариант сделать переход через операционную систему:
выбрать в приложении раздел «печать»;
найти устройство;
открыть его свойства (ещё может называться «принтер», «параметры»);
кликнуть на вкладку бумага/качество либо функции;
перейти в «дополнительно», распечатка в оттенках серого, только чёрные чернила;
ВНИМАНИЕ. Если хотите сократить расход чернил до минимума, то нужно снизить их качество
если нужно высокое качество то его можно сделать включив функцию «высококачественная печать в оттенках серого».
Epson
Чтобы привычный документ печатался по умолчанию нужно сделать несколько действий в самом компьютере:
Зайти в Пуск.
Потом в панель управления.
В правом верхнем углу необходимо нажать «устройства и принтеры» — «просмотр…» (в разделе оборудование и звук).
Из возможных вариантов отыщите свой принтер и его модель.
Щёлкнув правой частью мыши, появится окно. Нас интересует пункт «настройка печати».
После открытия меню нужно выбрать «цвет».
Затем нужно применить изменения и кликнуть «Ок».
ВАЖНО. Не все модели Epson поддерживают чёрно-белую печать
Если в окне цвета не появилась надпись такого параметра, значит, у вашего принтера такой функции нет.
Сначала включите и подсоедините принтер. Затем войдите в панель управления через клавишу Пуск или Windows. Кликните по иконке Принтеры и Факсы, найдите символ принтера, откройте вкладки Свойства > Общие > Настройки печати. В окошке, открывшемся перед вами, поставьте «птички» в окнах Предпросмотр и Оттенки Серого. Подтвердите решение кнопкой ОК, теперь принтер будет печатать черно-белым.

Как печатать в черно-белом режиме с Mac
Некоторые принтеры упрощают черно-белую печать. Если вы перейдете на печать файла и сразу увидите переключатель «Черно-белый», установите его, чтобы печатать только в черно-белом режиме. В противном случае вот как печатать в черно-белом режиме с Mac.
Из файла, документа, веб-страницы или статьи, которую вы хотите распечатать, перейдите в меню «Файл» и выберите «Печать», как обычно.
На экране параметров печати выберите «Показать подробности», чтобы просмотреть дополнительную информацию о вариантах печати.
Вариант черно-белой печати 1. Если доступно, установите флажок «Черно-белый».
Вариант черно-белой печати 2. Найдите параметры черно-белой печати / печати в оттенках серого
Раскройте меню параметров и выберите «Тип бумаги / Качество».
Теперь щелкните маленький текст «Параметры цвета» и рядом с полем «Цвет» выберите «Оттенки серого».
При желании выберите «Только черные чернила» рядом с параметром «Режим оттенков серого».

Как печатать в черно-белом режиме на Mac
Теперь выберите «Печать» как обычно, чтобы распечатать выбранный документ в черно-белом режиме.
Его можно использовать для черно-белой печати или печати в оттенках серого на многих принтерах.
Иногда параметры черного и белого будут в разделе «Параметры цвета» как «Монохромный» или «Только черный картридж», и набор слов может немного отличаться в зависимости от принтера, драйверов принтера и используемой версии Mac OS.
Возможность черно-белой печати в mac OS
Это хороший трюк для печати в целом, но он особенно полезен, когда вы пытаетесь сэкономить чернила при печати веб-страниц или статей, которые не особо выигрывают от использования цветных чернил.
MS Excel
Редактор таблиц Microsoft Excel вряд ли получится использовать, чтобы напечатать большое изображение. Зато с его помощью можно легко разбивать на несколько частей документы. Тем более что такая программа — не только самый простой, но и почти единственный способ, как напечатать на принтере А4 таблицу на плакате А3.
Порядок действий следующий:
- Перейти к вкладке разметки страницы и выбрать размер А4.
- Убедиться, что экран автоматически разделился на отдельные страницы. При необходимости, можно скорректировать границы и изменить масштаб, уменьшая или растягивая всё, что нужно напечатать. В лист поместится то, что ограничено пунктирными линиями.
- Перейти к разделу «Файл» — «Печать».
- Выбрать одностороннюю печать и листы А4. Распечатать документ.
Возможность разбить электронную таблицу на части для печати на листах разного размера работает на любых принтерах. Количество листов и размеры полученного в результате документа можно корректировать с помощью масштаба. Желательно делать текст достаточно крупным, чтобы его было возможно прочитать.
Paint
Стандартная программа, предназначенная для работы с графикой, позволяет распечатывать изображения в разных форматах. Алгоритм действий несложный:
- Открыть изображение в графическом редакторе.
- Выбрать меню «Файл» и перейти к разделу «Печать» — «Параметры страницы».
- Установить нужные параметры: масштаб страницы — 150%, «Уместить» — 1 на 2 страницах. Ориентация должна быть альбомная, если мы печатаем лист в формате 297х420мм, и наоборот — книжная, если исходник должен получиться в размере 420х297мм.
- Распечатать изображение.
Изменение масштаба позволит получить картинку без потери за счёт границ. А вот тексты и другие документы распечатывать таким способом не получится. Правда, можно сделать сначала скриншот изображения на экране, а потом отправить в Paint — но качество полученного результата будет невысоким.
MS Word
Ещё один способ печати АЗ на принтере А4 связан с использованием офисной программы Word. Она позволяет работать как с текстом, так и с изображениями. Однако перед тем, как печатать, картинку придётся вставить в документ.
- Подготовить документ Ворд. Вставить в него изображение или текст.
- Перейти к меню «Файл» — «Печать» и выбрать подходящее печатающее устройство.
- Перейти к свойствам принтера, выбрать формат печати A3, а вместо пункта «1 страница на листе», который стоит по умолчанию, задать разделение большого формата на несколько маленьких — «2 страницы на листе».
Способ будет работать не на всех принтерах, а только на тех, где можно выбрать или вручную задать формат печати А3. Зато этот вариант даёт возможность напечатать не только изображения, но и тексты. Это может понадобиться, например, при создании плаката с надписями.
Adobe Reader PDF
Если документ или изображение сохранены с расширением PDF, разобраться, как напечатать на обычном принтере формат АЗ, поможет небольшая инструкция:
- Открыть документ в программе Adobe Reader и перейти к меню печати.
- Выбрать режим постера и настроить режим так, чтобы изображение поместилось на нескольких листах.
- Задать книжную ориентацию.
Теперь достаточно нажать на кнопку печати и подождать, пока электронный документ не распечатается на двух листах. Точно так же печатаются большие изображения любого размера.
AutoCAD
При наличии в распоряжении у пользователя чертёжной программы AutoCAD, он может легко напечатать листы практически любого формата. Эта функция добавлена для печати, в первую очередь, чертежей, которые редко имеют размеры A4. А подходит она для любого принтера, в том числе и рассчитанного только на небольшие листы. Процесс печати выглядит следующим образом:
- Изображение на листе А3 делится на части видовыми экранами (невидимыми рамками).
- Полученные рамки расширяются на 10 мм в каждую сторону и смещаются так, чтобы при печати страницы могли лежать внахлёст. Это позволит склеивать изображения на двух или нескольких листах без потери деталей по краям.
- Открывается раздел печати. Сначала в формат листа А4 вписывается первая часть рисунка, затем — вторая (и все остальные, если печатается большее по размеру изображение).
Перед отправкой картинки на принтер стоит убедиться в том, что для всех частей разделённого рисунка выбран одинаковый масштаб. Это позволит избежать проблем при соединении страниц. Также выравнивание масштабов можно упростить, делая одинаковые рамки.
Черно-белая печать
Черно-белая печать текста и изображений
Выберите Файл — Печать. Откроется окно Печать.
Выберите Свойства. При этом отроется окно Свойства для принтера.
Выберите параметр черно-белая печать. Для дополнительной информации обращайтесь к руководству пользователя по работе с принтером.
Подтвердите изменения в окне Свойства и нажмите OK в окне Печать.
Текущий документ будет напечатан черно-белым.
Печать текущего документа Lotus Symphony Presentations в черно-белом режиме
Выберите Файл — Параметры — Lotus Symphony Lotus Symphony Presentations.
Затем выберите Печать.
В меню Качество выберите Оттенки серого или Черный & белый и щелкните на кнопке OK.
При выборе одного из этих параметров все презентации будут печататься черно-белыми. Если требуется применить черно-белую печать только для текущего задания печати, то выберите Файл — Печать — Параметры.
Оттенки серого: Весь документ преобразуется в 256 оттенков серого (максимально). Весь текст будет напечатан черным цветом. Фон, указанный с помощью команды Макет > Свойства > Свойства страницы > Фон, не печатается.
Lotus Symphony Documents позволяет напечатать цветной текст как черно-белый. Этот параметр можно указать для всех документов Lotus Symphony Documents или только для текущего сеанса печати.
Печать всех документов Lotus Symphony Documents в черно-белом режиме
Выберите Файл — Параметры — Lotus Symphony Documents.
Затем выберите Печать.
В разделе Содержимое выберите Черно-белая печать и нажмите кнопку OK.
Все документы Lotus Symphony Documents печатаются с черным текстом.
Печать текущего документа Lotus Symphony в черно-белом режиме
Выберите Файл — Печать. Откроется окно Печать.
Щелкните на кнопке Параметры. Откроется окно Параметры принтера.
В разделе Содержимое пометьте Черно-белая печать и нажмите OK.
Текущий документ Lotus Symphony печатается в черно-белом формате.
Программы для «изготовления» плакатов, постеров или афиш на принтере
Word
Если Вы хотите произвести печать на нескольких листах в Word под склейку их в дальнейшем, то первым делом саму картинку нужно открыть в программе. Используйте возможности меню «Вставка». После чего переходим в раздел меню «Файл», а оттуда в «Печать». Справа отобразится предварительный просмотр будущего результата.
Переходим в свойства непосредственно самого принтера.
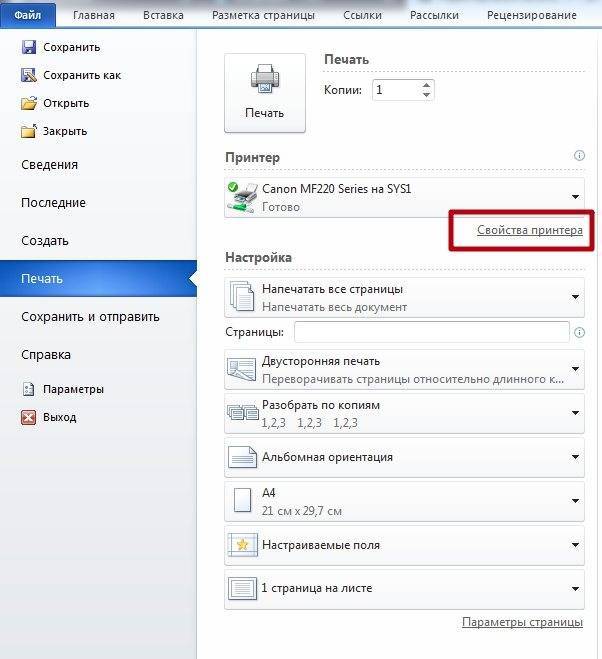
Уже там активируем вкладку «Макет страницы». На нем делаем некоторые настройки. А именно: напротив «Размер вывода» выбираем «Настройка формата страницы», в «Разметка страницы» — нужную разбивку из доступных вариантов. Слева будет доступен результат изменений.

При необходимости результат можно подкорректировать под свои нужды. Уже после распечатки пригодятся ножницы (для обрезки лишних полей) и клей для соединения нескольких листов в один плакат или постер.
Excel
Аналогичными возможностями обладает еще один редактор из офисного пакета — Excel. Таблица позволит более комфортно сделать разбивку фотографии или изображения. Действуйте по такой схеме:
Открываем картинку в программе, как обычный файл через вставку рисунка в меню «Вставка».
Переходим на вкладку «Вид» и активируем кнопку «Разметка страницы».
Растяните плакат на нужный размер, чтобы все уместилось в нужное количество листов.
Перед самой печатью обратите внимание на предварительный результат и при необходимости измените размеры полей или вовсе их уберите.
Paint
Преимуществом этого варианта является наличие программы Paint в любой версии ОС «Виндовс» по умолчанию. Она проста и быстро работает. В нашем случае сгодится для задачи печати большого рисунка. Действуйте по такой инструкции:
- Откройте изображение в программе любым удобным Вам способом. Можно через «Файл» или просто перетянуть в окно.
- Теперь зайдите в меню «Печать» и там выберите опцию «Параметры страницы». Произведите настройки под свои требования.
- Укажите ориентацию листа. Это может быть альбомная или книжная. В разделе «Масштаб» укажите на сколько листов А4 нужно разбить картинку. Остальные («), если они аналогичны, как ниже на скриншоте, то ничего не меняем.
- Результат настроек можно увидеть в предварительном просмотре. Если все хорошо, то смело отправляйте постер на печать.
Фотошоп
Photoshop признанный лидер среди программного обеспечения по обработке изображений и фотографий. Но программа не бесплатна, а ее скачивание и установка занимает много места на дисках и времени. Потому будет целесообразно воспользоваться онлайн-версией этого популярного графического редактора.
- Наберите в любом поисковике запрос «фотошоп онлайн» и откройте первый или второй сайт в списке.
- Загрузите свой рисунок через соответствующий ярлык меню.
- Среди инструментов в панели найдите «Раскройка» или подобный. В зависимости от версии программы его размещение и название могут быть разными.
- Дальше действуйте по подсказкам в окнах и настраивайте разделение под свои требования.
Программа просмотра изображений
- Отметьте нужный файл мышкой и вызовите контекстное меню.
- В нем найдите пункт «Печать» и кликните по нему.
- В этом окне справа внизу есть ярлык «Параметры».
- Дальше переходим в свойства принтера.
- Нас интересует вкладка «Макет страницы». В пункте «Размер выбора» следует выбрать «Настройка формата», а ниже, где «Разметка» — один из доступных вариантов разбивки.
Rasterbation
Простой и логично понятный онлайн-сервис, созданный именно под задачу печати больших файлов. Результатом работы будет файл в PDF формате, разбитый на листы А4 с частями изображения. Вам останется только отправить его на принтер, а потом склеить в один постер.
«Штука» полностью бесплатная, но трудности могут вызвать только меню и надписи на английском языке. Но если все делать по нашей инструкции, то проблем быть не должно.
Другие
А также каждый пользователь вправе воспользоваться другими аналогичными программами. Набор их функций может повторяться или быть больше. Но все они способны выполнить нужную нам работу. Возможно одна из них уже установлена на Вашем ПК или ноутбуке. Почему бы не использовать уже готовое решение. Список дополнительного ПО:
- Ace Poster.
- Corel.
- ABViewer.
- Poster Printer.
- Posteriza.
Что распечатать на принтере девочке?
Если вы, например, проживаете в маленьком городе, где сложно что-либо найти для творчества или развлечения, а заказывать по Интернету слишком рискованно, так как товар может прийти в помятом виде, то можно распечатать многие вещи самостоятельно. Для девочек наиболее актуальные следующие идеи:
- настольные игры (можно придумать как самостоятельно, так и найти шаблон какой-нибудь популярной игры);
- лабиринты, кроссворды и другие различные головоломки;
- бумажные куклы;
- бумага для скрапбукинга;
- раскраски (в том числе из популярной антистресс-серии);
- шаблоны для изготовления игрушек (например, сквошей);
- пазлы;
- наклейки;
- календарь и многое другое.
Распечатывая такие вещи самостоятельно, вы также избавляете себя от безумной магазинной волокиты, когда ребенку нужно именно то, чего в настоящий момент нет в наличии.
Способы печати фотографий и документов с телефона
Возможность печати документов и фото на принтере с телефона существует уже достаточно давно. При этом печатающему аппарату необязательно иметь подключение к сети по Wi-Fi или Ethernet. Просто нужно правильно настроить оргтехнику, а также скачать и установить соответствующее программное обеспечение на Android или iOS. Сразу стоит отметить, что способов печати документов и изображений с телефона существует много. Однако все они зависят от метода синхронизации мобильного устройства с принтером. В число самых популярных подключений входит:
- USB-подключение смартфона и принтера к компьютеру;
- USB-подключение смартфона к принтеру через OTG-кабель;
- Подключение смартфона и принтера к одной Wi-Fi-сети;
- Синхронизация телефона и принтера через Wireless Print Server;
- Синхронизация телефона и принтера по Wi-Fi Direct;
- Синхронизация телефона и принтера по Bluetooth.
Многие слышали, что самым популярным методом распечатывания с телефона является сервис «Виртуальный принтер» от Google. Однако 01.01.2021 года он прекратил свое существование. Поэтому о нем мы рассказывать не будем.
Вывод: не все принтеры выдают одинаковый размер, подбирайте масштаб по вашим запросам.
Ну вот, пожалуй, и все. В этой статье я постаралась описать очевидные проблемы, с которыми можно столкнуться при работе со струйным принтером, и пути их самостоятельного решения.
Возможно, мои секреты и тонкости кому-то сэкономят время и силы. Когда работаешь с техникой и она начинает артачиться, первое, что приходит в голову: все сломалось, нужно обращаться в сервис, выкладывать определенную сумму.
Я предлагаю вам не психовать ни в коем случае. Переключитесь на что-то другое, попейте чайку, успокойтесь и только потом начинайте думать, что можно сделать. Иногда решение ходит рядом.
Было бы здорово, если вы поделились это информацией с друзьями.