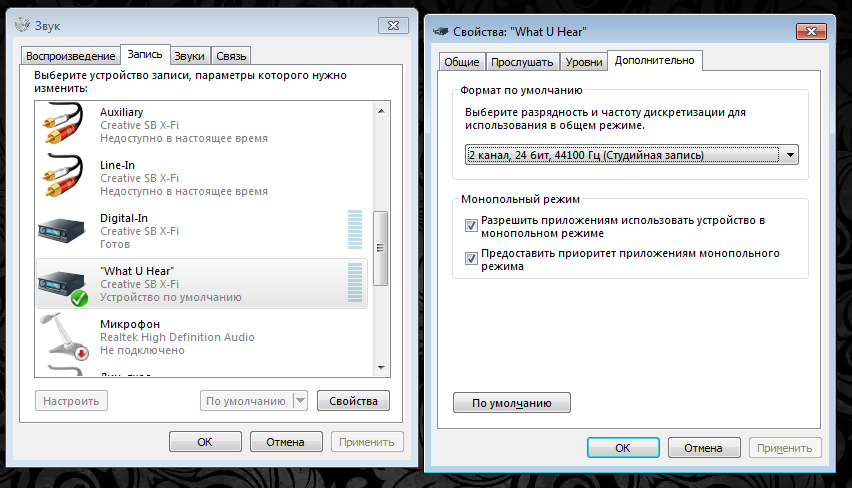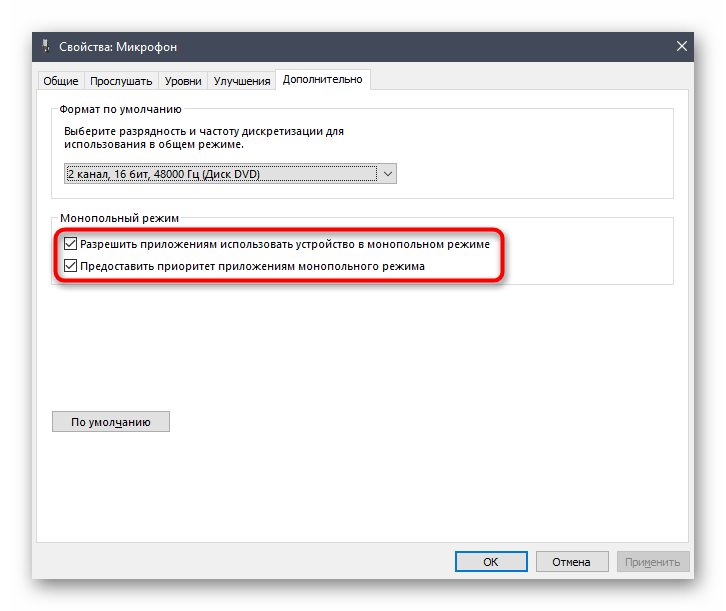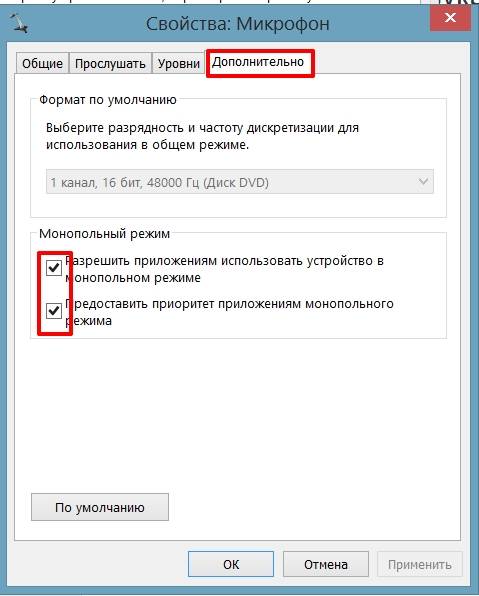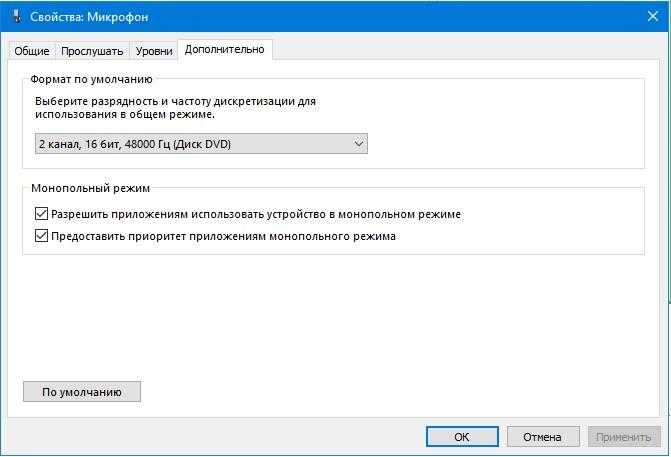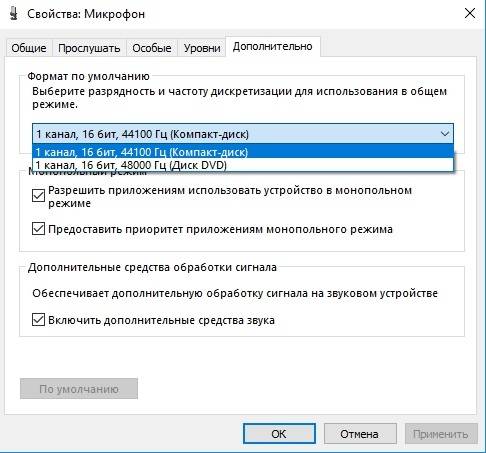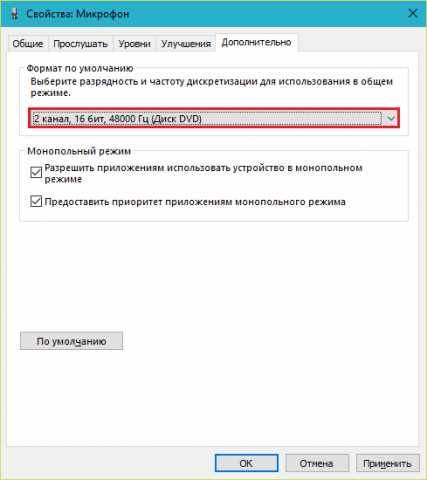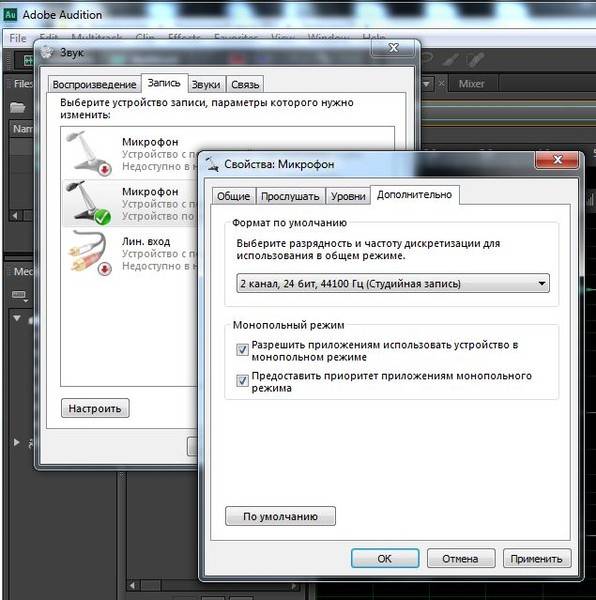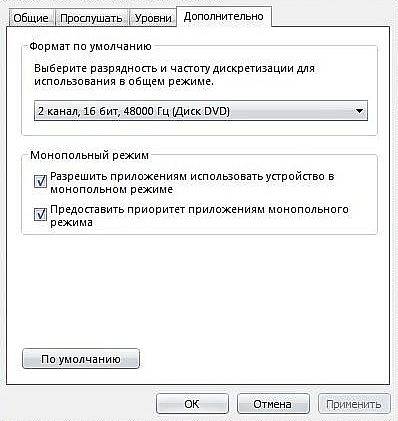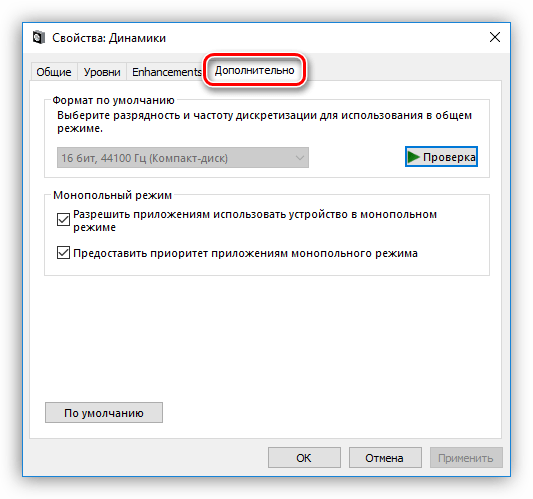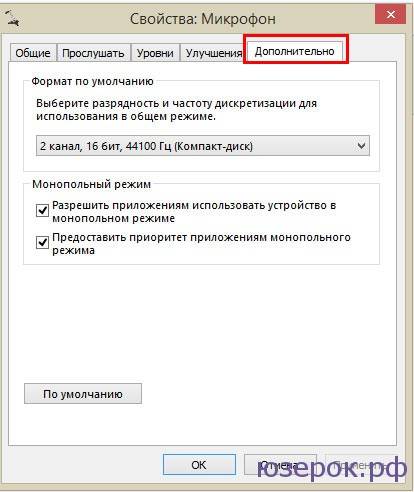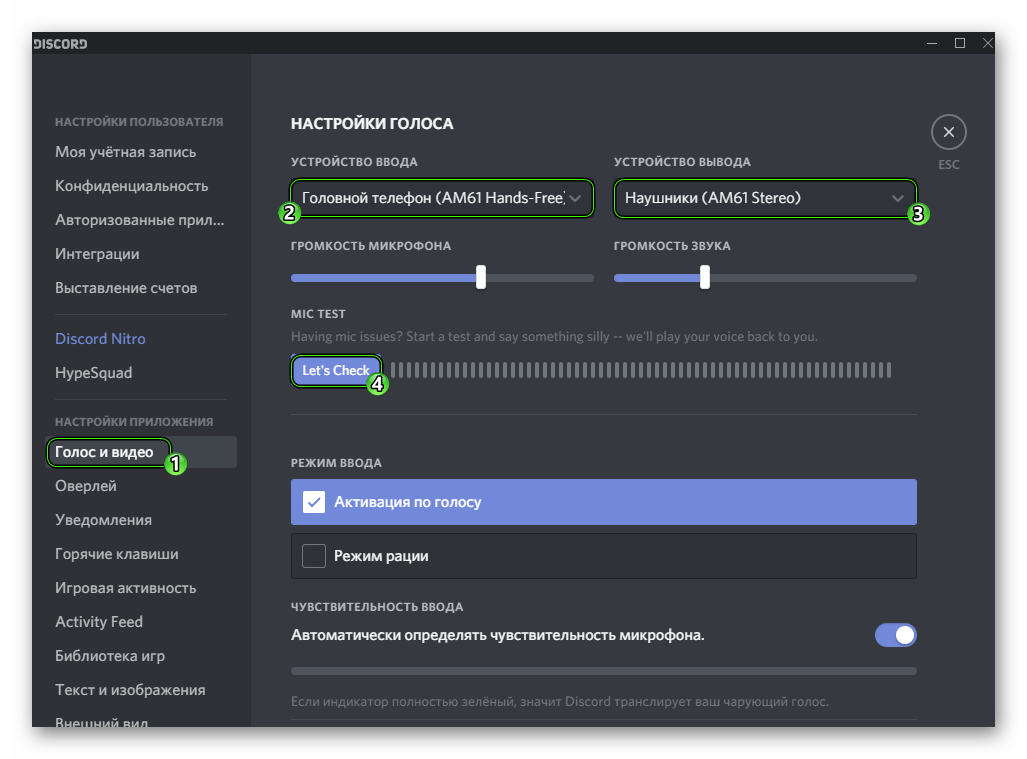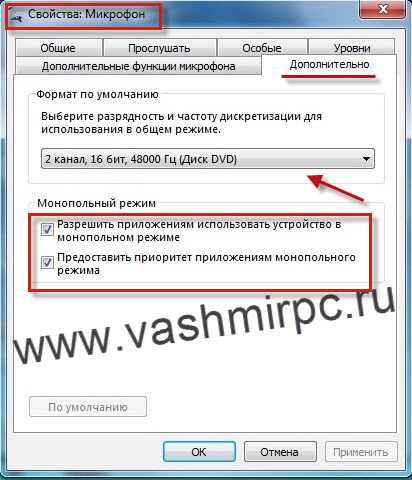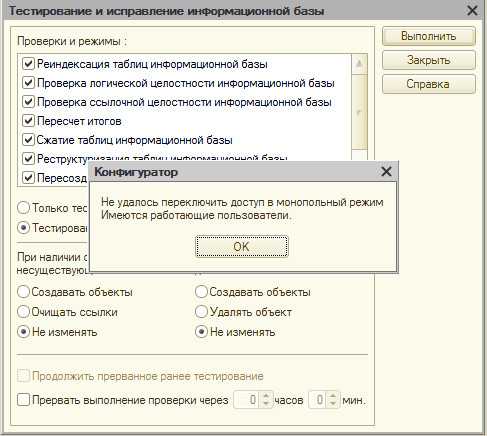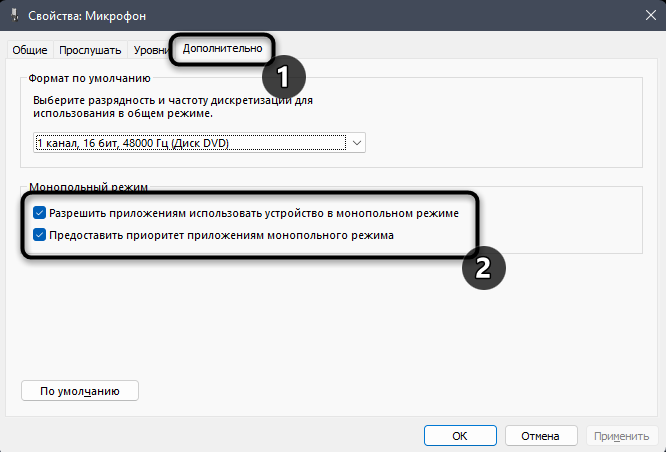Как подключить и настроить микрофон в Windows 10
Монопольный режим звука что это
Перевод: zCarot Распространение информации возможно только с письменного разрешения администрации издания. Клуб экспертов THG. Проблемы со звуком на ноутбуке HP Windows 7. На моем ноутбуке имеются проблемы со звуком.
Описание: У вас проблемы с foobar и вам необходима помощь? Спрашивайте здесь! Правила раздела: Одна тема — один вопрос или группа связанных вопросов. Обязательно формируйте внятный заголовок, максимально отражающий суть.
Со сбоями в воспроизведении звука в Windows 10 сталкиваются многие пользователи.
Основным критерием качества воспроизведения является количество искажений, которое вносится в аудиопоток при прохождении через звуковой тракт. Искажения, в свою очередь, неизбежно вносятся при любой обработке, так что главная для нас задача — свести к минимуму или вообще исключить обработку звука на участке тракта, по которому сигнал передается в цифровом виде. Также нам необходимо следовать принципу последовательного включения: в каждом звене тракта сохранять максимальный уровень сигнала, громкость же регулировать в самом последнем звене например, на усилителе для акустики. На данном этапе может выполняться программная обработка звука порой некачественная , что крайне нежелательно. Digital Signal Processor находится непосредственно на звуковой карте и совершает необходимую обработку звукового потока, а также обработку в соответствии с выставленными настройками в микшере звуковой карты большинство операций, которые производит данный блок, зависит от выставленных настроек звуковой карты и от самой модели звуковой карты.
Перейти к содержимому. У вас отключен JavaScript. Некоторые возможности системы не будут работать. Пожалуйста, включите JavaScript для получения доступа ко всем функциям.
Другая причина хрипа звука
Еще одна, известная многим, причина по которой звук может хрипеть — повышенная громкость звука, особенно это касается воспроизведения музыкальных композиций со значительной составляющей низких частот (НЧ), в данном случае имеются в виде частоты менее 100 Гц.
В основном, источником звука с такими частотами являются барабаны. Большинство обычных настольных колонок и динамиков ноутбуков являются средне- и высокочастотными устройствами и не предназначены для воспроизведения низких частот на большой громкости.
Существуют три метода как побороть хрип в такой ситуации:
- Самый простой способ — уменьшить громкость звука.
- Уменьшить долю НЧ частот с помощью системного эквалайзера или эквалайзера проигрывателя.
- Если вы фанат звука барабанов и других НЧ музыкальных инструментов, то конечно рекомендуем приобрести более мощную аппаратуру воспроизведения, включающую в себя сабвуфер, предназначенный для качественного проигрывания НЧ звуков.
Для вызова системного эквалайзера Windows 10 необходимо поработать с уже приведенное ранее системной утилитой Звук:
Звук → Вкладка «Воспроизведение» → Динамики → Свойства → Улучшения → Эквалайзер → Внизу справа от метки «Настройка» нажать …
После чего уменьшите громкости НЧ составляющих звука, за которые отвечают левые ползунки. Более подробно с процессом вызова эквалайзера можно ознакомиться, посмотрев видео в конце этой статьи.
Что такое WASAPI
Каждый аудиопоток, воспроизводимый на устройстве, является участником audio сеанса. С помощью абстракции сеанса клиент WASAPI может идентифицировать аудиопоток как член группы связанных аудиопотоков. Система может управлять всеми потоками в session как единым целым.
Аудиодвижок – это аудиокомпонент пользовательского режима, через который приложения совместно используют доступ к конечному аудиоустройству. Звуковая машина передает аудиоданные между буфером конечной точки и конечным устройством. Для воспроизведения аудиопотока через устройство конечной точки рендеринга приложение периодически записывает аудиоданные в буфер конечной точки рендеринга. Звуковой движок микширует потоки из различных приложений. Чтобы записать аудиопоток с устройства конечной точки захвата, приложение периодически считывает аудиоданные из буфера конечной точки захвата.

цепочка вывода звука
WASAPI состоит из нескольких интерфейсов. Первый из них – это интерфейс IAudioClient. Чтобы получить доступ к интерфейсам WASAPI, клиент сначала получает ссылку на интерфейс IAudioClient конечного аудиоустройства, вызывая метод IMMDevice :: Activate с параметром iid, установленным на REFIID IID_IAudioClient. Клиент вызывает метод IAudioClient :: Initialize для инициализации потока на устройстве конечной точки. После инициализации потока клиент может получить ссылки на другие интерфейсы WASAPI, вызвав метод IAudioClient :: GetService.
Многие методы в WASAPI возвращают код ошибки AUDCLNT_E_DEVICE_INVALIDATED, если конечное аудиоустройство, используемое клиентским приложением, становится недействительным. Часто приложение может исправить эту ошибку.
WASAPI реализует следующие интерфейсы в foobar.
- AudioCaptureClient. Позволяет клиенту читать входные данные из буфера конечной точки захвата и передавать в браузер.
- AudioClient. Создавать, настроить и инициализировать аудиопоток между аудиоприложением и аудиосистемой или аппаратным буфером конечного аудиоустройства.
- AudioClock. Отслеживать скорость передачи данных потока и текущую позицию в потоке.
- AudioRenderClient. Записывать выходные данные в буфер конечной точки рендеринга.
- AudioSessionControl. Настраивать параметры управления для аудиосеанса и отслеживать события в сеансе, в том числе default.
- AudioSessionManager. Включить доступ к элементам управления сеансом и элементам управления громкостью как для межпроцессных, так и для конкретных аудиосеансов.
- AudioStreamVolume. Контролировать и отслеживать уровни громкости для всех каналов в аудиопотоке.
- ChannelAudioVolume. Управлять уровнями громкости для всех каналов в аудиосеансе, которому принадлежит поток.
- SimpleAudioVolume. Управлять общим уровнем громкости аудиосеанса.
- AudioSessionEvents. Предоставляет уведомления о событиях, связанных с сеансом, таких как изменения уровня громкости, отображаемого имени и состояния сеанса. Открывает доступ пользователю данной программы в mode и support.
↑ Настройки раздела «Звук»
На следующем этапе рекомендуется проверить настройки раздела приложения Параметры Система → Звук. Проблема может быть в том, что в системе выбрано не то устройство, которое нужно. Зайдя в указанный раздел, убедитесь, что в блоке «Ввод» у вас выбран нужный микрофон. Заодно проверьте его громкость — она должна быть больше нуля.
Если нужное вам устройство не отображается, прокрутите окно с настройками немного вниз и в блоке параметров «Дополнительно» нажмите «Все звуковые устройства». Нажав «Устройства ввода», найдите в списке нужное вам устройство, откройте его свойства и нажмите кнопку «Разрешить» в блоке «Разрешить приложениям и Windows использовать это устройство для звука».
↑ Диспетчер устройств
Если микрофон не отображается в рассмотренных выше разделах приложения «Параметры», нужно будет зайти в классический Диспетчер устройств и посмотреть, доступен ли микрофон из этой оснастки и какой он имеет статус.
Отсутствие микрофона в Диспетчере устройств может указывать физическую неисправность микрофона или его отключение, если же в категории «Аудиовходы» и «Аудиовыходы» вместо микрофона вы видите некое неопознанное, отмеченное жёлтой иконкой устройство, это может говорить о повреждении или отсутствии драйвера микрофона. Если же микрофон отображается, но при этом он отмечен иконкой с жёлтым восклицательным знаком, такой сценарий может указывать на сбой. В этом случае кликните по устройству ПКМ, выберите в контекстном меню «Удалить», подтвердите удаление, а затем обновите конфигурацию оборудования через пункт меню «Действие».
↑ Аудиоустройства по умолчанию
Как уже было сказано, отсутствие микрофона в Диспетчере устройств может быть обусловлено его отключением. Проверьте и этот момент, откройте командой mmsys.cpl классическое окошко «Звук» и переключитесь на вкладку «Запись». Кликните по пустому пространству окошка ПКМ и отметьте флажками опции «Показать отключённые устройства» и «Показать отсоединённые устройства», это действие отобразит отключённые устройства записи. Чтобы включить устройство, кликаем по нему правой кнопкой мыши и выбираем «Включить».
А чтобы наше записывающее устройство, будучи включённым, использовалось как системой, так и всеми сторонними приложениями, в этом же контекстном меню выбираем опцию «Использовать по умолчанию».
↑ Локальные настройки программ
Не стоит забывать и о локальных настройках сторонних программ и игр, использующих микрофон. По разным причинам они не всегда соответствуют настройкам системным, из-за чего могут наблюдаться проблемы со звукозаписью именно в этих конкретных приложениях. В настройках такой программы или игры вам нужно найти раздел управления звуком и убедиться, что в качестве устройства захвата звука выбран «правильный» микрофон и что для него выставлена соответствующая громкость.
↑ Прочие причины
• Одновременное использования микрофона. Проблема может возникнуть по причини одновременного использования микрофона разными программами. Чтобы это предотвратить, в свойствах микрофона нужно переключиться на вкладку «Дополнительно» и снять флажок с опции «Разрешить программам использовать микрофон в монопольном режиме».
• «Конфликт» встроенного и внешнего микрофона. При подключении к компьютеру внешнего микрофона Windows может назначить его основным, при этом встроенное устройство захвата звука оказывается отключённым и таковым остаётся и после отключения внешнего микрофона. Решается проблема включением и назначением встроенного микрофона устройством звукозаписи по умолчанию.
• Программные сбои и ошибки. При подозрении на неполадки, вызванные сбоями в работе системных служб можно воспользоваться встроенным средством устранения неполадок. Открыв приложение «Параметры», в разделе Система → Звук в блоке «Дополнительно» нажмите «Устройство ввода» и дождитесь результатов проверки.
Какие приложения для работы с графикой есть на андроид
В каком файле хранятся строковые ресурсы приложения
Как сделать селфи в приложении почта банк
Как скачать приложение яндекс карты на компьютер
- Как оплатить ростелеком через приложение ростелеком
Фонит микрофон: что делать?
Для устранения проблемы нужно выполнить ряд небольших процедур, в ходе которых удастся определить истинную причину и решить её.
Регулировка уровней
В компьютере под управлением Windows существует специальная возможность – усилитель уровней. Использование функционала обосновано при слабой чувствительности микрофона. Однако цена за усиление – это высокочастотные шумы с заднего плана.
Для изменения уровней пользователю нужно попасть во вкладку «Звук» через «Панель управления». После нахождения необходимой вкладки нужно отрегулировать уровни:
- Из меню переходим во вкладку «Запись».
- Здесь присутствует перечень доступных микрофонов, выбираем фонящий, обычно возле него стоит галочка на зелёном фоне. Рекомендуем двойным кликом нажать на подходящий микрофон.
- Переходим на вкладку «Уровни»;
- Снизу присутствует 2 ползунка: верхний отвечает за громкость работы микрофона, а снизу можно добавить усиление. На фон более всего влияет второй ползунок, лучше отключить функцию. Первый ползунок стоит выставить на максимум.
Если усиление вам всё же необходимо, рекомендуем выше 10 дБ не устанавливать, так как этого вполне достаточно для хорошей слышимости и качество звука не сильно падает от применения возможности.
Драйвера
Если начал фонить микрофон во всех программах и звук не имеет отношения к аппаратным проблемам, дело в драйверах. Самый надежный способ – полностью удалить и переустановить их. После этого потребуется дополнительная настройка
Что делать, если микрофон пердит, гудит, трещит, фонит и т. п.:
- Открываем трей (меню разворачивается кликом по стрелочке в правом нижнем углу экрана).
- Запускаем «Диспетчер Realtek».
- Идем на вкладку «Микрофон».
- Включаем параметры: «Подавление шума», «Подавление эхо». Порой наоборот помогает их отключение.
- Устанавливаем «Громкость записи» в состояние +0.0dB.
Не помогло и микрофон на компьютере все равно фонит? Предлагаем попробовать переустановить драйвер устройства.
Как избавиться от гудения микрофона:
- Нажимаем правой кнопкой мыши (ПКМ) по Пуску и выбираем «Диспетчер устройств».
- Отключаем микрофон.
- В разделе «Аудиовходы» и «Аудиовыходы» жмем ПКМ по «Микрофону» и кликаем на опцию «Удалить».
Подключаем устройство заново, скорее всего драйвера будут установлены автоматически. В противном случае их нужно скачать с официального сайта производителя.
Программное подавление шумов
Если уже удостоверились, что проблема не в настройке уровней и не в драйверах, стоит прибегнуть к дополнительным программам. Они помогают подавить электрический шум микрофона практически полностью. Суть в том, чтобы программа захватывает необработанный звук, подстраивается под его частоту и задавливает. На выходе получаем чистый звук либо совсем без шумов, либо практически без них.
Что нужно сделать:
- Скачиваем программы с Google-облака.
- Устанавливаем Virtual.Audio.Cable – утилита создает виртуальный поток.
- Устанавливаем SoundSoap Pro – программа для обработки голоса с микрофона и запускаем exe-файл из последней папки SaviHOST – это плагин к предыдущей утилите, который и выполняет поставленную задачу.
- Переходим в раздел Broadband, активируем его.
- Нажимаем на кнопку «Adaprive», а затем – «Learn». Приблизительно через 15 секунд утилита определит уровень вашего шума и начнет его подавлять.
- Жмем по одной из вкладок под названием Devices и выбираем Wave. Если мини-бара нет, нужно нажать правой кнопкой мыши по строке с названием программы и активировать его отображение.
- В качестве Input Port указываем наши проводной или беспроводной микрофон, который почему-то фонит. В OutPut Port выбираем «Virtual Audio Cable» — наш виртуальный канал, созданный программой на втором шаге.
- Теперь во всех программах, где нужно получать качественный, чистый звук, меняем источник получения сигнала на Virtual Audio Cable.
На выходе мы имеем чистый звук, даже если микрофон в наушниках фонит и с этим не получилось что-либо сделать стандартными средствами. Это означает, что даже если сильно фонит микрофон (в караоке, программе и т. п), можно сделать хороший звук самостоятельно.
Монопольный режим звука — что это? (Win 7, Win 10)
Приветствую. Современные встроенные звуковые карты в материнку обеспечивают сносное качество звучания, которое подходит для фильмов, музыки, голосового общения. Для музыкантов есть особые настройки, про одну из них сегодня пойдет речь.
Монопольный режим звука — что это такое?
Когда звук может проигрываться только из одной программы.
- При включенном режиме часто наблюдается проблемы воспроизведения. Пример: у вас будет играть музыка в плеере, но в браузере Ютуб будет без звука. Пока не выключите плеер, а после — монопольный режим.
- Включение данного режима необходимо например для работы плагина WASAPI, который поддерживает побитовое воспроизведение. При этом все остальные звуки в Windows отключатся. Плагин работает только в Windows Vista SP1 или выше.
- Для передачи аудио потока бит-в-бит в Windows XP использовался Kernel Streaming.
Вообще плагин WASAPI используется для более высокого качества аудио. Наиболее часто его используют в плеере foobar2000. Также его используют музыканты в специальном софте.
Включается в свойствах динамиков:

Но включать его нужно только при необходимости, разницы в самом звучании невозможно заметить на бюджетом аудио-чипе Realtek.
Дополнительная информация
В завершение — несколько дополнительных, не частых, но возможных сценариев проблем с воспроизведением звука, чаще всего выражающихся в том, что он хрипит или воспроизводится прерывисто:
- Если Windows 10 не только неправильно воспроизводит звук, но и тормозит сама, замирает указатель мыши, происходят другие похожие вещи — дело может быть в вирусах, неправильно работающих программах (например, два антивируса могут вызывать такое), неправильных драйверах устройств (не только звука), неисправном оборудовании.
- Если звук прерывается при работе в виртуальной машине, эмуляторе Android (или другом), тут, как правило, ничего поделать не получится — просто особенность работы в виртуальных средах на конкретном оборудовании и с использованием конкретных виртуальных машин.
На этом завершаю. Если у вас есть дополнительные решения или не рассмотренные выше ситуации, ваши комментарии ниже могут оказаться полезными.
Источник remontka
↑ Что делать, если не работает микрофон в Windows 11
↑ Проверка настроек микрофона
Если микрофон перестал работать после обновления или переустановки системы, первое, что следует предпринять, это тщательно проверить настройки микрофона в приложении Параметры. Перейдите в раздел Конфиденциальность и безопасность → Микрофон и убедитесь, что опции «Разрешить приложениям доступ к микрофону» и «Разрешить классическим приложениям доступ к микрофону» включены.
Затем проверьте список программ, которые имеют доступ к записывающему устройству, возможно, именно та программа, в которой не работает запись, у вас отключена. Да, включите доступ к микрофону для компонента «Веб-средство просмотра классических приложений», это позволит задействовать устройство некоторыми десктопными программами, использующими технологии интернета.
Важные сведения по настройке звука
При первом запуске Mixcraft вам необходимо перейти в его настройки и правильно сконфигурировать звуковой драйвер, чтобы минимизировать задержку звука при записи и воспроизведении. Так как все звуковые карты имеют разную производительность, данная настройка будет уникальна под ваше устройство. Немаловажную роль играет и производительность вашего компьютера. Сначала вам нужно будет выбрать используемый звуковой драйвер, а затем, в появившихся параметрах регулировать баланс между малой задержкой и непрерывным звуком.
Когда вы записываете звук, используете мониторинг или играете на виртуальных инструментах, вам просто будет необходимо выставлять наименьшую задержку звука.
Выбор звукового драйвера
Для Windows Vista (и более поздних) по умолчанию выбран звуковой драйвер WaveRT .
Начиная с Windows 7 можно использовать звуковой драйвер WaveRT в монопольном режиме. Это позволит снизить задержку звука вплоть до трёх миллисекунд. в зависимости от мощности и производительности вашего компьютера. Когда WaveRT используется в монопольном режиме. все остальные программы теряют доступ к звуковой карте, т.е. они не смогут воспроизводить через неё звук, пока вы не закроете Mixcraft или не отключите этот режим. Возможно, что вам придётся перезапустить их, чтобы они снова стали работать как следует. Для тех, кто стремиться выжать из своего компьютера максимум производительности – это идеальный вариант.
Если WaveRT недоступен. то следующим по приоритету звуковым драйвером является ASIO. Если ASIO тоже недоступен, то закройте Mixcraft и обновите драйвера вашей звуковой карты с веб-сайта её производителя. Перезагрузите компьютер, запустите Mixcraft и проверьте возможность выбора звуковых драйверов WaveRT (если у вас Vista и выше) и ASIO .
Если после этого ничего не изменилось, то попробуйте загрузить и установить универсальный драйвер ASIO. Имейте в виду, что его работа на любых звуковых картах не гарантируется.
Нажав кнопку Настройки , откроется панель управления ASIO. через которую вы можете регулировать задержку звука. Панели управления для разных ASIO-драйверов могут выглядеть по-разному, а также могут иметь разные настройки. В одних – вам предоставляется возможность регулировать размер буфера (время задержки) в сэмплах, а в других – в миллисекундах. Например, в ASIO4ALL размер буфера исчисляется в сэмплах, а регулируется вот этим ползунком:
При частоте дискретизации равной 44100 Гц: 1 миллисекунда = 44 сэмпла. При частоте 48 кГц: 1 мс = 48 сэмплов. и т.д.
Значит, 512 сэмплов. по умолчанию установленные в ASIO4ALL. при стандартной частоте дискретизации 44.1 кГц будут равны приблизительно 11,6 миллисекундам задержки звука.
Если ваша операционная система более старая, чем Windows Vista. то звуковой драйвер WaveRT в любом случае будет недоступен. Если же и ASIO у вас ни в какую не хочет работать, то остаётся последний вариант – Wave. Чтобы уменьшить время задержки при использовании этого звукового драйвера, понижайте в его настройках значения Кол-во буферов и/или Размер буфера . Здесь же чуть ниже есть поле Задержка (в миллисекундах) , которое отображает рассчитанное при текущих параметрах время задержки.
При использовании любого из этих драйверов вам необходимо будет экспериментировать с настройкой времени задержки звука: выставить пробные параметры, применить их, а затем попытаться воспроизвести какой-нибудь проект. Если звук будет воспроизводиться без каких-либо проблем (не будет трещать и заикаться). то можно попробовать снова немного уменьшить задержку и опять воспроизвести проект, – и так по кругу до тех пор, пока воспроизведение звука не станет проблемным (пока не появится треск, заикание и т.д.). В этом случае нужно будет повысить значения задержки до тех, при которых не было проблем. Таким образом, вы будете определять оптимальные значения, чтобы получить баланс между малой задержкой и непрерывным, беспроблемным звуком. 100 миллисекунд и менее – терпимо. 20 и менее – предпочтительно.
Дополнительная информация
В завершение — несколько дополнительных, не частых, но возможных сценариев проблем с воспроизведением звука, чаще всего выражающихся в том, что он хрипит или воспроизводится прерывисто:
- Если Windows 10 не только неправильно воспроизводит звук, но и тормозит сама, замирает указатель мыши, происходят другие похожие вещи — дело может быть в вирусах, неправильно работающих программах (например, два антивируса могут вызывать такое), неправильных драйверах устройств (не только звука), неисправном оборудовании. Возможно, здесь полезной окажется инструкция «Тормозит Windows 10 — что делать?».
- Если звук прерывается при работе в виртуальной машине, эмуляторе Android (или другом), тут, как правило, ничего поделать не получится — просто особенность работы в виртуальных средах на конкретном оборудовании и с использованием конкретных виртуальных машин.
На этом завершаю. Если у вас есть дополнительные решения или не рассмотренные выше ситуации, ваши комментарии ниже могут оказаться полезными.
Недавно мы писали о такой проблеме, как отсутствие звука на компьютере с Windows 10. На этот раз сеть переполнена запросами о том, что хрипит звук на ОС Windows 10 и слышно треск и шипение. Если при воспроизведении видео или аудио вы столкнулись с подобной проблемой, рекомендуем ознакомиться со следующими рекомендациями.
Если после установки Windows 10 или обновления операционной системы звучание музыки начало сопровождаться треском или шипением, возможно, вы установили одну из первых версий программного обеспечения, которая в большинстве случаев является сырой и недоработанной. Поэтому рекомендуем выполнить следующие действия:
Кликаем правой кнопкой мыши на значке «Пуск» и выбираем «Диспетчер устройств».
Выбираем ветку «Звуковых устройств». Находим в списке звуковой девайс и нажимаем на нём правой кнопкой мыши и выбираем «Обновить драйвер».
Откроется новое окно. Из действий выбираем «Выполнить поиск драйверов на этом компьютере.
Если проблема появилась после обновления операционной системы Виндовс 10, то нажимаем «Выбрать драйвер из списка уже установленных драйверов» и жмём «Далее». После выбираем «Устройство с поддержкой High Definition Audio».
Если же вы только установили Десятку, то стоит перейти на сайт разработчика звуковой карты и скачать последнюю версию драйверов.
После установки драйвера необходимо перезагрузить компьютер и проверить громкость и качество воспроизведения записей.
В некоторых случаях качество звучания полностью зависит от настроек материнской платы. В BIOS нужно внести следующие изменения.
ВАЖНО! Не все версии BIOSа и не все материнские платы будут иметь следующие разделы для настроек
- Заходим в BIOS с Windows 10.
- Находим опции С1E и EIST.
Отыскиваем параметр HPET и задаем значение «Enabled». Выбираем разрядность, как в Windows 10.
После жмём «F10» и перезагружаем ПК.
Жмём «Win+R» и вводим «cmd».
- Откроется консоль. Вводим команду: «bcdedit /set {default} disabledynamictick yes», жмём «Enter».
- После вводим «bcdedit /set {default} useplatformclock true».
Перезагружаем компьютер.
Часто звуковые эффекты отрицательно сказываются на качестве звучания. Поэтому их настройка или отключения могут решить проблему. Для этого выполняем следующее.
Нажимаем правой кнопкой мыши на значке динамика, что на панели задач и выбираем «Устройства воспроизведения».
Откроется новое окно. Выбираем «Устройство по умолчанию». Нажимаем «Свойства».
В новом окне переходим во вкладку «Дополнительно» и снимаем отметку «Включить дополнительные средства звука».
Далее выбираем вкладку «Дополнительные возможности» и ставим отметку «Отключить все эффекты».
Также, если этот способ не помог решить проблему, стоит во вкладке «Дополнительно» выбрать формат звучания «16 бит 44100 Гц». Этот формат поддерживается всеми звуковыми картами.
Также в этом окне снимаем отметки, которые отвечают за монопольный звук.
Ещё одним способом, который может решить проблему является отключение эффектов звука. Для этого выполняем следующее:
- Жмём правой кнопкой мыши на значке динамика и выбираем «Звуки».
- Откроется новое окно. Переходим во вкладку «Связь» и ставим отметку «Действие не требуется».
Сохраняем результат и перезагружаем ПК.
Если данные действия не помогли, стоит перезагрузить ПК.
Также о решении проблемы на Windows 10 смотрите в видео:
Проблемы со звуком в Windows 10 известны с первых дней работы в среде новой ОС родом с Редмонда. Сегодня постараемся рассмотреть все аспекты неполадок, возникающих с воспроизведением аудиоинформации: от аппаратных неполадок до переустановки драйверов и правильной конфигурации аудиопараметров системы.
Режим микрофона в iOS 15: что это такое?

Режим микрофона — это решение Apple, позволяющее улучшить ваш звук для окружающих во время видеозвонка или голосового вызова. Хотя режим микрофона сам по себе не является функцией, то, что он содержит, должно вас заинтересовать. В течение многих лет устройства Apple, как известно, обеспечивают наилучшее качество звонков с точки зрения звука, балансируя детали вашего голоса и этого вашего окружения.
С новым режимом микрофона Apple предлагает вам выбрать, что другие слышат с вашей стороны во время видео / голосового вызова, с помощью машинного обучения. Новый режим дает вам две дополнительные опции помимо Стандарт режим — изоляция голоса и широкий спектр.
Как следует из названия, функция Voice Isolation отделит ваш голос от других фоновых шумов, чтобы ваш голос всегда оставался в фокусе. Это уменьшит отвлекающие факторы, которые могут возникнуть, когда вы разговариваете по телефону с iPhone.
Wide Spectrum, с другой стороны, делает противоположность изоляции голоса. Вместо того, чтобы отфильтровывать ваш голос на заднем плане, он пропускает окружающий звук из вашего окружения и усиливает его, так что даже малейшие звуки можно услышать с четкостью.
Обе эти функции служат разным целям. Например, изоляция голоса может использоваться, чтобы ваш голос выделялся среди других фоновых звуков, например, когда вы находитесь в многолюдном месте и хотите, чтобы ваш голос доносился до другого человека. Wide Spectrum можно использовать, когда вы хотите, чтобы другие по вызову слушали каждую деталь, которой вы должны поделиться из своего окружения, например, при воспроизведении музыки во время живого выступления.
Заключение
В этой статье были рассмотрены проблемы со звуком в Windows 10, возникающие из-за неполадок в оборудовании, неправильных или устаревших настроек параметров и драйверов. Были предложены их возможные решения.
Всем привет! Сегодня рассмотрим монопольный режим микрофона: что это такое, как работает в win 10, в каких случаях лучше его использовать, плюсы и минусы, как включить его в настройках звука. О том, как настроить микрофон, чтобы было слышно только вас, можно почитать вот тут.
Начиная с версии Windows 7, компания Microsoft отказалась от программного ускорения звука, обрабатываемого аудио картой. Обработка звукоряда ложится теперь полностью на процессор, который, в том числе управляет и звуковой картой. Аналогично обрабатывается звук и в «Десятке».
Чтобы немного снизить нагрузку на ЦП, создан специальный плагин, который называется WASAPI. Его использование необязательно — большинство приложений отлично работают и без него.
Однако для более качественного звучания в некоторых других программах плагин лучше все же включить. Речь идет о профессиональном софте для звукорежиссеров — аудио редакторах, секвенсорах, цифровых звуковых станциях, семплерах, эмуляторах всяких звуковых «примочек» и т.д.
Однако нормальная работа WASAPI требует активации монопольного режима. В таком режиме доступ к девайсу получает только одно приложение, в нашем случае именно рассматриваемый плагин. Все остальные программы берут звук с микрофона уже из WASAPI.
Этот плагин нужно активировать, если вы хотите записать голос без помех и с минимальными искажениями — например, подкаст, вокальную партию или музыкальный инструмент, для чего лучше использовать инструментальный микрофон.
Активировать монопольный режим можно через свойства девайса. Для этого кликните ПКМ на иконке динамика в системном трее и выберите «Записывающие устройства». Выделите используемый по умолчанию микрофон, кликните ПКМ и выберите «Свойства». Во вкладке «Дополнительно» установите соответствующую галочку и сохраните изменения.
В windows 10 действия почти те же, только начало другое: кликните ПКМ на иконке динамика в системном трее и выберите «Открыть микшер громкости», затем нажав значок «Системные звуки» и выберите вкладку «Запись». Выделите используемый по умолчанию микрофон, кликните ПКМ и выберите «Свойства». Во вкладке «Дополнительно» установите соответствующую галочку и сохраните изменения.
Таким образом, отныне вашему сооружению предана важная роль непосредственно в процессе записи звука.
Включение или отключение устройства вывода звука
Мы можем включить или отключить устройство вывода звука в Windows 10 5 быстрыми и простыми способами. Мы исследуем эту тему с помощью методов, описанных ниже в этом разделе:
- Через приложение Настройки (Свойства устройства)
- Через приложение Настройки (Управление звуковыми устройствами)
- Через диспетчер устройств
- Через устройства воспроизведения
- Через редактор реестра
Давайте посмотрим на описание пошагового процесса применительно к каждому из методов.
1]Приложение «Настройки» (Свойства устройства)
Программы для Windows, мобильные приложения, игры — ВСЁ БЕСПЛАТНО, в нашем закрытом телеграмм канале — Подписывайтесь:)
Чтобы включить или отключить устройство вывода звука в Windows 10 через приложение «Настройки» (Свойства устройства), выполните следующие действия:
- Нажмите клавишу Windows + I, чтобы открыть Настройки.
- Щелкните Система.
- Щелкните Звук на левой панели.
- На правой панели выберите устройство вывода звука (например, динамики) в разделе «Вывод»,
- Щелкните ссылку Свойства устройства.
- Установите (отключить) или снимите (по умолчанию — включить) флажок Отключить по требованию.
- По завершении выйдите из приложения «Настройки».
2]Приложение «Настройки» (Управление звуковыми устройствами)
Чтобы включить или отключить устройство вывода звука в Windows 10 через приложение «Настройки» (Управление звуковыми устройствами), выполните следующие действия:
- Нажмите клавишу Windows + I, чтобы открыть Настройки.
- Щелкните Система.
- Щелкните Звук на левой панели.
- На правой панели щелкните ссылку «Управление звуковыми устройствами» в разделе «Вывод».
- Нажмите на свое устройство вывода звука в разделе «Устройства вывода»,
- Нажмите кнопку «Включить» (по умолчанию) или «Отключить» в соответствии с требованиями.
- По завершении выйдите из приложения «Настройки».
3]Диспетчер устройств
Чтобы включить или отключить устройство вывода звука в Windows 10 через диспетчер устройств, выполните следующие действия:
Для этого метода вы должны войти в систему как администратор, чтобы иметь возможность выполнять задачу.
- Нажмите клавишу Windows + R, чтобы вызвать диалоговое окно «Выполнить».
- В диалоговом окне «Выполнить» введите devmgmt.msc и нажмите Enter, чтобы открыть диспетчер устройств.
- В диспетчере устройств прокрутите список установленных устройств вниз и разверните раздел Аудиовходы и выходы.
- Щелкните правой кнопкой мыши устройство вывода звука и выберите Включить устройство или Отключить устройство по требованию.
- Нажмите Да в запросе для подтверждения.
- По завершении выйдите из диспетчера устройств.
4]Устройства воспроизведения
Чтобы включить или отключить устройство вывода звука в Windows 10 через устройства воспроизведения, выполните следующие действия:
- Нажмите клавишу Windows + R, чтобы вызвать диалоговое окно «Выполнить».
- В диалоговом окне «Выполнить» скопируйте и вставьте приведенную ниже команду и нажмите Enter, чтобы открыть настройки звука.
rundll32.exe shell32.dll, Control_RunDLL mmsys.cpl ,, 0
- Щелкните вкладку Воспроизведение.
- Щелкните правой кнопкой мыши пустую область в поле устройств воспроизведения и убедитесь, что у вас установлен флажок «Показать отключенные устройства».
- Щелкните правой кнопкой мыши устройство вывода звука и выберите «Включить» или «Отключить» по требованию.
- Когда закончите, нажмите OK.
- Закройте панель настроек звука.
5]Редактор реестра
Чтобы включить или отключить устройство вывода звука в Windows 10 через редактор реестра, выполните следующие действия:
Поскольку это операция реестра, рекомендуется создать резервную копию реестра или создать точку восстановления системы в качестве необходимых мер предосторожности. После этого вы можете действовать следующим образом:
HKEY_LOCAL_MACHINE SOFTWARE Microsoft Windows CurrentVersion MMDevices Audio Render
HKEY_LOCAL_MACHINE SOFTWARE Microsoft Windows CurrentVersion MMDevices Audio Render
- В этом месте под клавишей Render на левой панели разверните один за другим подраздел GUID и щелкните папку «Свойства», пока не найдете свое устройство вывода звука, показанное на правой панели (в данном случае Realtek High Definition Audio).
- Теперь щелкните подраздел GUID для устройства вывода звука.
- На правой панели дважды щелкните запись DeviceState, чтобы изменить ее свойства.
- Введите 1 или 10000001 в поле «Значение» для включения или отключения соответственно в соответствии с требованием.
- Нажмите OK или Enter, чтобы сохранить изменения.
- Закройте редактор реестра.
Вот и все!
Программы для Windows, мобильные приложения, игры — ВСЁ БЕСПЛАТНО, в нашем закрытом телеграмм канале — Подписывайтесь:)


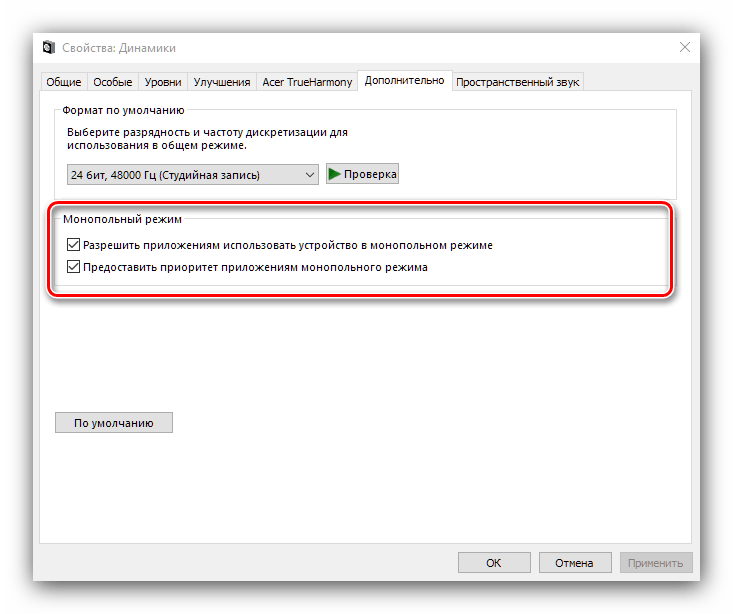
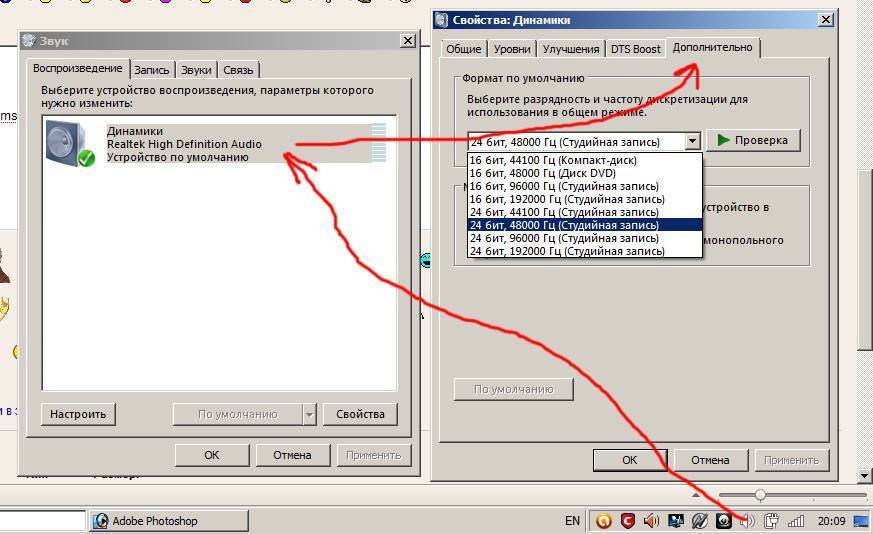
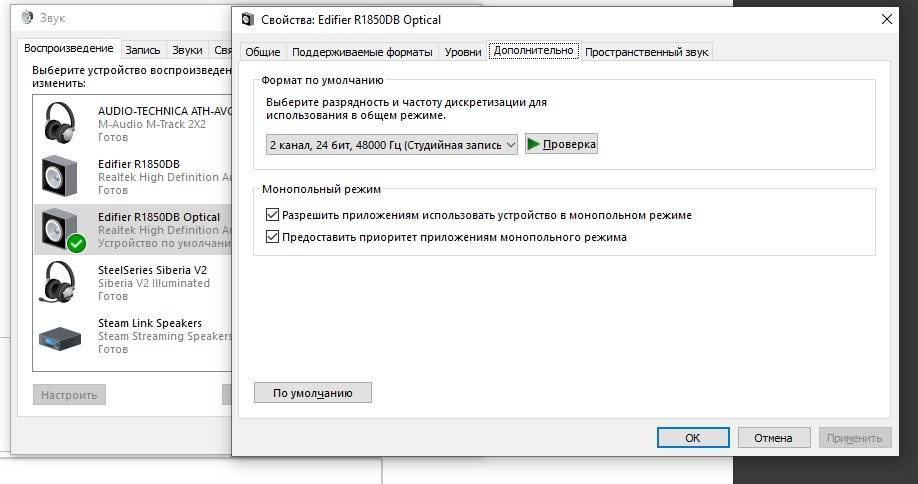
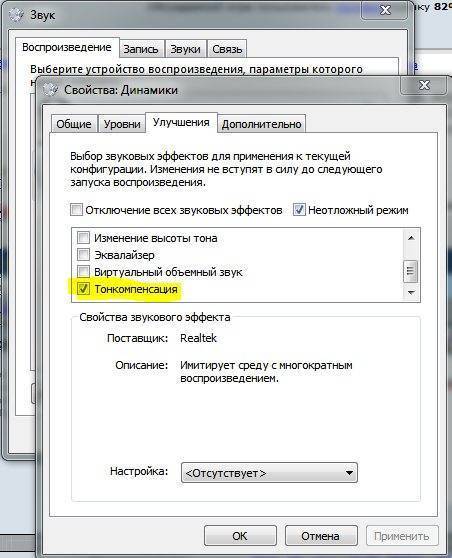
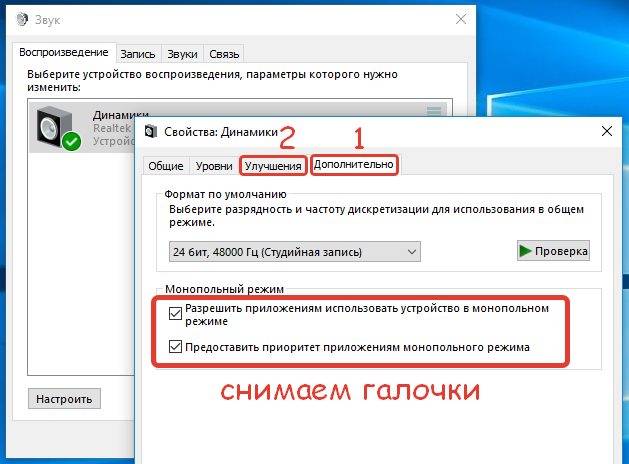
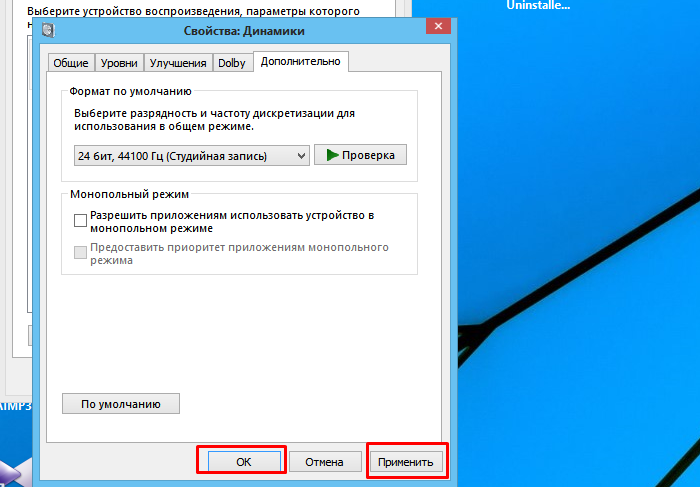
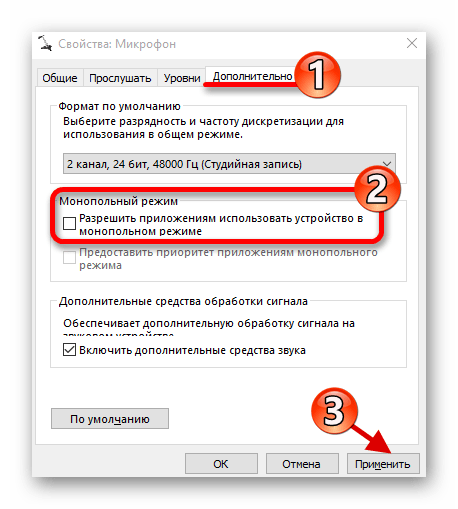
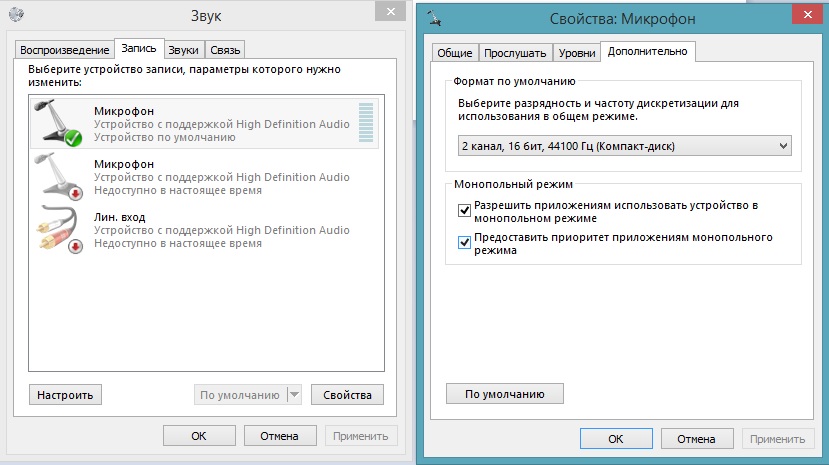
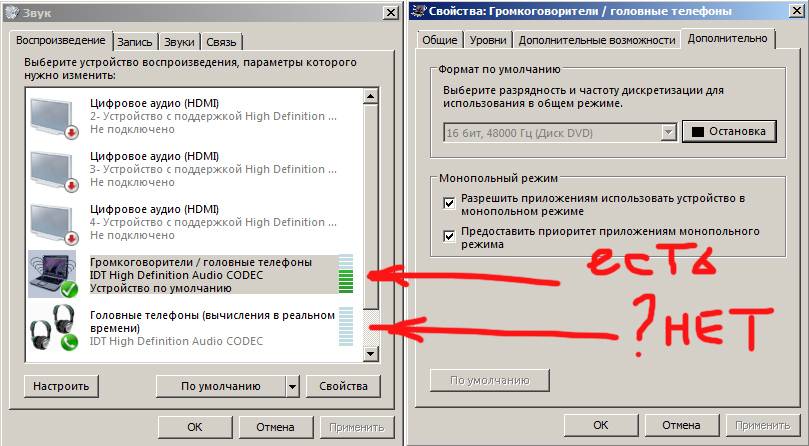
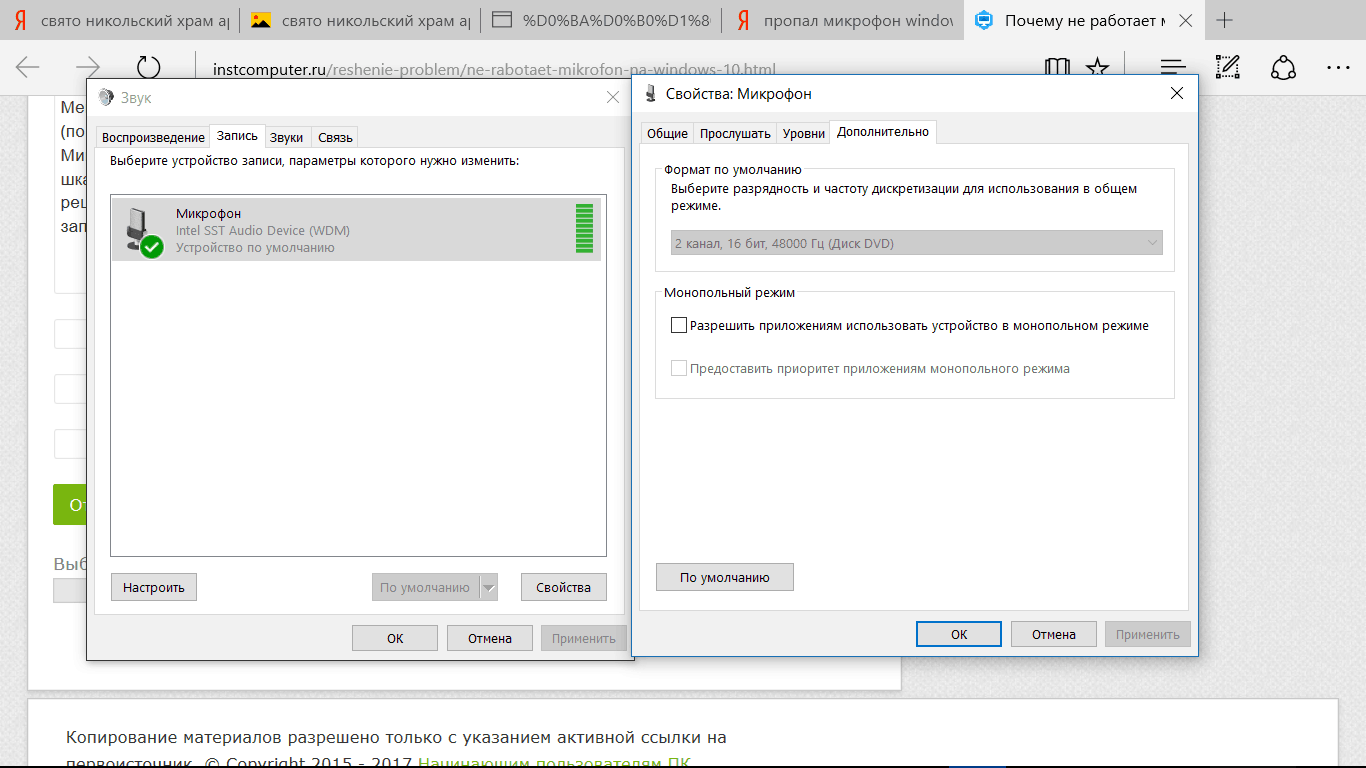
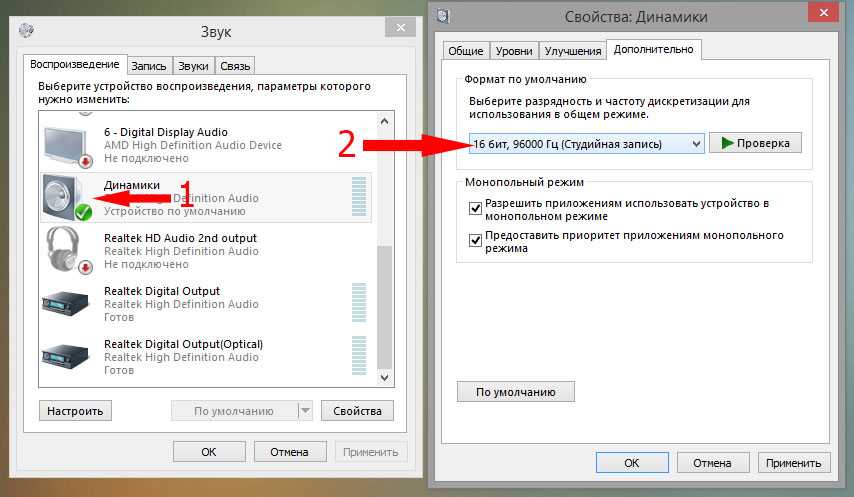
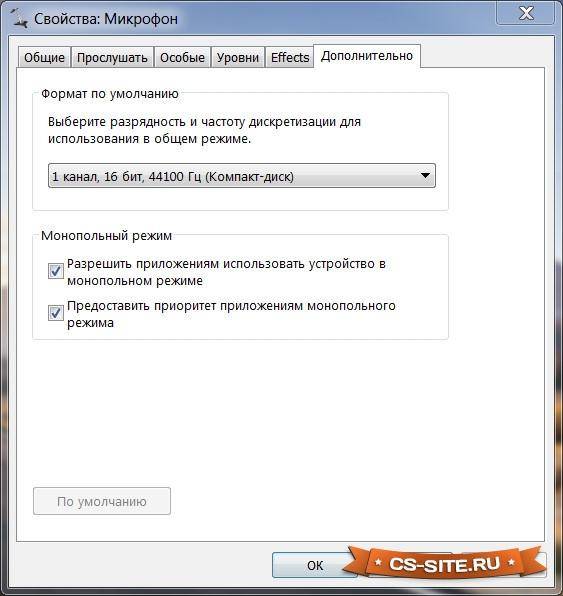
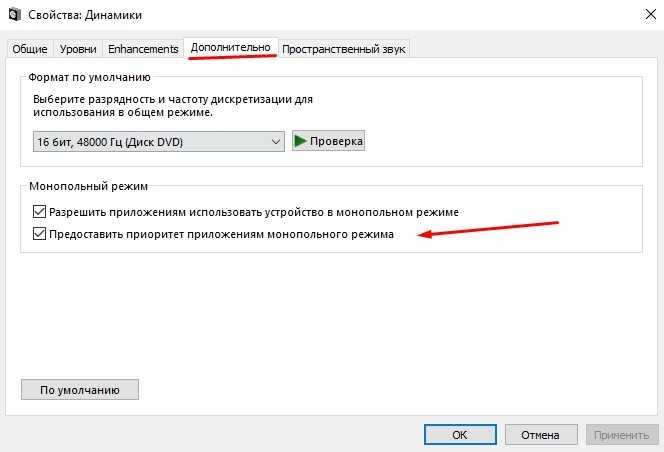
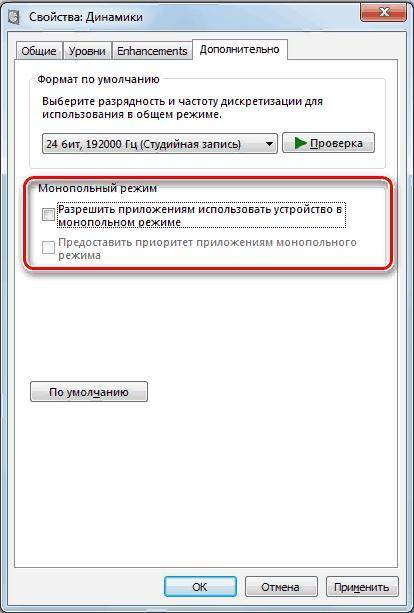
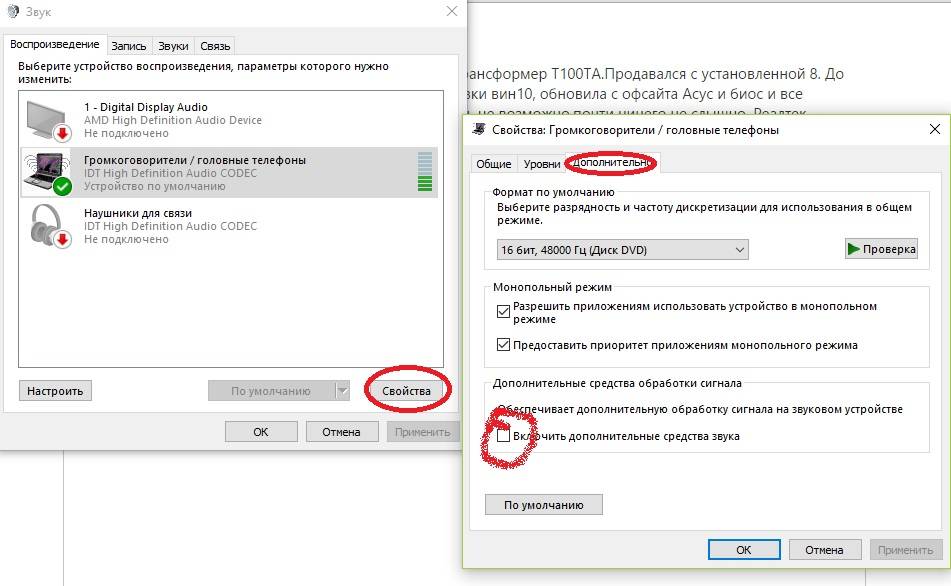
![Как исправить проблему потрескивания звука в windows 10? [решаемые]](https://inetmagaz.ru/wp-content/uploads/7/0/b/70be4c28f38cb1df3eff0e6ff79c17d7.jpeg)