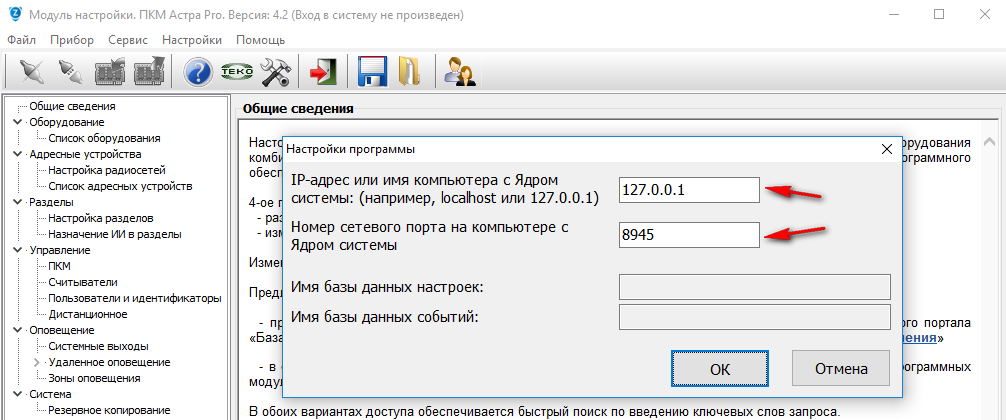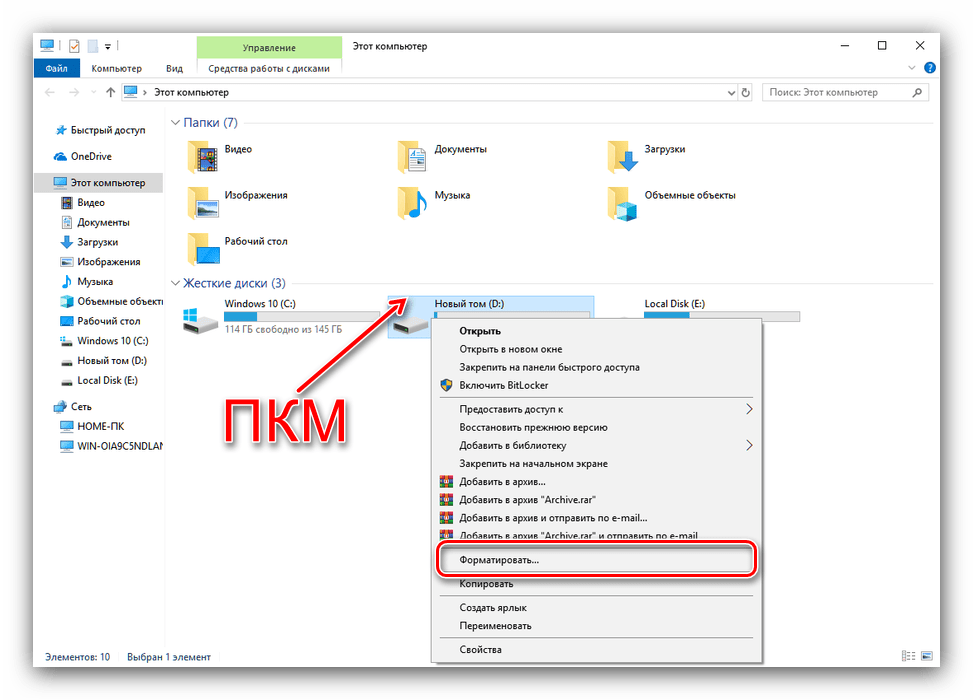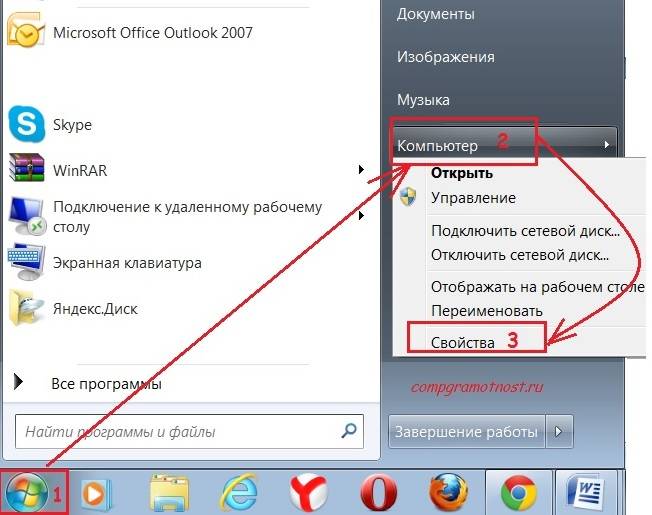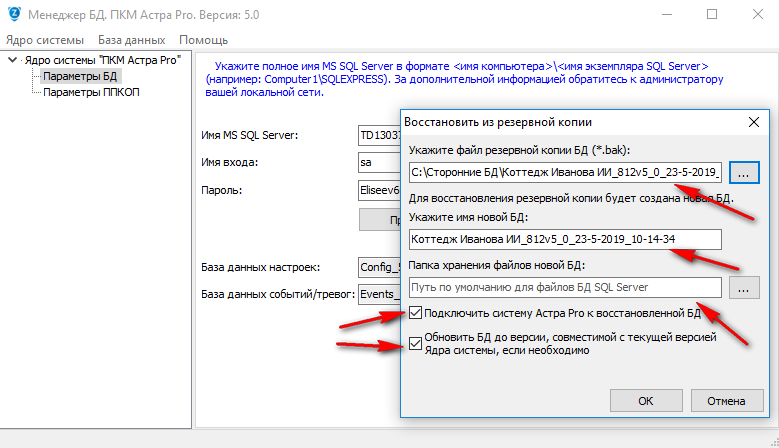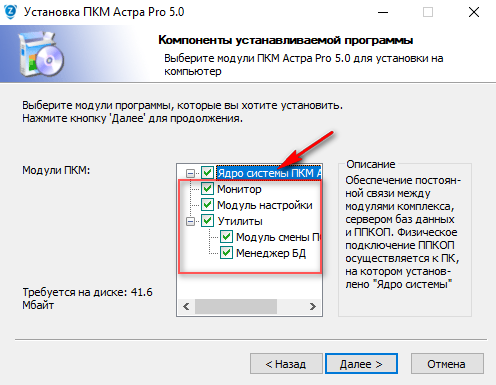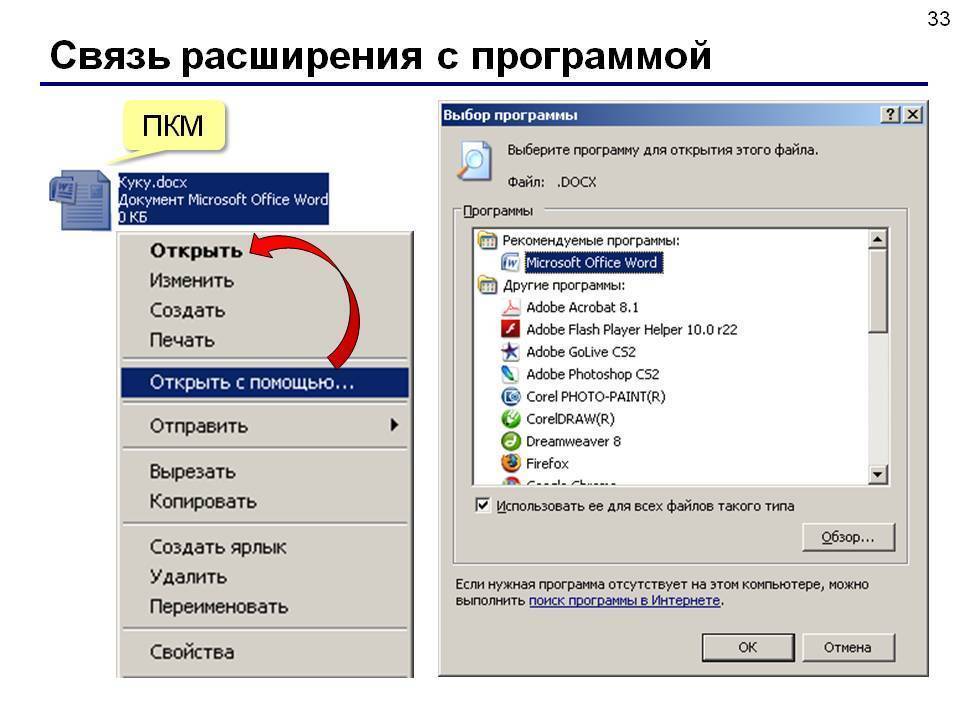Характеристики РПК
- Дальность эффективной стрельбы: по воздушным целям — 500 м;
- по групповым наземным целям — 1000 м;
- по одиночным наземным целям — 600 м.
Дальность прямого выстрела:
- по бегущей фигуре — 640 м;
по грудной фигуре — 460 м.
Несмотря на большую степень унификации с АК-74, конструкция РПК-74 имеет существенные отличия, обусловленные спецификой применения пулемета в качестве оружия огневой поддержки. Изменениям подверглись: ствол, вкладыш ствольной коробки, закреплены несъемные сошки, установлен щелевой пламегаситель. Вследствие этого разборка и сборка РПК-74 несколько видоизменилась.
Проблема в мышке? (диагностируем!)
Самое первое, чтобы я порекомендовал сделать в этом случае — проверить, все ли в порядке с самой мышкой. Нередко при интенсивном использовании сама кнопка у мышки перестает срабатывать (и на нее нужно нажать чрезмерно сильно, чтобы она отреагировала).
Кстати, характерный симптом при этом: периодически ЛКМ (ПКМ) у мышки то не реагирует, то начинает срабатывать, причем, нередко получается сразу двойной клик.
Для диагностики : достаточно подключить мышку к другому компьютеру/ноутбуку (на котором нет подобной проблемы). Если она ведет себя на нем аналогично (т.е. ЛКМ не срабатывает) — то проблема наверняка в мышке (возможно вышла из строя кнопка, повреждена плата и пр.).
В этом случае два пути: либо покупать новую мышку, либо попробовать ее отремонтировать (если у вас есть свободное время на эксперименты ).
Удаление WinPcap
Если никакой необходимости в наличии данного софта нет, можно удалить его стандартными средствами операционной системы или с помощью сторонних инструментов, таких как CCleaner, Revo Uninstaller, Uninstall Tool или им подобных.
Рассмотрим несколько способов, как удалить WinPcap правильно, чтобы вместе с инструментом были удалены, в том числе связанные с ним элементы.
Встроенными средствами Windows
Чтобы деинсталлировать ПО, выполняем следующие действия (эти же манипуляция выполняются и в случае с другими программами):
- Идём в Панель управления, открываем раздел «Программы и компоненты».
- Выбираем WinPcap из списка установленных программ, жмём ПКМ и опцию «Удалить».
- Подтверждаем действие, за этим последует процесс деинсталляции.
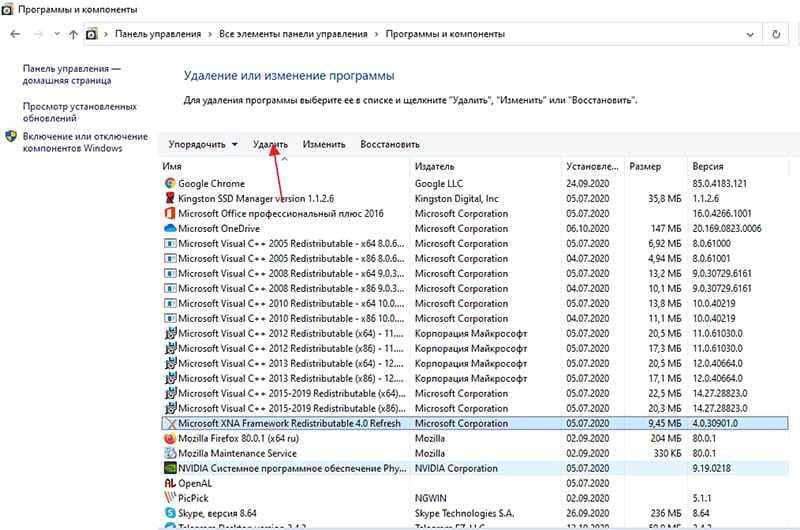
В ОС Windows 10 альтернативный вариант – использование оснастки «Параметры» (Win+I). В окне параметров нужно выбрать пункт «Система» – «Приложения и возможности», где так же в списке можно найти и удалить софт.
Желательно дополнительно подчистить «хвосты», используя инструмент CCleaner или подобный софт для очистки компьютера.
С помощью CCleaner

Для деинсталляции WinPcap можно использовать CCleaner:
- В утилите идём в раздел «Сервис» в меню слева (кнопка с изображением гаечного ключа).
- Переходим в подраздел «Удаление программ» и выбираем в списке WinPcap, жмём кнопку «Деинсталляция», подтверждаем действие.
- Далее идём в раздел «Очистка», на вкладку «Приложения».
- Нажимаем «Анализ» и ждём, пока CCleaner проанализирует данные, затем жмём кнопку «Очистка».
- Переходим в раздел «Реестр», где выбираем «Поиск проблем», затем «Исправить выбранное».
- Перезагружаемся.
С помощью Revo Uninstaller

Чтобы удалить программу посредством инструмента Revo Uninstaller, выполняем следующее:
- В утилите идём на вкладку «Все программы».
- Выбираем в списке WinPcap и жмём «Удалить».
- В появившемся окне активируем опцию «Продвинутый» и нажимаем «Сканировать», что позволит обнаружить связанные элементы.
- Жмём «Выбрать все» и «Удалить».
- Теперь нажимаем «Далее», выделяем элементы раздела «Найденные файлы», затем жмём «Готово».
Чистка реестра после выполненных действий не требуется.
Если вы не знаете, как работать с программой, а для работы с ней требуется наличие определённых знаний и навыков (потребуется владеть основами языка С/С++, понимать работу сетевых протоколов, а также знать английский), то лучше удалить её из системы, если речь о домашнем компьютере. Причём удаление сторонними инструментами более предпочтительный вариант, поскольку в таком случае никаких следов за собой софт не оставит.
Как без мышки управлять компьютером с клавиатуры Windows 7-10?
Как без мышки управлять компьютером с клавиатуры? Довольно часто бывает, что компьютерная мышь начинает глючить из-за определённой поломки. То колёсико не работает, то вообще она перестаёт подчинятся. Но, если у вас именно настольный компьютер, а не ноутбук, то «Touchpad» у вас отсутствует. Разумеется, есть возможность начать управление и переключение окошек с применения горячие клавиши (Tab, Alt + Tab, стрелочки). Но, что делать, если вам необходим именно курсор мышки?

Для этих целей я подобрал для вас небольшое руководство. Оно вам поможет в трудную минуту, тем более, мышь обычно ломается в самый неподходящий момент. В этом случае пользователю помогут горячие клавиши Alt (слева) + Shift (слева) + Num Lock.
Должен вам напомнить, что по данным кнопочкам необходимо кликать по очереди с удержанием. Но, бывает, что нажимать на них необходимо одновременно, пока появится оповещение, или сигнал звуком с системного блока. Оповещения обычно сообщают что-то подобное:

Нам необходимо нажать на «Да», или на «Ввод». После этого, клавиатура принимает управление возможностями мышки на себя. Управление находится справа, в области цифр.
Управление в GTA 5
Возможности игрока в «пятерке», по сравнению с предыдущими частями, значительно расширились. Так, играбельных персонажей стало целых три (а с учетом вашего персонажа в GTA Online – четыре), причем каждый со своей специальной способностью, а игровой телефон теперь способен делать снимки.
Важным нововведением стал также редактор Rockstar, имеющий собственные горячие клавиши. Из-за чего, соответственно, усложнилось управление. Но не волнуйтесь – ниже вы можете найти полный список команд для GTA 5.
| В данной статье приводится только управление для ПК. Управление для других платформ, и с помощью геймпада можно найти в официальном цифровом руководстве от Rockstar. |
Общий игровой процесс
Интерфейс
- P – Пауза
- Home – Rockstar Social Club
- Enter – Подтвердить
- Escape / Правая кнопка мыши (ПКМ) – Отменить / Вернуться
- Левая кнопка мыши (ЛКМ) – Пропуск (видео)
- Колесико вверх / PgUp – Увеличить (карта)
- Колесико вниз / PgDn – Уменьшить (карта)
Базовое управление персонажами
- Мышь – Обзор
- W / A / S / D – Движение
- М – Меню
- R – Кинематография / Фокус
- V – Вид камеры
- Z – Масштаб мини-карты
- Space – Прыжок
- Capslock – Специальная способность
- LShift – Спринт
- LCtrl – Скрытность
- Q – Спрятаться
- E – Использовать
- F – Войти / Выйти (транспорт)
- C – Оглянуться
- Alt + Мышь – Смена персонажа
- F5 (удерживать) – Майкл
- F6 (удерживать) – Франклин
- F7 (удерживать) – Тревор
- F8 (удерживать) – Ваш онлайн-персонаж
Оружие и рукопашный бой
- ЛКМ – Удар / Выстрел
- ПКМ – Наведение
- Колесико (при наведении) – Увеличить / Уменьшить
- E (при наведении, с оружием) – Дополнительная возможность
- Колесико вверх / Tab – Следующее оружие
- Tab (удерживать) – Меню оружия
- R (с наведением) – Ударить кулаком
- Q (с наведением) – Ударить ногой
- Space (с наведением) – Увернуться от удара
- R (увернувшись) – Ответный прием
- R (с оружием) – Перезарядить
- G – Быстрое метание гранаты / Быстрый подрыв
Наземный и наводный транспорт
Общее
- C – Задний обзор
- E – Сигнал
- H – Фары
- H (удерживать) – Особое действие (зависит от транспорта)
- LShift / LCtrl – Наклон (на двухколесном транспорте)
- Q + Мышь – Выбор радиостанции
- , (запятая) / . (точка) – Переключение станции
- – (минус) / = (равно) – Переключение трека
Кинематография
- ЛКМ (зажать) – Переключение управления
- L – Замедление
- Колесико – Скорость воспроизведения
Автомобили, мотоциклы, лодки
- A / D – Поворот влево / вправо
- W / S – Газ / Тормоз
- Space – Ручник
Велосипед
- A / D – Поворот влево / вправо
- W / S – Педали / Задний тормоз
- Capslock – Ускориться
- Q – Передний тормоз
- Space – Прыжок
- X – Присесть
Воздушный транспорт и парашют
Воздушный транспорт
Парашют
- ЛКМ – Активировать
- W / A / S / D – Движение
- Q / E – Левый тормоз / Правый тормоз
- LShift / Q + E – Точное приземление
- X – Дым
- F – Отстегнуть
Телефон и встроенная камера
- Стрелка «Вверх» / Колесико (нажать) – Достать телефон
- Стрелки (при активном телефоне) – Навигация
- Колесико (при активном телефоне) – Прокрутка
- ЛКМ / Enter – Выбор
- ПКМ / Backspace – Отмена
Камера
- ЛКМ / Enter – Снимок
- Мышь – Видоискатель
- Колесико – Масштаб
- Стрелка «Вверх» – Граница
- Стрелка «Вниз» – Фильтр
- F – Резкость
- G – Направляющие
- L – Фокус
- E / Колесико (нажать) – «Сэлфи»
- X (в режиме «сэлфи») – Сменить выражение
Работа в редакторе
Видеозапись
F1 / F2 / F3 – Начало / Приостановка / Отмена
Таймлайн
- W / A / S / D (или стрелки) – Перемещение
- Колесико – Указатель
- Escape / ПКМ – Смена режима
- Enter / ЛКМ – Изменение
- LCtrl + X (или перетаскивание мышью) – Перетаскивание
- LCtrl + C – Копирование
- LCtrl + V / Enter / ЛКМ – Вставка
- Delete – Удаление
- Q / E (зажать) – Обрезка начала / конца звука или текста [ / ] – Ручная обрезка
- Стрелка «Влево» / «Вправо» – Обрезка звука по привязке
- Space – Управление воспроизведением
Редактура
- Space – Управление воспроизведением
- Колесико – Навигация
- Стрелка «Влево» / «Вправо» – Ручной режим
- H – Режим отображения
- F5 – Сохранение
Работа с метками (редактура)
- ЛКМ (перетаскивание) – Перетаскивание
- M – Установка
- Enter / ЛКМ – Выбор
- [ / ] – Переключение
- Delete – Удаление
Камера
- Q / E (или колесико) – Подняться / Опуститься
- Стрелки «Влево» / «Вправо» – Вращение
- Z / C – Приблизить / Отдалить
- Колесико (пресет) – Ближе / Дальше
- LCtrl – По умолчанию
- F5 – Сохранение
Свободный режим
- W / A / S / D (или стрелки) – Перемещение
- ЛКМ (зажать) – Поворот
Фиксация на цели
- W / A / S / D (или стрелки) – Оборот «по орбите»
- ЛКМ (зажать) – Сдвиг
- Стрелки «Вверх» / «Вниз» – План
Режиссерский режим
Коллекция тщательно отобранных файлов включает сотни наиболее интересных модификаций с подробными инструкциями и демонстрационными видео, патчи, сохранения и многое другое.
И, разумеется, на нашем сайте вы сможете найти подробную информацию по наиболее популярным играм серии Grand Theft Auto. А если останутся вопросы – милости просим на наш форум.
Что такое «ПКМ»? Что нужно знать и понимать. Инструкция для новичков
Конечно, многие из новоявленных пользователей, впервые столкнувшихся с объектно-ориентированными системами на основе доступа к основным функциям посредством дополнительных меню, спрашивают о том, что такое «ПКМ». К сожалению, нужно сразу огорчить всех юзеров этого уровня. Не знать, что такое «ПКМ», – значит, не знать вообще ничего.
Что такое «ПКМ» на компьютере
Откровенно говоря, любой пользователь, не знающий, как расшифровывается это сокращение, просто приводит в состояние крайнего недоумения! Ну неужели, даже при самой примитивной попытке интерпретации данного сокращения не может прийти на ум нечто вроде «Правого клика мышью» или аналогичного «Правой кнопки мыши»?

Это и есть понимание того, что такое «ПКМ». Обычно посредством такого клика вызываются дополнительные меню (об этом будет сказано чуть позже). Но для дедушек и бабушек, совершенно не знакомых с устройством и функционированием операционной системы и использованием ее возможностей через стандартные или дополнительные средства, все же попытаемся рассмотреть этот вопрос наиболее подробно.
Что такое «ПКМ» на клавиатуре
Случается и по-другому. Иногда многие своенравные и якобы всезнающие пользователи задаются вопросом о том, что такое «ПКМ» на клавиатуре ноутбука. Ну, что тут можно ответить? Напрашивается только фраза персонажа Владимира Зеленского из «95 квартала», сказанная ведущему шоу насчет определения самого умного интеллектуала в студии (из соображений корректности напоминать ее не будем).

Да, что это на клавиатуре? Просто набор символов. Правый клик к клавиатуре не имеет абсолютно никакого отношения. Иногда, правда, встречаются вопросы типа этого (что такое «ПКМ»?) в разделах форумов или помощи по программному обеспечению, но там дается четкий ответ, что если ты не знаешь этого, сюда лучше не заходить вообще. Кстати сказать, и сама формулировка вопроса вызывает достаточно много нареканий.
Тут любому, даже начинающему юзеру, следует усвоить, что понятия «ПКМ» и «ЛКМ» различаются только определением кнопки мыши, на которую будет производиться нажатие в данный момент (правая или левая).
Использование контекстных меню
С вызываемыми меню, называемыми контекстными, тоже не все так просто. Обычно они содержат намного больше средств доступа к выделяемому объекту (хоть это и не всегда так).
Для простейшего примера можно использовать открытие файла с правами админа в том же «Проводнике» или применение способа просмотра свойств файла или папки (например, размера, длительности звучания или показа, не считая характеристик развертки или битрейта, если это файлы мультимедиа).
Самое главное заблуждение
Наконец, большинство пользователей ассоциирует меню правого клика с использованием ссылки на тот или иной параметр или настройку с панацеей от всех проблем, которые могут иметь компьютерные системы.
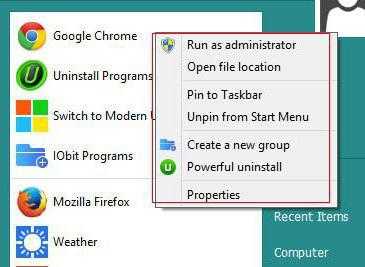
Дело в том, что для доступа к некоторым функциям самой ОС или некоторым возможностям программ этого будет явно недостаточно. Поэтому, прежде чем приступать к изучению компьютерной терминологии, следует четко разобраться, что собой представляют программные продукты и «железные» компоненты, среди которых, кстати, присутствует и манипулятор, называемый мышью. Ею управлять не у всех получается с первого раза. Но пара тренировок – и все будет нормально. И даже правый или левый клик при условии наличия 3-кнопочной мыши будут производиться совершенно элементарно после нескольких предварительных манипуляций.
Остается надеяться, что после прочтения данного материала ни у кого не возникнет вопроса о том, что собой представляет сокращение типа «ПКМ» применительно к его использованию и вызову соответствующих контекстных меню с дополнительными строками доступа к недокументированным или основным настройкам и параметрам.
Кроме всего прочего, следует учесть, что контекстные меню (в отличие от основных) меняют свою структуру только в случае инсталляции программ, самопроизвольно интегрирующих свои команды в систему. Самыми простыми примерами могут служить те же программы-архиваторы вроде WinRAR, WinZIP или 7-Zip. Но и другие приложения способны менять порядок строк и команд, не говоря уже о специализированных утилитах, которые созданы исключительно с этой целью.
Query failed: connection to localhost:9312 failed (errno=111, msg=Connection refused).
Модификации на основе ПКП
Вскоре после появления ПКП «Печенега» (зав. индекс 6П41), стали разрабатываться модификации, в которых учитывались недостатки базовой модели, которые предназначены для разных условий боя:
- 6П41С – базовая модель, установленная на станок Степанова;
- 6П41Н – пулемет со специальным крепежом для прицела ночного видения;
- 6П41СН – пулемет, в котором совмещены предыдущие две модели;
- Мод. по схеме «булл-пап» – укороченный штурмовой «Печенег». У него отсутствует приклад, за счет чего уменьшилась масса, общая длина, но длина ствола осталась неизменной. Предназначен для спецподразделений.
Работы по модернизации пулемета продолжаются.

Автор статьи:
Титов Владимир
Модификации ПКМ
- ПКМ, ротный пулемет;
- ПКМН – модель оснащенная планкой «ласточкин хвост» для крепления ночных прицелов или оптики;
- ПКМС – поставляется в войска с универсальным станком Степанова;
- ПКТМ – танковая модификация пулемета, отличается усиленным стволом и наличием электроспуска;
- ПКМБ – аналог станкового, но с вертлюгом для крепления на борт бронетранспортера типа БТР-60 различных модификаций;
- АЕК-999 «Барсук» — улучшенный вариант ПК для использования в подразделениях специального назначения;
- ПКП «Печенег», созданный на базе ПК пулемет предназначенный для его замены в войсках, отличается облегченной конструкцией и устройством ствола с активным радиатором;
- Тип 80;
- Zastava M84.
АЕК-999 «Барсук» изготавливается в Коврове с несменным стволом из сталей, используемых в авиации. В комплект входит прибор малошумной стрельбы.
Он позволяет сделать стрельбу из пулемета неслышной на расстоянии 400-600 метров. Ствол выдерживает до 40000 выстрелов.

Для «Печенега» на ЦНИИточмаш создали ствол с принудительным охлаждением. В остальном идентичен с ПКМ.
Тип 80 — это китайская версия ПКМ. Простоял на вооружении китайской армии всего три года и затем заменен на Тип 86.
Zastava M84 – сербский лицензионный вариант ПКМ. Разница только в прикладе, изготовленном без вырезов.
Расчет пулемета состоит из двух человек. В комплект ПКМ входят:
- Устройство для набивки лент;
- Запасной ствол;
- 2 короба с лентой на 100 патронов;
- 2 короба с лентой на 200 патронов;
- Возможна дополнительное оснащение ночным прицелом.
В 2013 году в концерне «Калашников» приняли решение начать разрабатывать новый носимый шестиствольный пулемет Калашникова. Д. Рогозин предложил для него название «Автоген», т.к. плотность огня из него позволяла бы разрезать металлические листы.
Запланированные на 2021 год испытания опытного образца не состоялись. По всей видимости от дальнейших разработок пришлось отказаться по нескольким причинам:
- Многоствольные пулеметы имеют недостаточную точность стрельбы;
- Сильная отдача;
- Слишком большой вес изделия;
- Высокая энергоемкость;
- Слабая пробиваемость патронов калибра 7,62;
- Сложность в разработке механизма перезарядки и подачи патронов;
- Пулемет Владимирова (КПВ) оказался лучше во всех отношениях.
Сколько стоит пулемёт пкм?
ПКП-М Этот пулемёт, известный широкой публике как “Печенег”, в американской рознице обнаружить не удалось. Из более-менее близких аналогов в продаже был найден полуавтоматический ПКМ за $12 500. ПКП — пулемёт Калашникова пехотный, индекс ГРАУ — 6П41.
Интересные материалы:
Как записать на DVD диск с компьютера?Как записать с веб камеры на компьютер?Как записать трансляцию вебинара на компьютер?Как записать видео с диска на компьютер?Как записать звуки с компьютера без микрофона?Как записывать голос на компьютер?Как записывать на флешку с компьютера?Как запускать программу при включении компьютера?Как запустить два стима на одном компьютере?Как запустить itunes на компьютер?
ЛКМ — это… Что такое ЛКМ?
Лакокрасочные материалы
(ЛКМ) — это композиционные составы, наносимые на отделываемые поверхности в жидком или порошкообразном виде равномерными тонкими слоями и образующие после высыхания и отвердения пленку, имеющую прочное сцепление с основанием. Сформировавшуюся пленку называют лакокрасочным покрытием, свойством которого является защита поверхности от внешних воздействий (воды, коррозии, вредных веществ), придание ей определенных вида, цвета и фактуры.
ЛКМ подразделяются на следующие группы
Расшифровка названий
Название ЛКМ в России носит аббревиатурный характер и состоит из комбинации букв и цифр.
Например, алкидная эмаль ПФ-115. Буквенное обозначение «ПФ» говорит о том, что эмаль изготовлена на основе пентафталевого связующего, первая цифра 1 — для наружного применения, 15 — каталожный номер.
По типу основного связующего лакокрасоные материалы подразделяются на:
- АК — акриловые
- АУ — алкидно-уретановая
- АЦ — ацетилцеллюлозная
- БТ — битумные
- ВА — поливинилацетатная
- ГФ — глифталевая
- ЖС — силикатные
- КО — кремнийорганические
- КФ — канифольная
- КЧ — каучуковая
- МЛ — меламиноалкидные
- НП — нефтеполимерная
- НЦ — нитроцеллюлозные
- ПЭ — полиэфирные
- УР — полиуретановая
- ХВ — хлорвиниловые
- ШЛ — шеллачные
- ЭП — эпоксидная
Также перед буквенным обозначением могут стоять дополнительные буквы:
- ВД — водно-дисперсионная
- ВЭ — водоэмульсионная
- Б — без растворителя
- В — водоразбавляемая.
- 0 — грунтовка
- 00 — шпатлевка
- 1 — атмосферостойкая (для наружного применения)
- 2 — ограниченно атмосферостойкая (для внутреннего применения)
- 3 — консервационные краски
- 4 — водостойкие
- 5 — специальные эмали и краски
- 6 — маслобензостойкие
- 7 — химически стойкие
- 8 — термостойкие
- 9 — электроизоляционные и электропроводные.
Масляные лаки
Выкраска
нефтеполимерные смолы
Как нажать пкм на клавиатуре
Если у вашего компьютера нет мыши или ее правая кнопка сломана. Вы можете воспользоваться клавиатурой. В нижнем ряду справа рядом с клавишей Ctrl есть кнопка с изображением списка, нажмите на нее и у вас всплывет контекстное меню.
Как нажать ПКМ на тачпаде
Тут действуют два варианта.
1.Наведите и щелкните правый угол сенсорной панели, для имитации нажатия правой кнопки.
2.Правый клик также соответствует нажатию по тачпаду двумя пальцами в любом месте сенсорной панели.
Как нажать ПКМ на ноутбуке
В данном случае все зависит от модели ноутбука. Во многих случаях под сенсорной панелью есть две кнопки, они соответственно копирую правую и левую кнопки мыши. Но в во многих новых конфигурация ноутбуков эти кнопки отсутствуют в этом случае нужно пользоваться только тачпадом. И на сенсорной панели внизу справа щелкните смоделировав щелчок мыши, или ударив по панели двумя пальцами.
Меняем правую и левую кнопки местами местами.
В случае если пользователь является левшой, ему будет полезна поменять значение кнопок на мыши местами.
Для этого в Windows 10 необходимо перейти по пути: Пуск – Параметры (шестиренка)-Устройства-Мышь. И под предложение «Выбор основной кнопки» меняем «Левая» на «Правая».
Такой режим также пригодиться если на вашей мыши сломалась и левая кнопка перестала работать. Такое решение временно вам поможет.
Пару слов о ее ремонте
При наличии опыта пайки, можно попробовать разобрать мышку, почистить от пыли и посмотреть, не отошли ли где какие контакты, все ли в порядке с платой.
Если все OK, то можно попробовать вместо старой кнопки впаять новую. В принципе, ничего сложного здесь нет (разве только могут понадобиться старые мышки, с которых взять работающую кнопку).
Кстати, также можно попробовать правую кнопку установить на место левой, левую — на правую. Этот вариант особенно актуален в тех случаях, когда у вас ЛКМ плохо срабатывает (либо происходит двойной клик).
Перепайка кнопок мышки
Сервисы, насколько знаю, ремонтом мышек не занимаются (т.к. время работы мастера стоит дороже, чем новая мышь). Разве только, если у вас дорогая геймерская мышка (с которой вы уже сроднились, и готовые выложить за нее любую разумную сумму).
Урок 5
- Клавиша «пробел»— самая длинная клавиша на клавиатуре. Находится в самом низу по середине. Помимо своей основной функции, делать пробел между словами, она ещё и удаляет «выделенный» объект.
- Esc— отменяет последнее действие (закрывает ненужные окна).
- Print Screen—делает «снимок» экрана. Этот снимок экрана можно вставить в Word или Paint. Такая фотография экрана называется «скриншот». А так же эта клавиша выводит на печать содержимое экрана.
- Scroll Lock— служит, для прокрутки информации вверх-вниз, но не на всех компьютерах эта кнопка работает.
- Pause/Break—приостанавливает действующий компьютерный процесс, но тоже – работает не на всех компьютерах.
- Insert— служит для того, чтобы печатать текст поверх уже напечатанного. Если нажмете на эту клавишу, то новый текст будет печататься стирая старый. Чтобы отменить это действие, необходимо снова нажать на клавишу Insert.
- Delete(на клавиатуре часто обозначена сокращенно Del)— удаление. Удаляет знаки, находящиеся с правой стороны мигающего курсора. Удаляет «выделенные» объекты (строки текста, папки, файлы).
- Home— переход на начало заполненной строки.
- End— переход на конец заполненной строки.
- Page Up — перелистывает страницу вперёд.
- Page Down— перелистывает страницу назад.
- Backspase— удаляет знаки, находящиеся слева от мигающего курсора во время печатания текста. И возвращает на предыдущую страницу в браузерах и в окнах «Проводника», заменяя стрелочку «назад», в верхнем левом углу.
- Tab— табуляция фиксирует курсор в определённом месте строки.
- Caps Lock— переключатель заглавных и прописных букв.
- Shift— кратковременное нажатие этой клавиши – даёт заглавную букву. Для того, чтобы напечатать заглавную, надо сначала нажать клавишу Shift и удерживая её нажать нужную букву. Клавишу Shift можно нажимать и справа, и слева, как вам удобнее.
- Alt— чтобы перейти на противоположный язык (с английского на русский и наоборот) – надо нажать клавишу Alt и не отпуская её клавишу Shift. Нажатие и удержание клавиши AltGr (правый Alt) используется для перехода на второй уровень клавиатуры.
- Ctrl— справа и слева. Открывает дополнительные возможности программ.
- Nut Look– включает дополнительную цифровую клавиатуру.
- Enter— клавиша ввода информации, подтверждает команду «да», или переход на следующую строку. • Клавиши управления курсором — (вверх), (вниз), (вправо), (влево). С помощью этих стрелок можно передвигаться не только по тексту, который вы печатаете, но и по открытым страницам сайтов и программ.
Работать с компьютерной мышкой мы с вами уже научились. Теперь пришло время изучить клавиатуру. Для того, чтобы написать письмо, или запрос в поисковой системе интернета, без клавиатуры нам никак не обойтись. К тому же, если у вас не работает мышь, то можно использовать клавиатуру. Достаточно знать несколько простых команд. Настоящие программисты и хакеры вообще не работают мышкой. Для них главный инструмент – клавиатура. Возможно, вы тоже когда-то будете так работать, а пока мы с вами изучим основы работы на клавиатуре.
Почему при нажатии ЛКМ происходит действие как для ПКМ?
В настройках мыши выставил для левшей.
Панель управления, мышь.
271717 Супер акция https://vk. cc/4V4o2r
touch.otvet.mail.ru
Доброго всем дня и хорошего настроения, мои дорогие друзья. Форс-мажоры у нас могут случиться в любой момент и всегда надо быть готовым плану «Б». Вот что вы будете делать, если у вас внезапно «полетит» клавиатура? Если дела срочные, то можно вызвать экранную клавиатуру. А что делать, если сломалась мышь?
На самом деле решение есть и даже не одно. Так что не спешите бить панику, если у вас есть какая-то срочная работа. Я покажу вам как использовать клавиатуру вместо мыши. Конечно это не выход из ситуации, но как временное срочное решение проблемы самое то.
Восстановление панели Quick Launch
«Панель быстрого запуска» или Quick Launch является одним из объектов Панели инструментов, однако ее особенность в том, что пользователь сам добавляет нужные ему приложения для запуска, а сама панель не установлена по умолчанию. Поэтому в случае надобности восстановления или повторного создания потребуется осуществить такие действия:
- Нажмите ПКМ на области задач и открепите ее.
Теперь перейдите в «Панели» и создайте новый элемент.
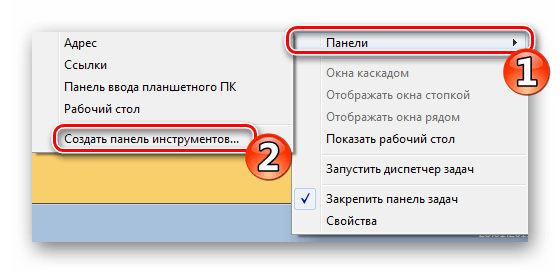
В поле «Папка» введите путь %appdata%MicrosoftInternet ExplorerQuick Launch , а затем кликните на «Выбор папки».

Внизу появится полоса с соответствующей надписью. Осталось придать ей должный вид.
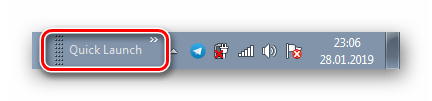
Кликните по ней ПКМ и снимите галочки с пунктов «Показывать подписи» и «Показать заголовок».
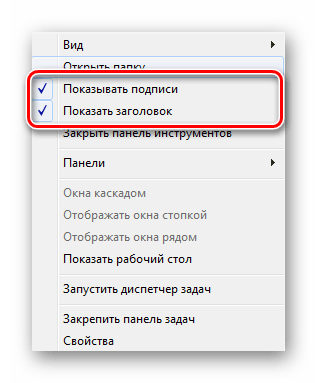
Вместо старой надписи будут отображаться значки быстрого доступа, которые вы можете удалять или добавлять новые путем перемещения ярлыков.
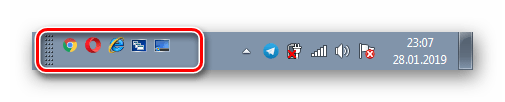
Приведенные инструкции по созданию панелей со стандартными инструментами в Windows 7 описывают лишь часть возможных взаимодействий с Панелью задач. Развернутое описание всех действий вы найдете в других наших материалах по следующим ссылкам.
Панель инструментов (англ. toolbar) – это панель, представленная в виде строки или нескольких строк, часто в верхней части окна приложения. Она содержит кнопки и настройки, контролирующие различные функции программного обеспечения. Кнопки обычно содержат иконки соответствующие функциям, которые они выполняют.
Ниже показан пример панели инструментов «Форматирование» в программе Microsoft Word.

Панель инструментов часто обеспечивает быстрый доступ к функциям, которые обычно выполняются в рамках программы. Например, та же панель форматирования Word позволяет быстро изменять вид текста, делая его курсивом и т.п. А панель закладок браузера ускоряет доступ к нужным сайтам.
Совет: Если вы не видите панель «меню Файл», попробуйте нажать клавишу Alt на клавиатуре, в некоторых программах это меню по умолчанию скрыто.
Работа с файлами и папками
Проводник располагает к использованию мыши, но некоторые действия быстрее выполнять двумя руками.
9. Открытие папки в новом окне: Ctrl + 2xЛКМ
10. Открытие свойств файла или папки: Alt + 2xЛКМ
Как и в предыдущем случае, ускорение достигается за счет обхода контекстного меню. Кстати, если папка уже выделена, можно просто нажать Alt + Enter .
Эти два сочетания работают в основном окне проводника, но не в области переходов.
11. Изменение масштаба или вида папки: Ctrl + прокрутка колесом
Эту функцию можно задействовать не только в браузерах или текстовых процессорах и редакторах, чтобы рассмотреть что-нибудь получше. Я очень часто использую ее и в проводнике, чтобы изменить вид папки.
Например, я нахожу прокрутку очень полезной в папках с изображениями, когда мне нужно увеличить размер эскизов до максимального. Это удобно как при просмотре фотографий и скриншотов, так и в диалоговом окне «Открыть» при загрузке на сайт или прикреплении к письму.
Кстати, попробуйте это сочетание на рабочем столе.
12/13. Выделение элементов: Shift + ЛКМ и Ctrl + ЛКМ
Эти комбинации соответственно выделяют диапазон файлов или только выбранные файлы.

Я уверен, что эти два сочетания вам хорошо знакомы, что не отменяет их полезности. Ведь использовать их можно не только для управления папками и файлами, но и в других программах (например, для выделения ячеек в Excel).
Кстати, а вы знаете, как выделить несколько идущих не подряд файлов или папок на планшете без мыши и клавиатуры?
14. Отображение скрытых пунктов контекстного меню: Shift + ПКМ
В том числе больше пунктов появляется и в меню «Отправить» . Я очень часто использую это сочетание, чтобы открыть командную строку в нужной папке , либо скопировать адрес файла или папки как путь.
Кстати, один аспект почти остался за кадром. Это перетаскивание , где мышь с клавиатурой тоже могут выступать дуэтом. Однако этому вопросу будет посвящена следующая запись.
Все кто впервые сталкивается с ПК как правило не знает где находится клавиша Fn.
Также в этот список входит numpad, printscreen, rmb, tab, space, win, comtrol, insert, hotkey, fish.
Не исключение num, backspace, space, print, тильда, left, numlock, бекспейс, break, return, hold или quick scope на клавиатуре компьютера, ноутбука или нетбука.
Поэтому чтобы долго их не искать, здесь собраны и показаны в картинках наиболее неизвестные новичкам кнопки.
Все изложено как «для блондинок» — наименее употребляемые, но часто очень необходимые клавиши.
Судя по поступающим вопросам, то геймеры иногда из незнаний чуть не сходят с ума. Попробуем помочь.
Возможно, вам не известно, но их может , получается прикольно и часто множество рутинной работы может выполнить за вас.