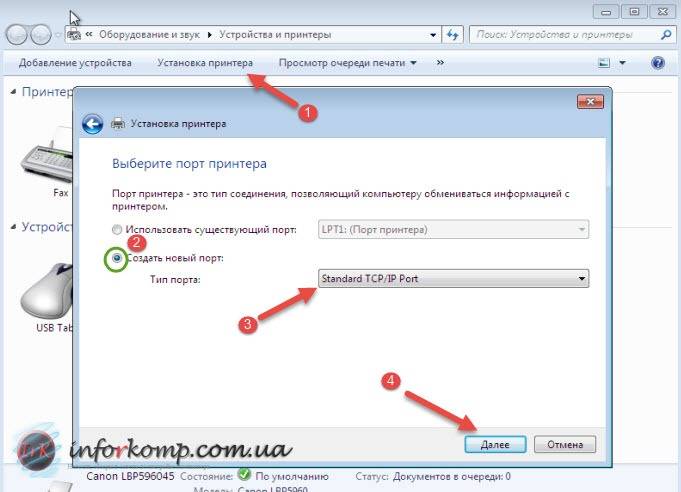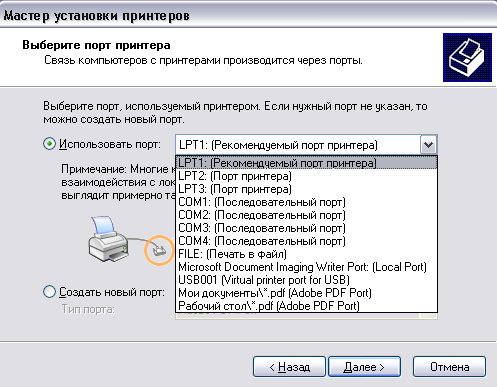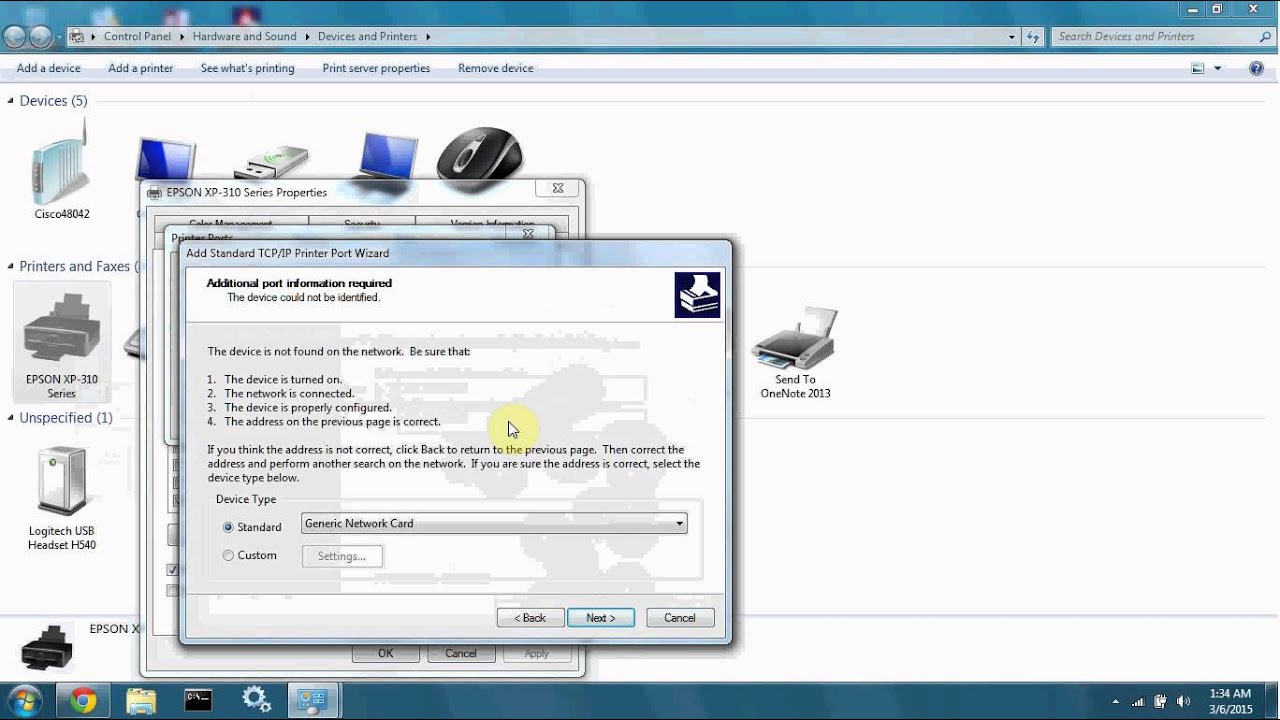WSD Dosyalarn Aarken Karlalan Sorunlar Nasl zlr
WSD Dosyanızda Kötü Amaçlı Yazılım Taraması Gerçekleştirin
Bilgisayara bir virüs koruma programı yüklendiğinde, bilgisayardaki tüm dosyaları tek tek tarayabilir. Dosyanın üzerine sağ tıklatarak ve daha sonra dosyayı virüslere karşı taramayı seçerek taranabilir.
Örnek olarak bu resimde my-file.wsd dosyasını işaretledik ve sağ tıkadığımızda AVG ile tara» seçeneğini görebiliyoruz. Bu seçildiğinde, AVG Virüs Koruma Programı açılır ve bu dosyayı virüsler için tarar. «
my-file.wsd
Corel WordPerfect X8 Yazılımını Tekrar Yükle
Bazen hatalı yazılım indirmesi yaşayabilirsiniz, bunun nedeni indirme sırasında karşılaştığınız bir sorun olabilir. Bu durum işletim sisteminizin doğru yazılım uygulaması ile WSD dosyasının ilişkilendirilmesini engelleyebilir, buna da «dosya uzantısı ilişkileri» denir.
Bazen sadece Corel WordPerfect X8 yazılımını yeniden yüklemek sorunlarınızı çözüp, WSD veCorel WordPerfect X8 yazılımının düzgün bir şekilde ilişkilenmesini sağlar. Bazen yazılım geliştiricileri tarafından yazılan kötü yazılımlar dosya ilişkilendirmeleri ile sıkıntı yaşayabilir. Bu durumda daha fazla yardım için geliştiriciyle iletişim kurmanız gerekir.
İpucu: En son yama ve güncelleştirmelerin yüklü olduğundan emin olmak için Corel WordPerfect X8 yazılımını en son sürümüne yükseltmeye çalışın.
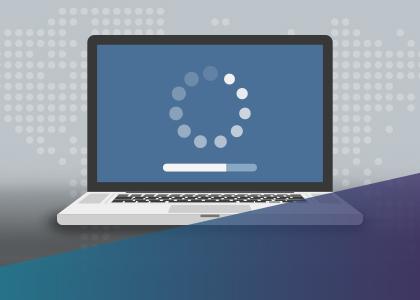
WSD Dosyanızın Başka Bir Kopyasını Elde Edin
Bariz olabilir, ancak WSD dosyanız, çoğu zaman sorunun asıl nedeni olabilir. Eğer dosyayı bir e-posta eki yoluyla aldıysanız veya bir web sitesinden indirdiyseniz ve kesintiye uğradıysa, (ör. elektrik kesintisi veya başka bir neden) bu durum dosyayı bozmuş olabilir. Mümkünse, WSD dosyanızın yeni bir kopyasını edinip ve tekrar açmayı deneyin.
Dikkat: Bozuk bir dosya, bilgisayarınıza önceden yüklenmiş veya mevcut bir kötü amaçlı yazılım yüzünden zarar görmüş olabilir. Bu yüzden bilgisayarınızda sürekli güncel olan bir virüsten koruma yazılımını bulundurmanız çok önemlidir.
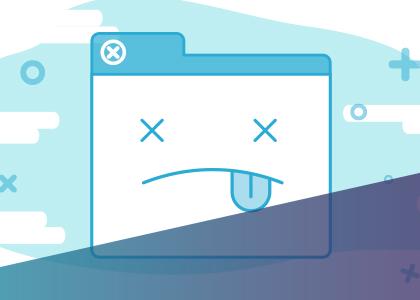
Corel İle İlgili Donanım Cihaz Sürücülerini Güncelle
Eğer WSD dosyanız bilgisayarınızda bulunan bir donanımla alakalıysa, o donanımla ilgili cihaz sürücülerini güncellemeniz gerekir.
Bu sorun, yaygın olarak bir ses kartı veya grafik kartı gibi başarıyla açılmak için bilgisayarınızın içindeki bir donanım parçasına dayanan multimedya dosya tipleri ile ilişkilidir. Örneğin, bir ses dosyasını açmaya çalışıyorsanız, ancak açamıyorsanız, ses kartı sürücülerinizi güncelleştirmeniz gerekebilir.
İpucu: WSD dosyasını açmaya çalışırken .SYS dosyasıyla ilgili bir hata mesajı alıyorsanız, sorununuz büyük bir ihtimalle bozuk veya güncel olmayan aygıt sürücüleri ile ilgilidir. DriverDoc gibi bir sürücü güncelleme yazılımı kullanmak bu işlemi daha kolay bir şekilde tamamlamanıza yardımcı olur.

Çalışan Diğer Uygulamaları Kapat
Diğer tüm adımlar başarısız olduysa ve WSD dosyaları açarken hala sorun yaşıyorsanız, bunun nedeni kullanılabilir sistem kaynaklarının yetersizliği olabilir. Bazı WSD dosya sürümleri, bilgisayarınız tarafından düzgün şekilde açılmak için yeterli kaynaklar (örn. Bellek / RAM, işlem gücü) gerektirebilir. Eğer eski bir bilgisayar donanımı ve daha yeni bir işletim sistemi kullanıyorsanız bu durum daha yaygındır.
Bu sorun, bilgisayarınız zorlandığında gerçekleşebilir çünkü işletim sisteminiz (ve arka planda çalışan diğer hizmetler), WSD dosyasını açmak için çok fazla kaynak tüketiyor olabilir. WordStar Document dosyasını açmadan önce bilgisayarınızdaki tüm uygulamaları kapatmayı deneyin. Bilgisayarınızdaki kullanılabilir tüm kaynakları boşaltmak, WSD dosyanızı açmak için en iyi ortamı sağlar.

Bilgisayarınızın Donanımını Yükseltin
Eğer yukarıdaki adımların tamamını denediyseniz ve WSD dosyası hala açılmıyorsa, donanım yükseltme zamanınız gelmiş olabilir. Çoğu durumda, eski donanıma sahip olsanız bile işleme gücünüz çoğu uygulama için yeterlidir(3D yaratma, finansal / bilimsel modelleme veya yoğun multimedya çalışması gibi çok fazla CPU kaynağı gerektiren çalışma yapmadığınız sürece). Bu nedenle, dosya açma işlemini tamamlamak için bilgisayarınızda yeterli miktarda bellek bulunmaması (genellikle «RAM» yani rastgele erişim belleği olarak da bilinir) muhtemeldir.
WSD dosyanızı açmanıza yardımcı olup olmadığını görmek için belleğinizi yükseltmeyi deneyin. Bu günlerde, sıradan bir bilgisayar kullanıcısı bile kendi bilgisayarına kolay ve ucuz bir şekilde bellek yükseltmesi yapabiliyor. Ek olarak, bilgisayarınızda gerçekleştirilen diğer görevlerde muhtemelen bir performans artışı göreceksiniz.
Подключение через Wi-Hi
Добавление устройства в сеть
Чтобы воспользоваться этой передовой технологией, ее должны поддерживать Ваш принтер и роутер. В зависимости от типа ПК, а это может быть персональный компьютер или ноутбук, «девайс» должен быть в одной сети с устройством печати и роутером. Проще осуществить подключение аппаратов буде при поддержке технологии WPS.
Найдите на своем модеме сзади или сбоку небольшую кнопку с соответствующей подписью. Нажмите однократно или на несколько секунд. Дождитесь непрерывного горения индикатора готовности. Сразу же на корпусе принтера произведите аналогичную процедуру. Если все было сделано правильно, то связь удачно установлена и печатающая техника добавлена в сеть. Остается только подключиться к ней.
Кнопка на принтере.
На модеме.
Подключение к нему с ПК
Теперь Вы можете зайти в сеть и увидеть свой принтер среди сетевых устройств. Нажмите по нему правой клавишей мыши и выберите пункт «Подключиться». Дальше установка драйвера произойдет автоматически, но если этого не случится, то исправить ситуацию поможет установочный диск. Его найти можно в коробке от технике, где-то на две ящика он точно завалялся
В случае проблем обратите внимание на подраздел этой статьи «Что делать, если диска нет»
WSD порт принтера: что это такое
WSD порт принтера используется для подключения устройства к персональному компьютеру или ноутбуку. Такой вид соединения считается основным, однако существуют альтернативы, к примеру, ранее данные устройства подключались через TPI, но такой метод использовался в более старых версиях Windows.
Подключение через эту функцию доступно не только при использовании персонального компьютера, но и в офисных помещениях, когда МФУ является сетевым и доступ к нему имеют несколько сотрудников. При «коннекте» по сети ОС сама предложит данную технологию при поиске драйверов.
Что это, расшифровка
WSD – аббревиатура от Web Services For Devices. Не стоит путать его с физическими аналогами, также именуемыми портами, как, например, USB. «WSD», это всего лишь софтовая функция, позволяющая использовать один принтер несколькими компьютерами. То есть, своего рода программный коммутатор, заложенный в коде операционной системы.
Подробно о порте
Сам порт был интегрирован в операционные системы от Майкрософт начиная с версии Vista. В Windows XP и более ранних релизах ОС использовалась технология TPI. Web Services For Devices это не столько порт, сколько управляющая ими служба. При подключении МФУ к сети процесс производится посредством WSD-системы.
«WSD» также помогает пользователю определять профили безопасности и устанавливать их. Он расширяет их функциональность, если вдруг понадобилась дополнительная настройка защиты. При подключении функция сканирует устройство, сравнивая его с интегрированным сертификатом. Если принтера нет в списке, то могут возникнуть проблемы.
Основные функции
Основной функцией WSD порта является предоставление возможности использования принтера на нескольких компьютерах, которые объединены в локальную сеть. Принтер расшаривается в сети, посредством главного ПК назначается группа пользователей, которая будет иметь доступ к технике.
Система мониторинга выполняет четыре основных функции:
- Обеспечение корректной работы принтеров в локальной сети. WSD самостоятельно определяет технику и вводит ее в эксплуатацию. Если ранее использующаяся для этого функция TPI требовала вручную присвоить гаджетам IP адрес, то Web Services For Devices делает это автоматически, также проверяя правильность при каждом обращении.
- Отправление пакетов данных на вывод документа в печать. TPI делала это через специализированный статичный порт 9100. Новый современный аналог производит операцию по-другому. Изначально формируется пакет с данными, оповещающий о наличии задачи. Если принтер свободен и работоспособен, он дает отклик, а интерфейс отправляет ему задание.
- Аналитика и анализ устройств в реальном времени. Технология устроена так, что постоянно сканирует МФУ на предмет их работоспособности и конфигураций. Если имеются проблемы, ПК оповещает пользователя.
- Ответ на пакеты запросов от техники.
Установка, настройка
Сама функция уже включена в лицензионных дистрибутивах ОС. Если она деактивирована, необходимо провести следующие манипуляции:
- Зайдите в панель управления в раздел «Сеть» и там нажмите на кнопку «Службы».
- Появится интерфейс всех служб ПК, выберите строку с WSD и активируйте его.
- Выберите подключение принтеру или нескольким устройствам.
- Сохраните изменения и закройте окно.
Epson
Настройка устройства от Epson производится по следующему алгоритму:
- Включите устройство.
- Нажмите на кнопку «Пуск», затем на эмблему компьютера и выберите параметр «Сеть».
- Правой кнопкой мыши щелкните на иконке принтера и выберите вкладку «Установить».
- При появлении следующего диалогового окна выберите «Продолжить».
- В заключение выберите строку «Ваше устройство готово к работе».

Canon
Настройка гаджетов от Canon производится по следующему алгоритму:
- В режиме администратора системы выберите удаленный принтер по его IP-адресу.
- В разделе «WSD» щелкните кнопку «Изменить».
- Настройте параметры печати, сканирования и обзора «WSD».
- Нажмите кнопку «ОК» для сохранения изменений.
Универсальный вариант
По сути цель WSD дать возможность подключать одно печатающее устройство сразу к нескольким ПК. В новых версиях «Винды» это стало намного проще. Выше мы показали примеры соединения и включения для разных брендов. Но существует универсальный вариант, который описан детально в другой инструкции по подключению одного принтера к двум компьютерам на нашем сайте.
Последовательность действий
Итак, если вы решили определить порт принтера, то в первую очередь нужно сказать о том, что многие устаревшие девайсы подобного типа используют для организации подключения т.н. LPT-порт. Что касается устройств с USB, то их подавляющее большинство обладает поддержкой опции, именуемой Plug&Play (дословный перевод «включил и играй/работай»). Данная функция предназначена для того, чтобы быстро определять и конфигурировать устройства в ПК и прочих технических устройствах. Это говорит о наличии автоматического режима настройки для принтеров такого стандарта у операционной системы Windows.
- Чтобы узнать порт, к которому подключен принтер, вам нужно вызвать главное меню системы путем нажатия на кнопку «Пуск». Среди всего списка устройств найдите пункт с принтерами и факсами и кликните на него.
- В открывшемся перечне устройств найдите значок и наименования принтера, которое используется для печати, и нажмите на него правой кнопкой мыши, чтобы отобразить контекстное меню девайса. Среди всего списка найдите пункт «Свойства».
- В открывшемся диалоговом окне свойств девайса перейдите во вкладку с портами. Там определите порт, который используется для принтера.
- Чтобы установить новую печатающую оргтехнику на свой ПК, который работает под управлением операционной системы Windows, вам следует открыть через «Пуск» меню «Панель управления» и кликнуть на «Принтеры и другие устройства» (актуально для Windows XP). Затем откройте подраздел со списком принтеров.
- В левой панели нового окна вам нужно отыскать опцию, которая отвечает за установку нового оборудования. Найдя ее, кликните по ней двойным щелчком и, пропустив первое диалоговое окно установки, нажмите на «Далее».
- Найдите строку под названием «Локальный принтер» в новом открывшемся окне мастера установки и примените к ней флажок. Подождите, пока система в автоматическом режиме определит подключенный к ПК девайс. Если же мастеру не удастся найти модуль, отвечающий за подключение оргтехники, то кликните на «Далее» в соответствующем окне и перейдите к строке «Использовать порт». В ее выпадающем меню вам следует нажать на «LPT1». В конце сохраните все внесенные изменения и выполните все те рекомендации, что будут отображаться далее в окне мастера.
Что такое WSD порт принтера

Принтер позволяет осуществлять печать необходимых документов с компьютера или ноутбука. Чаще всего подключение к внешнему устройству осуществляется с помощью кабеля. Но порой один принтер необходимо соединить с несколькими персональными компьютерами. Выполняется это с помощью локальной сети.
Операционная система Windows начиная с версии Vista, может распознавать, подключаться и работать с устройствами, находящимися в локальной сети, в том числе с принтерами. Это возможно, благодаря функции Web Services For Devices.
Что означает аббревиатура WSD
На более старых версиях операционной системы Windows для работы с устройствами, находящимися в локальной сети, использовался протокол TPI. Но начиная с Windows Vista, компания Microsoft заменила TPI на WSD.
WSD расшифровывается, как Web Services For Devices, или веб-сервис для устройств. Данная функция позволяет осуществлять подключение между устройствами с использованием IP-адреса. Все подключённые клиенты осуществляют взаимодействие по беспроводной сети, с помощью HTTP и UPD.
По своей сути протокол WSD является не просто портом, а службой, которая ими управляет. Она в полной мере реализует функцию Plug and Play. Помимо этого, Web Services For Devices позволяет определять и устанавливать профиль безопасности и расширять его возможности при возникновении необходимости в дополнительной защите. Также WSD обладает сертификатом устройств, что позволяет ей проверять их подлинность при подключении.
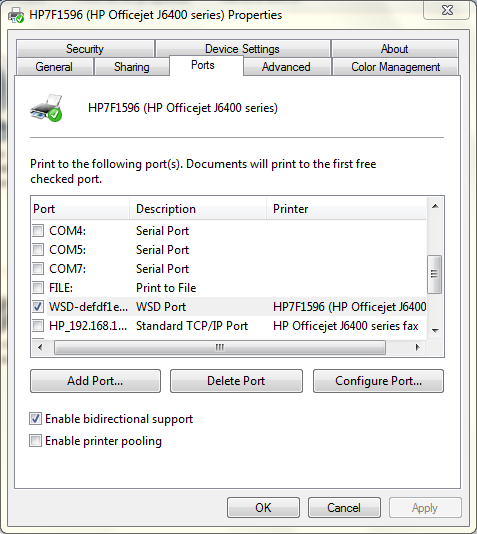
Для чего нужен WSD-порт принтера и как его использовать
Монитор портов Web Services For Devices осуществляет четыре основные функции. Это:
- Обнаружение и подключение к устройствам для печати, находящимся в сети, с помощью WSD. Ранее используемый протокол TPI осуществлял подключение, путём ручного ввода IP-адреса. Иногда это приводило к тому, что адрес сбивался и связь между клиентами сети терялась. Web Services For Devices находит устройства и соединяется с ними полностью в автоматическом режиме. При этом каждый раз, при отправке задания, корректность IP-адреса проверяется. Это обеспечивает постоянную связь между клиентами сети.
- Отправка задания печати. Протокол TPI отправляет данные в специальный порт 9100. При этом устройство, которое получило этот сигнал, должно отправить обратный отклик. Такой способ передачи не позволяет в полной мере оценить, получил ли принтер задание, в каком он находится состоянии и от кого именно это задание пришло. Web Services For Devices работает по-другому. Сначала он отправляет запрос о том, что есть задание, которое необходимо выполнить. После чего он получает обратный ответ. Если устройство готово к работе, протокол отправляет документы на печать.
- Постоянная проверка состояния и конфигурации. Протокол получает непрерывную информацию о том, в каком состоянии находится конкретный принтер. Например, есть ли бумага или тонер в картридже.
- Ответ на все запросы подключённых устройств.
Чтобы включить эту функцию необходимо:
- зайти в «Сеть», затем перейти во вкладку «Службы» и найти там WSD;
- в появившемся окне следует включить WSD;
- выбрать подключение к принтеру;
- применить и сохранить все внесённые изменения и закрыть окно.
Протокол WSD является универсальным. Он работает не только с принтерами, но и с другими клиентами, находящимися в сети. Web Services For Devices не просто отслеживает их состояние, но и производит необходимые настройки и изменения в их работе.
Способ 3 — через дополнительное ПО
Данный способ подойдет лишь обладателям современных принтеров, где изначально в комплекте шел носитель с драйверами. Также в комплекте должны быть приложены специализированная утилита. С помощью таких дополнений пользователь может производить поиск принтера в сети, контролировать расход краски, а также, в случае чего, устранять появляющиеся ошибки.
Такой софт разрабатывается непосредственно производителями, но независимо от того, какой фирмы принтер, суть работы основных программ примерно одна и та же. Именно в этом ПО, предлагающемся к принтеру и можно найти нужный адрес.
Как узнать основной шлюз для локальной сети
Для доступа компьютера к локальной сети используется множество параметров, наиболее важными из которых являются ip адрес, маска подсети и основной шлюз.
И здесь мы рассмотрим, что такое основной шлюз для локальной сети, и как можно узнать данный параметр при самостоятельной настройке системы.
Для чего нужен основной шлюз в локальной сети?
Основной шлюз в локальной сети может представлять собой либо отдельное устройство — маршрутизатор, либо программное обеспечение, которое синхронизирует работу всех сетевых компьютеров.
Стоит отметить, что компьютеры при этом могут использовать разные протоколы связи (например, локальные и глобальные), которые предоставляют доступ к локальной или глобальной сети, соответственно.
Основное назначение шлюза в сети заключается в конвертации данных. Кроме того, основной шлюз в сети это своеобразный указатель, необходимый для обмена информацией между компьютерами из разных сегментов сети.
При этом формирование IP адреса роутера (или выполняющего его роль ПО) напрямую зависит от адреса сетевого шлюза.
Таким образом, адрес основного шлюза фактически представляет собой IP адрес интерфейса устройства, с помощью которого осуществляется подключение компьютера к локальной сети
Для того чтобы связаться с определенным узлом данной сети, компьютер из другой сети (Сеть 2) ищет путь к нему в своей таблице маршрутизации. Если нужная информация там отсутствует, то узел направляет весь трафик через основной шлюз (роутер1) первой сети, который и настраивает соединение с нужным компьютером своего участка сети.
Иными словами, если при подключении к любому устройству в сети указать его IP адрес вручную, то трафик пойдет напрямую, без участия шлюза. В остальных случаях пакеты данных сперва попадают в «сортировочный центр» сети — основной шлюз, откуда потом благополучно рассылаются конечным устройствам.
— Значительное улучшение эффективности IP-маршрутизации. При этом для соединения с функциональными узлами других сегментов сети все узлы TCP/IP опираются на хранящуюся в основных шлюзах информацию. Соответственно, отдельные шлюзы в большой локальной сети не загружаются лишними данными, что существенно улучшает скорость обмена информацией между компьютерами.
— При наличии в сети нескольких интерфейсов (в частном случае — подключение на компьютере нескольких сетевых карт) для каждого из них может настраиваться свой шлюз «по умолчанию». При этом параметры соединения рассчитываются автоматически, и приоритет отправки трафика на свой основной шлюз получает наиболее быстрый сетевой интерфейс.
Как узнать основной шлюз для локальной сети?
Узнать основной шлюз для локальной сети можно с помощью командной строки на подключенном к сети компьютере или непосредственно в настройках используемого в качестве шлюза сетевого оборудования.
1. Посмотреть основной шлюз можно с помощью специальной команды ipconfig /all (о которой мы также рассказывали в статье как узнать ip адрес компьютера).
Для этого зайдите запустите окно командной строки (на на windows 7 «Пуск -> Все программы -> Стандартные -> Командная строка), введите ipconfig /all и нажмите клавишу Enter.
Нужный параметр здесь указан в строке «Основной шлюз».
2. Чтобы найти маску подсети и основной шлюз непосредственно в настройках маршрутизатора на любом подключенном к сети компьютере:
- — откройте интернет-браузер;
- — в адресной строке введите 192.168.1.1 (статический IP адрес маршрутизатора, проверить который можно на сервисной этикетке устройства, — в большинстве случаев это и есть искомый основной шлюз локальной сети) и нажмите клавишу Enter;
- — введите аутентификационные данные (при заводских настройках в большинстве случаев — admin/admin);
- — на странице основной информации об устройстве проверьте данные об установленном сетевом шлюзе.
3. Кроме того, узнать основной шлюз роутера можно в настройках активного сетевого соединения на компьютере. Для этого:
— в трее кликните правой кнопкой мыши по значку «подключение по сети»;
— перейдите в раздел контекстного меню «Состояние»
— в открывшемся окне зайдите во вкладку «Поддержка» и посмотрите строку «Основной шлюз».
Как узнать основной шлюз провайдера?
Основной шлюз для подключения к интернету можно также узнать из настроек маршрутизатора. Для этого зайдите в веб-интерфейс устройства (аналогично второму пункту данной инструкции) и на главной странице посмотрите нужную информацию.
Можно ли отключить WSD (веб-службы для устройств) на сервере 2012 / 2012r2
Некоторые наши принтеры на нескольких наших серверах печати решили, что использование этого кровавого сервиса лучше, чем использование портов TCP /IP, которым они были назначены, и они переходят на порты WSD, что приводит к тому, что пользователи не могут печать на эти принтеры.
Единственные предложения, которые я встретил для прекращения этого поведения, являются субоптимальными.
Я хотел бы отключить эту услугу (и только эту услугу) на сервере печати, потому что любой из других параметров включает в себя гораздо больше работы, чем я хотел бы (2, 3) или иметь нежелательные побочные эффекты, эффекты (1).
Варианты решений:
В качестве альтернативы отключению службы «Поставщик провайдера функций» вы можете изменить следующие правила исходящих правил «Действие для отказа» в брандмауэре Windows с повышенной безопасностью:
эти конкретные порты :
Я не думаю, что вам нужно отключить WSD входящие на ваших серверах печати.
Служба, которую вы хотите, это «Хост поставщика функций» (также называемый fdPHost ). Это отключит протокол WS-Discovery. Однако это имеет побочный эффект от отключения поддержки SSDP.
Сделайте эти быстрые шаги для всех новых принтеров.
Способы узнать
Меню принтера
Многие современные устройства комплектуются специальной панелью управления, которая расположена непосредственно на лицевой стороне корпуса. В ее меню могут быть указанны нужные нам данные. В нем следует найти раздел настроек, который в разных моделях может называться по-разному. Самые распространенные названия: «Настройки», «Опции», «Сеть» и подобные. Если меню на английском языке, то скорее все будут такие варианты: «Setting», «Options», «Network» и другие. В этих разделах можно найти сетевые настройки.

Свойства устройства
При отсутствии панели управления у принтера или невозможностью через него получить нужные данные, это можно сделать через свойства аппарата непосредственно в операционной системе «Виндовс». Следуйте инструкции:
- Откройте закладку «Устройства и принтеры» в панели управления Вашим ПК.
- В списке найдите свой девайс и откройте его свойства в самом конце списка или «Свойства принтера», используя правую клавишу мыши для вызова контекстного меню.
- Возле закладок «Общие» и «Оборудование» у сетевого аппарата будет пункт «Веб-службы». Внизу этого окна найдете информацию о ип и MAC адресе.
- Если был выбран второй вариант, то ищем значение IP в графе «Расположение».
Роутер
В сетях, где используется роутер с поддержкой сервера печати, узнать IP печатающих устройств можно из настроек этого маршрутизатора. Чтобы зайти туда, мы будет использовать обычный веб-браузер. Не имеет значения какой. Заходим на страницу https://192.168.1.1, вводим логин и пароль. Логин в 99% случаев будет «admin», а пароль зачастую указывается на корпусе самого роутера. Если введены были правильные данные, то мы попадет на страницу настроек своего маршрутизатора. Выбираем закладку «Устройства», где найдем строку записи информации о нашем сетевом принтере и его точный айпи адрес, который определяет роутер своими выстроенными средствами.
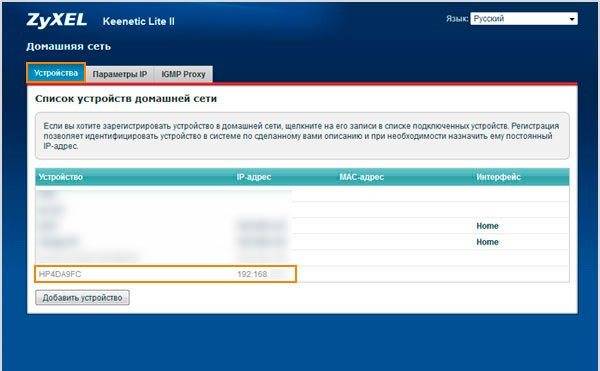
- Если Вы знаете способ зайти в настройки не через браузер, то им тоже можно воспользоваться.
- В случае использования в Вашей ЛВС маски не 192.168.1.*, следует указать свои данные.
Пробный лист
Узнать IP принтера можно из информации, которую устройство распечатывает на пробном листе. Получить такой лист можно двумя способами.
- Через свойства принтера. Нажмите вместе Windows+R. Введите control printers. В списке найдите свой и выберите «Свойства принтера». Внизу нажмите кнопку «Пробная печать».
- Нажатием специальной комбинации кнопок на корпусе аппарата. Для большинства моделей это удерживание на несколько секунд кнопки запуска печати.
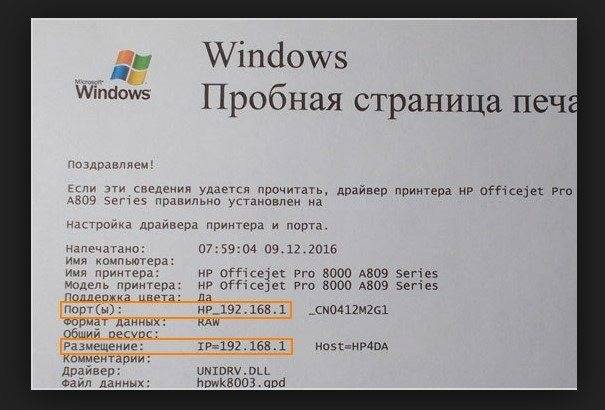
Пробная печать на принтере без ПК Рассказываем, как это сделать.
Программа «Word»
Многие текстовые редакторы позволяют узнать данные о печатающем устройстве, которое используется. В данном случае «Ворд» из пакета офисных приложений не исключение. К тому же с его помощью это сделать проще, чем в любой другом редакторе. Да и установлена программа на большинстве персональных компьютеров.
Инструкция действий:
- Открываем любой вордовский документ или пустой лист.
- Нажимаем CTRL+P или, через меню «Файл», кнопку «Печать».
- В открывшемся окне находим строчку «Порт», где указаны нужные данные.
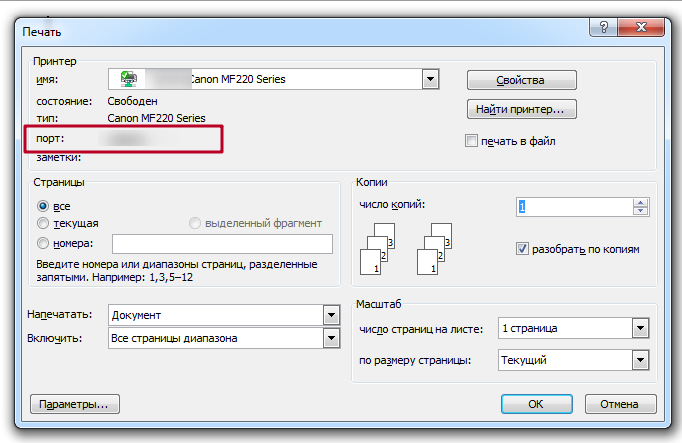
Свойства сети
Для принтеров, которые подключены к сети по беспроводной технологии Wi-Hi или патч-корд Ethernet, есть еще один способ узнать адрес. Сделать это можно через центр управления сетями и общим доступом.
- Нажмите сочетание клавиш на клавиатуре Windows+E.
- Слева в списке выберите «Сеть» и нажмите по этому ярлыку.
- В правой части будет список всех ПК, а под ним других подключенных устройств.
- Далее следует найти принтер и правой кнопкой мыши по значку выбрать его «Свойства».
- В самом конце, открывшегося окна, будет указан айпи. Там же расположена информация по МАС адресу девайса.
Командная строка
- Откройте окно быстрого запуска программ нажатием сочетания кнопок Windows+R.
- Введите команду cmd, чтобы зайти в командную строку.
- В строке наберите netstat -r.
- Вам станет доступен список всех сетевых устройств компьютера.
- В нем найдите свой принтер по названию модели.
Еще несколько полезных советов
Чтобы обозначить установленному принтеру ссылку на «настоящий» девайс в сети, вам нужно открыть его свойства и нажать на «Порты». Далее кликните на кнопку, с помощью которой можно добавить новый порт. Среди появившегося списка вам нужно выбрать Local Port, после чего нажать на «Новый порт». С помощью таких простых действий вы можете без проблем добавлять новые порты и пользоваться расшаренным девайсом, который подключен к другому ПК в локальной сети.
Нужно отметить, что далеко не все порты обладают одинаковой частотой и напряжением, которое необходимо для того, чтобы обеспечить быстрый прием данных для печати документов.
Не рекомендуется подключить USB-кабель посредством удлинителя портов USB. Дело в том, что таким образом будет теряться как мощность, так и интенсивность сигнала. В результате этого принтер будет получить слабый сигнал, что негативным образом отразится на его работе. Самыми частыми симптомами того, что принтер не соединен с основными портами ПК напрямую заключаются в значительных задержках при работе устройства или медленной печати. Также в этом случае характерно пропадание задач печати, что непосредственным образом связано с плохим или постоянно прерывающимся сигналом, передающимся через удлинитель.
Подключить принтер к персональному компьютеру лучше всего через те порты, которые находятся на самой материнской плате ПК
How to Fix WSD Port Issue
Sometimes, you are unable to print using the WSD port on Windows 11/10/8/7. Here is how to fix it.
Step 1: Open the Control Panel application. Click Devices and Printers or View Devices and Printers.
Step 2: Right-click the printer driver of your printer then select Properties.
Step 3: Go to the Ports tab and select Add Port. Select Standard TCP/IP Port then click the New Port button.
Step 4: Click Next on Installation Wizard. Enter the IPv4 Address and click Next.
Step 5: Then click Finish. It should automatically choose the recently added port as the default port in the list of ports.
Step 6: Restart your computer to check if the WSD port issue has been fixed.
Сведения о WSD Scan
В данном разделе приведена информация о том, как настроить компьютер для работы с функцией сканирования WSD. Чтобы запустить функцию сканирования WSD, подключите устройство к компьютеру.
Можно перейти к WSD Scan из функций сканирования на компьютер или удаленного сканирования по сети.
Для использования функции сканирования WSD устройство необходимо по сети подключить к компьютеру, на котором установлена одна из следующих операционных систем: Windows 10/Windows 8.1/Windows 8/Windows Vista/Windows 7/Windows Server 2012/Windows Server 2012 R2/Windows Server 2008/Windows Server 2008 R2
Перед началом следующей процедуры проверьте соединение по сети.
Особенности использования USB
В большинстве случаев используется популярный ЮСБ интерфейс. Именно с ним зачастую возникают разного рода проблемы и неисправности, которые легко можно решить при наличии определенных знаний. В основном это медленная печать или постоянные обрывы связи между устройством и компьютером. Всему виной могут оказаться:
- Подключение через удлинитель USB. Рекомендуется использовать обычный кабель небольших размеров.
- Соединение произведено не через гнездо на материнской плате. Ошибочно пользователи подсоединяют принтер через гнезда на передней панели компьютера. А само гнездо соединяется с системной платой дополнительным шлейфом, что сказывается на качестве передаваемого сигнала. Подключение производите только через заднюю панель ПК.
Возможные проблемы
Если Windows пишет, что указанный порт не существует, на это есть две причины. Либо данные указываются неправильно, либо произошел сбой в системе. Рекомендуется проверить вводимые данные и обновить Windows.
А если попробовать выполнить установку устройства вручную, и при выборе порта список оказывается пустым, то вероятна причина в реестре операционной системе. Нужно сделать твик реестра. Для этого скачайте файл по кнопке ниже, запустите, согласитесь с продолжением операции, затем перезагрузите компьютер.
Скачать файл
Если при попытке распечатать файл в программе пишет статус «Отключен», попробуйте изменить настройки. Если в свойствах выставлен LPT, то смените его на USB. Попробуйте проверить работу печатающей техники.
What is a WSD Printer Port?
WSD is a plug and play port scanning service and not a physical port. It can help you to auto-detect devices and printers – no USB cable is required whatsoever for devices connected via WSD. Windows 8 starts the WSDmon (monitor) service by default and so does Windows 10.
Please note that in corporate environments you may want to avoid WSD. WSD will stop working after a certain number of devices have been added. Using a fixed IP and share-name for each device is recommended. WSD may come in handy if you own only a bunch of network devices, but if you own over 100 network devices this is not the way to do it.


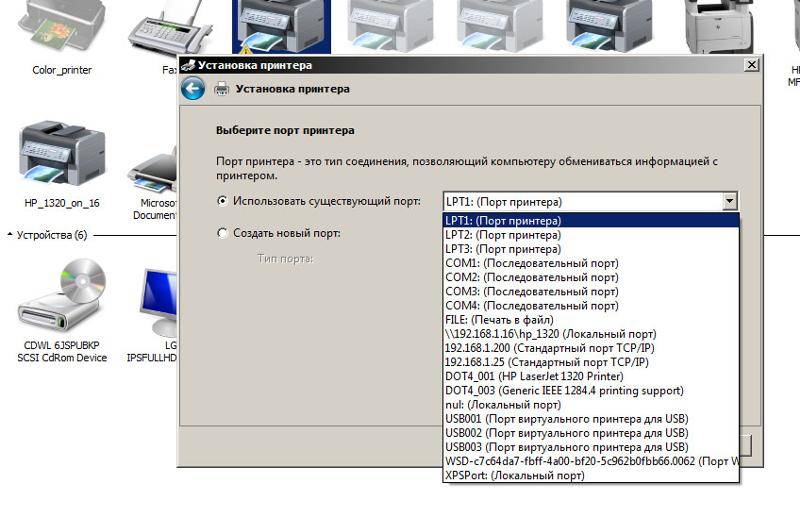
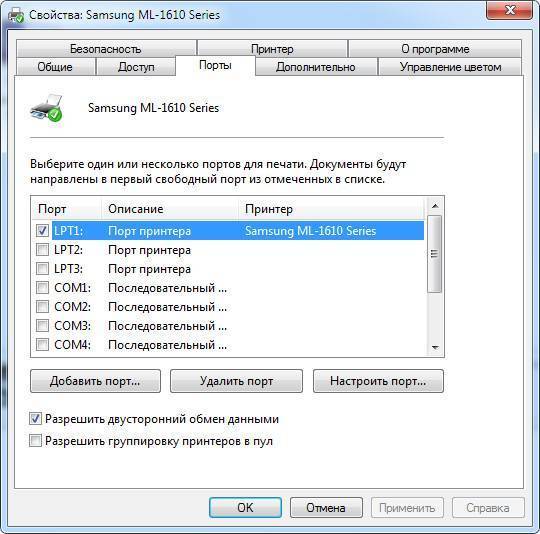
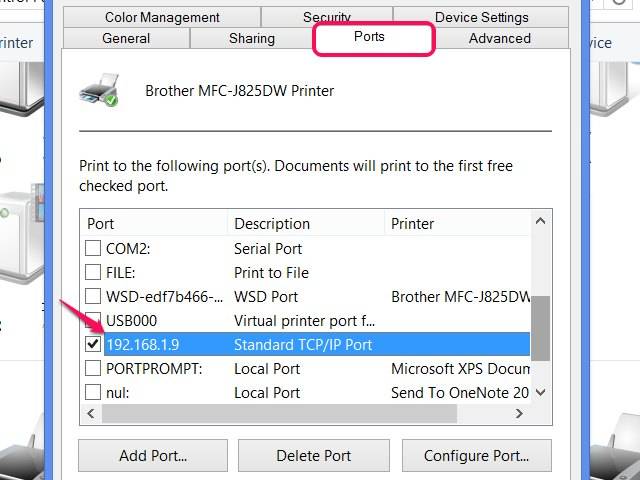
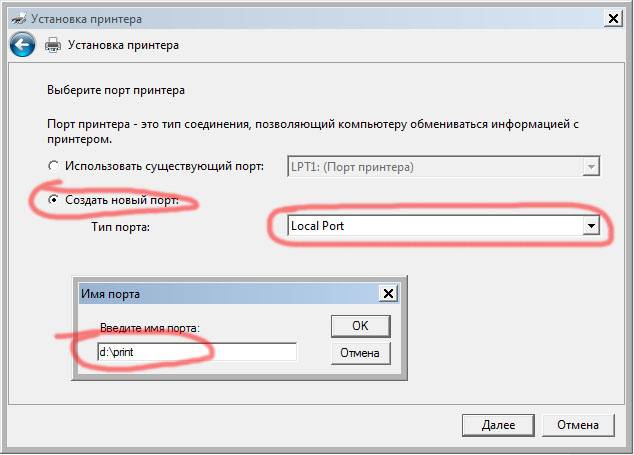
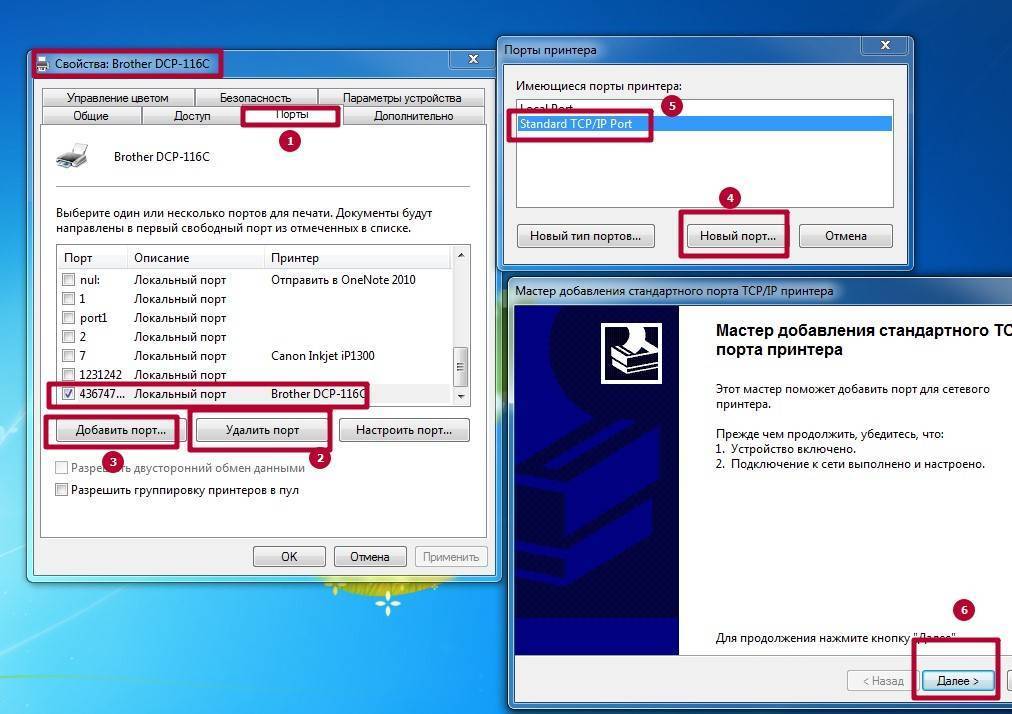
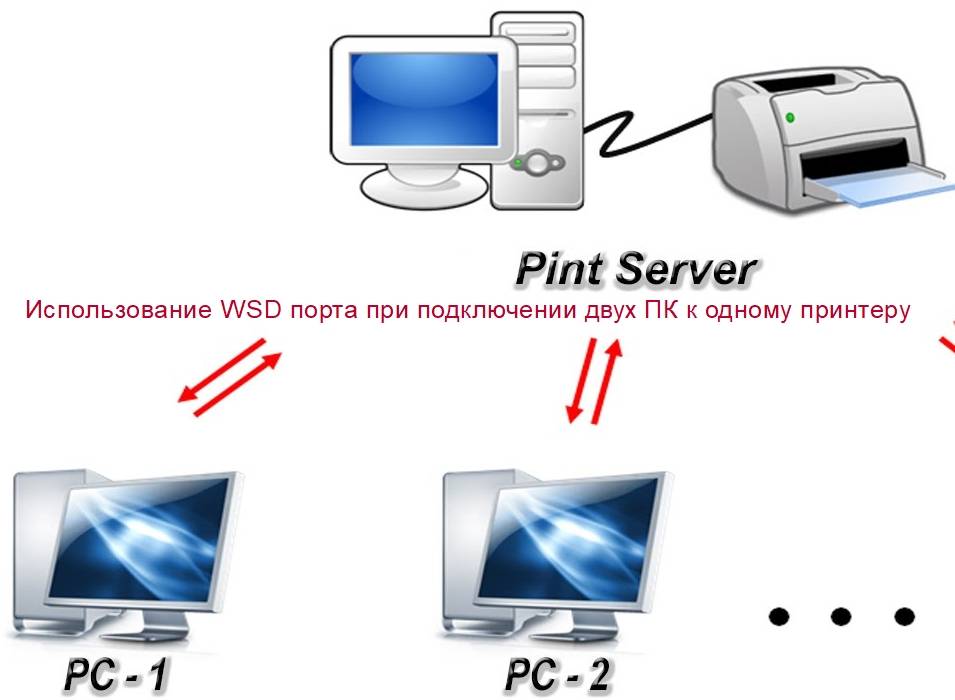
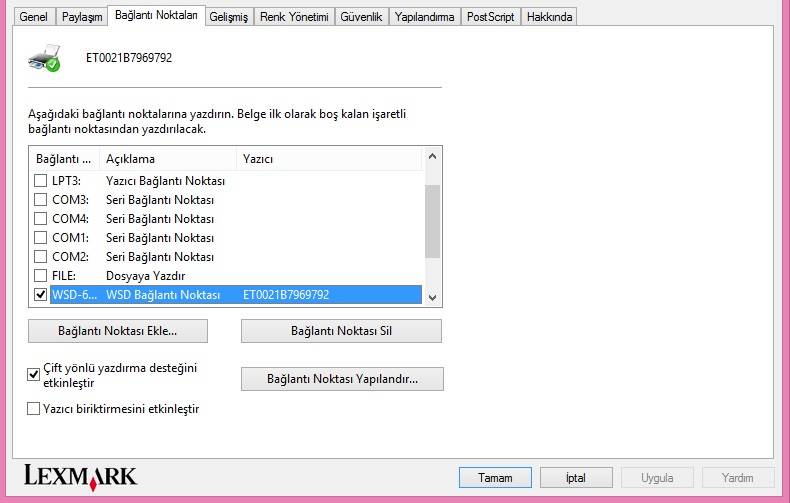
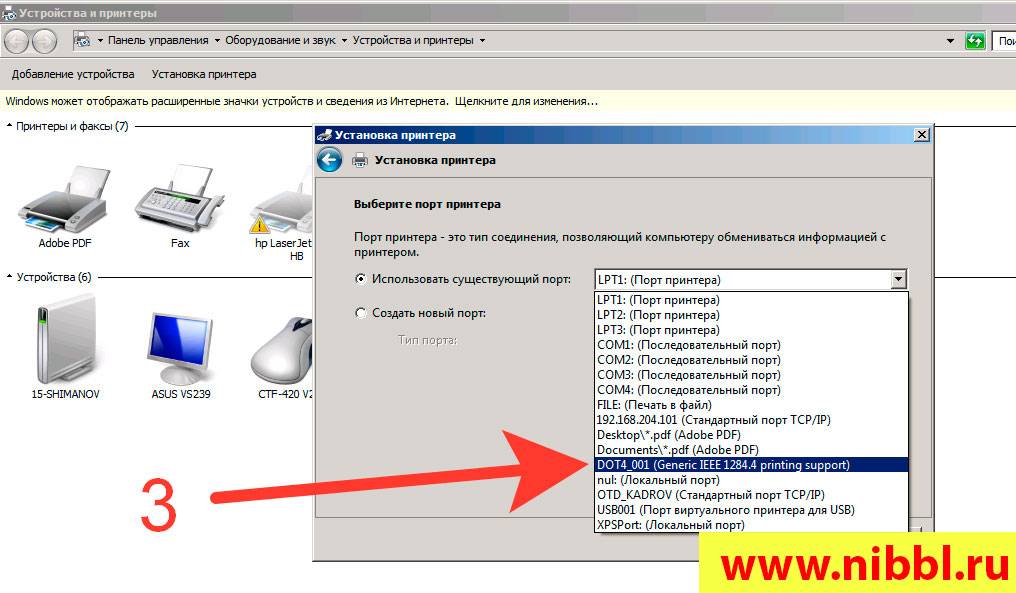
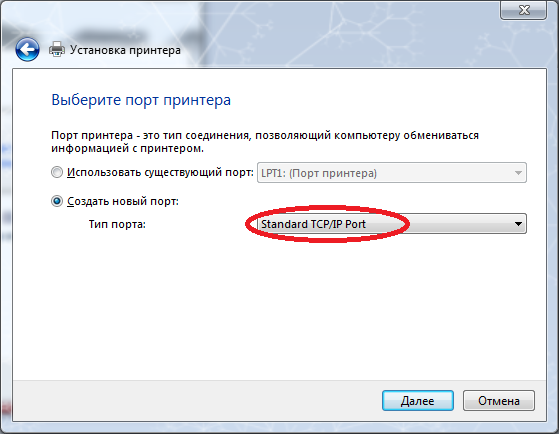
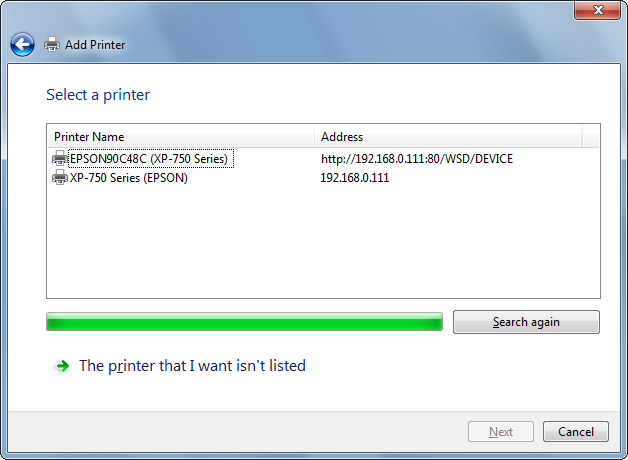
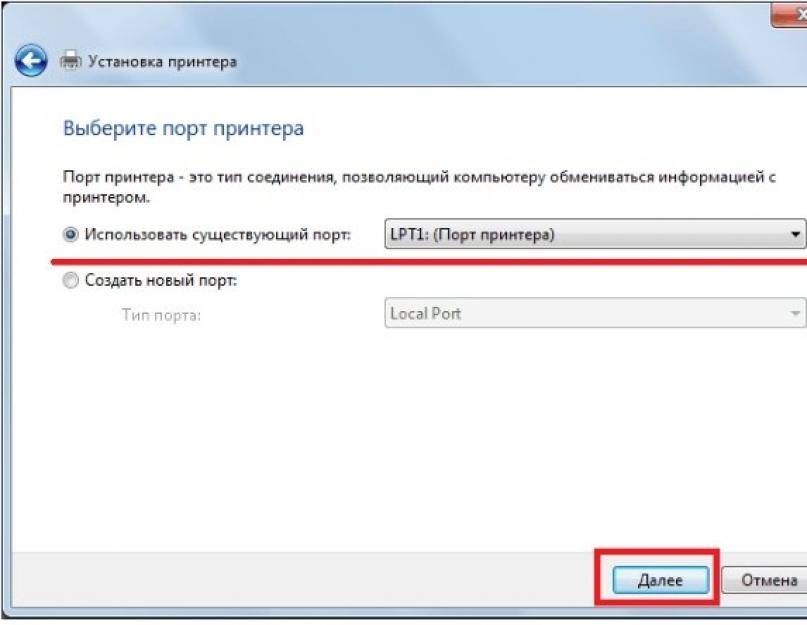
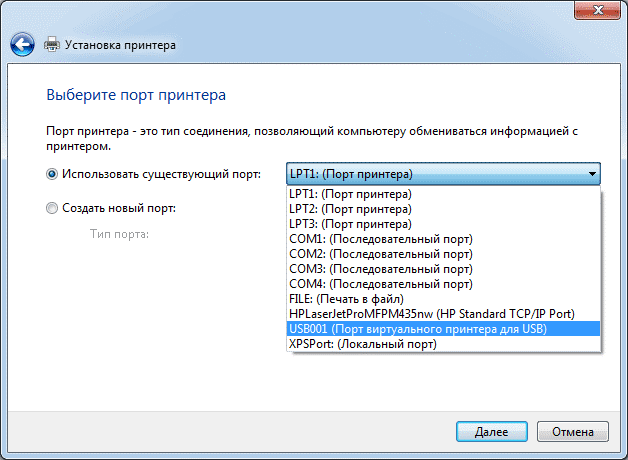
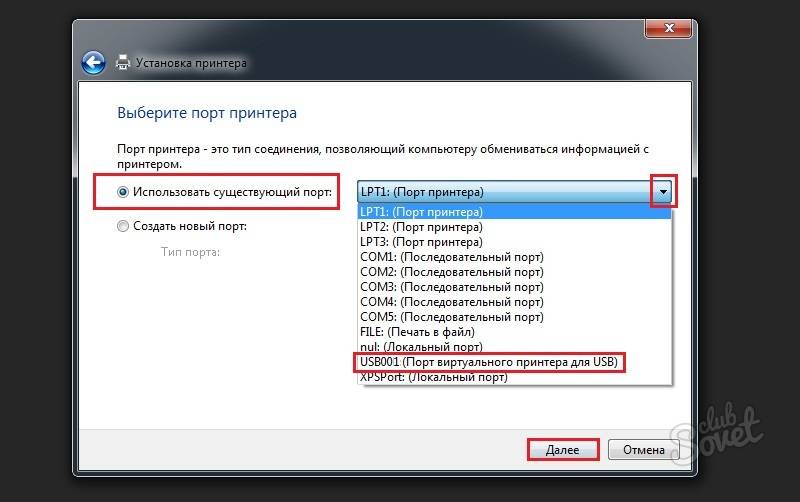
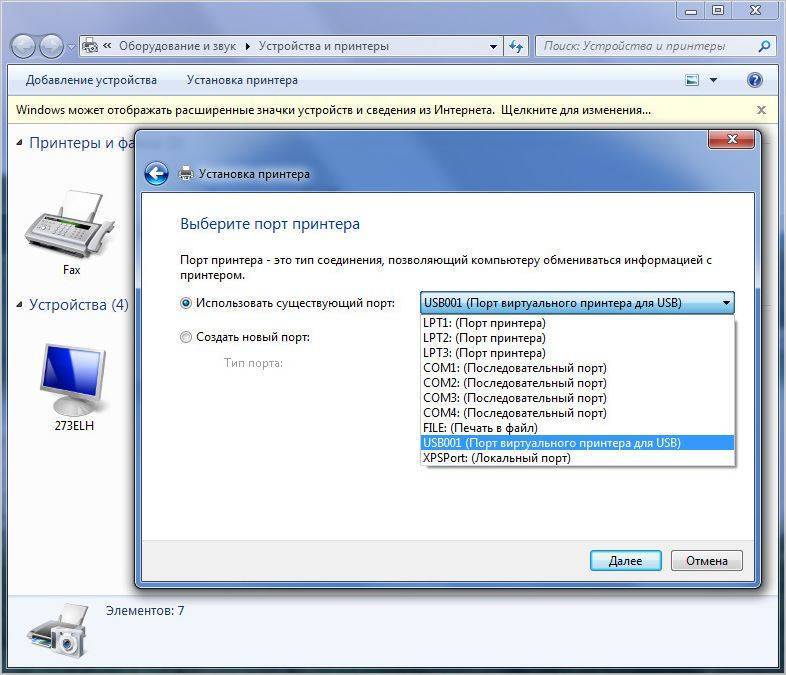
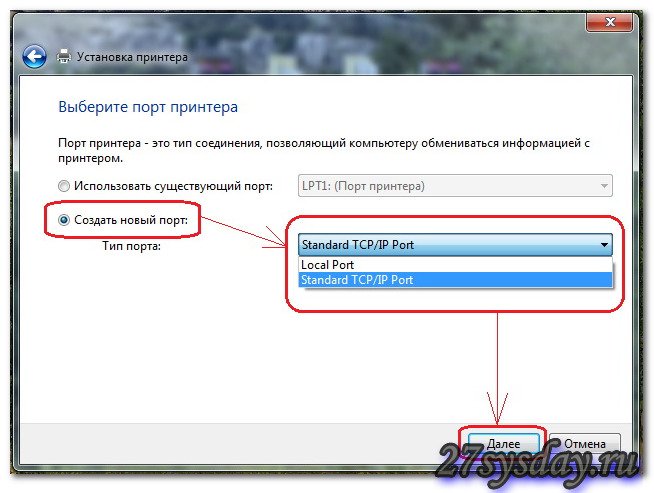
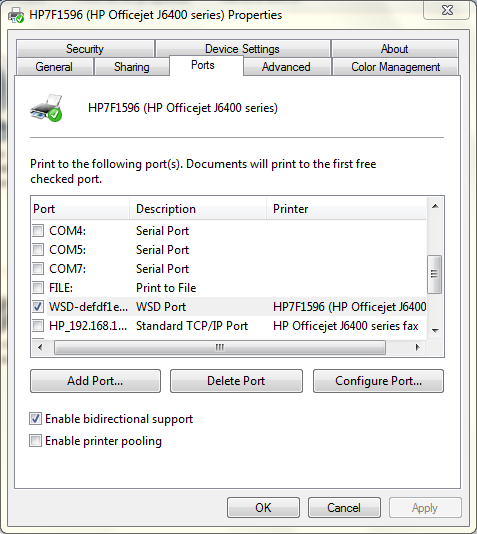
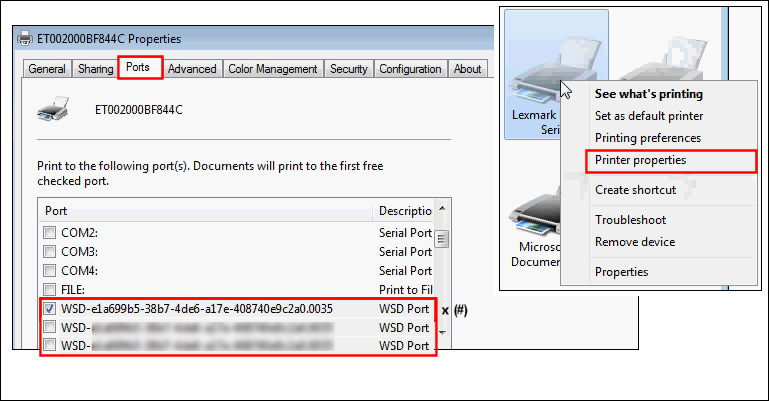

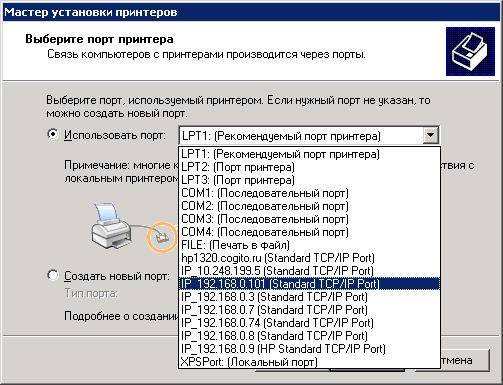
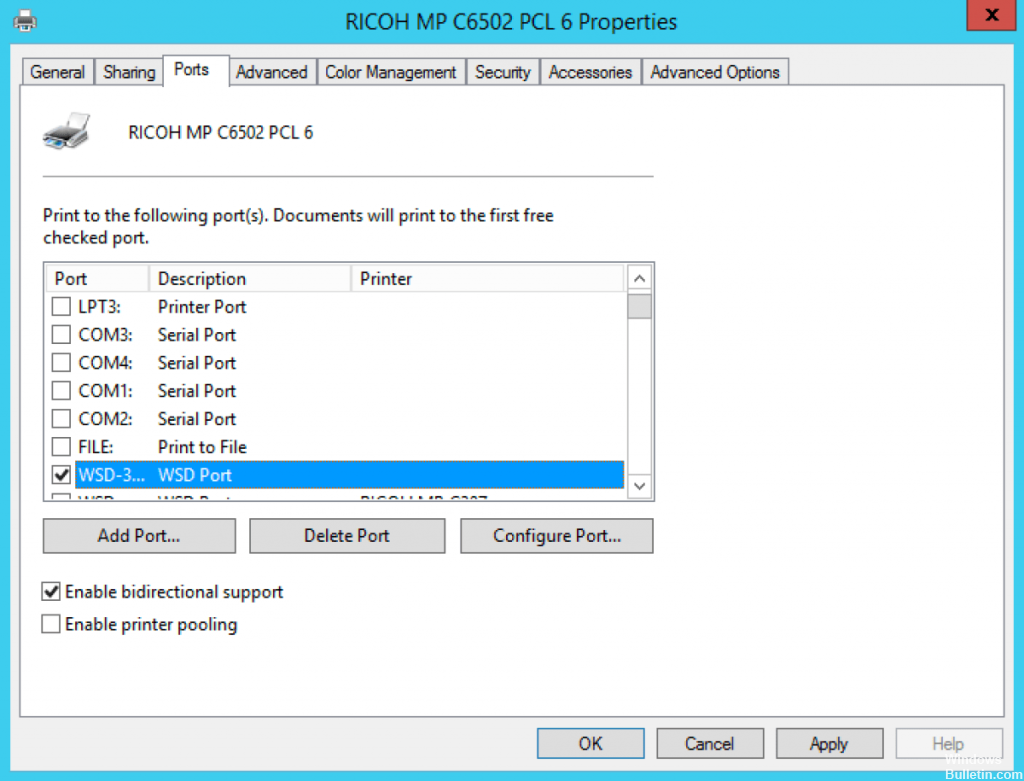

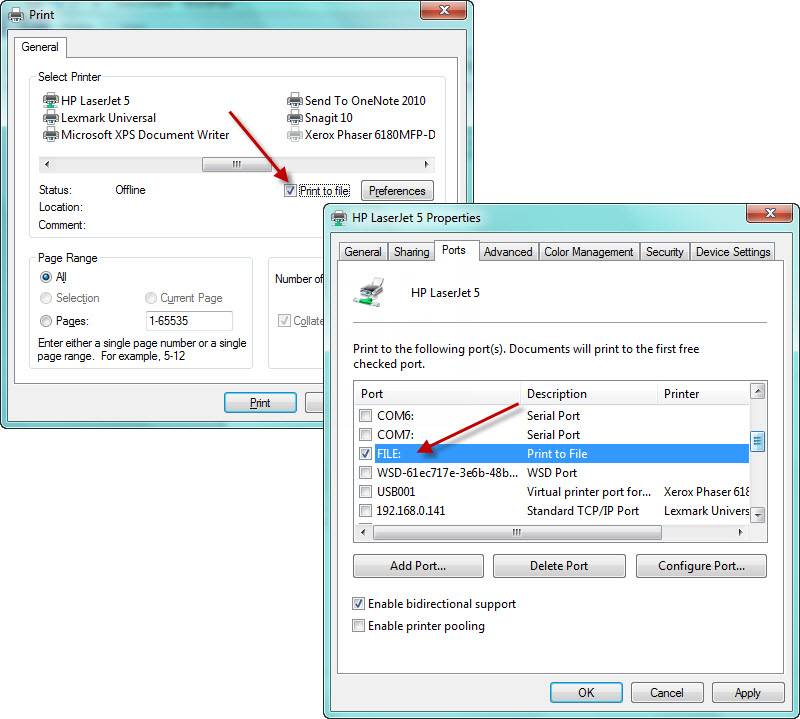
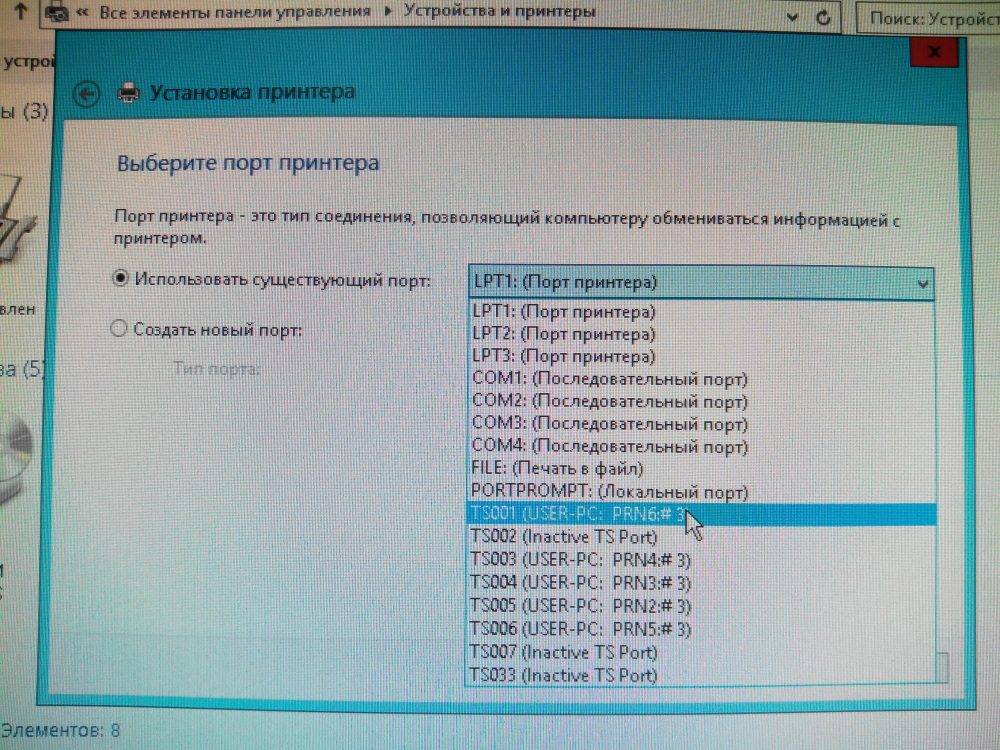
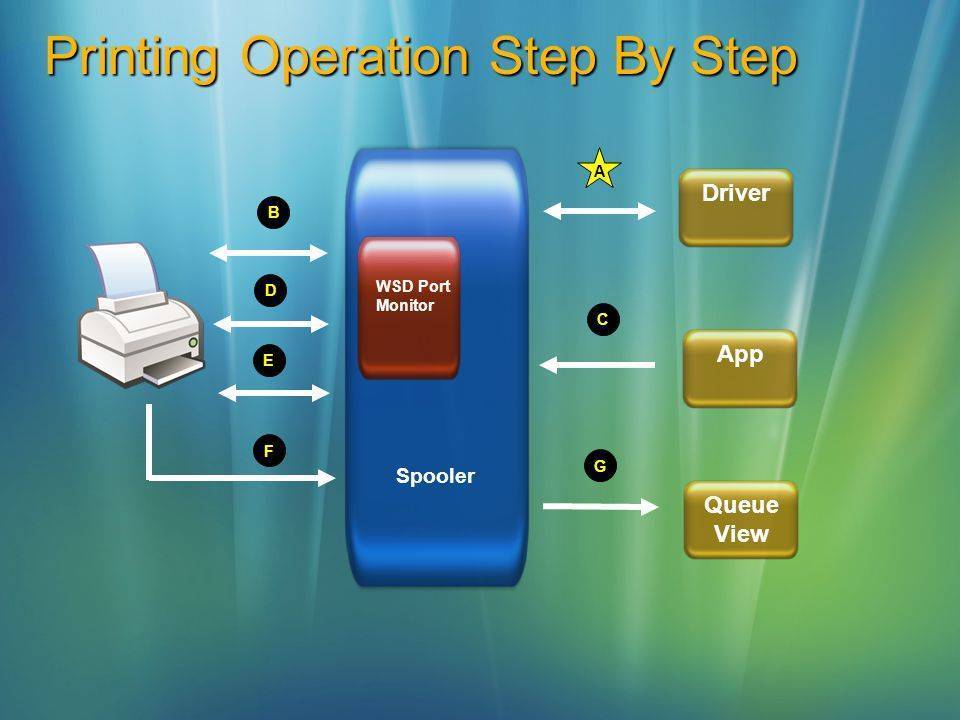
![What is the wsd port and how to set up & connect it? [minitool tips]](https://inetmagaz.ru/wp-content/uploads/e/3/9/e39ca7866e5d042969735298ce55c809.jpeg)