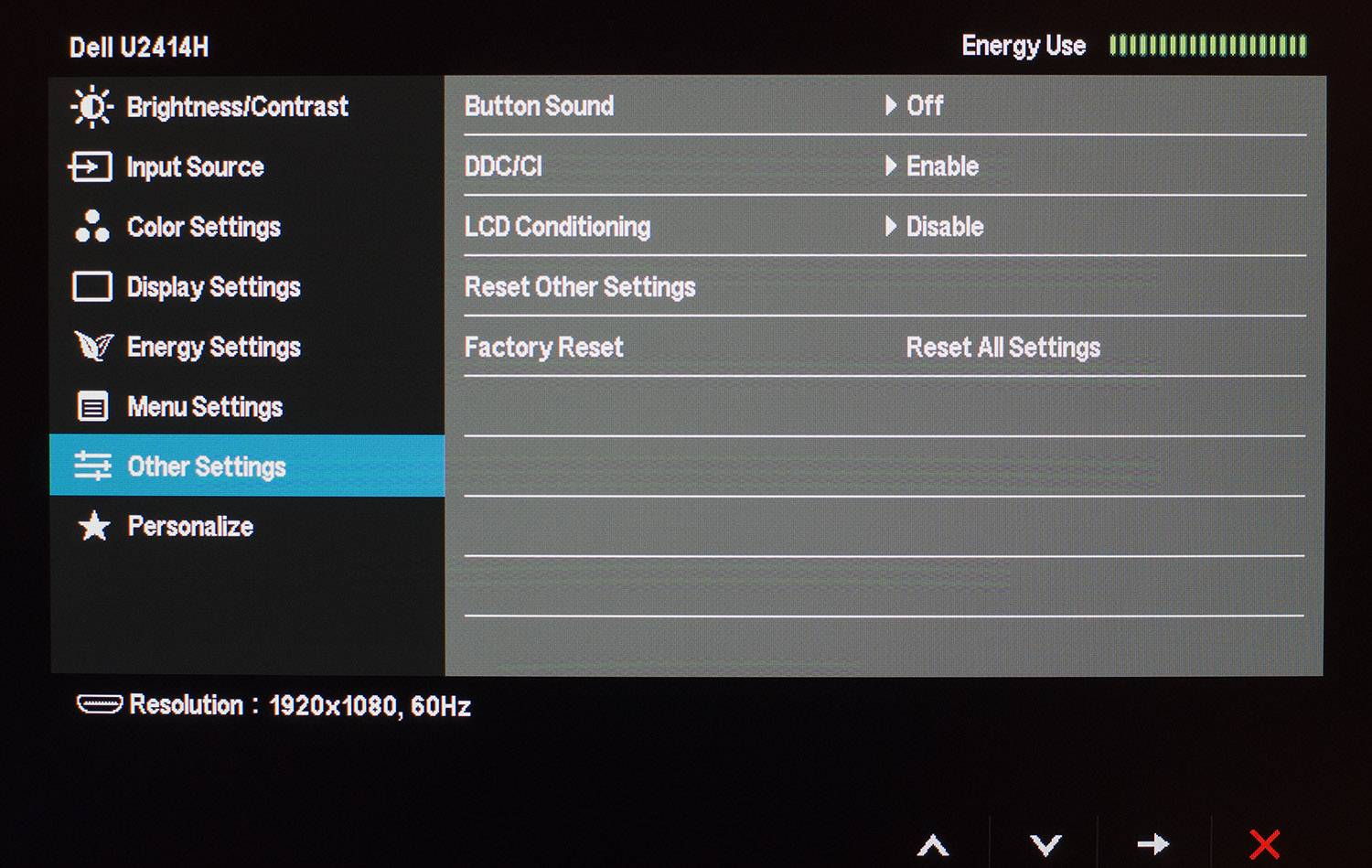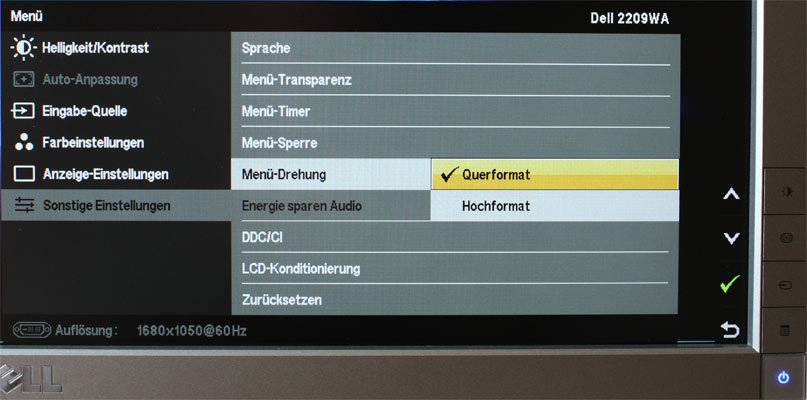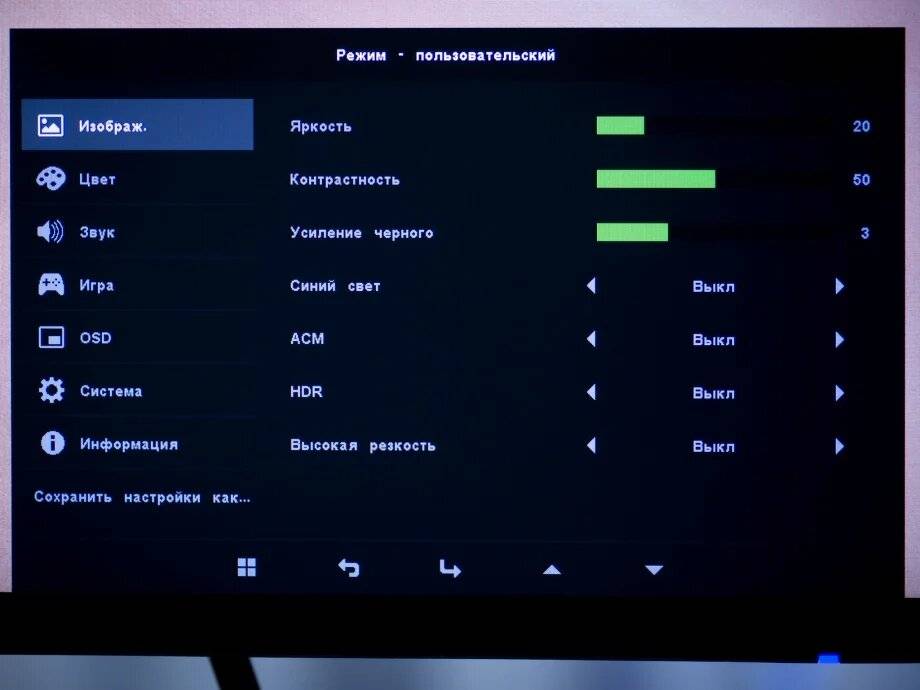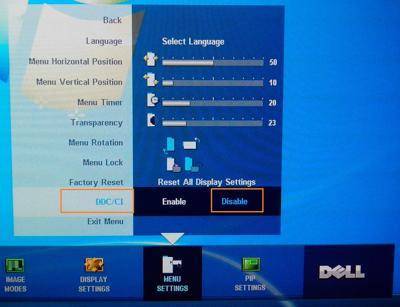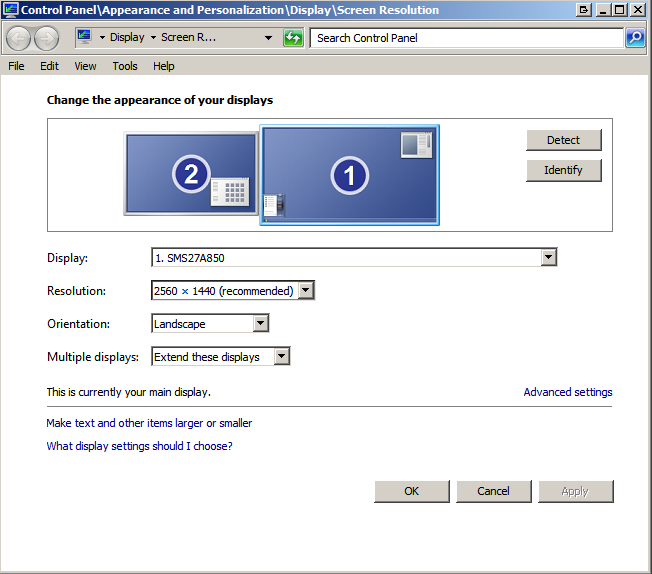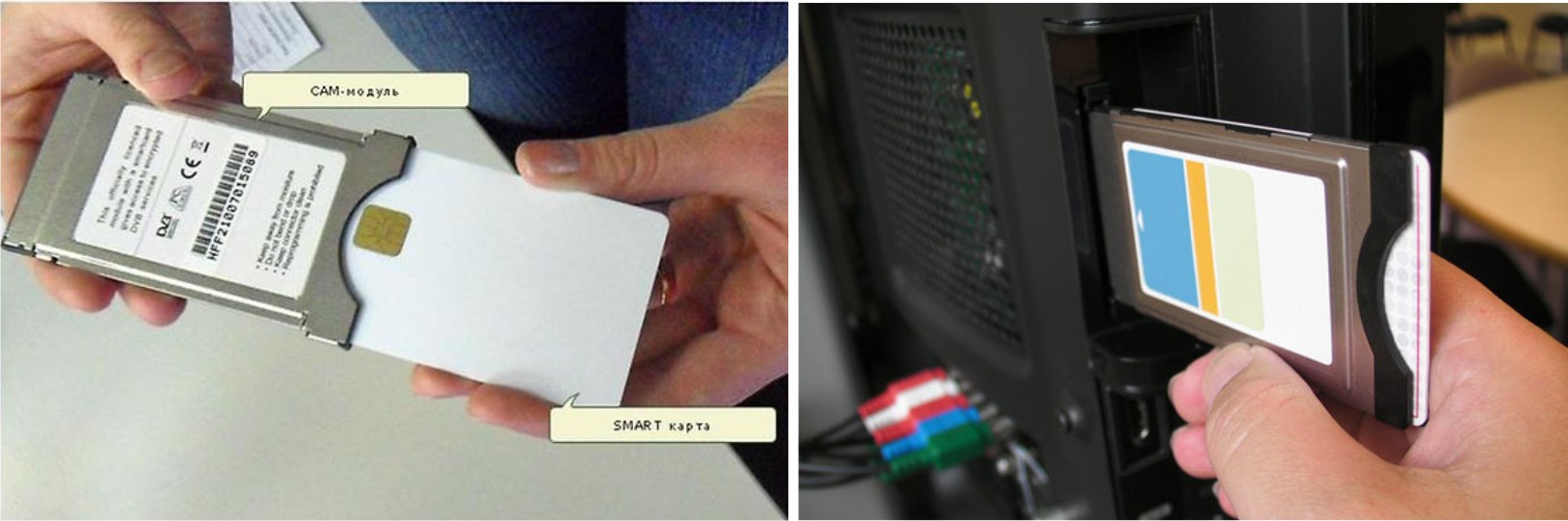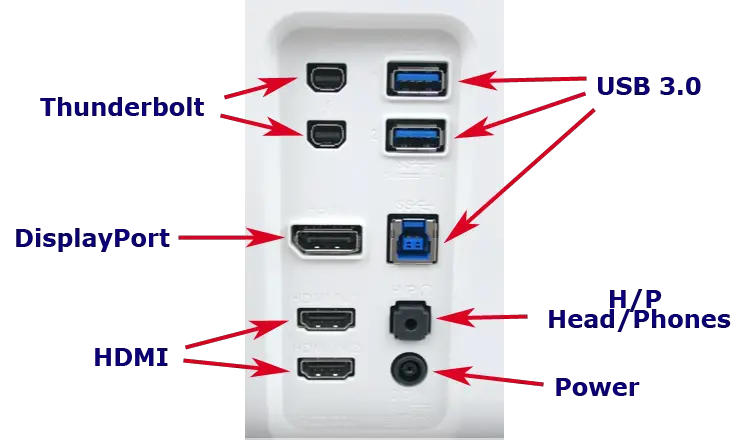HDMI заглушка
С момента выхода таких предложений на рынок не было зафиксировано ни одной жалобы майнеров на выход их из строя.
Конструкция там элементарна, да и выполнено все достаточно качественно, потому проблем нет.
Одним из последних предложений рынка стали эмуляторы монитора для майнеров, созданные на технологии Headless Ghost.
Их устанавливают в HDMI порт видеокарты, которые начинают видеть монитор поддерживающий расширение до 4К.
Именно такие модели от флагмана, китайской компании Fueran позволяют настраивать максимальное расширение для удаленного доступа, а также делают работу майнинг фермы стабильной. При этом, единственным минусом в работе такого адаптера является невозможность подключения монитора без демонтажа оборудования.
History
Ver 4.4 2023-6-20
Fix bugs and so on
Ver 4.3 2023-4-21
Fix window position on Windows 11 Build 22621
Ver 4.2 2023-3-21
- Change function to change in unison
- Supplement French (fr) language. Thanks to @Rikiiiiiii!
Ver 4.1 2023-3-13
- Improve internal code
- Supplement Ukrainian (uk-UA) language. Thanks to @kaplun07!
- Supplement Russian (ru-RU) language. Thanks to @San4es!
Ver 4.0 2022-12-31
- Modify UI
- Add Ukrainian (uk-UA) language. Thanks to @kaplun07!
Ver 3.15 2022-12-4
- Fix touchpad swipe
- Supplement Simplified Chinese (zh-Hans) language. Thanks to @FrzMtrsprt!
Ver 3.14 2022-10-23
Make change of monitors arrangement reflected immediately
Ver 3.13 2022-8-29
- Shorten scan time when multiple external monitors exist
- Supplement German (de) language. Thanks to @uDEV2019!
Ver 3.12 2022-7-4
Enable mouse horizontal wheel to change brigtness concurrently (except that in unison)
Ver 3.11 2022-6-2
- Enable to use accent color for brightness
- Supplement Korean (ko-KR) language. Thanks to @VenusGirl!
- Fix error message for unreachable monitor
Ver 3.10 2022-4-12
- Redesign small slider
- Add Catalan (ca) language. Thanks to @ericmp33!
- Supplement Spanish (es) language. Thanks to @ericmp33!
- Improve Simplified Chinese (zh-Hans) language. Thanks to @FISHandCHEAP!
- Supplement Traditional Chinese (zh-Hant) language. Thanks to @XMuli!
Ver 3.9 2022-1-20
- Add Portuguese (pt-BR) language. Thanks to @guilhermgonzaga!
- Supplement Simplified Chinese (zh-Hans) language. Thanks to @XMuli!
- Fix Dutch (nl-NL) language. Thanks to @JordyEGNL!
Ver 3.8 2021-12-18
Add Romanian (ro) language. Thanks to @calini!
Ver 3.7 2021-12-3
- Fix issue of combination of moving in unison and deferring change
- Modify DPI awareness of the icon
Ver 3.6 2021-9-30
- Fix count for scan process
- Add Italian (it) language. Thanks to @GhostyJade!
Ver 3.5 2021-9-9
- Make rounded corners default on Windows 11
- Add Traditional Chinese (zh-Hant) language. Thanks to @toto6038!
Ver 3.4 2021-8-30
- Add Dutch (nl-NL) language. Thanks to @JordyEGNL!
- Supplement Simplified Chinese (zh-Hans) language. Thanks to @zhujunsan!
Ver 3.3 2021-8-20
Add Arabic (ar) language. Thanks to @MohammadShughri!
Ver 3.2 2021-8-9
Supplement German (de) language. Thanks to @uDEV2019!
Ver 3.1 2021-8-4
- Supplement Polish (pl-PL) language. Thanks to @FakeMichau!
- Add Turkish (tr-TR) language. Thanks to @webbudesign!
- Supplement Russian (ru-RU) language. Thanks to @SigmaTel71!
- Add Spanish (es) language. Thanks to @josemirm!
Ver 3.0 2021-7-1
Change UI
Ver 2.19 2021-6-16
Enable to adjust brightness by precision touchpad
Ver 2.18 2021-5-23
Add German (de) language. Thanks to @uDEV2019!
Ver 2.17 2021-5-19
Add French (fr) language. Thanks to @AlexZeGamer!
Ver 2.16 2021-4-11
Add Korean (ko-KR) language. Thanks to @VenusGirl!
Ver 2.14 2021-3-26
Improve internal processes
Ver 2.13 2021-2-13
Improve internal process
Ver 2.11 2021-1-26
- Add Russian (ru-RU) language. Thanks to @SigmaTel71!
- Add Polish (pl-PL) language. Thanks to @Daxxxis!
- Add Simplified Chinese (zh-Hans) language. Thanks to @ComMouse!
Ver 2.9 2020-12-22
Improve codes
Ver 2.8 2020-11-23
Adjust mouse wheel roll
Ver 2.7 2020-10-30
- Enable to change adjustable range
- Adjust scan process
- Add get/set brightness test to probe
Ver 2.6 2020-8-10
Enable to defer update of brightness
Ver 2.5 2020-8-1
Fix issue on empty description
Ver 2.4 2019-12-30
Improve scan process
Ver 2.3 2019-11-28
Change scan process
Ver 2.2 2019-11-18
- Change setting to show adjusted brightness by ambient light enabled as default
- Fix bugs
Ver 2.1 2019-11-6
- Change location to show when the icon is in overflow area
- Change behavior when sliders are moving in unison
- Fix bugs
Ver 2.0 2019-8-6
- Enable operation by arrow keys
- Redesign slider
Ver 1.12 2019-3-9
- Modify to handle raw brightnesses correctly when raw minimum and maximum brightnesses are not standard values. Thanks to @reflecat!
- Change target framework to .NET Framework 4.7.2
Ver 1.11 2019-2-7
Further suppress an exception
Ver 1.10 2019-2-3
Change to enable transparency and blur effects only when transparency effects of OS is on
Ver 1.9 2018-12-5
Change scan timings after resume
Ver 1.8 2018-11-24
Supplement generic monitor name with connection type
Ver 1.7 2018-8-22
Improved finding monitor name for Windows 10 April 2018 Update (1803)
Ver 1.6 2018-5-25
- Extended function to control DDC/CI connected monitor
- Modified function to enable moving together
Ver 1.5 2018-2-12
Improved handling of uncontrollable monitor
Ver 1.4 2018-1-17
Modified handling of monitor names
Ver 1.2 2017-10-12
- Added control by mouse wheel
- Added function to show adjusted brightness
Ver 1.0 2017-2-22
Initial release
DDC / CI
Стандарт DDC / CI ( командный интерфейс ) был представлен в августе 1998 года. Он определяет средства для компьютера, чтобы посылать команды на монитор, а также получать данные датчиков от монитора по двунаправленному каналу. Конкретные команды для управления мониторами определены в отдельном стандартном наборе команд управления монитором (MCCS) версии 1.0, выпущенном в сентябре 1998 года.
Мониторы DDC / CI иногда поставляются с внешним датчиком цвета для автоматической калибровки цветового баланса монитора. Некоторые наклонные мониторы DDC / CI поддерживают функцию автоматического поворота, при которой датчик поворота в мониторе позволяет операционной системе удерживать дисплей в вертикальном положении при перемещении монитора между его портретным и альбомным положениями.
Большинство мониторов DDC / CI поддерживают только небольшое подмножество команд MCCS, а некоторые имеют недокументированные команды. Многие производители раньше не обращали внимания на DDC / CI, но теперь почти все мониторы поддерживают такие общие команды MCCS, как управление яркостью и контрастностью.
Стандарт DDC / CI описывает полный набор протоколов двунаправленного управления – DDC2Ab, DDC2Bi и DDC2B + – в едином стандарте и предоставляет средства для упаковки команд набора команд управления монитором.
Версия 1.1 DDC / CI была принята в октябре 2004 года.
Версия 2.0 набора команд управления монитором была принята в октябре 2003 года. Новая версия MCCS V3 была представлена в июле 2006 года, но еще не получила достаточного внимания в отрасли. Последним выпуском стандарта V2 является версия 2.2, принятая в феврале 2009 года.
Поддержка ОС для DDC / CI
Несмотря на его повсеместное распространение на дисплеях после 2016 года, DDC / CI обычно не используется операционной системой по умолчанию для управления яркостью на внешних дисплеях. Для отправки команд на дисплей можно использовать дополнительное программное обеспечение, но степень интеграции системы может быть разной.
Windows предоставляет DDC / CI как серию Win32 API конфигурации монитора .
ACM в мониторе — что это?
У вас тоже устают глаза после дня сидения перед монитором? Почему перед одним можно не напрягаясь сидеть сутками, а от другого через полчаса появляется ощущения «песка» в глазах? Ответим на эти вопросы, разберем что в мониторе так влияет на наши глаза.

Немного физиологии
Как диафрагма в фототехнике, отверстие зрачка изменяется в зависимости от степени освещённости. Это делают две группы мышц, отвечающие за расширение, расположенные радиально, сужающие, располагающиеся по окружности. Осуществляется это без нашего участия, на уровне рефлекса.
Напряжённые долгое время мышечные волокна быстро утомляются. Особенно это происходит при сильном свете, когда зрачок сужен. В темноте человек отдыхает, расслабляются глазные волокна. Но не стоит заставлять их работать в таких условиях – произойдёт быстрое утомление. При излишке или недостатке света рефлекторно происходит выделение слезы, учащается или замедляется частота моргания, напрягаются веки – это тоже влияет на быструю утомляемость.
Причины
Первая причина дискомфорта глаз зависит от неправильной организации рабочего места. Помните, как в школе, свет должен падать слева. Но реальные условия отличаются – так уж спланированы офисы.
Чтобы комфортно проводить время за компьютером, беречь глаза от излишних нагрузок, необходимо правильно настроить монитор. При производстве сильно завышаются параметры яркости и контраста, а пользователи, как правило, сразу кидаются в бой, не настраивают под себя. А настроить монитор просто.
Аппаратная настройка

Яркость. Смотрим на картинку ниже. Настройка до тех пор, пока не станут различимы костюм, рубашка, крест на заднем плане.

Контрастность. Опять изображение. Должны различаться пуговицы и складки на рубашке. Установите параметр в ноль, постепенно увеличивайте бегунок, пока этого не добьётесь.

Гамма. Идеально настроить, скорее всего, не получится, но под себя настроить стоит. После настройки в центре картинки должны исчезнуть светлые и тёмные пятна.
Настраиваемсерый. С помощью настройки избавляемся от оттенков, искажающих картинку. Добиваемся регулировкой трёх основных цветов – красного, зелёного, синего. В результате должны быть только оттенки серого, ничего лишнего.

Программная настройка
Особо выделяется пункт меню — ACM (Адаптивная система управления контрастностью). «Фишка» компании Acer. С помощью неё улучшается детализация изображения. Происходит динамическая регулировка контрастности – для ярких объектов он темнее, чем тёмные – ярче. Изображение в любом случае получается наиболее чётким. Происходит анализ каждого кадра и настройка чёткости картинки. За счёт этого обеспечивается высокий уровень белого / чёрного. С помощью системы происходит экономия энергии, т. к. снижается потребление энергии самим монитором.
Итак, программная калибровка. Нажимаем кнопку «Пуск», в поиске забиваем «калибровка». Ищем, запускаем. Проходим ряд тестов по настройке.
Управление монитором по DDC
Что мониторы умеют DDC, думаю, знают все. Традиционно, он используется X-сервером для определения параметров изображения, и админами, с помощью ddcprobe, для изучения «что не так сделал X-сервер» (ddcprobe показывает поддерживаемые монитором режимы по мнению самого монитора).
Однако, ddc — это двусторонний протокол. Он не только говорит компьютеру о том, что умеет монитор, но и монитору, о том, что хочет от него компьютер.
Windows-пользователи мониторов Samsung знают их magic tune, который позволяет выставлять яркость/контраст из (неудобной) программы. Однако, существует более интересный метод работы с монитором: это утилита ddccontrol.
C помощью этой утилиты можно:
- Изменять яркость, контрастность, гамму изображения. Причём, изменение яркости осуществляется изменением яркости подсветки! (разумеется, если монитор это физически умеет делать)
- Программно переключать пресеты (movie/text/user/game); это куда удобнее, чем тыкать соответствующую кнопку на самом мониторе
- Играться с недокументированными возможностями мониторов, например, вызывать заблокированные из меню языки и пункты настроек. На моём мониторе, например, мне удалось подвинуть картинку при работе по DVI (обычно этот пункт меню доступен только для VGA)
- Блокировать кнопки монитора (думаю, это не у всех моделей, но у самсунга точно можно). Блокируются все кнопки, кроме вкл/выкл, выключение/включение монитора эту блокировку сбрасывает.
- Включать и выключать монитор (полностью, без мигающей в standby лампочки)
Итак, вот несколько примеров использования утилиты:
Для начала грузим нужный модуль: modprobe i2c-dev
Дальше, ищем мониторы. (Их может быть больше одной штуки, правда?): ddccontrol -p
Найдены мониторы : — Устройство: dev:/dev/i2c-1 Поддерживается DDC/CI: Да Имя монитора: Samsung SyncMaster 215TW (DVI) Тип входа: Цифровой (Автоматический выбор) — Устройство: dev:/dev/i2c-2 Поддерживается DDC/CI: Да Имя монитора: VESA standard monitor Тип входа: Цифровой
На «VESA standart monitor» можно не обращать внимания, это полноценный монитор, который просто отсутсвует в базе данных ddccontrol (это означает всего лишь, что вам придётся самостоятельно искать нужные атрибуты в регистрах). Все примеры я буду показывать именно на этом, «неизвестном» мониторе.
Основной принцип работы по DDC — у монитора есть регистры (от 0 до 255) с известными допустимыми значениями. Смысл этих регистров у каждого монитора свой, но некий общий набор обычно совпадает.
ddccprobe -d dev:/dev/i2c-2 — выводит все регистры монитора c подсказкой, если монитор известен ddccprobe.
(обратите внимание на префикс dev:). ddccontrol -r 0xdc -w 2 dev:/dev/i2c-2 — выставление режима «интернет»
-r 0xdc — регистр, куда писать, -w — команда писать и значение, которое писать
0 — user mode, 5 — movie и т.д
-r 0xdc — регистр, куда писать, -w — команда писать и значение, которое писать. 0 — user mode, 5 — movie и т.д
ddccontrol -r 0xdc -w 2 dev:/dev/i2c-2 — выставление режима «интернет». -r 0xdc — регистр, куда писать, -w — команда писать и значение, которое писать. 0 — user mode, 5 — movie и т.д.
ddccontrol -r 0xf5 -w 1 dev:/dev/i2c-2 — блокировка меню (-w 0 — разблокировка).
А теперь немножко недокументированных возможностей:
ddccontrol -r 0xEE -w 55 dev:/dev/i2c-2 — сдвиг изображения
ddccontrol -r 0xCC -w 0 dev:/dev/i2c-2 — включить язык в меню. 0 — китайский 1 — японский, 2 — английский… 9 — русский. Любопытно, но через само меню выставить китайский или японский невозможно…
ddccontrol dev:/dev/i2c-2 -r 0xe1 -w 0 — выключить
ddccontrol dev:/dev/i2c-2 -r 0xe1 -w 1 — включить
Я уже давно думаю о встраивании этого функционала в видеоплеер (нажал фулскрин — включился movie), но руки не доходят…
Что такое DDC/CI?
«DDC/CI» (аббревиатура от «Display Data Channel/Command Interface» — «Канал данных дисплея/Командный интерфейс») — это способ связи компьютера с монитором, позволяющий компьютеру управлять настройками монитора при помощи специального программного обеспечения. Команды DDC/CI позволяют графической карте компьютера напрямую отправлять команды контроллеру монитора для выбора его параметров.
Ранее для управления такими опциями как яркость, оттенок и насыщенность вам было необходимо возиться с физическими кнопками монитора. Использование функции DDC/CI позволяет избежать физического вмешательства и выбирать нужные значения, не прибегая к неуклюжему экранному меню устройства.
Функциональность технологии «Plug and Play» монитора исходит из базового уровня «DDC/CI», но более продвинутые формы данной технологии предоставляю вам гораздо больше возможностей. Например, некоторые высококачественные мониторы могут поддерживать автоповорот — технологию, гарантирующую, что изображение всегда будет прямым, даже если монитор физически перемещается с помощью датчика вращения, встроенного в монитор.

Главные характеристики
Параметры экрана:
- Размер по диагонали — 31,5 дюйма.
- Разрешение экранной матрицы — 1920 x 1080 пикселей, соответствует Full HD.
- Время отклика — 5 мс.
- Поддержка технологии FreeSync.
- Матрица VA с углами обзора 178 градусов по горизонтали и вертикали.
- Показатель кривизны — 1800R.
- Предельная яркость — 250 нит.

Изогнутая конструкция монитора уменьшает искажения по краям.
- через HDMI — 144 Гц.
- через DisplayPort — 165 Гц.

Разъемы для подключения компьютера:
- Два HDMI 1.4.
- Один DisplayPort.
- Один 3,5-миллиметровый аудиоразъем для подключения акустической системы или наушников.
Поддерживаются технологии BlueLightShield и Flicker-Less. Подавляют цвет синего спектра, который считается вредным для зрения и негативно влияет на режим сна.

Сопутствующее приложение AOPEN Display Widget предназначено для быстрой настройки параметров дисплея под задачи различного класса.
Для чего нужно DDC CI
Основная функция DDC это передача информации о параметрах изображения. Это нужно для отладки картинки и настройки режимов работы экрана в зависимости от подключенного к нему компьютера. Данная функция обеспечивает двухстороннюю передачу информации, как от компьютера к экрану, так и от монитора к ПК, что позволяет обеспечивать управление и отладку двух устройств одновременно.
Для того, чтобы сделать настройку более комфортной существуют различного рода утилиты, которые позволяют управлять монитором через канал передачи информации.
Одной из таких программ является ddccontrol.Она обеспечивает пользователю несколько основных возможностей, таких как:
Регулировка яркости и контрастности. При чем данные параметры меняются аппаратно на самом экране (при помощи изменения подсветки). Также для пользователя существует возможность изменения цветовой гаммы.
- Возможность переключения различных режимов работы на экране. Будь то пресет moviegameuser ext и другие.
- Менять настройку языков. В том числе и тех языков, которые недоступны для данного региона.
- Блокировка любых кнопок на устройстве. В том числе и кнопка, отвечающая за включение – выключение.
- Возможность дистанционно включать и выключать монитор.
- Возможность перемещения изображения.
Также, благодаря данной утилите, для пользователя открываются множество возможностей. которые не были отражены в инструкции или других документах, и возможности их включения при помощи кнопок управления на самом устройстве не было. Как, например ?включение японского языка в настройках, что невозможно в условиях европейского региона.
Technical notice
DDC/CI device seems is a client at I2C bus address 0x37 (0x6e for write
transactions, 0x6f for read). Data being sent/received is formatted in frame,
each frame has a fixed prefix byte, followed by length of the payload, payload
itself and checksum made of XORing submitted/received I2C message. The
initial XOR value depends on operation attempted, it’s equal to I2C address
submitted on the wire and seems to be fixed value for read transaction. For
details see ddcci-tool sources.
My Samsung SM173T only offers DDC/CI on VGA interface, but does not on DVI. But
it can adjust it settings in DVI mode via VGA interface (I’ve a dual head ATI
Radeon 9200 card, both cables are connected to it).
Ddc ci в мониторе что это
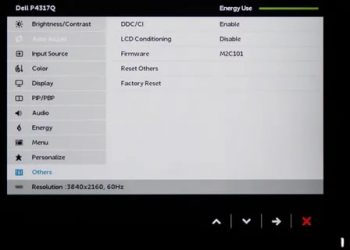
» Железо » Ddc ci в мониторе что это
28 | Эксплуатация монитора
DDC/CI
DDC/CI (Канал экранных данных/командный
интерфейс) позволяет программному обеспечению
компьютера настраивать параметры монитора
(яркость, баланс цвета и т. д.).
Для отключения данной функции выберите
Отключить.
Включите данную функцию для расширения своих
возможностей и оптимальной работы монитора.
Разрешение: 1920×1080, 60Hz
Dell S2X16H Энергопотребление
Вкл.
Откл.
DDC/CI
Кондиционирование ЖКД
Сброс др.
Заводские настройки
Яркость / контрастность
Авторегулировка
Источник сигнала
Цвет
Экран
Мощность
Меню
Персонализация
Другое
Кондициониро-
вание ЖКД
Данная функция позволяет устранить незначительные
остаточные изображения на экране. Длительность
выполнения программы зависит от интенсивности
остаточных изображений. Для запуска режима
кондиционирования ЖК-дисплея выберите Вкл..
Разрешение: 1920×1080, 60Hz
Dell S2X16H Энергопотребление
Вкл.
Откл.
DDC/CI
Кондиционирование ЖКД
Сброс др.
Заводские настройки
Яркость / контрастность
Авторегулировка
Источник сигнала
Цвет
Экран
Мощность
Меню
Персонализация
Другое
Сброс др.
Восстановление заводских настроек для всех
параметров меню Другое.
Заводские
настройки
Восстановление заводских настроек всех параметров.
ПРИМЕЧАНИЕ. В данном мониторе имеется встроенная функция
автоматической калибровки яркости для компенсации старения светодиодов.
mcgrp.ru
Iiyama PLE2008HDS-B1 Инструкция по эксплуатации онлайн [17/27]
PYCCKИЙ
РАБОТА С МОНИТОРОМ 13
Элемент регулировки Проблема / Параметр Какую кнопку нажимать
Прочие Настройки
Miscellaneous
Резкость
Sharpness
1 2 3 4 5
Качество изображения можно изменять в пределе от 1 до 5 (от
резкого до размытого). Нажимайте кнопку
, чтобы изменять
резкость изображения в порядке возрастания номеров.
Нажимайте кнопку
, чтобы изменять резкость изображения
в порядке уменьшения номеров.
DDC/CI
DDC/CI
Вкл. функцию DDC/CI.
Вкл.
On
Выкл.
Off
Выкл. функцию DDC/CI.
Дополнительные сведения об изменении
разрешения и частоты обновления см. в
руководстве пользователя видеокарты.
ПРИМЕЧАНИЕ
Показ сведений о входном сигнале, который в настоящее
время выдается с видеокарты компьютера.
Информация Дисплея
Display Information
ПРИМЕЧАНИЕ
1600 x 900
ACR
ACR
Повышенная контрастность
Вкл.
On
Выкл.
Off
Стандартная контрастность
Режим Дисплея
Display Mode
Экран расширения
Весь
Full
Формат
Aspect
Экран расширения — Формат
OD
OD
Увеличенное время отклика
Вкл.
On
Выкл.
Off
Типичное время отклика
Включение и Выключение функции DDC/CI происходит
после нажатия кнопки
. Вкл. Выкл.
On Off
mcgrp.ru
Утилита mControl
2012-08-13T19:54:22+0300
МИР NVIDIA
Утилита для прямого управления современными мониторами, поддерживающими двунаправленный канал DDC .
Утилита для прямого управления современными мониторами, поддерживающими двунаправленный канал DDC. Позволяет:
- изменять настройки яркости, контраста, резкости, яркости подсветки монитора;
- вызывать встроенные профили изображения и цвета без необходимости вызова экранного меню монитора;
- использовать функцию поворота монитора;
- переводить монитор в режим пониженного энергопотребления, с визуальным индикатором;
- групповое управление до 16 мониторами одновременно;
- изменение настроек из командной строки и с помощью «горячих» клавиш;
- сохранение настроек в профили.
Следует соблюдать осторожность при использовании программы, так как все изменения сразу применяются к монитору без возможности отмены. Некоторые старые мониторы (выпущенные до 2007 года) могут быть повреждены при использовании программы
Системные требования:
- Операционная система Windows 2000/XP/XP-64/Vista/7
- карта и монитор с поддержкой DDC/CI
- Тип лицензирования: TrialWare (21-дневный испытательный срок)
Разработчик — «EnTech Taiwan» Сайт программы
nvworld.ru
Goal
The goal of this page is to get Linux (*nix) users an ability to control their
DDC/CI monitors from within operating system command
line/gui interface. At the time of writing (2004-07-25) Samsung has
produced number of monitors which does not contain any buttons on their face to
adjust their parameters. The only way available for this is using MagicTune
program, which is available for Windows platforms as free download at Samsung
site. According to Google search Samsung as well as NEC/Mitsibishi use
DDC/CI interface for controlling their monitors. So I guess, that the
things I’ve observed is the DDC/CI communications using the I2C bus. In fact
VESA offer DDC/CI protocol specification
on it’s page, but I don’t have an access to them, so I can’t fully verify the
correctness of job was done. The data was just sniffed from the I2C DDC bus.
On the other hand there is indirect references available:
USB Monitor Control Class 1.0 specification for control codes and
ACCESS.bus ™ Specifications Version 3.0
Настройка яркости
Чтобы настроить яркость экрана проще всего воспользоваться аппаратными кнопками на мониторе, если таковые имеются. У ноутбука за это отвечает функциональная клавиша Fn и зажатие еще одной клавиши (например, стрелок вверх и вниз для прибавления и уменьшения подсветки). Читайте инструкцию к вашей модели лэптопа или монитора.
Кроме аппаратных средств существуют программные. Откройте «Панель управления» — «Оборудование и звук» — «Экран» — «Настройка яркости»
Далее — «Настройка плана электропитания» (который используется, о чем свидетельствует его выделение) и двигайте бегунок до оптимального результата.
В Виндовс 10 такой бегунок вы найдете в центре уведомлений в правом нижнем углу экрана.
Приложение DDC Control
Утилита DDC Control доступна для операционных систем Windows и Linux. Перед использованием в Windows необходимо установить дополнение драйвера дисплея modprobe i2c-dev. Это позволит получить доступ к шине I²C, соединяющей компьютер с дисплеем.
Доступны как CLI, так и GUI версии инструмента. Он позволяет изменять параметры дисплея, изменять язык меню дисплея, блокировать меню или кнопки дисплея. Также можно перемещать «картинку» и управлять мощностью.
Вот основные консольные команды программы:
- ddccontrol -p — поиск мониторов;
- ddccontrol dev:/dev/i2c-2 -r 0xe1 -w 0/1 — отключить, в этом случае введите 0 в конце команды, или включить — введите 1, следуйте;
- ddccprobe -d dev:/dev/i2c-2 — аналогично «help», выдает все доступные команды для данного устройства;
- ddcontrol -r 0xf5 -w 1 dev:/dev/i2c-2 — если за -w следует 1, меню заблокировано, если 0, блокировка снята;
- ddccontrol -r 0xCC -w 0 dev:/dev/i2c-2 — управляет языком меню настроек, передавая параметру «w» значения 0-9;
- ddccontrol -r 0xEE -w 55 dev:/dev/i2c-2 — перемещает изображение и контролирует величину изменения с помощью параметра «w».
Версия DDC Control с графическим интерфейсом более удобна в использовании, особенно для новичков. Перед началом работы у вас должны быть привилегии администратора.
Он также позволяет выбрать устройство, которое вы хотите использовать.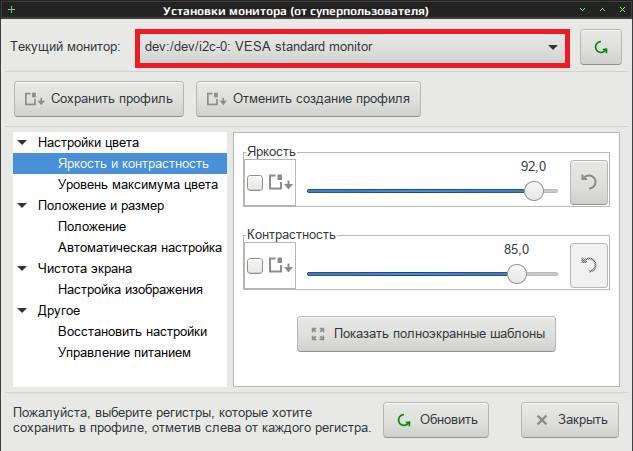
Изменение настроек изображения.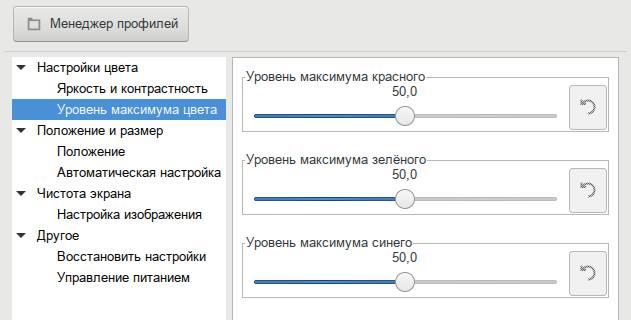
Измените расположение и размер изображения.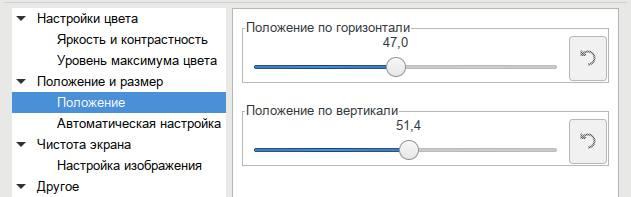
При необходимости сбросьте настройки до заводских.
Выключите или включите устройство дистанционно.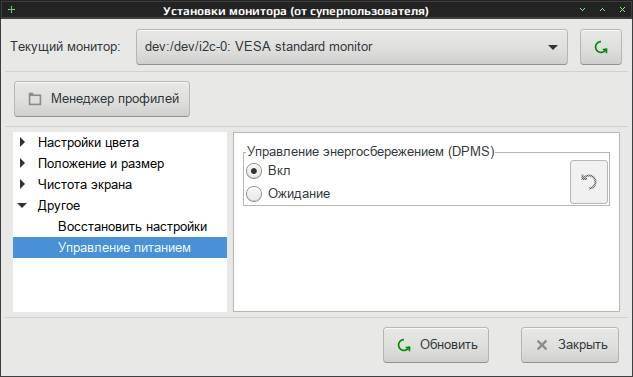
Если подключено несколько мониторов разных производителей, для управления ими можно использовать программное обеспечение ClickMonitorDDC.
Страница 9
Внимание! Текст в этом документе был распознан автоматически. Для просмотра оригинальной страницы Вы можете воспользоваться режимом «Оригинал»
Настройки DDC/CI Вкл/Выкл
протокол связи при взаимодействии компьютера и монитора.
функции на компьютере, а не в экранном меню монитора.
связь между компьютером и монитором разорвана и
монитор нельзя отрегулировать с компьютера.
В частности, программа Forte Manager должна работать, когда
функция DDC/CI включена, иначе она работает некорректно.
Настройки 00С/С1 Вкл/Выкл
Дисплей включается при нажатии кнопки
питания, а функция DDC/CI
включается/выключается, когда кнопка
питания нажата в течение нескольких
* Исходная установка — 00С/С1 ВКЛ.
■ Однако функция DDC/CI включается только при работающем дисплее и
не работает, когда дисплей отключен кнопкой питания.
Существуют несколько основных разновидностей: DDC 1, DDC 2B и DDC2A/B.
Для чего нужно DDC CI
Основная функция DDC это передача информации о параметрах изображения. Это нужно для отладки картинки и настройки режимов работы экрана в зависимости от подключенного к нему компьютера. Данная функция обеспечивает двухстороннюю передачу информации, как от компьютера к экрану, так и от монитора к ПК, что позволяет обеспечивать управление и отладку двух устройств одновременно.
Для того, чтобы сделать настройку более комфортной существуют различного рода утилиты, которые позволяют управлять монитором через канал передачи информации.
Одной из таких программ является ddccontrol.Она обеспечивает пользователю несколько основных возможностей, таких как:
Регулировка яркости и контрастности. При чем данные параметры меняются аппаратно на самом экране (при помощи изменения подсветки). Также для пользователя существует возможность изменения цветовой гаммы.
- Возможность переключения различных режимов работы на экране. Будь то пресет movie\game\user\text и другие.
- Менять настройку языков. В том числе и тех языков, которые недоступны для данного региона.
- Блокировка любых кнопок на устройстве. В том числе и кнопка, отвечающая за включение – выключение.
- Возможность дистанционно включать и выключать монитор.
- Возможность перемещения изображения.
Также, благодаря данной утилите, для пользователя открываются множество возможностей. которые не были отражены в инструкции или других документах, и возможности их включения при помощи кнопок управления на самом устройстве не было. Как, например ?включение японского языка в настройках, что невозможно в условиях европейского региона.
Физическая ссылка
До DDC VGA зарезервированы четыре контакта в аналоговом разъеме VGA, известные как ID0, ID1, ID2 и ID3 (контакты 11, 12, 4 и 15) для идентификации типа монитора. Эти идентификационные штырьки, прикрепленные к резисторам для заземления одного или нескольких из них (GND), позволяют определить тип монитора, при этом все разомкнутые (н / п, не подключены) означают «нет монитора».
В наиболее часто документированной схеме вывод ID3 не использовался, и были определены только 3 оставшихся контакта. Цветные мониторы подтягивают ID0 к GND, а монохромные мониторы подтягивают ID1 к GND. Наконец, ID2, подключенный к GND, сигнализировал монитору с разрешением 1024×768, например IBM 8514. В этой схеме входные состояния контактов ID будут кодировать тип монитора следующим образом:
| ID2 (контакт 4) | ID0 (контакт 11) | ID1 (контакт 12) | тип монитора |
|---|---|---|---|
| n/c | n/c | n/c | монитор не подключен |
| n / c | Н / З | ЗЕМЛЯ | |
| Н / З | ЗЕМЛЯ | Н / З | |
| ЗЕМЛЯ | ЗЕМЛЯ | n / c | ≥ 1024 × 768, цвет |
Существовали также более сложные схемы, в которых использовались все 4 контакта ID при манипулировании сигналами HSync и VSync для извлечения 16 бит (значения 4 контактов ID для каждой из 4 комбинаций состояний HSync и VSync) идентификации монитора.
DDC изменил назначение контактов ID, чтобы включить интерфейс последовательного канала. Однако во время перехода изменение не было обратно совместимым, и видеокарты, использующие старую схему, могли иметь проблемы, если был подключен монитор с поддержкой DDC. Сигнал DDC может быть отправлен на или от монитора видеографического массива (VGA) с помощью протокола IC, используя последовательные часы ведущего устройства и выводы последовательных данных.
DDC1
DDC1 – это простой, низкоскоростной, однонаправленный протокол последовательного канала. Контакт 12, ID1, функционирует как линия данных, которая непрерывно передает 128-байтовый блок EDID, а тактовая частота данных синхронизируется с вертикальной синхронизацией, обеспечивая типичные тактовые частоты от 60 до 100 Гц.
Очень немногие устройства отображения реализуют этот протокол.
DDC2
Наиболее распространенная версия, называемая DDC2B, основана на I²C, последовательной шине. Контакт 12, ID1 разъема VGA теперь используется как контакт данных от шины I²C, а ранее неиспользуемый контакт 15 стал тактовым сигналом I²C; штырь 9, ранее использовавшийся в качестве механического ключа, подавал питание +5 В постоянного тока до 50 мА для управления EEPROM, это позволяет хосту читать EDID, даже если монитор выключен. Хотя I²C полностью двунаправлен и поддерживает несколько мастеров шины, DDC2B является однонаправленным и допускает только один мастер шины – графический адаптер. Монитор действует как ведомое устройство по 7-битному адресу I²C 50h и предоставляет 128–256 байтов EDID только для чтения. Поскольку этот доступ всегда является чтением, первым октетом I²C всегда будет A1h.
DDC2Ab – это реализация интерфейса ACCESS.bus на базе I²C со скоростью 100 кбит / с, которая позволила производителям мониторов поддерживать внешние периферийные устройства ACCESS.bus, такие как мышь или клавиатура, с минимальными затратами времени. никаких дополнительных усилий; такие устройства и мониторы были кратковременно доступны в середине 1990-х годов, но исчезли с появлением USB.
DDC2B +, а DDC2Bi являются уменьшенными версиями DDC2Ab, которые поддерживают только монитор и графику. карточные устройства, но по-прежнему позволяют двустороннюю связь между ними.
DDC2 не является эксклюзивным для разъема VGA, поскольку оба разъема DVI и HDMI имеют специальные провода DDC2B.
Как включить или выключить DDC / CI в Windows 10?
Как включить DDC CI в Windows 10?

Примечание: Ниже приведены инструкции для мониторов BENQ. Однако это также должно работать, если вы используете HP, Lenovo, Dell или любой другой монитор.
- Нажмите любую из физических кнопок управления на вашем мониторе. Вы можете найти кнопки управления, обычно в нижней части панели дисплея с правой стороны. В некоторых мониторах кнопки расположены на задней стороне панели.
- Когда появится контекстное меню, нажмите соответствующую кнопку, чтобы открыть Меню.
- Используйте физическую кнопку, чтобы прокрутить вниз и выбрать Система.
- Используйте кнопку навигации вперед и выделите DDC / CI вариант.
- Затем используйте кнопку навигации вперед и выделите НА.
- нажмите ОК / Проверить кнопка для включения DDC / CI и сохраните изменения.
Это оно. Вы успешно включили опцию DDC / CI на своем компьютере.
Однако, если у вас есть установка с несколькими мониторами, где мониторы от другого производителя, вы можете использовать сторонний инструмент, такой как ClickMonitorDDC, для управления настройками DDC / CI.
Как отключить DDC / CI?

- Нажмите любую физическую кнопку управления на вашем мониторе.
- Нажмите соответствующую кнопку, чтобы открыть Меню.
- С помощью кнопки навигации прокрутите вниз и выберите Система.
- Нажмите кнопку навигации вперед, а затем прокрутите вниз до DDC / CI вариант.
- Нажмите кнопку навигации вперед и выберите ВЫКЛЮЧЕННЫЙ отключить DDC / CI на вашем мониторе.
- Затем нажмите кнопку ОК / Проверить кнопку, чтобы сохранить изменения.
Мониторы с поддержкой DDC / CI могут иметь проблемы с картами старого поколения. Если вы используете видеокарту старого поколения и сталкиваетесь с проблемами, связанными с дисплеем, отключите DDC / CI, чтобы увидеть, решит ли это проблему.
Однако обратите внимание, что программы внешнего монитора, такие как инструменты регулировки яркости, требуют, чтобы у вас был монитор с поддержкой DDC / CI для работы. Не забудьте включить DDC / CI после решения проблемы
По умолчанию большинство современных мониторов поставляются с опцией DDC / CI, что позволяет пользователям подключать свой монитор к компьютеру и использовать его.
Однако, если вы случайно отключили эту опцию, вы можете снова включить ее, выполнив действия, описанные в этой статье.
Если вы используете устаревшую операционную систему или другое оборудование последнего поколения, подключенное к монитору, вам, возможно, придется отключить опцию DDC / CI.
По-прежнему возникают проблемы?Исправьте их с помощью этого инструмента:
- Загрузите этот инструмент для ремонта ПК получил рейтинг “Отлично” на TrustPilot.com (загрузка начинается на этой странице).
- Нажмите Начать сканирование чтобы найти проблемы с Windows, которые могут вызывать проблемы с ПК.
- Нажмите Починить все исправить проблемы с запатентованными технологиями (Эксклюзивная скидка для наших читателей).
Restoro был загружен читатели в этом месяце.


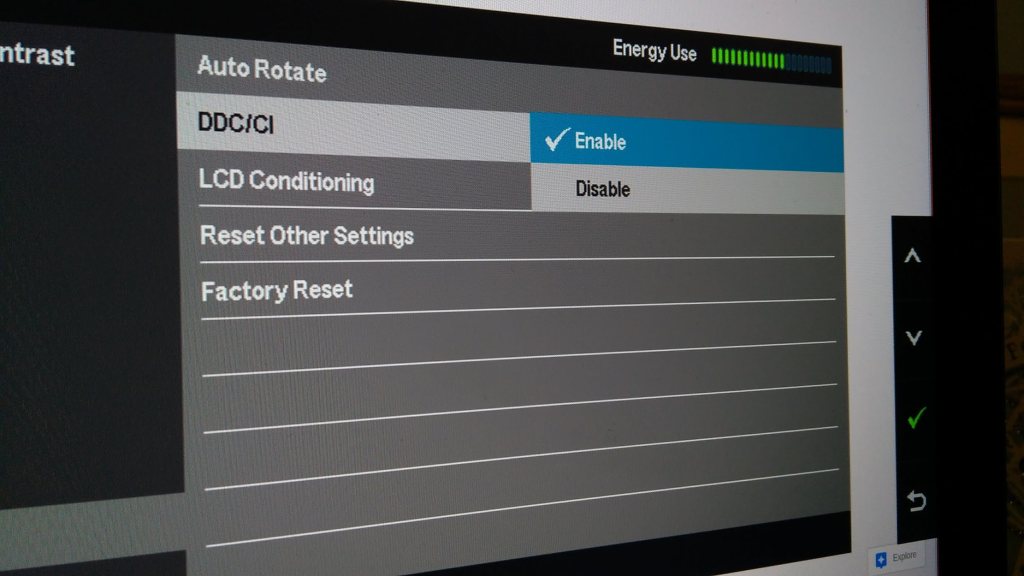

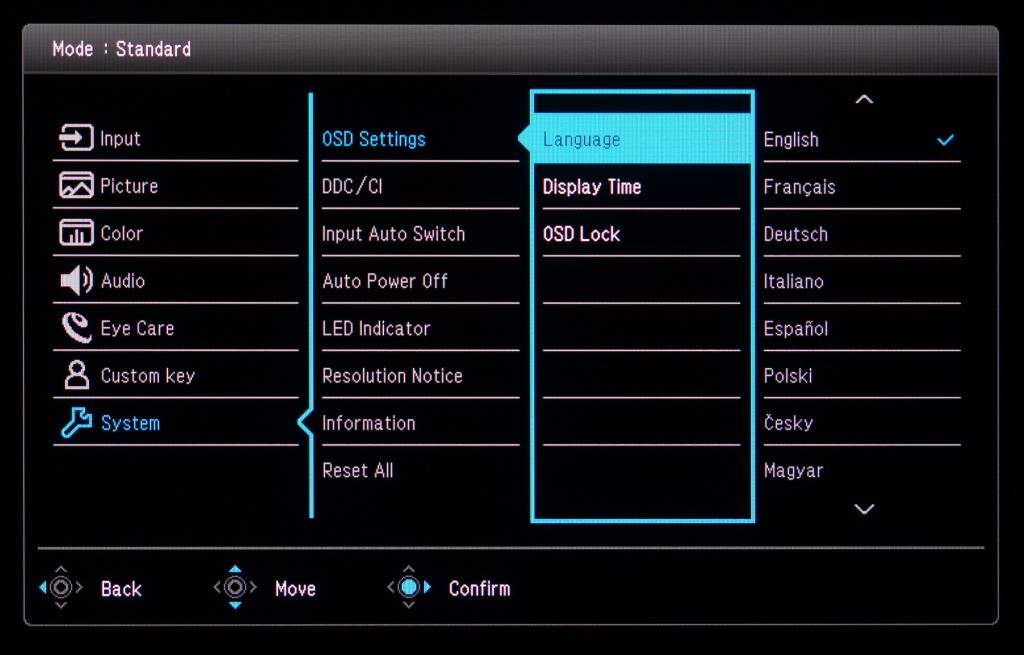
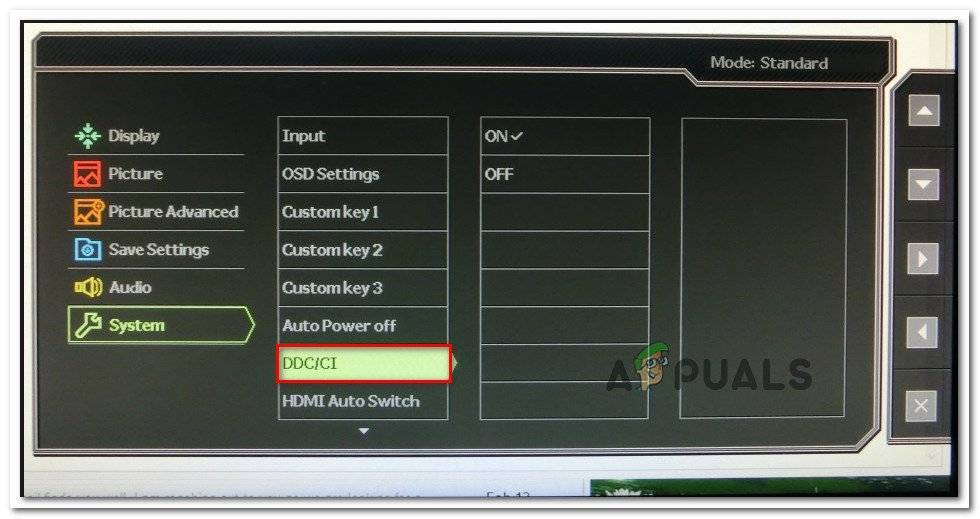
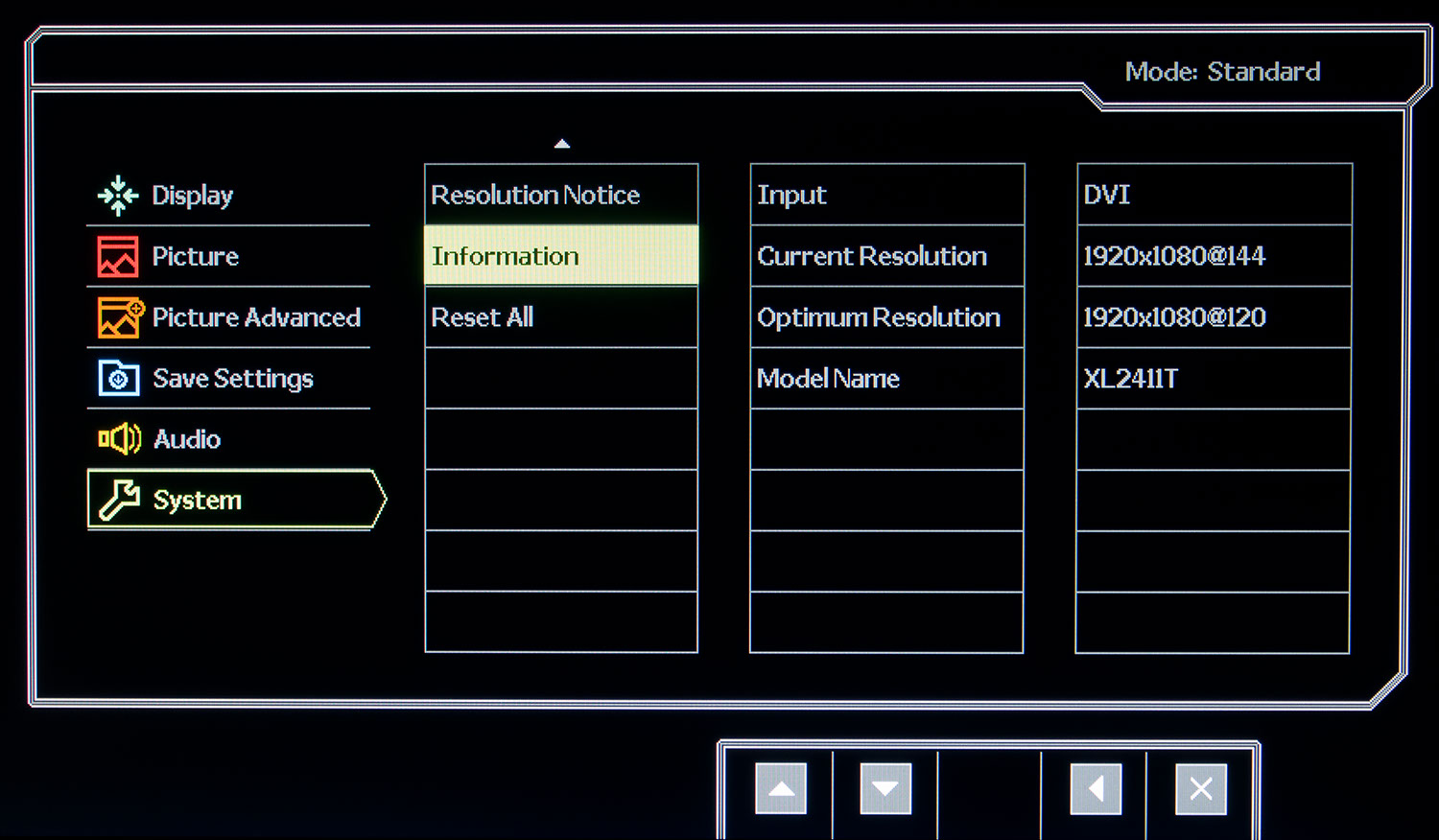
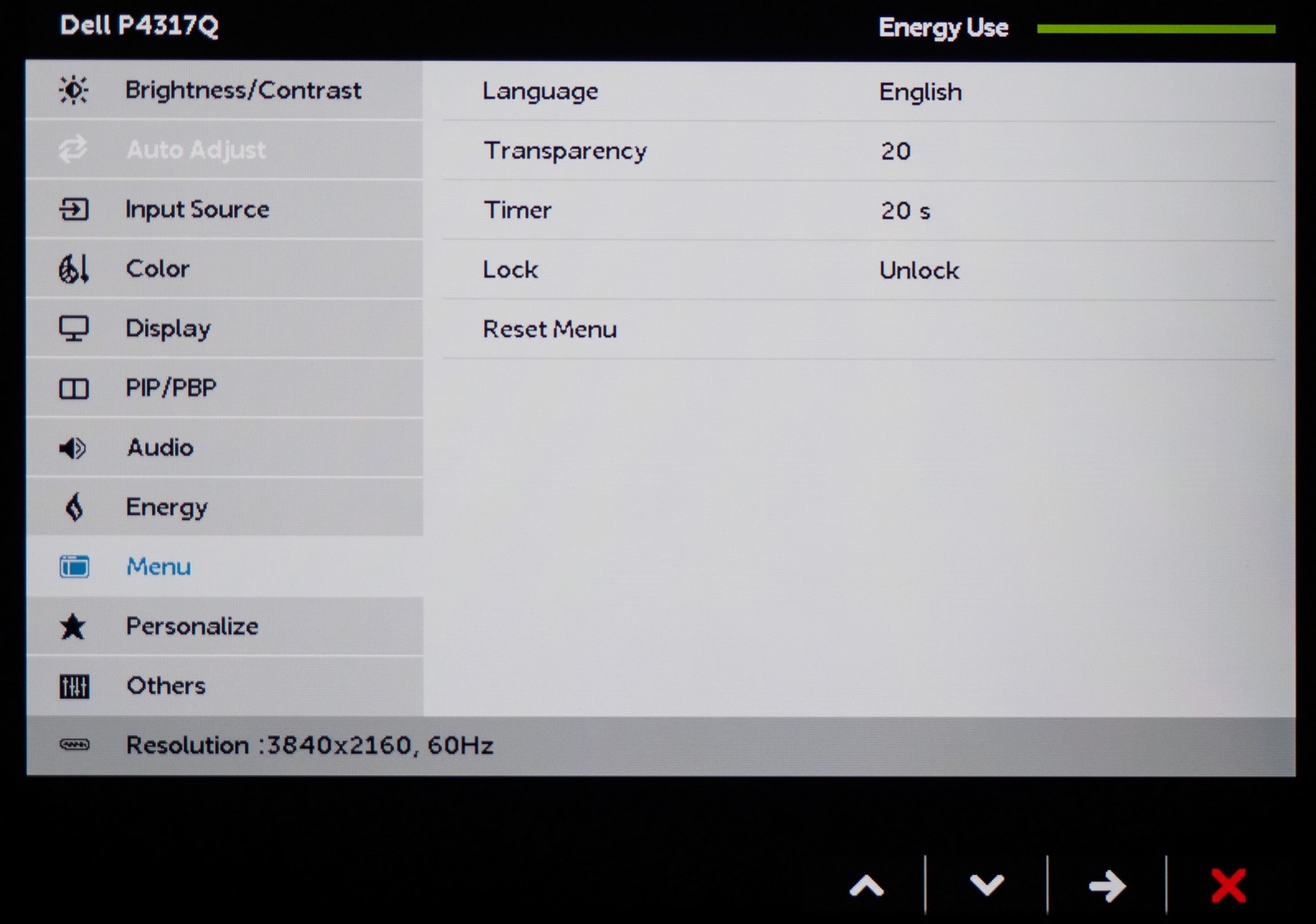
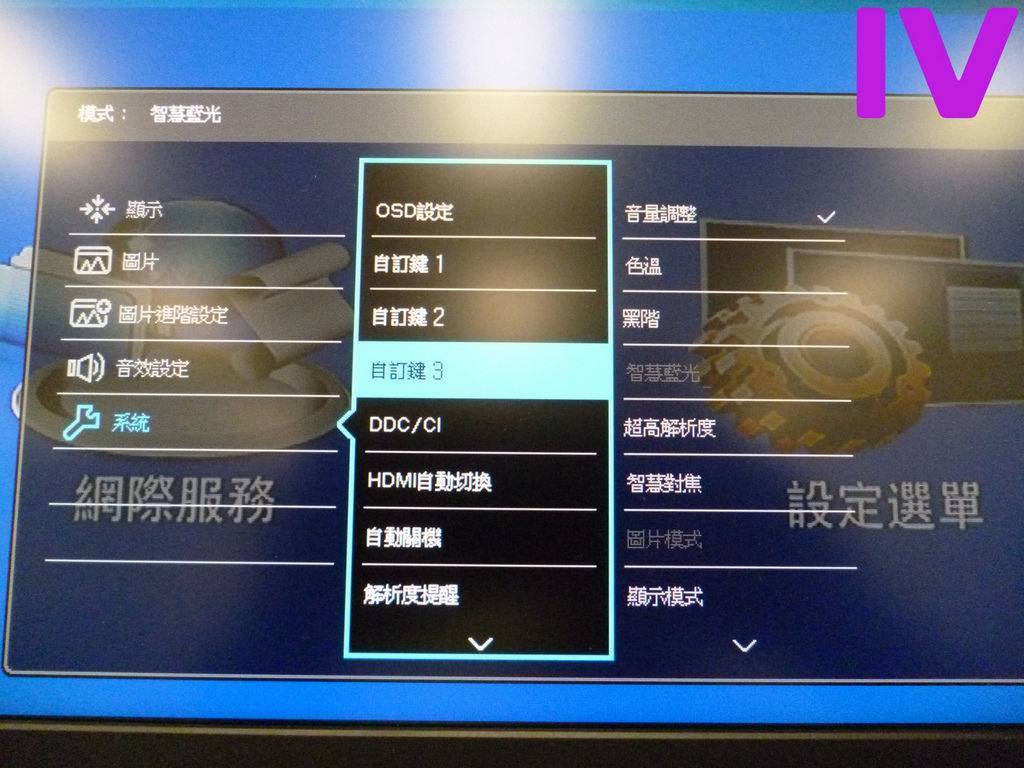
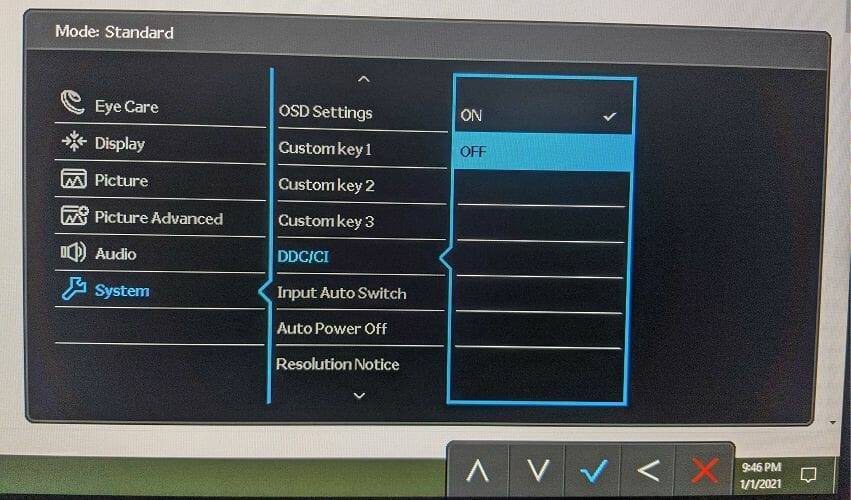
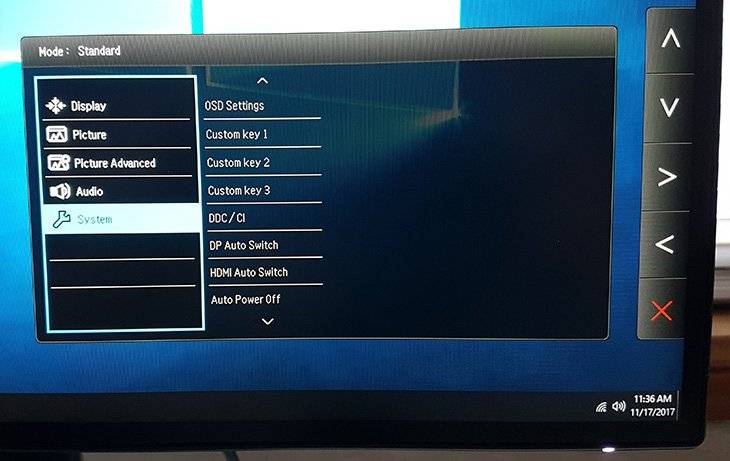

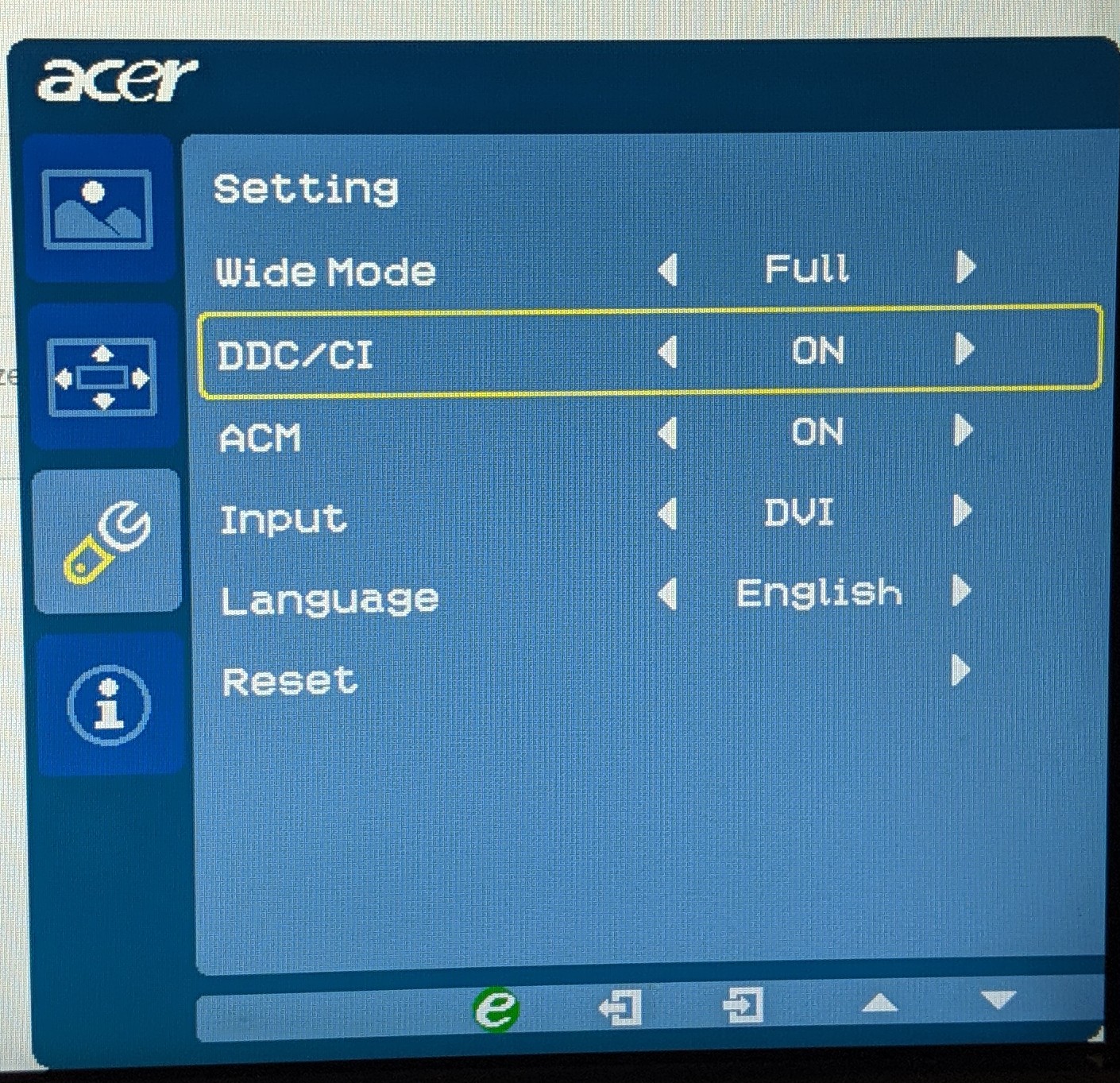

![Как включить ddc / ci: включить или выключить [руководство по играм]](https://inetmagaz.ru/wp-content/uploads/2/3/3/2330c468881d8c7784fa97406de290d9.jpeg)
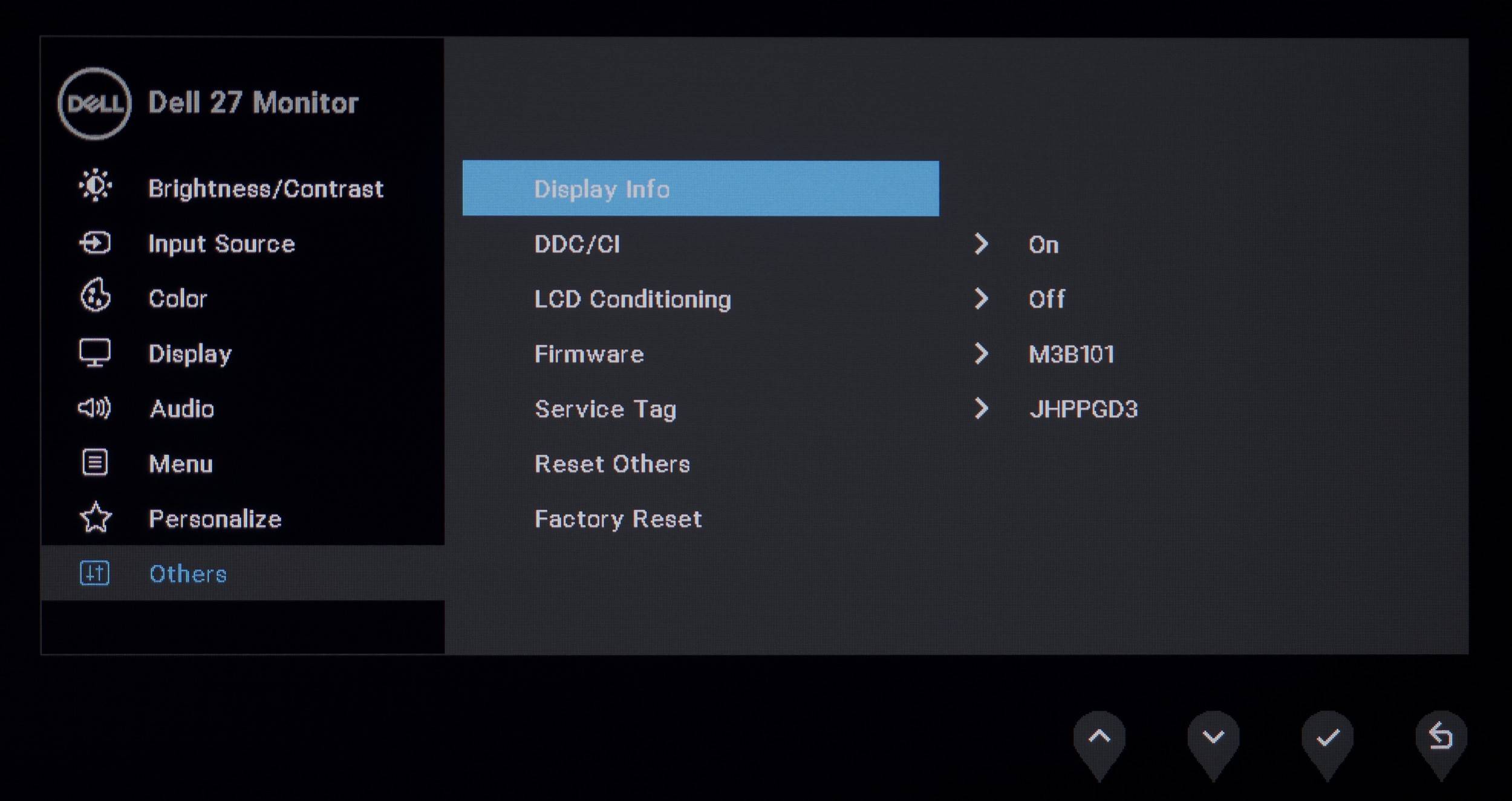
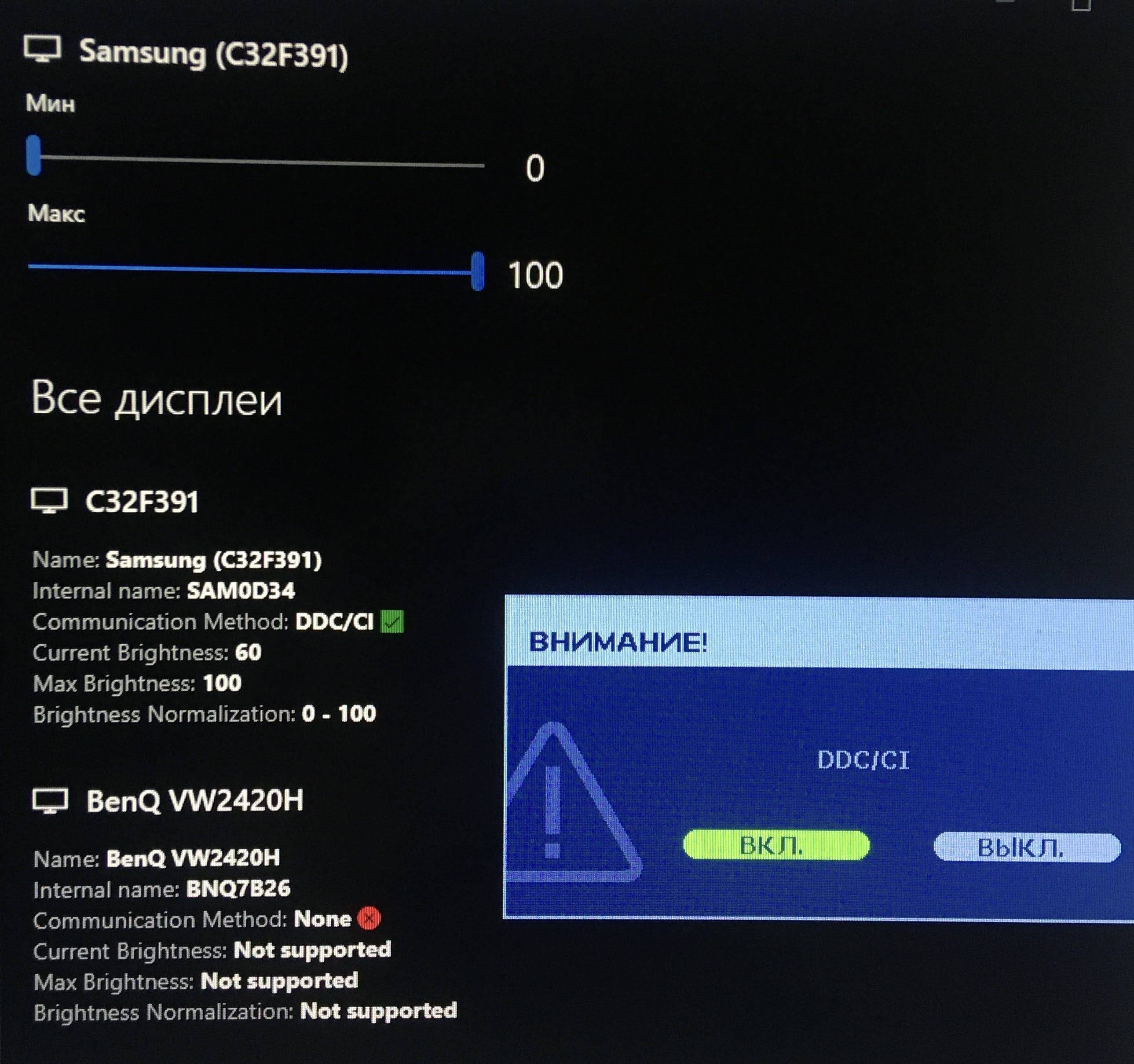
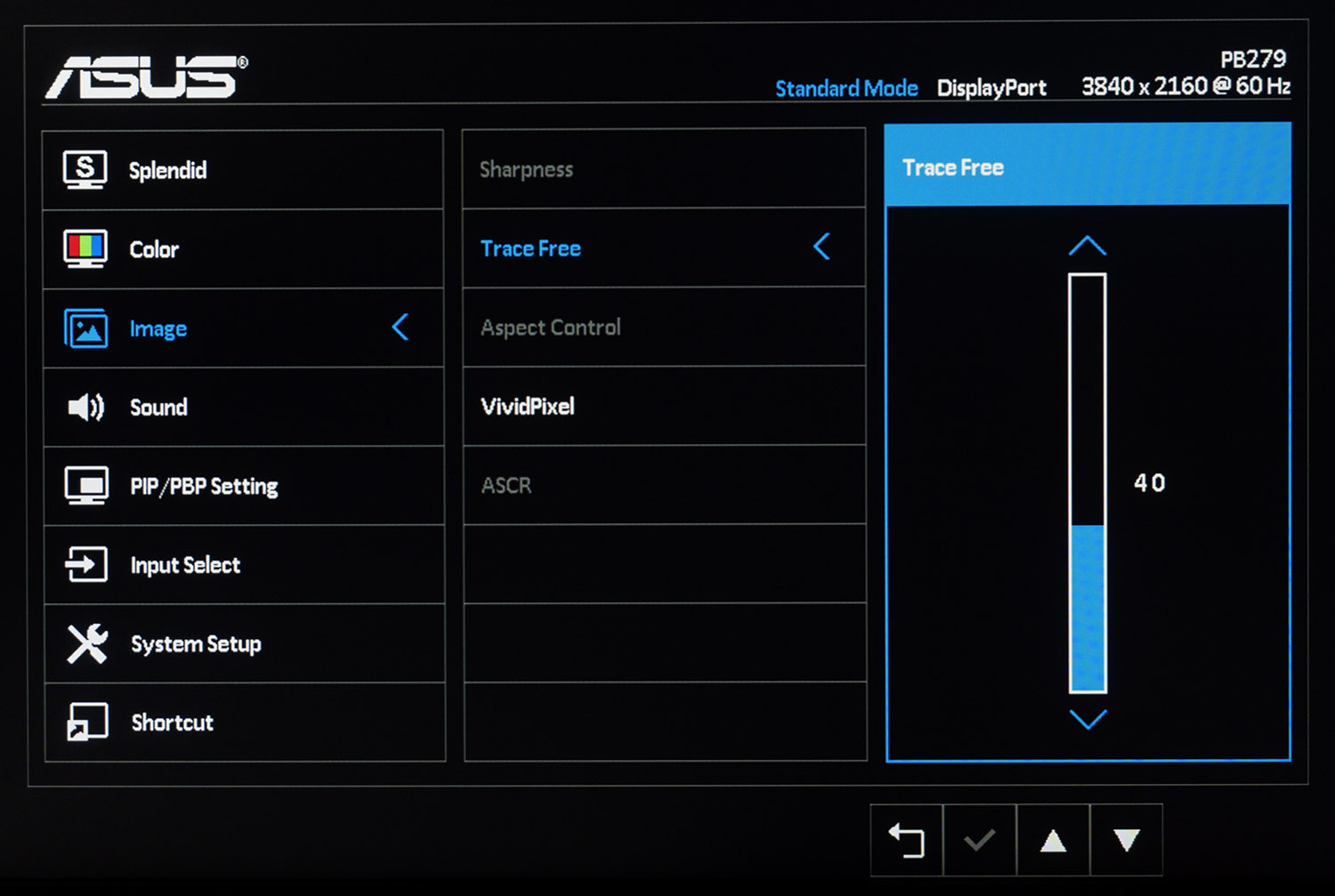
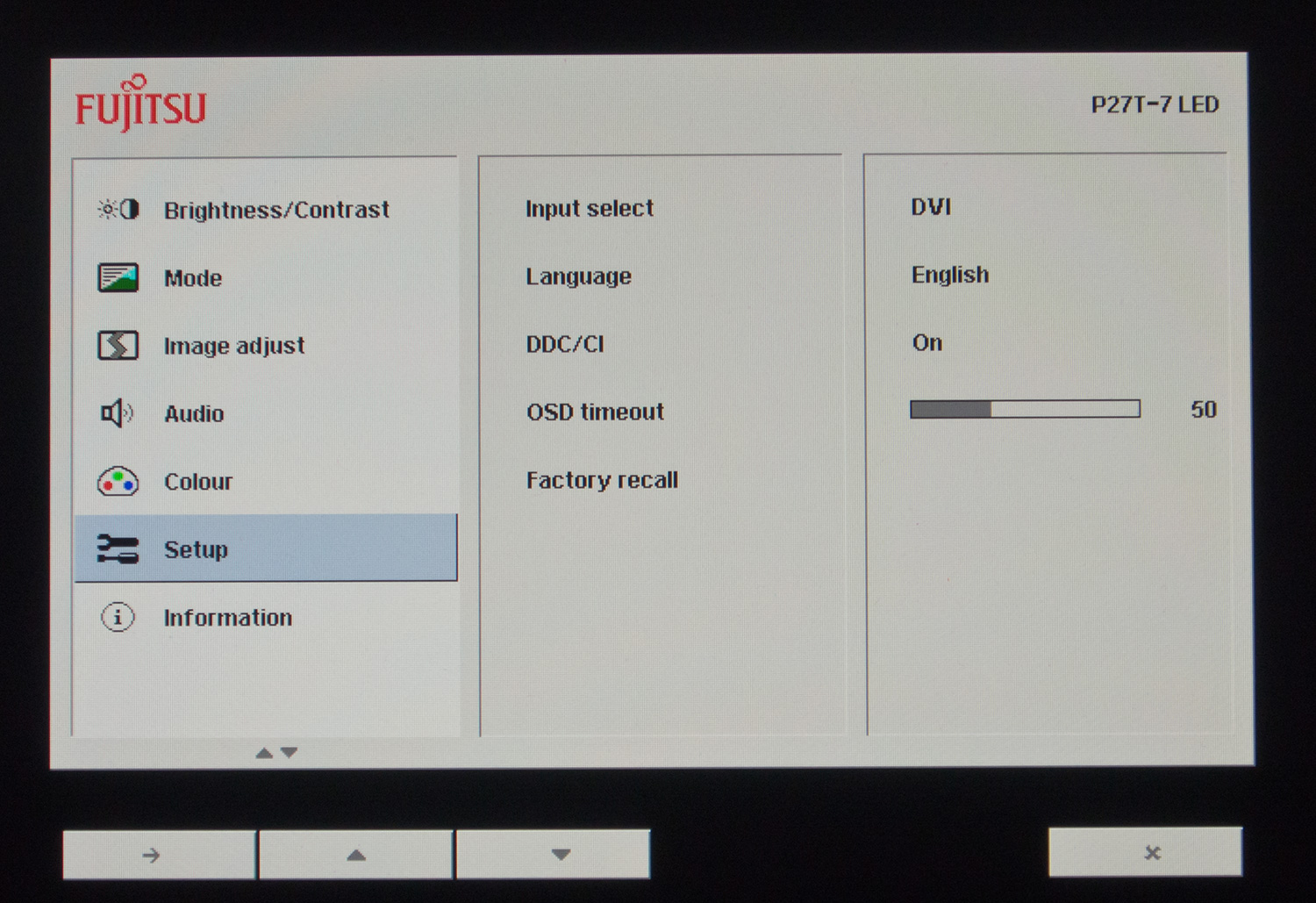
![Как включить ddc / ci: включить или выключить [руководство по играм]](https://inetmagaz.ru/wp-content/uploads/a/1/b/a1beca5a62df86d859d89a06b48d03ed.jpeg)