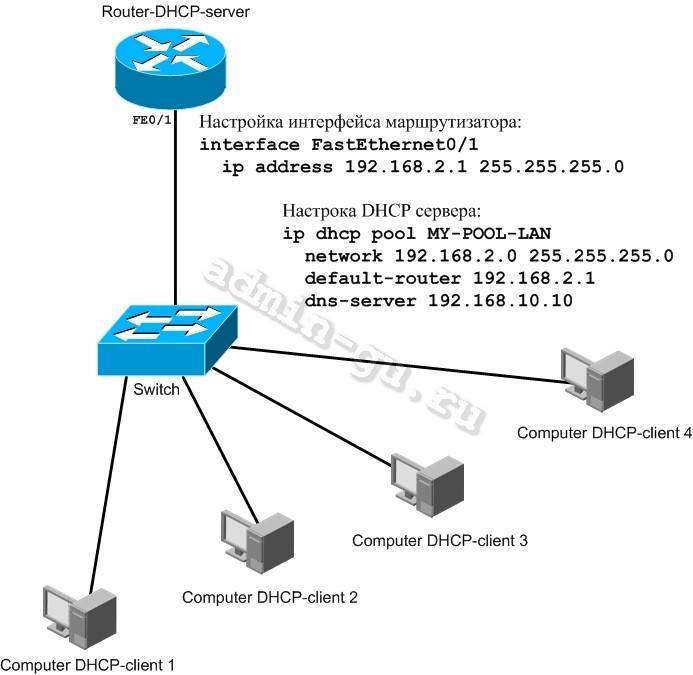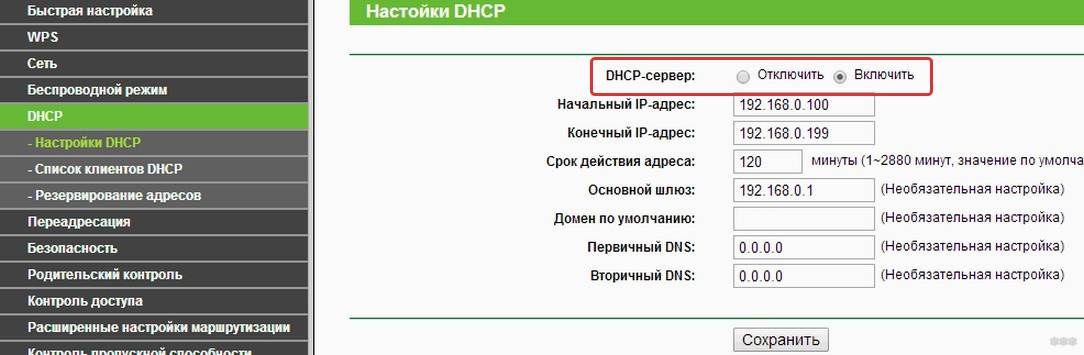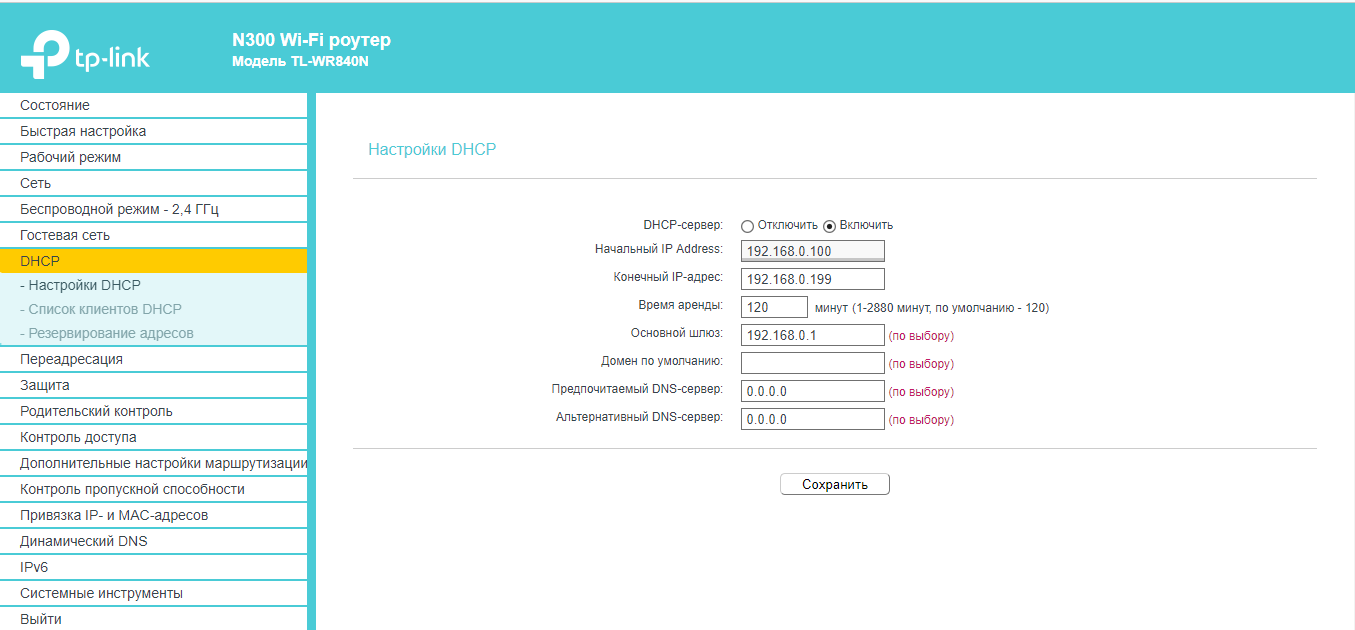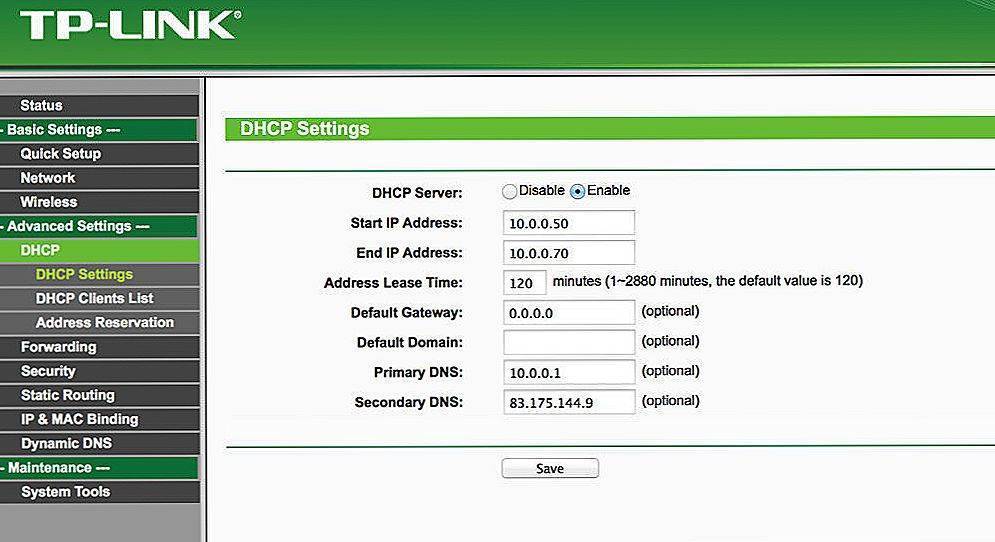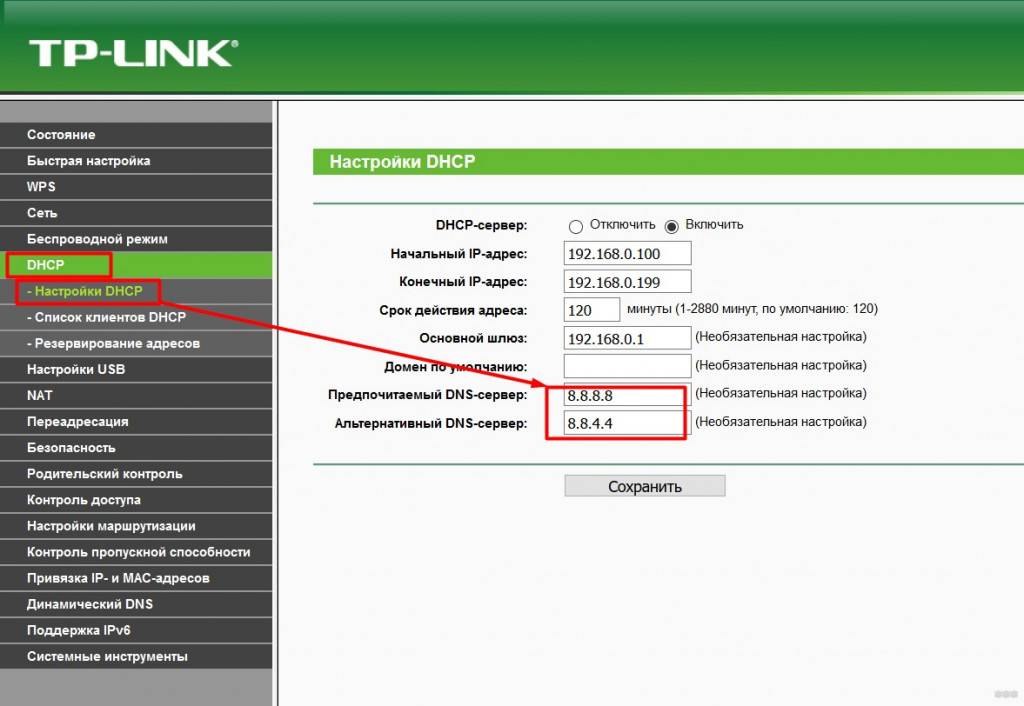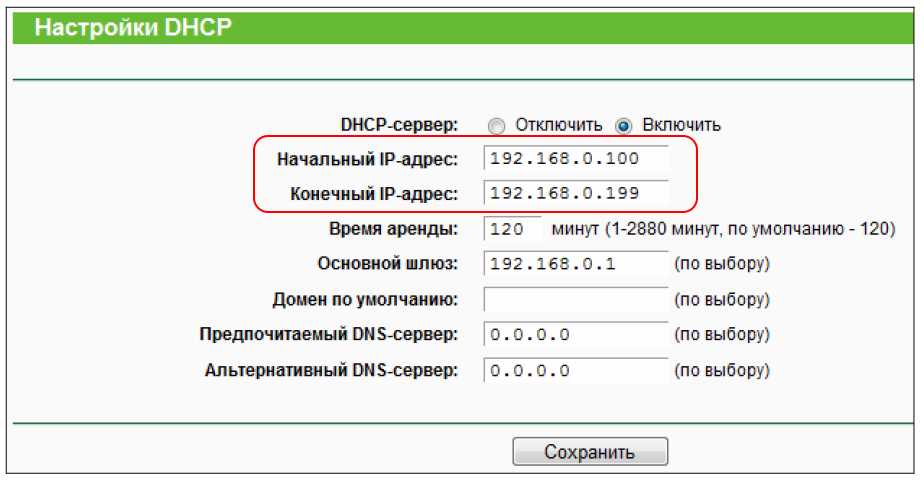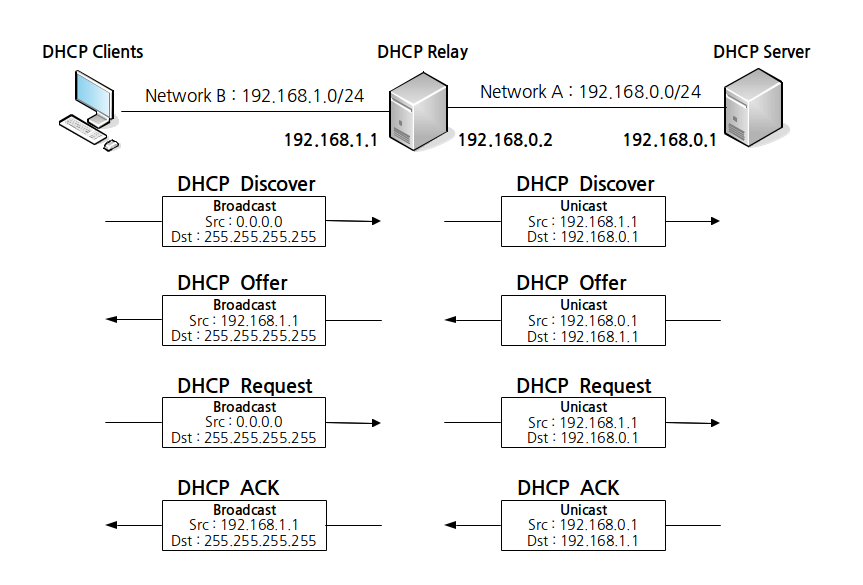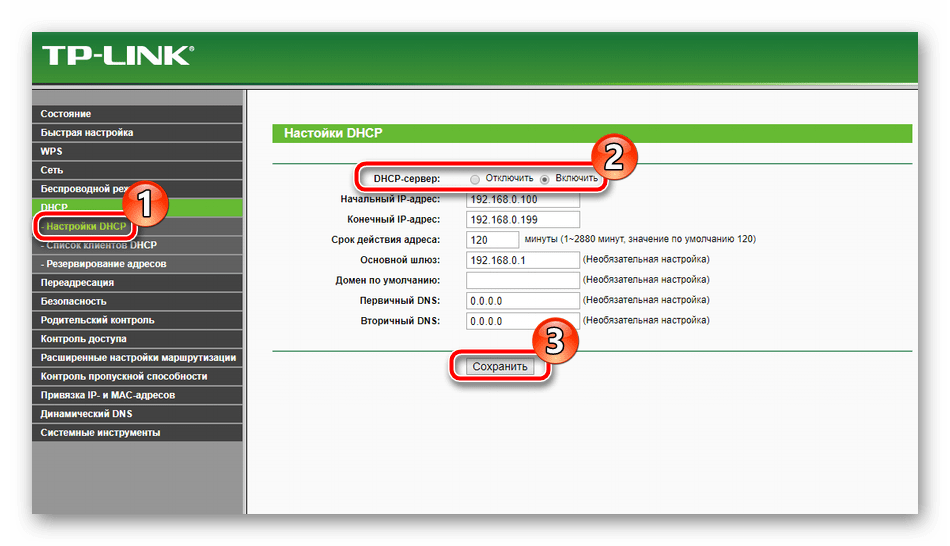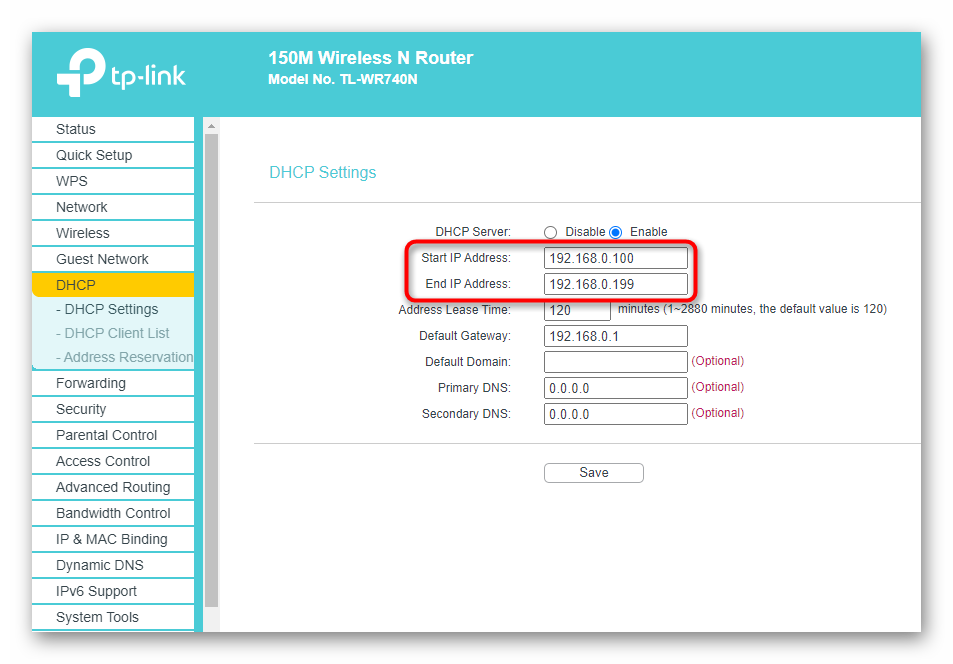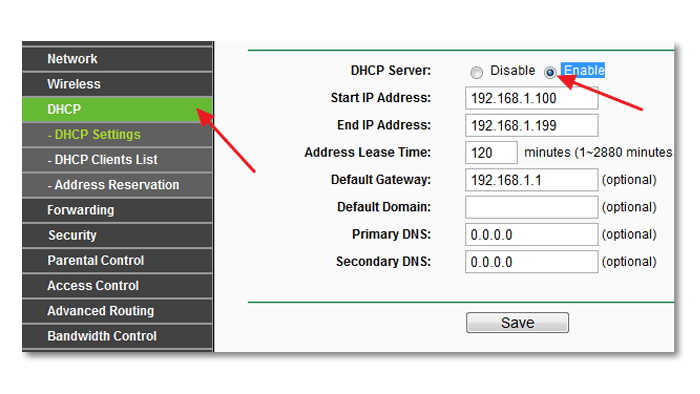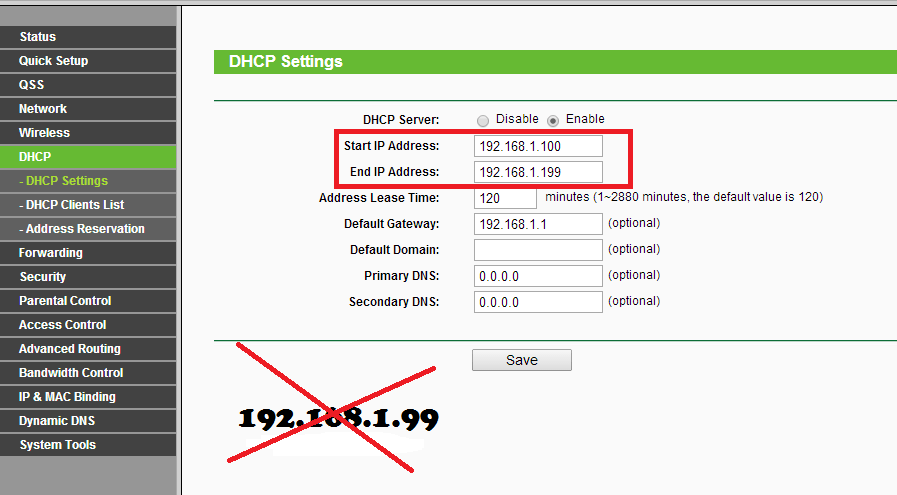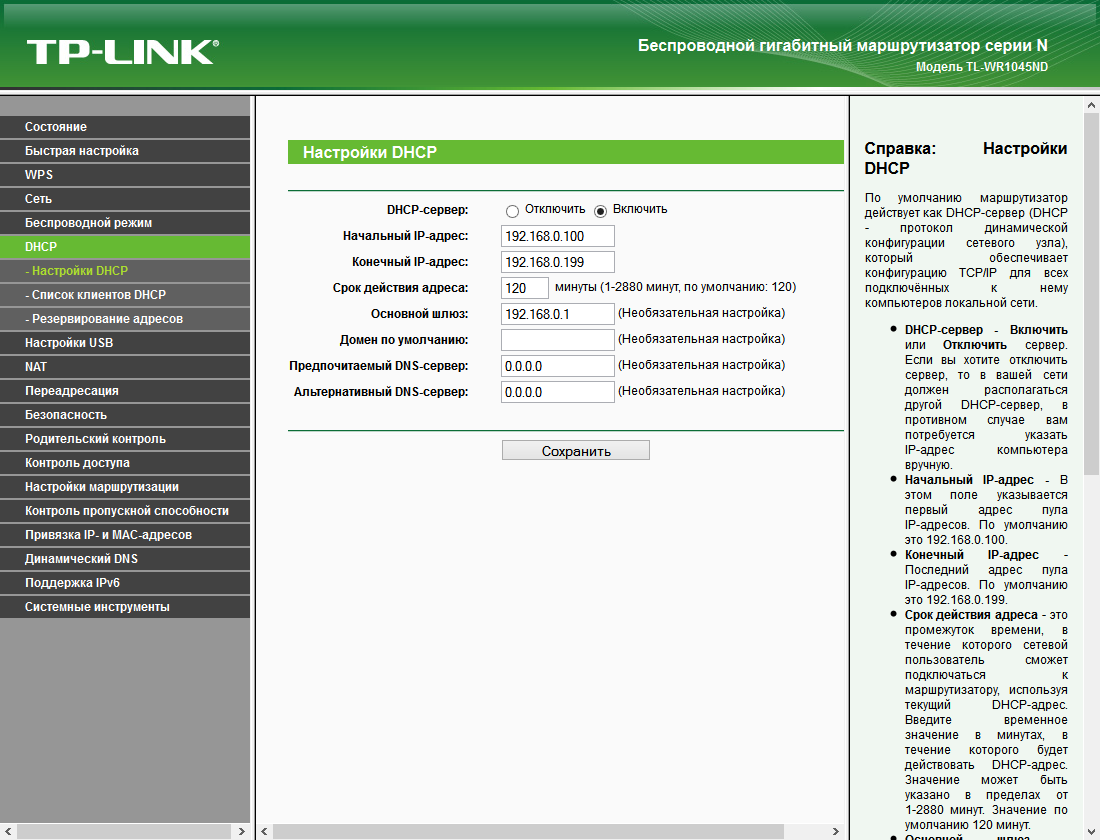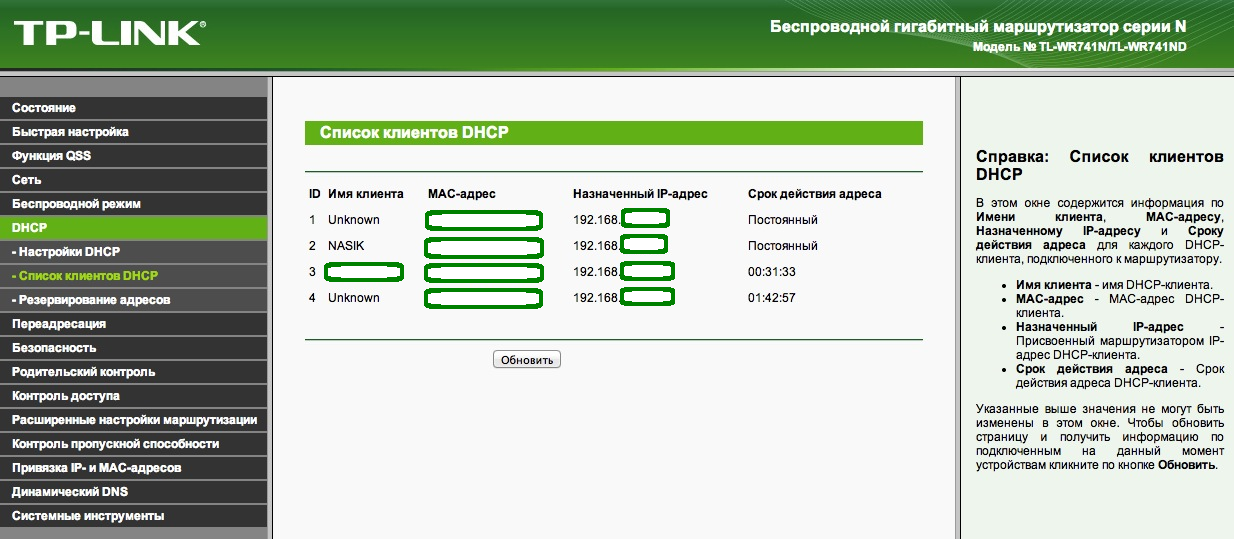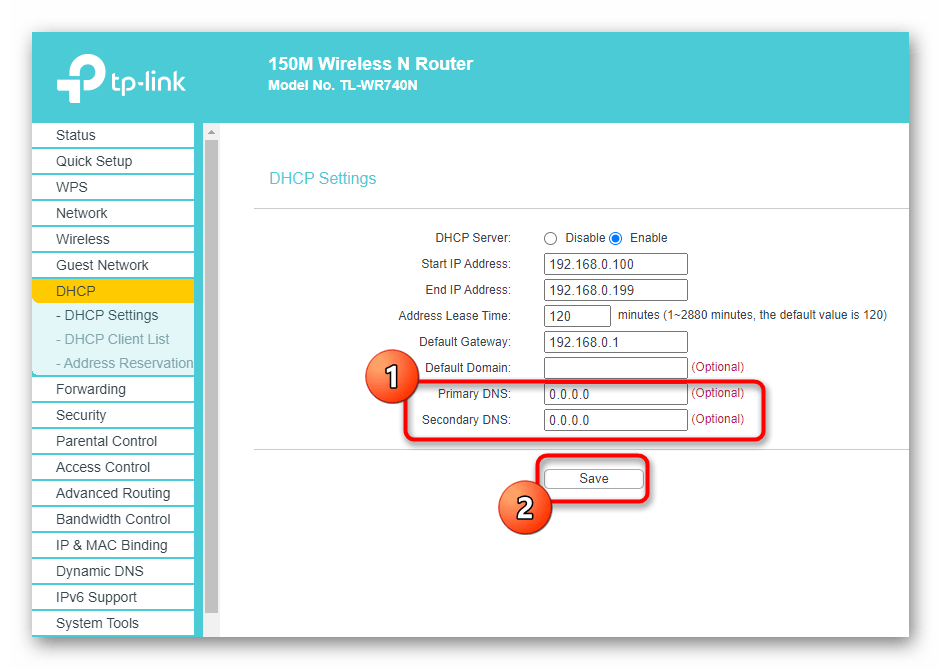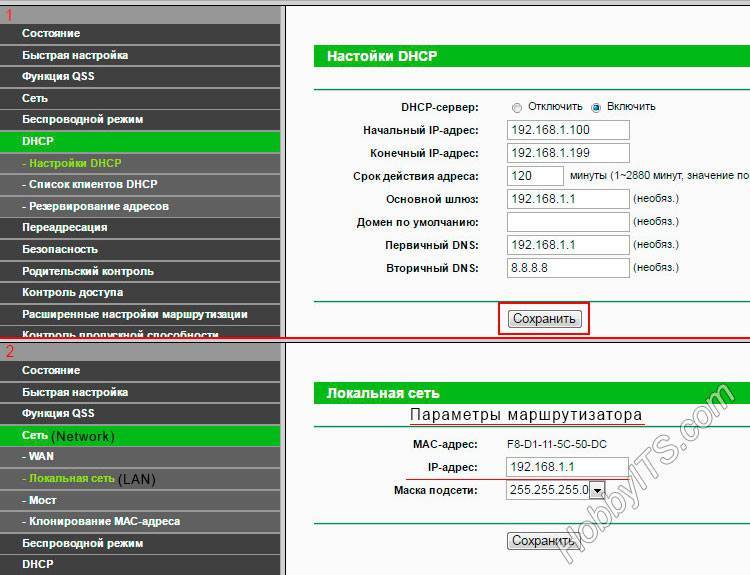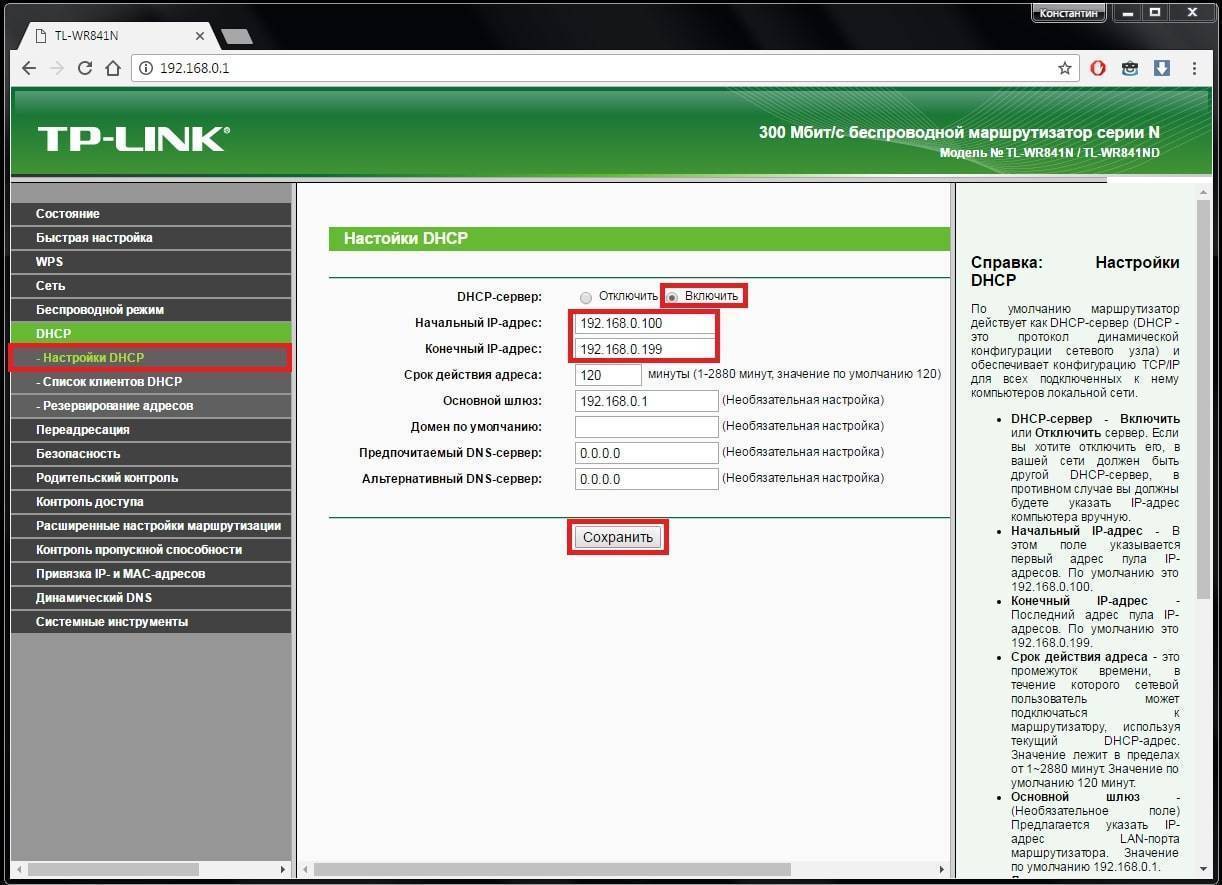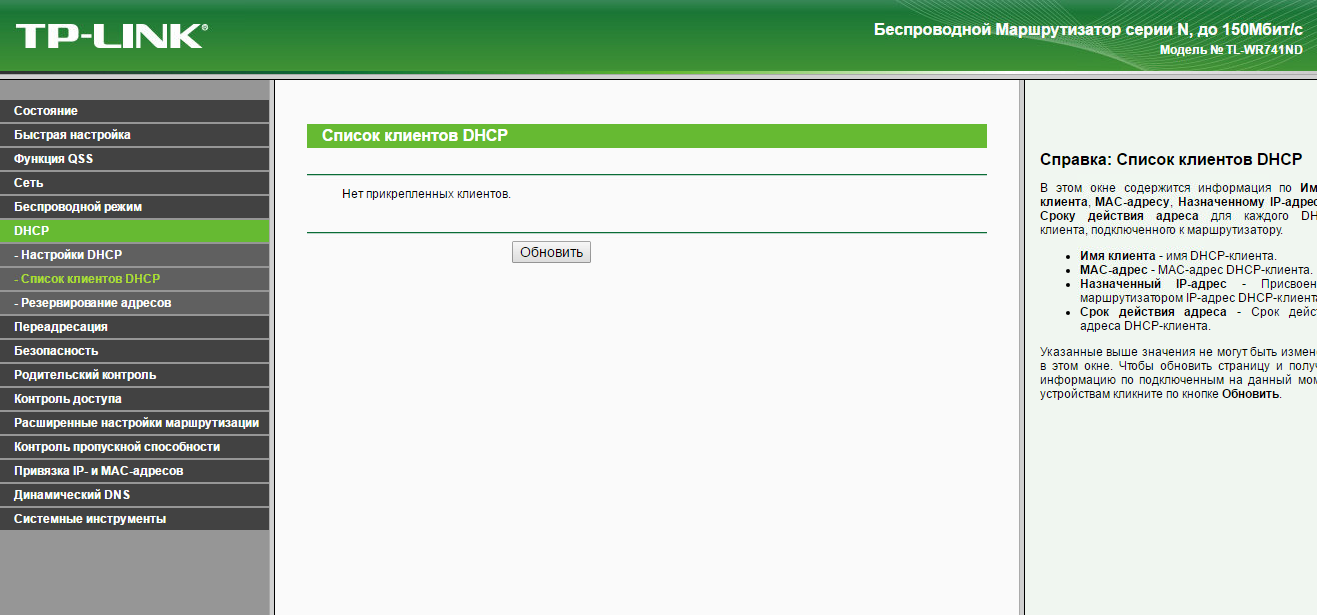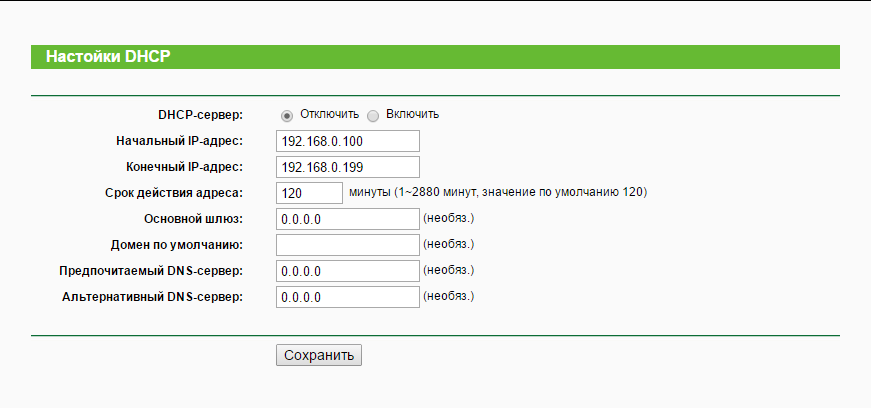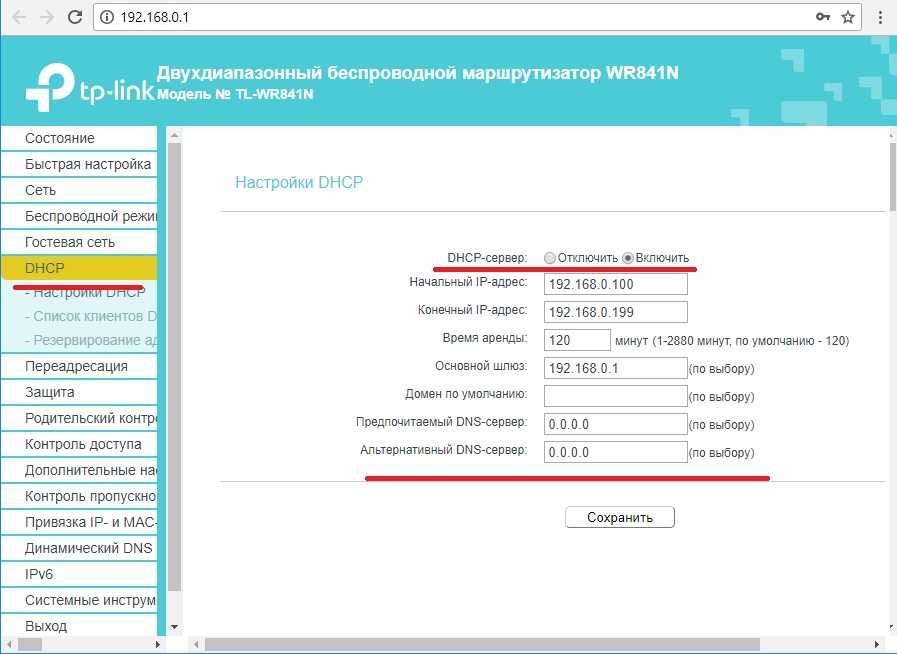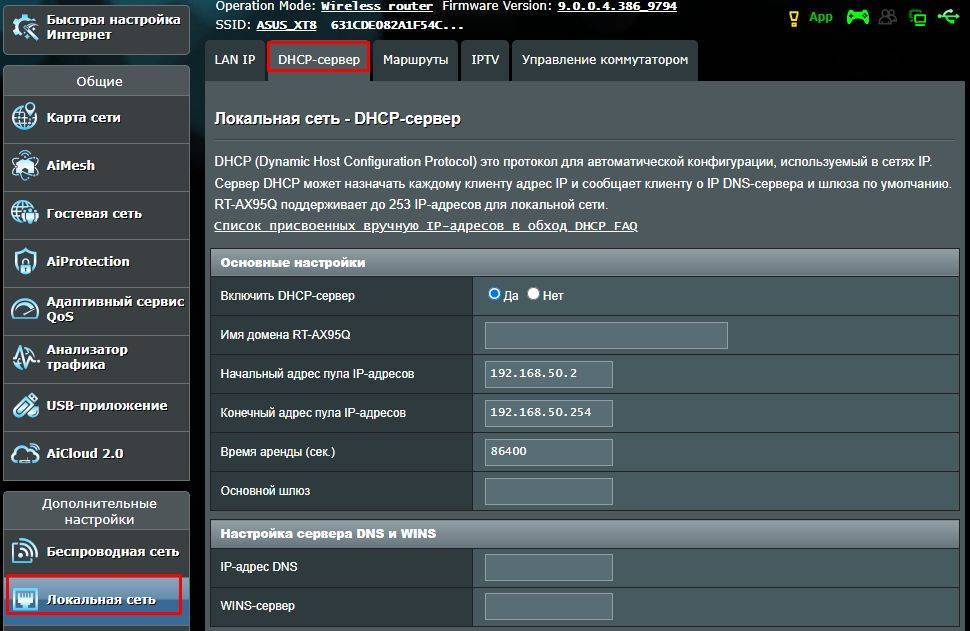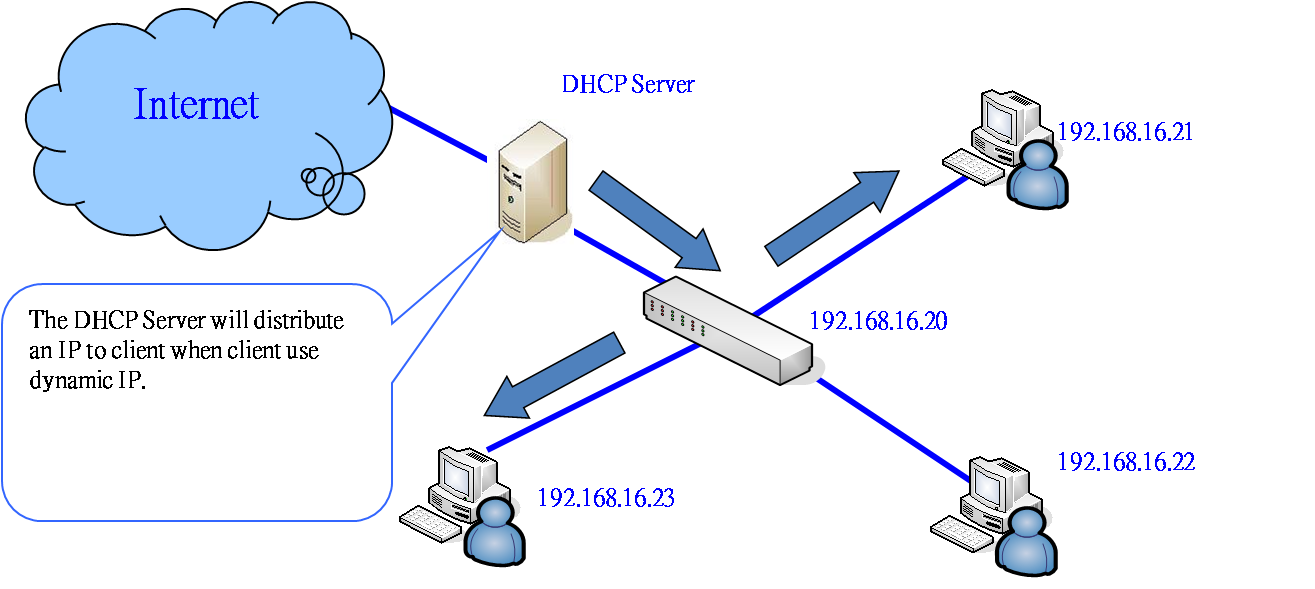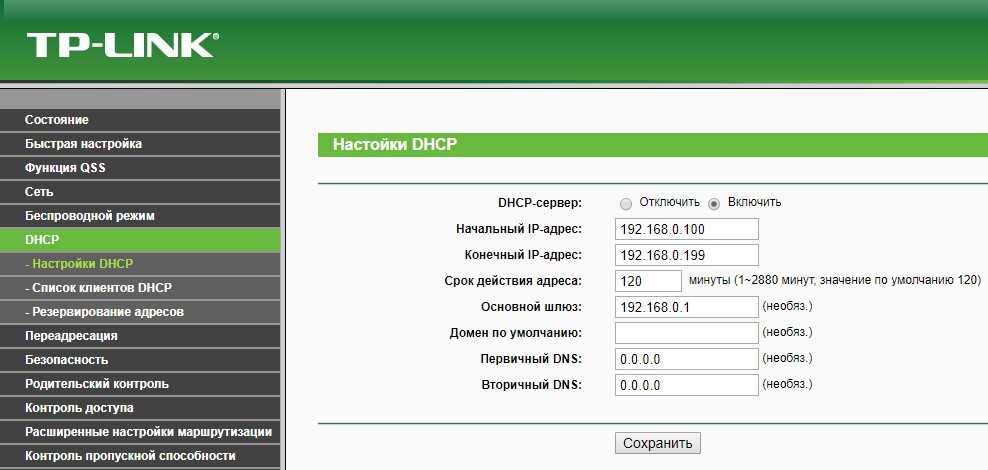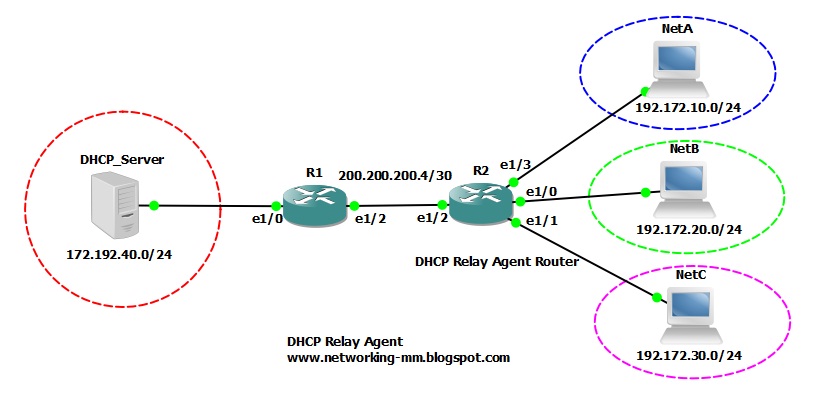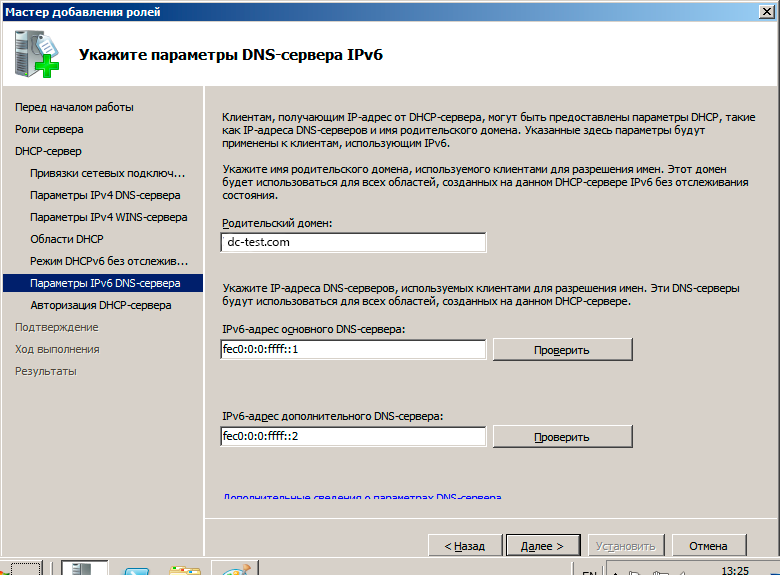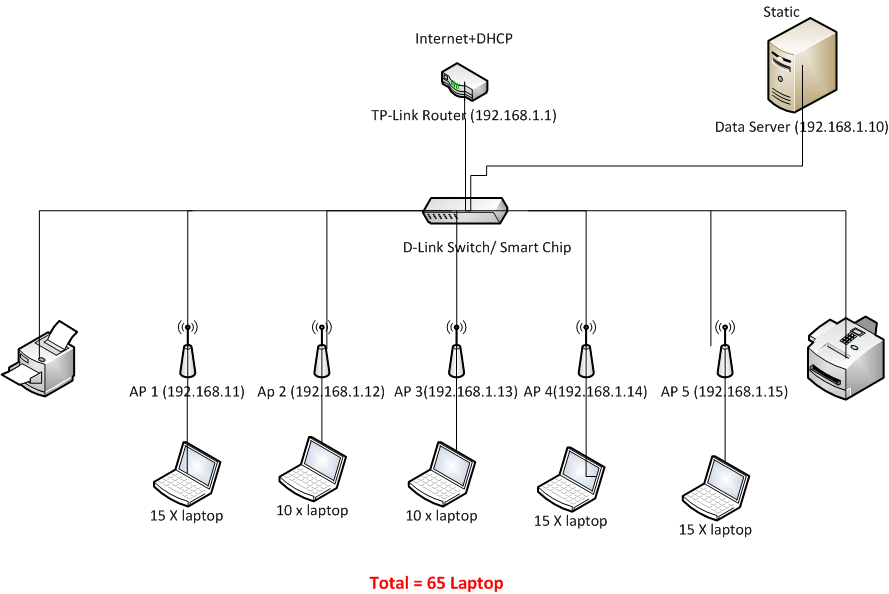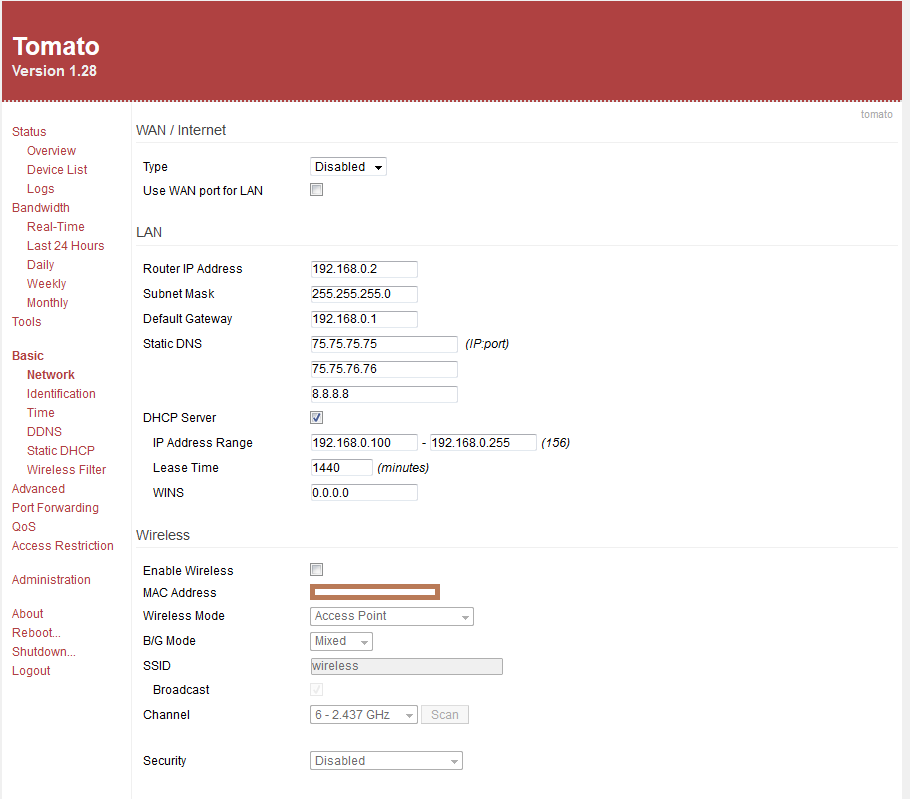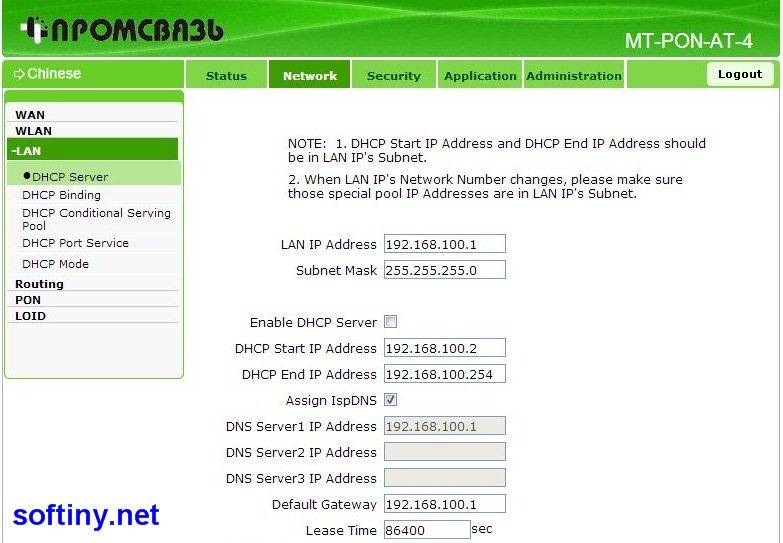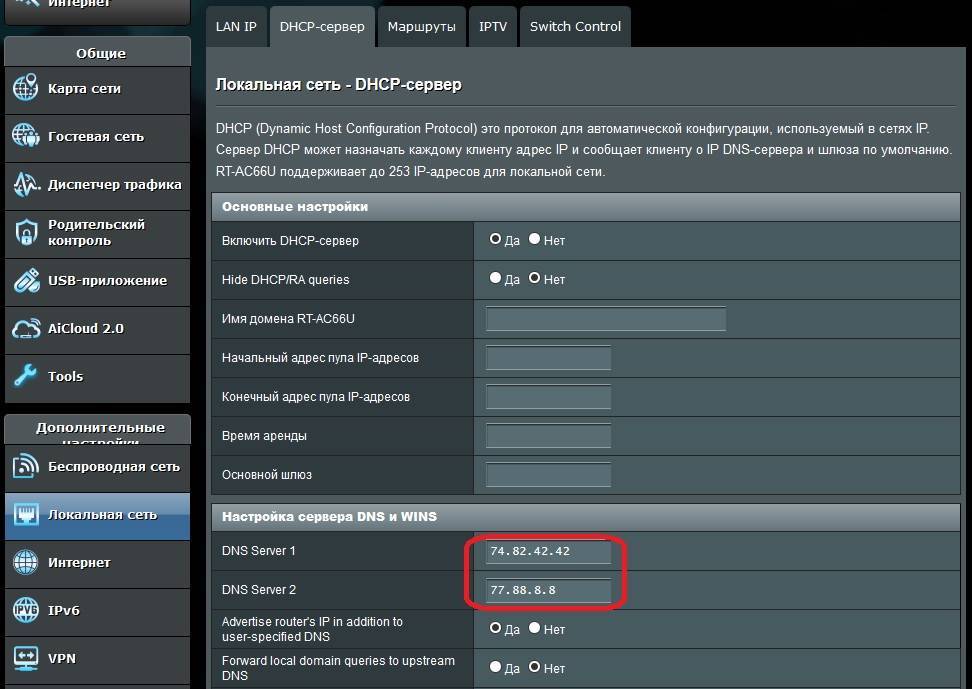Устранение неполадок
В следующих разделах объясняется, как устранить некоторые проблемы, которые могут возникнуть при попытке установить и настроить DHCP-сервер под управлением Windows Server 2003 в рабочей группе.
Клиенты не могут получить IP-адрес
Если у DHCP-клиента нет настроенного IP-адреса, обычно это означает, что клиенту не удалось связаться с DHCP-сервером. Эта проблема может быть вызвана неполадками в сети или недоступностью DHCP-сервера. Если DHCP-сервер запущен и другие клиенты могут получать допустимые адреса, проверьте, что клиент имеет допустимое сетевое подключение и что все соответствующие аппаратные устройства клиента (включая кабели и сетевые адаптеры) работают правильно.
DHCP-сервер недоступен
Если DHCP-сервер не предоставляет клиентам арендованные адреса, это часто связано с тем, что служба DHCP не запущена. В этом случае сервер может быть не авторизован для работы в сети. Если вы ранее могли запустить службу DHCP, используйте средство просмотра событий для проверки системного журнала на наличие записей. Эти журналы могут объяснить, почему не удается запустить службу DHCP.
Чтобы перезапустить службу DHCP, выполните следующие действия:
- Нажмите кнопку Пуск и выберите пункт Выполнить.
- Введите cmd и нажмите клавишу ВВОД.
- Введите net start и нажмите клавишу ВВОД.
-или-
- Нажмите кнопку «Пуск», последовательно выберите пункты «Панель управления» и «Администрирование», затем нажмите «Управление компьютером».
- Разверните раздел Службы и приложения, а затем нажмите «Службы».
- Найдите и щелкните дважды DHCP-сервер.
- Убедитесь, что для запуска задано значение «Автоматический», а для состояния службы — значение «Запущено». В противном случае нажмите кнопку «Запустить».
- Нажмите кнопку «ОК» и закройте окно «Управление компьютером».
Сброс настроек роутера

Подключаем роутер к сети, подаем питание и запускаем на компьютере winbox. Переходим на вкладку Neighbors и ждем, когда утилита найдет наш микротик. Это может занять какое-то время. На всякий случай можно нажать Refresh, если роутер долго не обнаруживается.

Нажимаем на мак адрес устройства, он должен будет скопироваться в поле Connect To. Пароль по-умолчанию для входа в роутеры mikrotik – пустой, а пользователь – admin. Вводим имя пользователя, поле с паролем оставляем не заполненным. Нажимаем connect. Нас встречает информационное окно, в котором приведено описание стандартных настроек.

Здесь их можно либо оставить, либо удалить. Я всегда удаляю, так как стандартные настройки чаще всего не подходят под конкретную ситуацию. Приведу несколько примеров, почему это так:
- Я запитал свой роутер по первому порту через poe адаптер и поэтому вынужден использовать этот порт как локальный. В настройках по-умолчанию этот порт используется как wan порт для получения интернета от провайдер.
- В настройках по-умолчанию установлено автоматическое получение настроек от провайдера по dhcp. Если у вас другой тип подключения, то вам стандартная настройка не подходит.
- По-умолчанию устанавливается адресное пространство 192.168.88.0/24. Мне лично не нравятся сетки по-умолчанию, так как если в них случайно воткнуть новое устройство, где будет так же забит умолчательный адрес, то в сети начнутся проблемы. Дома может это и не актуально, но в коммерческих организациях мне приходилось с этим сталкиваться. Поэтому я на всякий случай сетку всегда меняю.
Так что мы нажимаем Remove Configuration, чтобы удалить настройки. После этого роутер перезагрузится. Ждем примерно минуту и подключаемся к нему снова.
Если вы по какой-то причине не удалили сразу предустановки, то выполнить сброс настроек в mikrotik на заводские можно позже. Для этого надо в терминале набрать сначала system, а затем reset. У вас спросят подтверждение и после этого routerboard перезагрузится с заводскими настройками.
DHCP: как работает?
Сервер обрабатывает клиентские запросы и выдает в аренду на определенное время IP адреса из своего диапазона. Если время заканчивается, клиент либо продлевает срок аренды, либо освобождает адрес, что также происходит путем обмена специальными сообщениями. Все запросы сервер записывает в свою базу данных, чтобы избежать конфликта адресов, то есть не выделить один адрес двум узлам одновременно.
Конфликт адресов все же может возникнуть, если на одном из устройств в сети IP присвоен вручную. При подключении нового компьютера, сервер может попытаться выдать ему адрес, который уже занят, в результате чего интернет соединение не будет установлено. Как решить эту проблему, будет рассмотрено далее.
Протокол DHCP широко используется благодаря тому, что дает возможность легко добавлять новые компьютеры к сети и изменять параметры подключения на сервере вместо ручной перенастройки каждого устройства.
Для использования протокола DHCP вам понадобится:
настроить DHCP на маршрутизаторе, который будет играть роль DHCP сервера.
запустить службу DHCP на ПК (она выполняет функцию клиента);
в настройках сетевого адаптера выбрать опцию автоматического получения IP адреса.
Рассмотрим каждый шаг детально.
Алгоритм работы
Получение IP адреса
Клиент посылает в свою подсеть широковещательное сообщение DHCPDISCOVER, в котором могут указываться устраивающие клиента IP-адрес и срок его аренды. В качестве IP-адреса источника указывается 0.0.0.0, в качестве адреса назначения – 255.255.255.255. Если DHCP-сервер отсутствует в подсети, то сообщение будет передано в другие подсети агентами протокола BOOTP.
- Получив запрос от клиента, DHCP-сервер отвечает на него сообщением DHCPOFFER
На данном этапе сервер не обязан резервировать адрес, который он отправил клиенту.
. В сообщение включается предлагаемый IP-адрес (yiaddr) и прочие конфигурации для клиента (адреса маршрутизаторов, DNS-серверов и т.д.).
- Получив конфигурации от серверов (их может быть несколько, если в подсети более одного DHCP-севрера), клиент отправляет широковещательное сообщение DHCPREQUEST
На данном этапе допускается, что клиента не устроит ни один из предложенных адресов, тогда он вновь отправит DHCPDISCOVER.
. В нем содержатся идентификатор выбранного сервера и, возможно, желательные значения запрашиваемых параметров конфигурации.
Получив DHCPREQUEST и убедившись, что в сообщении его идентификатор, сервер проверяет свободен ли в данный момент запрошенный адрес. Если да, то отправляет DHCPACK и вносит запись в базу, иначе отправляет DHCPNACK.
- Получив сообщение DHCPACK, клиент обязан убедиться в уникальности IP-адреса (средствами протокола ARP) и зафиксировать суммарный срок его аренды.
- Срок аренды: время, прошедшее между отправкой сообщения DHCPREQUEST и приемом ответного сообщения DHCPACK + срок аренды, указанный в DHCPACK.
- Если адрес уже используется другой станцией, клиент отправляет DHCPDECLINE и начинает всю процедуру снова.
Для досрочного прекращения аренды адреса клиент отправляет серверу сообщение DHCPRELEASE.
Выбор адреса DHCP-сервером
Алгоритм работы DHCP-сервера при получении DHCPDISCOVER:
- Если клиент запросил конкретный адрес, и в данный момент этот адрес свободен, то он будет отправлен клиенту.
- Если клиент не запрашивал адрес, и адрес, закрепленный за ним в данный момент, свободен, то он будет отправлен клиенту.
- Если ни один из предыдущих пунктов не выполнен, то адрес случайно выбирается из пула свободных адресов.
- Если в пуле нет свободных адресов, то сервер отправляет сообщение о проблеме администратору.
Следует отметить, что сервер не обязан отвечать на каждый поступивший запрос DHCPDISCOVER. Такой подход дает возможность управления использованием сети: например, можно разрешить серверу отвечать только тем клиентам, которые предварительно зарегистрировались с помощью специальной процедуры.
Истечение срока аренды адреса
Когда срок аренды адреса подходит к концу клиент может:
- Отправить DHCPRELEASE и начать процедуру получения адреса заново
- Продлить аренду текущего адреса по алгоритму:
- Когда проходит половина времени аренды адреса, клиент переходит в состояние RENEWING.
- Клиент оправляет DHCP-серверу, выдавшему адрес, сообщение DHCPREQUEST с просьбой продлить срок аренды.
- Получив DHCPACK, клиент пересчитывает срок аренды и продолжает работу в обычном режиме.
- Если ответ не получен к моменту времени = 7/8 срока аренды адреса, то клиент переходит в состояние REBINDING.
- Клиент отправляет широковещательное сообщение DHCPREQUEST со своим текущим сетевым адресом.
- Получив DHCPACK, клиент пересчитывает срок аренды и продолжает работу в обычном режиме.
- Если к моменту окончания аренды ответ не получен, то процедура получения адреса начинается сначала.
- Если ответ DHCPACK придет с опозданием, но до завершения новой процедуры получения адреса, то клиент продолжает пользоваться предыдущим адресом.
- Когда проходит половина времени аренды адреса, клиент переходит в состояние RENEWING.
1.2. Конфигурация DHCP-сервера
Включить\выключить DHCP service;
Настроить пул DHCP-адресов:
Создать\удалить:
Настроить передаваемые параметры;
Настроить привязку IP адреса к MAC;
Включить логирование конфликта IP-адресов;
Включить\выключить DHCP service;
Команда | Описание |
|---|---|
service dhcp no service dhcp ! В режиме глобальной конфигурации | Включить сервисы DHCP (server, relay) Выключить сервисы DHCP (по умолчанию) |
ip dhcp disable no ip dhcp disable ! В режиме конфигурации интерфейса | Выключить сервисы DHCP на интерфейсе Включить сервисы DHCP на интерфейсе (по умолчанию) |
2. Настроить пул DHCP-адресов:
a. Создать\удалить
Команда | Описание |
|---|---|
ip dhcp pool <name> no ip dhcp pool <name> ! В режиме глобальной конфигурации | Создать пул адресов для DHCP-сервера и войти в режим его конфигурирования. Удалить пул адресов для DHCP-сервера |
b. Настроить передаваемые параметры;
Команда | Описание |
|---|---|
network-address <network-number> no network-address ! В режиме конфигурирования DHCP pool | Добавить область адресов в текущий DHCP pool Удалить область адресов из текущего DHCP pool |
default-router ]] no default-router ! В режиме конфигурирования DHCP pool | Задать один или несколько (до 8 одновременно) шлюзов по-умолчанию. Чем раньше задан адрес, тем выше приоритет он будет иметь. Удалить адрес шлюза по-умолчанию. |
dns-server ]] no dns-server ! В режиме конфигурирования DHCP pool | Задать один или несколько (до 8 одновременно) DNS-адресов. Чем раньше задан адрес, тем выше приоритет он будет иметь. Удалить адрес DNS-сервера |
domain-name <domain> no domain-name ! В режиме конфигурирования DHCP pool | Задать доменное имя Удалить доменное имя |
netbios-name-server ]] no netbios-name-server ! В режиме конфигурирования DHCP pool | Задать один или несколько (до 8 одновременно) адресов WINS-серверов. Удалить адрес WINS-сервера |
netbios-node-type {b-node|h-node|m-node|p-node|<type-number>} no netbios-node-type ! В режиме конфигурирования DHCP pool | Задать WINS node-type. Удалить параметр WINS node-type. |
bootfile <filename> no bootfile ! В режиме конфигурирования DHCP pool | Задать загрузочный файл Удалить загрузочный файл |
next-server ]] no next-server ]] ! В режиме конфигурирования DHCP pool | Задать IP-адрес сервера, на котором хратится bootfile Удалить IP-адрес сервера, на котором хратится bootfile |
option <code> {ascii <string> | hex <hex> | ipaddress <ipaddress>} no option <code> ! В режиме конфигурирования DHCP pool | Настройка параметра {ascii <string> | hex <hex> | ipaddress <ipaddress>}, определенного кодом опции <code>. Удалить параметр, определенный кодом опции <code> |
lease { days | infinite } no lease ! В режиме конфигурирования DHCP pool | Задать время аренды адреса, infinite – постоянное использование Вернуть значение по-умолчанию (1 day) |
max-lease-time { | infinite} no max-lease-time ! В режиме конфигурирования DHCP pool | Задать максимальное время аренды адреса, infinite – постоянное использование Вернуть значение по-умолчанию (1 day) |
ip dhcp excluded-address <low-address> no ip dhcp excluded-address <low-address> ! В режиме глобальной конфигурации | Задать диапазон IP-адресов из dhcp pool, который будет исключен из динамического назначения. <low-address> – начало диапазона, <high-address> – конец диапазона Удалить диапазон адресов |
c. Настроить привязку IP адреса к MAC;
Команда | Описание |
|---|---|
hardware-address <hardware-address> no hardware-address ! В режиме конфигурирования DHCP pool | Задать аппаратный адрес для фиксированного назначения адреса Удалить аппаратный адрес для фиксированного назначения адреса |
host <address> no host ! В режиме конфигурирования DHCP pool | Задать IP-адрес, который будет назначен на заданный hardware-address Удалить IP-адрес, который будет назначен на заданный hardware-address |
client-identifier <unique-identifier> no client-identifier ! В режиме конфигурирования DHCP pool | Задать уникальный ID пользователя Удалить уникальный ID пользователя |
3. Включить логирование конфликта IP-адресов;
Команда | Описание |
|---|---|
ip dhcp conflict logging no ip dhcp conflict logging ! В режиме глобальной конфигурации | Включить/выключить логирование при обнаружении конфликта адресов, выданных по DHCP |
clear ip dhcp conflict <address | all> ! В привилегированном режиме | Удалить одну <address> или все <all> записи обнаруженных конфликтов адресов |
Для чего нужен DHCP сервер на роутере?
Вернемся к локальной сети, так как настраивать DHCP сервер на собственном роутере придется именно вам. Мы выяснили, что у каждого компьютера, ноутбука, телефона, ТВ, приставки, камеры или любого другого девайса, подключенного к маршрутизатору по кабелю или беспроводному сигналу, имеется свой IP адрес для обмена информацией между собой. Зная IP, можно, например, с компьютера-клиента с Windows подключиться к ТВ приставке на Android и транслировать на нее видео, которое находится в папке на жестком диске ПК.
Также на использовании IP адресов построена простейшая система видеонаблюдения и много других более сложных конструкций. Наличие работающего DHCP сервера на роутере избавляет от необходимости вручную прописывать эти адреса для каждого устройства.
Представьте, что его бы не было — тогда каждый раз, когда бы мы подключались к wifi с ноутбука или любого другого гаджета, нужно было бы вручную задавать его в настройках. А если таких компьютеров десятки, сотни..? Плюс еще держать где-то всю информацию, какому компьютеру какой адрес назначен. Про гостевой доступ, когда к сети подключаются не зарегистрированные ранее девайсы, вообще можно было бы забыть. Не будут же ваши гости, ничего не понимающие в сетевых параметрах, сами настраивать свои ноутбуки и смартфоны на работу в вашей сети.
Если же на роутере включен DHCP сервер, то мы имеем то, к чему привыкли. Просто подключаемся к wifi, вводим пароль и пользуемся. А вся эта непонятная «кухня» с IP адресами и портами остается за кадром.
Иногда случается, что на Windows вылезает ошибка о том, что DHCP не работает. О том, как ее исправить, у нас есть отдельная инструкция.
Но бывают и такие ситуации, когда DHCP сервер нужно отключать или же даже при активной функции назначать адреса вручную. Сделать это можно не только на профессиональном дорогом оборудовании Cisco, но и на самом обычном домашнем роутере. Так что давайте разберемся вместе, что к чему.
Как работает DHCP
При работе протокола динамической адресации используются четыре типа сообщений, которыми обмениваются клиент и сервер. Давайте рассмотрим их подробнее.
DHCPDISCOVER
С данного сообщение начинается процесс взаимодействия между клиентом и сервером посредством DHCP. Оно отправляется клиентом (компьютером, телефоном, планшетом, телевизором или устройством), которое подключилось к данной сети. Сообщение широковещательное, то есть в нём используется 255.255.255.255 как IP-адрес доставки, а исходным адресом является 0.0.0.0
DHCPOFFER
Это сообщение отправляется сервером хосту в ответ на полученный ранее DHCPDISCOVER. В нём содержатся все необходимые сетевые настройки, применив которые новое устройство сможет работать в этом сегменте.
DHCPREQUEST
Опять широковещательно сообщение, которое клиент отправляет серверу в ответ DHCPOFFER. Оно означает, что клиент выбрал отправленный ему вариант конфигурации сетевого подключения.
DHCPACK
Финальное сообщение от сервера DHCP клиенту в ответ на DHCPREQUEST. Оно обозначает конец процесса общения, начатого с сообщения DHCPDISCOVER. Получив его, клиент должен применить согласованные ранее настройки сетевого интерфейс, используя предоставленные опции.
Прочие сообщения протокола:
DHCPNAK
Полная противоположность сообщению DHCPACK. Оно означает прекращение общения между сервером, описанного выше. Необходимо начать процедуру заново!
DHCPRELEASE
Сообщение отправляется клиентом в тот момент, когда он завершает процесс использования занимаемого им IP-адреса.
DHCPDECLINE
Если предлагаемый сервером IP-адрес уже занят, то клиент отправляет серверу данное сообщение и после этого процесс их общения перезапускается с самого начала.
DHCPINFORM
Этот вид сообщений отправляется клиентом серверу в тех случаях, когда клиенту присвоен статический IP-адрес, и выделение динамического не требуется. В ответ сразу прилетает DHCPACK.
Механизм общения клиента и сервера
Теперь, когда мы узнали все типы используемых в протоколе DHCP сообщений, давайте посмотрим как на практике происходит общение клиента и сервера.
Этап 1. Клиентское устройство — компьютер, телефон, принтер, телевизор и т.п.- подключается к сети. Он отправляет широковещательный запрос DHCPDISCOVER в поисках сервера. Для этого используется транспортный протокол UDP и порт 67. Начинается процесс авторизации.
Этап 2. Сервер получил запрос DHCPDISCOVER, то в ответ шлёт сообщение DHCPOFFER, где предлагает клиенту варианты настройки сетевого адаптера — IP-адрес, маску подсети, шлюз и DNS-серверы. и информация о шлюзе. Отправка идёт уже не в широковещательном формате а непосредственно хосту, отправившему запрос. Для этого в поле CHADDR прописывается его MAC-адрес. Теперь используется тот же протокол UDP, но порт уже 68.
Этап 3. Клиент просматривает выбранные конфигурации, выбирает приемлемую ему и формирует сообщение DHCPREQUEST, указав в нём какой вариант он выбрал. Если в сети несколько DHCP-серверов и прилетело несколько сообщений DHCPOFFER, то клиент указывает в ответе нужный ему сервер.
Этап 4. Сервер получает от клиента DHCPREQUEST и отправляет в ответ DHCPACK, говоря клиентскому устройству о том, что оно теперь в праве использовать назначенный ему IP-адрес. На этом процесс общения оканчивается и новый хост появляется в сети.
Аренда IP-адресов
Как я уже сказал ранее, IP-адреса выдаются DHCP-сервером на определённое заранее время — Lease Time. Это значение задаётся при настройке сервера обычно в минутах или часах, но в некоторых случаях может быть задано и в секундах. Время аренды периодически обновляется, говоря серверу о том, что данный узел «живой». Как только половина срока аренды пройдёт, DCHP-клиент будет пытаться автоматически продлить время аренды путем обмена сообщениями DHCPREQUEST и DHCPACK.
Когда срок аренды адреса истечёт, а подтверждение не прилетит, либо прилетит пакет DHCPRELEASE, сервер сможет присвоить данный IP-адрес другому компьютеру или устройству, подключающемуся в данный момент времени.
Как работает DHCP
Протокол динамической адресации использует четыре типа сообщений, которыми обмениваются клиент и сервер. Рассмотрим их подробнее.
DHCPSОбнаружить
Это сообщение инициирует процесс взаимодействия между клиентом и сервером через DHCP. Его отправляет клиент (компьютер, телефон, планшет, телевизор или устройство), подключенный к определенной сети. Сообщение передается, т.е в качестве IP-адреса доставки используется 255.255.255.255, а адрес источника — 0.0.0.0
ПРЕДЛОЖЕНИЕ DHCP
Это сообщение отправляется с сервера на хост в ответ на ранее полученный DHCPDISCOVER. В нем есть все необходимые сетевые настройки, применив которые новое устройство сможет работать в этом сегменте.
DHCREQUEST
Опять же, широковещательное сообщение, которое клиент отправляет серверу в ответ на DHCPOFFER. Это означает, что заказчик выбрал отправленную ему опцию для настройки сетевого подключения.
DHCPACK
Заключительное сообщение от DHCP-сервера клиенту в ответ на DHCPREQUEST. Обозначает конец процесса связи, начатого сообщением DHCPDISCOVER. Получив его, клиент должен применить ранее согласованные настройки сетевого интерфейса, используя предоставленные параметры.
Другие сообщения протокола:
DHCPNAK
Полная противоположность сообщению DHCPACK. Это означает прекращение связи между серверами, описанными выше. Необходимо начинать процедуру заново!
DHCPRELEASE
Сообщение отправляется клиентом, когда он завершает процесс использования IP-адреса, который он занимает.
DHCPDECLINE
Если IP-адрес, предложенный сервером, уже занят, клиент отправляет это сообщение на сервер, а затем процесс связи перезапускается с самого начала.
ИНФОРМАЦИЯ О DHCP
Этот тип сообщения отправляется от клиента к серверу в случаях, когда клиенту назначается статический IP-адрес и динамическое выделение не требуется. В ответ сразу же приходит DHCPACK.
Механизм общения клиента и сервера
Теперь, когда мы изучили все типы сообщений, используемые в DHCP, давайте посмотрим, как клиенты и серверы взаимодействуют на практике.
Шаг 1. Клиентское устройство — компьютер, телефон, принтер, телевизор и т.д. — подключен к сети. Отправляет широковещательный запрос DHCPDISCOVER в поисках сервера. Для этого используется транспортный протокол UDP и порт 67. Начинается процесс авторизации.
Этап 2. Сервер получил запрос DHCPDISCOVER, а затем отправляет сообщение DHCPOFFER в ответ, предлагая клиенту параметры для настройки сетевого адаптера: IP-адрес, маску подсети, шлюз и DNS-сервер, а также информацию о шлюзе. Отправка осуществляется не в широковещательном формате, а напрямую на хост, отправивший запрос. Для этого его MAC-адрес записывается в поле CHADDR. Сейчас используется тот же протокол UDP, но порт уже 68.
Шаг 3. Клиент просматривает выбранные конфигурации, выбирает приемлемую для него и генерирует сообщение DHCPREQUEST, в котором указывает, какой вариант он выбрал. Если в сети несколько DHCP-серверов и получено несколько сообщений DHCPOFFER, клиент указывает в ответе нужный ему сервер.
Шаг 4. Сервер получает DHCPREQUEST от клиента и отвечает DHCPACK, информируя клиентское устройство о том, что теперь ему разрешено использовать назначенный ему IP-адрес. На этом процесс связи заканчивается, и в сети появляется новый хост.
Аренда IP-адресов
Как я сказал ранее, IP-адреса выдаются DHCP-сервером в течение заранее определенного времени — Lease Time. Это значение устанавливается во время конфигурации сервера, обычно в минутах или часах, но в некоторых случаях его также можно установить в секундах. Время аренды периодически обновляется, чтобы уведомить сервер об активности узла. Как только контракт будет наполовину выполнен, клиент DCHP попытается автоматически продлить контракт, обмениваясь сообщениями DHCPREQUEST и DHCPACK.
Когда срок аренды адреса истекает и подтверждение не приходит или приходит пакет DHCPRELEASE, сервер сможет назначить этот IP-адрес другому компьютеру или устройству, которое подключается в любой момент времени.
Получение автоматического IP и проблемы, связанные с этой процедурой
Перезагрузите компьютер после предыдущих манипуляций. Затем найдите только что созданное подключение в «Центре управления сетями». Правой кнопкой вызовите его меню и выберите «Свойства». Дальше – «Сеть» и «Протокол интернета…».
В появившейся вкладке должны быть установлены флажки напротив слов фраз «получить…»:
Если сервер отказал в присвоении адреса по dhcp, причиной может стать несовместимость протоколов. Это случается из-за того, что:
Чтобы решить любую из этих проблем, нужно найти и устранить несоответствие вручную. И не забудьте после каждого изменения параметров перезапускать ОС.
Быстрая настройка
Подключаемся к маршрутизатору через winbox. Открываем вкладку IP->DHCP Server. В появившемся окне, во вкладке DHCP нажимаем кнопку DHCP Setup.
Откроется следующее окошко
Здесь мы выбираем локальный интерфейс, на котором будет работать ЛВС, если интерфейсы объединены в bridg то выбираем этот бридж.
Также если необходимо настроить сервер на vlan, то выбираем нужный vlan. После выбора интерфейса нажимаем Next. В следующем окне вводим нашу локальную сеть.
Жмем Next.
Прописываем шлюз по умолчанию который будет выдаваться клиентам.
На следующей странице прописываем DHCP Relay. Relay-это ip DHCP сервера, если бы у нас в качестве сервера выступал бы другой Микротик или отдельный компьютер, то здесь нужно было бы прописать его ip. У нас маршрутизатор Mikrotik является server, поэтому Relay нам не нужен и мы просто нажимаем стрелку вверх справа от окошка ввода.
Нажимаем Next.
Выбираем пул диапазона range ip адресов, которые будут выдаваться клиентам.
Здесь будут выдаваться ip с 10.10.10.2 по 10.10.10.254
В следующем окне вводим DNS сервера, если в Микротике настроено кэширование ДНС, то вводим ip роутера.
Или другие ДНС, для добавления ДНС нажмите стрелку вниз с левой стороны от окна ввода.
Нажимаем Next. Осталось указать время аренды ip адресов Lease Time.
В примере ip будут выдаваться на один день, т.е. 24 часа. Можно сделать аренду 72 часа, для этого введите строку 3d 00:00:00.
Нажимаем Next. Если все сделали правильно, то появится окошко.
После нажатия кнопки в списке DHCP появится созданный сервер, Если что, то настроено не правильно, строка будет гореть красным цветом.
Например, если на порту не настроен ip адрес.
На этом быстрая настройка сервера Микротик закончена. Таким образом, можно настроить несколько серверов для разных пулов. Например, настроить два DHCP, один будет выдавать адреса для пользователей, а другой для локальных ресурсов внутри сети.
1.4. Пример конфигурации DHCP
Сценарий 1:
Чтобы упростить настройку и администрирование, компания использует коммутатор в качестве DHCP-сервера. IP-адрес VLAN управления – 10.16.1.2/16. Сеть компании разделена между сетями A и B по местоположению офис. Конфигурация сети A и B показана в таблице ниже:
Pool A (сеть 10.16.1.0) | Pool B (сеть 10.16.2.0) | |
Шлюз по-умолчанию | 10.16.1.200 10.16.1.201 | |
DNS сервер | 10.16.1.202 | |
WWW сервер | нет | 10.16.1.209 |
WINS сервер | 10.16.1.209 | нет |
WINS тип ноды | H-node | нет |
Время аренды | 3 дня | 1 день |
В сети A IP адрес 10.16.1.210 фиксированно задан для назначения устройству, имеющему MAC-адрес 00-03-22-23-dc-ab.
Switch(config)#service dhcp Switch(config)#interface vlan 1 Switch(Config-Vlan-1)#ip address 10.16.1.2 255.255.0.0 Switch(Config-Vlan-1)#exit Switch(config)#ip dhcp pool A Switch(dhcp-A-config)#network 10.16.1.0 24 Switch(dhcp-A-config)#lease 3 Switch(dhcp-A-config)#default-route 10.16.1.200 10.16.1.201 Switch(dhcp-A-config)#dns-server 10.16.1.202 Switch(dhcp-A-config)#netbios-name-server 10.16.1.209 Switch(dhcp-A-config)#netbios-node-type H-node Switch(dhcp-A-config)#exit Switch(config)#ip dhcp excluded-address 10.16.1.200 10.16.1.201 Switch(config)#ip dhcp pool B Switch(dhcp-B-config)#network 10.16.2.0 24 Switch(dhcp-B-config)#lease 1 Switch(dhcp-B-config)#default-route 10.16.2.200 10.16.2.201 Switch(dhcp-B-config)#dns-server 10.16.2.202 Switch(dhcp-B-config)#option 72 ip 10.16.2.209 Switch(dhcp-config)#exit Switch(config)#ip dhcp excluded-address 10.16.2.200 10.16.2.201 Switch(config)#ip dhcp pool A1 Switch(dhcp-A1-config)#host 10.16.1.210 Switch(dhcp-A1-config)#hardware-address 00-03-22-23-dc-ab Switch(dhcp-A1-config)#exit
Использование: Когда DHCP/BOOTP клиент подключается к порту коммутатора с VLAN 1, он может получить адрес только из сети 10.16.1.0/24 вместо 10.16.2.0/24. Причина в том, что клиент может широковещательно запрашивать IP-адрес только в сегменте VLAN-интерфейса. Если клиент хочет получить адрес в сети 10.16.2.0/24, шлюз, пересылающий широковещательные пакеты клиента, должен принадлежать сети 10.16.2.0/24, должна быть обеспечена связность между шлюзом и коммутатором.
Сценарий 2:
Коммутатор Switch настроен как DHCP-relay, DHCP-клиент подключен к интерфейсу 1/0/2, DHCP-сервер подключен к интерфейсу 1/0/3. Конфигурация выглядит следующим образом:
Switch(config)#service dhcp Switch(config)#interface vlan 1 Switch(Config-if-Vlan1)#ip address 192.168.1.1 255.255.255.0 Switch(Config-if-Vlan1)#exit Switch(config)#vlan 2 Switch(Config-Vlan-2)#exit Switch(config)#interface Ethernet 1/0/2 Switch(Config-Ethernet1/0/2)#switchport access vlan 2 Switch(Config-Ethernet1/0/2)#exit Switch(config)#interface vlan 2 Switch(Config-if-Vlan2)#ip address 10.1.1.1 255.255.255.0 Switch(Config-if-Vlan2)#exit Switch(config)#ip forward-protocol udp bootps Switch(config)#interface vlan 1 Switch(Config-if-Vlan1)#ip help-address 10.1.1.10 Switch(Config-if-Vlan1)#exit
Рекомендуется использовать комбинацию команд “ip forward-protocol udp bootps” и “ip help-address <ip-address>”. Команда “ip help-address <ip-address>” может быть настроена только на интерфейсах уровня 3.
Сценарий 3:
ПК1 и DHCP-сервер подключены к разным портам одного коммутатора Switch1. На ПК1 работает DHCP-клиент, получающий адрес от DHCP-сервера. Switch1 – коммутатор уровня 2, на нем настроены функции DHCP-relay и option 82, Ethernet 1/0/2 – настроен в режим access с vlan 3, Ethernet 1/0/3 настроен в trunk. DHCP сервер имеет адрес 192.168.10.199. На коммутаторе Switch1 создан interface vlan 1 и настроен IP-адрес 192.168.40.50, настроен адрес для перенаправления DHCP – 192.168.10.199. VLAN3 настроен как sub-vlan для vlan 1.
Конфигурация Switch1 выглядит следующим образом:
Switch1(config)#vlan 1 Switch1(config)#vlan 3 Switch1(config)#interface ethernet 1/0/2 Switch1(Config-If-Ethernet1/0/2)#switchport access vlan 3 Switch1(config)#interface ethernet 1/0/3 Switch1(Config-If-Ethernet1/0/2)#switchport mode trunk Switch1(config)#service dhcp Switch1(config)#ip forward-protocol udp bootps Switch1(config)#ip dhcp relay information option Switch1(config)#ip dhcp relay share-vlan 1 sub-vlan 3 Switch1(config)#interface vlan 1 Switch1(config-if-vlan1)#ip address 192.168.40.50 255.255.255.0 Switch1(config-if-vlan1)#ip helper-address 192.168.40.199
Включение в Windows
В случае подключения компьютера напрямую к кабелю от интернет-провайдера, как правило, умения работать с DHCP не требуется. Поскольку в большинстве случаев подключение физических лиц происходит через протокол PPPoE, в котором пользователю нужно лишь создать подключение к сети и ввести там свой логин и пароль. В этом случае компьютеру будет присвоен динамический IP, который через время изменится на другой. И в этот момент пользователь не догадывается, что служба DHCP уже вовсю работает на его компьютере, и позволяет провайдеру предоставить ему любой IP.
Для настройки DHCP сервера в операционной системе Windows нужно зайти в “Центр управления сетями и общим доступом” и выбрать пункт “Изменение параметров адаптера”. В открывшемся окне нужно найти сетевую карту и в контекстном меню выбрать пункт “Свойства”, в новом окне найти пункт “IP версии 4” и нажать на кнопку “Свойства”. В открывшемся окне можно увидеть, что активны настройки получения адреса автоматически.

В случае, если провайдер предоставил вам статический IP, то это означает что для доступа в интернет устройство должно иметь строго тот адрес, который выдал провайдер, для этого в этом же окне нужно указать параметры, выданные провайдером. Проведя соответствующие настройки, вы отключите DHCP на своём компьютере и ему никто не сможет присвоить другой адрес, отличный от того, который был установлен.
Активация протокола автоматической конфигурации на роутере.
Как правило, по умолчанию данная опция на сетевом устройстве включена, но в силу разных причин у некоторых пользователей она находится не в активном состоянии. Я покажу как включить DHCP на роутере ASUS и TP-Link, а вы по аналогии сможете включить протокол динамической настройки узла на любой другой модели от какого-то ни было производителя. Принцип на всех устройствах один и тот же, лишь оболочка интерфейса разная.
ASUS. После активации в интерфейсе, перейдите в раздел «Локальная сеть» на вкладку «DHCP-сервер» и в пункте «Включить DHCP-сервер» переведите переключатель в положение «Да». На этой же странице вы можете задать начальный и конечный пул IP-адресов. По сути, это диапазон уникальных сетевых адресов, один из которых маршрутизатор будет присваивать устройству при подключении к нему.
Чтобы каждый раз при подключении устройства (компьютер, телевизор, смартфон…) к локальной сети роутер присваивал ему один и тот же сетевой адрес, нужно привязать IP- к MAC-адресу клиента (описана процедура назначения статического IP детально). Таким образом у планшета, ноутбука и других устройств в домашней или офисной сети будет свой постоянный сетевой адрес, и вы гарантированно избежите любого рода конфликтов.
Например, чтобы дать постоянный IP-адрес ноутбуку, нужно сначала узнать MAC-адрес компьютера, а после в настройках активировать опцию «Включить назначения вручную» и выбрать из выпадающего списка это устройство. В соседнем поле прописать желаемый свободный IP из диапазона и нажать кнопку добавить. Изменения вступят в силу после нажатия кнопки «Применить» и перезагрузки. Как видите, у меня постоянный IP получает четыре клиента.
TP-LINK. После входа в интерфейс сетевого устройства перейдите на вкладку «DHCP» -> «Настройки DHCP» (Settings). На этой странице вы можете включить DHCP-сервер и задать начальный и конченый IP-адрес в одноименных полях для локальной сети
Обращаю ваше внимание, что на вкладке «Сеть» (Network) — «Локальная сеть» (LAN) указан текущий IP-адрес роутера, следовательно, назначить его какому-то другому устройству он не может
Поэтому начальный IP- нужно задавать с учетом сетевого узла маршрутизатора и присваивать следующий за ним. Например, если стоит 192.168.1.1, то начальный IP-адрес может быть 192.168.1.2; 192.168.1.3 или как в моем случае 192.168.1.100. Все остальные настройки не являются обязательными, но если нужно, то можете уменьшить срок действия адреса.
По окончанию срока устройство которому был выдан IP попросит его продлить. Диалог происходит незаметно для вас и если в сети очень много клиентов, то в этом случае опция актуальна, поскольку не забивает таблицу. Срок действий адреса, имя, MAC- и IP-адрес вы можете посмотреть в списке подключенных к сети клиентов (DHCP Clients List). Если в локальной сети от 3 до 10 клиентов, то оставьте всё по умолчанию или задайте максимальное значение (2880 минут).
На роутере есть возможность прикрутить клиенту постоянный IP-адрес. Таким образом, при подключении к сети, сетевое устройство будет выдавать устройству один и тот же IP. Для этого нужно перейти на вкладку «Резервирование адресов» (Address Reservation) и нажмите кнопку «Добавить новую». Пропишите MAC-адрес устройства, задайте свободный IP-адрес из имеющегося диапазона. В выпадающем списке «Состояние» поставьте «Включить» и нажмите кнопку «Обновить». Все настройки вступят в силу после перезагрузки роутера.
После того как вы включите DHCP-сервер на роутере, убедитесь, что все клиенты (компьютер, телевизор, приставка…) в настройках имеют статус «Получить IP-адрес автоматически». Пока!