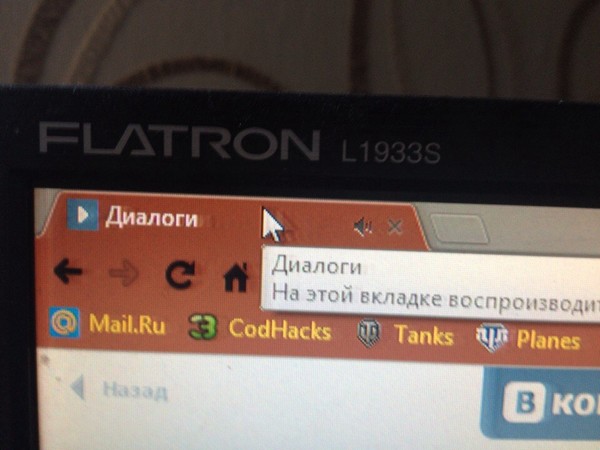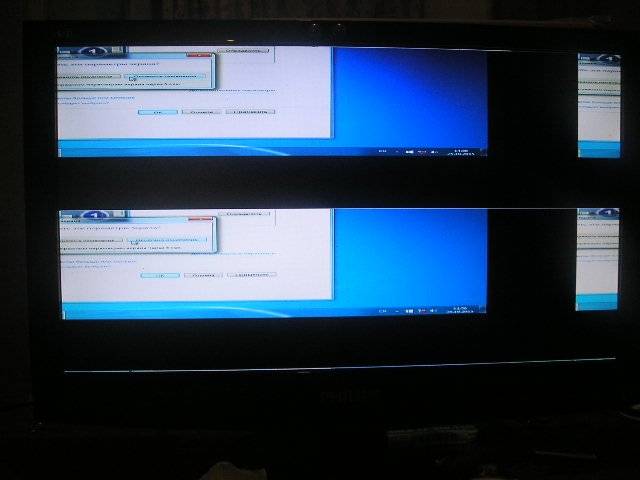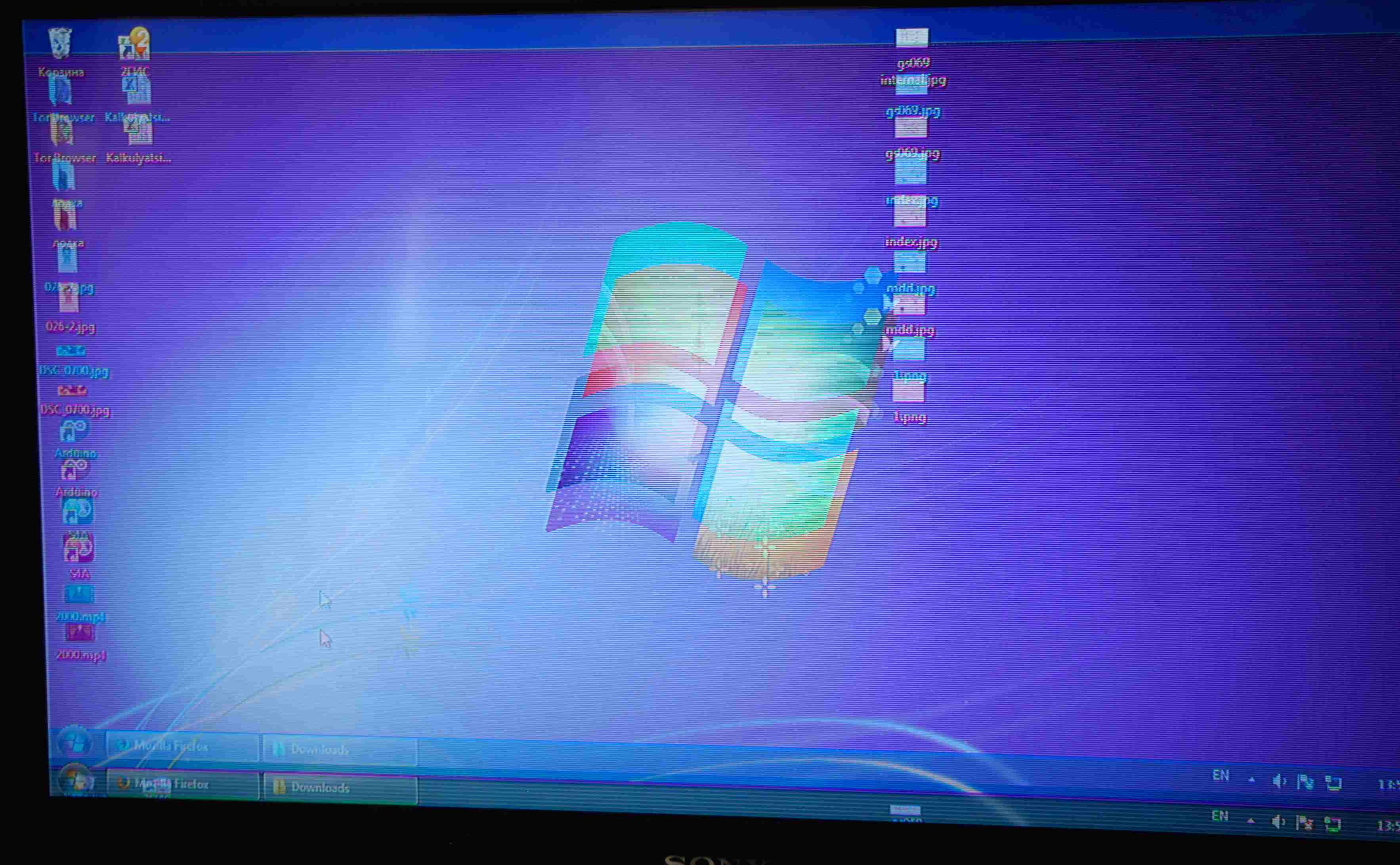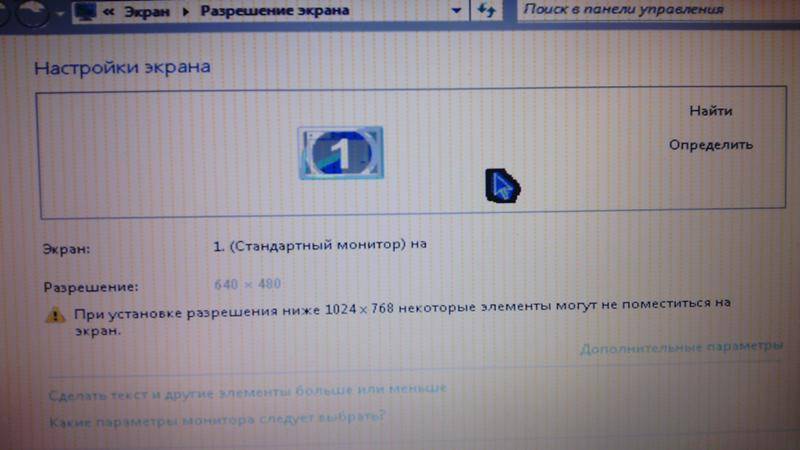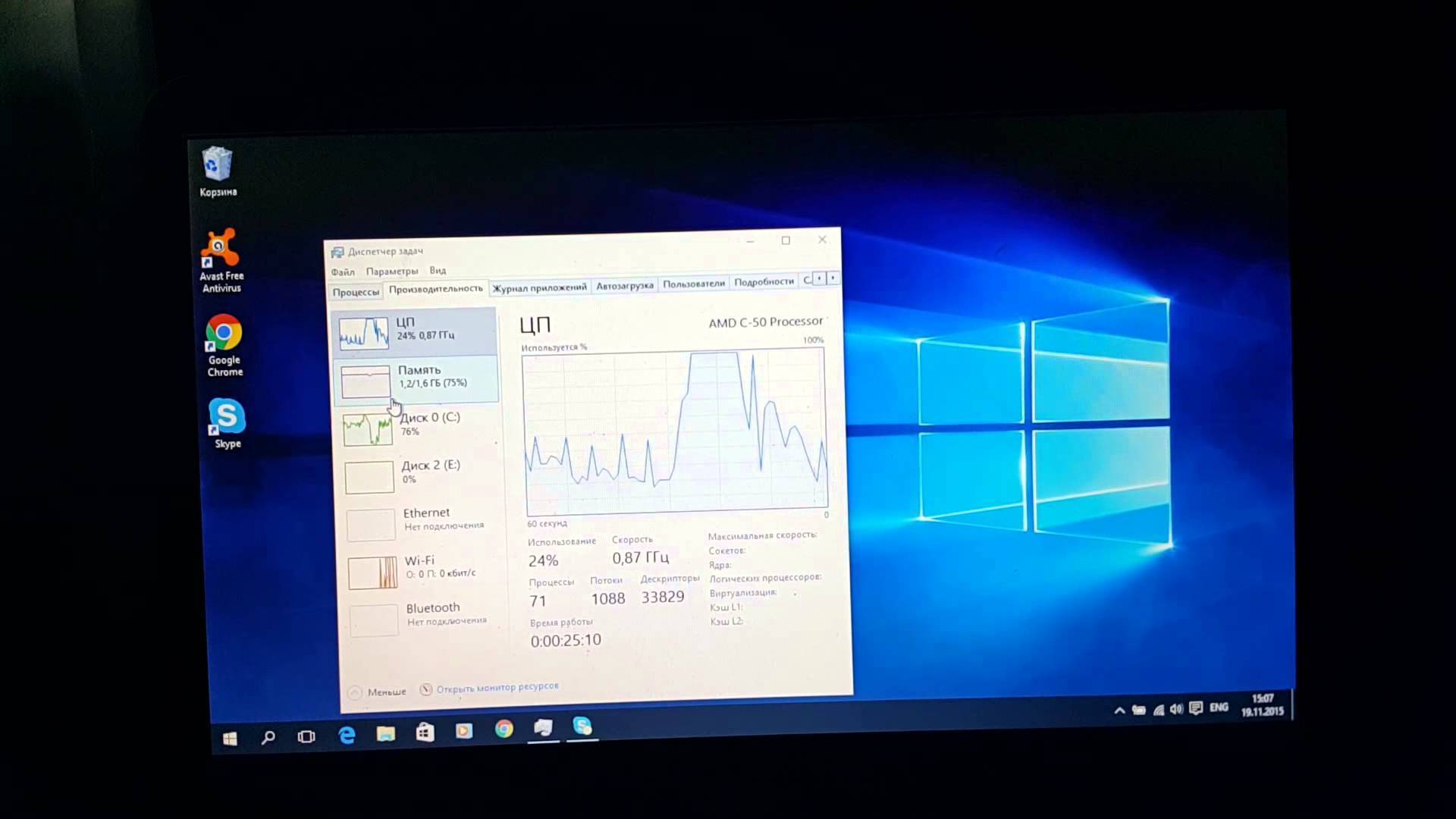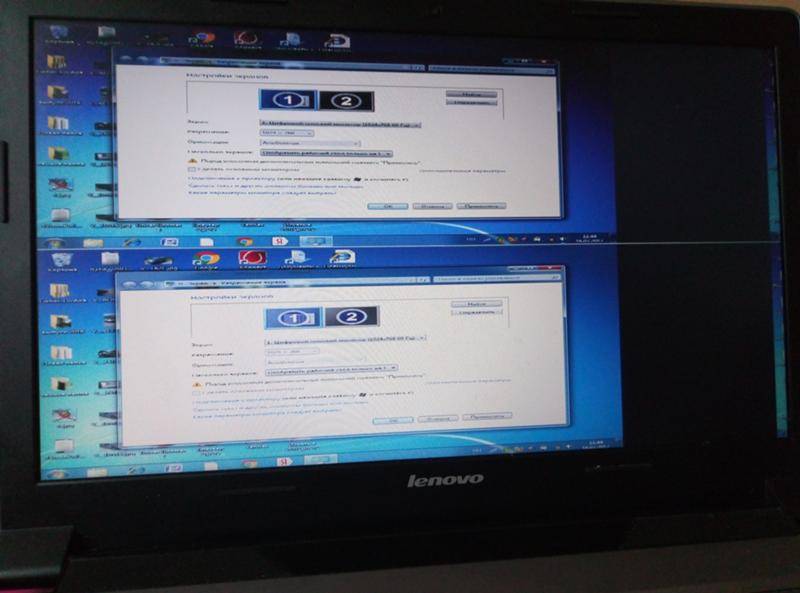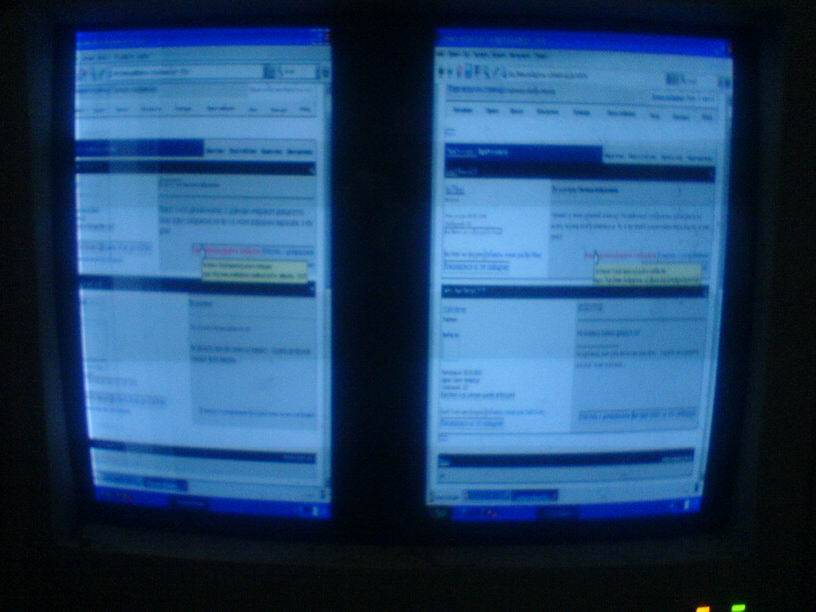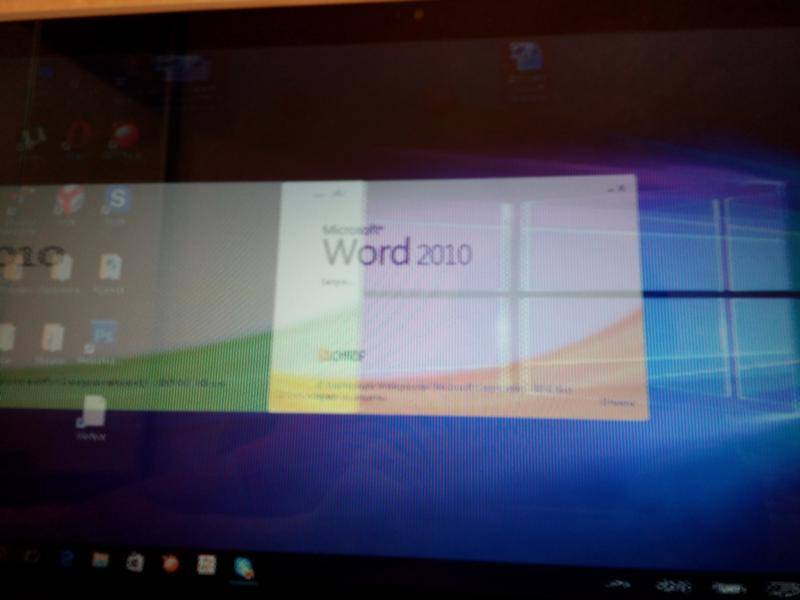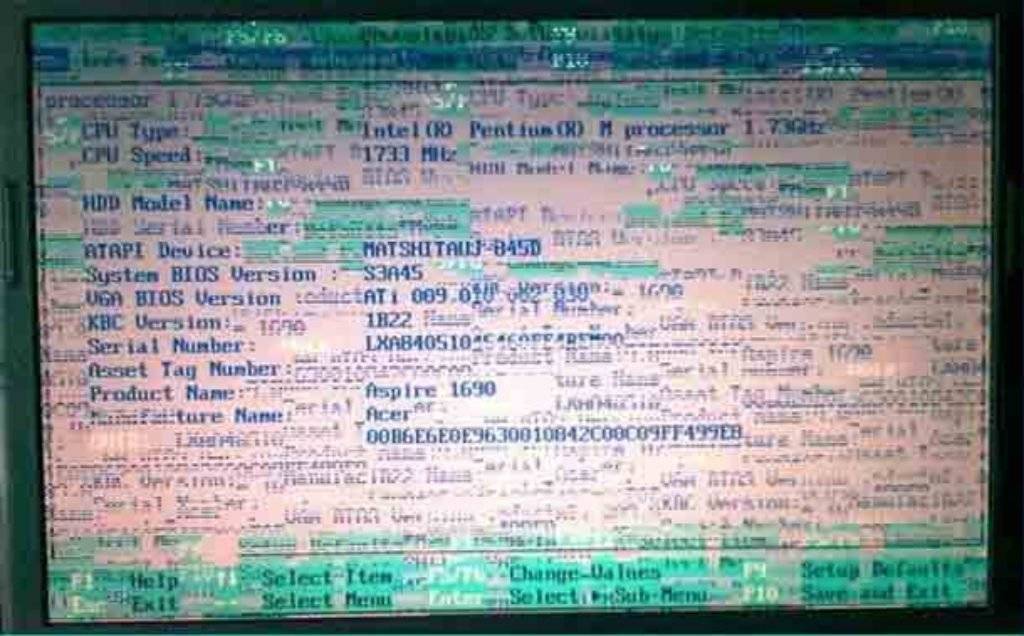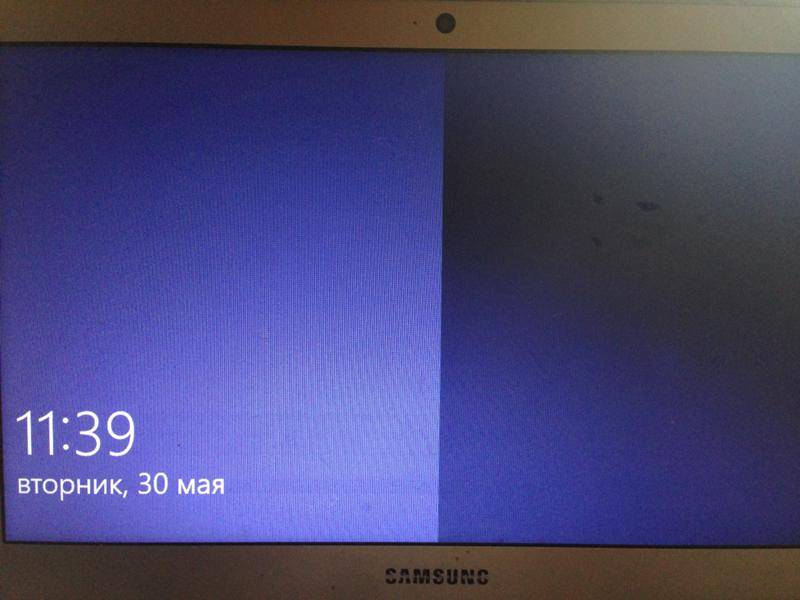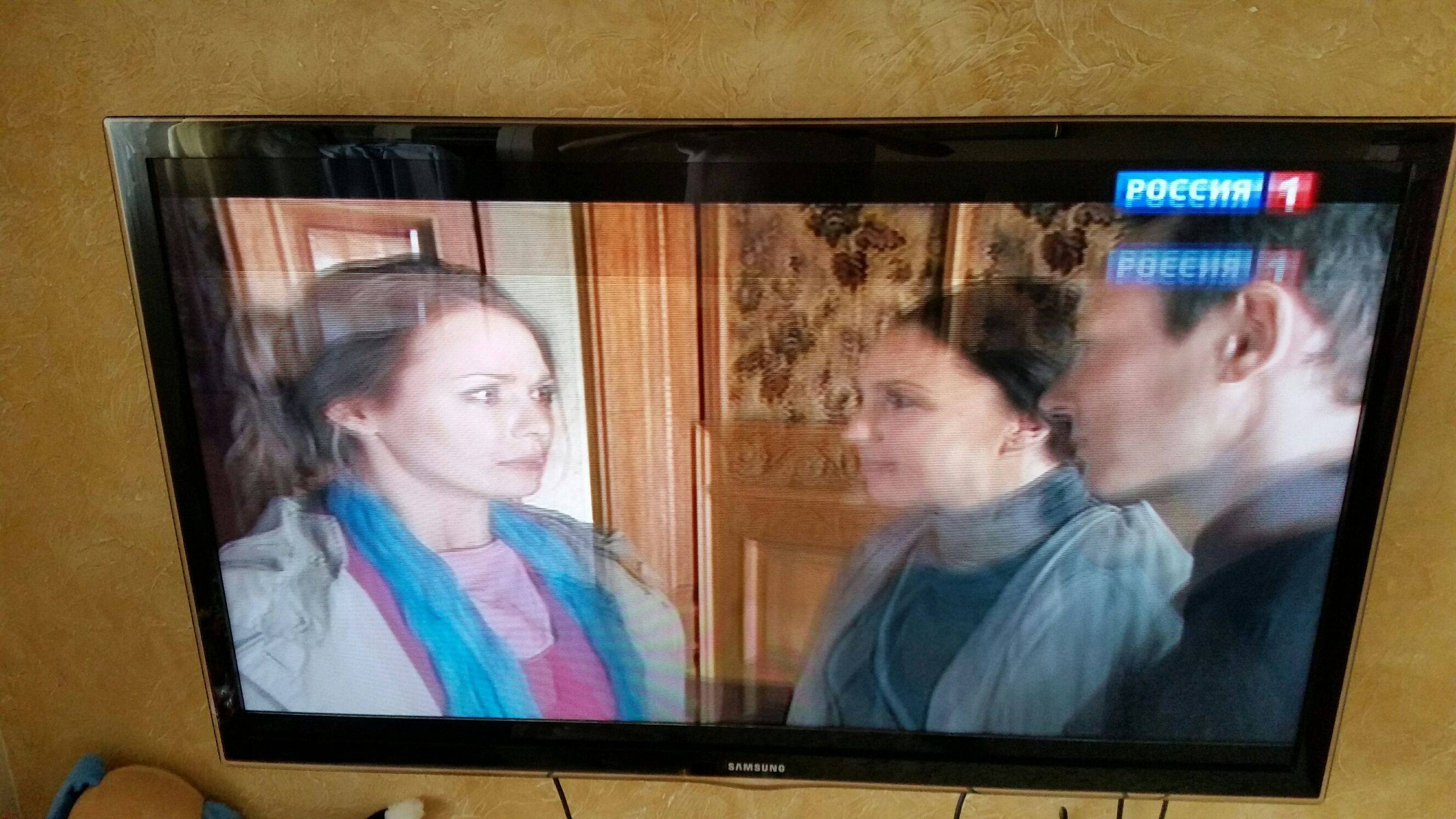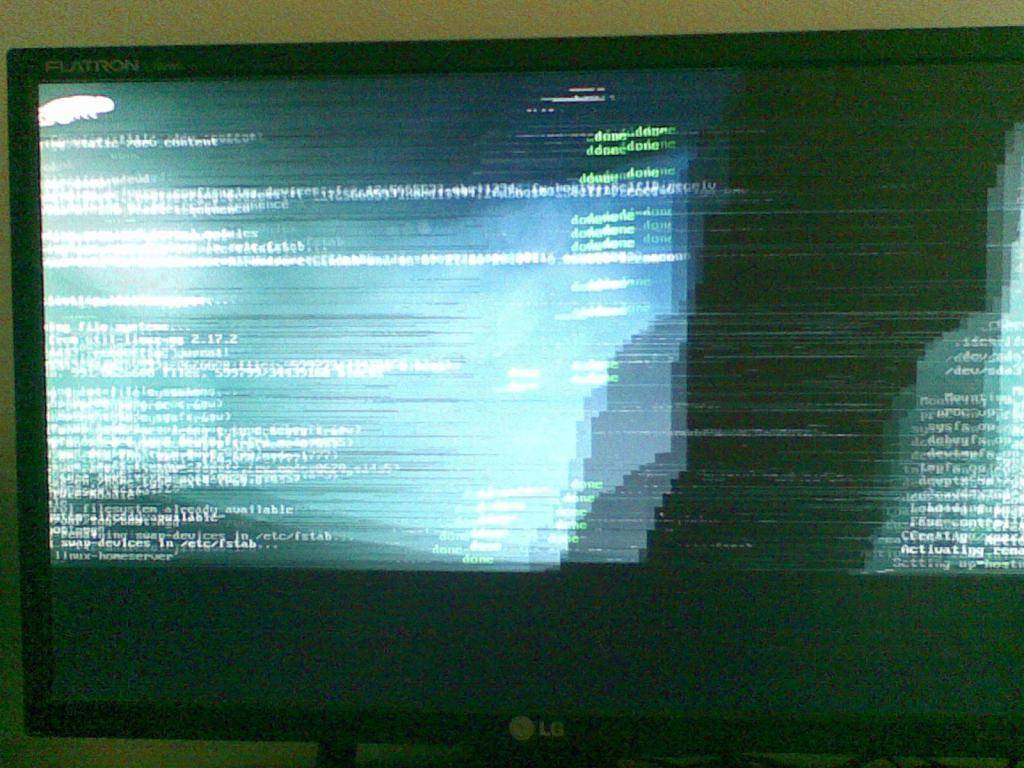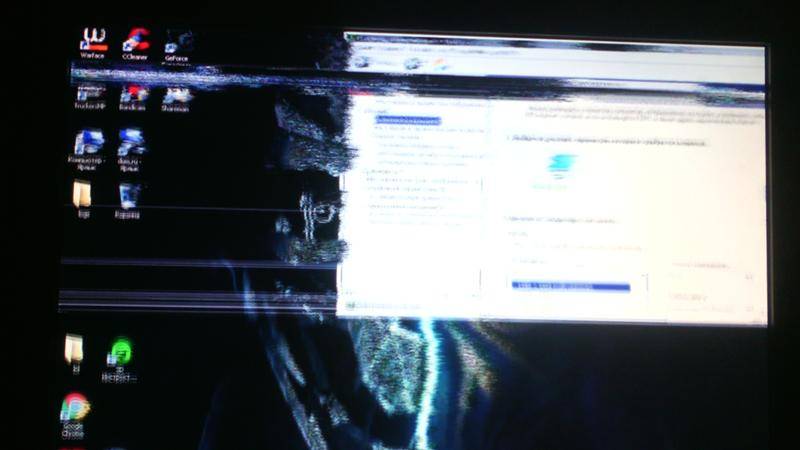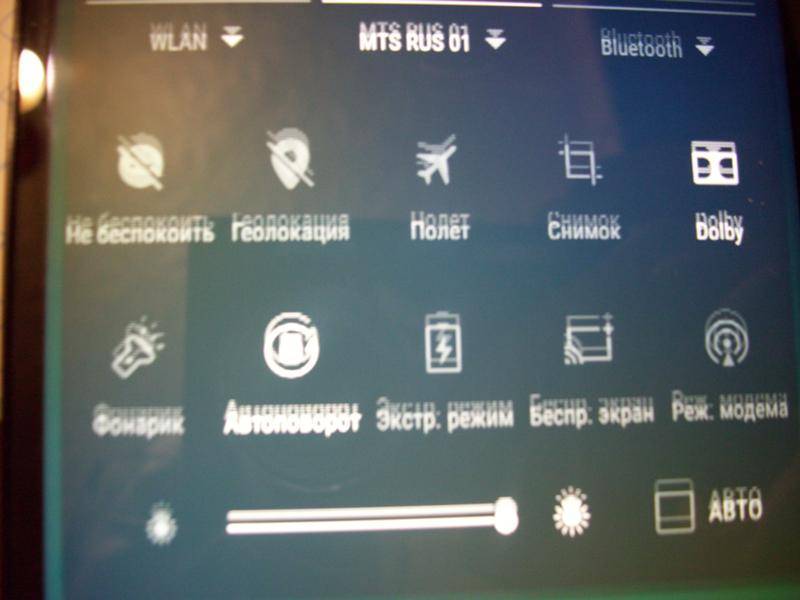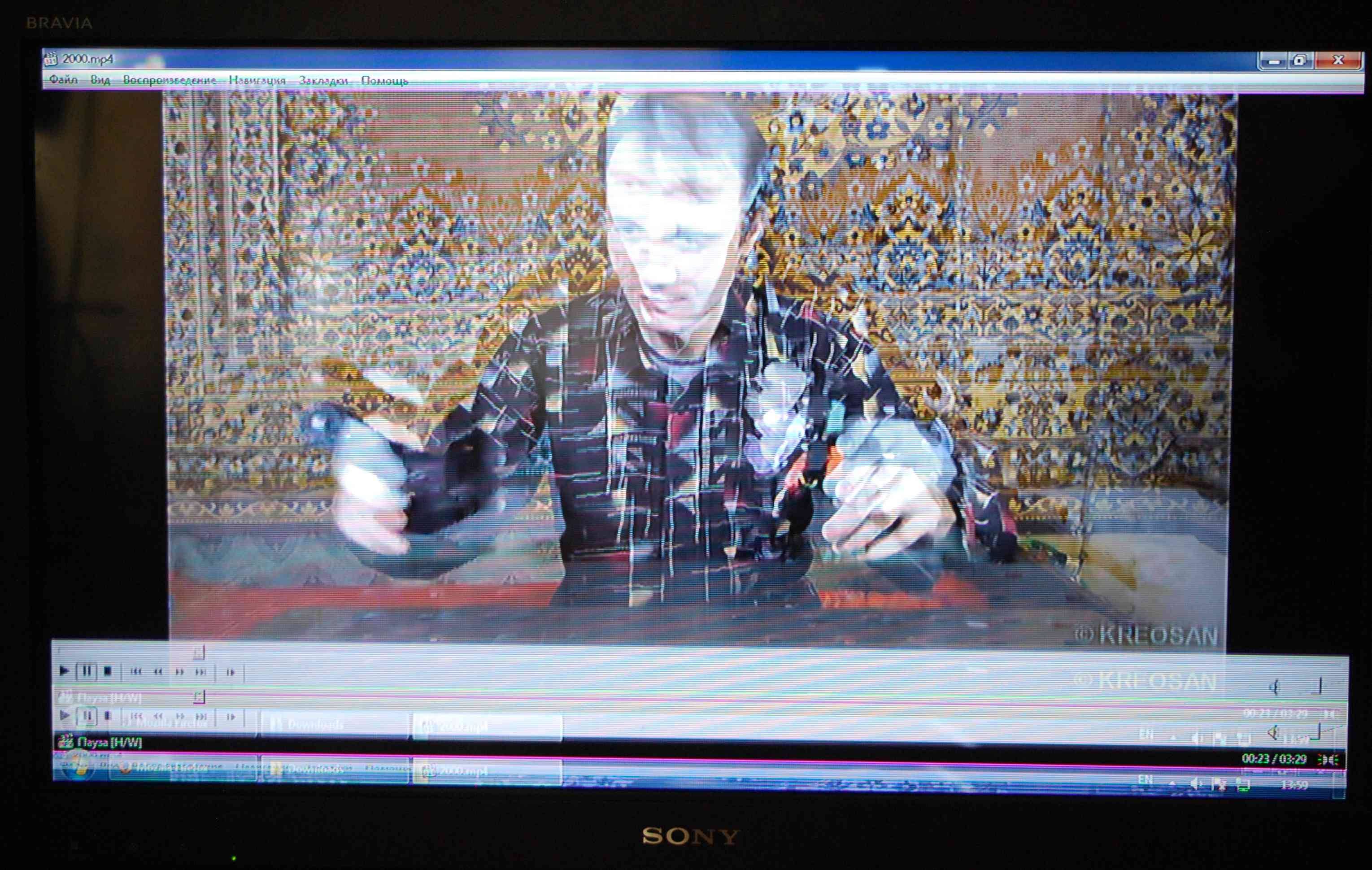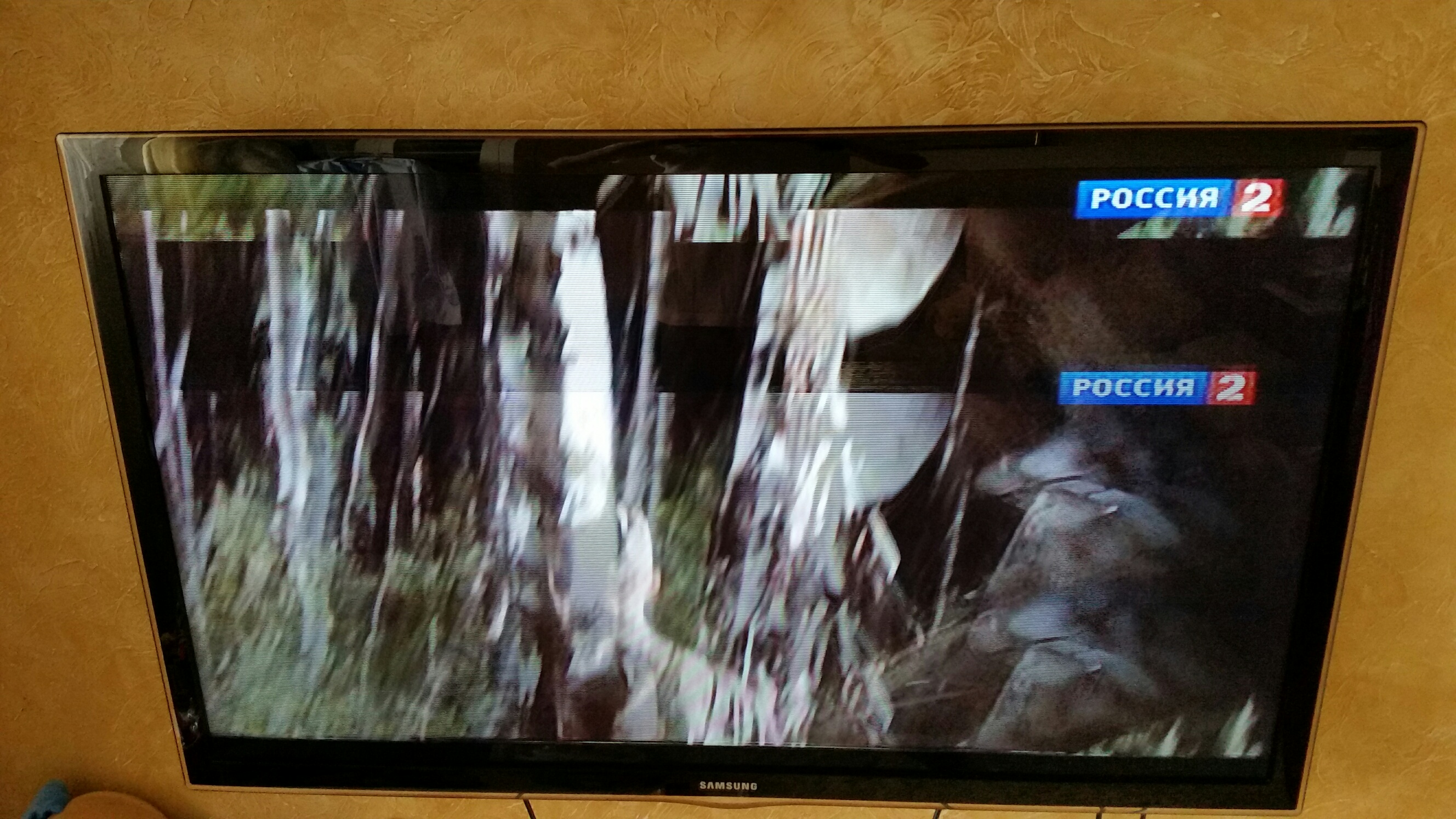Размытый шрифт в Windows 10 как исправить
Как сделать, чтобы Эксель не округлял числа
Как исправить размытый шрифт в Windows 10, чтобы изображение стало четким и удобным для восприятия? В Windows 10 по сравнению с другими ОС, стала чаще возникать проблема с размытым изображением. Дело в том, что Microsoft поменяла алгоритм сглаживания и отображения изображений и текста. Всё это было сделано в угоду постоянно растущего разрешения экранов – Full HD, 2K, 4K экраны – на каждом из них отображение должно быть одинаковое, в зависимости от масштабирования.
Если Вы столкнулись с проблемой, что в Windows 10 размытый шрифт только в приложениях и системных утилитах, для начала убедитесь, что у Вас установлена актуальная версия системы.
Раньше проблема возникала из-за автоматических настроек масштабирования, система определяла размер и разрешение экрана, после чего выставляла нужный масштаб. Вместе с разрешением элементов рабочего стола и интерфейса страдал шрифт, который не был оптимизирован под нужный размер. Это касается версий Windows 10 1507, 1511 и 1607, чтобы узнать версию вашей ОС, выполните команду winver
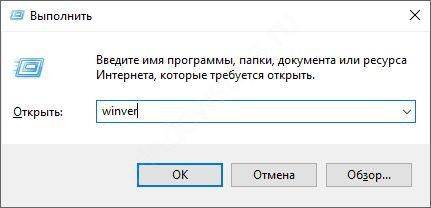
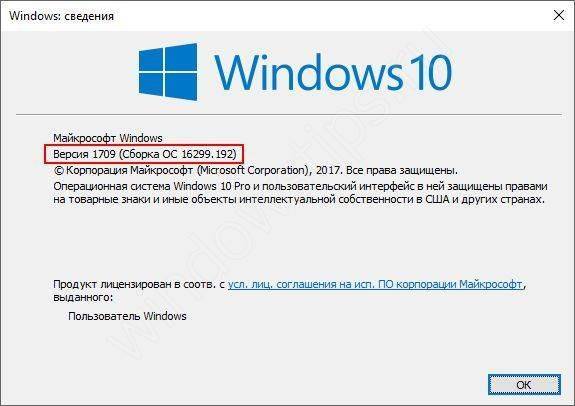
или пройдите Параметры – Система – О системе (О программе) и узнайте Вашу версию ОС.
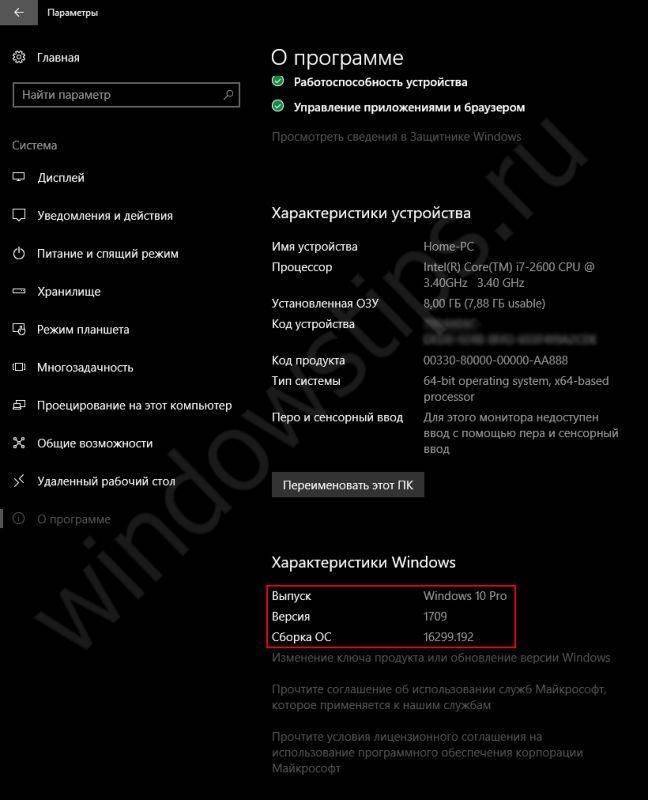
Сейчас, когда вышла обновление Creators Update (1703), проблемы размытого шрифта в Windows 10 при масштабировании должны быть устранены. В версии Fall Creators Update (1709) немного подправили алгоритм масштабирования и сглаживания, поэтому данная проблема может быть неактуальна у большинства пользователей.
По личным наблюдениям, после выхода версии 1703, количество обращений в техподдержку с проблемами размытого шрифта уменьшилось в несколько раз. Для того чтобы обновиться до актуальной версии Windows 10, ознакомьтесь с отдельной статьей. Тем, у кого эта проблема актуальна, должны помочь следующие советы.
Почему дергается экран на планшете?
Для начала следует определиться с «анамнезом», для чего нужно выяснить:
- Началась ли проблема после падения планшета;
- Был ли телефон в воде;
- Производилось ли недавно обновление прошивки;
- Устанавливалось ли неизвестное приложение;
Нередко дергается экран на планшете после падения. Прежде всего здесь следует предполагать физические повреждения. В лучшем случае может наблюдаться плохой контакт шлейфа с платой. Хотя, возможно нарушение пайки ножек разъёма.
Проблема решается переподключением шлейфа или пропайкой разъема. Более сложными случаями являются возникновение «холодной» пайки под основным или графическим процессором. А также появление микротрещин и обрывов дорожек в плате.
Наконец, причина может крыться в повреждении самого экрана. Дефект может быть не виден снаружи. Как правило, достаточно бывает даже небольшого скола на матрице дисплея. Чтобы дергалось изображение или пропало вовсе.
Ремонт – замена дисплея. Падение телефона в воду или длительное нахождение в сыром месте негативно влияет на работу. Всё это может спровоцировать возникновение мест окисления в различных участках платы.
Окисление ножек шлейфа или дисплейного разъема устраняются чисткой. В качестве чистящего средства можно воспользоваться ацетоном или растворителем, например, В-650. Замена прошивки также может стать причиной, почему дёргается экран, особенно если устанавливалась модифицированная версия.
В данной ситуации следует повторно прошить планшет. Лучше использовать оригинальную прошивку с сайта производителя. Если устанавливалось какое-либо приложение, то высока вероятность заражения вирусом. Решается проблема прошивкой аппарата.
Как исправить двоение монитора
Покрытие монитора можно исправить следующими способами:
- Включите функцию Overdrive
- Настройка параметров монитора
- Проверьте кабели и соединения.
- Обновите графические драйверы
- Получите новый монитор с меньшей скоростью отклика
Давайте подробно рассмотрим каждый метод и исправим Monitor Ghosting.
1]Включите функцию Overdrive.
Включение функции Overdrive в настройках вашего монитора — это первое, что нужно сделать, чтобы исправить двоение монитора. У каждого производителя есть название для функции Overdrive, например AMA, Trace Free, Response Rate. Название меняется в зависимости от производителя. Вы должны включить функцию Overdrive в экранных настройках с помощью кнопок, которые вы получаете на мониторе. Особенность глубоко не скрыта в настройках. Вы можете легко его найти.
Читайте: Исправьте нерабочую область в Windows, чтобы она соответствовала размеру экрана.
2]Настройка параметров монитора
Другой способ исправить «Призрачное изображение монитора» — изменить настройки монитора в экранных настройках. Поэкспериментируйте с различными режимами и внешним видом и посмотрите, решит ли это проблему. Нет стандартных настроек для каждого монитора. Это делается методом проб и ошибок, пока вы не найдете идеальную настройку.
3]Проверьте кабели и соединения.
Самое важное решение для устранения ореола монитора — проверить кабели и соединения, подключенные к монитору. Убедитесь, что кабели не повреждены и не ослаблены, что приводит к двоению изображения на мониторе. Попробуйте использовать кабель, который вы получили от производителя, и откажитесь от сторонних кабелей, если вы их используете
Попробуйте использовать кабель, который вы получили от производителя, и откажитесь от сторонних кабелей, если вы их используете.
4]Обновите драйверы графики
Устаревшие графические драйверы также могут вызывать «двоение» монитора. Высококлассные игры с быстро движущимися изображениями нуждаются в наилучших графических возможностях для бесперебойной работы. Это может быть достигнуто, если драйверы обновлены. Убедитесь, что на вашем компьютере установлены новейшие графические драйверы.
Связано: отображение большего или меньшего размера, чем монитор в Windows 10.
5]Получите новый монитор с меньшей скоростью отклика
Если вы пытаетесь играть в динамичные игры на обычном мониторе, лучше всего купить новый монитор для игр с более низкой скоростью отклика. На рынке доступно множество брендов с лучшими характеристиками и конкурентоспособными ценами.
Это способы, с помощью которых вы можете исправить двоение монитора на своем ПК.
Как вы обнаруживаете фантомный монитор?
Есть много способов обнаружить фантомный монитор. Играйте в игры с быстро движущимися изображениями, и если вы обнаружите след пикселей, оставляющий позади каждое изображение, вы можете быть уверены в «Мониторе Ghosting». Также вы можете использовать testufo.com который помогает вам обнаруживать посторонние изображения монитора и возможные исправления, позволяющие мгновенно его устранить.
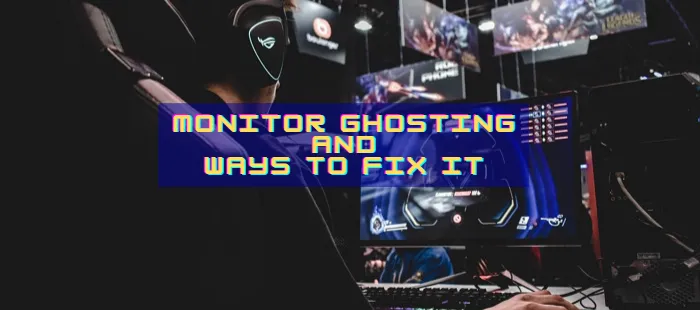 .
.
Программы для Windows, мобильные приложения, игры – ВСЁ БЕСПЛАТНО, в нашем закрытом телеграмм канале – Подписывайтесь:)
Шлейфы
Что это? Это небольшие кабеля, которые соединяют разные части компьютера между собой. Вертикальные или горизонтальные полосы на мониторе могут быть следствием неправильно или некачественно подключённых шлейфов, а иногда и полной их поломки.
Для начала проверьте каждый миллиметр на наличие физических повреждений. Причин их возникновения довольно много, поэтому на этом мы сосредотачиваться не станем. Если обнаружен надрыв, черная точка, подозрительный изгиб или еще что-то, что вызывает сомнения, проверьте кабель на другом устройстве и в случае подтверждения своей догадки замените его на новый.
Убедитесь, что каждый шлейф не только на своем месте (перепутать их может даже опытный мастер), но и правильно вставлены. Это довольно кропотливая работа, но в некоторых случаях именно она помогает избавиться от проблемы.
Причиной некорректной работы может стать окисление контактной поверхности шлейфа. Чтобы его устранить, извлеките шлейф из разъема и протрите контакты обычным ластиком.
ИБП не включается
Основные неисправности ИБП проявляются именно таким образом: вы нажимаете кнопку питания, но ничего не происходит. Причин такого явления несколько:
Отсутствует напряжение в сети, неисправен кабель питания или предохранитель.
Короткое замыкание на выходе ИБП или в подключенном устройстве.
Неправильное подключение питания (характерно для трехфазных ИБП).
Если ИБП не включается, необходимо выполнить такие действия:
проверить наличия напряжения в розетке;
проверить вилку и шнур питания;
убедиться в исправности предохранителя;
попробовать произвести запуск устройства с отключенной нагрузкой.
Если ничего не помогло — обратитесь к специалистам сервисного центра.
Причины бинокулярной диплопии
Если отойти от офтальмологии, и рассмотреть другие патологии симптомом которых является диплопия, то любой врач вам назовет множество инфекционных, аутоиммунных, неврологических и неопластических причин:
- повреждение нервов третьей, четвертой или шестой пары черепно-мозговых нервов, контролирующих движение глаз;
- злокачественная опухоль головного мозга;
- рассеянный склероз;
- отравление ботулотоксином (ботулизм);
- Синдром Гийена-Барре;
- обширный абсцесс;
- Болезнь Грейвса;
- гетерофория;
- орбитальный миозит;
- миастения;
- анизометропия;
- клещевой боррелиоз;
- кератоконус;
- отравление салициловой кислотой;
- использование фторхинолоновых антибиотиков, нейролептиков, седативных средств, стрептомицина, глюкокортикоидов, салицилатов, амфетаминов, опиатов;
- инсульт.
Сбой в работе драйверов
Если с контактом все в полном порядке, а изображение на мониторе двоится, то вполне возможно, что причиной неисправности является сбой в работе драйверов
Тут важно понимать, что речь идет не только о драйверах для видеокарт, которые, безусловно, тоже играют важную роль, но еще и о драйверах для самого монитора
Очень многие современные мониторы в своем комплекте, как правило, имеют специальный диск, на котором находится программное обеспечение для его настройки, а также драйверы для более корректной работы в системе. И если программное обеспечение не всегда нужно устанавливать, то вот с драйверами такой номер не пройдет – они нужны 100 %, иначе могут возникнуть различные неполадки, например, дрожание изображения, рябь, цветовые артефакты и, конечно же, может двоиться изображение на мониторе.
Что делать, если проблема связана с драйверами? Тут все достаточно просто: нужно всего лишь их переустановить с оригинального диска, идущего в комплекте с монитором. Если диск потерялся, то более свежую версию драйверов всегда можно найти на официальном сайте производителя.
Также крайне рекомендуется выполнить установку новых драйверов на видеокарту, поскольку они тоже могут быть причиной двоения изображения. Их также можно найти на официальных сайтах производителей чипов – Nvidia и ATI.
Вопросы обновления драйверов
Наконец, привести к появлению размытого изображения на мониторе может и устаревание драйверов самой видеокарты. Обновлять их средствами Windows совершенно нецелесообразно. Для достижения оптимального эффекта воспользуйтесь программами автоматического поиска самых свежих апдейтов управляющего ПО наподобие Driver Booster. В случае с дискретными графическими адаптерами лучше применять специализированные приложения от производителя чипа.
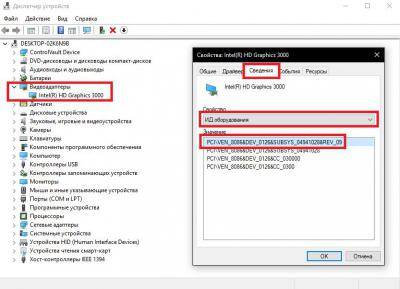
На крайний случай найти необходимые драйверы можно либо на сайте производителя, либо задать поиск по специальным идентификаторам оборудования VEN и DEV, определить которые можно в «Диспетчере устройств» (через свойства на вкладке сведений), как показано на изображении выше.
Поломки и их симптомы
Если на мониторе присутствуют полосы, располагающиеся в вертикальной или горизонтальной плоскости экрана, либо появилась рябь или артефакты – это следствие следующих неисправностей:
- поломка матрицы – устранить дефект можно только путем ее замены;
- неисправность шлейфа, соединяющего матрицу с материнкой – потребуется его замена;
- сгоревшая видеокарта – на многих платах возможно ее заменить;
- отслоился видеопроцессор – припой плавится уже при 130 градусах, если система охлаждения не справляется, то возможен и такой вариант;
- повреждение материнской платы – это может быть коррозия, которая легко устраняется, либо более серьезные механические повреждения. Ремонтопригодность зависит от характера повреждений.
Почему дергается экран на ноутбуке?
Если дергается изображение на ноутбуке, то высока вероятность выхода из строя шлейфа. Первоначальную диагностику можно провести самостоятельно. Если начинает рябить изображение во время движения крышки, то проблема кроется именно в шлейфе. Который может перетереться от интенсивного использования. Помимо шлейфа возможны следующие причины искажения изображения:
- Выход из строя матрицы;
- Проблемы с видеокартой;
- Неисправность компонентов на материнской плате.
В первом случае необходима замена матрицы или собственно дисплея. Видеокарта может иметь аппаратные или программные неисправности. Выявить неисправность поможет подключение монитора.
Если изображение на втором мониторе стабильное, то видеокарта функционирует исправно. Если нет, то в первую очередь нужно переустановить драйвер. В противном случае необходим аппаратный ремонт. Также на материнской плате может отмечаться холодная пайка. А также выход из строя графического чипсета, фильтров или емкостных элементов.
Причины
Специалисты насчитали пять основных причин вредного воздействия компьютера на глаза.
- Во-первых, так называемая пиксельная структура изображения. На мониторе компьютера изображение подается не в виде сплошных линий, а в виде микроскопических точек. А глаза на такие рисунки остро реагируют.
- Во-вторых, вредит глазам постоянное прямонаправленное свечение экрана. Отраженный свет, который мы обычно наблюдаем в освещенной комнате, для глаз более естественен. Когда лучи света из компьютера бьют прямо в глаза, они наносят вред мозгу, поскольку утомление зрения — это и утомление мозга.
- В-третьих, мониторы зачастую имеют низкую контрастность, которая нашим глазам очень не нравится. Из-за нее глаза напрягаются и быстро устают.
Проблемы с видеокартой
Ну и последняя причина двоения изображения – это проблемы с самой видеокартой. Если кабель для подключения и разъемы абсолютно ни при чем, то вполне возможно, что причиной неисправности может быть видеокарта. Тут обязательно нужно выполнить проверку: вставить видеокарту в другой ПК.
Если по результатам проверки двоение изображения будет и на другом компьютере, то с вероятностью 99 % виновата видеокарта, если же нет, то, возможно, причина кроется в одном из пунктов, описанных ранее.
С недавних пор появилась такая проблема. Шрифт стал как-бы двоиться, в некоторых местах стал казаться смазанным, какой-то ореол вокруг букв. Причем в играх все более менее нормально, но в программах( браузеры, ворд и пр.) это очень бросается в глаза. Тест становится читать не приятно. Сейчас у меня семерка, но такая проблема была и при XP, но проходила сама собой если выключить комп на ночь.
Монитор ASUS VW222U, ОС Семерка, видюха 9800gtx+. Дрова уже менял, DVI кабель менял, монитор протирал, не помогло.
Вот фотографии, я отметил места где более всего заметны смазанности. В реале еще хуже. Ваши мысли? Менять ли монитор?Или все-таки видюха глючит?
Согласитесь, работать практически невозможно, когда на экране все символы расплываются и рябят. Я не понаслышке знакома с этой проблемой и той болью в глазах при долгой работе на компьютере с таким текстом. К сожалению, от этого никто не застрахован и, надеюсь, благодаря этой статье, мы сможем «побороть» размытый шрифт.

Сбой драйвера
Начнем с программной составляющей, ведь физические неисправности встречаются реже. Единственно возможная причина в этом случае одна — проблема с драйверами. Их отсутствие на компьютере почти наверняка приведет к ухудшению картинки. Повреждение драйверов тоже может исказить изображение.
Возможно, установленное ПО не подходит под ваш видеоадаптер. В таком случае его нужно удалить и скачать с официального сайта AMD или NVIDIA (в зависимости от производителя видеочипа) последнюю версию драйвера, предназначенного для вашей карты. Для деинсталляции предыдущей версии нажмите комбинацию Win + I, затем перейдите в раздел «Приложения» и найдите в списке графический драйвер AMD либо NVIDIA. Удалите его, а затем перезагрузите ПК.
Со 100% вероятностью определить проблему с драйвером невозможно. Но некоторые моменты могут указывать на такую неполадку. Например, окно ошибки от программного обеспечения AMD/NVIDIA, вылеты или низкая производительность игр либо графических приложений (при условии, что установленное железо может обеспечить более высокую продуктивность, чем достигаемая).
Причины
1. Проблемы с кабелем. Если на мониторе двоится изображение, одна из возможных причин – неисправный мониторный кабель. Неправильное подключение или поврежденный кабель могут вызвать перебои в передаче сигнала. Ответ – замена кабеля или проверка правильности его подключения.
2. Проблемы с графической картой. Если на экране двоится изображение, виной может быть неисправная видеокарта или ее драйвер. В таком случае рекомендуется переустановить или обновить драйверы видеокарты, либо заменить ее полностью.
3. Использование устаревшего оборудования. При использовании устаревшей графической карты или монитора возможно появление двойных изображений. В этом случае наилучшим решением будет замена устаревшего оборудования на более современное.
4. Технические проблемы с монитором. Другой возможной причиной двойного изображения являются неполадки с монитором. В таком случае рекомендуется обратиться к специалисту или привезти монитор в ремонт.
5. Электромагнитные помехи. Другая причина могут быть электромагнитные помехи от других устройств, например, от телефона или микроволновки. Рекомендуется убрать все устройства сильно оказывающие электромагнитное воздействие от монитора или попробовать установить монитор на другом месте, где помехи будут минимальными.
Поломка видеокарты
Если описанные выше рекомендации не сработали, то есть вероятность, что проблема в видеочипе. Проверить это можно несколькими способами:
- если это возможно, переключитесь с дискретной графики на встроенную;
- установите видеокарту в другой компьютер;
- используйте другую графическую карту в своем ПК.
Если видеоадаптер поврежден, придется потратиться на ремонт или приобретение нового (все зависит от доступного бюджета и целесообразности восстановления).
Ситуация с ноутбуками немного сложнее. Если второй разъем для подключения в них, как правило, предусмотрен, то переключение между графикой доступно редко. А установить другую карту, как в обычном компьютере, вовсе невозможно.
Если речь о двоении картинки только на внешнем мониторе, можно попробовать подключиться к другому экрану, попробовать использовать дублирование вместо расширения (используйте комбинацию Win + P, чтобы выбрать режим работы второго дисплея), изменить настройки монитора. Они, к слову, также могут искажать изображение.
Сбой в работе драйверов
Если с контактом все в полном порядке, а изображение на мониторе двоится, то вполне возможно, что причиной неисправности является сбой в работе драйверов
Тут важно понимать, что речь идет не только о драйверах для видеокарт, которые, безусловно, тоже играют важную роль, но еще и о драйверах для самого монитора
Очень многие современные мониторы в своем комплекте, как правило, имеют специальный диск, на котором находится программное обеспечение для его настройки, а также драйверы для более корректной работы в системе. И если программное обеспечение не всегда нужно устанавливать, то вот с драйверами такой номер не пройдет – они нужны 100 %, иначе могут возникнуть различные неполадки, например, дрожание изображения, рябь, цветовые артефакты и, конечно же, может двоиться изображение на мониторе.
Что делать, если проблема связана с драйверами? Тут все достаточно просто: нужно всего лишь их переустановить с оригинального диска, идущего в комплекте с монитором. Если диск потерялся, то более свежую версию драйверов всегда можно найти на официальном сайте производителя.
Также крайне рекомендуется выполнить установку новых драйверов на видеокарту, поскольку они тоже могут быть причиной двоения изображения. Их также можно найти на официальных сайтах производителей чипов – Nvidia и ATI.
Диагностирование проблем
Для корректного поиска причины полос на экране – нужно провести грамотную диагностику устройства. В центрах её проводят с помощью диагностического оборудования. Так, если появилась чёрная полоса на экране ноутбука, вы точно узнаете локализацию проблемы. Провести минимальный анализ ситуации можно и дома. Зачастую, этого достаточно для решения проблемы.
С помощью дополнительного монитора
Один из самых простых и популярных способов домашней диагностики проблемы, когда появились вертикальные полосы на экране – подключение дополнительного монитора. Так вы сможете понять, что неисправен ваш монитор, а не видеокарта или материнская плата.
Если после подключения – полосы не появились, и он работает без ошибок – проблема в вашем мониторе.
Проверка матрицы монитора
Нередко вертикальные и горизонтальные полосы на мониторе появляются из-за аппаратных неполадок. Порой, причиной становятся некорректные настройки. Поэтому прежде чем проверять матрицу, сбросьте все настройки монитора до первоначальных.
Сделать это можно, найдя нужную кнопку на передней части монитора.
После начинаем проверку целостности матрицы, в ней могут быть скрытые дефекты. Сделать это можно, установив отдельную утилиту, запустив видео или с помощью средств Microsoft. Ниже разберём каждый из пунктов.
Первый вариант.
Скачиваем одну из программ (eizo monitortest, passmark monitortest или другую) и запускаем на устройстве.
Программа даёт возможность просканировать матрицу на переход цветов, контрастность и битый пиксель.
Второй вариант.
- Открываем Youtube и набираем в поисковой строке «Тест матрицы».
- Запускаем видео.
Третий вариант.
Он состоит из сканирования пустого рабочего стола. Для этого:
- Входим в «Пуск»-«Параметры»
- Далее нажимаем на «Персонализация»
- Затем «Фон»–«Сплошной цвет»–«Дополнительный цвет».
- По очереди выбираем цвета: белый, серый, чёрный, зелёный, красный, синий цвета.
- После этого открываем «Панель задач» на основном экране в разделе «Персонализация»- «Автоматически скрывать панель на рабочем столе».
- На рабочем столе нажимаем правой кнопкой мыши и выбираем пункт «Вид».
- Данные действия повторяем для всех цветов и ищем битые пиксели.
Выше я описал лишь метод, как найти испорченное место матрицы и удостовериться, что проблема именно в ней. После этого, компьютер придётся отдать в ремонт и устранить найденный дефект.
https://programmainfo.ru/test/3569
Недостатки питания
Иногда полоса на мониторе возникает только при работе от аккумулятора или наоборот от сети. Тогда дело в неправильном питании. Это происходит, если на устройстве стоит слишком мощная видеокарта при использовании стандартного адаптера, во время работы вы дополнительно удлинили кабель или на блоке питания есть физические дефекты.
Если монитор мигает при работе от аккумулятора – это говорит, что в нём испорчена одна из банок-накопителей энергии. В этом случае батарейку придётся починить или приобрести новую. Если у вас слишком длинные кабеля, и убрать их не получится – советуем поменять их на более толстые аналоги.
Перегрев адаптера
О перегреве адаптера говорит моргающий экран с полосками. Чтобы убрать вертикальные полосы на экране, нужно будет сделать профилактику ноутбука. Прочистить пыль и заменить термопасту на чипах.
Почему двоится в глазах в линзах?
Случается, что при надевании средств контактной коррекции кружится голова и двоится в глазах. Если такой симптом возник при первом надевании, вполне вероятно, что проблема связана с неправильным подбором оптических изделий. Перед покупкой линз следует обязательно пройти обследование зрительной системы в кабинете офтальмолога, чтобы подобрать диоптрии, кривизну и прочие параметры оптики.

Если двоение возникло при использовании линз плановой замены после проведения очистки, проблема может быть связана с изменением их структуры. Например, при длительном нахождении в растворе (более 3 суток) оптические изделия могут химически модифицироваться и частично изменять свои параметры. В этом случае Вам придется заменить оптику на новую
Помните, что при использовании моделей плановой замены (от двух недель и более) следует уделить особое внимание правилам ухода. Если Вы не хотите или по каким-либо причинам не можете систематически очищать линзы, рекомендуем выбрать однодневки, например, 1-Day Acuvue TruEye или Alcon Dailies Total 1. Модели, рассчитанные на ежедневную замену, являются наиболее практичными, простыми и безопасными в эксплуатации
Модели, рассчитанные на ежедневную замену, являются наиболее практичными, простыми и безопасными в эксплуатации.
Шлейфы
Сотрудники сервисов часто рассказывают о том, что большая часть поломок решается проверкой или заменой проводов подключения. Выше было сказано, что нужно проверить как подключена видеокарта. Однако, не помешает рассмотреть шлейфы, которые соединяют другие комплектующие. В чем заключается проверка? Устраняем пыль, проверяем надежность и правильно подключения, осматриваем провода на черные точки, изгибы и переломы. Многие пользователи за долгие годы пользования техникой не заглядывают внутрь своего системного блока и не подозревают какая там царит анархия. Множество проводов, перепутанных друг с другом, покрытие пылью, а порой и паутиной. Все это естественно повлияет на работу. Чтобы облегчить себе работу в будущем я рекомендую после покупки осмотреть системный блок, коммутировать провода и постараться уложить их максимально ровно. В последующем это позволит избежать поломок.
Во время коммутации проводов и проверки соединения не будет лишним осмотреть материнскую плату. На ней множество элементов и неподготовленный пользователь едва ли сам найдет проблему. Но мелкие дефекты заметить вполне реально. Речь идет о сгоревших резисторах. Это маленькие выступающие детали. Чаще всего имеют форму цилиндра, могут быть самых разных цветов – черный, зеленый, красный. Сгоревший транзистор будет черного цвета и со следами нагара. Второй признак его выхода из строя – вздутие. Менять самостоятельно их не стоит, но это звоночек к тому, что пора нести ПК в сервисный центр.
Проблемы с видеокартой
Ну и последняя причина двоения изображения – это проблемы с самой видеокартой. Если кабель для подключения и разъемы абсолютно ни при чем, то вполне возможно, что причиной неисправности может быть видеокарта. Тут обязательно нужно выполнить проверку: вставить видеокарту в другой ПК.
Если по результатам проверки двоение изображения будет и на другом компьютере, то с вероятностью 99 % виновата видеокарта, если же нет, то, возможно, причина кроется в одном из пунктов, описанных ранее.
Все-таки поддержка нескольких окон в рамках одного пространства – одно из революционных изобретений в области пользовательских интерфейсов. Сегодня к этому уже пришли создатели оболочки miui – начиная с 9-ой версии, владельцы Сяоми могут одновременно видеть результат работы двух приложений. Так как возможность активации данной функции далеко не очевидна, данная статья описывает как включить разделение экрана на Xiaomi смартфонах.
Выполните полный сброс
Перезагрузка – это самый элементарный метод устранения неполадок, который вы можете использовать, и для большинства проблем она помогает. Однако, если перезагрузка не устраняет мерцание дисплея, следующим шагом будет полная очистка телефона с помощью аппаратного сброса . Это вернет ваш телефон к заводским настройкам и очистит кеш.
Поэтому, если какие-либо накопленные данные мешают работе вашего телефона, полный сброс сразу же всё очистит. Конечно, вам следует создать резервную копию своего телефона (как сделать резервную копию), прежде чем продолжить, если вы хотите восстановить позже.
Резервное копирование вашего Android-устройства на ПК – лучший способ гарантировать, что вы никогда не потеряете ценные данные.
На Android вы можете сбросить настройки телефона, перейдя в Настройки → Система. Там введите параметры сброса и нажмите Стереть все данные. Не можете найти? Используйте строку поиска в меню настроек.
Пользователи iOS найдут эту функцию, примерно, по следующему пути Настройки → Общие, кнопки Сброс и Стереть всё содержимое и настройки .
Для полного сброса настроек телефона потребуется несколько минут, в зависимости от объема хранящихся на нём данных.
Специальная гимнастика при диплопии
Самый эффективный метод терапии при двоении в глазах – комплекс упражнений, которые можно сделать дома. Существует множество различных методик, улучшающих состояние при диплопии.
Упражнения для восстановления кровотока:
- Посмотрите направо, затем налево. При этом глаза остаются неподвижными, вращается только голова;
- Наклоняйте голову влево, пока не коснетесь плеча;
- Выполняйте круговые движения плечами с опущенными руками;
- Наклоняйте голову вправо, до соприкосновения с плечом;
- Вращайте плечи, опираясь в них руками;
- Наклоняйте голову вперед, затем назад, глаза неподвижны.
Все техники выполняются в интенсивном режиме, но плавно, по десять раз в день.
Упражнения для глаз:
- Перед началом гимнастики моргните несколько секунд. Сядьте в удобное положение;
- Посмотрите вверх, затем посмотрите вниз, задержитесь на несколько секунд. В этом случае голова остается неподвижной;
- Переместите взгляд влево, затем вправо. Голова не двигается;
- Нарисуйте глазами две диагонали в воздухе, чтобы получился «крест»;
- В воздухе глазами нарисуйте квадрат сначала по часовой стрелке, затем против часовой стрелки;
- Возьмите карандаш и протяните руку, посмотрите на него. Постепенно подносите предмет ближе к носу, не отводя взгляда. Вернитесь в исходное положение. Затем задержитесь на удаленном объекте в течение трех секунд;
- Двигайте глазами по часовой стрелке и против часовой стрелки;
- Крепко закройте и откройте глаза.
Каждый прием выполняется от пяти до двадцати раз.
Упражнения для укрепления глазных мышц:
Проведите линию на листе бумаги и прикрепите изображение к стене. На линию нужно смотреть, поворачивая голову в разные стороны. Это укрепляет моторные мышцы и учит сосредотачиваться на конкретном объекте.
Тренироваться нужно каждый день по 2-6 раз в разное время. Исходное расстояние от рисунка до пациента — 50 см, его постепенно увеличивают. Упражнение эффективно на всех стадиях заболевания и подходит для профилактики с целью повышения остроты зрения.
Есть упражнения, разработанные Т. Кащенко. Они представляют собой упражнения с призмами и состоят из трех этапов:
- возбуждение двоения в глазах;
- формирование бификсации – рефлекс, позволяющий объединить 2 изображения в одно;
- закрепление достигнутого результата.
У каждого этапа свои задачи. Такую гимнастику делают в клиниках под наблюдением специалиста.
Особенности использования
Горизонтальный режим
Итак, сейчас на дисплее смартфона должно быть два окна: верхнюю часть занимает первое приложение, нижнюю часть – второе. Каждое из окон отображает свою информацию. Иногда это бывает крайне удобно для одновременной работы сразу с двумя задачами – например, чтение почты и общение в корпоративном чате. Некоторые предпочитают во втором окне запускать просмотр видеоролика. Не стоит забывать и про горизонтальный режим, многим он оказывается намного удобнее вертикального.
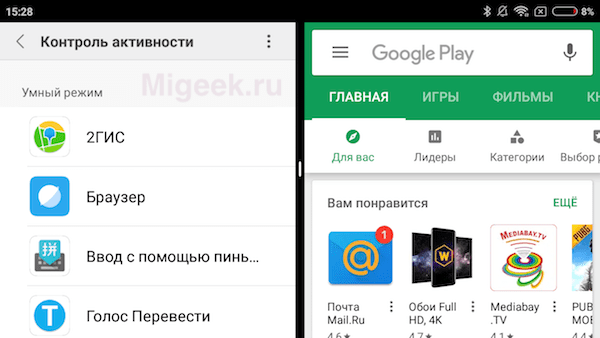
Возврат к разделенному экрану
Изначально, Андроид создавался на базе многозадачной операционной системы. Посему, данный режим – деление основного дисплея на два, позволяет нам опять нажать кнопку «домой» и, затем запустить еще одно приложение. В верхней части будет видна надпись «нажмите для возврата к разделенному экрану».
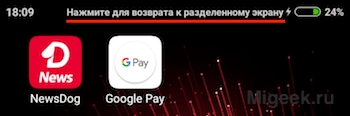
Если сделать это, экран снова разделится на две половинки с возможностью выбора нужной программы для отображения ее в нижней части пространства дисплея.
Изменений пропорций
Занимаемая площадь для каждой части изображения регулируется с помощью черной полосы (изначально – по центру), за которую можно «потянуть пальцем» и, таким образом изменить соотношение отображаемой площади.
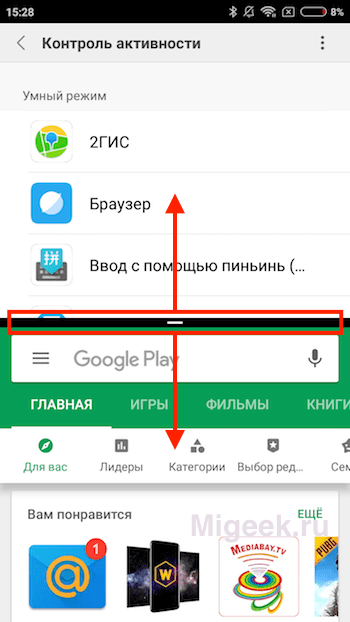
Выход из режима двойного экрана
«Протягивание» горизонтальной черной полосы вниз или вверх до конца, приведет к выходу из данного режима – раздельные два дисплея снова превратятся в один, как это было изначально.
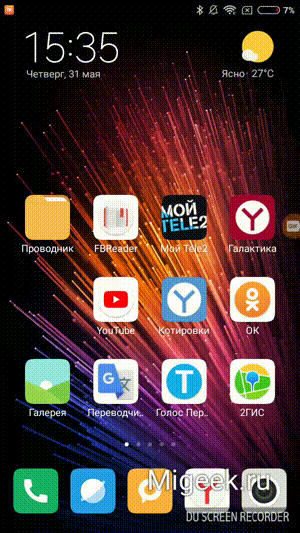
Естественно, две активные программы расходуют вдвое больше аппаратных ресурсов, что неминуемо скажется на общей производительности системы и расходе аккумулятора.
Поломки и их симптомы
Если на мониторе присутствуют полосы, располагающиеся в вертикальной или горизонтальной плоскости экрана, либо появилась рябь или артефакты – это следствие следующих неисправностей:
- поломка матрицы – устранить дефект можно только путем ее замены;
- неисправность шлейфа, соединяющего матрицу с материнкой – потребуется его замена;
- сгоревшая видеокарта – на многих платах возможно ее заменить;
- отслоился видеопроцессор – припой плавится уже при 130 градусах, если система охлаждения не справляется, то возможен и такой вариант;
- повреждение материнской платы – это может быть коррозия, которая легко устраняется, либо более серьезные механические повреждения. Ремонтопригодность зависит от характера повреждений.