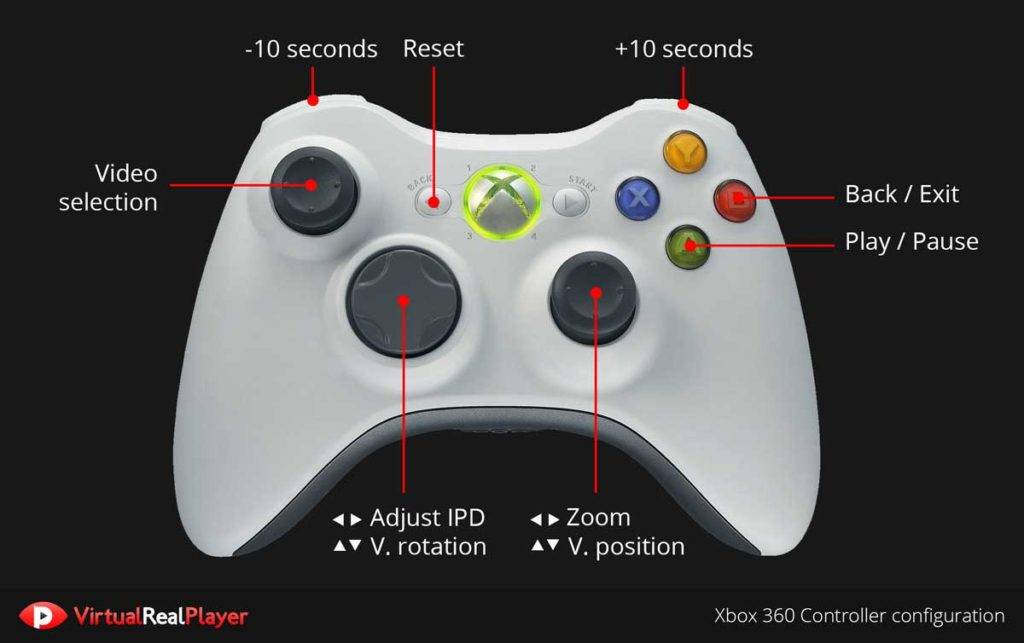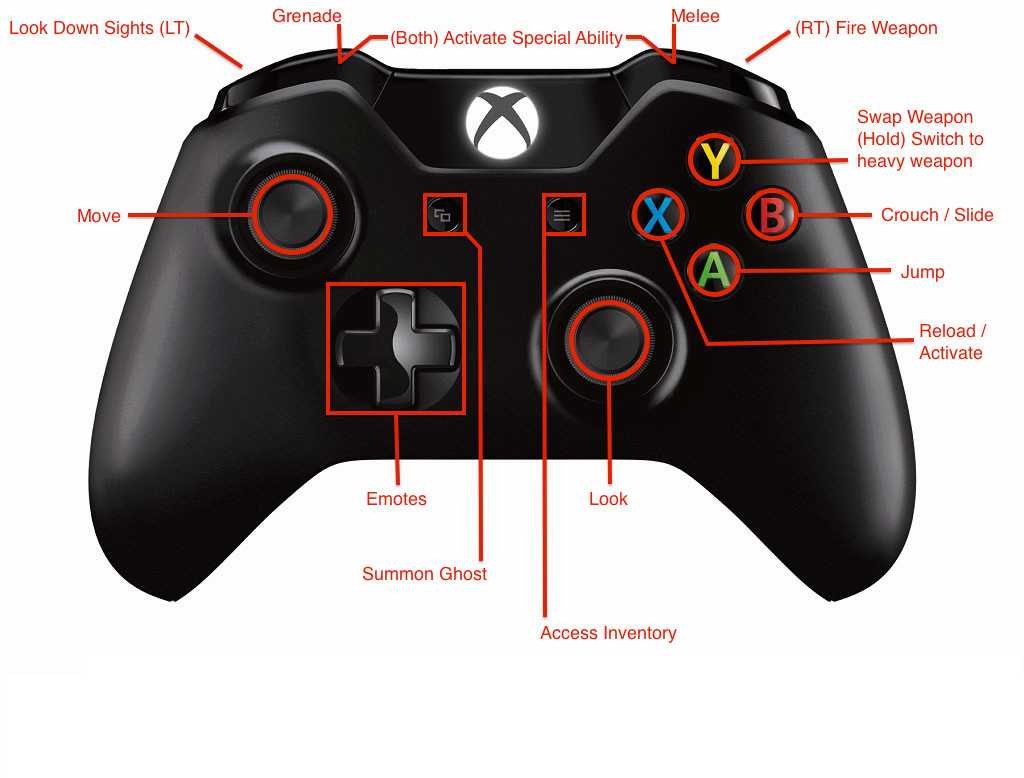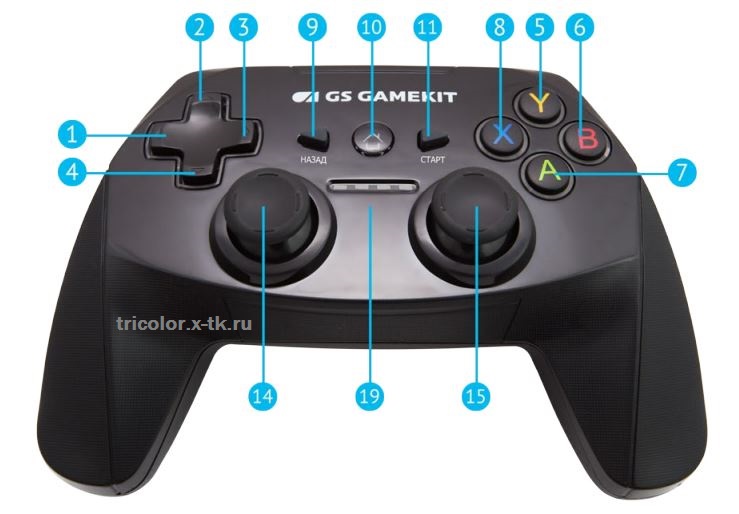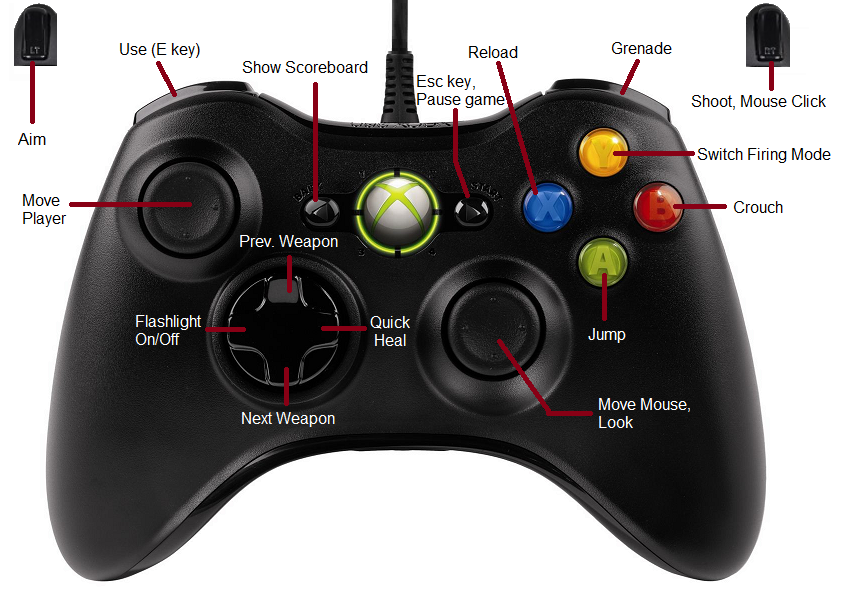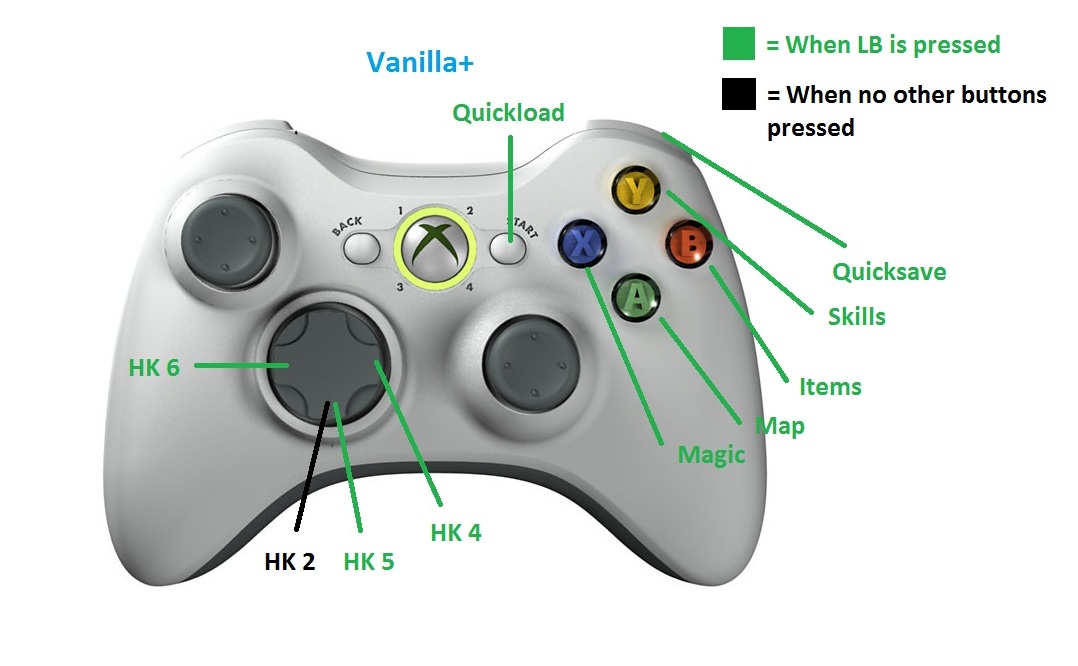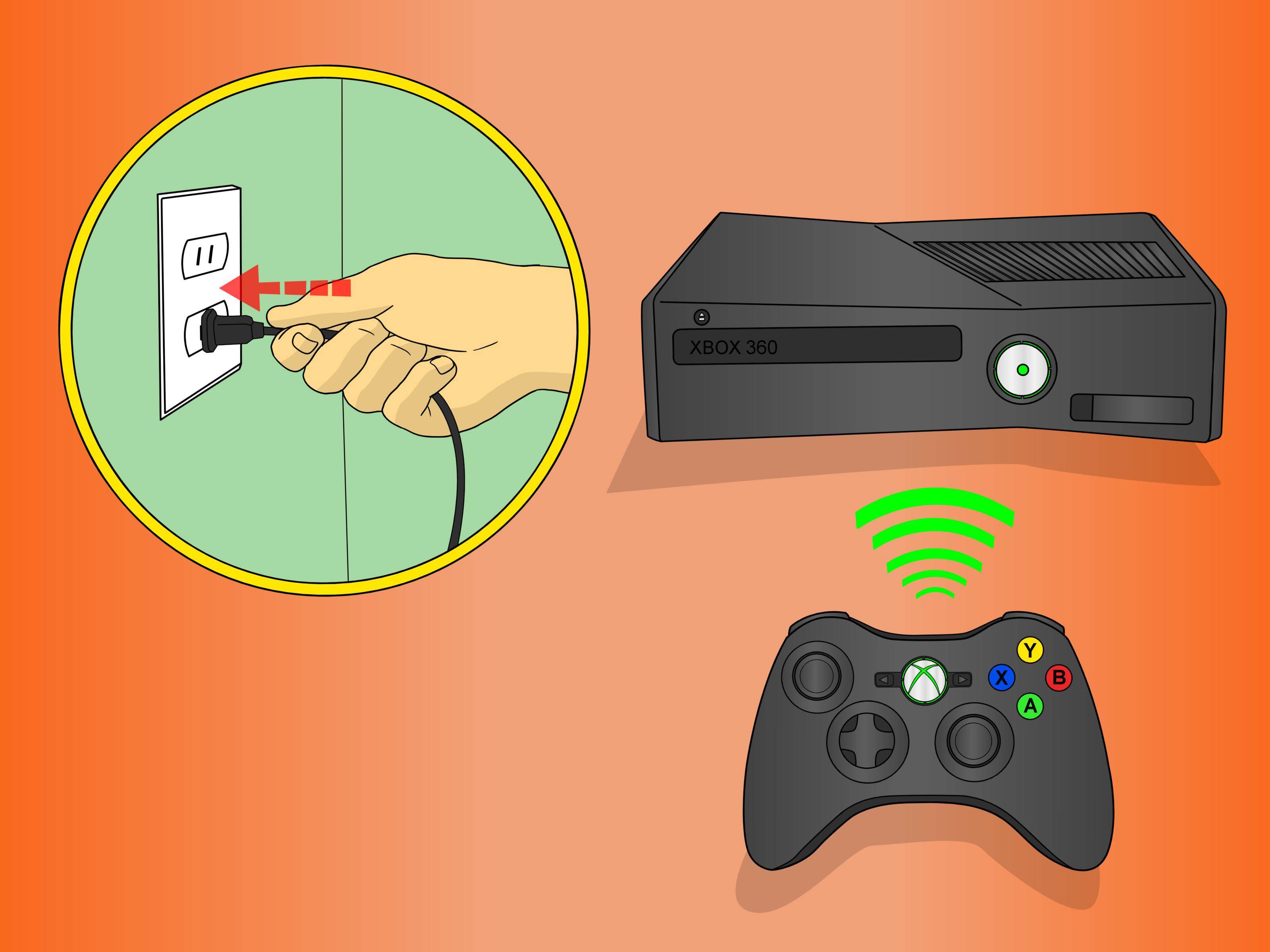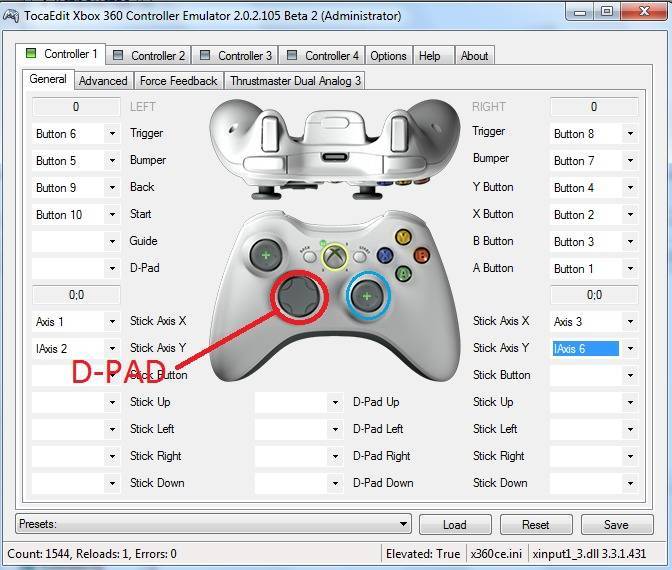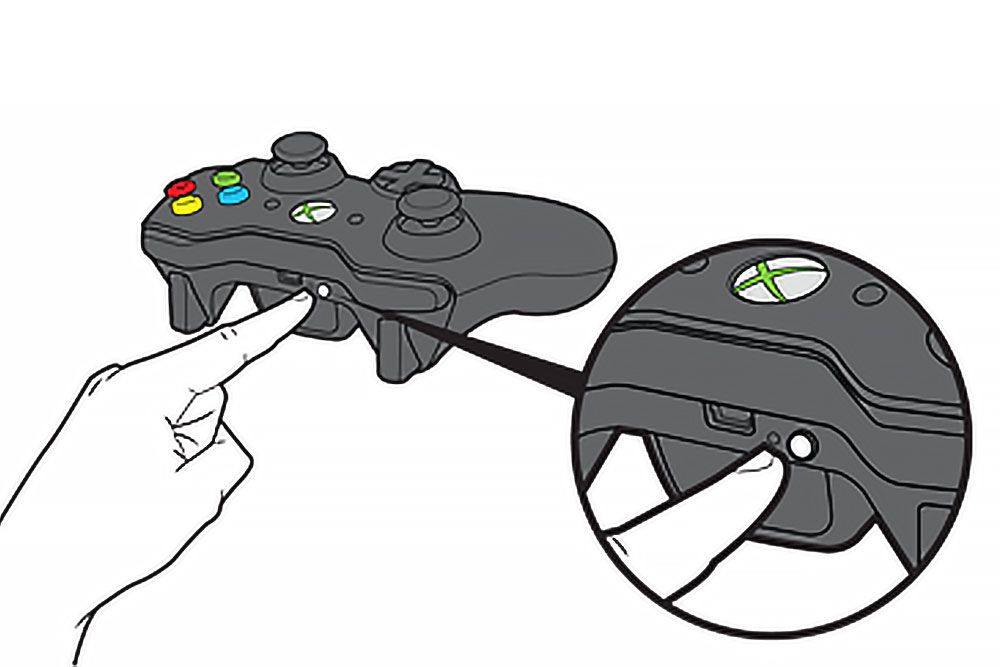Подключите контроллер Xbox 360 к ПК
Подключить контроллер Xbox 360 к ПК довольно просто. К нему можно будет подключиться как в проводной, так и в беспроводной версии.
- Подключите контроллер, если это беспроводной контроллер, и убедитесь, что он включен.
- Подключите контроллер и убедитесь, что его индикатор горит, т. Е. Горит X на контроллере.
Дайте Windows 10 несколько минут, чтобы настроить новое устройство и проверить, работает ли оно. Вы можете проверить ввод контроллера вне игры.
Программы для Windows, мобильные приложения, игры – ВСЁ БЕСПЛАТНО, в нашем закрытом телеграмм канале – Подписывайтесь:)
- Визит Тестер геймпада.
- Ваш контроллер должен быть обнаружен автоматически.
- Нажмите кнопки или один из джойстиков. и вы должны увидеть ввод на экране.
Если контроллер загорается, но во время тестов входной сигнал не обнаруживается, значит, контроллер настроен неправильно. Если вход контроллера обнаружен, но в играх он не работает. Попробуйте исправить это ниже.
1. Проверьте поддержку контроллера Xbox.
Не все игры, как бы вы ни хотели, будут поддерживать контроллер. В такие игры, как Among Us или Inside, лучше всего играть с помощью клавиатуры. Убедитесь, что игра, в которой вы пытаетесь использовать контроллер, поддерживает контроллер.
Вы можете проверить это, перейдя в настройки игры для управления / клавиатуры / мыши. Если в игре явно указано, что в нее лучше всего играть с клавиатуры, лучше не пытаться играть в нее с помощью контроллера.
2. Поддержка контроллера Steam.
Steam может добавить поддержку контроллера для любых игр. Обычно он включен по умолчанию при подключении контроллера, однако, возможно, вам придется включить его вручную.
- Подключите контроллер в вашу систему.
- Откройте Steam.
- В строке меню зайдите в Steam> Настройки.
- Перейти к Вкладка Контроллер.
- Нажмите Общие настройки контроллера.
- Включите поддержку контроллеров Xbox.
- Перезагрузите Steam и вашу систему.
3. Установите драйверы контроллера Xbox вручную.
Драйверы для Xbox могли быть установлены неправильно или вообще. В этом случае лучше всего установить их вручную.
- Подключите контроллер к ПК.
- Открыть Диспетчер устройств.
- Расширять Другие устройства.
- Вы увидите «Неизвестное устройство» указано ниже.
- Щелкните его правой кнопкой мыши и выберите «Обновить программное обеспечение устройства».
- Выбирать Найдите на моем компьютере драйверы.
- Выберите Вариант «Разрешите мне выбрать из списка…».
- Прокрутите вниз и выберите параметр «Периферийные устройства Xbox 360».
- Выберите самый новый драйвер что доступно.
- Установите его и примите любые запросы что вы видите на экране.
- В драйвер будет установлен и вы сможете использовать контроллер в своих играх.
4. Измените порт USB.
Проводному контроллеру Xbox требуется питание для работы, как и беспроводному контроллеру. Проводной контроллер получает питание через USB-порт, к которому он подключен.
Убедитесь, что порт USB, к которому вы подключаете контроллер, является портом зарядки. Обычно это обозначается знаком молнии или аналогичным символом. Если вы не знаете, какой именно, выключите систему или переведите ее в спящий режим и подключите телефон к порту. Если порт заряжает устройство даже при выключенной системе, это порт зарядки. Все остальные USB-порты не будут заряжать устройство, пока система не будет включена.
5. Поверните игровую панель.
Панель игр Windows 10 была добавлена, чтобы пользователи могли записывать и транслировать игры с помощью собственных инструментов вместо установки сторонних приложений, таких как OBS. К сожалению, игровая панель не работает. Иногда это работает, а иногда вызывает проблемы.
- Нажмите Сочетание клавиш Win + I, чтобы открыть приложение «Настройки».
- Перейти к Игры.
- Выберите Вкладка игровой панели.
- Повернуть переключатель вверху выключен.
Если ваш контроллер Xbox One продолжает отключаться
Что делать, если ваш контроллер Xbox подключается, но затем продолжает отключаться? Это может испортить великолепную многопользовательскую игровую сессию, и с ней крайне сложно справиться.
Помните это это обычная функция экономии заряда аккумулятора контроллера Xbox One, если вы не используете его в течение 15 минут, Это не проблема при игре в игры, но может возникнуть, если вы в основном используете Xbox One в качестве медиацентра. Вам нужно будет перемещать джойстик или нажимать кнопку время от времени, в противном случае вам придется подключать его позже, нажав Кнопка Xbox,
Однако, если у вас есть проблема с отключением, это, вероятно, происходит гораздо чаще, чем каждые 15 минут. Если это так, вы можете попробовать несколько шагов по устранению неполадок.
Важно убедиться, что ваши батареи заряжены, когда у вас есть эта проблема. Нажмите Кнопка Xbox чтобы вернуться в главное меню, найдите значок батареи в правом верхнем углу. Если они низкие, замените или зарядите их при необходимости
Если они низкие, замените или зарядите их при необходимости.
Частые разъединения также могут иметь корни в помехах. Контроллер Xbox One имеет диапазон около 19-28 футов, в соответствии с поддержкой Xbox. Попробуйте подойти ближе к консоли,
Вы также должны удалить препятствия между контроллером и консолью, такие как ноутбуки, металлические стеллажи и тому подобное. Если ваш Xbox находится внутри развлекательного центра, попробуйте переместить его за пределы устройства, чтобы получить лучшее соединение.
Как чистить
- Выключите геймпад, возьмите контейнер для очистки и распылите жидкость из трубки с предсказаниями на основание четырехпозиционного стика. Это средство не содержит веществ, которые могут повредить контакты или другие части геймпада, поэтому вам не нужно беспокоиться о том, что чистящее средство проникнет внутрь.
- Двигайте палочку и вращайте по часовой стрелке и против часовой стрелки, чтобы обеспечить равномерное распределение жидкости.
- Активируйте геймпад и попробуйте рычаг в игре. Если ложноположительные результаты не исчезают, повторите процедуру два или три раза с очистителем контактов.
Если контактный очиститель не помогает, рекомендуется отнести геймпад в официальный сервисный центр, особенно если он находится на гарантии. В качестве альтернативы найдите ближайшего дилера, который отремонтирует его электронным способом.
Если гарантия еще действительна, производитель должен бесплатно отремонтировать или заменить геймпад. Обычно производители дают гарантию на один год, но в России можно встретить продление до двух лет, как указано в технических характеристиках в главе «Гарантия».
Необходимо предоставить чек из магазина. Оттуда в магазине приобретался геймпад или консоль, которая шла в комплекте. Чтобы подать претензию или найти ближайший официальный сервисный центр, посетите веб-сайт производителя — Sony, Microsoft или Nintendo.
Если срок гарантии истек, найдите сервисный центр, который занимается ремонтом смартфонов и других электронных устройств. Мастера могут разобрать ваш геймпад, почистить контакты и заменить стик за 10 минут. Если на складе нет запасных частей, возможно, вам придется ждать несколько недель. Такой ремонт обычно стоит около 500-1000, что дешевле, чем покупка нового геймпада.
Проверьте обновления прошивки
Если ваш контроллер продолжает отсоединяться от консоли или ПК, возможно, вы используете устаревший или неправильный драйвер. Обновление программного обеспечения контроллера повышает его совместимость и эффективность.
Только новые контроллеры с 3,5-мм портом могут обновляться беспроводным способом; остальные должны использовать USB. Вы также можете подключить адаптер гарнитуры к контроллеру, чтобы он мог получать обновления.
Беспроводное обновление контроллера:
- Чтобы получить доступ к руководству, нажмите клавишу Xbox и перейдите в раздел Profile & system > Settings. Выберите Аксессуары в меню Устройства и подключения.
- На странице беспроводного контроллера Xbox нажмите «…», чтобы проверить прошивку.
- Если появится запрос «Обновить», выберите версию прошивки и следуйте инструкциям на экране.
Обновление контроллера через USB:
- Подключите USB-кабель к USB-порту Xbox.
- Порт находится на передней панели Xbox Series X чуть ниже кнопки Pair.
- Порт для Xbox Series S находится на передней левой панели, рядом с кнопкой Pair.
- Порт расположен на передней панели Xbox One X и Xbox One S, рядом с кнопкой питания.
- Вставьте USB-кабель в контроллер и держите его подключенным во время обновления.
Обновление контроллера через ПК:
- Скачайте и установите приложение Xbox Accessories из Microsoft Store , затем запустите его.
- Подключите беспроводной контроллер Xbox через USB или адаптер Xbox.
- Если требуется обновление, при подключении контроллера появится сообщение Update Required. Загрузите и установите обновление.
Почему на Xbox 360 мигает джойстик?
Кроме того, четыре зеленых индикатора на беспроводном контроллере непрерывно мигают. Это может означать одно из следующих: батареи беспроводного геймпада Xbox 360 разряжены или аккумуляторная батарея Xbox 360 нуждается в подзарядке.
Как отключить мигание контроллера Xbox 360?
- Чтобы сбросить настройки беспроводного контроллера Xbox 360, просто удерживайте кнопку синхронизации в верхней части контроллера, пока четыре индикатора вокруг сферы Xbox не начнут быстро вращаться.
- Оттуда удерживайте кнопку синхронизации на Xbox 360 (расположение зависит от модели), а затем подождите, пока индикаторы не погаснут и не начнут мигать.
Что означают индикаторы геймпада Xbox 360?
Четыре светодиода на кольце контроллера соответствуют номерам игроков для четырех поддерживаемых контроллеров консоли / приемника. Это позволяет конечному пользователю передавать контроллеры и отслеживать, какой игрок какой.
Как сбросить настройки контроллера Xbox 360?
Выберите «Выключить контроллер», и контроллер Xbox 360 выключится. Нажимайте кнопку «Меню» в центре контроллера Xbox 360, пока вокруг него не начнут мигать огни. Теперь контроллер Xbox 360 будет полностью перезагружен.
Почему мой контроллер Xbox 360 мигает и не подключается к ПК?
Чтобы исправить мигающий контроллер Xbox 360, вам просто нужно отключить его и снова подключить к компьютеру. По словам пользователей, это решение работает, если вы используете проводной контроллер Xbox 360, но если вы используете беспроводной контроллер Xbox, вы можете отключить приемник Bluetooth и снова подключить его.
Почему мой Xbox 360 не подключается к Интернету?
Сначала выключите консоль Xbox 360 и сетевое оборудование (например, модем и маршрутизатор). Подождите 30 секунд, затем включите модем и подождите, пока он перейдет в оперативный режим (примерно одну минуту). … Затем перезапустите консоль Xbox и попробуйте подключиться снова.
Могу ли я использовать контроллер Xbox one на Xbox 360?
Контроллер Xbox One НЕ БУДЕТ работать с 360 … Microsoft заявила, что контроллер не будет работать на 360. Это означает, что контроллер Xbox One работает только с Xbox One, а контроллер 360 работает только с / только с консолью 360. Но контроллер PS4 Dualshock работает на 360, хотя насчет Xbox One не уверен.
Как узнать, оригинальный ли мой контроллер Xbox 360?
- Лучший способ узнать, есть ли на нем голографическая наклейка Microsoft. Все подлинные продукты Microsoft обладают этим качеством (посмотрите это видео, чтобы продемонстрировать это)
- Логотип должен выглядеть так. Логотип Microsoft на верхней части контроллера должен иметь разделенную букву «o» и соединенную букву «ft».
Какие контроллеры работают на Xbox 360?
Контроллер PS4 DualShock 4 совместим с Xbox 360 — дальше Xbox One? Недавно мы узнали, что в этом поколении контроллер DualShock 4 для PS4 будет работать с ПК «из коробки», в отличие от DualShock 3 для PS3. Теперь появилось видео, показывающее, что DualShock 4 работает с Xbox 360.
Как стереть мой Xbox 360, чтобы продать?
Как сбросить настройки Xbox 360
- Перейдите в Настройки на главном экране.
- Выберите Система> Настройки консоли.
- Прокрутите вниз до Информация о системе и выберите.
- Запишите отображаемый серийный номер консоли. …
- Вернитесь в настройки системы> Хранилище.
- Выберите жесткий диск, на котором есть хранилище, которое вы хотите удалить.
- Выберите Формат.
Как проверить свой контроллер Xbox 360 в Windows 10?
Следующее окно будет содержать две опции: «Настройки» и «Тест». Для начала выберите вкладку «Настройки», а затем нажмите кнопку в этом окне с надписью «Калибровать». С этого момента мастер калибровки автоматически начнет проводить вас через процесс правильной настройки вашего контроллера.
Как обновить контроллер Xbox 360 в Windows 10?
Вы должны увидеть список драйверов устройств. Выберите периферийные устройства Xbox 360 и нажмите Далее. Выберите последнюю версию драйвера Receiver из списка и нажмите «Далее». Если вы получили предупреждающее сообщение, просто нажмите ОК и дождитесь установки драйвера.
Могу ли я использовать Xbox 360 без геймпада?
Владельцы Xbox 360 смогут управлять своими консолями через смартфоны и планшеты через новое приложение SmartGlass. Ваш смартфон или планшет скоро сможет управлять и отображать игры и фильмы с Xbox 360. … Ваш телефон или планшет также может служить вторым экраном для вашей Xbox.
PlayStation и родная консоль
Что дальше? Как уже было сказано, каждый геймер должен уметь подключать «родные» геймпады к приставкам. Обычно подробные инструкции можно изучить в специальной книжке, прилагаемой к той или иной консоли. Никаких затруднений процесс не вызывает.
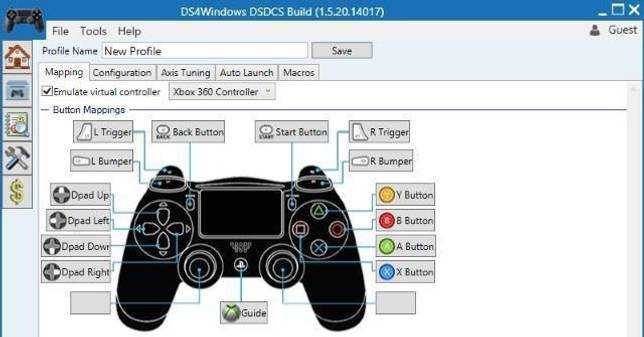
Мы постараемся разобраться, как подключить геймпад от PS4 к соответствующей приставке. В отличие от ранее предложенных алгоритмов при первом включении консоли придется проводить регистрацию джойстиков. Иначе они не будут работать.
Чтобы подключить беспроводной джойстик PS4, потребуется:
- Вставить USB-провод в консоль и в геймпад.
- Включить оба устройства.
- Подождать.
- Нажать на кнопку установки соединения на геймпаде. Это элемент управления с подписью PS.
- Отключить USB.
Теперь достаточно заряженный геймпад подключать при помощи специальной кнопке на девайсе. Если устройство не зарегистрировано, работать с ним не получится.
Как подключить геймпад Xbox к компьютеру, от 360 и One.

С помощью контроллера Xbox One и 360 вы можете управлять играми как на консоли, так и на ПК, заменив мышь и клавиатуру. Рассмотрим варианты подключения геймпадов от Xbox к ПК.
Беспроводной контроллер от Xbox One + ПК
Проводная связь через кабель micro-USB
Мы рекомендуем использовать контроллер Microsoft, но вы всегда можете сэкономить и купить качественный проводной контроллер Xbox One по сниженной цене.
Контроллер Xbox One можно подключить к ПК через USB-кабель. Для этого необходимо иметь:
- Беспроводной контроллер Xbox One;
- USB — кабель micro-USB»;
- ПК с Windows 7 и новее.
Подключаем одну часть кабеля к геймпаду, другую вставляем в USB-разъем компьютера. Чаще всего драйверы загружаются автоматически. Владельцам Windows 10 не нужно ничего настраивать самостоятельно.
- Заходим в «Настройки», затем в «Устройства» и внизу «Диспетчер устройств»;
- Выберите строку «Microsoft XboxOne Gamepad», затем щелкните правой кнопкой мыши и «Обновить драйвер»;
- Делаем «Автоматический поиск…» (требуется интернет);
- Ждем пока драйвер установится и проверит.
Если джойстик не работает, переключите его на другой порт USB на вашем компьютере.
Беспроводной адаптер Xbox для PC
Для работы с контроллером выполняем следующие действия:
- Подключаем переходник к ПК через разъем USB;
- Зайдите в «Настройки» — «Устройства» — «Bluetooth и другие устройства»;
- Там нажимаем «Добавить Bluetooth или другое устройство»;
- Найдите «Все остальные» и нажмите «XboxOne Gamepad»
- Устанавливаем и проверяем работоспособность контроллера.
Подключение через Bluetooth
Отличительной особенностью обновленного контроллера Xbox One S и Future X является наличие в нем технологии Bluetooth. Устройство совместимо с любым оборудованием с установленной операционной системой Windows-10.
Чтобы подключить геймпад к ПК по Bluetooth, выполните следующие действия:
- Включите контроллер Xbox One S;
- Активируйте Bluetooth на своем компьютере и перейдите в «Настройки» — «Устройства» — «Добавить Bluetooth или другое устройство»;
- Ищем «XboxOne Gamepad» и активируем устройство;
- Давайте проверим и наслаждаемся.
Геймпады от Xbox 360 для ПК
Проводной джойстик Xbox 360.
На Win10 драйвера устанавливаются автоматически, никаких сложностей возникнуть не должно.
В Windows 7, 8 или 8.1 вам может потребоваться установить программное обеспечение самостоятельно:
- Заходим в магазин Microsoft, ищем нужный геймпад и нажимаем «Скачать».
- Выбираем необходимую версию операционной системы (7, Vista или XP).
- Загрузите, установите и перезагрузите компьютер;
- Подключаем контроллер Xbox 360 и тестируем.
Для Windows 8 и 8.1 используйте режим совместимости с Win7. Это требует:
- Скачайте программу для 7;
- После загрузки щелкните файл правой кнопкой мыши и выберите команду «Свойства»;
- На вкладке «Совместимость» установите флажок «Запускать эту программу в режиме совместимости»;
- Выбираем операционную систему «Windows 7» и кнопку «ОК»;
- Приступаем к установке драйверов, после чего подключаем геймпад и проверяем настройки.
Переустановите драйвер джойстика
Как и в случае с любым другим USB-устройством, для возможности взаимодействия операционной системы с геймпадом потребуется специальное программное обеспечение — драйвер. Если джойстик подключается к компьютеру впервые, нужно будет установить его драйвер. Обычно он прилагается в комплекте с геймадом на диске. Драйвер можно скачать и на официальном сайте производителя устройства либо найти на просторах интернета.
Если же геймпад прекратил свою работу внезапно, это может означать наличие проблем в драйвере. В этом случае его нужно будет переустановить.
Определить, имеется ли установленный драйвер джойстика и/или находится ли он в работоспособном состоянии, можно следующим образом (на примере Windows 10):
Если компьютер вообще никак не определяет джойстик, в приложении «Диспетчер задач» можно наблюдать следующее:
«Неизвестным устройством» может являться не только геймпад, но и любое другое устройство. Чтобы проверить это, отсоедините джойстик или его Bluetooth-адаптер от компьютера. Если в «Диспетчере устройств» пропадет «Неизвестное устройство», значит, им все-таки являлся джойстик. Далее нужно будет найти, скачать и установить драйвер.
Ремонтируем кнопки RB/LB на геймпаде Xbox 360 (One)
Если вы часто играете на Xbox 360, то со временем у вас могут возникнуть неполадки с кнопками RB/LB. Ошибочно винить во всех поломках качество конструкции. Неисправность объясняется тем, что эти кнопки чаще всего используются, поэтому вследствие износа перестают работать.
Разберем наглядный пример, как отремонтировать кнопку RB/LB на джойстике Xbox 360 (One).
Для работы нам понадобится:
- Новые кнопки.
- Паяльник.
- Медная оплетка.
Теперь нужно разобрать джойстик (пользуйтесь вышеприведенной инструкцией).


- Снимаем механизм курка и потенциометр. Делаем это с помощью оплетки и паяльника.
- Выпаиваем олово которое фиксирует детали с помощью паяльника и медной оплетки и далее таким же методом демонтируем нерабочую кнопку.
- Вставляем уже новую конструкцию и запаиваем ее. Обратно вставляем механизм и потенциометр.
- Собираем джойстик и тестируем на работоспособность.
Рекомендуется сразу проверить контакты соединения: вдруг один отошел и не понадобится заменять кнопки. Как видите, устранить все неполадки с работоспособностью кнопок можно быстро и в домашних условиях.
Не волнуйтесь – ваша консоль еще не умерла
Xbox 360 может быть консолью старшего поколения, но в ней все еще есть жизнь классического игрового автомата, бюджетного потокового бокса и семейного веселья. Но, как и любая машина, она может сломаться. Если ваша консоль мигает красными светодиодами на передней панели, вместо запуска, вот как это исправить.
Что такое «красное кольцо смерти»?
Красное кольцо смерти, также называемое RRoD в сленге онлайн, – это четыре светодиода, которые окружают кнопку питания. Когда консоль работает нормально, верхний левый сектор кольца будет гореть зеленым цветом. Однако, если на консоли возникла ошибка, один-четыре светодиода будут мигать красным.
Это видно только на оригинальной консоли Xbox 360. Современные модели, Xbox 360 S и Xbox 360 E, имеют только один видимый светодиод. Для этих консолей вместо этого вы увидите коды ошибок (https://support.xbox.com/en-US/browse/xbox-360/errors) на экране телевизора.
Один красный светодиод с подсветкой
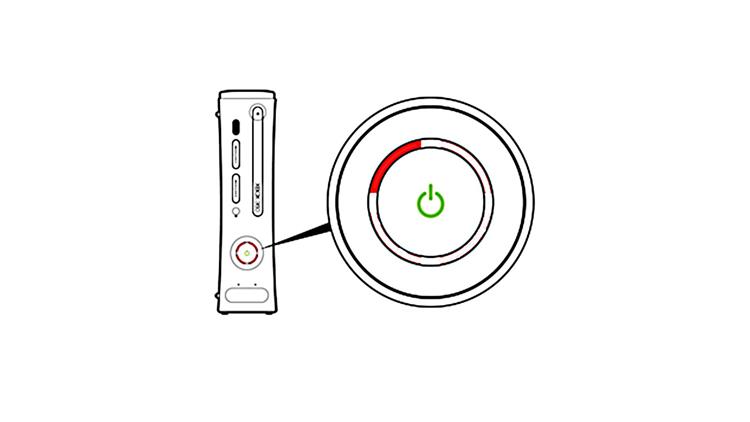
Этот код обозначает «аппаратный сбой» и обычно сопровождается кодом ошибки, например «E-74» на вашем телевизоре. Чтобы решить эту проблему, выполните следующие действия:
- Выключите ваш Xbox 360 полностью. Все огни должны быть выключены, и вы должны услышать, что вентилятор в консоли выключен.
- Отсоедините все кабели и устройства от консоли. Это включает в себя источники питания, контроллеры, USB-накопители и другие аксессуары.
- Извлеките внешний жесткий диск, если он подключен. Внешний жесткий диск будет «удар» в верхней части консоли. Нажмите кнопку разблокировки в верхней части жесткого диска, и она оторвется.
- Подключите источник питания и перезапустите консоль. Подключайте контроллеры и аксессуары по одному, пока ошибка не будет повторена снова, сообщая, что есть проблема с этим конкретным аксессуаром, или все они подключены без проблем.
- Выключите консоль и снова подключите жесткий диск. Перезагрузите консоль и проверьте диск. Если появляется ошибка, снова выключите консоль и обратитесь в службу поддержки Microsoft для возможных вариантов ремонта или замены.
Два красных светодиода с подсветкой
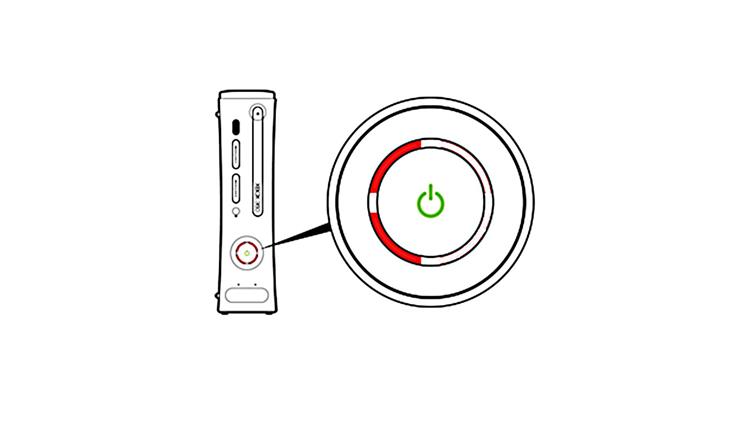
Два красных светодиода означают, что ваш Xbox 360 перегревается.
- Выключите консоль и уберите все предметы, которые находятся рядом с ней или вокруг нее. В частности, проверьте, не блокирует ли вентиляционные отверстия или вентилятор на консоли.
- Переместите Xbox 360 в другое место рядом с телевизором, где у него есть свободное пространство. Например, если он находится на переполненной полке, уберите предметы и оставьте себе место.
- Дайте консоли остыть в течение как минимум часа, прежде чем ее перезагрузить.
Три красных светодиода с подсветкой
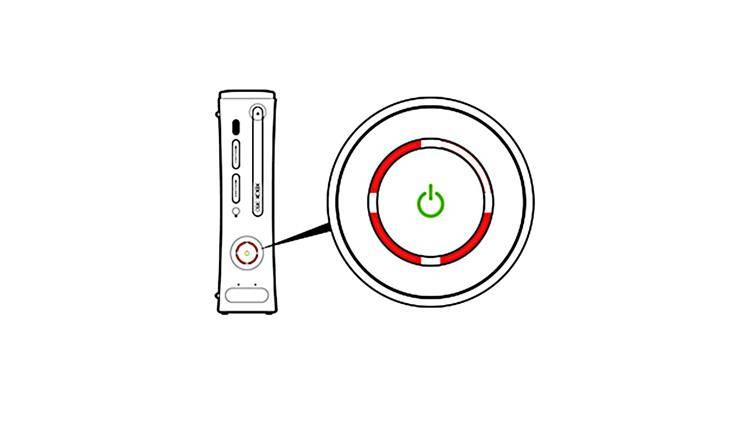
Это Красное Кольцо Смерти, о котором мы говорили ранее. Три светодиода являются кодом «общего аппаратного сбоя». Однако, прежде чем списывать консоль, вы должны перепроверить, чтобы убедиться, что это действительно проблема.
- Посмотрите на источник питания. Рядом с кабелем питания, который входит в ваше игровое устройство, должен быть светодиод на «кирпиче». Если этот индикатор горит зеленым, проблема связана с консолью.
- Если индикатор красный или оранжевый, отключите источник питания и проверьте консоль на другой розетке. Вам не нужно подключать его к телевизору; Вам просто нужно убедиться, что красные светодиоды не горят. Если у вас по-прежнему есть красные светодиоды с зеленым светом на источнике питания, вам нужно отремонтировать консоль или купить новую.
- Если ваша консоль нуждается в ремонте, обязательно удалите все аксессуары или внешние жесткие диски. Это поможет вам выбрать, где вы остановились на новом Xbox 360, если ваша оригинальная консоль не может быть отремонтирована.
Четыре красных светодиода с подсветкой
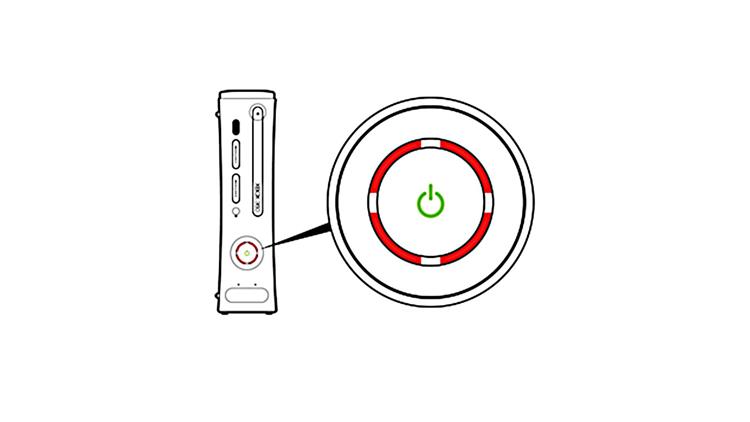
Это может показаться самым зловещим предупреждением, но это означает, что кабель, соединяющий ваш Xbox 360 с телевизором, не работает должным образом. Выключите консоль и полностью отключите кабель от телевизора и Xbox. Подождите несколько минут, а затем снова подключите их. Если кабель по-прежнему не работает должным образом, его можно легко найти в любом магазине, где продаются видеоигры или онлайн.
Прежде чем сделать это, посмотрите на задней панели вашего Xbox 360 порт HDMI. Если он у вас есть, а у вашего телевизора также есть порт HDMI, вы можете использовать кабель HDMI, который можно купить в любом магазине по продаже электроники. Не все модели будут иметь этот порт, поэтому проверьте сначала, прежде чем идти в магазин.
x360ce
x360ce — небольшая утилита для настройки джойстиков на компьютере. Приложение поддерживает геймпады от большинства известных производителей: Logitech, Thrustmaster, Speedlink и т.д… Есть возможность проверки работоспособности отдельных элементов джойстика, а готовые конфигурации можно скачать в интернете.
Программа полностью бесплатная и совместима с Windows (32 и 64 бит), но интерфейса английский.
Перед запруском утилиты необходимо подключить геймпад к компьютеру. Откроется главное окно, в котором расположены основные инструменты для конфигурации джойстика. Первый доступный раздел — «General». Здесь отображаются все кнопки геймпада — триггеры, бамперы, стики.
Чтобы изменить назначение кнопки, нужно выбрать доступное действие из списка. Также есть возможность записи действий для более точной настройки геймпада. Для этого необходимо выбрать пункт «Record» и нажать нужную кнопку на джойстике.
Чтобы проверить корректность работы всех кнопок геймпада, необходимо нажать на одну из них. На изображенном в приложении x360ce джойстике появится зеленая точка на нажатой кнопке.
При необходимости пользователи могут подключить несколько контроллеров для настройки одновременно. Переключение геймпадов выполняется в верхней части интерфейса — «Controller 1», «Controller 2» и т.д.
По завершению настройки геймпада необходимо поместить файлы x360ce в папку с игрой. После этого пользователи могут играть в игру с помощью джойстика.
Преимущества программы x360ce:
- простой и удобный интерфейс;
- бесплатная модель распространения;
- возможность настройки нескольких контроллеров одновременно;
- поддержка всех популярных производителей джойстиков.
нет официальной поддержки русского языка.
DualShock
На самом деле о самом первом DualShock особо-то и нечего говорить, поскольку это был микс из контроллера PlayStation и Dual Analog. На территории Японии геймпад в продажу поступил в ноябре 1997, тогда как в Северной Америке и Европе — в мае 1998 года.
Самым главным новшеством DualShock стала улучшенная вибрация (которая, напомним, была убрана из западного варианта Dual Analog Controller). Своё название геймпад, к слову, получил как раз благодаря наличию двух (dual) вибромоторчиков (shock), которые находились в левой и правой рукоятке соответственно.
В правой моторчик был слабее, тогда как в левой части, напротив, сильнее. За счёт этого вибрация была многоуровневой. Помимо этого, моторчики питались от самого DualShock, в отличие от многих других контроллеров с вибрацией, включая тех, что выпускались для PlayStation от сторонних производителей, которым для работы требовались батарейки.
Что касается стиков, то они лишились «ямочки». А вот их покрытие сменилось. На смену гладкому пластику пришла текстурированная резина.
Кнопки L2 и R2 потеряли выпуклости, однако стали немного длиннее. Кнопка «Analog», в свою очередь, была утоплена в корпус DualShock во избежание случайных нажатий.
Рукоятки стали на 1,5 см короче, вернувшись к первоначальной длине таковых у контроллера PlayStation. Ширина корпуса осталось такой же, как и у Dual Analog Controller. И последнее, чего лишился DualShock — это режима «Flightstick».
Контроллер PlayStation (слева), Dual Analog Controller (посередине), DualShock (справа)Контроллер PlayStation (слева), Dual Analog Controller (посередине), DualShock (справа)
Среди новинок того времени, которые полностью поддерживали DualShock, отметились Metal Gear Solid (игра очень умело и креативно использовала вибрацию), Silent Hill (вибрация оповещала игрока о пульсе главного героя) Quake II, Crash Bandicoot: Warped, трилогия про дракончика Spyro и Tekken 3.
И последнее, что необходимо упомянуть — это награду «Эмми», которую DualShock получил в январе 2007 года за «Разработку периферии и технологическое влияние, оказанное на игровые контроллеры».
***
Ну а на этом всё. Ждём от вас ностальгирующих комментариев, в которых, мы надеемся, вы поделитесь своим опытом использования геймпадов для оригинальной PlayStation.
- Новый патент для PlayStation 5 объяснил, чем DualShock 5 круче старого геймпада
- Sony одобрили патент на DualShock 5 для PS5, у которого появятся 4 новых кнопки
- В сети появились новые рендеры и видео девкита PlayStation 5 и контроллеров DualShock 5
+3
Если манипуляция с драйвером не помогает
Подобное может наблюдаться в нескольких случаях. В основном — это сбои в работе операционной системы либо наличие на компьютере вирусных программ. Если было установлено, что джойстик на 100% рабочий, проблему следует искать в программном обеспечении компьютера. Первым делом его нужно проверить на вирусы.
Если это не помогает, можно попробовать полностью переустановить систему — в большинстве случаев это оказывается быстрее, чем искать и устранять программные неисправности. Но имейте в виду, что ранее сохраненные записи игр могут исчезнуть при переустановке ОС. Поэтому их следует сохранить перед процессом. О том, как именно это сделать, можно найти в интернете на одном из многочисленных игровых сайтов.
Если залипают кнопки на геймпаде Xbox 360 — простое решение
Если залипла кнопка на джойстике, нести сразу же его в ремонт – не стоит, ведь можно решить неполадки быстро и просто, причем своими руками с помощью обыкновенной фольги и двустороннего скотча.
Во время ремонта рекомендуем провести чистку всех внутренних механизмов: кнопки управления геймпада даже рабочие будут лучше справляться со своими задачами после очистки обычным спиртом и ватной палочкой.

Первым делом нужно разобрать конструкцию геймпада:
Перед началом работ рекомендуется заклеить кнопки скотчем, чтобы они не выпали и не потерялись. С помощью маленькой отвертки, откручиваем все болтики на задней стороне джойстика
Внимание! На геймпаде Xbox 360 один из винтов прячется под наклейкой. Чтобы во время последующей сборки конструкции не возникло проблем, сложите все болтики в одно место
Далее берем джойстик кнопками AXYB вперед и выталкиваем их. Так, у нас получилось две части джойстика: можем приступать к устранению неполадок
Чтобы во время последующей сборки конструкции не возникло проблем, сложите все болтики в одно место. Далее берем джойстик кнопками AXYB вперед и выталкиваем их. Так, у нас получилось две части джойстика: можем приступать к устранению неполадок.


Для этого:
- Берем фольгу, приклеиваем ее к двустороннему скотчу и вырезаем кружки нужного нам размера. Чтобы легче вырезать кружочки фольги для замыкающих элементов можно использовать обыкновенный дырокол.
- Приклеиваем кружочки к замыкателям контактов кнопок со стороны фольги.
- Собираем геймпад в обратной последовательности.
Отремонтировать фольгой можно кнопки любой модели геймпада, причем принцип и способ ремонта остается тот же.
Конструкция джойстика Икс Бокс 360
Прежде всего, давайте взглянем на конструкцию самого контроллера. Если вы решите купить геймпад Xbox 360 для консоли или ПК, то обнаружите, что по центру располагается большая кнопка X для включения и вызова внутриигрового меню. А вокруг нее располагаются четыре лампочки с цифрами от 1 до 4. При включении контроллера они мигают 2 раза, а после синхронизации загорается лишь один диод, показывающий порядковый номер игрока. Это нормальная схема работы джойстика. Однако может случиться так, что во время игры или при попытке подключиться светодиоды будут мигать по кругу. Что это означает?
Как исправить проблему «Подключен, но не работает контроллер Xbox»

Есть несколько вещей, которые вы можете попробовать, если хотите исправить неработающий подключенный контроллер Xbox, и они :
- Перезагрузите систему:
- Консоль: Если вы используете геймпад на Xbox Series X|S или Xbox One, вы можете решить проблему, перезапустив консоль. Нажмите и удерживайте кнопку питания в течение 10 секунд, чтобы убедиться, что перезагрузка прошла успешно.После того, как консоль снова будет включена, попробуйте проверить, возникла ли та же проблема снова.
- ПК: Игроки ПК также могут попробовать это исправление и перезагрузить свою систему, нажав Alt + F4 и выберите перезагрузку. После перезапуска попробуйте проверить, можете ли вы использовать его правильно.
- Обновите контроллер:
- Консоль:Вы можете обновить свой контроллер на Xbox как по проводной, так и по беспроводной сети. Если вы хотите обновить его через проводное соединение, подключите контроллер с помощью USB. Игроки, обновляющиеся по беспроводной сети, могут делать это напрямую.
- Нажмите кнопку Xbox на геймпаде.
- Здесь выберите «Профиль и система».
- Далее , щелкните Настройки.
- В разделе настроек щелкните Устройства и усилители; вкладка подключения в левой части экрана.
- Здесь нажмите «Аксессуары».
- Нажмите кнопку со значком значок с тремя точками/многоточием.
- Теперь нажмите кнопку «Обновить». Он показывает текущую версию микропрограммы.
- Если доступно обновление, нажмите «Обновить сейчас».
- Подождите, пока контроллер обновится. .
- После обновления контроллера попробуйте использовать его снова, чтобы проверить, не возникает ли проблема.
- ПК: Чтобы обновить геймпад на ПК, вам необходимо установить приложение «Аксессуары Xbox» из магазина Microsoft.. Вам также необходимо подключить его к компьютеру с помощью USB. Когда вы будете готовы, выполните следующие действия.
- При установке приложения войдите в свою учетную запись Xbox.
- Нажмите кнопку с многоточием под кнопкой настройки.
- Здесь нажмите кнопку «Обновить».
- Это обновит ваш контроллер. После обновления проверьте, не возникает ли проблема с его использованием.
- Консоль:Вы можете обновить свой контроллер на Xbox как по проводной, так и по беспроводной сети. Если вы хотите обновить его через проводное соединение, подключите контроллер с помощью USB. Игроки, обновляющиеся по беспроводной сети, могут делать это напрямую.
- Перезагрузите контроллер: Вы также можете попробовать перезапустить геймпад, нажав и удерживая кнопку Xbox, пока он не выключится. После выключения подождите несколько секунд, а затем снова включите его. Ваш геймпад должен теперь приступайте к работе.
Это руководство описывает, как исправить проблему с подключенным, но не работающим контроллером Xbox. . Для получения дополнительной помощи для Xbox и других игр обязательно ознакомьтесь с Гайдм.