Занимательное материаловедение: из чего делают ноутбуки и почему
Восприятие того или иного материала как дорогого и правильного во многом зависит от психологии. Тут есть два момента. Во-первых, интереснее выглядит то, что ново или кажется новым. На самом деле, то, что встречается редко, — это если вкратце. Более развернуто: сейчас, во времена небывалого развития химической промышленности и тотального засилья синтетики, интерес сам собой смещается на естественные материалы. Дерево, металл, натуральные ткани или хотя бы их искусная имитация нам дороже, чем все, что похоже на пластик.

Никаких действительно дорогих материалов в ноутбуках не используют. И слава Санте!
Не стоит думать, что так было всегда. Наши бабушки и дедушки в свое время куда больше ценили как раз синтетику. Новые материалы были непривычны и выглядели по тем временам совершеннейшим космосом. И совершенно справедливо ассоциировались с прогрессом (это ведь и был самый что ни на есть прогресс). Поэтому людям они нравились, покупатели предпочитали синтетику исконно-посконным дереву, металлу и чистой шерсти с домотканым льном.

Бытовые приборы Braun в конце 50-х стали эталоном успешного дизайна. Перенеситесь мысленно в то время и представьте, насколько неземными выглядели эти устройства. Во многом это заслуга пластика

Классический для того времени дизайн телевизора Philco. Что интересно, компания Philco также пробовала свои силы в создании футуристичного дизайна — но нам он знаком лишь по игре Fallout, как один из ярких примеров ретрофутуризма
Сейчас маятник пребывает в противоположной позиции. Пластик кажется нам чем-то сугубо утилитарным и надоевшим, никакой новизны в нем давно уже нет. Куда ни глянь — всюду он. Скучно, хочется чего-то другого. Потому мы так любим металл, который наших дедушек и бабушек совершенно не возбуждал. Ну золотишко-то они любили, конечно, — но не чугуний с люминем же.

SovietSpoon Pro Unibody, классическая модель. Некоторым счастливчикам и сейчас выдается возможность пользоваться этой нетленкой
Второй момент, который вкратце можно описать как «слышал звон, да не знаю, где он». В потребительских продуктах производители уже давно и прочно переключились на синтетику. А вот в профессиональном оборудовании они все равно частенько используют металл. Не абы какой металл — но кто ж тут будет разбираться.

Один из первых ноутбуков, GRiD Compass: разработан в 1979 году, корпус выполнен из магниевого сплава, масса составляет 5 килограмм — по тем временам фантастически легкий. В начале 80-х этот ноутбук летал в космос, а чего добился твой макбук?
Из этого противостояния пар признаков «дешевые, пластиковые» и «дорогие, металлические» и родилось отчасти обоснованное бытовое восприятие материалов в данной области народного хозяйства. То же самое произошло и в некоторых смежных областях.
В какой-то момент производители это осознали, и на новом витке мелкотравчатого прогресса начали вовсю использовать новые предубеждения покупателей, выставляя металл напоказ даже в тех случаях, когда в конструкции его на самом деле нет. Впрочем, не будем забегать вперед и расскажем обо всем по порядку — самое время закончить с исторической справкой и перейти непосредственно к занимательному материаловедению.

Dell XPS 13 — самый богатый ассортимент материалов в отдельно взятом ноутбуке
Базовым материалом для большинства современных ноутбуков служит смесь двух синтетических материалов: акрилонитрилбутадиенстирола и поликарбоната. Сокращенно: ABS+PC или АБС/ПК, можно в обратном порядке. Первый из компонентов, АБС-пластик, примерно вдвое дешевле поликарбоната, но в чистом виде у него есть некоторые недостатки, для исправления которых в смесь и добавляют второй компонент.

Смесь ABS+PC поставляется в виде таких невзрачных гранул
На большинстве пластиковых предметов имеется маркировка, указывающая разновидность синтетики, из которой они изготовлены. Разумеется, сделано это не для удобства занимательных материаловедов, а совсем для других целей. На вид крайне сложно отличить один сорт синтетики от другого, а сортировка крайне важна в процессе утилизации и переработки отслуживших свое промышленных изделий.
Для примера разберем маркировку, которая встречается наиболее часто:
Нижняя часть корпуса ноутбука как называется

Ни у кого не вызывает сомнения тот факт, что ноутбуки специально проектировались таким образом, чтобы быть меньше и легче настольных компьютеров. Этому значительно способствуют инженерные условия по дальнейшему улучшению компонентов для настольных компьютеров с упором на их миниатюризацию.
Например, в настольных компьютерах чаще всего используются жесткие диски формфактора 3,5 дюйма, которые не подходят для небольших ноутбуков. Поэтому для портативных систем были созданы жесткие диски формфактора 2,5 дюйма, ставшие результатом прогресса в области технологий производства жестких дисков, достигнутого за последние годы.
Оперативная память отличается от используемой в настольных компьютерах своим размером, да и остальные компоненты (включая процессор) значительно меньше тех, которые устанавливаются в настольные ПК.
Но все-таки как бы там ни было, а ноутбук – это компьютер, только меньший по сравнению со своим настольным братом. Исходя из этого и внутренне устройство его должно быть аналогичным.
Кроме того, ему присущи некоторые особенности, не свойственные для настольных компьютеров, такие как аккумуляторная батарея, различного рода модули Wi-Fi и блютуз, не являющиеся необходимыми в настольных системах, но уже ставшие привычными в переносных устройствах для увеличения их мобильности и расширения применяемости.
Как Вы уже наверняка замечали, всё то, что в настольном компьютере разложено на столе и под столом (монитор, системный блок, клавиатура, мышка) в ноутбуках сосредоточено в одном корпусе (ну разве что мышка может быть удачным дополнением к встроенному тачпаду).
Так давайте же заглянем внутрь этого замысловатого устройства и рассмотрим основные его компоненты:
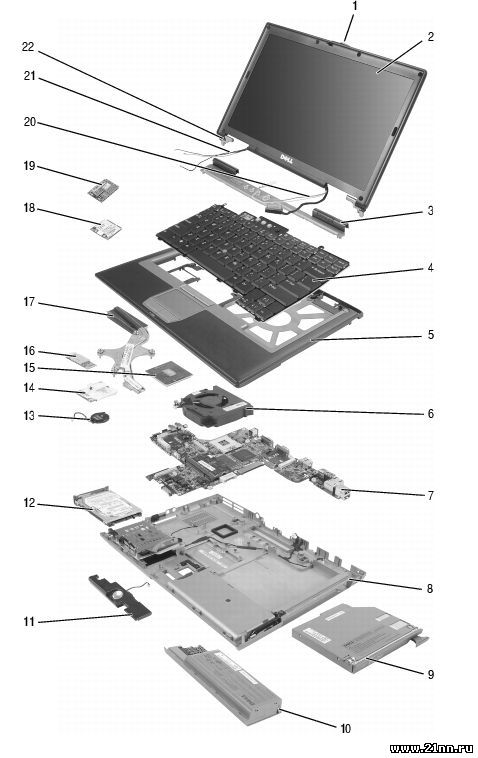
2. LCD панель (матрица)
3. Крышка петель, центральная крышка (с кнопкой включения)
5. Верхняя часть корпуса (палмрест; с тачпадом)
6. Кулер центрального процессора
7. Материнская плата
8. Нижняя часть корпуса (база)
9. Оптический привод
10. Аккумуляторная батарея
13. Резервная батарейка BIOS
15. Центральный процессор (CPU)
16. Модуль беспроводной связи Bluetooth
18. GSM-модуль мобильной связи, Wi-Max модуль
19. Модуль беспроводной сети Wi-Fi
21. Антенны модулей беспроводной связи
22. Петли, верхняя крышка (крышка матрицы)
Добавлять комментарии могут только зарегистрированные пользователи.
Секреты выбора оптимального ноутбука
Ну что ж друзья, Вы осилили предыдущую информацию? Тогда я перейду к завершающему этапу выбора ноутбука, и постараюсь подытожить все вышесказанное, открыв несколько секретов.
1. Когда я выбираю ноутбук (для всех задач, кроме компьютерных игр), тогда смотрю, чтобы он имел приблизительно такие характеристики:
— Процессор (CPU): Intel Core i3, i5. Если бюджет большой — Core i7. Маленький – Pentium Dual Core. Другие процессоры даже не рассматриваю;
— Оперативная память (Ram): от 4Gb. Оптимально – 8Gb;
— Жесткий диск (HDD): 256-512 Gb SSD;
— Видеокарта: Особого значения не имеет, т.к. для работы отлично подойдут и встроенные видеокарты, но при условии, что ноутбук не для игр. Почему так? Все просто, какой бы ноутбук не был, хоть за все 4 000 у.е., он не будет в играх так хорошо работать, как стационарный компьютер за 1 000 у.е. Поэтому, я приверженец мысли о том, что ноутбук прежде всего для работы, для игр и серьезных задач – стационарный ПК;
— Наличие оптического привода необязательное. Без него ноутбук легче, что придает ему плюс в мобильности. Но если нужен, приобретайте с ним.
— Wi-Fi – обязательно, чтобы был протокол «n», т.е. IEEE 802.11n. Будет IEEE 802.11ac – отлично, со временем пригодится;
— Bluetooth 4 или 4.1;
— Дисплей – 15,6 дюймов;
— Корпус обязательно из металла;
— Наличие вебкамеры – обязательно;
— По разъемам, предпочтительно чтобы были: LAN, D-Sub или DVI, hdmi, USB (минимум 3 шт.);
— Бренд: Dell, HP, Asus, Acer.
2. Чем больше жесткий диск, и чем больше Вы его забиваете информацией, тем медленнее работает ноутбук. Конечно, если процессор i7, тогда я допускаю винчестер и на 1Tb, но опять, для хранилища большого количества информации, предпочитаю использовать внешний жесткий диск, хоть на все 4Tb, но внутренний, не более 750 Gb. Если есть возможность, тогда пусть внутри, в паре с обычным HDD, будет работать SSD диск.
3. Чем больше в ноутбуке высокопроизводительного железа, тем больше он нагревается, и если корпус пластиковый, тем менее стабильно он будет работать. Особо накаляет обстановку внутри ноутбука сильная видеокарта. Также отмечу, что постоянные перегревы железа приводят технику в непригодность гораздо быстрее.
4. Выбирать ноутбук под компьютерные игры – проигрышный вариант:
— даже если современный игры и будут работать, то точно не на максимальных настройках, а если и на них будут работать, то все спецэффекты и все то, что в игре заложено на мониторе Вы не увидите, т.к. это могут воспроизвести только «полноформатные» видеокарты для стационарных компьютеров.
— если же Вы все-таки приобретете дорогущий ноутбук, с супер характеристиками, скорее всего, он будет работать менее стабильно, нежели система, которая может стоить в 2-3 раза дешевле, но даже и при всем этом, 100% потенциала графики игры увидеть не сможете.
Контроль за уровнем зарядки батареи
Еще один важный аспект, предписывающий, как пользоваться ноутбуком для начинающих пользователей. Данная техника тем и хороша, что ее можно использовать без стационарного источника питания. Это благодаря тому, что каждый ноутбук оснащен батареей питания. Естественно, ее нужно периодически заряжать, благо индикатор на нижней панели задач будет уведомлять о необходимости такой процедуры.
Рекомендуется не опускать заряд батареи ниже 20 %, так как в этой ситуации аккумулятор начинает работать на пределе возможностей, снижается производительность ноутбука. А вообще, специалисты рекомендуют работать от сети (если есть такая возможность и комфортно), правда, в этом случае нужно отсоединять батарею.
Греется ноутбук: что делать? Температура все время высокая: 85°C+
Помогите с ноутбуком HP. Последнее время он сильно шумит, иногда зависает. Также заметила, что корпус слева (где выходит воздух) стал теплым (раньше был всегда холодным). Установила программу для контроля за температурой, как доходит до 85°C и загорается красный воскл. знак — я его выключаю.
Можно ли что-то сделать с перегревом своими силами (без похода в сервис), чтобы не тратить средства? К тому же боюсь отдавать ноутбук в ремонт, у меня все пароли лежат на жестком диске (в том числе от интернет-банков).
В этой статье приведу всё самое основное, что можно сделать своими силами (в домашних условиях) для снижения температуры ноутбука. Отмечу также, что этот вопрос нередко можно решить бесплатно (хотя бы временно).
И так, начнем со всем этим разбираться по порядку.
Внешний вид ноутбука
Все элементы лэптопа заключены в один корпус. Сам же корпус может раскладываться на верхнюю и нижнюю часть. В верхнюю встроен дисплей. В нижней располагаются элементы управления, клавиатура и тачпад. Между собой половинки соединяются с помощью специального шлейфа. Также он отвечает за передачу информации от элементов управления на монитор. Благодаря этому на экране ноутбука формируется изображение.
Матрица устройства может быть выполнена по двум технологиям IPS и ТN. Первая обеспечивает более качественную картинку. Формируемое изображение отличается высокой чёткостью и отличной цветопередачей.
Также отличаются дисплеи и по покрытию. Оно может быть глянцевым и матовым. Глянцевый вариант обладает более насыщенными и яркими цветами. Однако, при попадании света, такая поверхность начинает отбрасывать блики, что затрудняет работу. Поэтому матовый вариант более комфортен, работать за ним можно даже под прямыми солнечными лучами. Разрешение матрицы варьируется от 1366х768 до 3840х2160. 4К мониторы устанавливают на топовые модели ноутбуков.
Также в корпусе лэптопа располагаются все необходимые порты для подключения периферийных устройств:
- USB.
- HDMI.
- Lan.
- Аудиовыход на наушники.
- Гнездо для зарядного устройства.
Помимо них, здесь присутствуют модули для беспроводной передачи сигнала — Wi-Fi, Bluetooth, камера, микрофон, динамики и инвертор, который необходим для подсветки экрана ноутбука.
В зависимости от комплектации, функциональности и стоимости изделия, корпус может быть изготовлен из пластика или металла.
Клавиатура устройства располагается в его нижней части. В отличие от обычной компьютерной, клавиатура ноутбука — цельная. Несмотря на удобство использования, есть у неё существенный недостаток. Если на обычной клавиатуре при необходимости можно поменять клавиши, то здесь потребуется её полная замена.
Здесь же расположен тачпад, который выполняет функции мышки. Он имеет сенсорную поверхность, что делает его использование очень удобным, достаточно провести по нему пальцем.
Внутреннее строение

Внутреннее строение лэптопа Если демонтировать корпус ноутбука, то под ним можно увидеть несколько составных частей, а именно:
- Модуль оперативной памяти.
- Процессор (спрятан под радиатором охлаждения).
- Систему охлаждения процессора.
- Систему охлаждения видеоадаптера.
- Решетку вентиляции.
- Оптический привод (если предусмотрен конструкцией).
- Накопитель (находится под крышкой).
- Батарею.
Планки памяти ОЗУ

Планки памяти ОЗУ для ноутбука Плата оперативной памяти предназначается для временного накопления команд и информации, которые нужны для чипсета при выполнении разных операций. Чем больше объем ОЗУ, тем быстрее и качественнее будет работать процессор, а производительность процессора станет выше. Несмотря на небольшие размеры, плата не уступает по возможностям планке из системного блока ПК.
Важно учитывать, что есть такая характеристика как DRAM – тип энергозависимой полупроводниковой памяти с произвольным доступом. В современных моделях лэптопов распространены следующие стандарты:
- DDR3.
- DDR4.
Приставка SO DIMM свидетельствует об уменьшенных размерах модуля, что как раз важно для ноутбуков. DDR2 SO DIMM – устаревший стандарт, который был заменен DDR3 и DDR4
Оптический привод (дисковод)

Оптический привод (дисковод) ноутбука Небольшие габариты этого компонента обусловлены отсутствием механического приводного лотка (в дисководах стационарных компьютеров деталь занимает достаточно много места). Этот компонент ноутбука повторяет по функциям и строению привычный DVD-привод, при этом в дорогих сериях лэптопов используются устройства класса Blu-ray с расширенными возможностями.
Система охлаждения

Система охлаждения ноутбука Наличие этого средства предотвращает перегревание внутренних деталей ноутбука во время работы. Комплекс включает в себя несколько радиаторов, плотно прижатых к центральному процессору, вентилятор и несколько труб (путей). С помощью медных трубок вентилятор втягивает охлажденный внешний воздух, который подается из-под ноутбука.
Если устройство подвергается сильному нагреванию, нужно провести профилактическую чистку внутренних деталей от пыли и загрязнений.
Центральный процессор

Центральный процессор ноутбука Процессор является «сердцем» каждого ноутбука. Именно он отвечает за корректное выполнение операций на таком устройстве.
Продукция каждой фирмы имеет своих приверженцев и противников. При этом она имеет практически идентичное внутреннее строение и схожие технические характеристики. Но по объемам продаж процессоры Intel превосходят AMD.
Видеоадаптер

Видеоадаптер ноутбука Устройство отвечает за трансляцию картинки на дисплей. В ноутбуках используется два типа видеоадаптеров:
- Интегрированные.
- Дискретные.
Первые встроены в чипсет, а вторые представляют собой съемную микросхему, которую легко заменить на более продвинутую деталь. В случае выхода из строя интегрированной видеокарты, потребуется менять всю материнскую плату.
В сфере производства видеоадаптеров конкурируют такие фирмы:
- Radeon (AMD).
- GeForce (Nvidia).
На каком варианте остановится – индивидуальное решение каждого пользователя.
Жесткий диск (винчестер)
Под жестким диском подразумевается небольшая деталь для хранения пользовательской информации, операционной системы и важных файлов. Ноутбук не смог бы работать без этого накопителя, т.к. он содержит все данные для проведения операций.
Материнская плата

Материнская плата ноутбука Ну и главная плата в каждом ноутбуке, которая объединяет все компоненты, — это материнка. К ней подключается видеокарта, жесткий диск, центральный процессор, модули ОЗУ и прочие детали. Чем мощнее комплектация лэптопа, тем лучше нужно использовать материнскую плату.
Дизайн
Все компоненты лэптопа находятся в одном корпусе (от этого зависит его портативность), который умеет раскрываться на две части. Самая тонкая панель содержит жидкокристаллическую матрицу. На нее мы смотрим под углом 90 градусов. За дисплеем расположены шлейфы, по которым картинка передается на матрицу, т.е. на экран.
Есть несколько модификаций ЖК-матриц для портативных устройств – матовая и глянцевая. Каждый вариант обладает своими достоинствами и отрицательными сторонами.
Попробуйте провести простой эксперимент: возьмите обычную газету или книгу и посмотрите на нее при прямых солнечных лучах. Проблемы с читабельностью отсутствуют, не правда ли? А теперь найдите глянцевый журнал и проведите идентичные действия – вот и подвох.
Схожая ситуация случается и при использовании ноутбуков с глянцевой панелью экрана в яркий солнечный день. Изображение сильно искажается, поэтому увидеть нужные данные при прямом освещении будет проблематично
В данном вопросе важно найти «золотую середину»
На многих моделях ноутбуков возле дисплея расположен модуль веб-камеры, микрофон и инвертор. Последний необходим для обеспечения требуемой интенсивности подсветки дисплея и имеется во всех устройствах. При его отсутствии экран оставался бы темным, поэтому вы не смогли бы что-то на нем рассмотреть. Также на тонкой панели могут размещаться антенны беспроводных интерфейсов – Bluetooth и Wi-Fi.
На следующей части портативного компьютера находятся:
- плата клавиатуры;
- клавиша запуска устройства;
- светодиоды для оповещения (если они предусмотрены конструкцией);
- сенсорная мышь (тачпад);
- дополнительные интерфейсы (USB, разъем зарядки, карт-ридер, аудиоинтерфейс, выхода для подключения внешних дисплеев и т.д.).
В этой части установлены все компоненты, которые отвечают за его корректную работу. Для сборки корпуса используется прочный пластик, имеющий фольгированный слой. Металлическая фольга препятствует повреждению электроники при воздействии наружных электромагнитных полей, т.к. они смогут вывести из строя важные узлы и привести к повреждению ноутбука.
Какой яркости хватит?
Максимальная яркость обычно используется в светлых помещениях под лампами или на улице под солнцем. Нормальная яркость для работы в офисной обстановке — порядка 120—160 нит.
— Все выше — борьба с наружным освещением. Часто люди подстраивают яркость от верха до низа: ставят максимум, а затем уменьшают. При таком методе каждый шаг на уменьшение дается мозгу болезненно, как будто мы слепнем. Нужно делать наоборот: пришли в помещение, привыкли к освещению, на ноутбуке открыли чисто белую картинку, снизили яркость дисплея в ноль и затем повышаете. Когда картинка из серой станет белой, добавьте еще один-два шага яркости — и все, — объясняет Михаил.
Ноутбуки среднего сегмента предлагают матрицы с яркостью 300—350 нит. Этого достаточно, гнаться за яркостью не нужно. Есть лишь одно исключение — HDR, о чем пойдет речь ниже. Еще бывают ситуации, когда люди часто работают за ноутбуком на улице
В таком случае лучше обратить внимание на модели с яркостью 300—400 нит
Подсветка медленно деградирует по мере использования: срок полного износа подсветки с использованием белых светодиодов (White LED) — 18—19 тыс. часов. Примерно на половине этого времени ослабевание подсветки становится заметным. Можно подсчитать период деградации ноутбука при своем режиме использования, но, скорее всего, устройство вы замените гораздо раньше, чем появятся проблемы.
Перед покупкой ноутбука
1. Обязательно попросите продавца включить ноутбук, для проверки его работоспособности. Ныне все спешат, и часто продавцы даже сами того не зная, могут сказать Вам, что мол товар проверен на складе, и он точно работает и др. Пусть включают, это Ваше законное право проверить работоспособность товара.
2. Когда продавец включит ноутбук, попросите, чтобы он показал Вам рабочий стол под разными цветами. Это нужно для проверки дисплея на наличие битых пикселей. Если есть хотя бы одна точка, которая светится не тем цветом, как основной фон, меняйте ноутбук на другой, и никаких отговорок.
3. Обязательно проверяйте, чтобы на гарантийном талоне продавец поставил Вам печать. Если же в гарантийном талоне есть какие-либо отметки, внимательно посмотрите на них, чтобы не оказалось, что Вам подсовывают ноутбук, который уже побывал в сервисном центре.
4. Проверьте внешний вид покупаемого Вами товара, нет ли на нем потертостей, царапин, трещин и т.д.
5. Никогда, никогда не приобретайте такие вещи, как ноутбук на рынках у дяди Васи. Если что случиться с товаром, потом возможно придется побегать и попотеть, чтобы его приняли в сервисный центр, а в случае, если ноутбук не подлежит ремонту, чтобы дядя Вася вернул деньги за товар.
Жизненно важные части любого компьютера
Компьютеры состоят из нескольких электронных чипов, каждый из которых имеет определённую функцию. Жизненно важные части, находящиеся в каждом компьютере, включают
- материнскую плату,
- жёсткий диск,
- процессор,
- ОЗУ (оперативное запоминающее устройство),
- видеокарту,
- блок питания и
- другие дополнительные аксессуары,
- например, такие как дисководы и беспроводные сетевые карты.
Материнская плата
Материнская плата – это большая плата (именно плата или, как иногда говорят, печатная плата, используя радиоэлектронную терминологию), к которой присоединяются все остальные детали компьютера.
Материнская плата компьютера
Материнская плата действует как станция управления, которая соединяет и объединяет другие части (отсюда и название – «материнская»).
Например, процессор, оперативная память и видеокарта подключены непосредственно к материнской плате. Также довольно часто встречается конфигурация, когда видеокарта смонтирована прямо на материнской плате. Каждый из перечисленных элементов компьютера имеет дело с различными аспектами обработки информации.
Оперативная память
Оперативная память хранит текущую рабочую информацию на компьютере. При открытии программы, например, Интернет-браузера, некоторая часть из оперативной памяти выделяется для работы этого браузера.
Оперативная память компьютера
После выключения компьютера вся информация из оперативной памяти автоматически удаляется. Сохранить свои труды (тексты, рисунки и т.п.) пользователь может, например, на жестком диске.
Процессор и видеокарта
Процессор и видеокарта обрабатывают информацию, необходимую для выполнения различных функций в компьютере.
Например, запуск игры на компьютере требует постоянного анализа информации. Выполнение этой задачи ложится на процессор и видеокарту.
Процессор
Процессор получает, обрабатывает и отправляет обработанную информацию в адрес других устройств компьютера. Тогда как видеокарта обеспечивает вывод обработанной информации на экран монитора компьютера (отсюда и название «видео» карта).
Жёсткий диск
Жёсткий диск выступает в качестве памяти для долгосрочного хранения информации. Жесткий диск на компьютероном сленге называют еще
- винчестером,
- иногда — хардом или
- хард-диском.
Последнее название заимствовано из английского языка: Hard Disk.
Жесткий диск
В оперативной памяти информация хранится только во время работы компьютера (это так называемая энергозависимая память).
А в жестком диске информация хранится и при отключенном компьютере (это так называемая энергоНЕзависимая память).
Информация о компьютере, музыка, фильмы и фотографии хранятся на жёстком диске. Это место также используется для хранения программ, таких, например, как текстовые редакторы или игры.
Блок питания
Наконец, важным элементом компьютера является источник электрического питания, который распределяет необходимую электроэнергию для работы каждой части компьютера. Один из основных шнуров от источника электропитания идёт к материнской плате для питания различных чипов.
Блок питания компьютера
Другие шнуры питания используются для работы устройств, смонтированных отдельно от материнской платы, например, для питания жестких дисков, дисководов CD-дисков, вентиляторов охлаждения компьютера и прочих элементов.
Кроме того, ноутбуки имеют аккумуляторную батарею для того, чтобы пользователь мог при необходимости какое-то время работать без подключения зарядного устройства ноутбука к сети 220В.
Аксессуары
Есть много компьютерных частей, которые не являются необходимыми для функционирования системы, но которые являются несомненно важными для пользователей. Эти дополнения включают такие вещи, как CD- и DVD- приводы, беспроводные интернет карты, ТВ-тюнеры, звуковые карты и др.
CD_DVD привод компьютера
Различные типы приводов дисководов (CD- DVD- и др.) не подключены непосредственно к материнской плате, а соединяются с ней и с блоком электропитания с помощью нескольких кабелей. Кабель подключения к материнской плате несёт информацию к дисководам и от них, а кабель подключения к источнику электропитания даёт приводу электричество для работы.
Беспроводные интернет карты, ТВ-тюнеры и звуковые карты подключаются непосредственно к материнской плате и не требуют отдельных кабелей для подачи питания от сети. Каждое из этих устройств обеспечивает определённую функцию в компьютере. Например, они дают более высокое качество звука или возможность смотреть телевизионные программы на мониторе компьютера.
Аккумлятор
Ну и напоследок рассмотрим устройство батареи ноутбука, за которой не придется лезть «за тридевять» земель… Внутри батареи довольно сложная система, благодаря которой аккумулятор контролирует температуру, количество циклов заряда-разряда, напряжение…. При покупке ноутбука, не стоит постоянно работать за ним от сети, проводите так называемый цикл полного заряда и разряда. Это продлит жизнь вашему аккумулятору. Самым распространенным источником автономной работы в ноутбуках, являютя Li-ion батареи. Они очень боятся жары и поэтому старайтесь избегать высоких температур.





































