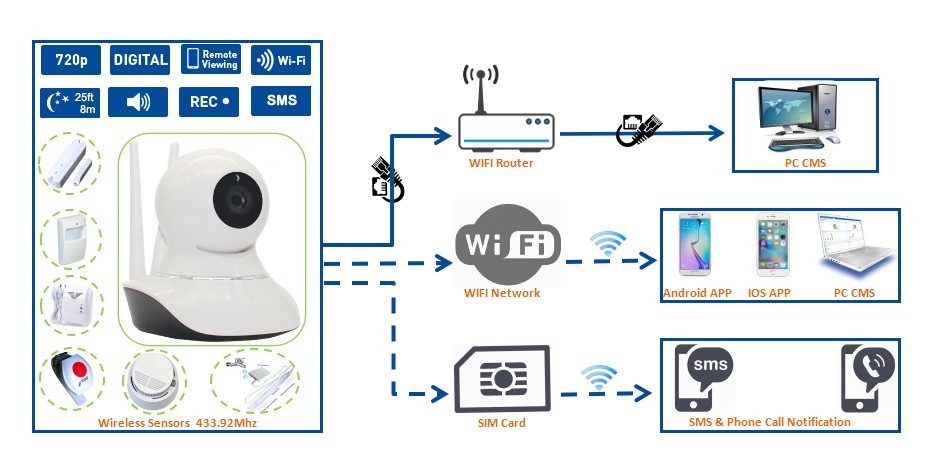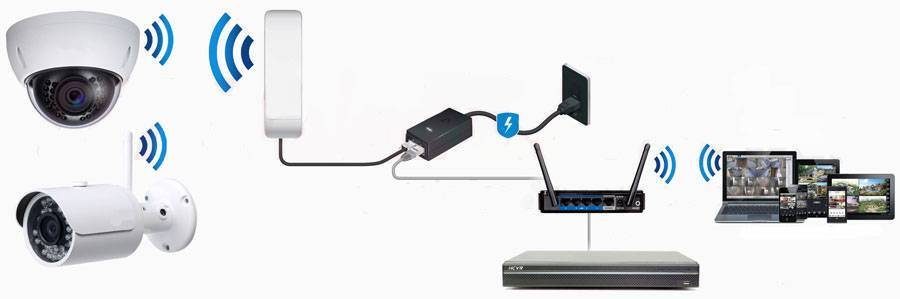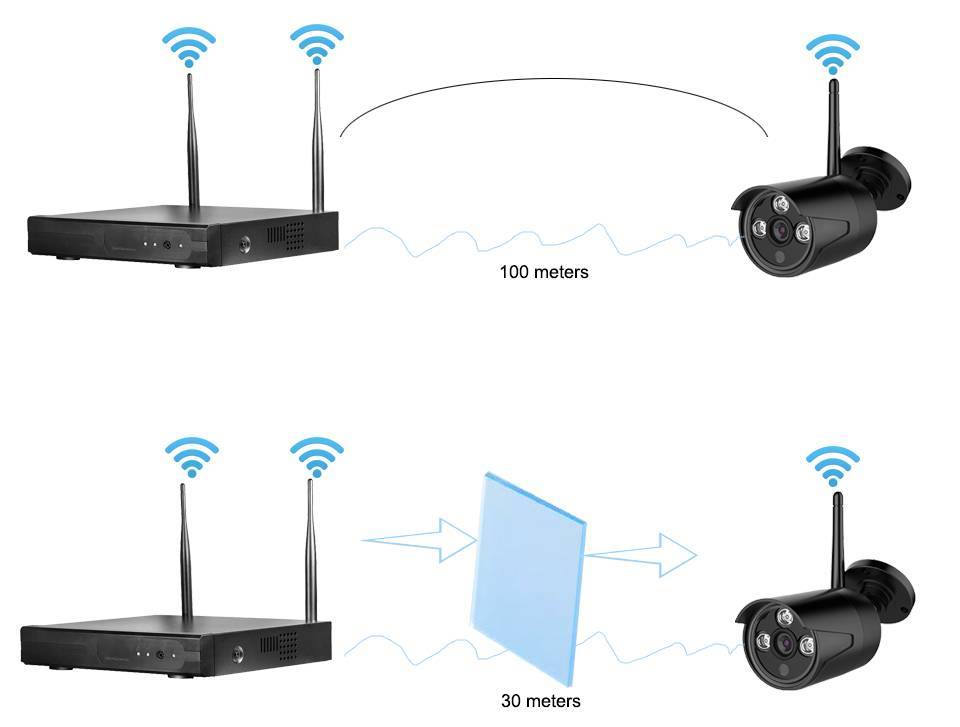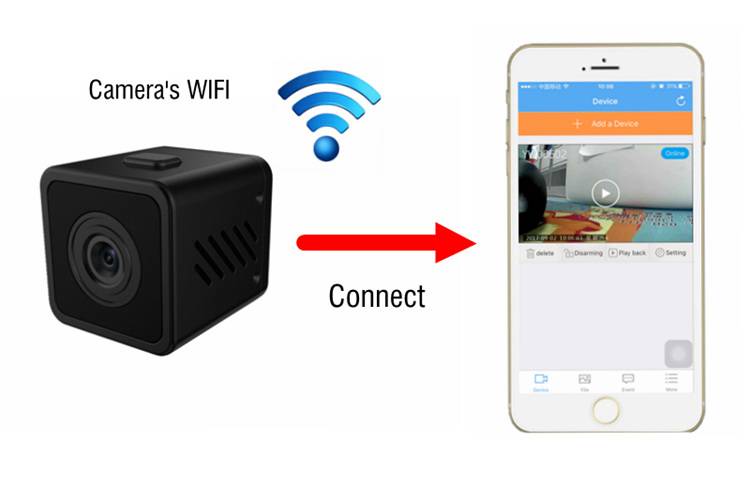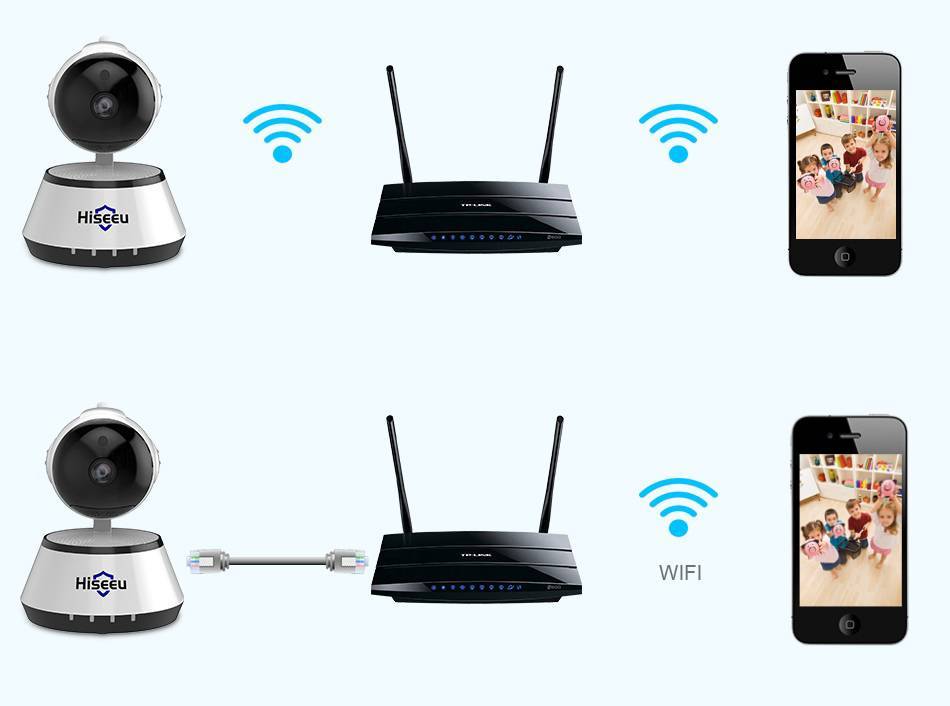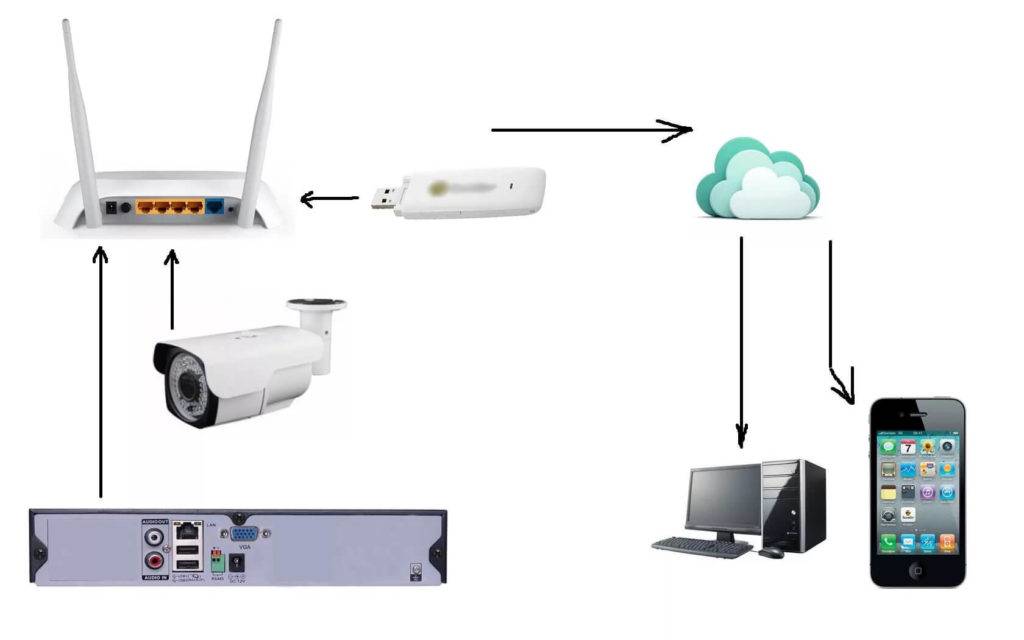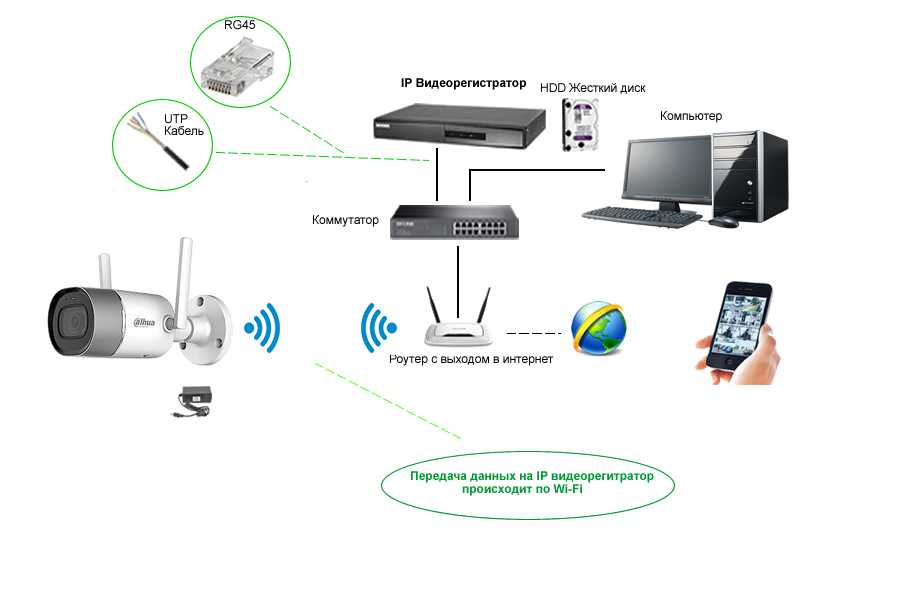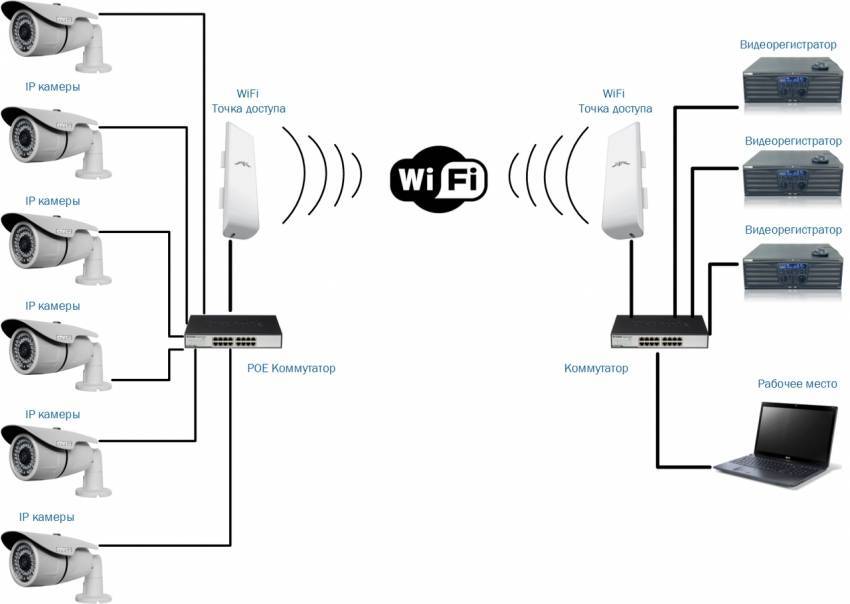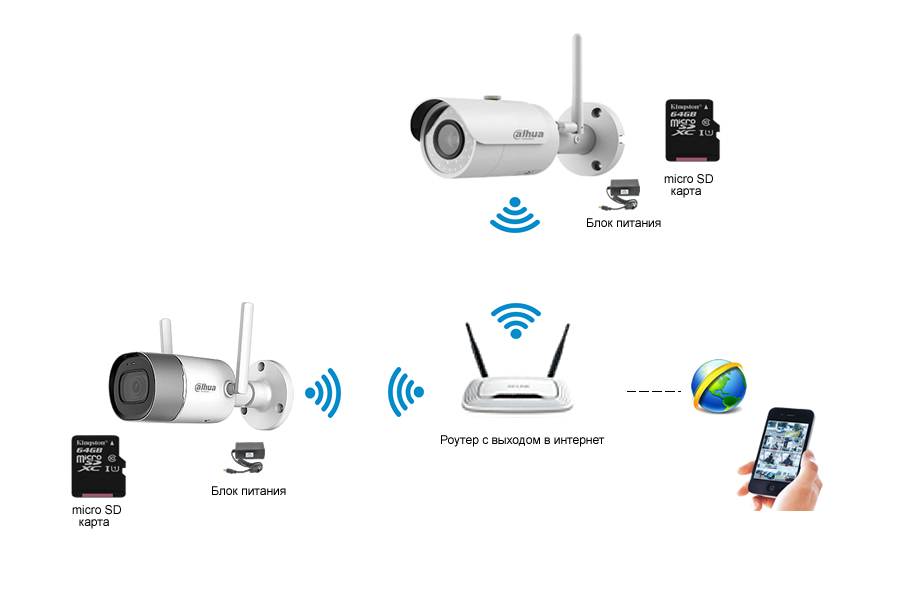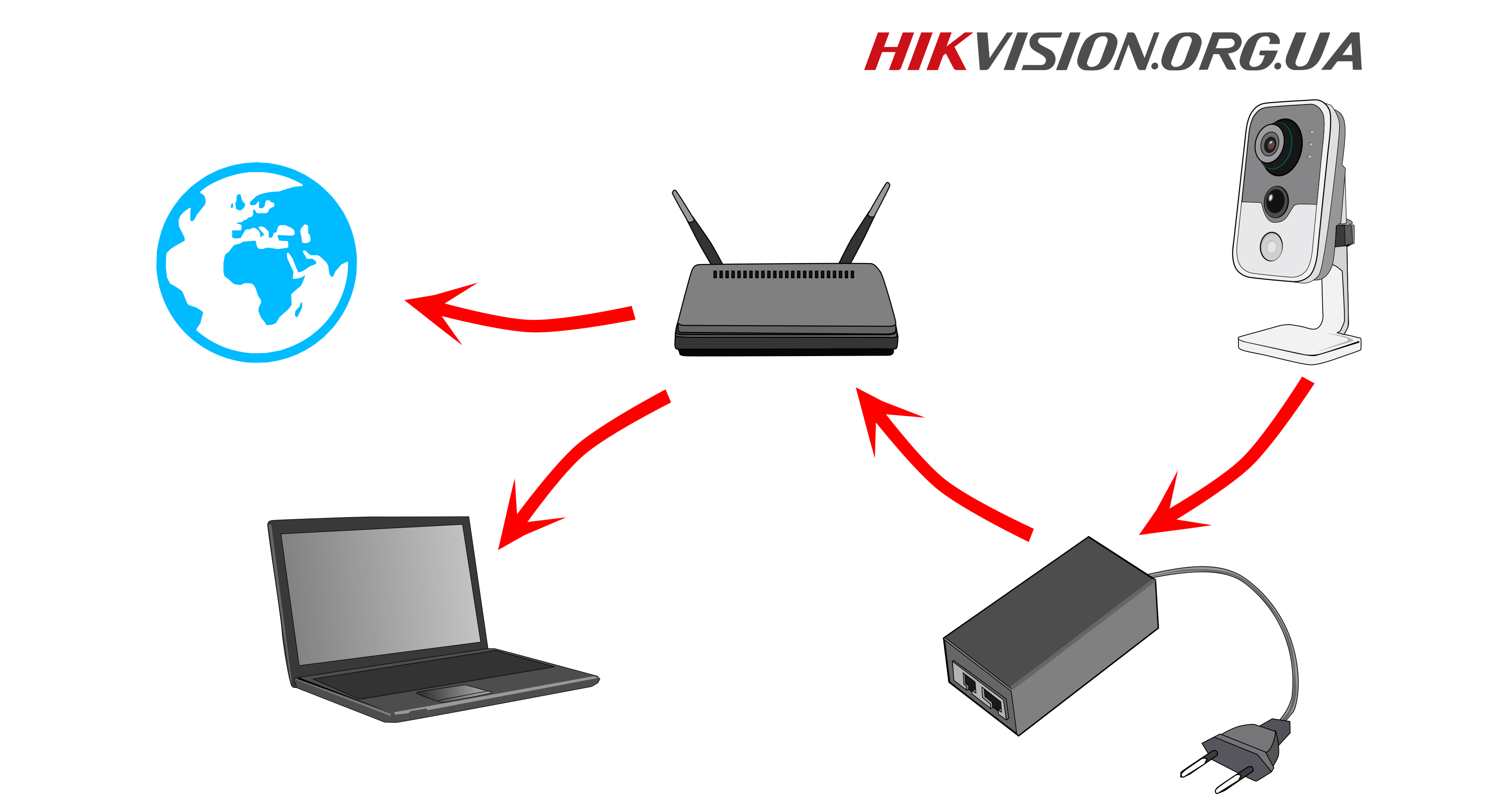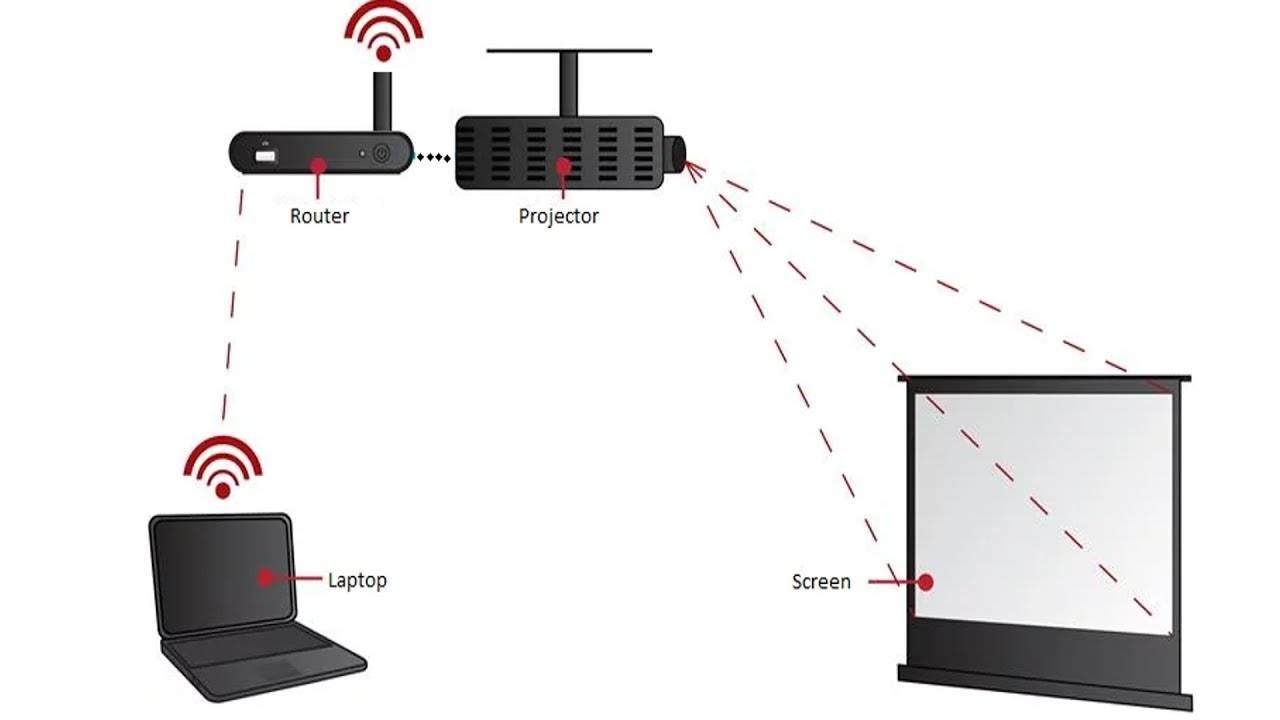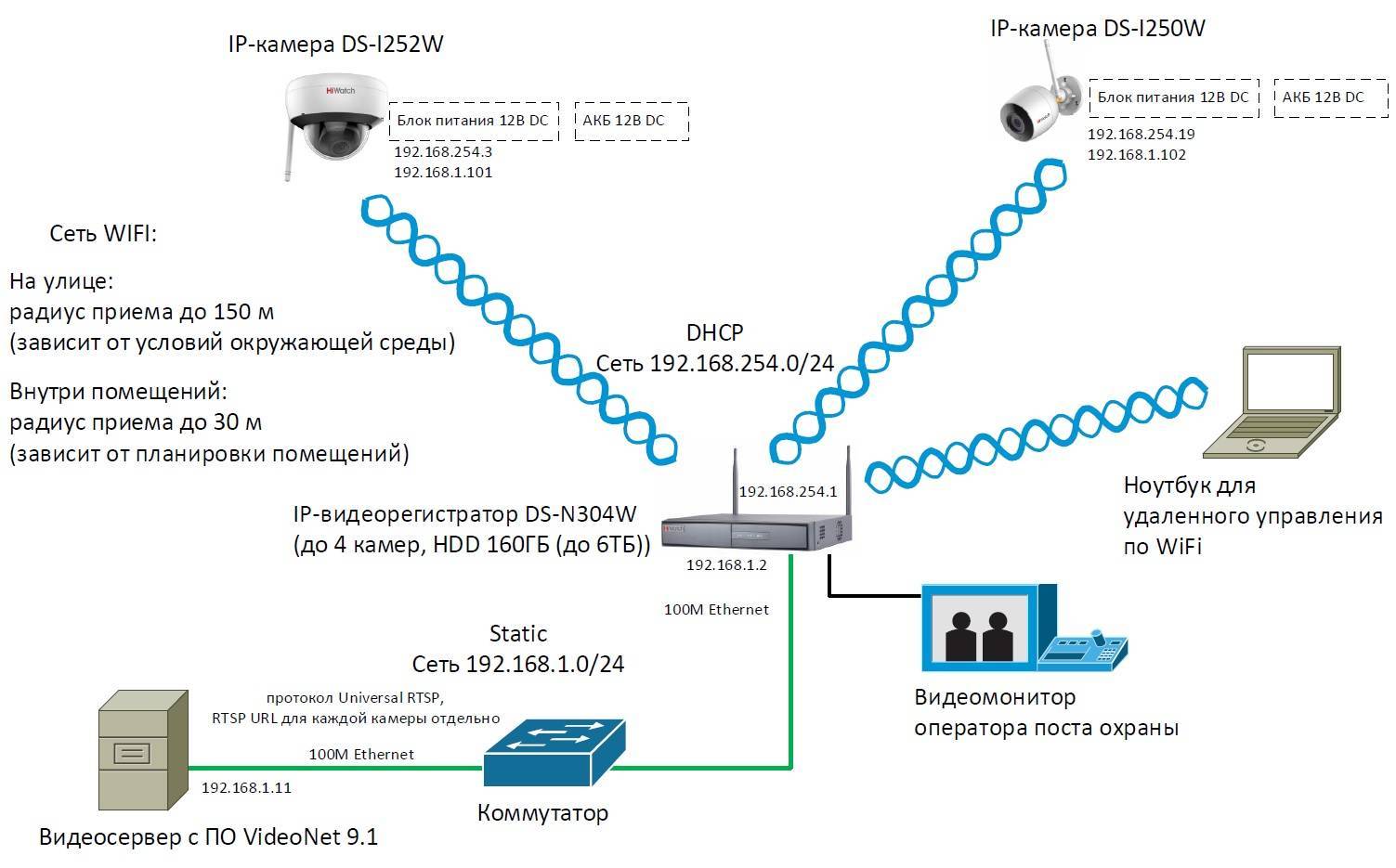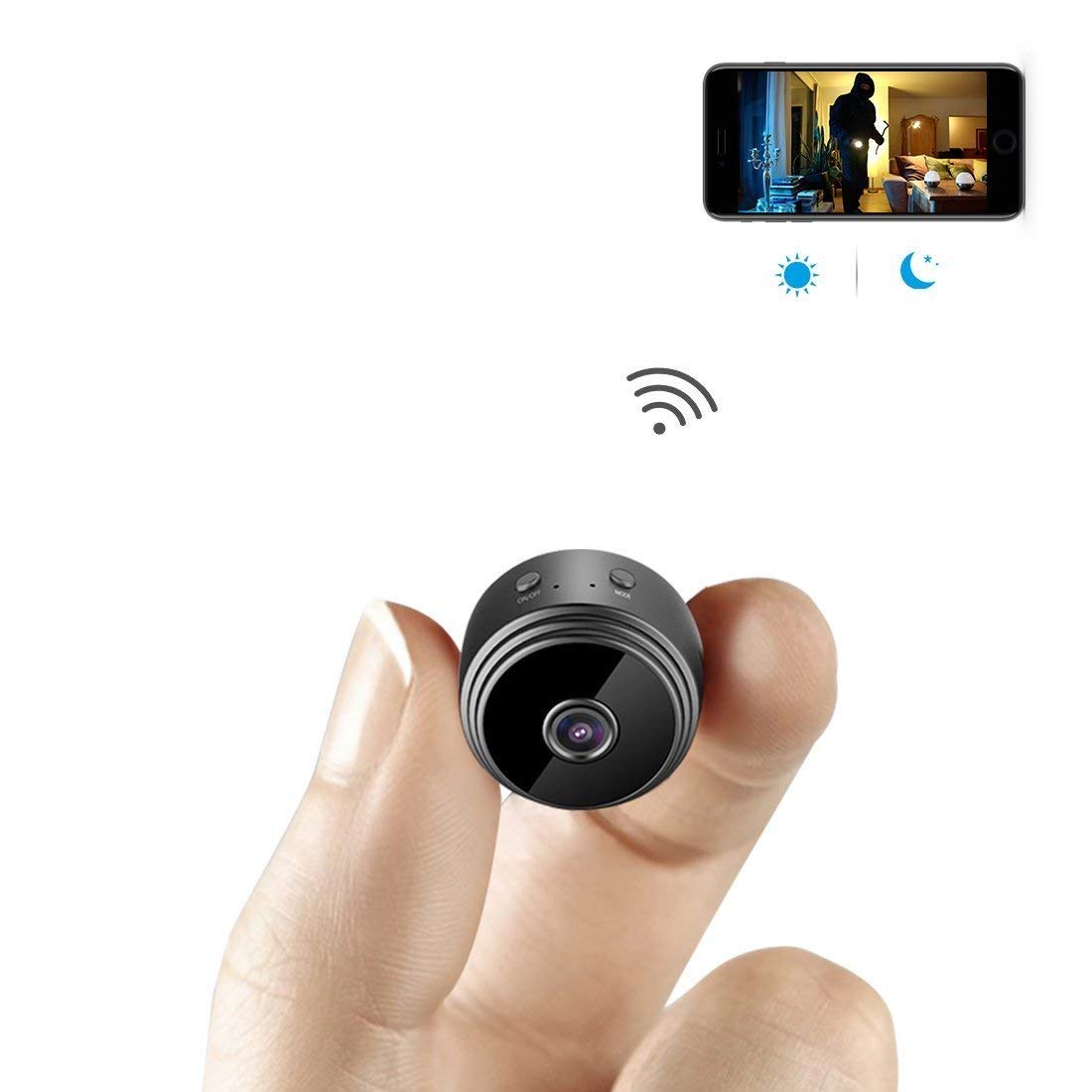DLNA соединение
Чтобы подключить ноутбук к ТВ по Wi-Fi, нужно предварительно подсоединить оба устройства к одной сети. Современные модели TV-техники поддерживают технологию Wi-Fi Direct – в этом случае необязательно подключаться к одному маршрутизатору, телевизор автоматически создает собственную сеть. Пользователю остается подключиться к ней с портативного компьютера.
Как вывести изображение с ноутбука на телевизор? Сначала нужно настроить DLNA сервер. Суть заключается в том, что пользователь открывает сетевой доступ к папкам, внутри которых находится контент. Подключитесь к домашней сети. Директории музыка, видео, картинки сразу станут доступными для просмотра на ТВ.
Для открытия доступа к другим папкам переключитесь на вкладку «Доступ», которая находится в свойствах каждой директории. Выберите пункт «Расширенная настройка». Поставьте галочку возле поля «Открыть общий доступ…». Нажмите на «ОК», чтобы внесенные изменения вступили в силу.
Гораздо быстрее можно синхронизировать ПК и ТВ, используя проводник. Выберите раздел «Сеть». Откроется оповещение со следующим текстом «Сетевое обнаружение», кликните по нему. Для настройки беспроводной передачи изображения с компьютера на телевизор соблюдайте рекомендации помощника, которые высвечиваются на экране.
После настройки DLNA возьмите пульт дистанционного управления ТВ-техникой, чтобы проверить доступные внешние подключения. На экране появится список подключенных источников сигнала.
Сразу после активации DLNA выберите контент, который вы хотели бы воспроизвести. Нажмите ПКМ по файлу. Из контекстного меню выберите команду «Воспроизвести на…» и нажмите на название ТВ.
Теперь каждый пользователь знает, как подключить ноут к телевизору через Wi-Fi путем настройки DLNA соединения. Запомните, что даже современные ТВ редко поддерживают формат MKV. Поэтому вы не сможете воспроизвести файлы с таким расширением. Решается проблема путем преобразования файла в другой формат.
Приложение для приема видео Athome Camera
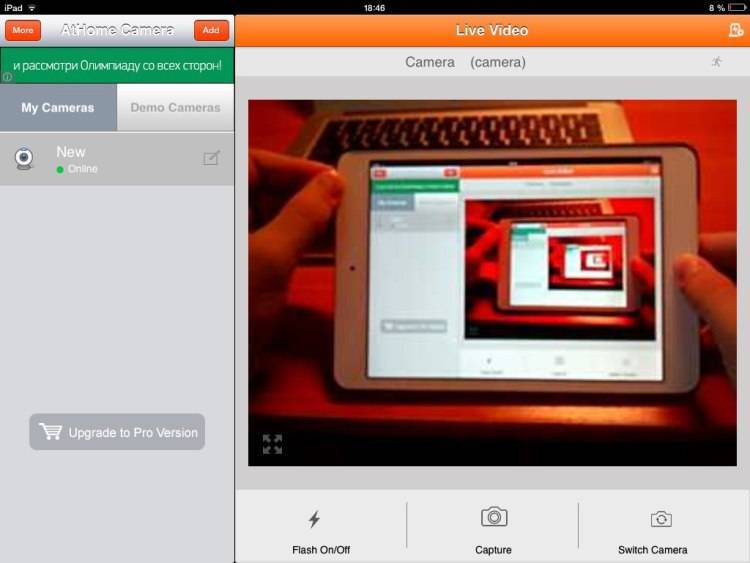
Для того чтобы смотреть видео в реальном времени с камеры, необходимо второе устройство. На данный момент сервис поддерживает приложения для Android и iOS, стримить видео при этом можно еще и с Windows и Mac. Рассмотрим, что нужно сделать для приема видео.
1.Скачиваем приложение и устанавливаем Athome Camera для Android или .
2. Нажимаем на кнопку «Add» и добавляем устройство с помощью CID или QR кода. Затем вводим логин и пароль, который был установлен вами ранее.
3. В списке «My Cameras» появляется новое устройство. Выбираем его, ждем подключения, и если все настроено правильно, интернет-соединение хорошее, получаем изображение с камеры нашего старого Android’а.
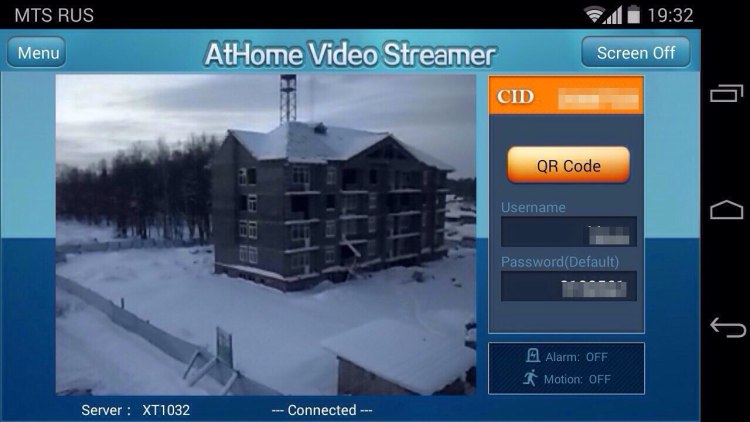
Вот так, достаточно просто мы получаем неплохую камеру видеонаблюдения, которой нужен только интернет и питание. Конечно, с профессиональными защитными системами эта установка не пойдет ни в какое сравнение, но для некоторых задач может подойти очень даже хорошо. В обоих приложениях есть Pro-версии, которые убирают рекламу и добавляют некоторые дополнительные функции
Если собираетесь пользоваться сервисом продолжительное время, для чего-то относительно важного, возможно, стоит приобрести ее. Как вам такой вариант использования старых Android-устройств? Какие варианты использования старых планшетов и смартфонов вы можете предложить?
Камера видеонаблюдения из старого Android-девайса
Антон Грищенко
Power bank из сломанного ноутбука
Если же ваш старый лэптоп оказался непригодным для использования, то разберите его на детали. Некоторые компоненты лэптопа можно приспособить для модернизации вашего ПК. Например, установите в системный блок ПК жесткий диск из ноутбука.
А из батареи можно сделать отличное переносное зарядное устройство (Power bank). Возможно, этот повербанк не будет таким компактным, как покупной, но в емкости аккумулятора (и, следовательно, в количестве зарядок вашего смартфона или планшета) он ничем не уступает.
И вот как сделать повербанк из батареи ноутбука (понадобится паяльник и некоторое знание электроники!):
Не хотите заниматься сборкой-пайкой всяких штук из устаревшего лэптопа? Тогда остается только одно…
Матрица
Если вы не роняли ноутбук с высоты и не купали его в ванне, матрица обычно остается целой. Из него можно сделать компактный монитор и использовать его как второй дисплей компьютера. Если вы все-таки купите недорогую ТВ-приставку на Android, вы получите отличный медиацентр.
При изготовлении монитора не обязательно покупать корпус, так как его можно использовать от ноутбука. Но в этом случае придется немного потрудиться, чтобы освободить корпус с клавиатурой от старой начинки и подготовить место для нового контроллера.
Так как все элементы управления и видеомодуль использовать нельзя, придется покупать необходимую плату на AliExpress. Его легко найти, выполнив поиск «LCD Controller ХХХ», где значки — это название матрицы вашего ноутбука, вы можете найти его на наклейке сзади.
В комплект обычно входит сама плата управления, плата управления с кнопками, подсветка инвертора и все необходимые кабели. Также, скорее всего, вам придется купить блок питания на 12 Вольт, так как блок питания ноутбука имеет более высокое напряжение. Цена комплекта контроллера от 5 до 25 долларов, зависит от модели вашей матрицы и функционала контроллера: есть простые кнопочные с одним входом HDMI, а есть с панелью управления и несколькими входами (HDMI, DVI, VGA).
Здесь не описываются все нюансы сборки монитора, так как многое зависит от модели самого ноутбука. Интернет вам в помощь, главное, чтобы вы поняли идею.
Запись видео c IP-камеры
Если предполагается круглосуточная работа IP-камеры, для того чтобы не записывать ненужные часы «пустого» видео, включите функцию отслеживания движения. Тогда камера будет включать запись только тогда, когда в помещении что-то происходит.
Камеры могут осуществлять запись на карту памяти либо на внешний источник. Можно использовать для этих целей подключенный к роутеру видеорегистратор, жёсткий диск или флешку. Неудобство такого способа хранения данных в том, что носитель информации находится в одном помещении с камерой, поэтому данные могут быть удалены злоумышленником, который туда проник. Для того, чтобы обезопасить информацию, рекомендуется использовать для хранения данных облачные сервисы. Ваши данные будут в зашифрованном виде передаваться на удалённый сервер и храниться там.
Сделайте своё собственное сетевое хранилище данных (NAS).
Это не новая концепция; идея заключается в основном в том, чтобы подключить большой диск к домашней сети, а затем сделать содержимое этого диска доступным для всех устройств: ПК, телефонов, планшетных компьютеров и тому подобное. Ещё лучше, если вы можете получить доступ к диску не только дома, но и в любом месте, где вы подключены. Вместо того, чтобы сбрасывать все ваши фотографии в облако, вы можете сбросить их на свой NAS. Вместо того чтобы хранить фильмы на своём телефоне, вы можете сотреть их прямо из NAS. Нравится эта идея?
Оптимальный выбор для такого решения FreeNAS . Эта программа предназначена для обмена файлами как локально, так и в интернете, и она предлагает функции потоковой передачи медиа, тоже. Он запускается с загрузочного компакт-диска или флэш-накопителя, из которого он настраивает IP-адрес вашего компьютера. Вот и всё – быстрый и лёгкий удаленный доступ к жёсткому диску ноутбука.
Подключение к телевизору по Wi-Fi Direct
Эта функция хорошо работает на современных телевизорах начиная с 5 поколения, в которых производители уже внедрили унифицированные драйверы беспроводного прямого подключения. Это т.н. подключение второго беспроводного монитора, где телевизор выступает в роли внешнего устройства отображения всего, что происходит на экране вашего мобильного устройства, например ноутбука или смартфона.
Такое соединение удобно тем, что вы можете видеть на большом экране все то, что делается на экране вашего ПК или ноутбука, в том числе работа в браузере, просмотр фото или видео, а также процесс игры. Единственным минусом здесь является небольшая задержка отображения контента на ТВ и чуть меньшее количество цветов, чем на дисплее ПК.
Как соединить ноутбук с телевизором по wifi? Выполнить Wi-Fi Direct подключение довольно просто. Для этого включите телевизор и ноутбук. На обоих устройствах должны быть активированы Wi-Fi адаптеры.
Подключение ip-камеры
Подключить ip-камеру к ноутбуку можно напрямую, но при условии, что задействовано одно устройство. Достаточно иметь только «витую пару» – Ethernet-кабель. В случае, если в ip-камере такого разъема нет, следует взять USB с преобразователем.
Чаще в системе наблюдения используют 2, 3, 4, вплоть до 16 камер. Тогда подключение осуществляется через роутер, что на порядок сложнее. Тем более, если нужен удаленный доступ, который позволяет увидеть, что происходит в зоне наблюдения камеры из любой точки, подключившись к интернету и введя адрес устройства.
Однако сегодня можно приобрести ip-камеры, оснащенные технологией wi-fi. Если на ноутбуке работает модуль для беспроводного соединения, достаточно включить камеру. А в браузере ввести адрес устройства.
Если выбранная камера проводная, то в первую очередь ее необходимо подключить к блоку питания и к сети. После чего соединить устройство и ноутбук стандартным RG45 кабелем.
Ниже смотрим схему подключения ip-камеры к ноутбуку.

Однако если без предварительной настройки попытаться открыть его в интернете – ничего не произойдет, поскольку ноутбук и устройство видеонаблюдения работают в разных подсетях. Это необходимо настроить, присвоив ноутбуку адрес в диапазоне 192.168.1.1 – 192.168.1.254, но не совпадать с адресом камеры.
Для примера пусть адрес ip-камеры будет 192.168.1.1.
Узнать IP-адрес ноутбука можно следующим образом: на Панели управления (control panel, можно вызвать нажав пуск и набрав control в поиске) открыть «Центр управления сетями и общим доступом» – «Подключения», выбрать раздел «Ethernet», далее открыть раздел «Сведения». Строка IP-адрес.
Меняем ip-адрес ноутбука на 192.168.1.2.(так как в нашем примере адрес айпи камеры 192.168.1.1)
Открываем браузер. Теперь если ввести в адресную строку указанный адрес, там появится изображение с камеры. Потребуется также пароль и логин.

После запуска нажимаем: Сервис – Свойства браузера – Безопасность. Там следует выбрать настройку вед узлов, в строке сайты добавить подсеть, в которой будут функционируют камеры. Можно:
В настройках безопасности также необходимо включить все разрешения.
Как сделать ip-камеру из ноутбука
Многие желают организовать видеонаблюдение за собственным рабочим местом и стремятся установить для этого мощные ip-камеры, которые нужно подключать через роутер, видеорегистратор или камеру захвата. Это надежный и качественный способ, но очень затратный. Гораздо проще использовать веб-камеру ноутбука.
При необходимости установить отдельно стоящую вебку на некотором расстоянии от ноутбука, можно воспользоваться удлинителем. Дополнительно стоит скачать драйвера для устройства и программное обеспечение, с помощью которого будет настроена система. Хорошие отзывы у системы Ivideon, пользоваться которой будет просто даже новичку, благодаря интуитивному дизайну.

Самый просто вариант, не позволяющий, однако, просматривать изображение в сети – создание видеоархива на самом ноутбуке. Для этого следует выделить не менее 100 ГБ пространства – достаточно просто определить папку на компьютере и убедиться, что на жестком диске достаточно свободного места. Если камер в планируемой системе видеонаблюдения несколько, можно позаботиться о покупке облачного сервиса.
Настройка закончена. Программа покажет специальное окошко и сайт, на котором можно просматривать изображение с ip-камеры. Отличный способ следить за своим рабочим местом или присматривать за малышом, находясь в соседней комнате.
Для удаленного просмотра можно скачать приложение на Android. Это позволит всегда быть в курсе происходящего даже с телефона.
Ivideon не единственная программа, позволяющая организовывать наблюдение через веб-камеру. Также можно использовать:
Что делать при проблемном дублировании экрана компьютера на телевизор через wifi
Если не получается воспользоваться телевизором, как монитором, из-за того, что в нём не отображаются нужные для настройки пункты, вероятно, дело в несовместимости устройств.
Вам может помочь инструкция к TV – её можно скачать на смартфон. Ещё вариант решения проблемы – обновить драйвер Wi-Fi адаптера. Как это делается, вы можете узнать на сайте Microsoft.
Многие пользователи заметили, что трансляция контента на TV экран сложнее осуществляется, чем с ноутбука. Возможные причины проблем:
- некорректная работа WiDi или Miracast;
- нет соединения с интернетом;
- неисправен роутер;
- неправильно выставлены настройки на телевизоре.
Настройка камеры
IP-адрес камеры
Как и роутер, IP-камера является автономным сетевым устройством, которое имеет свой собственный IP-адрес. Он может быть динамическим или статическим. Если адрес камеры динамический и на роутере включена служба DHCP, дополнительные манипуляции с подключением не потребуются. После того, как вы соедините камеру и роутер кабелем, роутер присвоит камере IP-адрес и она появится в списке сетевых устройств.
Но большинство IP-камер по умолчанию имеют статический IP-адрес. И он может не совпадать с диапазоном адресов вашей сети. Тогда для подключения камеры к роутеру адрес нужно сменить.
Есть камеры, которые вначале пытаются получить адрес по DHCP. В случае, если не находят сервера — берут себе статический адрес.
Смена IP-адреса
Для организации видеонаблюдения, следует настроить подключение IP-камеры к интернету через роутер. Подключим к компьютеру для установки нужного IP-адреса.
IP-адрес камеры указан на этикетке в её нижней части и в инструкции к ней. Если он статический, например, 192.168.0.10, а у вашего роутера 192.168.1.1, автоматического подключения не произойдёт и роутер не будет видеть камеру. Для решения этой проблемы меняем её IP-адрес.
Подключаем к компьютеру
Подключаем камеру к компьютеру или ноутбуку, предварительно сменив на нём IP-адрес на 192.168.0.1.
Там вы можете нажать на изменение параметров адаптеров и выбрать нужное подключение. Проще прямо в этом же окне нажать на «Ethernet» для нужной сети. После этого попадаем в окно состояния.
В этом окне нажимаем на «Свойства». В появившемся окне свойств выбираем пункт «IP версии 4 (TCP/IPv4)» и нажимаем на кнопку свойств.
Выбираем пункт «Использовать следующий IP-адрес». Прописываем нужный адрес в соответствующем поле и указываем маску подсети. Обычно это 255.255.255.0. Нажимаем кнопку «OK». Настройки сети вступят в силу только после закрытия окна «Ethernet: свойства». После изменения настроек на нем появится кнопка «Закрыть».
Меняем адрес
Подключаем камеру, вводим в строке браузера её IP-адрес и попадаем в веб-интерфейс устройства.
К некоторым камерам прилагается специальная программа, с помошью которой можно изменить адрес камеры. У камер разных производителей он может отличаться, однако основные пункты меню одинаковы. Нужный пункт будет называться «Конфигурация» или что-то вроде этого. Здесь нужно найти подпункт «Сеть» и либо поставить галочку в пункте «Использовать динамический IP-адрес» либо выбрать «Статический IP» и прописать там нужный адрес. Если IP вашего роутера 192.168.1.1, можно указать например 192.168.1.25. Маска подсети, как правило, стандартная – 255.255.255.0, если вы не меняли этот параметр в сетевых настройках роутера. Если есть поле «Шлюз», пропишите в нём адрес вашего роутера. После чего сохраните настройки.
К некоторым камерам прилагается специальная программа, с помощью которой можно изменить адрес камеры. После этого подключаются к веб-интерфейсу для дальнейшей настройки.
Не забудьте вернуть исходные настройки сетевой карты вашего ПК, иначе вы не сможете подключиться к сети!
На этом этапе можно отключить камеру от компьютера и подключить её к роутеру.
Насколько безопасно использование Wi-Fi каналов
Функциональность вай-фай каналов связана с радиоволновыми излучениями. Каждый вредный фактор, оказывающий влияние на человека имеет предельно допустимые нормы показателей, в условиях которых на организм не оказывается негативного воздействия.
В ходе исследований командами медиков и ученых было определено, что мощность излучения от Wi-Fi видеокамер в 600 раз меньше критически отметок, поэтому пользователям устройства и находящимся в радиусе его действия лиц можно не беспокоиться за свое здоровье.
Wi-Fi камеры обеспечивают видеообзор территории, требующей наблюдения. Для этого нужно правильно подобрать устройство, функционал которого должен обеспечивать запросы своего владельца.
Второй монитор

Рассмотрим обратную ситуацию. Сам ноутбук у нас сломался, а вот матрица цела. Для реализации этого способа нужно будет потратить немного денег. Для того чтобы сделать из матрицы полноценный монитор, нам понадобиться комплект плат, подходящий именно к нашей матрице. Его можно найти на AliExpress. Вводим в строку поиска на «алике» маркировку нашей матрицы и внимательно читаем описание товаров. Платы различаются по наличию разных разъемов, кнопок и дополнительных функций. Можно найти как обычный комплект плат для того, чтоб использовать матрицу как простой монитор, а можно найти набор с пультом ДУ и ТВ-тюнером.
Соответственно, чем больше функций и разъемов в наборе плат – тем дороже она будет
Рекомендую перед заказом хорошо подумать о важность тех или иных опций. Допустим, если вам необходим выход HDMI, то вы можете заказать плату сразу с таким выходом, или же заказать плату с выходом DVI и заказать дополнительно переходник
Вариант с переходником может оказаться на порядок дешевле. Выбор за вами.
Кухонный компьютер
Компьютер на кухне –А отличный инструмент для поиска рецептов и прослушивания потокового аудио во время готовки. Это предназначение, которое прекрасно подходит для старого планшетного компьютера или старого ноутбука или даже старого настольного компьютера, если у вас есть место для оборудования вне стола и есть несколько длинных шнуров для использования.
Просто протрите компьютер и начните с нуля с базовой операционной системой на нём, затем поместите туда несколько приложений, таких как AllRecipes, для исследования рецептов, Calibre, если у вас есть кулинарные книги в электронном формате и некоторые аудиоприложения для прослушивания подкастов.
Отличным вариантом для этого будет старый планшет с этими приложениями и пара динамиков Bluetooth. Просто протяните шнур питания к планшету, установите его так, чтобы он стоял (возможно, используя старую подставку, если она у вас есть), и поставьте на кухню недорогие Bluetooth-колонки, к которым планшет всегда подключен. Включите проигрыватель музыки или подкастов и включите звук на кухне, а затем найдите рецепт. Отложите планшет в сторону, чтобы вы могли видеть рецепт во время приготовления еды и наслаждаться звуком, который транслируется с планшета.
Разновидности беспроводных IP камер
CCD версия актуальна для эксплуатации в условиях недостаточной освещенности. Модели CMOS категории имеют высокую скорость передачи данных и потребляют при этом меньше электроэнергии.
Мегапиксельные датчики обеспечивают передачу чистых и четких изображений, однако, за счет небольших размеров устройство с такими элементами менее чувствительно.

Вай-фай камеры также классифицируются по виду корпуса. Различают фиксированные и купольные стационарные модели. В отдельную категорию выделяю PTZ сетевые приборы, функционирующие в режиме беспроводного поворота или наклона, в которых можно дистанционно изменять настройки — место захвата изображения, масштаб и наклон.

По функциональности устройства подразделяются на 3G, 4G и GSM. Первые два вида видеокамеры обеспечивают отслеживание с помощью мобильной связи. Они привязываются к устройству, поддерживающему опцию 3G, на которое в режиме онлайн передается сигнал.
4G устройства можно подсоединяться в местах, где отсутствует доступ к интернету. GSM подключается к системе спутникового контроля и передает результаты съемок на сотовый телефон.
Проецирование с мобильных устройств
Напоследок чуть подробнее коснёмся работы с мобильными устройствами с помощью приложения Epson iProjection. Имеется, опять же, два варианта работы: можно подключаться либо к проектору, находящемуся в сети организации:
Либо напрямую к проектору (последний вариант хорошо подходит для мобильных презентаций):
Подключившись к сети выбираем из списка проекторы, на которые собираемся выводить наш контент и готово!
Что можно выводить на проектор с помощью приложения iProjection?
В приложении имеется встроенная панель управления проектором, позволяющая выбирать источник сигнала, делать стоп-кадр, временно отключить звук и видео и регулировать громкость:
Описание и основные ограничения
Каждому владельцу стандартной квартиры хочется иногда устроить в собственном доме подобие кинотеатра с большим экраном и качественным звуком. Размеры современных телевизоров хоть и являются достаточно большими, но не передают того эффекта, который достигается в кинозале. Кроме этого, ТВ с диагональю экрана более 50 дюймов зачастую стоят огромных денег.
Альтернативой им является проектор с вай-фаем, который позволяет беспроводным способом подключиться к любому устройству и вывести картинку на большой экран.
Обратите внимание! Современный проектор с Wi-Fi способен выдавать изображение диагональю 7 м и более. Однако сложно найти условия для столь большого экрана, поэтому бывает достаточно и пары метров
Последние поколения представленных устройств имеют небольшие размеры, могут устанавливаться и работать на столе, полу, вешаться под потолком и в другие места. Кроме этого, программное обеспечение прибора позволяет убрать любые искажения экрана, даже если устройство установлено под углом. Сейчас большое распространение получили проекторы для офиса с Wi-Fi.

Ограничения
Для функционирования подобного устройства необходимо наличие внешнего источника сигнала, в качестве которого может быть ноутбук, игровая приставка или даже личный айфон, то есть любой гаджет, имеющий функции подключения по Wi-Fi или Bluetooth.
В качестве естественных ограничений работы приборов является размер экрана. В его роли может использоваться любая поверхность, однако лучшее качество будет, только если это специальный натянутый экран для трансляции или белая покрашенная стена.
Кроме этого, серьезные устройства с высокими характеристиками могут стоит больших денег, что зачастую отпугивает покупателей в связи с нецелесообразностью покупки.
Что делать, если сломался Wi-Fi модуль на ноутбуке?
Если вы все перепробовали, и ничего не работает, или внутренний модуль глючит, то нужно его заменить.
Я все проверил и подготовил руководство: как заменить Wi-Fi модуль в ноутбуке.
Возможно, ваш ноутбук еще на гарантии. Если это так, то отдавайте его в сервисный центр, пускай заменят сам модуль, или материнскую плату. Если гарантии нет, то можно отнести ноутбук в мастерскую, и заплатить за ремонт.
Да, можно разобрать ноутбук, найти в нем беспроводной модуль, заказать где-то такой же (или другого производителя), и заменить самостоятельно. Но есть две проблемы:
- Не все в этом разбираются. И если уже решили этим заняться, то помните, что вы все делаете на свой страх и риск. Можно сделать еще хуже, и остаться не только без Wi-Fi, но и без ноутбука.
- Как я уже писал, в большинстве новых ноутбуков WLAN модуль впаян в плату. Просто так его не заменить.
Можно подключить ноутбук к интернету по сетевому кабелю. Решение не очень, но как вариант – может быть.
Самое простое решение – USB Wi-Fi адаптер
На рынке есть много внешних адаптеров, которые подключаются по USB. Я уже писал статью о том, как их выбирать, и ссылку давал в начале этой статьи. У многих производителей есть компактные адаптеры, которые отлично подойдут для ноутбуков. Они по размерам не больше, чем адаптер беспроводный мышки, или клавиатуры. У меня есть такой nano адаптер – TP-Link TL-WN725N.

Он выступает за корпус ноутбука на 0,5 сантиметра.

Подключили, установили драйвер (в Windows 10 все автоматически) и можно подключатся к интернету.
Это быстрая и простая замена внутреннего Wi-Fi модуля. Да, он занимает 1 USB-порт, и немного торчит, но лучше так, чем с кабелем.
188
189766
Сергей
Настройка Wi-Fi на компьютере (ноутбуке)
Жесткий диск
Этот компонент ноутбука используется намного интенсивнее, чем привод CD-DVD, но в среднем чаще остается, например, материнская плата или видеомодуль. Его также можно использовать в двух вариантах. Во многих новых ноутбуках вообще нет жестких дисков, вместо них используются твердотельные накопители (SSD). Однако, как правило, они имеют небольшой объем, поэтому хранить фильмы и музыку практически негде. Вот тут-то и пригодится жесткий диск от старого ноутбука. Свободного места в корпусе обычно не предусмотрено, разъемы стандартные, возможно придется покупать недорогой кабель.
Более интересный вариант — использование старого жесткого диска в качестве внешнего накопителя. Для этого вам также понадобится чехол и переходник SATA-USB или IDE-USB. Цена вопроса будет 300-500 руб.
Создаем беспроводную сеть
Обладатели старенькой операционной сети Виндовс 7 могут не забивать себе голову запоминанием или копированием кода и просто раздать интернет с ноутбука, настроив в нем беспроводную сеть через настройки. Интересно, что в Windows 8 этот способ работать перестал.
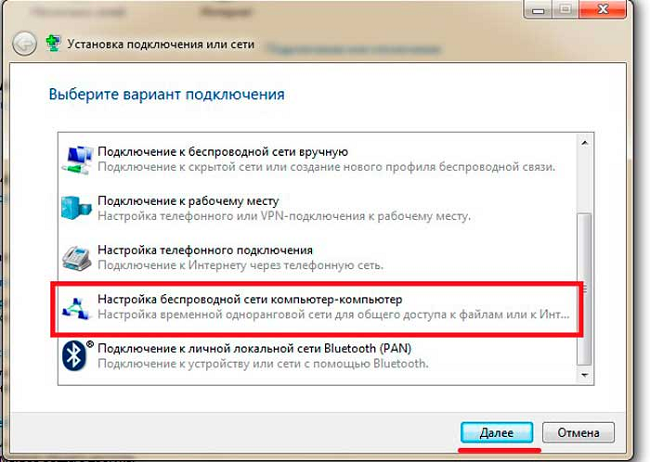
- Чтобы сделать лэптоп точкой доступа, следует зайти в «Центр управления…» и выбрать «настройка нового подключения».
- Появится окно с несколькими пунктами. Нужный находится одним из последних – «настройка беспроводной сети тип компьютер-компьютер».
- Вводим произвольные имя и пароль, но, конечно же, последний должен быть таким, чтобы его было легко запомнить.
- Появится окно с предложением активировать общественный доступ, соглашаемся с этим и сохраняем результат.
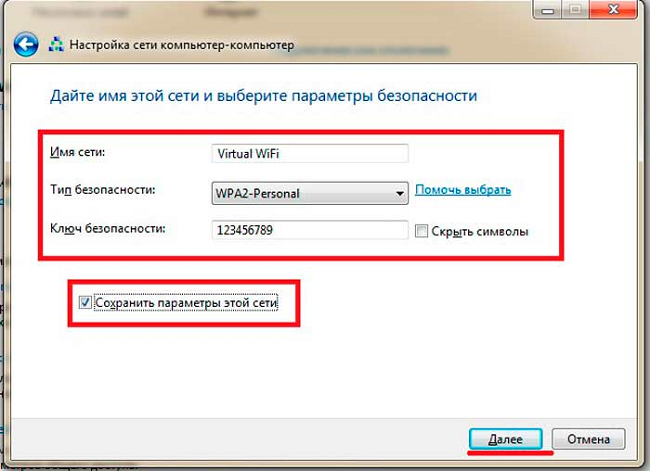
После выполнения действий начнется раздача Wi-Fi с ноутбука. Чтобы ее прекратить, следует войти «Сеть…» – «Управление беспроводными сетями». Выбрав нужное соединение, остается выключить его или совсем удалить, если больше через ноутбук транслировать интернет не требуется.
Использовать как медиаплеер
С распространением SmartTV этот способ немного потерял свою актуальность, но всё еще может пригодиться, если у вас старая модель ТВ, или же у него нет подключения к широкополосному интернету — например, в загородном доме. Если ноутбук современный, то будет достаточно скачать какой-нибудь видеоплеер. А если лаптоп старый и дряхлый, еще придётся поискать, какие форматы он сможет «жевать» без особых потерь в качестве. Но это всяко лучше, чем смотреть кино с видеомагнитофона или записывать бесконечные болванки с фильмами для DVD-плеера. Подключить телевизор к ноутбуку не сложнее, чем подключить внешний монитор . А управлять можно хоть со смартфона через TeamViewer.
Разбираем на запчасти
Неплохое решение проблемы. Например, можно достать жёсткий диск и использовать его в качестве внешнего хранилища данных. С операционной системой дело обстоит сложнее, ведь у каждой из них свой форм-фактор и другие индивидуальные характеристики.
Подвести итог хочется самым очевидным вариантом — продажей устройства, даже если оно полностью вышло из строя. Как можно заметить, в мире полно «кулибиных», для которых реанимация и моддинг лэптопов — не просто хобби, а сродни оригинальному виду спорта или образу жизни. Главное — не забудьте отформатировать HDD, прежде чем выставлять ноутбук на продажу.