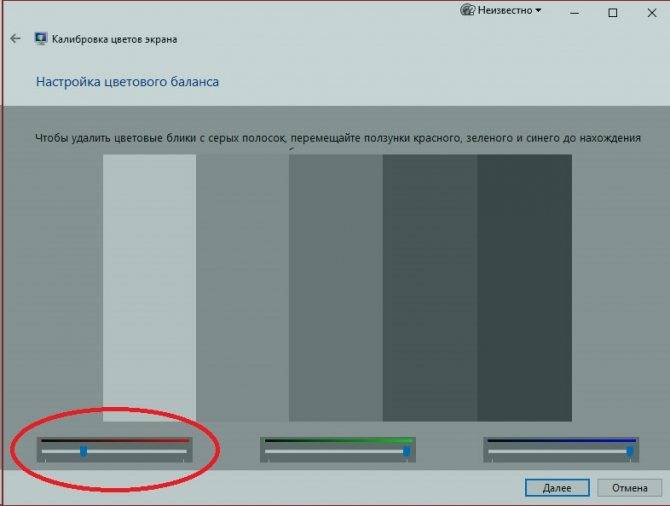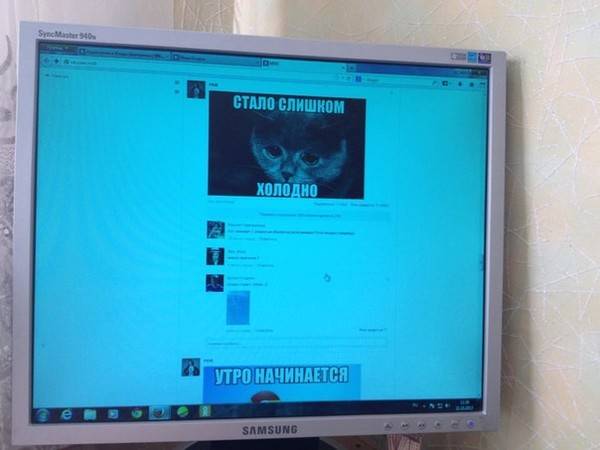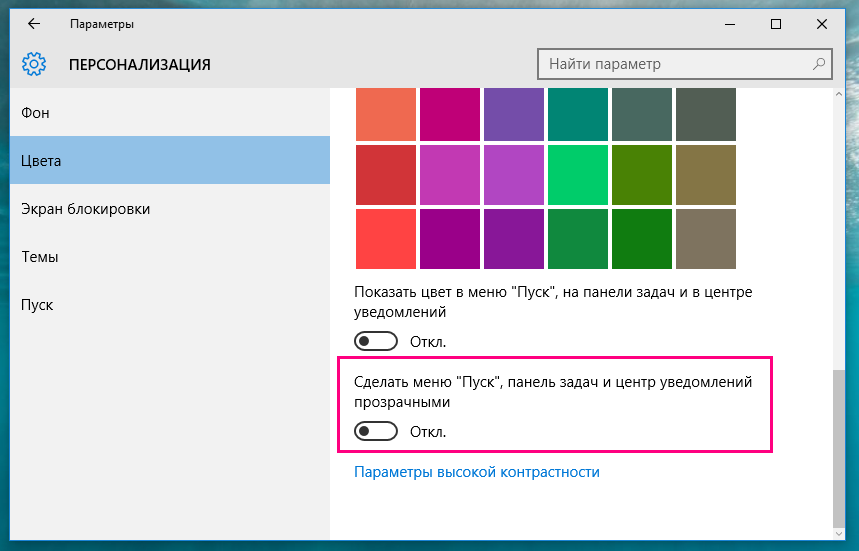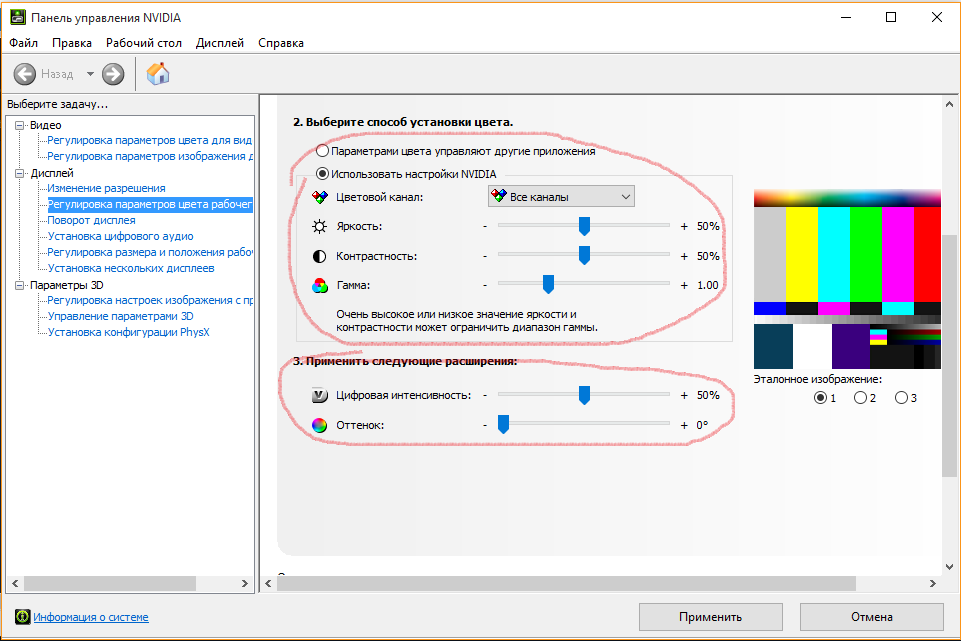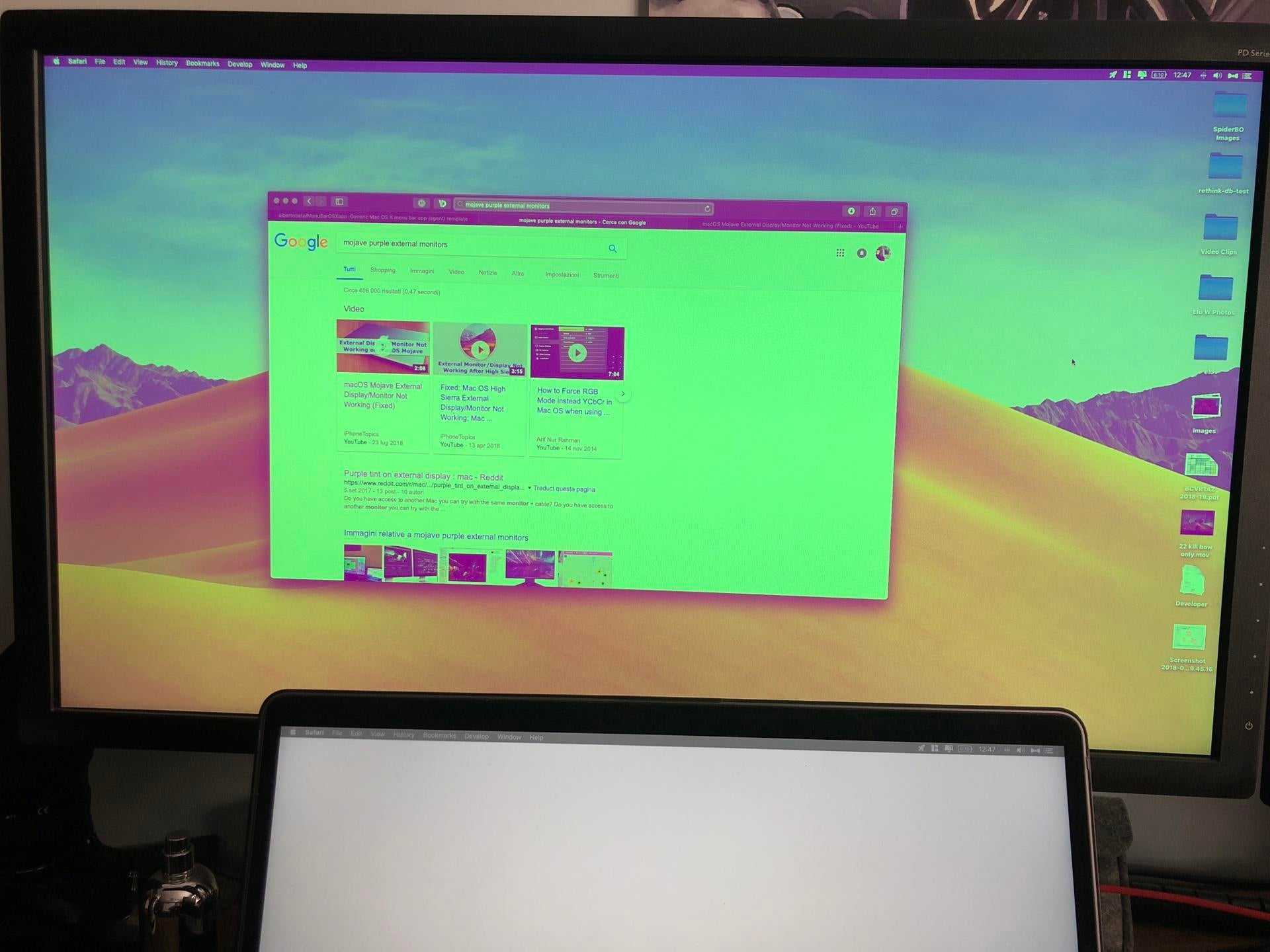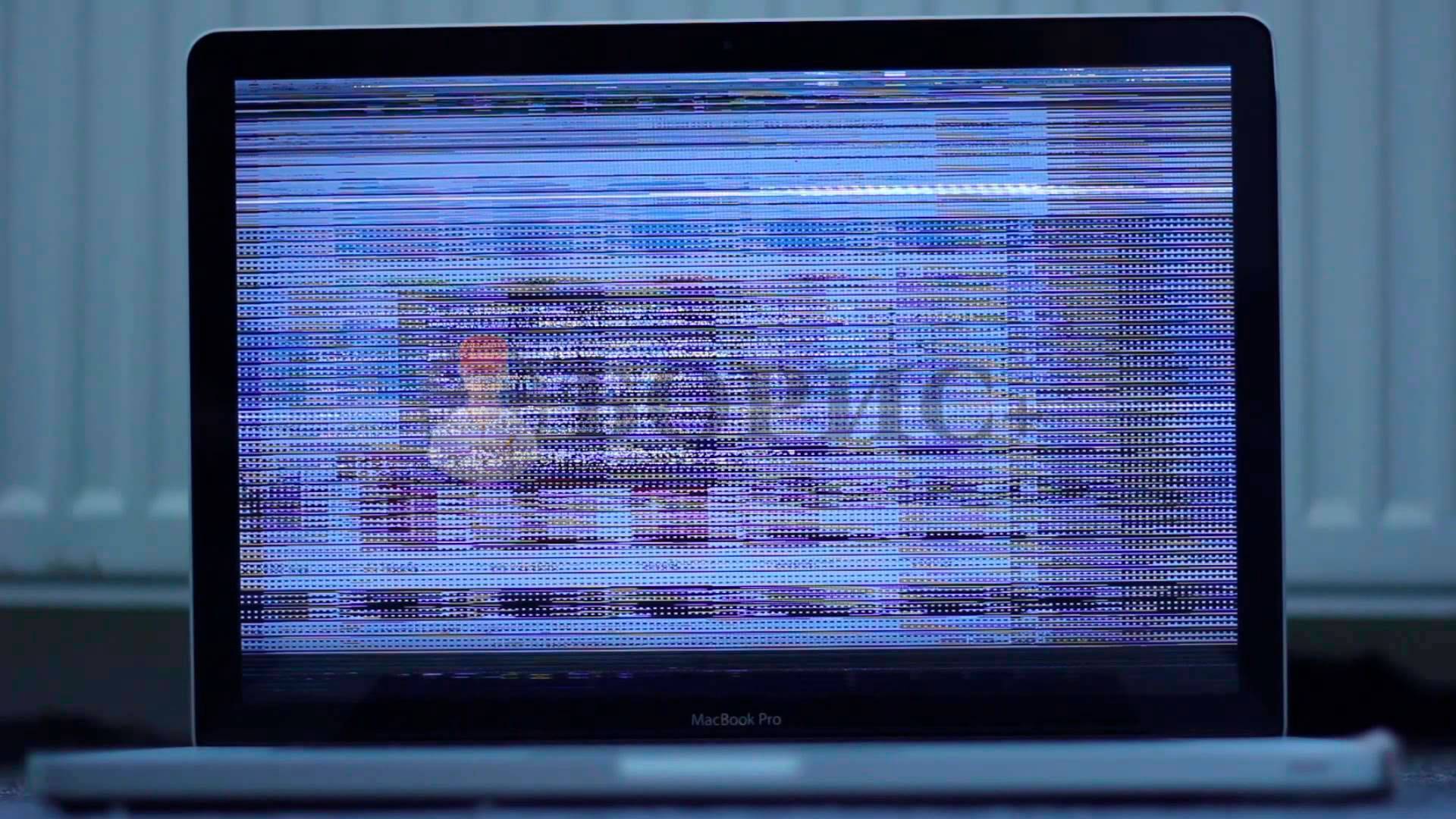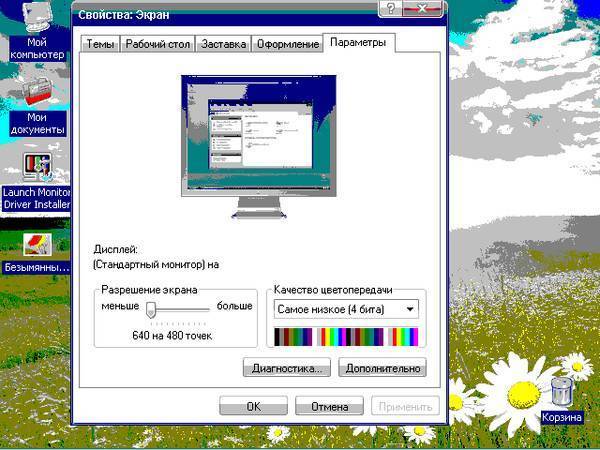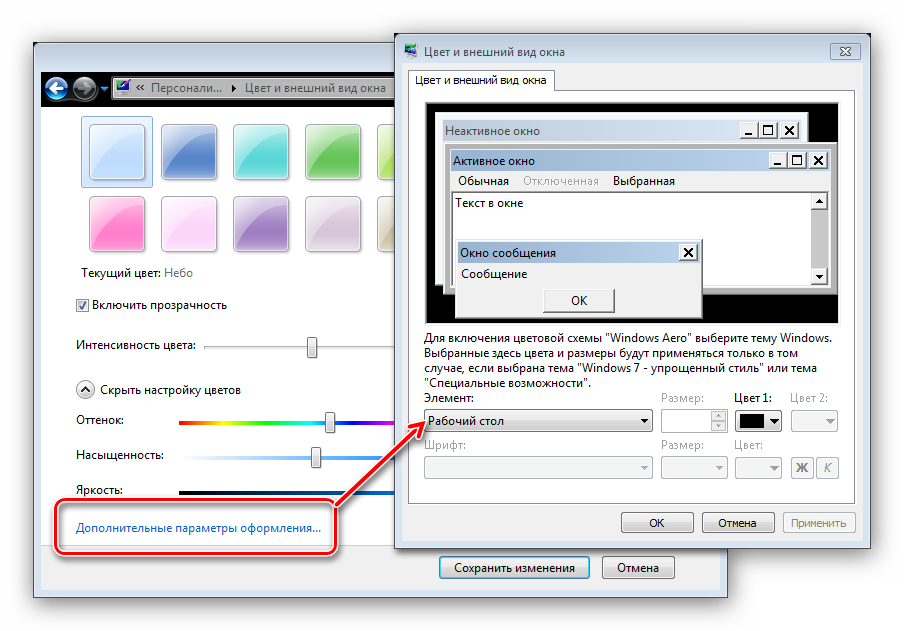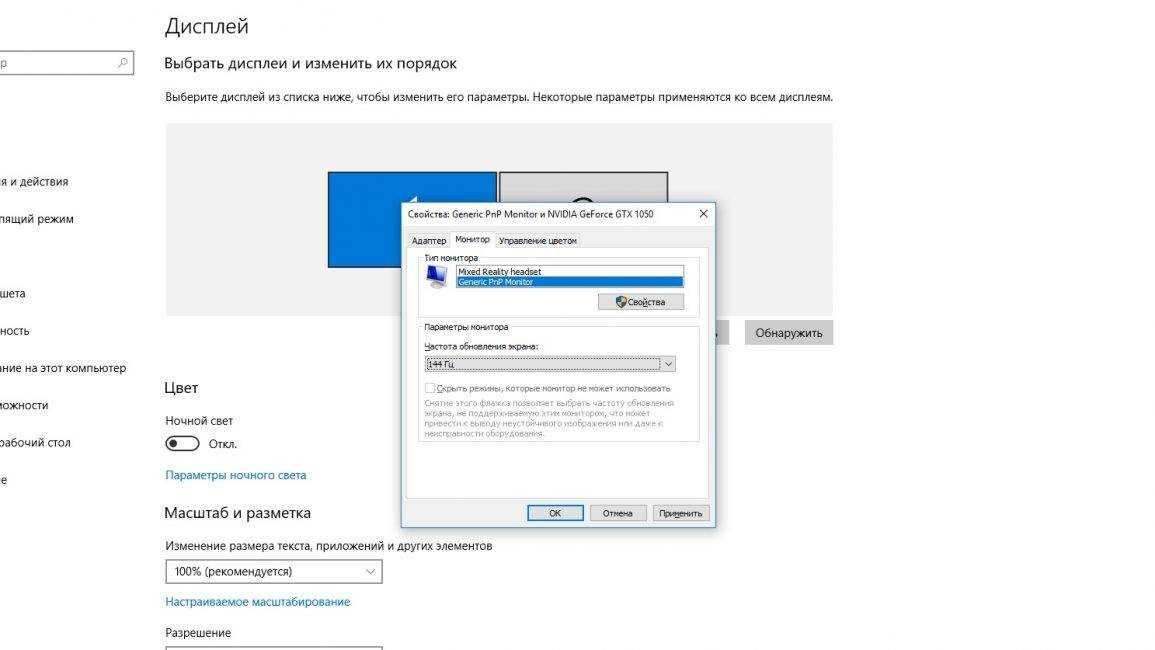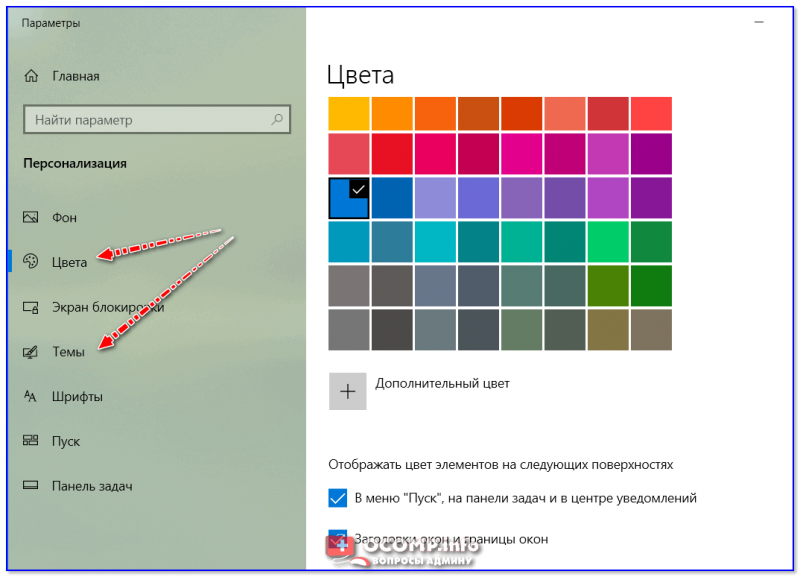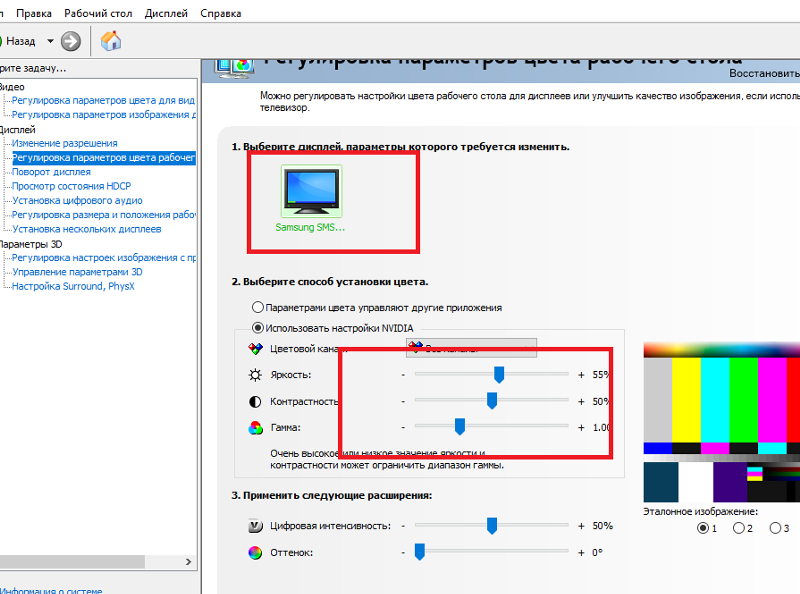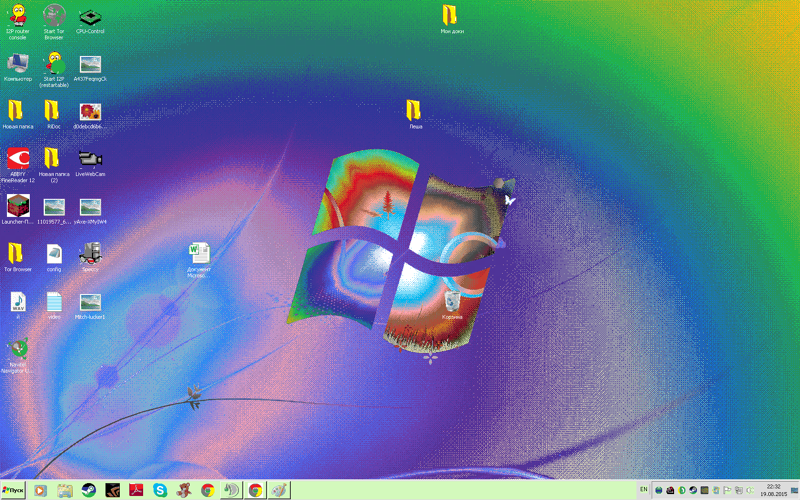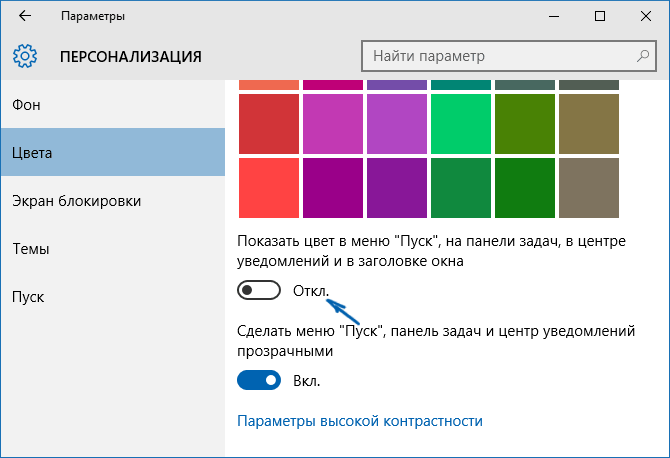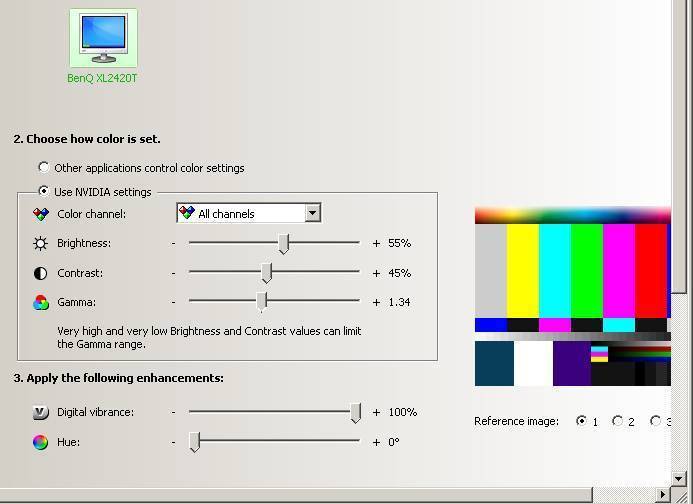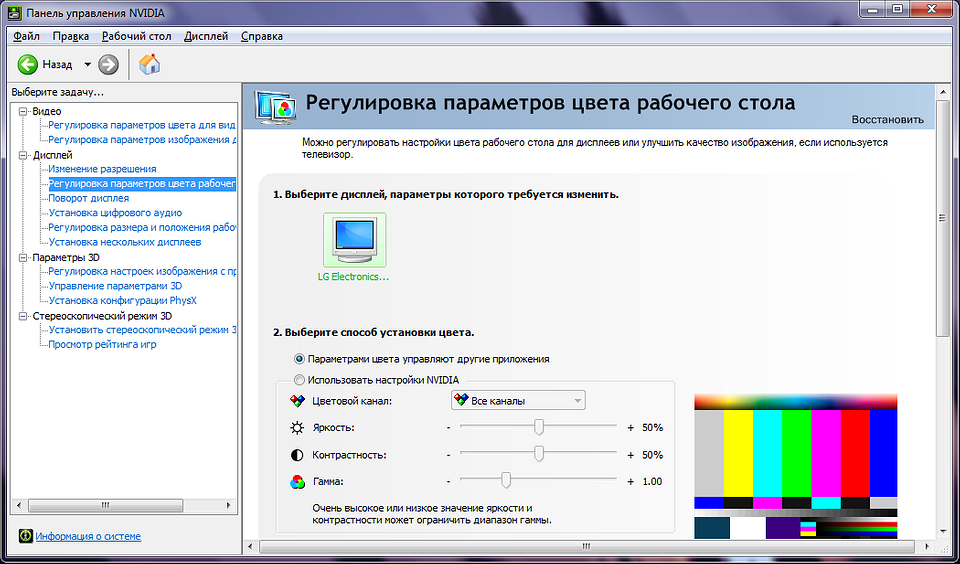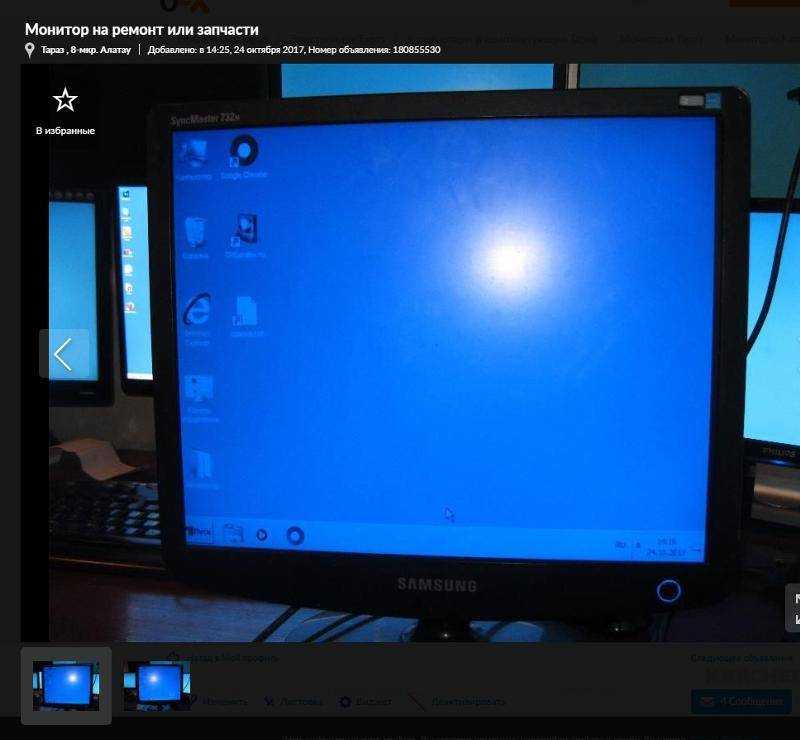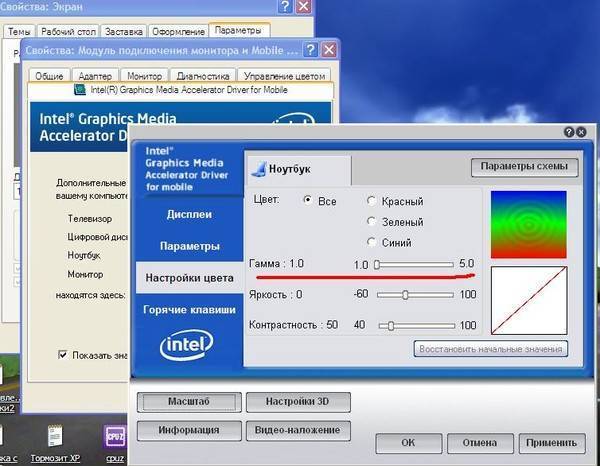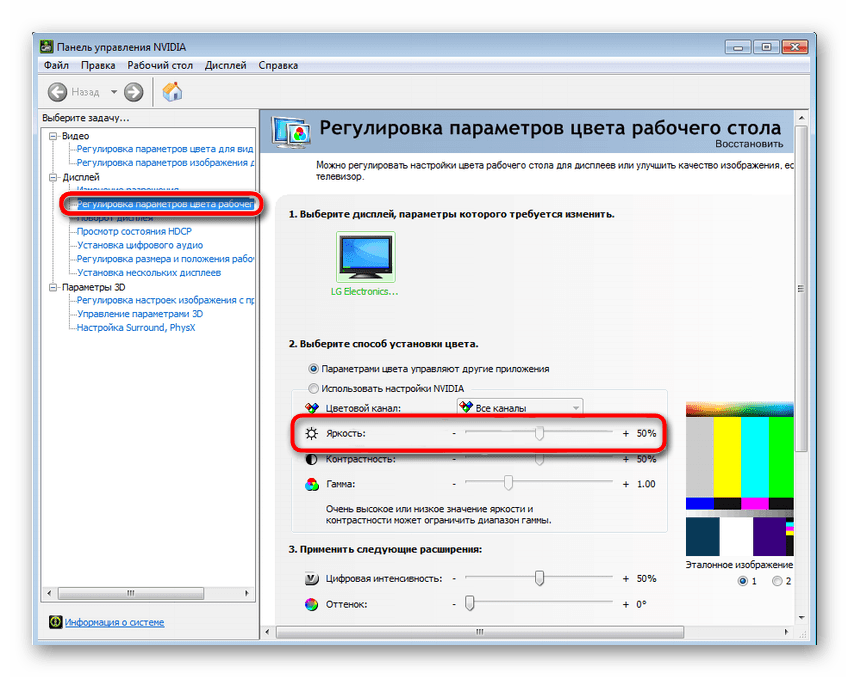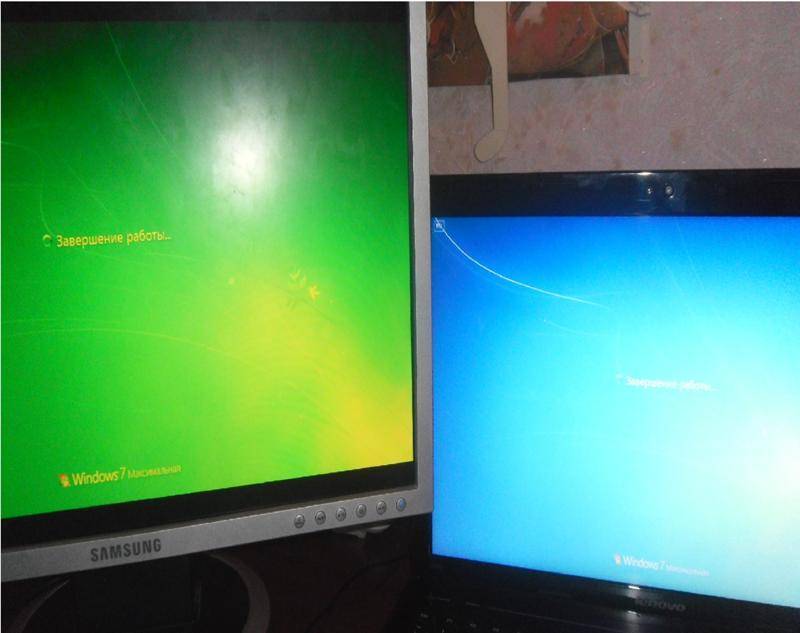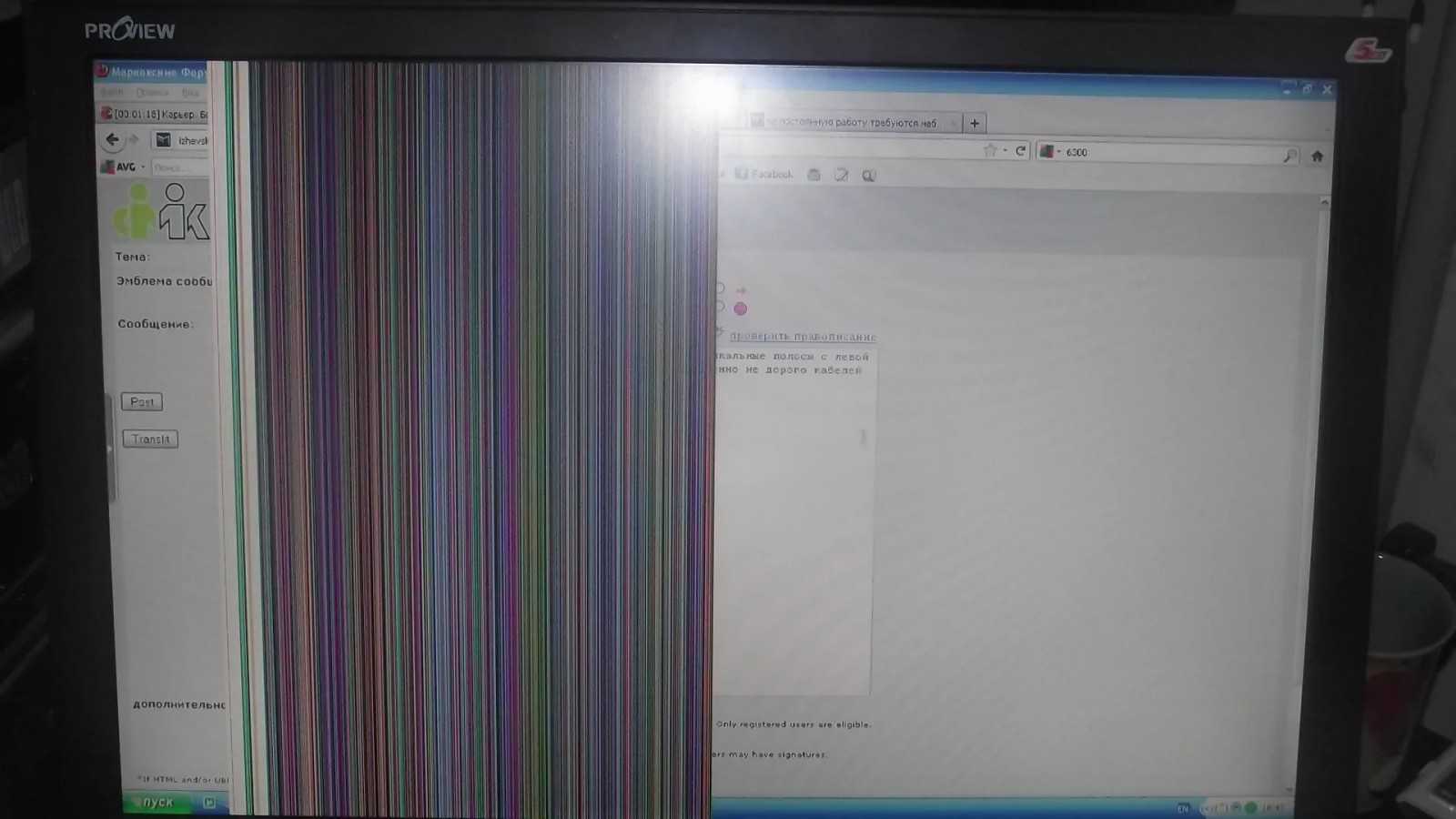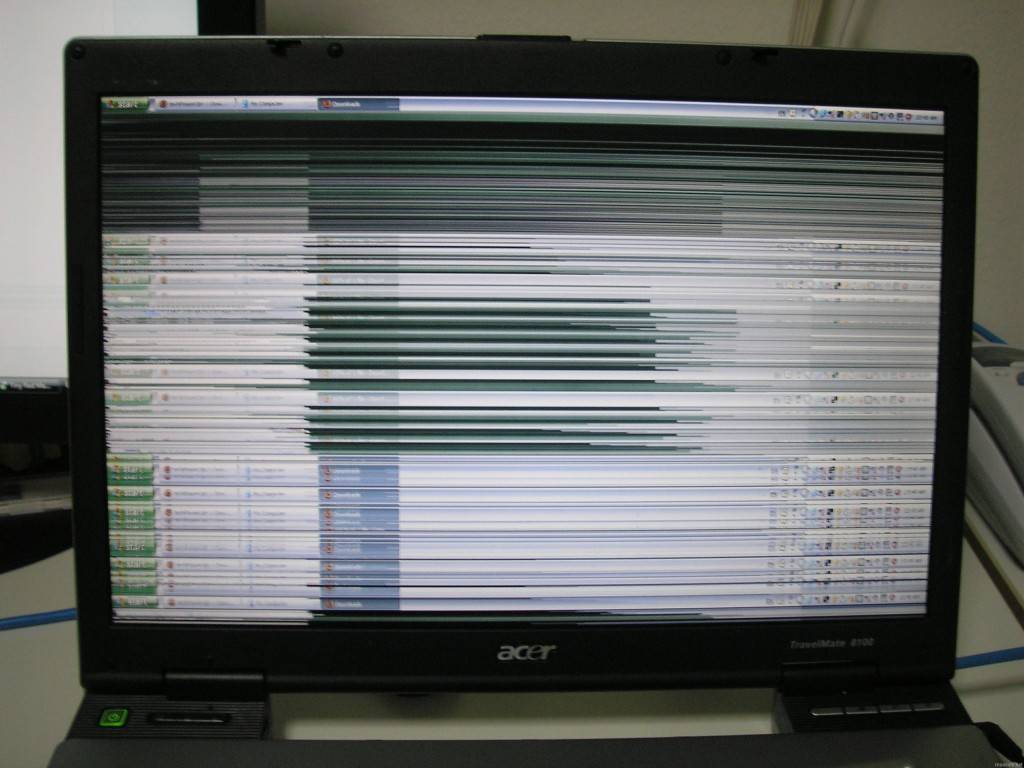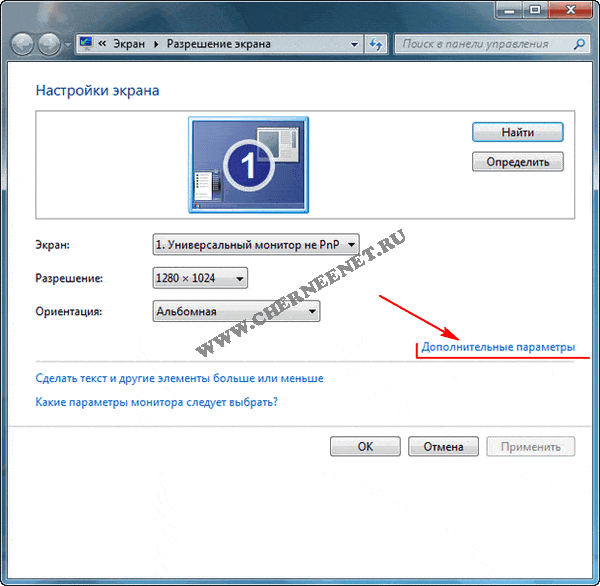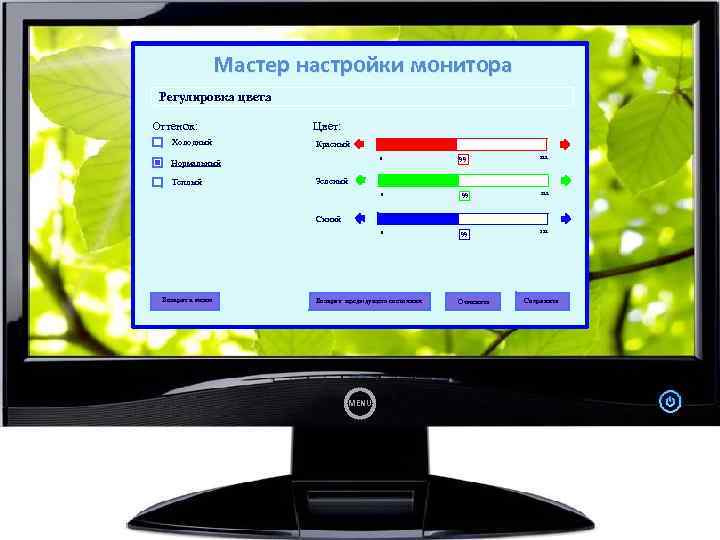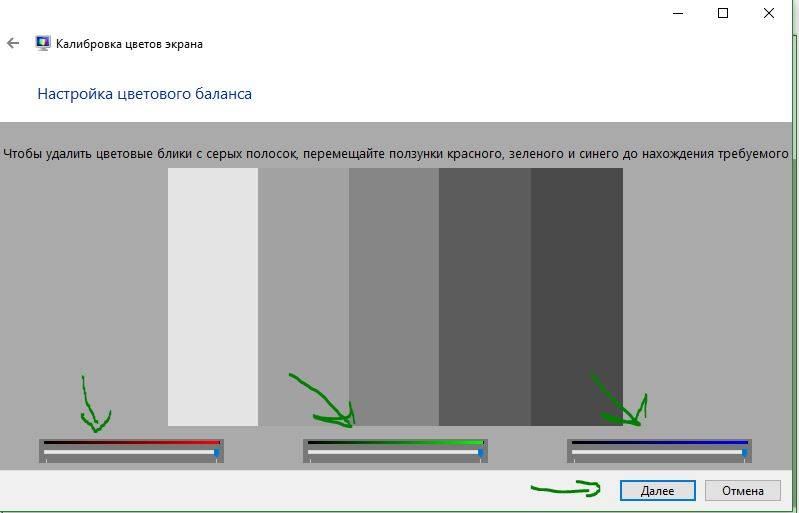Стороннее ПО
Разумеется, тратить деньги на покупку специального устройства решится не каждый пользователь
Поэтому важно рассмотреть альтернативные варианты настройки. Например, через приложение
Далее рассмотрим пару наиболее востребованных программ.
Lutcurve
Полное название приложения – Atrise Lutcurve. Оно идеально подходит для тех, кто работает с разного рода графикой. После скачивания и установки программы можно выполнить калибровку следующим образом:
Запустите приложение.
- В пункте «Дисплей» выберите монитор для калибровки.
- В нижней части интерфейса также отображается несколько вкладок, отвечающих за конкретный экран настройки. Начать стоит с точки черного. Попробуйте изменить показатели, сделав цвет максимально глубоким.
- Далее переходим к точке белого, где ваша задача – сделать цвет чистым.
- Затем осуществляется регулировка гаммы. Настройте ее таким образом, чтобы появившиеся на экране столбы стали наименее различимы.
- В «Балансе цветов» осуществляется настройка правильного отображения.
- Затем выполните корректировку точки цвета.
Совет. Перед началом калибровки дайте монитору поработать 15-20 минут.
В конечном итоге у вас должно получиться повысить насыщенность. Если итоговый результат окажется неудовлетворительным, его всегда можно поменять, выполнив калибровку заново или выбрав параметры по умолчанию.
Quick Gamma
Еще одна программа, осуществляющая калибровку изображения на экране. После запуска приложений действуйте по инструкции:
- Сначала отрегулируйте яркость и контрастность. Результат отобразится в таблице «Black Level».
- Далее настройте цветовую гамму, дав предпочтение тем или иным цветам.
- Сохраните получившийся профиль нажатием на кнопку «ОК».
Как видите, программа очень проста в освоении и не вызывает затруднений в процессе калибровки. В то же время здесь отсутствует автонастройка, поэтому параметры приходится выставлять самостоятельно. Однако, если вы готовы потратить 10-15 минут свободного времени, то итоговый результат вас точно не разочарует.
Можно ли избежать появления синего экрана?
Предотвратить проблемы, приводящие к появлению синего экрана, можно с помощью ряда профилактических процедур. Они должны проводиться систематически.
- Надо пользоваться антивирусными программами, регулярно их обновлять.
- Стоит отказаться от установки большого количества непроверенных программ.
- Использовать драйверы, скачанные только с официальных сайтов.
- С помощью специальных программ надо проводить очистку систему от мусора (временных файлов, мешающих нормальной работе компьютера).
Немаловажно следить за актуальностью используемых драйверов и программ. Постепенно разработчики перестают поддерживать морально устаревшее оборудование, и оно может работать некорректно с новыми версиями программ. И, самое главное – если появились сомнения в правильности действий, лучше обратиться к квалифицированному мастеру
И, самое главное – если появились сомнения в правильности действий, лучше обратиться к квалифицированному мастеру.
Калибровка цвета через ICC профиль
Важно отметить, что калибровочное оборудование или колориметры – не единственная возможность получить профиль ICC. Установка драйверов принтера и монитора часто включает в себя установку сгенерированных производителем профилей ICC
В Windows 10, где управление цветом встроено в ядро ОС, большинство приложений воспроизводят цвета на основе моделей в этих профилях. Однако, приложения более высокого уровня, такие как Adobe Photoshop и Illustrator, получают инструкции по отображению цветов из профилей Windows ICC, если только вы не скажете им сделать иное
Установка драйверов принтера и монитора часто включает в себя установку сгенерированных производителем профилей ICC. В Windows 10, где управление цветом встроено в ядро ОС, большинство приложений воспроизводят цвета на основе моделей в этих профилях. Однако, приложения более высокого уровня, такие как Adobe Photoshop и Illustrator, получают инструкции по отображению цветов из профилей Windows ICC, если только вы не скажете им сделать иное.
Поэтому важно убедиться, что и ваш монитор, и ваш принтер используют правильный профиль ICC. Вы можете просмотреть и изменить эти профили из диалогового окна «Управление цветом в Windows»
Чтобы попасть туда, выполните следующие действия:
- В окне системного поиска введите Управление цветом и нажмите верхний результат.
- Откройте раскрывающееся меню Устройство.
- Выберите свой монитор из списка.
Обратите внимание, что если вы не установили драйверы, поставляемые с монитором, Windows может распознать и установить собственный профиль для вашего дисплея. Некоторые недорогие дисплеи могут не иметь профилей ICC и, в свою очередь, получать информацию о калибровке из одного из нескольких общих профилей Windows
И помните, что, как уже упоминалось, большинство мониторов откалибровано для офисных настроек. Монитору может потребоваться дополнительная настройка, чтобы цвета лучше соответствовали цветам вашего принтера.
Что касается профиля ICC вашего принтера, в настоящее время почти все принтеры поставляются с таковым. Такие программы, как Photoshop, Illustrator и InDesign, оперативно загружают и читают, как только вы выбираете устройство из списка принтеров в диалоговом окне «Параметры печати» (или эквивалент). Вы также можете получить профили ICC с веб-сайта производителя оборудования или напрямую связавшись с компанией. Когда у вас есть профиль на руках, вы можете установить его в Windows в два этапа:
- Щелкните правой кнопкой мыши файл профиля ICC (он имеет расширение .icc)
- Нажмите Установить профиль.
Основные причины поломки
Наиболее распространенной причиной поломки является неправильное подключение кабеля устройства к системному блоку. Кабель должен быть хорошо подсоединен для полноценной передачи информации. Кроме того, шнур может просто перегнуться и даже переломится. Бывают случаи, когда кабель подключен к материнской плате, а должен быть подсоединен к видеокарте. Редко, но все же бывают подобные проблемы из-за неполноценного напряжения сети.
Также данная ситуация возникает, когда выходит из строя видеоадаптер. В этом случае может наблюдаться стойкий и едкий запах гари. Скорее всего понадобиться замена запчасти. Стоит попробовать снять видеокарту и, если есть такая возможность, то подсоединить шнур к встроенной видеокарте. Если изменений не случилось, то стоит искать другую причину. Если фон меню монитора розовый, то это говорит о неисправности ламп монитора. Этот ремонт делают в специализированных мастерских. Если же фон меню белый, а изображение появляется с розовым оттенком, то необходима автоматическая калибровка.
Ремонт ЖК монитора своими руками
Частой неисправностью является ситуация, когда ЖК монитор загорается на секунду и тухнет. Что делать в этом случае и как использовать данный ТОП неисправностей.
Все просто. Для проведения ремонта ЖК монитора действуйте по следующим шагам:
- Шаг 1. Отключаем монитор от сети 220 В и от компьютера и решаем — сами будем ремонтировать или отнесем в сервис на диагностику за недорого.
- Шаг 2. Если решили сами разбираться, то возьмите инструменты: отвертки, нож или скальпель и мягкое основание, чтобы уложить монитор вниз матрицей.
- Шаг 3. Разобрать ЖК дисплей, соблюдая технику безопасности и помня о защелках. Как они открываются показано выше в анимации.
- Шаг 4. Разрядить высоковольтный конденсатор. Это обязательно! Особенно если хотите дойти до положительного результата ремонта.
- Шаг 5. Осмотреть плату на предмет вздутых конденсаторов, сгоревших транзисторов и микротрещин.
- Шаг 6. При каких-то находках на Шаге 5 — заменить сгоревшее, пропаять треснувшее.
- Шаг 7. Проверить работоспособность монитора, соблюдая технику безопасности. Если все в порядке, то перейти к Шагу 10.
- Шаг 8. Взять мультиметр и прозвонить предохранители, диодный мост, трансформаторы и транзисторы. Заменить сгоревшие радиоэлементы.
- Шаг 9. Проверить работу ЖК монитора. Если монитор продолжает мигать, то проверить напряжения в контрольных точках на плате. Для этого нужны знания схемотехники, а также сервисный мануал со схемой в идеале. Дальнейшие действия сложно описать общими формулировками. Тут начинается творческий процесс Мастера по ремонту. Для обсуждения пишите в комментариях или обращайтесь на наш форум .
- Шаг 10. В случае успешного ремонта мигающего ЖК монитора своими руками, сделайте тестовый прогон в течение 2-3 часов в разобранном состоянии. После этого монитор можно собирать и эксплуатировать.
Что делать, если при включении не загорается экран на ноутбуке? Происходит запуск ОС, включается подсветка индикаторов, но матрица ноутбука лишь светиться тусклым светом? Временами причина может быть банальна: индикатор, контролирующий выключение подсветки монитора, застрял в выключенном положении при закрытии крышки. Следует нажать на него несколько раз, как правило, он находится около петель монитора. Если это не принесло желаемого эффекта, причина заключается в инверторе или лампе подсветки.
Почему экран стал розовым и как это убрать
Вся техника рано или поздно выходит из строя. Появление розового цвета на экране является одной из распространенных проблем. Причем экран может окраситься как полностью, так и частично или полосками. Эта неприятная ситуация может случиться с абсолютно различными моделями как ноутбуков, так и стационарных устройств. Замена цвета экрана монитора на розовый может доставить его владельцу не мало переживаний. Однако не стоит паниковать. Ведь в любом случае большинство неисправностей в технике можно отремонтировать. Для начала необходимо сделать простой осмотр сетей питания и монитора.
Есть несложные рекомендации, которые помогут выявить проблему даже не разбирающемуся в технике пользователю. Одной из самых распространенных и простых рекомендаций является обычная перезагрузка устройства. Если есть возможность, то лучше подсоединить к компьютеру другой монитор. Это позволит точно понять исправен сам экран или нет. В любом случае причин появления неисправности может быть несколько. Одни из них следует искать в сбое программного обеспечения, другие свидетельствуют о наличии механических повреждений и требуют смены «железа». Для начала необходимо понаблюдать за работой устройства и постараться выявить причины.
Значение красного цвета на новом мониторе?
Отсутствие красных цветов на новом мониторе – это имя ошибки, содержащее сведения об ошибке, в том числе о том, почему это произошло, какой системный компонент или приложение вышло из строя, чтобы вызвать эту ошибку вместе с некоторой другой информацией. Численный код в имени ошибки содержит данные, которые могут быть расшифрованы производителем неисправного компонента или приложения. Ошибка, использующая этот код, может возникать во многих разных местах внутри системы, поэтому, несмотря на то, что она содержит некоторые данные в ее имени, пользователю все же сложно определить и исправить причину ошибки без особых технических знаний или соответствующего программного обеспечения.
Возникновение чёрно-белого экрана
Главные причины, из-за которых цвет на мониторе вдруг стал чёрно-белым:
- сбился цветовой фильтр;
- слетели настройки драйвера видеокарты;
- конфликт со сторонним ПО;
- изменились настройки экрана монитора.
Настройка цветового фильтра
Одной из возможных причин появления ошибки является неправильная настройка специальных возможностей, точнее цветового фильтра.
Чтобы его отключить следует выполнить несколько простых шагов:
Шаг 1. В поисковике Windows 10 напишите слово «Параметры» и перейдите на выпавший вариант запроса. Также можно нажать на значок в виде шестигранного колесика.
Шаг 2. Далее выбираете плитку «Специальные возможности».
Шаг 3. В пункте «Цветные фильтры» в правой колонке, обратите внимание на строку «Применить цветовой фильтр». Курсор должен находится в отключенном состоянии
Настройки драйвера видеокарты
Если способ, который был описан выше не помог и экран после этого остался при своём цвете, тогда следующая возможная причина кроется в настройках драйвера видеокарты.
На свободном месте рабочего стола следует нажать ПКМ (правым кликом мыши), а запущенном окошке выбрать «Панель управления Nvidia». Запускаем «Панель управления Nvidia»
Найдите вкладку «Дисплей» и нажмите на строку «Регулировка параметров …»
Во вкладке «Дисплей» и нажимаем на строку «Регулировка параметров цвета рабочего стола»
В 3-ем пункте «Применить следующее расширение» обратите внимание на строку с названием «Цифровая интенсивность». Положение курсора должно находиться на среднем уровне 50%. Если курсор стоит на 0%, в таком случае у вас будет отображаться чёрно-белый экран
Передвиньте его на правильную отметку и нажмите «Применить». Передвигаем курсор на отметку 50%
Если курсор стоит на 0%, в таком случае у вас будет отображаться чёрно-белый экран. Передвиньте его на правильную отметку и нажмите «Применить». Передвигаем курсор на отметку 50%
Конфликт со сторонним программным обеспечением
Случаи на практике показывают, что после установки/обновления сторонних утилит, экран в Windows 10 становится чёрно-белым. Их влияние сказывается самым неблагоприятным образом.
С этой проблемой поможет «Чистая перезагрузка» ОС. Для этого способа уйдёт больше времени чем в предыдущих вариантах.
- Запустите «Диспетчер задач» нажав вместе на комбинацию клавиш «Ctrl+Shift+Esc». В раскрывшемся окне следует перейти на вкладку «Автозагрузка». Выбираем вкладку «Автозагрузка»
- Поочерёдно отключите все записи. Это действие запретит автоматическую загрузку приложений при запуске ОС. Поочерёдно отключаем программы
- Далее сверните это окно и вызовите другое под названием «Конфигурация системы». Для этого в поисковике Windows 10 наберите «Конфигурация системы» и нажмите на выпавший вариант запроса. В поисковике Windows 10 пишем «Конфигурация системы»
- Перейдите на вкладку «Службы», и поставьте галочку внизу на пункте «Не отображать службы…», а затем нажмите на строку «Отключить все». На вкладке «Службы»ставим галочку «Не отображать службы Майкрософт» и нажимаем «Отключить все»
- Нажмите «Применить», «ОК» и перезапустите компьютер.
Если этот способ решил проблему, тогда далее вам придётся выключать службы по порядку, чтобы узнать в какой программе была причина возникновения чёрно-белого экрана.
Изменение настроек экрана монитора
На примере будет рассмотрен монитор SAMSUNG SyncMaster E1920:
- Внизу на панели есть кнопки. Необходимо нажать на ту, которая подписана как «Menu».
- Далее стрелками вверх и вниз на мониторе (используйте кнопки внизу панели для управления стрелками) перейдите в главном «Меню» на пункт «Настройки и Сброс» (на данном мониторе настройки также отображаются в виде шестигранного колёсика). Переходим в «Настройки и сброс»
- Управляя стрелками перейдите на строчку «Фабр. Настройки». Совет! Если у вас раскладка на другом языке вы можете изменить её на необходимый в этом же разделе меню. Переходим в «Фабричные настройки»
Выберите параметр «Да» для сброса к заводским настройкам монитора, и нажмите треугольник для подтверждения.
Выбираем параметр «Да» для сброса к заводским настройкам монитора
Часто задаваемые вопросы (FAQ):
Калибровка монитора может быть сложной задачей, не в последнюю очередь потому, что она зависит в первую очередь от восприятия пользователя. Несмотря на то, что на странице настроек калибровки цвета Windows для этого есть справочные изображения, знание того, есть ли у вас права на калибровку для вашего монитора, может сбивать с толку.
Здесь мы отвечаем на несколько часто задаваемых пользователями вопросов относительно калибровки монитора.
Как я могу определить точную цветопередачу моего монитора?
Нет двух одинаковых мониторов. Даже если у вас такая же модель монитора, как у вашего друга, калибровка цвета на двух мониторах может отличаться. Чтобы обеспечить правильную калибровку цветов, убедитесь, что вы работаете в хорошо освещенной среде и включите дисплей как минимум на полчаса перед калибровкой. Кроме того, при внесении изменений постарайтесь максимально приблизиться к эталонным изображениям. Вы можете обратиться к настройкам калибровки Windows или онлайн-инструментам, упомянутым в руководстве выше, для того же.
Как сбросить настройки цвета монитора
Если вы внесли массу изменений в настройки цвета своего монитора и хотите сбросить их, вы можете сделать это в окне «Управление цветом». Для этого найдите его в меню «Пуск» и откройте его.
Затем перейдите на вкладку «Дополнительно» и убедитесь, что все настройки установлены на Системные по умолчанию.
Какая настройка монитора лучше всего подходит для глаз?
Это большой вопрос, и это понятно. Настройки вашего монитора влияют на то, насколько сильно вы будете напрягать глаза. Чтобы снизить нагрузку на глаза, убедитесь, что контраст установлен на отметке 60–70 процентов. Это позволит выделить контент на фоне и позволит вам лучше его различать.
Как проверить частоту обновления монитора (Гц)
Чтобы узнать частоту обновления монитора, щелкните рабочий стол правой кнопкой мыши и выберите «Параметры экрана».
Затем нажмите «Расширенный дисплей» в разделе «Связанные настройки».
Частота обновления будет указана рядом с «Выберите частоту обновления». Вы также можете выбрать один из доступных вариантов частоты обновления.
Мы надеемся, что теперь вы можете полностью откалибровать свой монитор для получения изображения, которое вам подходит.
СВЯЗАННЫЕ С
Программы для Windows, мобильные приложения, игры – ВСЁ БЕСПЛАТНО, в нашем закрытом телеграмм канале – Подписывайтесь:)
Шаг 1. Откройте мастер, который позволит вам откалибровать ваш монитор в Windows 10
Если вы используете более одного монитора, убедитесь, что вы сфокусированы на мониторе, который хотите откалибровать. Это может показаться очевидным, но лучше быть уверенным. Самый быстрый способ открыть мастер калибровки монитора в Windows 10 — воспользоваться поиском. Начните с ввода калибровки в поле поиска на панели задач. Затем нажмите клавишу «Ввод» или нажмите или коснитесь «Калибровка цвета экрана».
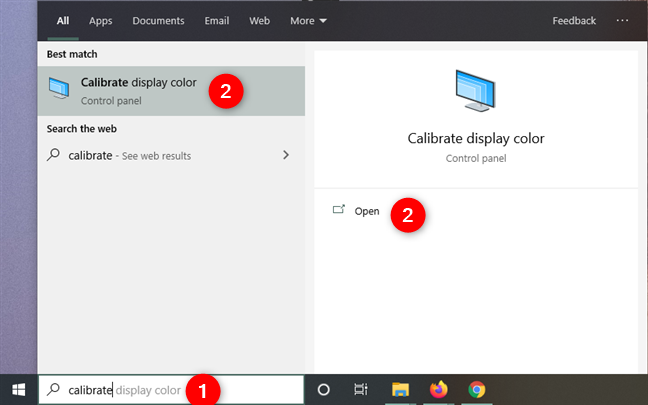
При желании вы также можете использовать приложение «Настройки», чтобы открыть мастер «Калибровка цвета экрана», хотя это гораздо более длительный способ. Начните с запуска настроек. Затем откройте категорию «Настройки системы», выберите «Дисплей слева» и нажмите или коснитесь «Дополнительные параметры дисплея» в правой части окна.

Прокрутите вниз, пока не найдете ссылку «Свойства адаптера дисплея », и нажмите или коснитесь по ней.
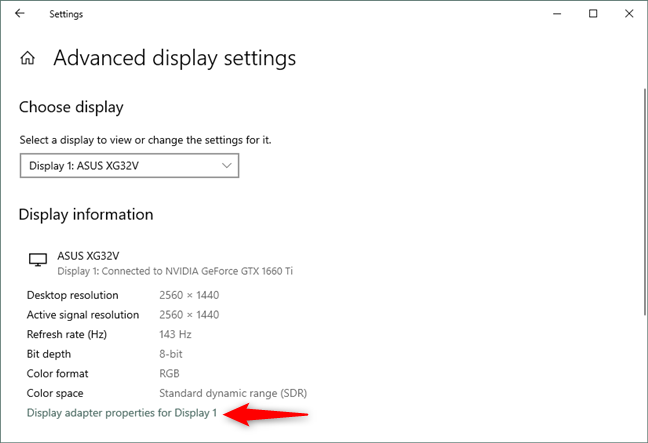
Это открывает окно свойств вашего графического адаптера и монитора. Выберите вкладку «Управление цветом» и нажмите или нажмите на кнопку с тем же именем.
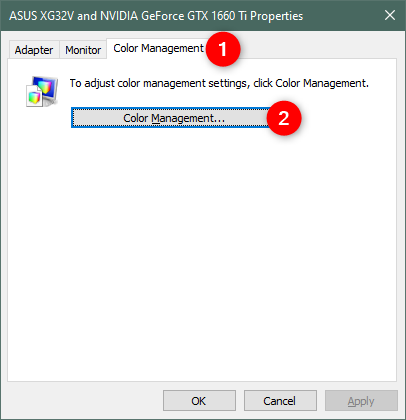
Windows 10 теперь открывает окно управления цветом. В нем выберите вкладку «Дополнительно», а затем в нижней части окна нажмите кнопку «Калибровать дисплей».
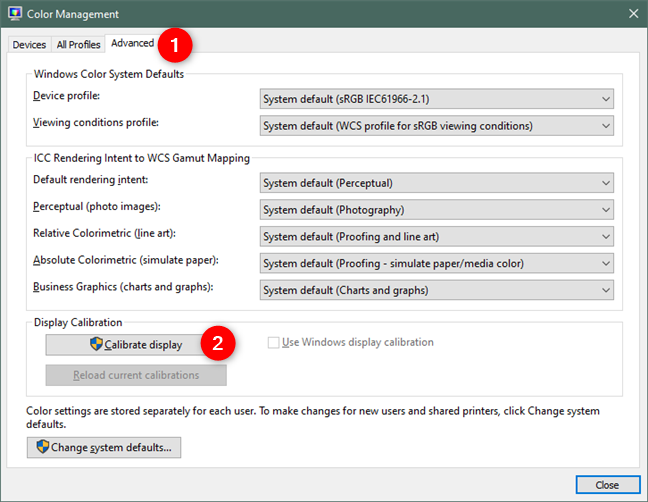
Теперь давайте посмотрим, как использовать этот мастер для калибровки монитора в Windows 10
Программно запускаем средства калибровки (описано для Windows).
В Windows 7 следует нажать кнопку «Пуск» и в строке поиска написать слово «калибровка». Запустить. Вам будет предложен ряд тестов по настройке изображения. Их совсем немного. Пройдите их.
В Windows 10 в строке поиска надо ввести команду cttune , запустится ClearType, включить его и выбрать максимально удобные для ваших глаз отображения. Потом вводим команду dccw. Запустится калибровка цветов экрана, гаммы, яркости и контрастности. В тестах всё описано, читайте и следуйте советам.
голоса
Рейтинг статьи
Как вернуть правильную цветопередачу?
Часть неполадок можно устранить самостоятельно. Что делать?
- Драйвера. Если источником являются отсутствующие или неправильно инсталлированные драйвера видеокарты, их необходимо установить или переустановить;
- Разрешение монитора. Если виновник — неверные настройки, то необходимо установить рекомендуемое системой разрешение;
- Видеокарта. Сначала необходимо убедиться, что причина в графическом адаптере, для этого его нужно поместить в гарантированной рабочий системный блок. Если полосы сохраняются, то причина точно в графическом адаптере. Устройство необходимо внимательно осмотреть на наличие возможного скопления пыли или загрязнений. Если они присутствуют, необходимо тщательно почистить карту. Если эти манипуляции не помогли, адаптер нужно отнести в мастерскую или купить новую;
- «Материнка». В случае выхода из строя платы, самостоятельно ничего сделать не получится и придётся обратиться за помощью в сервисный центр;
- Также стоит проверить все соединения. Например, появление полос может вызвать плохое соединение мышки и разъёма на системном блоке;
- Шлейф. Его достаточно трудно отремонтировать в домашних условиях. Поэтому стоит обратиться к профессионалам;
Если ни один из вариантов не помог или монитор, или системный блок уже старые, то проще всего приобрести новое устройство.
Всем доброго дня!
На моем блоге уже были статьи о черном и синем экранах, а теперь дошла очередь и до красного .
Причиной тому послужило недавнее обновление Windows 10, после чего у некоторых пользователей ряд элементов на рабочем столе и окнах проводника стали красными, см. пример на превью и скриншоте ниже (по статистике с этим в основном столкнулись владельцы интегрированных AMD видеокарт) .
Собственно, в этой заметке я решил затронуть не только проблему последнего обновления, но и ряд других причин, приводящих к появлению красного “цвета” на экране.
Примечание : так как каждый пользователь под “краснотой” понимает разные вещи (и серьезную аппаратную ошибку при включении ПК, и “безобидное” окрашивание окна проводника) , я кратко пробегусь по ним всем (приведя фото в качестве примера к каждой проблеме). Думаю, сориентироваться будет можно. 👌
Теперь о том, что делать.
Смываем остатки покрытия
В моем случае пятна были слишком заметные и поэтому вариант ничего не делать, как советовали, для меня не подходил. Менять трубу я тоже не собирался. Короче терять было уже нечего, решил смыть с экрана все покрытие!
Для начала взял туже секунду, но результат был нулевой. Покрытие не хотело больше сниматься. В последствии были перепробованы все химикаты, которые были у меня дома. Среди них оказались: растворитель для масляных красок, растворитель для нитроэмалей, ацетон, дихлорэтан, какая-то жидкость для мытья газовой плиты. При интенсивном протирании экрана покрытие слазило очень неохотно. Такими темпами, понадобилось бы не менее месяца, что бы смыть все покрытие. Можно сказать, что результат был по-прежнему нулевой.
Возможно то, что покрытие смылось только в одном месте экрана, а при всяческих усилиях сделать это в другом месте ничего не выходило, свидетельствует о том, что именно в этом месте имелся некий фабричный дефект антибликового покрытия. Думаю, если бы по всей поверхности экрана покрытие держалось одинаково прочно, то ничего бы и не случилось.
Имейте ввиду, что всякие особо едкие средства, вроде дихлорэтана или ацетона, могут легко повредить пластик, из которого сделан корпус монитора, поэтому если вы пойдете по этому пути, обязательно снимите переднюю рамку монитора. И кстати, если у вас покрытие будет хорошо смываться каким-нибудь химикатом, то считайте, что вам повезло. В этом случае, риск поцарапать пленку, на которую, как выяснилось позднее, был нанесен антибликовый слой, минимален.
Мне пришлось действовать более радикально. Я взял вместо тряпочки губку для мытья посуды, с одной стороны поролон, а с другой что-то более жесткое, не знаю как называется эта штука. Но лишь этой губкой, увлажненной водой и посыпаемой периодически порошком для мытья раковины/ванной и тд., типа «комета», покрытие начало слазить более заметно. Понадобилось всего минут 30-40, чтобы счистить начисто все покрытие с экрана.
После того как я смыл весь порошок и протер экран сухой тряпкой, я увидел, что из-за интенсивного шорканья экрана, на нем, если смотреть на свет, видно разводы и всякие мелкие царапины. Стекло так поцарапаться не могло, на экране однозначно пленка. Тогда это было еще предположение.

Царапины видны были только на свет. При обычном же положении монитора экран смотрелся, как и раньше. Ничего не было заметно пока я не включил монитор. И кстати заметно стало, только когда загрузилась WindowsXP, и когда монитор перешел в высокое разрешение. Если смотреть на экран с расстояния около полуметра, изображение как бы плавало слегка, при движении головы из стороны в сторону. В остальном изображение было хорошим, правда, чуть более светлым, чем ранее.
Эффект размытая изображения был явно из-за мелких царапин, в этом случае есть несколько вариантов:
- Мириться с этим дефектом изображения, наверно ко всему можно привыкнуть.
- Попробовать отшлифовать экран, раз он так легко поцарапался, то наверно это будет не очень сложно. Хотя и не легко, ведь понадобиться, в любом случае, разбирать монитор, что бы равномерно отшлифовать весь экран, а не только центр. И к тому же предполагаю, что времени может уйти немало. Обычно при шлифовке используют тряпочку и пасту Гои.
- Если это действительно пленка, как тогда предполагалось, то ее можно содрать совсем.
Кстати после снятия антибликового слоя я заметил еще другой недостаток, с экрана перестала сниматься статика, подводя к экрану руку можно чувствовать магнитное поле, и как следствие на экран более интенсивно стала липнуть пыль. При выключении монитора раздаются статические разряды, некоторые говорят, что видны даже искры в темноте, но у меня вроде до такого не доходило.
В каких случаях можно устранить неисправности самостоятельно, а когда не обойтись без телемастера
Если на вашем телевизоре внезапно сбился цвет, не спешите сразу вызывать мастера. Восстановить нормальное изображение можно самостоятельно в следующих случаях:
- проблемы с антенной или антенным входом;
- некорректные настройки телевизора.
Если картинка меняет цветность и одновременно воспроизводится с полосками, «снегом» и другими помехами, источник неисправности следует искать в приемной антенне. Проверьте ее работоспособность и правильное подключение к соответствующему разъему. Если помехи идут от приставки, можно ее отключить на некоторое время и снова включить.
Если изменился цвет экрана, следует проверить корректность настроек изображения. В современных телевизорах Philips, Сони, Самсунг и других есть специальное меню цветности, которое можно корректировать вручную, настраивая оттеночную палитру изображения. Если коррекция не дает результатов, можно вернуться к заводским настройкам (сброс всех параметров и установка их при включении по умолчанию).
Если цвета поменялись местами на современных плоскопанельных моделях, причина может заключаться в старом ПО. Проверьте актуальность программного обеспечения и при необходимости переустановите его. Если при обновлении прошивки цвета все равно меняются местами или пропадает один из тонов, неисправность устранить своими силами не получится.
Если проблема не решается указанными способами, тогда ее источник нужно искать в неисправности модуля управления, системы цветопередачи или отдельных компонентов электронных плат. В этом случае без помощи квалифицированного телемастера не обойтись, так как без специальных навыков невозможно правильно установить причину появления дефекта и быстро его устранить.