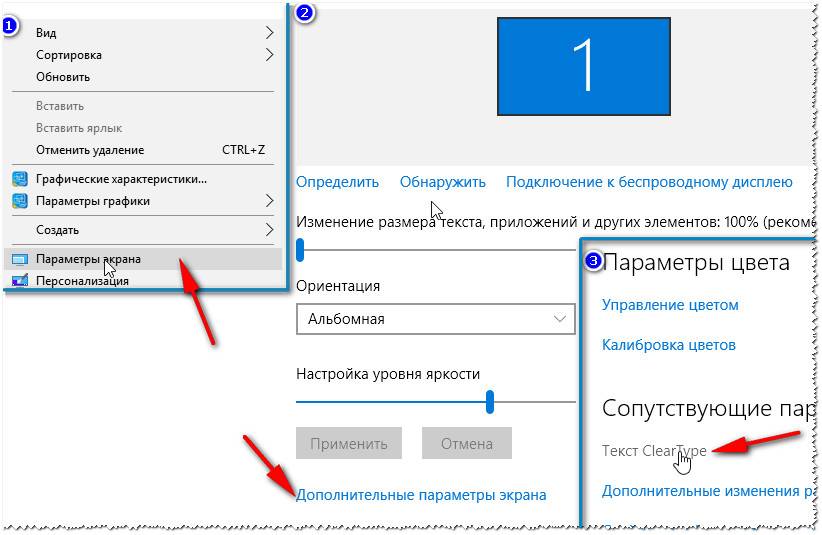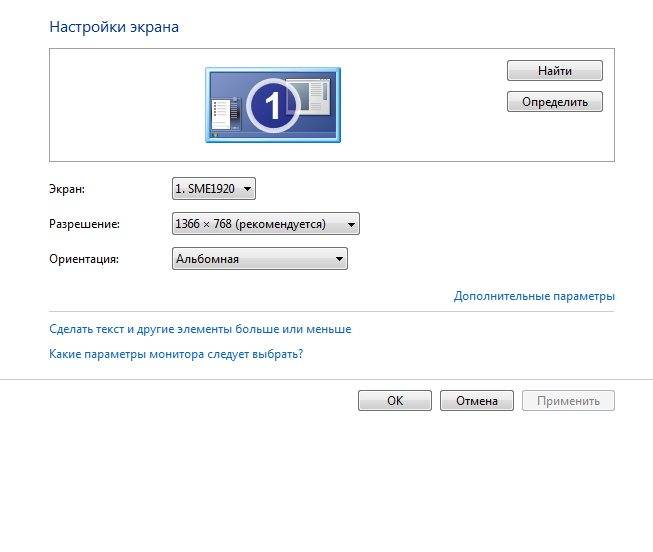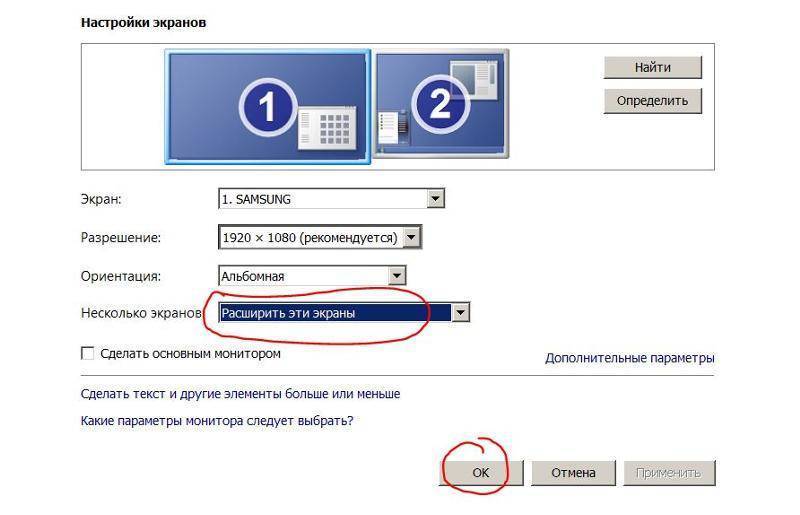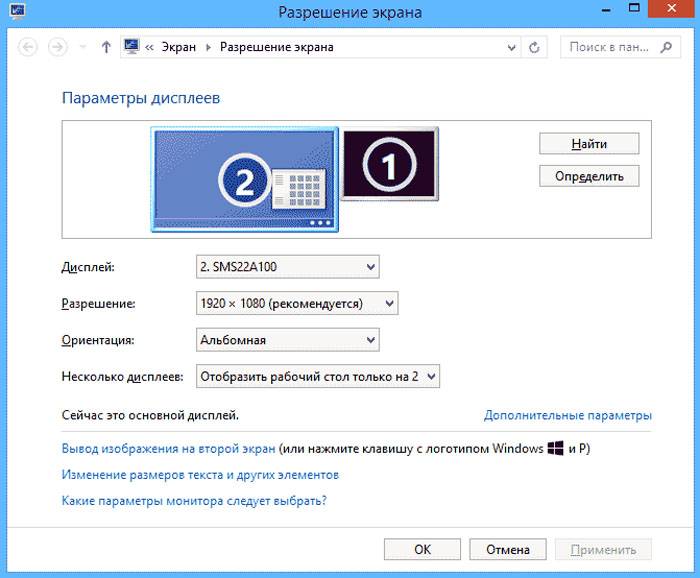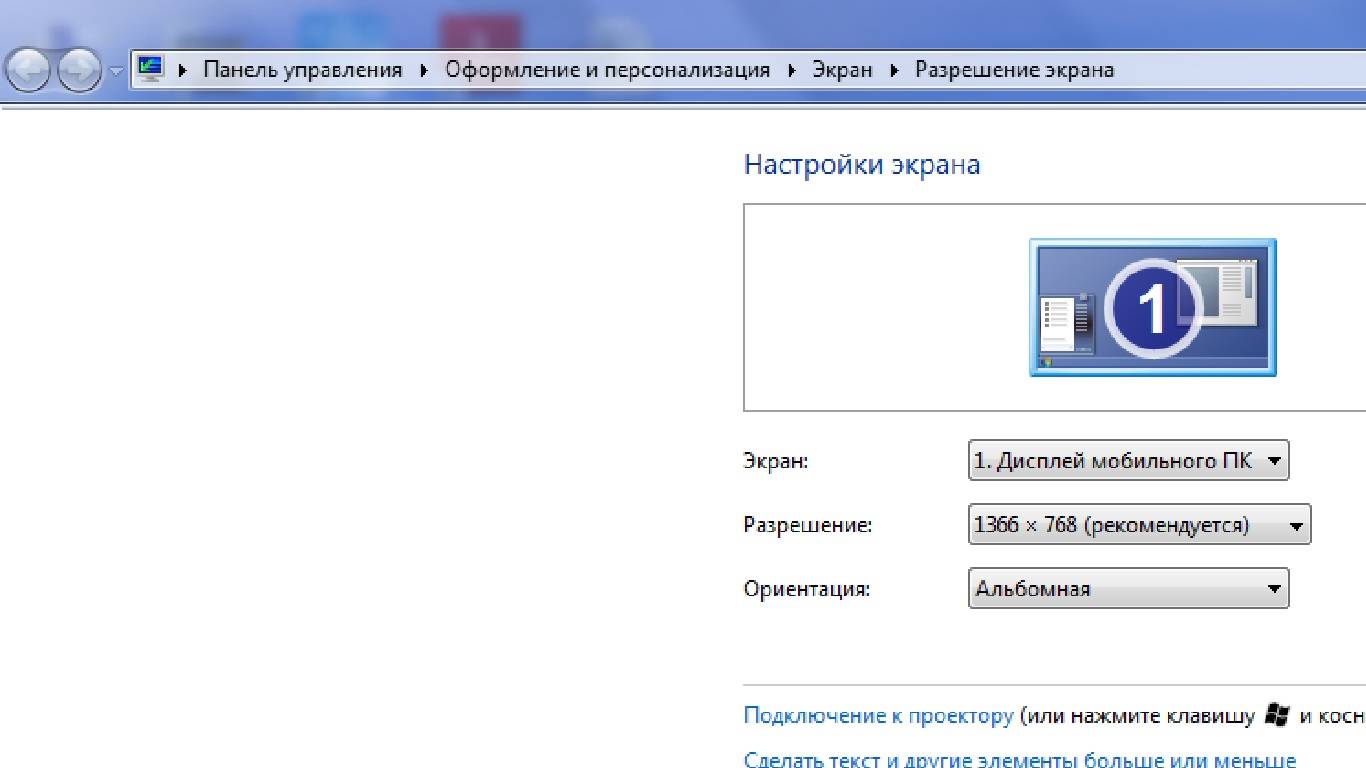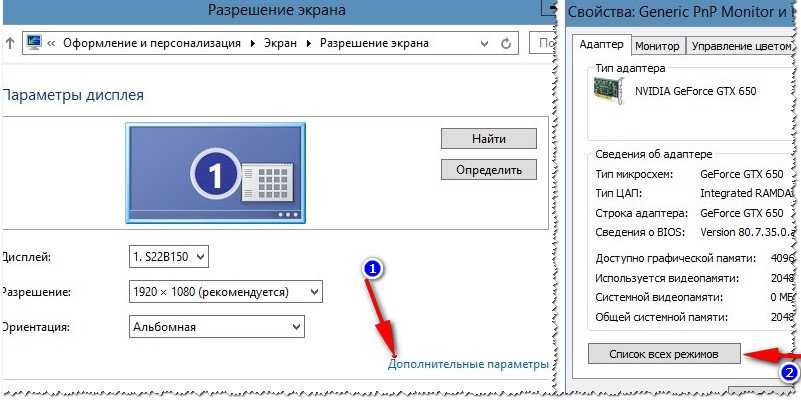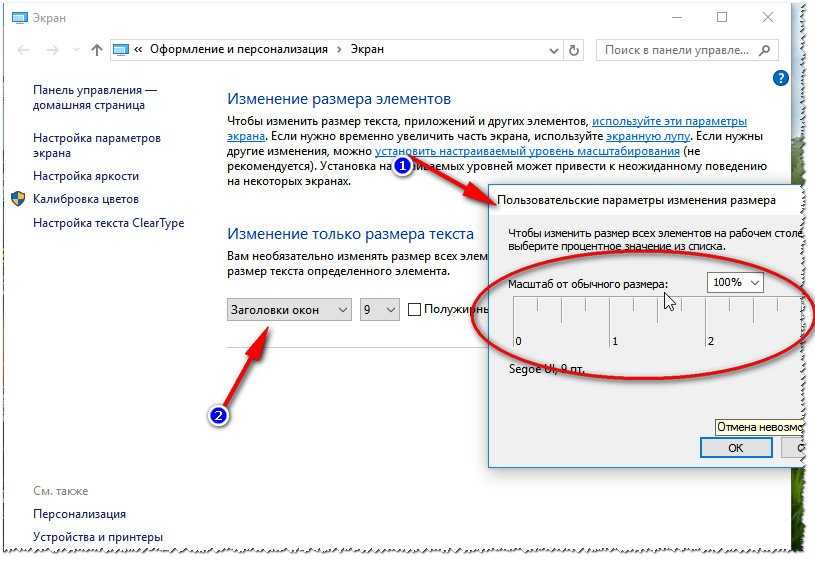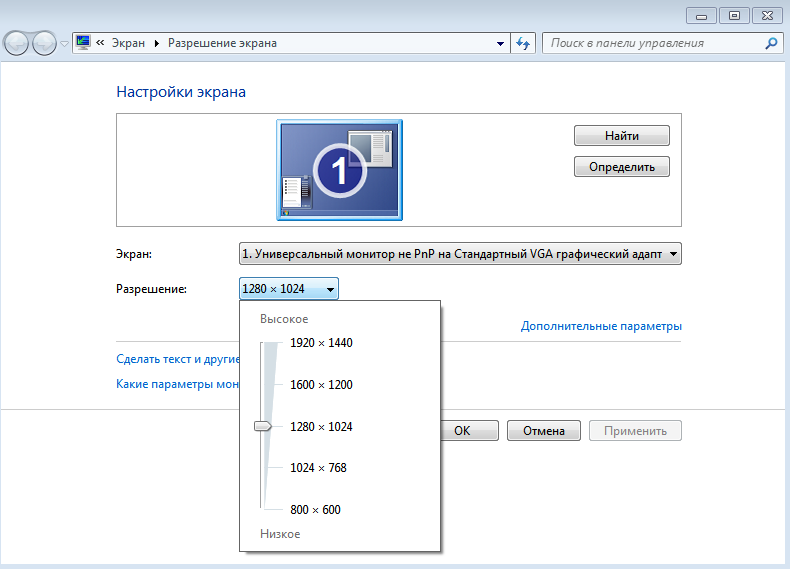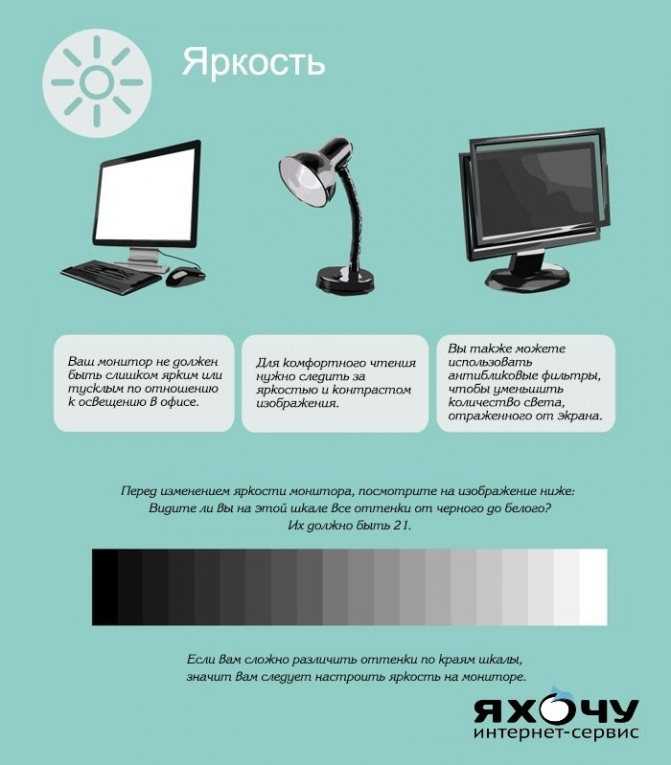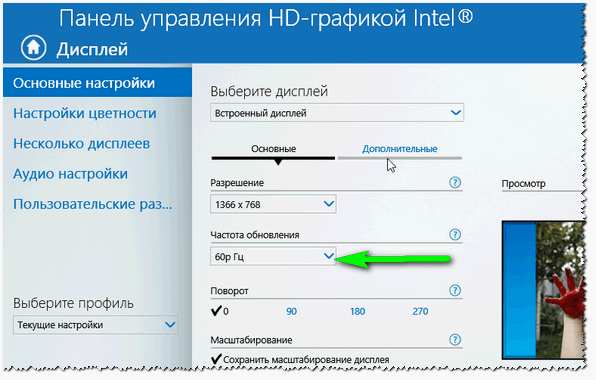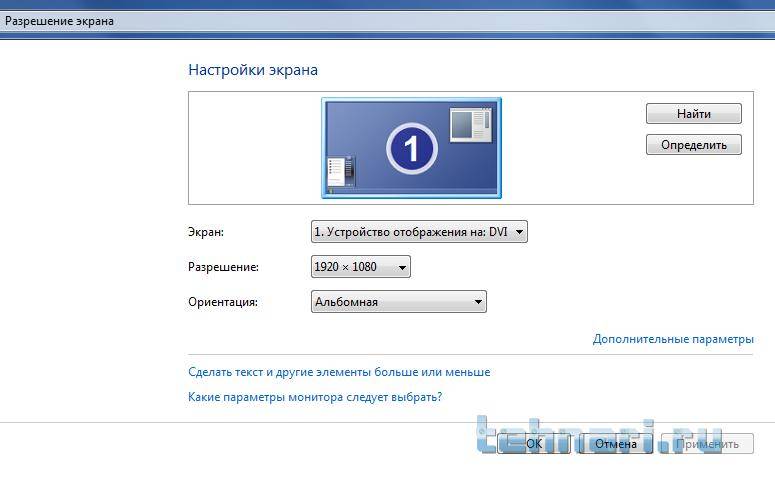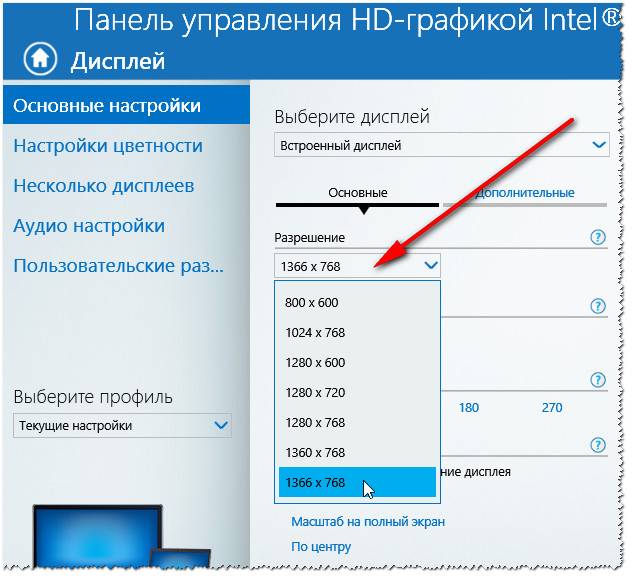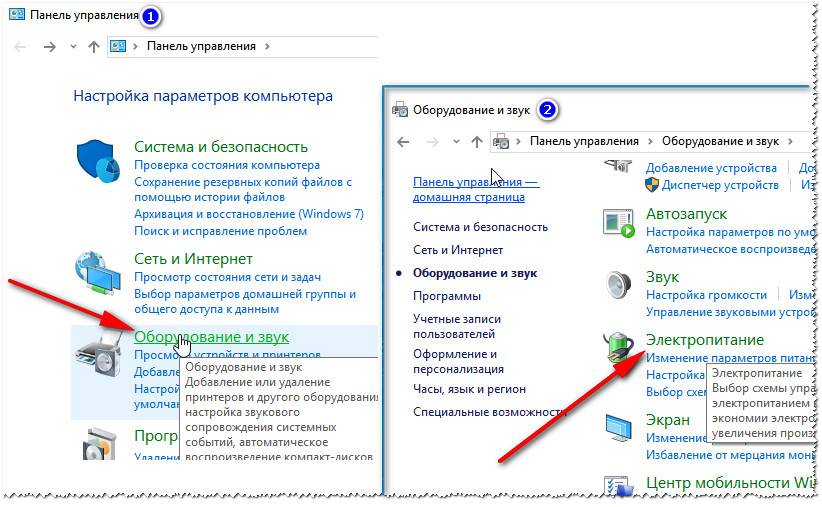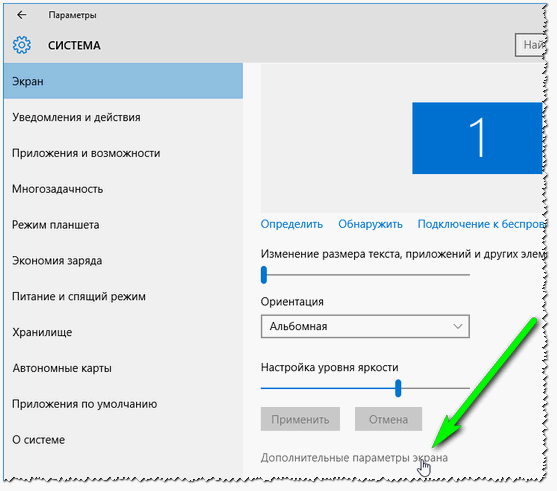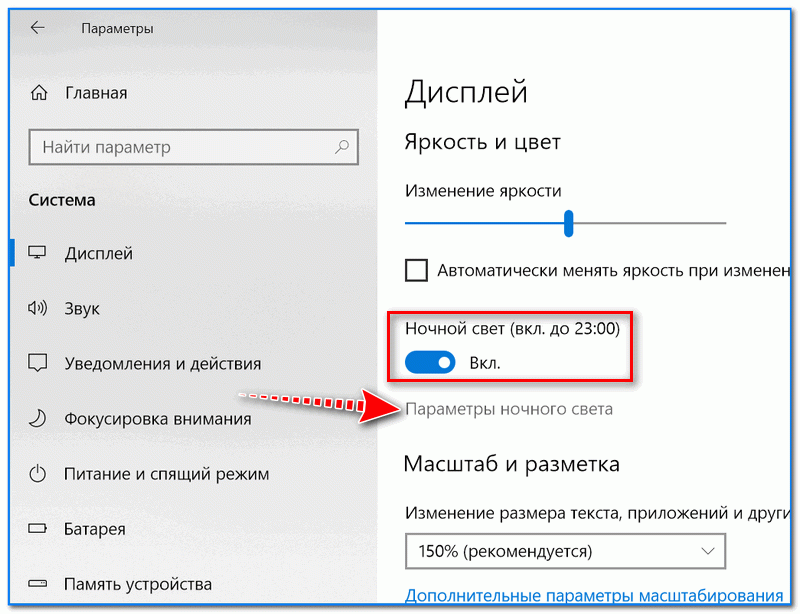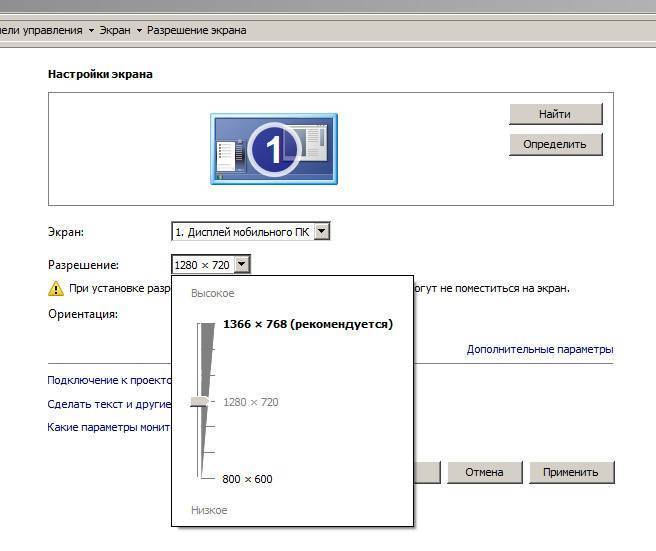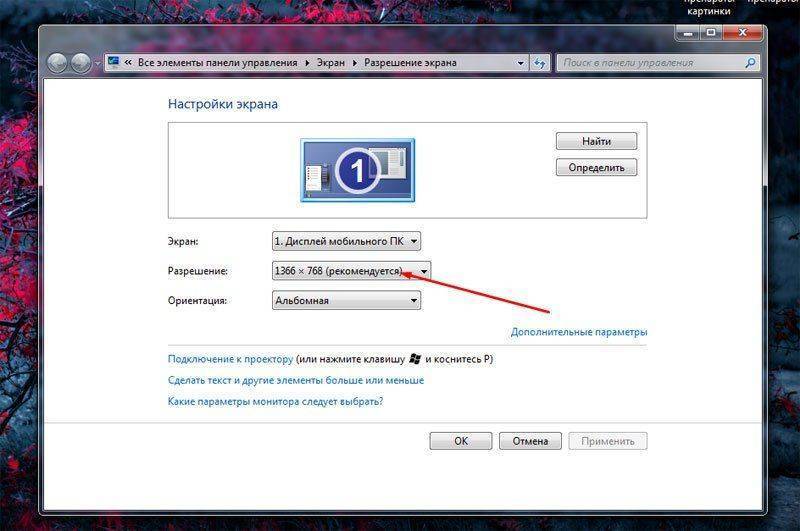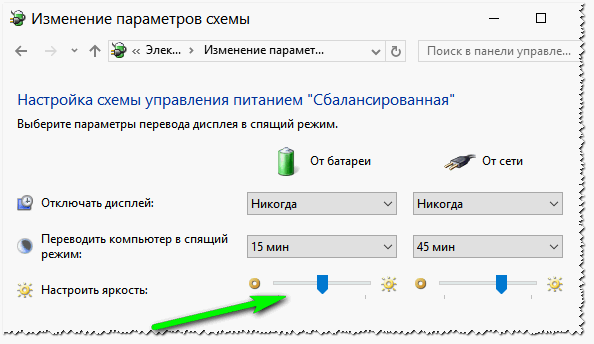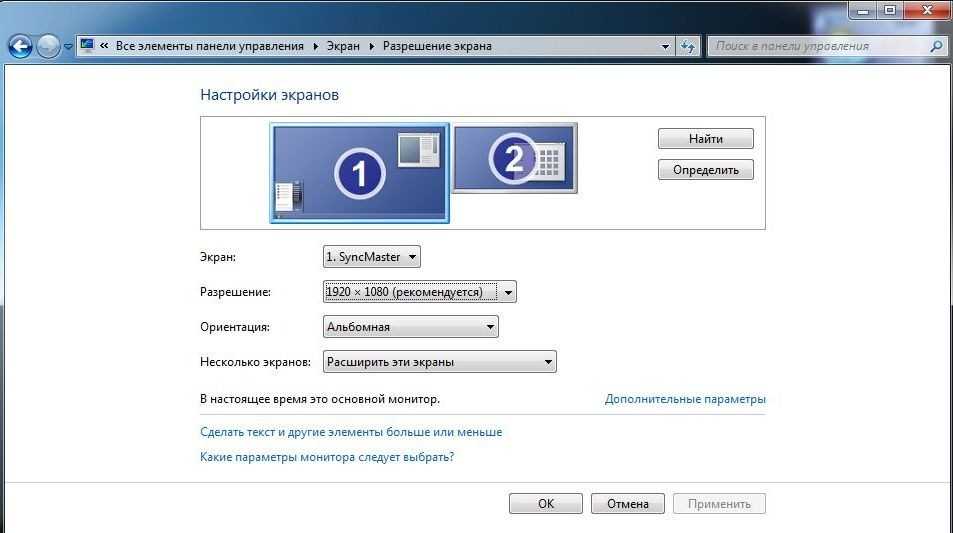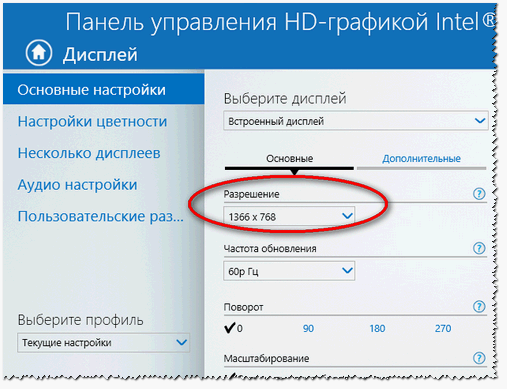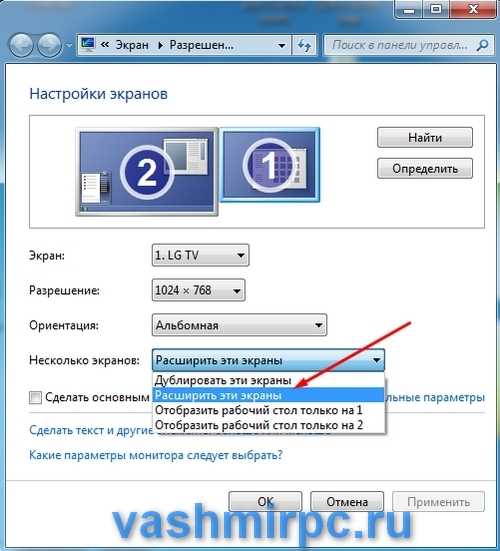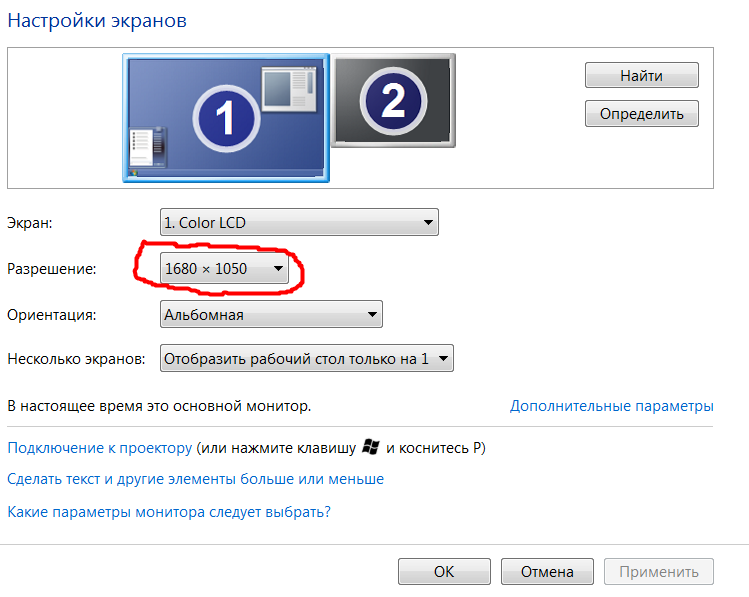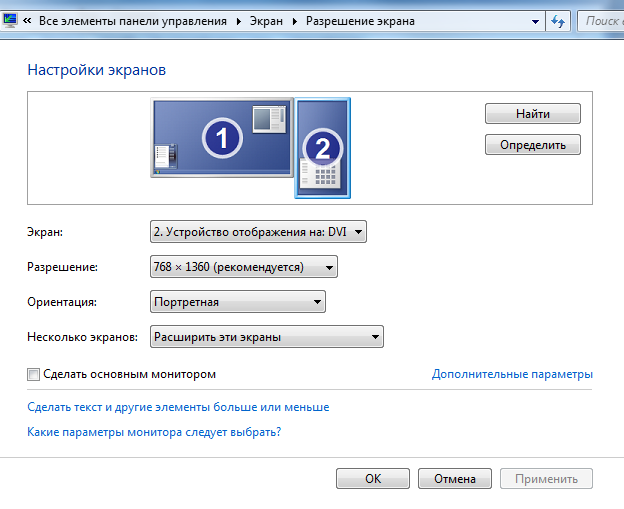Какой монитор лучше для глаз?
Чтобы свести к минимуму негативное влияние компьютера или ноутбука на качество зрения, стоит обратить внимание целый ряд характеристик монитора при его выборе. Одна их самых важных составляющих — матрица монитора
В настоящее время есть три вида жидкокристаллических экранов:
В настоящее время есть три вида жидкокристаллических экранов:
Одна их самых важных составляющих — матрица монитора. В настоящее время есть три вида жидкокристаллических экранов:
- IPS;
- TN;
- *VA.
Важно понимать, что конкретный тип матрицы не будет оказывать влияние на качество зрения. Но дискомфортные ощущения могут возникать из-за неправильно расположения экрана относительно глаз
К примеру, слишком большой наклон монитора или его отклонение от перпендикуляра в вертикальной плоскости
Так, экраны с TN-панелями могут оказывать влияние на зрение при их чрезмерном наклоне вперед. А для IPS-устройств характерен Glow-эффект, когда приходится наклонять монитор в разные положения в зависимости от освещения, чтобы увидеть четкое изображение
К примеру, слишком большой наклон монитора или его отклонение от перпендикуляра в вертикальной плоскости. Так, экраны с TN-панелями могут оказывать влияние на зрение при их чрезмерном наклоне вперед. А для IPS-устройств характерен Glow-эффект, когда приходится наклонять монитор в разные положения в зависимости от освещения, чтобы увидеть четкое изображение
Если выбираете экран с *VA матрицей, обращайте внимание на параметр кристаллизации, который зависит от особенностей защитного покрытия

Также при выборе безопасного для глаз экрана выясните, какая у него подсветка. LCD-мониторы, где ранее использовалось подсвечивание флуоресцентными лампами с холодным катодом (CCFL), остаются в прошлом. На смену им пришли устройства со светодиодами (LED). Нередко встречается мнение о том, что лампы со светодиодами, встроенными в монитор для компьютера, могут вызывать сильную усталость глаз. Это не совсем так. Существует характерная зависимость для устройств с W-LED от качества преобразования длины волны. Так как белых светодиодов не существует в природе, используются синие, а необходимый цвет получают благодаря особому составу люминофора и пленочных фильтров. Переутомление зрительных органов может вызывать несбалансированная интенсивность свечения в длинноволновой зоне спектра. Лучший монитор для глаз должен быть оснащен двумя (GB-LED) или тремя (RGB-LED) цветами. Он, безусловно, будет более дорогостоящим, однако это снизит риск ухудшения зрения при работе за компьютером.

Не менее важная характеристика — частота. В современных экранах оптимальный параметр частоты составляет 120 ГЦ, есть мониторы с 144 Гц, это связано с активным использованием 3D-технологий. Большое влияние на качество зрения оказывает время отклика, в особенности на динамичных устройствах. Если на мониторе медленно переключаются пиксели, это вызывает появление шлейфа за движущимися объектами, что смазывает изображение и вредит зрению. Отличным вариантом будет выбрать монитор на основе TN-матриц.
Яркость компьютерного монитора — тоже очень важный фактор, который стоит учитывать при покупке. С точки зрения физиологии зрительной системы наиболее оптимальным этот параметр считается при показателе 100 нит. Однако при естественном дневном или усиленном искусственном освещении яркость монитора должна составлять от 150 до 200 нт, это под силу любому современному экрану
Важно знать, что чем выше показатель яркости, тем выше риск нанести вред зрению. При этом глаза вынуждены напрягаться и при чрезмерно низкой яркости
На каждом мониторе всегда можно отрегулировать уровень данного параметра
На каждом мониторе всегда можно отрегулировать уровень данного параметра.

Разрешение — еще один важный пункт. Помните, что, вне зависимости от реального размера экрана, оптимальным для зрения будет «родное» разрешение устройства. Отображение картинки с меньшим числом пикселей вызывает ее интерполяцию и снижает уровень четкости. Мониторы с большим разрешением необходимо выбирать с мощной видеокартой
Нужно принять во внимание и то, что все элементы на таком устройстве будут казаться визуально меньше, чем на среднем или небольшом экране
Из-за особенностей строения глаза человека комфортно воспринимается изображение при максимальном отклонении взгляда от перпендикуляра на 18-20°. Иными словами, края монитора оптимально должны быть видны под углом 36-40°. Рекомендуемые офтальмологами безопасные мониторы должны находится на расстоянии от 1,5 до 2 диагоналей.
Чтобы понять, какой монитор лучше выбрать, ознакомьтесь в магазине со всеми его характеристиками и задайте вопросы консультанту.

Почему Вы уволились с предыдущего места работы?
Это один из «неудобных» вопросов, которые, скорее всего, Вам зададут на собеседовании. В зависимости от Вашей ситуации нужно обдумать ответ, который устроит рекрутера и не выставит Вас в негативном свете. Будьте готовы и к тому, что Вас могут попросить объяснить причины увольнения со всех компаний, перечисленных в опыте работы за последнюю пару лет.
Конечно, стоит избегать отрицательных причин ухода с прошлых мест работы. Потому такие фразы, как «Я плохо справлялся со своими обязанностями» или «Не получилось совмещать работу и учебу», точно не подойдут. Вам нужно продумать такой ответ, который и устроит рекрутера и не будет при этом откровенно неправдивым.
Какие причины наиболее «безопасны»:
- Вы попали под сокращение. Причем желательно отметить, что сократили не только Вас, или привести вескую причину, почему это коснулось именно Вас (например, Вы самый новый сотрудник или Ваша должность в компании была введена недавно), иначе возникнут сомнения в Вашей «полезности» как специалиста;
- компания обанкротилась;
- офис компании переехал;
- Вы сами переехали на новое место жительства;
- Вы решили сменить сферу деятельности;
- у компании изменились стратегические планы развития, сменилось руководство;
- Ваш трудовой контракт был заключен на определенный срок;
- Вы ушли по семейным обстоятельствам: кто-то из близких заболел, или Вам нужно было на некоторое время покинуть город по важным причинам;
- Вы были заняты проектной работой, и проект завершился;
- Вы хотите попробовать свои силы на более высокой должности, а в прошлой компании возможности перейти вверх по карьерной лестнице не было.
Это может создать впечатление о Вас как о конфликтном человеке. Хорошим тоном будет в своем ответе не только рассказать о причине увольнения, но и хорошо отозваться о старом месте работы и выразить свое искреннее желание работать в новой компании. Такой комплексный ответ удовлетворит рекрутера.
Если Вы хотите скрыть истинную причину ухода из компании, тогда тем более необходимо тщательно подготовить ответ на этот вопрос, чтобы говорить четко и уверенно, чтобы не возникло дополнительных вопросов или подозрений.
Почему появляется размытое изображение?
Говоря именно о причинах такого явления, практически все специалисты выделяют несколько наиболее распространенных, среди которых основными можно назвать такие:
- повреждение VGA-кабеля или неплотное прилегание контактов на разъемах;
- некорректные настройки самого монитора;
- нестыковка параметров монитора с настройками операционной системы;
- проблемы с драйверами.
Примечание: иногда в этот же список включается некорректная установка обновлений Windows, которую чаще всего можно встретить почему-то именно в седьмой модификации. Связано это с тем, что некоторые апдейты (и это подтверждается даже специалистами из корпорации Microsoft) являются просто недоработанными, и в них присутствуют обновления всевозможных VGA-драйверов, которые и приводят к появлению нежелательных эффектов.
В этом случае, как только вы заметили появление размытого изображения на мониторе, последние установленные обновления необходимо удалить вручную, используя для этого хотя бы пункт просмотра установленных апдейтов в разделе программ и компонентов, который вызывается из стандартной «Панели управления».
Более эффективным средством можно назвать применение специализированных программ-деинсталляторов вроде iObit Uninstaller. Правда, и в том и в другом случае необходимо будет заново задать поиск обновлений в ручном режиме и исключить из найденных те, которые инсталлировать заново не нужно (как уже понятно, апдейты удаляются поочередно с перезагрузкой и проверкой работы системы). В качестве более простого решения можно предложить утилиту Show or Hide Updates, разработанную непосредственно корпорацией Microsoft.
Как правильно настроить ЖК монитор, чтобы не болели глаза?
Это – не консультация врачей, тут общаются участники форума о здоровом образе жизни.
- Пожаловаться на это сообщение
- Ответить с цитатой
Disraeli » 16 фев 2012, 14:46
Понимаю, что надо на ощущения ориентироваться, но все же, кто как настраивает?
- Пожаловаться на это сообщение
- Ответить с цитатой
Евгения » 16 фев 2012, 17:30
- Пожаловаться на это сообщение
- Ответить с цитатой
Jenya » 23 фев 2012, 20:52
Думаю ,что настройка тут не спасет. Нужен грамотный режим труда и отдыха. Дизраели, Вам кстати и карты в руки. Насколько я понял Вы живете не в каменных джунглях!! Т.е. ночью спите без шума! Одевайте темную повязку на глаза, чаще смотрите в окно на зелень, вдаль. Вечером работайте при свете.
- Пожаловаться на это сообщение
- Ответить с цитатой
Disraeli » 26 фев 2012, 00:19
При этом прищуриваться и всматриваться не приходится.
- Пожаловаться на это сообщение
- Ответить с цитатой
Jenya » 26 фев 2012, 13:03
В ноуте кстати тоже настройки яркости и контрастности есть. У меня яркость на максимуме стоит днем, к вечеру включаю свет и снижаю. Но все равно лучше себя чувствую в специальных компьютерных очках, глаза отдыхают. Кстати совет – ложиться не позже часа и вставать пораньше, тогда глаза не болят.
- Пожаловаться на это сообщение
- Ответить с цитатой
nsergienko » 26 фев 2012, 13:33
А если ложится не позже 11 часов, а вставать в 6-7 утра, то не только глаза отдыхают, но и весь организм лучше себя чувствует. Disraeli, если контуры видны не четко, и тусклый экран приятен глазам и не приходится прищуриваться, то лучше их проверить на внутриглазное давление и близорукость, дальнозоркость или астигматизм, так как это не очень нормальное явление.
- Пожаловаться на это сообщение
- Ответить с цитатой
Jenya » 22 май 2012, 17:18
Можно и так, но лучше спать 9 часов. ) Вообще поэтому работа вредна, надо обязать работодателей сократить рабочий день до 6 часов или 4. Вот тогда можно и выспаться и даже с детьми побыть поочереди. Внутриглазное давление надо измерять и проверять зрение регулярно, если есть подозрение или предрасположенность к проблемам со зрением.
- Пожаловаться на это сообщение
- Ответить с цитатой
Bigfoot » 17 сен 2012, 07:26
Для установки яркости и контрастности я использую заводские режимы, их у меня 4. Подбираю наиболее подходящий и все. В современных мониторах заводские установки стали делать значительно лучше чем раньше, и они мне вполне подходят – это быстро и удобно. Раньше, кстати, у меня тоже был LG Flatron, только трубка, и на нем как раз заводские установки работали не очень приятно для глаз, да и общая яркость была явно завышена.
канал для любителей сериалов – xbit.club – в программе всегда самые новые серии
Вернуться в Здоровье, спорт, здоровый образ жизни
Как настроить ClearType
Обратите также внимание на пункт Запустить средство настройки ClearType после нажатия кнопки «Готово». С его помощью вы сможете настроить качество отображения шрифтов на экране
Рекомендуем вам потратить еще три минуты, дабы максимально точно подстроить работу монитора.
На этих двух скриншотах выше вы можете увидеть разницу между включенной (сверху) и отключенной (снизу) технологией ClearType. Вряд ли кто-то захочет добровольно ее отключать, но вот кому-то определенно понадобится более точная настройка.
- Если у вас больше одного подключенного монитора, тогда Windows предложит выбрать, для какого монитора произвести настройку ClearType. Можно задать параметры сразу для двух экранов, а можно только для одного.
- На следующем этапе система проверит, установлено ли у вас оптимальное расширение экрана, так как этот показатель очень сильно влияет на качество отображаемых элементов. Вряд ли у кого-то из вас возникнут проблемы с этим, но ради галочки Windows проведет лишнюю проверку.
- Затем система предложит вам пять наборов текста с разными параметрами. Внимательно посмотрите на каждый из них и укажите, какой вам нравится больше всего. Шрифты после этого будут подстраиваться соответственно вашим предпочтениям.
- По завершению настройки первого монитора мастер перейдет ко второму, третьему и так далее. В конце вы увидите сообщение, что настройка текста на мониторах успешно завершена.
Если вы хотите настроить ClearType без калибровки экрана, тогда сделать это можно следующими способами:
Как изменить яркость экрана с помощью настроек электропитания?
В случае если в компьютере не предусмотрены комбинации кнопок, чтобы уменьшить или увеличить яркость монитора, то возможно воспользоваться опцией электропитания в Windows 7. Требуется нажать на панели задач в зоне систем-трей иконку батареи и потом на «Настройка яркости экрана».
В случае отсутствия иконки батареи требуется войти в «Панель управления», где найти функцию отображения мелких значков. Кликнуть на «электропитание».
Далее с помощью ползунка отрегулировать параметр.Чтобы поэтапно изменить требуется нажать «настройка плана электропитания». В появившемся окне установить все ползунки в оптимальное для пользователя положение, а также рекомендуется выполнить настройки спящего режима. Завершив все манипуляции необходимо нажать на «сохранить изменения».Существует еще один способ настройки. Для этого надо кликнуть «дополнительные параметры питания». Открыть закладку «экран» и далее «яркость экрана». Выбрать «от сети», «от батареи» и прописать значение в процентах. По завершению регулировки кликнуть «OK».
Шаг 2. Как откалибровать монитор в Windows 10 с помощью мастера «Калибровка цвета экрана»
Независимо от того, какой метод вы выберете, чтобы перейти к мастеру «Калибровка цвета дисплея», на приведенном ниже снимке экрана вы можете увидеть, как он выглядит.
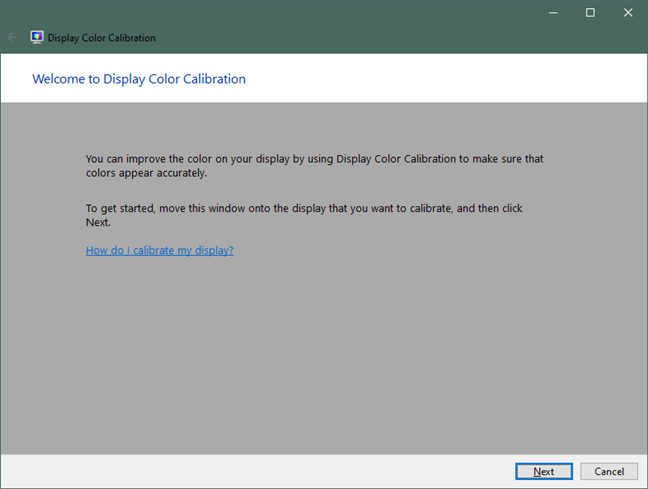
Нажмите или нажмите Далее, чтобы продолжить. Вас попросят нажать кнопку « Меню» на вашем мониторе. Если вы не можете найти эту кнопку, обратитесь к руководству пользователя
Обратите внимание, что ноутбук, компьютер 2-в-1 или планшет могут иметь или не иметь эквивалент кнопки «Меню» для своего экрана. Обратитесь к руководству пользователя, чтобы убедиться
На этом экране также есть рекомендации по использованию собственного меню монитора для настройки его свойств для достижения наилучших результатов с помощью мастера «Калибровка цвета дисплея». Выполнив эти инструкции, нажмите или «Далее».
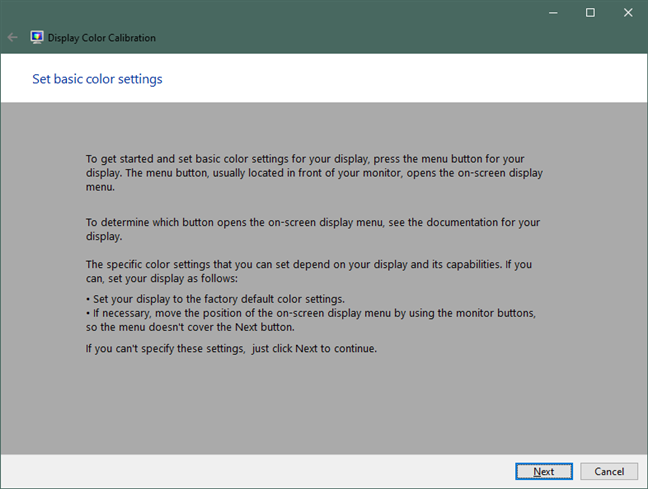
Далее вы получите полезное объяснение гаммы и почему важно правильно ее настроить. Прочитайте информацию на этом экране и убедитесь, что вы понимаете, что вы ищете
Важно, чтобы вы помнили схему, которая указывает на хорошую гамму. Нажмите Далее, чтобы продолжить.
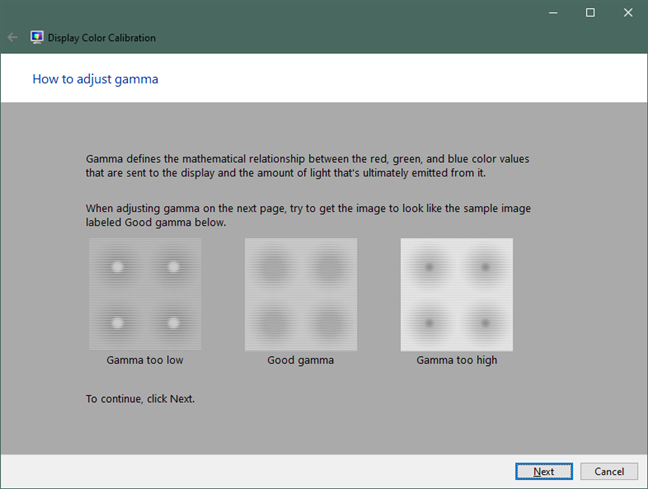
Слева находится вертикальный ползунок, который позволяет регулировать гамму до тех пор, пока графика на экране не будет максимально приближаться к примеру на предыдущем экране.
Потратьте некоторое время, чтобы поиграть с этим, потому что правильная настройка гаммы жизненно важна для следующих настроек. Нажмите Далее, когда вы закончите.
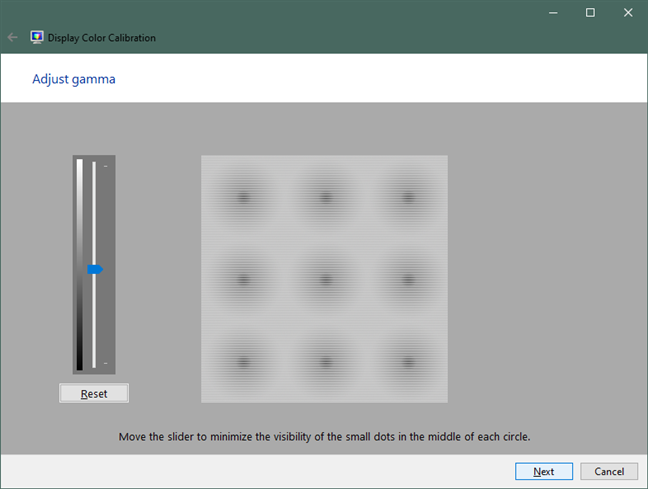
На следующем экране вам предоставляется опция «Пропускать регулировку яркости и контрастности», но мы не рекомендуем ее. Правильная настройка яркости и контрастности может существенно повлиять на внешний вид вашей графики. Нажмите или нажмите Далее, чтобы продолжить.
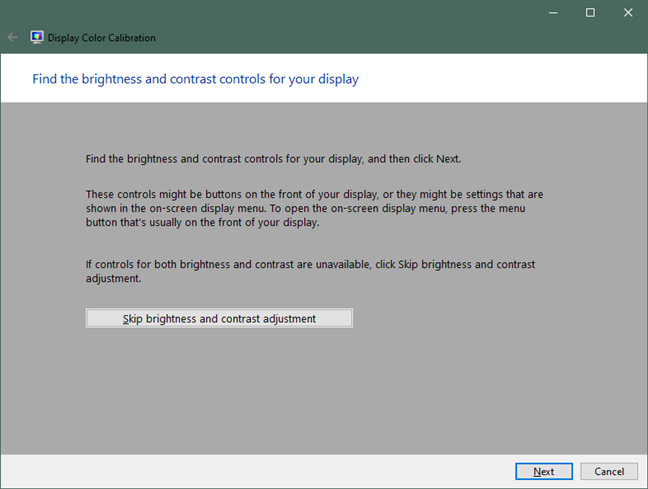
На следующем экране вы найдете инструкции по настройке яркости. Прочитайте и поймите их, прежде чем нажимать Далее, чтобы двигаться дальше.

Чтобы настроить яркость и контрастность, используйте кнопки на мониторе. Что происходит, зависит от вашего собственного оборудования, поэтому прочитайте инструкции для вашего монитора и действуйте соответственно. Так как у всех разное отображение, наши скриншоты показывают только инструкции, а не результаты
Также обратите внимание, что если вы используете ноутбук или подобное портативное устройство, вы можете или не сможете настроить эти атрибуты
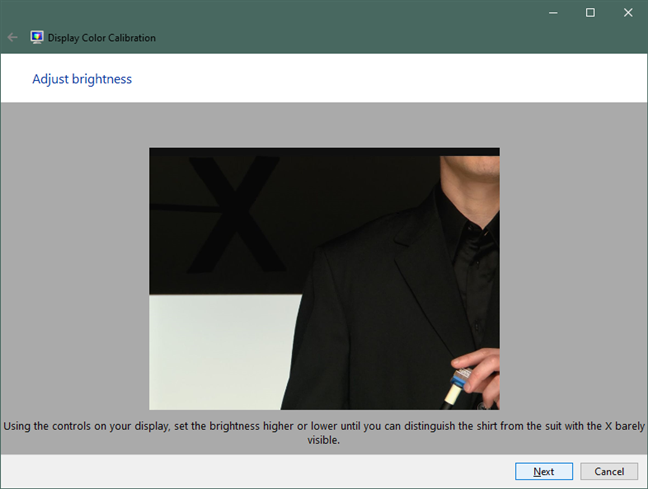
Следующим шагом является настройка цветового баланса, и это программная настройка, с помощью которой мастер может помочь вам. Прочитайте инструкцию, прежде чем нажать Далее.
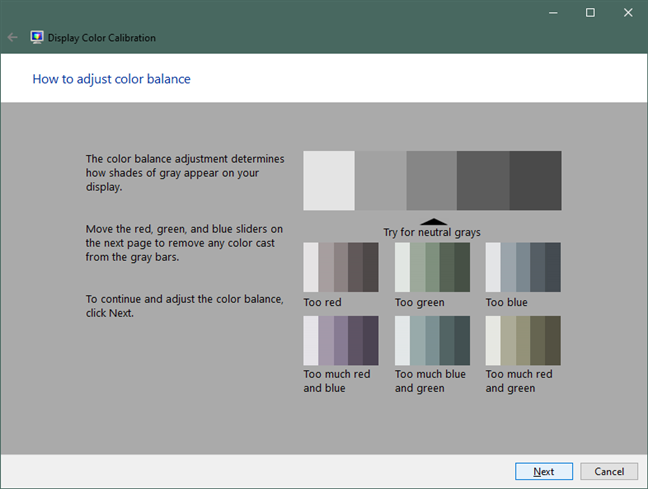
Вы должны использовать ползунки под красными, зелеными и синими элементами, чтобы попытаться получить нейтральный оттенок серого. Не торопитесь с этим и перемещайте все ползунки вокруг, пока не получите лучший результат.
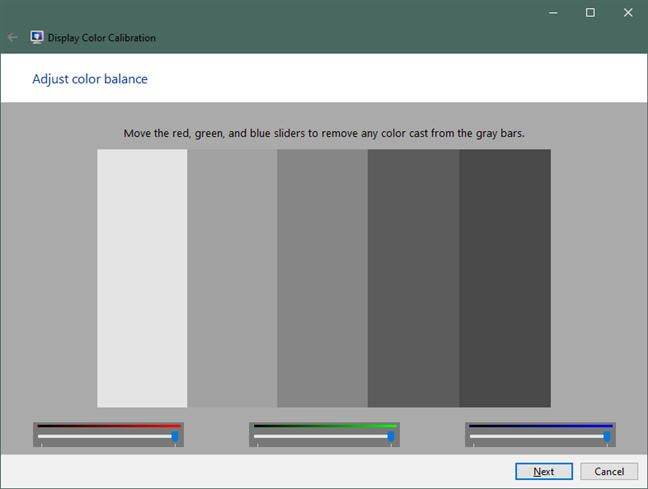
Как только вы завершите баланс цвета, вы закончите с мастером. Если вы хотите увидеть изменения, которые вы внесли, вы можете переключаться между вашими предыдущими настройками и новыми.

Причины перевертывания изображения
- Случайное нажатие «горячих клавиш» — случается, если их случайно нажмет домашнее животное, ребенок или вы совершите то, что иногда называют «мисс-клик», то есть непреднамеренная промашка при нажатии кнопки. Такой переворот также можно исправить нажатием специальной комбинации. После этого «горячие клавиши» лучше отключить.
- Проблемы с ПО или аппаратным обеспечением – так же бывает, что аппаратные компоненты или их драйвера начинают друг с другом конфликтовать. В этом случае лучшим будет провести диагностику, дабы определить, что явилось виной поворота изображения
Вирус – еще одной причиной может являться заражение системы.
Причины, из-за которых изображение на экране становится перевернутым и их решение
В случае с вирусом есть три способа решения:
- проверка антивирусом и помещение подозрительных файлов в карантин;
- откат до последнего изменения системы;
- если заражены уже системные файлы – переустановка всей ОС.
Удаляем проблему с размытым изображением на мониторе Windows 10
Некоторые пользователи после установки Windows 10 сталкиваются с проблемами нечеткого изображения, когда картинка на мониторе отображается размытой. В нашей статье мы подробно расскажем, как это можно устранить при помощи нескольких способов.
Данная проблема зачастую возникает из-за неверно установленного разрешения экрана, некорректных настроек монитора и проблем с его драйверами, а также программным обеспечением видеокарты. Рассмотрим далее, как устранить такие неполадки в каждом конкретном случае.
Установка правильного разрешения
Самым распространенным способом устранения неполадок с размытым изображением является установка соответствующего разрешения монитора. Для этого потребуется выполнить следующие операции:
- Переходим на рабочий стол Windows и вызываем контекстное меню, кликнув правой кнопкой мыши по пустому месту экрана.
- Далее выбираем пункт «Параметры экрана».
- Открываем настройки параметров экрана Windows 10.
- После этого в появившемся окне открываем раздел «Дисплей».
- В правой части находим одноименный блок и кликаем по выпадающему меню «Разрешения».
- Здесь нужно установить тот параметр, около которого в скобках обозначено — (рекомендуется).Устанавливаем рекомендуемое разрешение.
- Применяем настройки и проверяем качество изображения.
Установка параметров масштабирования
В том случае если предыдущий способ не помог, то можно прибегнуть к редактированию настроек масштабирования. Для этого проделаем следующие шаги:
- Открываем «Параметры экрана» как это было описано в предыдущем варианте.
- Ищем блок настроек «Масштаб и разметка» в правой части окна.
- Кликаем по выпадающему списку в пункте «Изменение размера текста…».
- Как и в случае изменения расширения, здесь следует выбрать рекомендуемый параметр.Устанавливаем настройки масштабирования Windows 10
- После установки настроек потребуется выйти из системы, выбрав соответствующий пункт в стартовом меню.
- Выходим из системы.
После повторного входа в Windows проблема должна будет устраниться.Примечание: в том случае если рекомендуемый масштаб не приносит желаемых результатов, то в настройках изменения масштабирования можно выбрать вариант «100%», который может устранить проблему с замыленной картинкой и полностью отключить масштабирование.Такой способ должен обязательно помочь, если причина некачественного изображения кроется в нём.
Кроме настроек масштабирования, в Windows 10 имеется возможность установить увеличение изображения. Такая настройка может понадобиться, если элементы на мониторе слишком мелкие. Потребуется выполнить следующие операции:
- В разделе параметров монитора, в блоке «Масштаб и разметка», открываем дополнительные настройки.Открываем дополнительные настройки масштабирования
- Тут сразу разрешаем системе исправлять нечеткое изображение, установив переключатель во включённое положение.Разрешаем системе исправлять размытость.
- Далее проверяем исправилось ли изображение, и если это не помогло, то в блоке «Настраиваемое масштабирование» можно будет установить собственные настройки. Рекомендуется применять значения более 100%, но в то же самое время менее рекомендованного параметра. К примеру, если рекомендуемым значится 130%, то можно выставить параметр между 110 и 130.
- Устанавливая различные значения, кликайте по кнопке «Применить» и смотрите, как изменилась картинка.Устанавливаем собственные настройки масштабирования.
Обновление драйверов или их переустановкаЕще одной из причин, по которой изображение на мониторе может быть размытым — это некорректное функционирование драйверов графического адаптера или монитора. В таком случае следует удалить старые драйверы, скачать и установить обновленное программное обеспечение с сайта производителя видеокарты и монитора.
Скачать драйверы для видеокарт Nvidia и AMD.
Автоматическая настройка монитора
Кроме вышеописанных способов разрешения проблемы, не стоит забывать и о возможности автоматической настройки монитора. Почти у всех моделей имеется специальная кнопка, при помощи которой устройство подбирает оптимальные настройки. Она может находиться как в меню параметров монитора, так и на передней панели.
Кнопка автонастройки на мониторе.Вот такими способами можно устранить проблему с расплывчатым изображением в Windows 10. Попробовав все варианты, описанные в нашей статье, вы обязательно сможете устранить возникшую неполадку.
Windows 10 Изображение Настройка
Алгоритм корректировки
Существует несколько вариантов, позволяющих решить такую проблему. При этом каждый вариант доступен для осознания последовательности действий и вряд ли спровоцирует у вас дополнительные вопросы, связанные с недопониманием отдельных шагов.
В общем, все, даже устаревшие модели ноутбуков настроены на усреднённые показатели таких параметров.
К тому же вы можете столкнуться с ситуацией, когда ваш современный ноутбук будет способен самостоятельно корректировать параметры яркости и контрастности.
Действительно, современные производители оснащают такими функциональными возможностями некоторые компьютерные единицы. В этом случае при увеличении освещённости в комнатном пространстве яркость на ноутбуке автоматически снижается. Точно так же, наоборот, при уменьшении освещённости, ноутбук способен сам увеличить яркость, чтобы обеспечить для пользователя комфортные условия работы даже в течение продолжительного времени.
Если же вы не являетесь обладателем такой современной техники, а довольствуетесь немного устаревшими образцами, которые не сопровождаются такими функциями, можно всё равно вмешаться в процесс настройки яркости и контрастности, обеспечивая себе условия, при которых глаза не будут испытывать напряжения.
Перед тем как приступить к непосредственному изучению рекомендаций, как увеличить яркость монитора, каждый пользователь обязан уяснить, что такая настройка напрямую оказывает влияние на состояние заряда батареи.
Чем выше будет яркость, тем стремительнее будет разряжаться ноутбук
Чем выше будет яркость, тем стремительнее будет разряжаться аккумуляторная батарея. В связи с этим, находясь за пределами доступа подзарядки ноутбука от электросети, наоборот, рекомендуется уменьшить параметры яркости и контрастности.
Корректировка посредством ОС
Сама операционная система содержит уникальные возможности, воспользовавшись которыми удаётся настроить параметры яркости и контрастности.
При этом вы сможете установить совершенно разные параметры при работе ноутбука от электросети, а также исключительно от аккумуляторной батареи.
Такая настройка одинаково подходит для любого ноутбука, независимо от того, какими техническими параметрами и ресурсами он обладает.
Первоначально запустите «Панель управления», в открывшемся окне найдите параметр «Электропитание», кликните по нему.
Теперь откроется окно, в котором будут находиться инструменты, позволяющие успешно настроить параметры дисплея, при этом либо увеличить, либо уменьшить яркость.
Ничего сложного вам не предстоит совершать. Достаточно протянуть ползунок вправо или влево, тем самым добавляя или снижая параметры. Кстати, вы сразу же сможете визуально наблюдать все эти изменения. Если вы будете с ними согласны, просто завершите свои действия.
Настройка яркости в разделе Электропитание
В этом же окне можно настроить ноутбук на действия, которые должен совершать дисплей при различных вариантах работы ноутбука.
Регулировка при помощи интерфейса
Современные производители стараются расширить возможности пользователей, поэтому оснащают клавиатуру специальными функциональными кнопками.
В частности, настройка яркости и контрастности монитора может осуществляться путём одновременного нажатия двух кнопок, одна из которых Fn. Эта кнопка в большинстве случаев располагается в нижней части клавиатуры.
Вторая кнопка на различных моделях может быть разной, но главным её ориентиром является, помимо основной надписи, присутствие значка с изображением солнышка.
При этом важно понимать, что кнопок с изображением солнца должно быть две. Одна направлена на то, чтобы увеличить яркость, а вторая способствует её снижению
Кнопок с изображением солнца позволяют регулировать яркость
Часто в качестве таких дополнительных кнопок выступают клавиши со стрелками, которые располагаются между основной клавиатурой и числовой.
Воспользовавшись хотя бы раз таким способам, вам станет понятно не только, как уменьшить яркость монитора, но и то, что такие действия не сопровождаются сложностями.
3 способа настроить чёткость монитора
Смазанное, размытое изображение на мониторе не только ухудшает рабочий процесс, но и негативно влияет на зрение. Поэтому от таких «дефектов картинки» нужно избавляться, причём чем быстрее – тем лучше. Благо настроить чёткость монитора несложно – достаточно просто установить подходящее разрешение и запустить ClearType в настройках операционной системы Windows.
Под «чёткостью монитора» понимается в первую очередь резкость и детализация изображения
Кроме того, важное значение имеет качество отображения шрифтов, ведь работающим за компьютером людям приходится очень много читать и писать
Поэтому «настроить чёткость монитора» означает выставить адекватные резкость, контрастность, уровень детализации, а также улучшить отображение шрифтов. Стоит отметить, что старые ЭЛТ-дисплеи (если они ещё где-то остались) отрегулировать крайне сложно – и делается это в параметрах самого «кинескопа».
Разберёмся, как настроить чёткость монитора буквально в несколько кликов.
Оптимизация изображения
Внутренняя оптимизация изображения способствует повышению резкости, без применения дополнительных, механических ухищрений. Под оптимизацией принято понимать настройку:
Яркости
Яркость сможет спрятать естественную размытость, позволяет фокусировать внимание на общих планах. Также, грамотная (корректная) оптимизация яркости сможет подчеркнуть положительное действие от контрастности и цветопередачи.
Контрастности. Контрастность может компенсировать некую «зубчатость и размытость» картинки, путём засвета или затемнения переходов между объектами на изображении
В основе этого эффекта лежит природное явление, которое принято называть «рефлексией» — способность лучей света (огибать предметы) рассеиваться в воздухе. Повышение или понижение контрастности сможет «оптимизировать» изображение и сделает его чётче и приятнее взору.
Цветопередачи. Цветопередача — один из самых важных параметров оптимизации. С её помощь можно «насытить» внутреннюю составляющую предметов в кадре и визуально уменьшить переход между ними, что сможет повысить чёткость картинки.
Контрастность может компенсировать некую «зубчатость и размытость» картинки, путём засвета или затемнения переходов между объектами на изображении. В основе этого эффекта лежит природное явление, которое принято называть «рефлексией» — способность лучей света (огибать предметы) рассеиваться в воздухе. Повышение или понижение контрастности сможет «оптимизировать» изображение и сделает его чётче и приятнее взору.
Цветопередачи. Цветопередача — один из самых важных параметров оптимизации. С её помощь можно «насытить» внутреннюю составляющую предметов в кадре и визуально уменьшить переход между ними, что сможет повысить чёткость картинки.
На современных мониторах могут присутствовать и другие параметры, которые помогут общей оптимизации. Используя их, вы сможете снизить «нагрузку» на глаза, а также — улучшить изображение, без внутри программных способов. При работе с ними, рекомендуется строго следовать правилам от компании — производителя. Такая рекомендация поможет вам достичь быстрой настройки и станет оптимальной для любого пользователя и типа монитора.
Другие способы избавления от усталости глаз
Самым частым методом является массаж глазных яблок. Действие производят щадящими движениями, нельзя надавливать или растирать. Можно периодически закрывать и открывать глаза ладонями, такая методика называется пальминг. Она позволяет полностью расслабиться глазным яблоком, будто пациент находится в темном помещении.
Также применимы и народные методы лечения. Используют отвары, примочки, которые улучшают качество метаболизма и регенерации тканей. В связи с этим улучшается регенерация, то есть обновление клеточного состава тканей.
Применяют морковь, чернику, зелень. Их можно предварительно варить или измельчать на блендере. После этого делают маски, с помощью которых внутрь поступают все полезные вещества. Можно натереть морковь на терке, в нее добавить несколько капель оливкового масла. На веки накладывают небольшое количество кашицы, глаза все время должны быть закрыты. После этого выжидают 15 минут и не смывают. Средство не только способствует повышению витаминов в глазных яблоках, но и тонизирует кожу вокруг них.