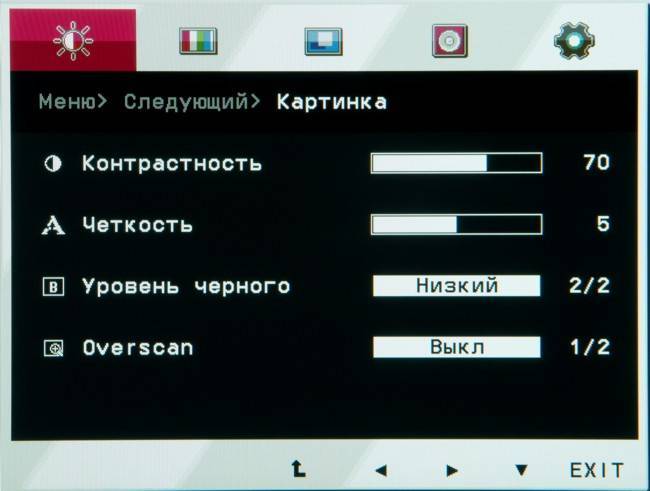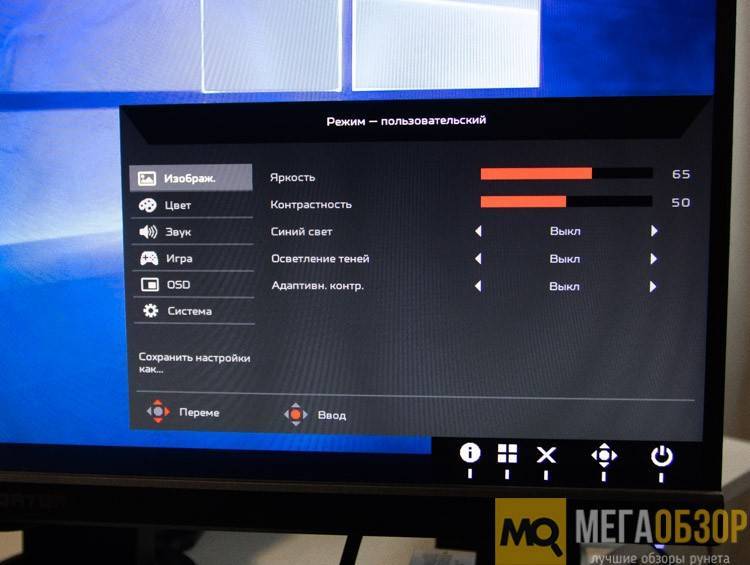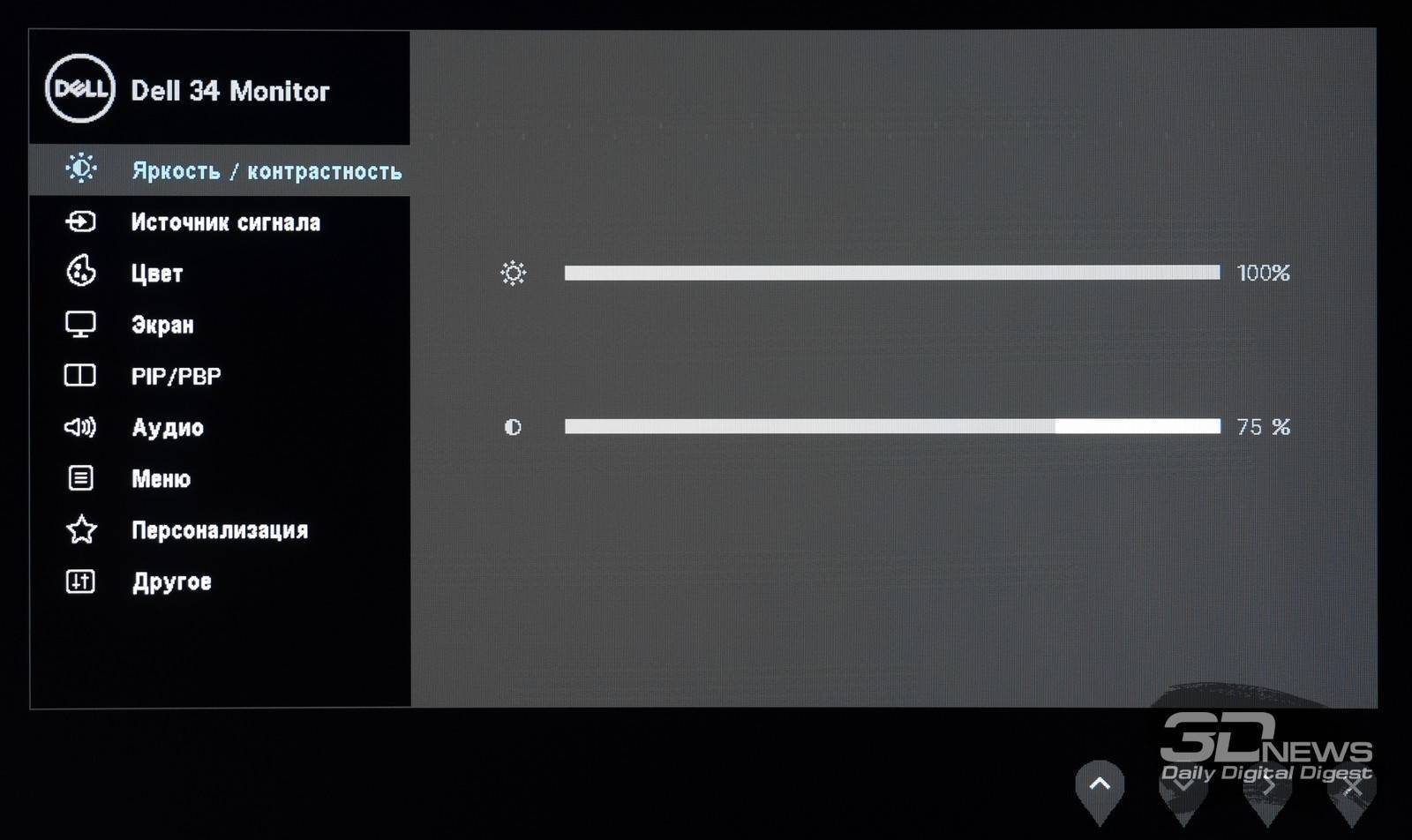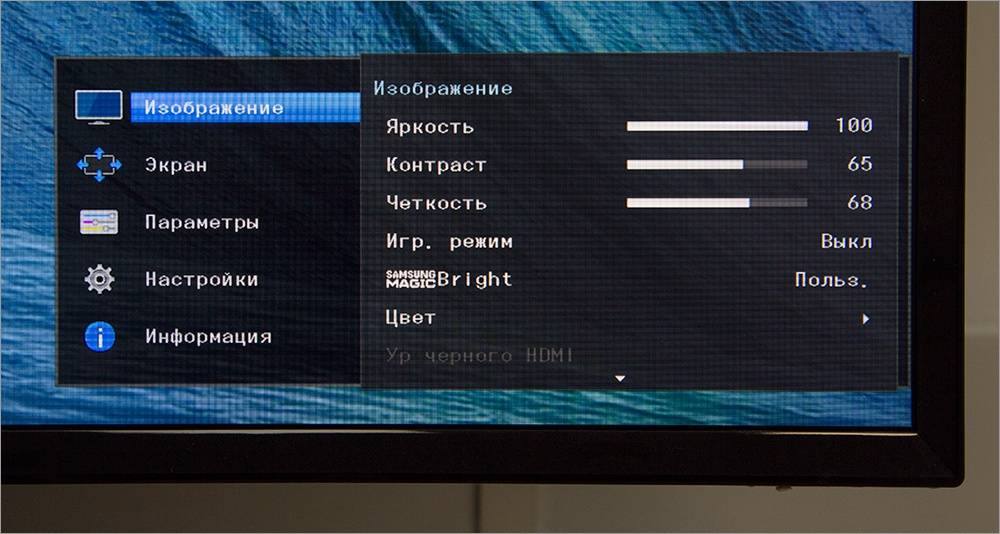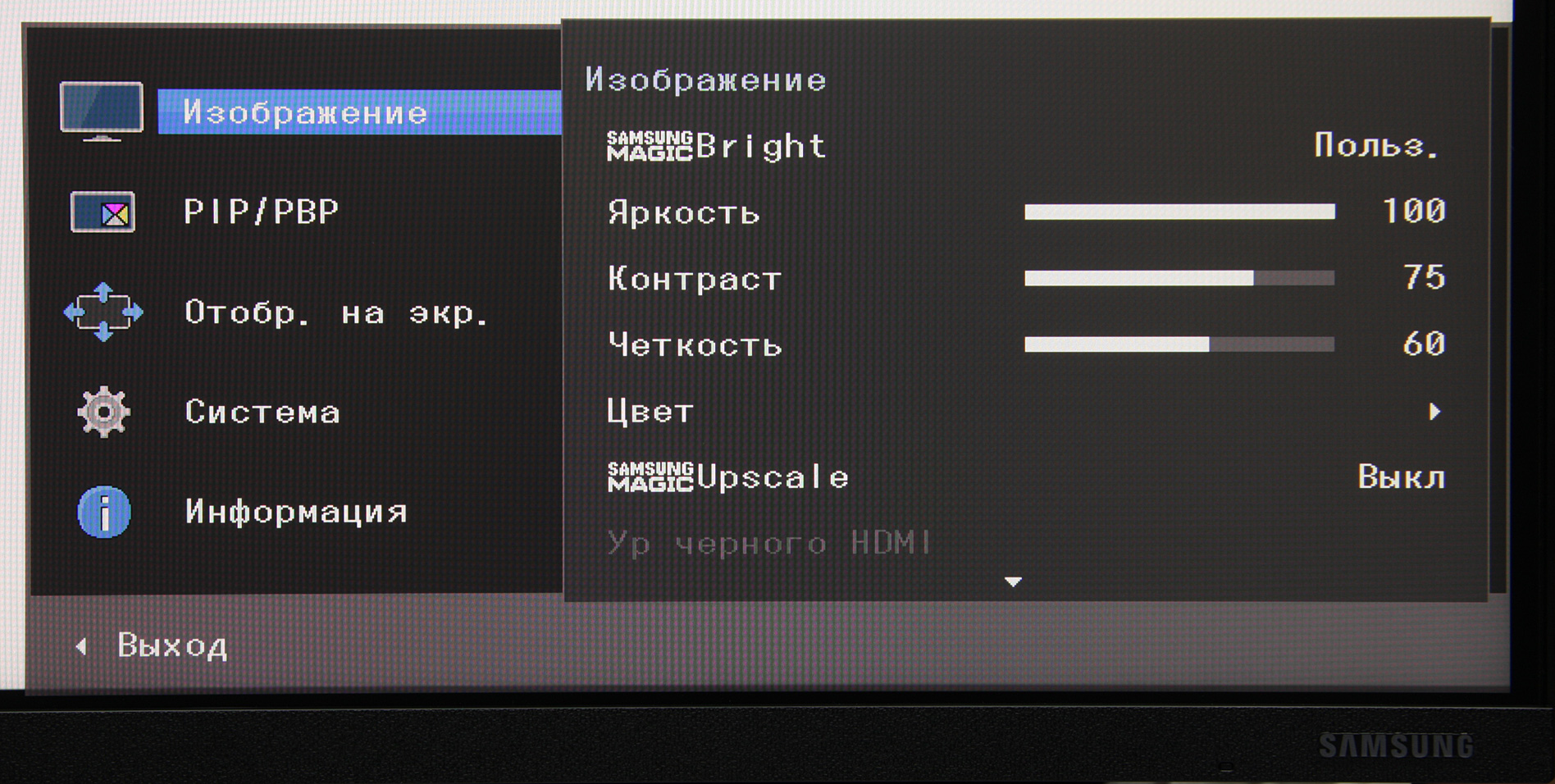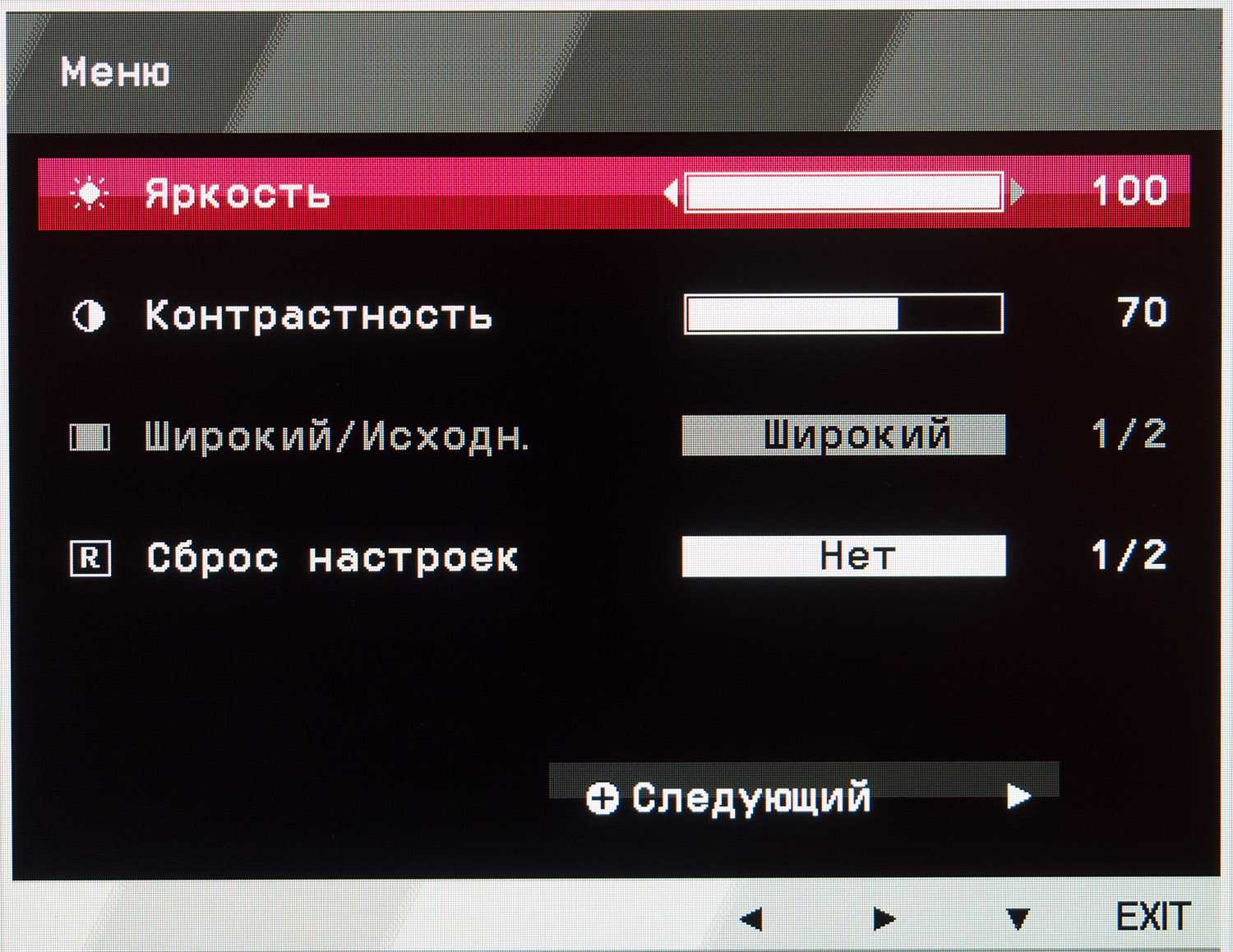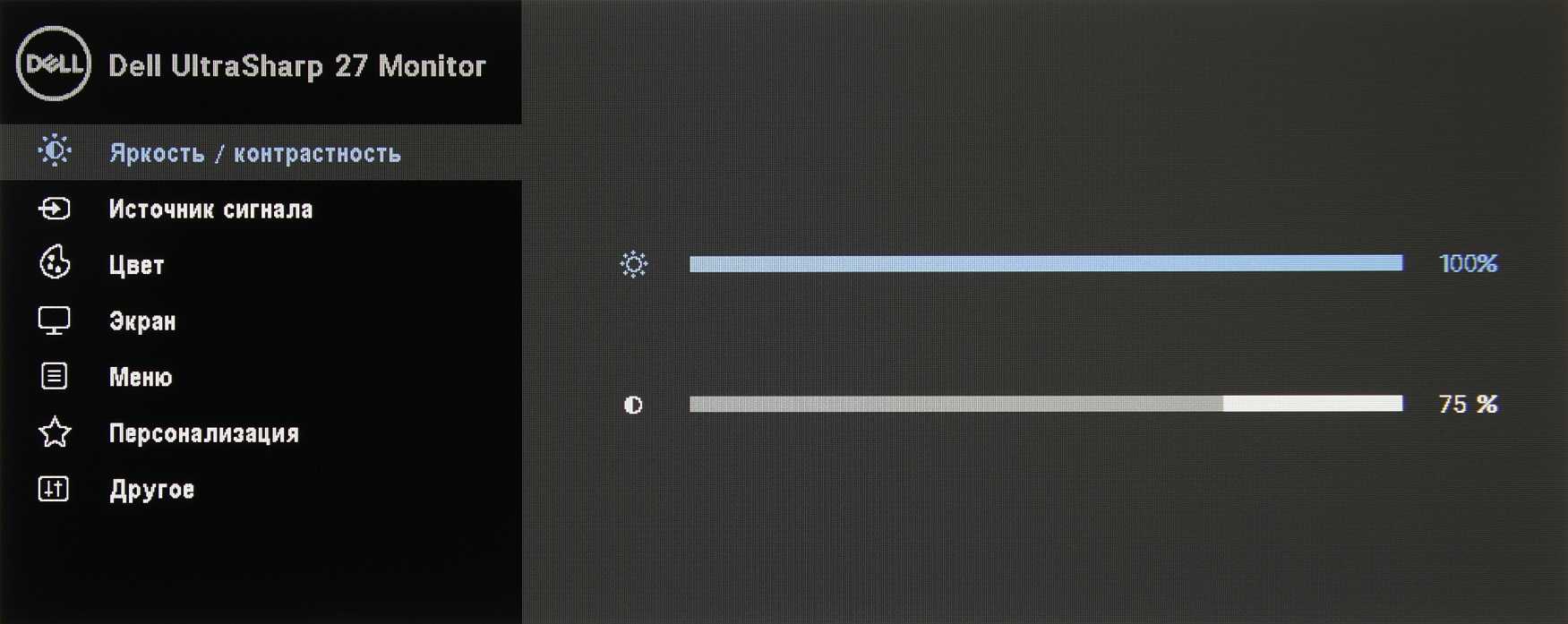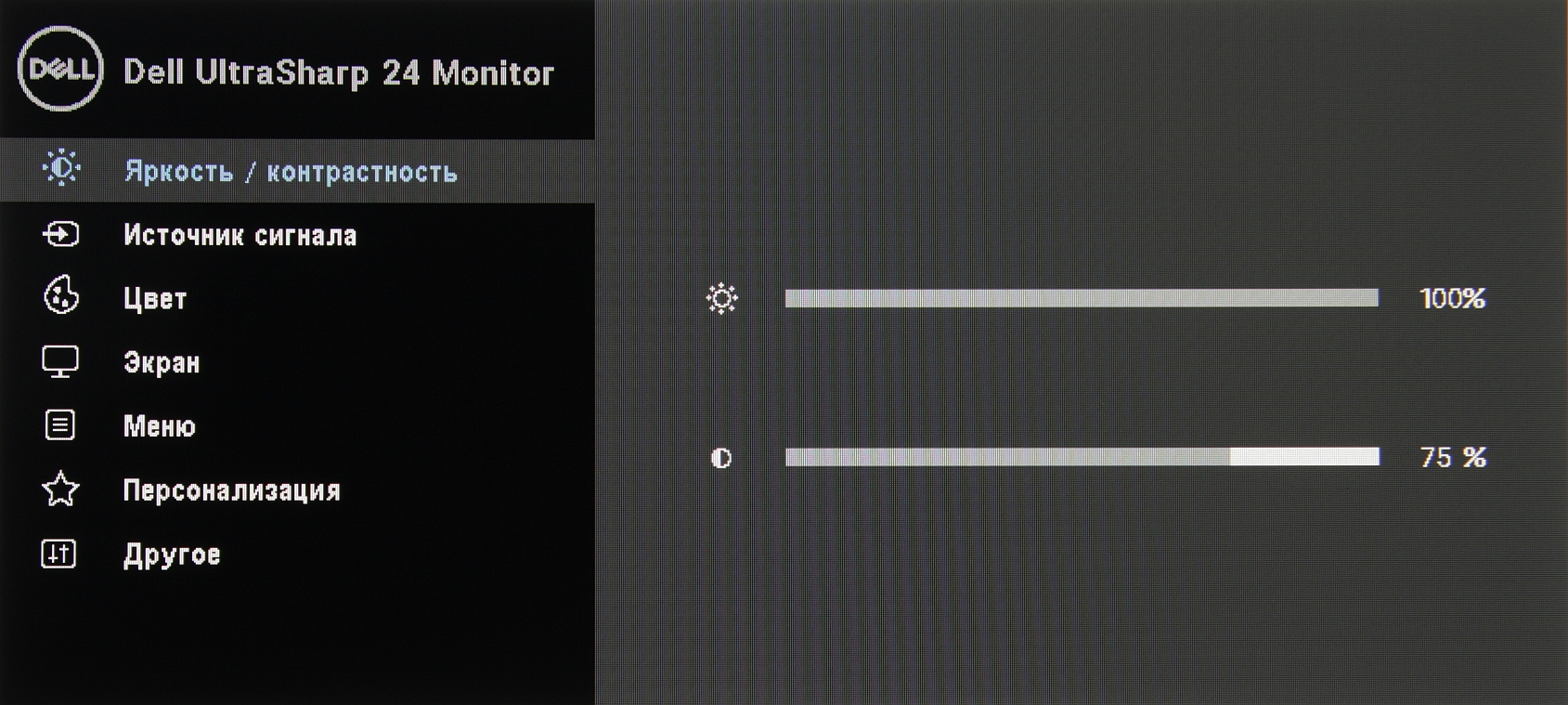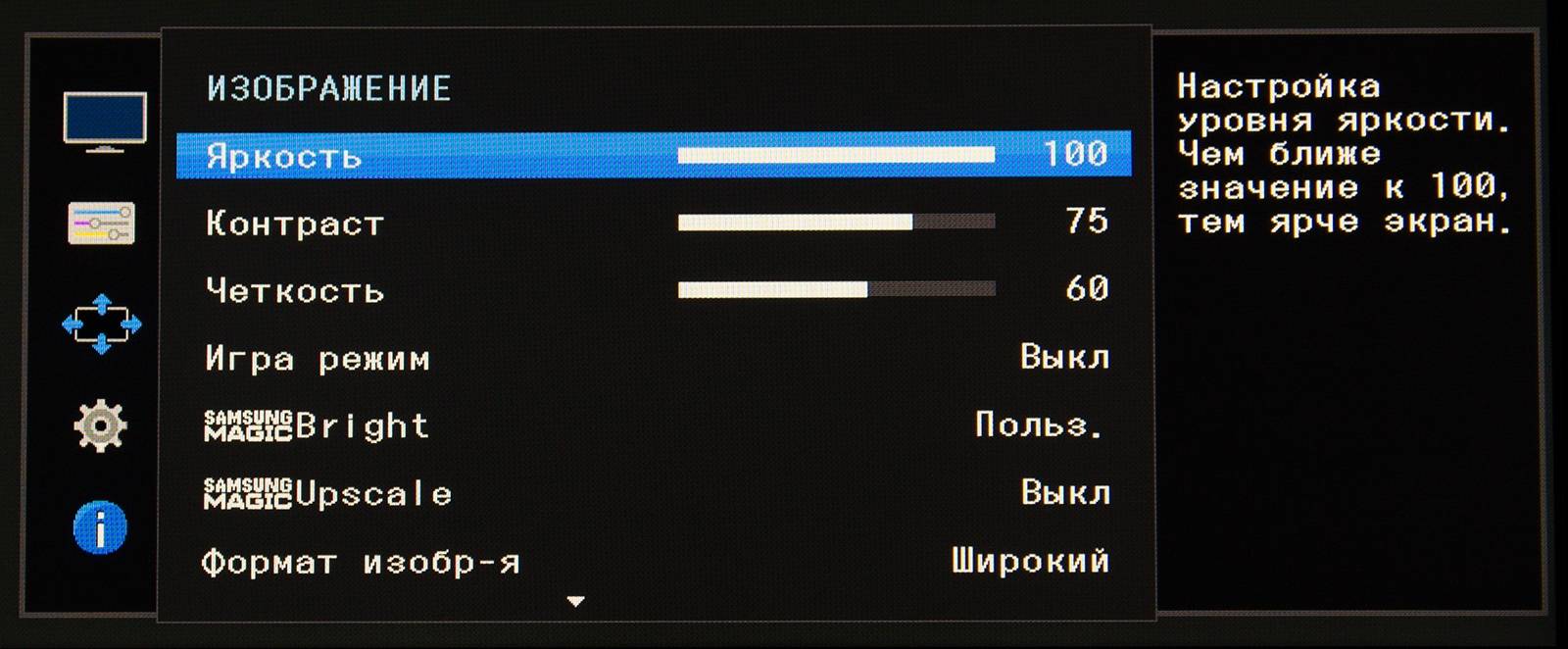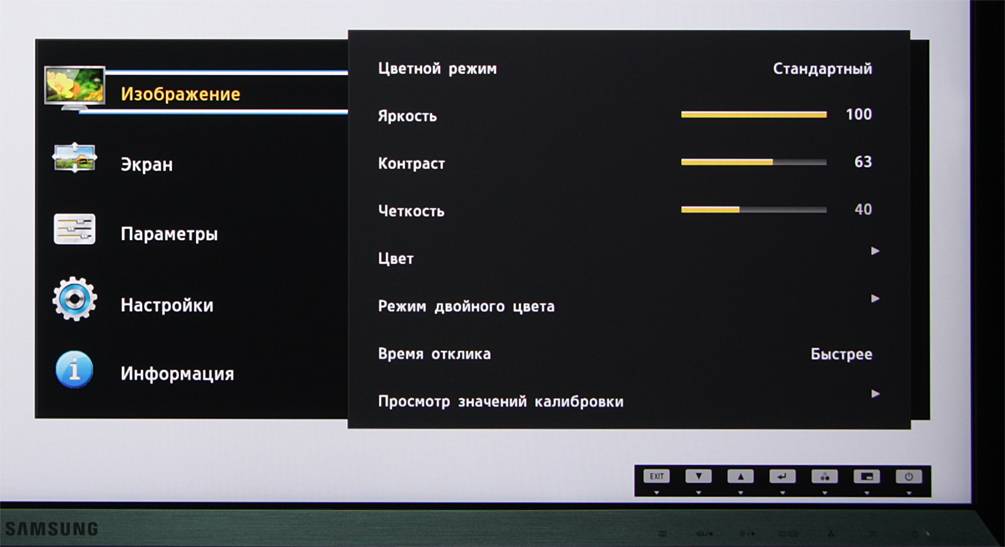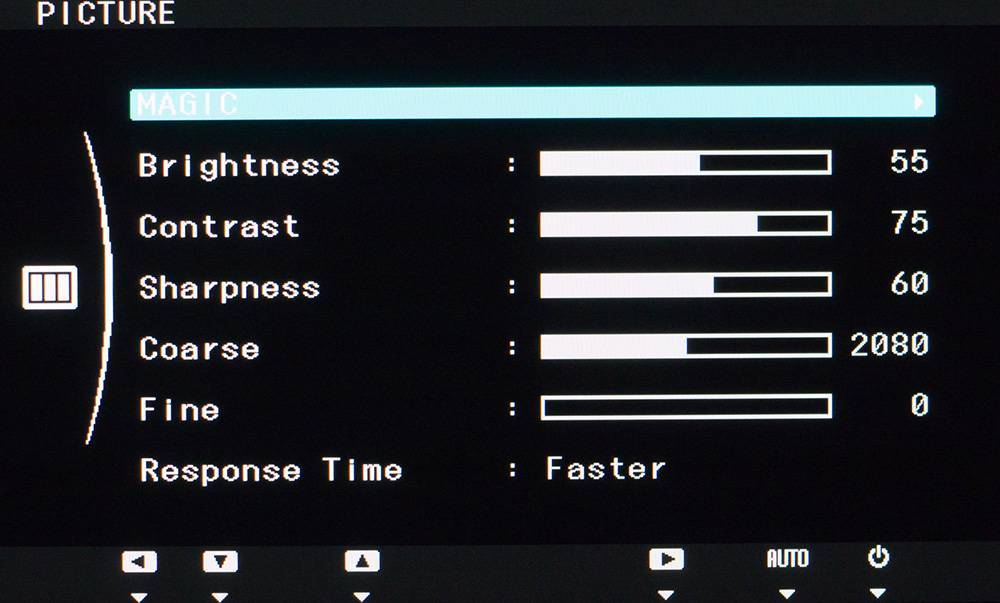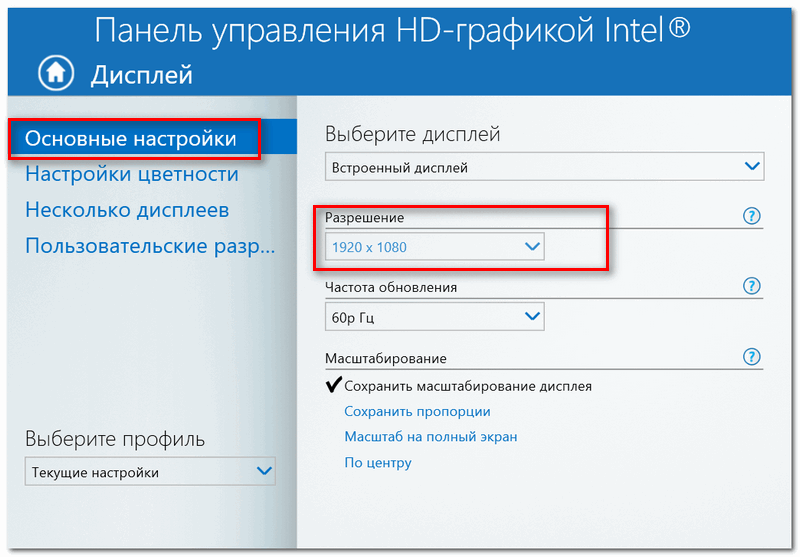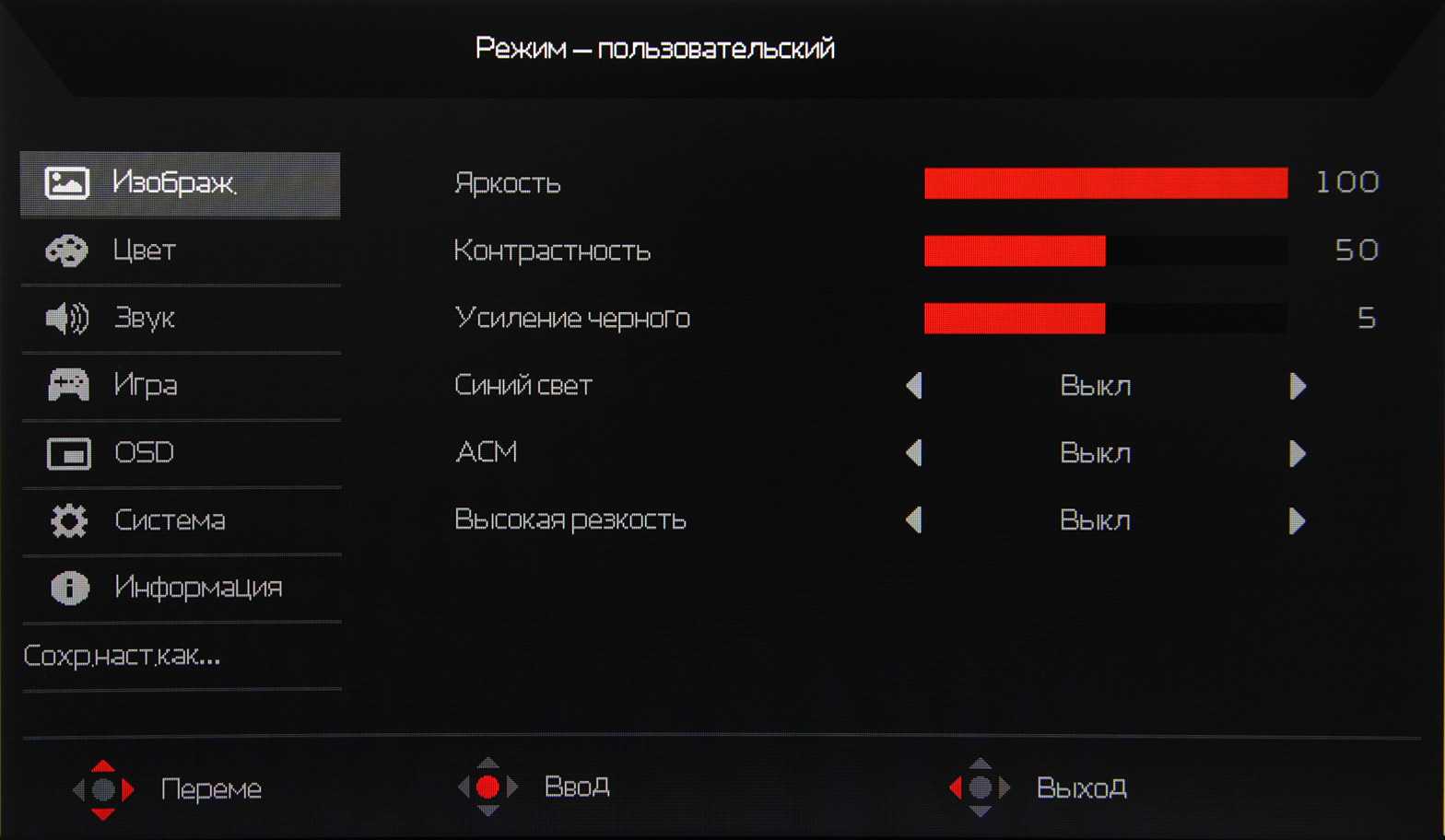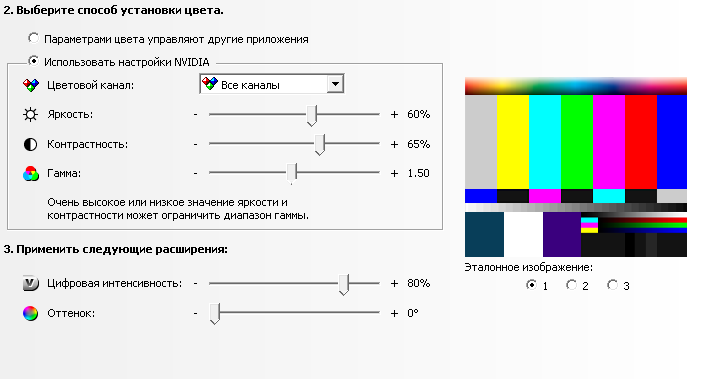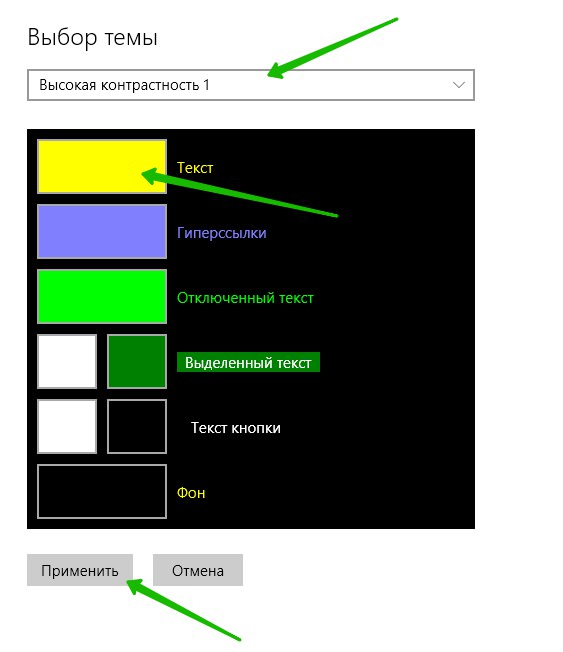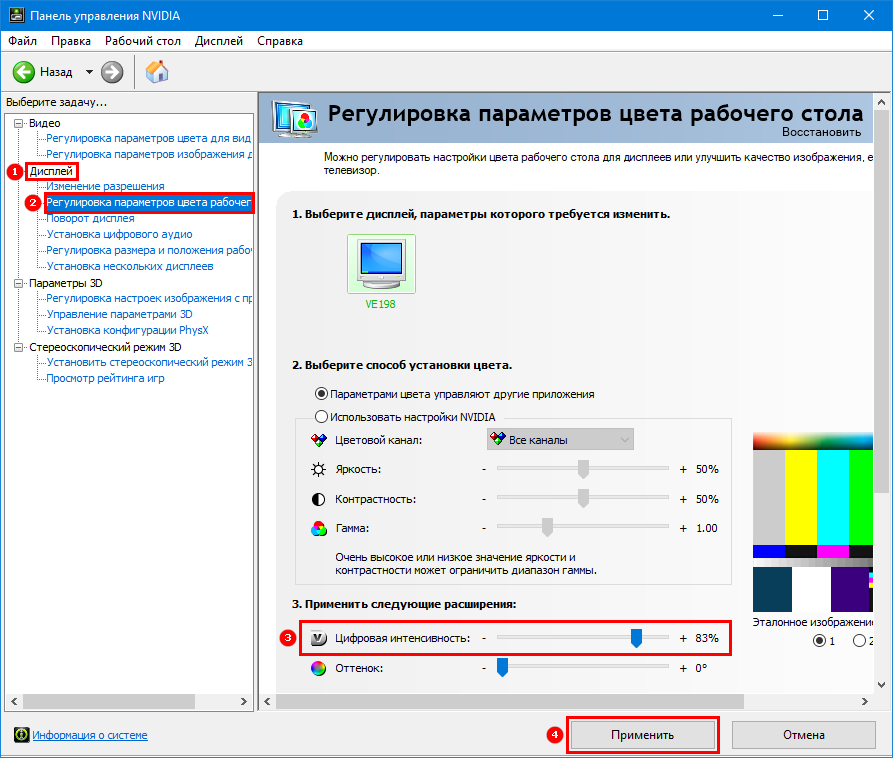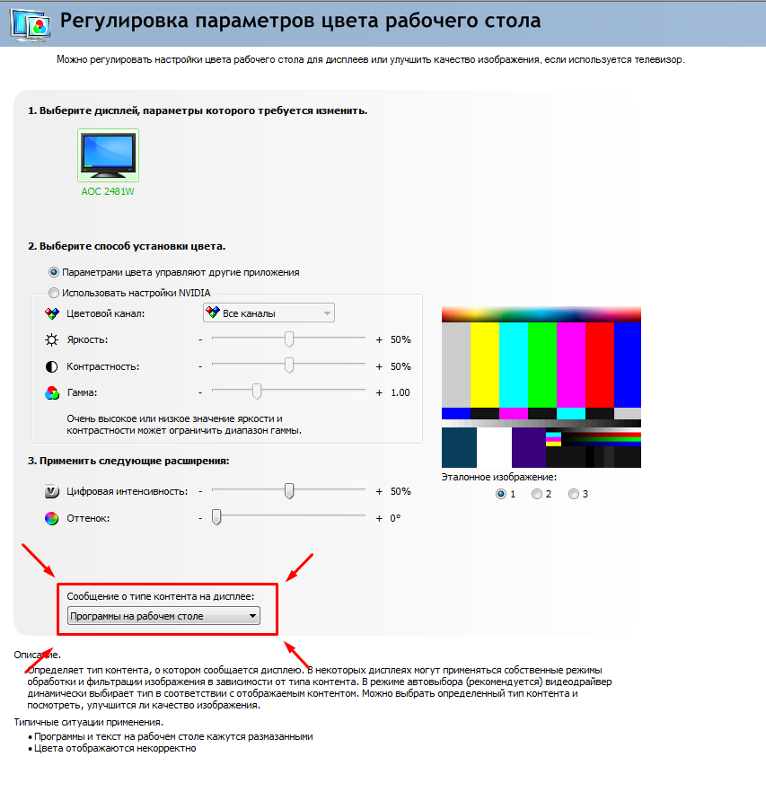Калибровка сенсорного экрана на планшетах с Windows 10
Калибровку сенсорного экрана необходимо выполнять для адекватной реакции планшета на касание пальцев. Если устройство не откалибровано, то вместо нажимаемых букв на экране будут появляться другие или изображение будет разворачиваться на сто восемьдесят градусов.
Для проведения калибровки сенсорного экрана нужно выполнить следующие действия:
- Откройте «Панель управления».
- Коснитесь ярлыка «Параметры планшетного компьютера».
- Нажмите клавишу «Откалибровать».Прикоснитесь к клавише «Откалибровать»
- На запрос о контроле учётных записей ответьте «Да».
- Запустится программа калибровки.
- В окне программы коснитесь отмеченных крестиком областей сенсорного экрана.
- Примените изменения.
- Перезагрузите планшет.
- Если калибровка выполнена с ошибками, то нажмите «Сбросить» и повторите калибровку.
Лучшие настройки и цветовой профиль ASUS VG248QE

Дизайн современный и гладкий, а также полностью эргономичный с возможностью изменения наклона, высоты, поворота и поворота.
Однако сразу после установки цвета ASUS VG248QE довольно размыты, а гамма-характеристика невысока.
Хотя это может оттолкнуть некоторых игроков от идеального монитора для игр, есть кое-что, что вы можете сделать, чтобы исправить качество изображения — и на самом деле это очень просто.
Изменив некоторые настройки в экранном меню (OSD) и установив правильный профиль ICC, вы сможете найти идеальные настройки ASUS VG248QE для ваших нужд.
Имейте в виду, что каждый монитор ASUS VG248QE немного отличается, они не полностью идентичны; поэтому вам может потребоваться немного изменить настройки в соответствии с вашими предпочтениями.
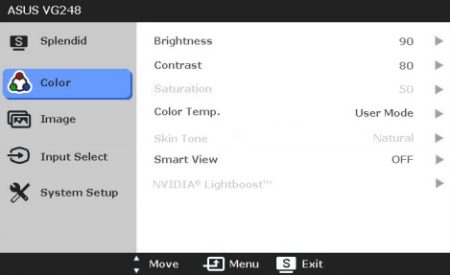
Если у вас какое-то время были одни и те же настройки цвета, вы, скорее всего, уже привыкли к ним, даже если они размыты. Так что, если новые настройки поначалу кажутся немного неудобными, дайте им время подрасти, прежде чем полностью игнорировать их.
Кроме того, вы можете попробовать внести дополнительные корректировки и тесты самостоятельно.
ASUS VG248QE: настройки для лучшего FPS
Игровой монитор ASUS VG248QE 144 Гц предлагает несколько предварительно откалиброванных предустановок изображения в разделе Splendid экранного меню.
Теоретически эти предустановки должны обеспечивать пользователю наилучшее качество изображения в зависимости от содержимого на экране, но на самом деле это не совсем так. Мы обнаружили, что следующие настройки экранного меню лучше всего работают в сочетании с предоставленными профилями ICC:
- Великолепный режим: стандартный
- Контрастность: 75
- Яркость: 65 (увеличьте, если хотите более яркое изображение)
- Цветовая температура: пользовательская (красный 96, зеленый 94, синий 88)
- Отключите функции SmartView и ASCR (динамический коэффициент контрастности), в то время как для параметра ASUS VG248QE TraceFree можно установить любое необходимое значение. Тем не менее, мы заметили обратное двоение, когда оно установлено выше 60.
После того, как вы применили эти изменения к экранному меню, загрузите и установите профиль ICC в зависимости от производителя вашего графического процессора: ASUS VG248QE Цветовой профиль NVIDIA ICC или загрузка профиля AMD ICC.
Эти цветовые профили создаются путем аппаратной калибровки и изменяют гамму вашего графического процессора и LUT (справочную таблицу), чтобы обеспечить более точные и идеальные цвета.
Вы можете проверить встроенный проигрыватель ниже для альтернативных настроек.
Как установить профиль ICC?
В Windows (7, 8, 8.1 и 10) довольно просто установить загруженный профиль ICC.
Сначала откройте «Управление цветом» из Панели управления.
Нажмите «Добавить», затем «Обзор» файла .icm (ICC) и нажмите «ОК».
Установите флажок «Использовать мои настройки для этого устройства».
Выберите цветовой профиль, который вы хотите применить, и нажмите «Установить как профиль по умолчанию».
Затем перейдите на вкладку «Дополнительно», нажмите «Изменить настройки системы по умолчанию…», а затем снова «Дополнительно».
Установите флажок «Использовать калибровку дисплея Windows», после чего вы можете закрыть настройки управления цветом, когда вам будет хорошо.
Имейте в виду, что некоторые видеоигры автоматически применяют настройки цвета видеокарты по умолчанию, а это означает, что пользовательский цветовой профиль не будет работать, если вы не запустите игру в режиме «Полноэкранный (оконный)» или «Оконный полноэкранный режим».
Вы также можете использовать бесплатное программное обеспечение Color Clutch, которое решает эту проблему в некоторых играх.
Еще одно полезное программное обеспечение для ASUS VG248QE — Display Profile, которое позволяет быстро переключаться между пользовательскими и стандартными цветовыми профилями (sRGB IEC61966-2.1).
Вывод
Мы обнаружили, что эти настройки значительно улучшают качество изображения и, следовательно, игровой процесс. Поскольку ни одна из панелей не идентична, вы можете захотеть настроить некоторые настройки здесь и там самостоятельно для получения желаемых результатов.
Как настроить и откалибровать монитор в домашних условиях «на глаз»
Калибровка без использования специализированного оборудования — это возможность просто немного изменить контрастность, яркость монитора. Так можно сделать картинку более приятной для конкретного человека. Если нужно откалибровать монитор по цветам, это можно сделать через программы (например, Calibrilla), сайты (http://www.lagom.nl/lcd-test/) или настройки компьютера.
Как правильно откалибровать цвет монитора ноутбука в Windows 10
Самый простой способ — использовать встроенную утилиту (сервисную программу) операционной системы. В поиске (находится в нижнем левом углу), нужно ввести «Калибровка» и выбрать «Калибровка цветов монитора».
- Первый шаг — настройка гаммы.
- Второй шаг — настройка яркости.
- Третий шаг — настройка контраста.
- Четвёртый шаг — настройка цветового баланса.
Пользоваться очень просто. Программа подсказывает: что делать, куда нажимать. После завершения калибровки утилита предлагает сравнить прежние настройки монитора и новые. Можно выбрать вариант, который устраивает, и сохранить его.
Если нужна калибровка для Windows 7, нужно:
- зайти в меню «Оформление и персонализация»;
- зайти во вкладку «Экран»;
- выбрать «Калибровка цветов».
Дальше утилита работает так же, как на Windows 10.
Как откалибровать монитор ноутбука без калибратора на MacOS
В MacOS есть аналог утилиты для Windows — «Ассистент калибратора монитора». Её можно найти через «Spotlight» (аналог поисковика). Программа помогает провести пошаговую настройку, отрегулировать:
- яркость;
- контрастность;
- гамму;
- точку белого.
После настройки можно сохранить новую калибровку и использовать её.
Как настроить цвета с помощью инструмента калибровки цвета
Чтобы отрегулировать цвета и откалибровать монитор в windows 10, нужно использовать кнопки монитора для регулировки определенного цвета аспектов. Перетащите окно приветствия на калибровочный монитор. Даже если у вас несколько мониторов одинаковой марки и модели, то их нужно настраивать по отдельности каждый. Нажмите «Далее».
Мастер показывает, что гамма контролирует количество света испускаемого из определенного цвета. Нажав «далее» вы сможете использовать ползунок для регулировки.
Добейтесь минимальной видимости небольших точек в центре каждого круга, как говорит нам мастер.
Яркость и контрастность будут скорректированы с ваших кнопок на мониторе. На некоторых мониторах есть кнопки которые сразу регулируют яркость и контрастность, в то время как на других нужно будет войти в меню на мониторе и выбрать там этих два параметра. Чтобы приступить к настройке, нажмите далее.
Отрегулируйте уровень яркость, чтобы рубашка не сливалась с костюмом, а X был еле виден, как предлагает вам мастер.
Отрегулируйте контрастность по среднему рисунку по рекомендации.
С цветовым балансом, цвета не должны «течь» в серых тонах. Нажмите далее для регулировки.
Перетаскивая ползунки откалибруйте цвета.
Теперь можете переключаться между предыдущей калибровкой и ткущей. Если все устраивает, нажмите готово, в противном случае нажмите отмена, что бы отменить.
Устранение неполадок которые могут возникнуть
Если цвета по-прежнему не смотрятся как нужно, то скорее всего у вас вышла из строя видео карта или монитор нуждается в замене. Попробуйте подключить другой монитор к компьютеру и проверить. Если проблема не устранилась, то нужно будет заменить видеокарту или проверить ее заменой на другую. Правильно откалибровав монитор в windows 10 поможет значительно улучшить качество работы для фотографов, видео операторов, графических дизайнеров и творческих личностей. Улучшит качество изображений и компьютерных игр.
Как на ноутбуке увеличить яркость экрана
Как на ноутбуке увеличить яркость экрана
Rate this post
Основной объем электропотребления портативного ПК доводится на лампы подсветки экрана. Изготовители намеренно настраивают их на низкую мощность, дабы повысить время работы от аккумуляторной батареи. Для многих людей такая яркость становится неприемлемой, следственно благотворно будет знать, как сделать экран ярче, отрегулировать изображение.
Как настроить яркость на ноутбуке
Если вы уверены, что монитор слишком тусклый, есть варианты, как на ноутбуке увеличить яркость экрана. Весь изготовитель оставил вероятность пользователям регулировать ярусы контрастности, цветопередачи и т. д. Поменять мощность подсветки экрана дозволено следующими методами:
- через меню электропитания;
- встроенной программой Виндовс;
- с поддержкой жгучих клавиш;
- через добавочные приложения.
Самый примитивный вариант, как повысить яркость экрана ноутбука – сочетание кнопок.
Все мировые изготовители портативных компьютеров (Asus, Lenovo, Samsung, HP, Acer) по умолчанию имеют жгучие комбинации клавиш через функциональную кнопку Fn.
Она расположена на самой нижней линии клавиатуры, как водится, между Ctrl и Win. Инструкция, как изменить яркость экрана на ноутбуке через функциональные клавиши:
Найдите на клавиатуре клавишу, на которой изображено светило либо лампа. На различных моделях это могут быть либо стрелочки, либо одна из кнопок F1, F2, F8. Зажмите Fn, дальше необходимо нажимать клавишу с изображением солнца несколько раз. Подсветка должна меняться понемногу, установите нужный ярус. Точно таким же образом дозволено проделать обратную процедуру. Рядом должна быть кнопка с солнцем, но не закрашенная внутри, что обозначает вероятность сокращать интенсивность подсветки.
Через настройки электропитания
Опции компьютера запрограммированы так, дабы при отключении ПК от сети, делать экран темным для сбережения батареи. При желании дозволено настроить различные режимы работы, дабы монитор не становился тусклым даже при отключении из сети. Для этого надобно:
Зайдите в меню «Пуск». Перейдите в раздел «Панель управления». Найдите пункт «Электропитание», кликните на него. Используйте раздел «Настройка отключения дисплея».
Это меню имеет два вариант настроек: от батареи и от сети. Дозволено задать определенные показатели для этих 2-х состояний.
Вам предложат установить значения для времени, позже которого будет отключен монитор, произойдет переход в спящий режим, ярус яркости экрана.
Некоторые модели портативных ПК могут иметь несколько режимов работы, к примеру, Асус предлагает применять Performance, Quite Office, Movie и в всякий из них дозволено внести метаморфозы.
Как увеличить яркость на ноутбуке через особую программу
Еще один вариант, как на ноутбуке увеличить яркость экрана – применение дополнительных программ и функций системы. Изготовители совместно с драйверами предлагают установить программное обеспечение для их продукции.
К примеру, Intel предлагает применять особую утилиту Intel HD Graphics, обнаружить ее дозволено, как водится, на панели задач рядом с часами.
У AMD эти функции исполняет Catalyst Center, тот, что дает широкий спектр вероятностей для внесения изменений в настройках отображения.
Если вы хотите легко, стремительно прибавить мощность подсветки на мониторе, можете воспользоваться встроенным меню от Windows. Для этого:
Кликните правой кнопкой мыши на изображение батареи. Выберите пункт «Центр мобильности Widnows». В открывшемся окне с поддержкой ползунка увеличьте нужный показатель.
Что делать, если яркость на ноутбуке не меняется
Иногда настройка яркости экрана ноутбука не оказывает нужного результата. Это не причина сразу же идти в сервисный центр, изредка загвоздка кроется в ином. Вначале следует проверить присутствие драйверов для видеокарты, их востребованость.
Возможно, что графический драйвер легко не знает как реагировать на ваши действия. Также следует проверить присутствие драйверов для клавиатуры и работоспособность клавиши Fn. Испробуйте через нее увеличить либо понизить громкость динамиков.
В худшем случае увеличить мощность ламп не получается из-за аппаратной загвоздки. Со временем может сломаться элемент подсветки монитора, истощиться источник детали, перетереться либо отойти шлейф. В таких случаях следует обратиться в сервисную службу для выяснения поводы поломки и ее устранения. Раньше чем нести компьютер в ремонт, испробуй все вышеописанные методы.
Программы для монитора
Monitor Asset Manager Компактная утилита которая показывает подробную техническую информацию о мониторе.
MonitorInfoView Простая программа с помощью которой можно узнать серийный номер, дату выпуска, идентификатор производителя и другую информацию о вашем мониторе.
Monitor Plus Бесплатная программа для настройки монитора. С ее помощью можно легко настроить яркость, контраст и температуру цвета монитора.
Monitorian Программа управления яркостью монитора из системного трея. Для настройки яркости просто переместите ползунок в нужное положение.
Free Monitor Manager Программа для настройки яркости и контрастности монитора. Поддерживает стандарт DDC/CI и создание профилей с настройками.
dimmer Простая утилита для изменения настроек яркости и температуры каждого из подключенных к компьютеру мониторов из системного трея Windows.
ControlMyMonitor Просмотр и изменение VCP параметров монитора из графического интерфейса и из командной строки.
SunsetScreen Программа для изменения цветового профиля монитора в автоматическом режиме. Автоматически изменяет параметры яркости и насыщенности в зависимости от времени суток.
Atrise Lutcurve Программа для калибровки монитора. Позволяет откалибровать монитор компьютера или ноутбука без использования аппаратного калибратора. Работает с LCD, IPS, CRT, PVA и TN LCD дисплеями.
Calibrilla Бесплатная программа для калибровки монитора с большим набором функций. Поддерживает работу с неограниченным количеством мониторов.
Dead Pixel Tester Программа для тестирования жидкокристаллических мониторов на битые пиксели.
Defpix Быстрая проверка ЖК-монитора на дефектные пиксели. Программа бесплатная и не требует установки (портативная).
MonitorTest Мощная программа для тестирования монитора на производительность и качество. Позволяет проверить все типы мониторов — LCD, плазменные, CRT (ЭЛТ).
TIREAL TFT TEST Тестирование TFT-монитора на цвет, градиент, RGB, интерференцию и видеошум.
Dual Monitor Tools Сборник бесплатных утилит для работы с двумя и более мониторами. С их помощью вы можете быстро запускать приложения, перемещать активные окна, делать скриншоты и управлять обоями на каждом из мониторов.
MultiMonitorTool Программа для эффективного управления несколькими мониторами. Позволяет быстро включить или отключить мониторы, установить максимальное разрешение и ориентацию монитора, установить монитор как основной и переместить все окна приложений на основной монитор.
HRC Программа для быстрого изменения разрешения экрана компьютера или ноутбука. Просто создайте профили и меняйте разрешение экрана с помощью горячих клавиш.
Carroll Настройка разрешения экрана для каждого пользователя компьютера индивидуально.
Fast Desktop Extender Полезное приложение для тех, у кого два монитора. Позволяет быстро настроить разрешение экрана, частоту обновления и качество цветопередачи сразу для двух мониторов.
ScreenMonitor Простая утилита с помощью которой можно посмотреть, что отображается на других мониторах с рабочего стола основного экрана.
Monitors Бесплатная утилита для клонирования и одновременного включения / выключения всех мониторов подключенных к вашему компьютеру.
Display Небольшая утилита которая позволяет управлять некоторыми свойствами монитора из командной строки.
Turn off display Программа для выключения монитора ноутбука и стационарных мониторов у которых нет кнопки отключения питания.
Как настроить монитор чтобы не уставали глаза
Выполняя какую-то важную работу на компьютере длительное время, каждый пользователь может отметить появление усталости в глазах от постоянного напряжения
При этом не важно, каким экраном вы пользуетесь. Это может быть ЖК, ЭЛТ или экран вашего ноутбука
Каждый из них имеет свои оптимальные показатели при определенных настройках. Основными среди них считаются резкость, количество пикселей, яркость и контрастность, режимная частота развертки и, конечно же, общая цветовая гамма. В зависимости от настроек ваши глаза могут по-разному реагировать на один и тот же электронный монитор. Лучшим советом в данной ситуации может быть частичное сокращение проведенного времени перед экраном. Но для тех, кто не может себе по какой-то причине этого позволить, мы расскажем, как настроить монитор, чтобы не уставали глаза.
Нуждается ли ЖК монитор в настройке
Многие люди уверенны в том, что если они систематически пользуются жидкокристаллическими мониторами, то уже уберегли себя от опасности. Однако это не совсем так. Если непосредственно сравнивать их со старыми мониторами, работающими с электронно-лучевой трубкой, то в них нет таких побочных действий, как мерцание, рентгеновское излучение или электромагнитное поле. Но, даже смотря долгое время на ЖК монитор, вы заметите ухудшение зрения. Чтобы предотвратить это, некоторые меняют настройки яркости и контраста, но не только этим ограничивается тот выбор показателей, которые можно изменить и обеспечить себе комфортную работу.
Настройка частоты обновления экрана
Этот параметр обычно имеет настройку по умолчанию, и она отображает количество мерцания монитора, или его обновления в секунду. Так, если в ваших настройках эта цифра равна 80 Гц, значит, ваш монитор обновляет картинку 80 раз в секунду. При этом, устанавливая более высокий показатель, картинка меняется чаще, ваши глаза перестают замечать эти изменений и поэтому усталость ощущается меньше.
Стоит учитывать то, что чем больше Герц вы устанавливаете, тем большую нагрузку испытывает видеокарта и монитор.
Если вы используете ноутбук, это может повлиять на сокращение времени работы его батареи. Но все же здоровье дороже, поэтому увеличение этого показателя поможет вам снять усталость.
Чтобы внести эти изменения в Windows XP:
- Нажмите правой кнопкой мыши (она открывает меню) непосредственно на рабочем столе и выберите «Свойства».
- Откройте вкладку под названием «Параметры» — «Дополнительно» — «Монитор».
- Проверьте свою настройку частоты и при необходимости измените эту цифру.
Чтобы настроить частоту в Windows 7 или Vista:
- Выполните 1-й пункт для Windows XP.
- Выберите «Разрешение экрана».
- Откройте «Дополнительные параметры», подменю «Монитор», вкладка «Частота обновления экрана».
Если вы выбрали максимальный показатель, то стоит обратить внимание на значение «Скрыть режимы, которые монитор вовсе не может использовать» и отметить его галочкой. Иначе картинка может не отобраться на экране
Настройка цвета
При настройке яркости и контрастности каждый определяет для себя индивидуальные параметры. Учитывайте при этом то, что низкая яркость и невысокий контраст наиболее благоприятны для зрения.
Настраивая цвета лучше выбрать что-то в пастельных тонах. Это касается и оформления и обоев для рабочего стола.
Прекрасно, если это будет изображение в серых, зеленых или любых других приглушенных тонах. Кстати, в самой операционной системе Windows уже заложена продуманная профессионалами цветовая палитра, вам остаётся лишь подобрать для себя идеальный вариант методом проб.
Масштаб страниц в браузерах для интернета
При просмотре страниц в интернете вы можете встретить разные виды и размеры шрифта, которые не всегда удобны для чтения.
Это можно изменить, используя клавишу «F11», которая включит полноэкранный режим или сочетание «CTRL +» или «CTRL-».
Они увеличат масштаб отображаемой страницы или наоборот – уменьшат ее.
https://youtube.com/watch?v=vrOH61ohNtQ
Использование специализированных программ
На данный момент есть несколько приложений, которые способны помочь пользователю правильно откалибровать экран. Некоторые из них бесплатны, но большая часть требует приобретения лицензии.
Сейчас мы рассмотрим наиболее популярные и продвинутые варианты для тонкой настройки монитора и попытаемся с их помощью откалибровать хоть что-то. И начнем с самого продвинутого инструмента.
Lutcurve
Это профессиональная утилита для программной калибровки монитора. Она способна тонко настроить изображение и обладает весьма богатым функционалом
При этом все изменения применяются «на лету», что немаловажно
Программа эта платная. Но существует триальная версия, которая без проблем работает 30 дней. Причем функционал ее ничем не ограничен. Скачать ее можно на официальном сайте разработчика. А установка очень простая. Однако приступим к работе.
В открывшемся окне сразу переходим на вкладку «Точка черного» и начинаем регулировать черный цвет при помощи ползунков так, чтобы практически все квадратики были видны.
Теперь переходим на вкладку «Точка белого» настраиваем изображение так, чтобы белые квадратики были видны.
И так далее по всем вкладкам до конца. Каждый этап снабжен подробнейшей инструкцией. Так что проблем не возникнет. В конце настройки останется только нажать на кнопку «ОК» для применения изменений.
Стоит отметить, что перед использованием этой утилиты нужно будет загрузить стандартный профиль монитора в настройках Windows и сбросить сами настройки монитора на заводские. Только после этого можно приступать к калибровке.
Quick Gamma
Небольшая утилита для быстрой калибровки монитора. Отлично справляется как с современными ЖК экранами, так и со старыми ЭЛТ. У утилиты очень приятный графический интерфейс. Но есть один недостаток: нет русского языка. Поэтому делать все придется наощупь.
. После установки требуется сделать следующее.
1. Запускаем программу при помощи соответствующего ярлыка на рабочем столе
2. Теперь необходимо увеличивать или уменьшать показатель гаммы до тех пор, пока первая серая полоса на черном фоне не будет частично видна на отметке 2.2 и полностью невидима на отметке 1.8. Если вы добились такого результата, то просто нажимайте «ОК»
Вот и вся калибровка. На самом деле, можно было бы откалибровать и цвета, но в этой программе делать такую калибровку очень трудно. Лучше воспользоваться инструментарием операционной системы Windows. Так будет проще и надежнее.
Вообще, Quick Gamma предназначена для быстрой настройки гаммы. И в этом плане она незаменима. Программа может настроить этот параметр в пару кликов. Но для более серьезной калибровки она не годится.
Настройка громкости звука на мониторе со встроенной акустической системой
Некоторые современные мониторы имеют встроенные звуковые колонки. Предположим, что пользователь является обладателем монитора «со звуком». При этом звук из компьютера может быть выведен на монитор с помощью отдельного провода или с помощью интерфейса HDMI. Тогда возникает необходимость регулировать громкость звука именно на мониторе.
Обычно звук регулируют опять же с помощью настроек операционной системы (Windows, iOS и др.). Но не всегда этого достаточно, чтобы получить тихий или, наоборот, громкий звук.
Для регулировки громкости встроенных динамиков монитора нужно знать, какими кнопками для этого пользоваться. В мониторе, показанном на рис. 1, громкость звука регулируется кнопками «стрелка влево» (тише) и «стрелка вправо» (громче). В увеличенном виде данные кнопки показаны на рис. 2.
Рис. 2. Кнопки регулировки громкости звука на встроенных динамиках монитора компьютера. На другом мониторе расположение и наименования кнопок могут отличаться от представленного изображения.
Выполняется регулировка интуитивно понятным способом. В любой момент, когда требуется изменить громкость звука, пользователь нажимает однократно на одну из двух кнопок, выделенных на рис. 2. И далее неоднократное нажатие на кнопку «стрелка влево» постепенно снижает громкость звучания. А неоднократное нажатие на кнопку «стрелка вправо», наоборот, увеличивает громкость.
Во время регулировки звука на экране монитора может появиться «картинка», например, как показано на рис. 3.
Рис. 3 (Клик для увеличения). Возможное изображение движка, демонстрирующего регулировку громкости звука встроенных динамиков монитора. На другом мониторе изображение движка регулировки громкости может отличаться от данного изображения.
Режимы совместной работы экрана ноутбука и внешнего монитора
1. Режим клонирования (дублирования)
Если не производить дополнительных настроек, как правило включается режим клонирования изображения. Как вы понимаете из самого термина, при этом на все подсоединённые мониторы (или проекторы) будет выводиться одинаковое изображение с одинаковым разрешением. В этом режиме (клонирования или дублирования) за основу берётся самое меньшее разрешение из разрешений всех экранов. Если у экрана ноутбука разрешение 1366×768, а у монитора — 1920×1080, то на обоих экранах будет разрешение 1366×768. При этом, в некоторых случаях изображение на внешнем мониторе может не растягиваться на весь экран:
Режим дублирования на видеокарте Intel
Если у вас ноутбук с интегрированным видео от Intel, настройку можно выполнить с помощью утилиты Intel.
- Параметры графики;
- Вывод в;
- Дополнительные дисплеи;

2. Режим расширения рабочего стола
Режим расширенного рабочего стола
требует первичной настройки. Войдите в Панель управления
и выберите настройку Экран
:
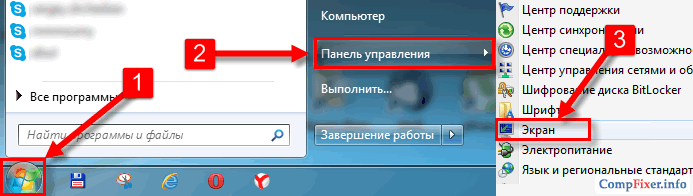
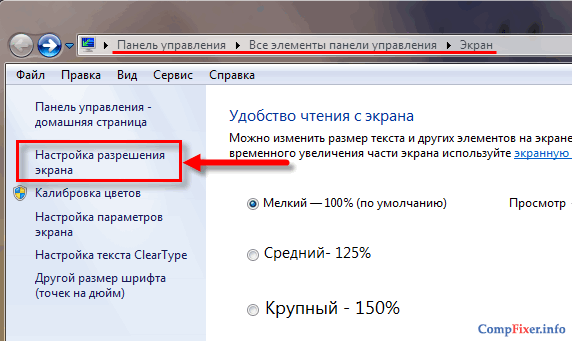
В следующем окне вы можете настраивать разрешения всех подключённых к компьютеру (ноутбуку, нетбуку) дисплеев.
Выберите Расширить эти экраны.Когда вы переключаете режимы, не имеет значения, какой дисплей выбран в данный момент.
Выберите внешний монитор.В нашем случае он под номером 2.
Укажите его родное разрешение.Как правило, это максимально доступное разрешение. В Windows 7 и 8 вам нужно переместить ползунок до отказа вверх.
- Нажмите ОК
для сохранения настроек совместного использования экранов и их разрешений.

Режим расширения рабочего стола на видеокарте Intel
Если ваш ноутбук имеет интегрированное видео Intel, то можно включить режим расширенного рабочего стола с помощью утилиты Intel.
Нажмите правой кнопкой мыши по пустому полю на рабочем столе и выберите следующие пункты меню:
- Параметры графики;
- Вывод в;
- Расширенный рабочий стол;
- Встроенный дисплей + Монитор:

В дальнейшем (т.е. после того, как вы настроили расположение дисплеев и разрешения экранов) вы можете очень удобно переключать режимы Внутренний-Дулбирование-Расширение-Внешний
с помощью функциональной клавиши ноутбука. Обычно это сочетание клавиш FN+F4:
Это нетбук Acer:

Это нетбук Samsung:

Ниже мы приводим скриншот, как выглядит менеджер дисплеев на ноутбуке HP G62.
После подключения внешнего монитора, мы выбираем режим дублирования, расширения рабочего стола или вывод изображения на внешний монитор (проектор), в зависимости от того, какой режим нам нужен:

Когда мы хотим выключить вывод какого-либо изображения на внешний дисплей, мы выбираем Только компьютер
:
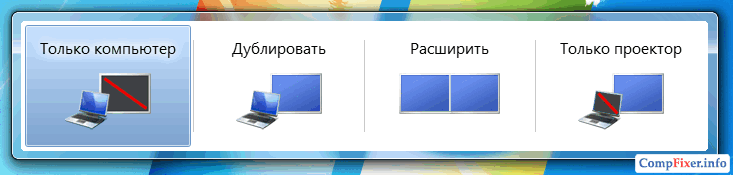
Многие пользователи даже не предполагают, что необходимо правильно отрегулировать изображение на экране компьютера. Они не подразумевают, что от настройки монитора
напрямую зависят его возможности.
Дисплей взаимодействует с видеокартой. И каким бы качественным и дорогим он не был, огромную роль играет именно видеокарта
Поэтому важно, чтобы ее возможности также находились на высоком уровне. Именно в этом случае настройки монитора, которые выставляются по умолчанию, не будут вредить зрению.
В дисплеях низкой и средней ценовой категории коррекция всех пунктов настройки обязательна
Дело в том, что производитель мало думает об установках. Ведь у каждого человека свое зрение, кому-то комфортно работать за тем или иным монитором, а кому то не очень.
негативного воздействия
Калибровка монитора встроенными средствами Windows
Для начала давайте рассмотрим калибровщик цветов в операционной системе Windows. Для версии операционной системы Windows 7 нужно зайти в Панель управления – Экран, и найти инструмент Калибровка цветов. В Windows 10 нужно зайти в Пуск – Параметры (иконка в виде шестеренки), Система – Экран – Дополнительные параметры экрана, и жмем на Калибровка цветов.
После того, как запустили утилиту, стоит обязательно сесть удобно и включить именно то освещение, при котором вы будете работать с компьютером. Ваше рабочее место должно быть достаточно освещено. Убедитесь, что монитор находится на уровне ваших глаз, в общем – так, как вы его используете при обычной работе. Разверните окно калибровки во весь экран для более точной настройки. Калибровка цветов в Windows очень богата на настройки, поэтому она делится на шесть шагов, которые приведены ниже:
Первый шаг
Можно использовать встроенные настройки изображения на вашем мониторе или ноутбуке (возможно, для ноутбука пригодится отдельная утилита для работы с изображением – обычно она поставляется в комплекте с драйверами). Нужно выбрать настройки по умолчанию для вашего монитора, либо, если есть возможность, включить режим автоматической настройки. Например, для многих мониторов Asus существует утилита Splendid, которая использует шаблоны цветовых настроек под каждый отдельный режим использования монитора соответственно с типом отображаемого контента.
Второй шаг
Более важна для портативных компьютеров. Матрицы ноутбуков более чувствительны к изменениям цветовой гаммы. Выбираем пункт «Настройка гаммы». Посередине перед вами будет серый квадрат с девятью точками, а слева – ползунок, который можно отрегулировать так, чтобы точки на квадрате стали невидимыми, то есть сошлись с яркостью на общем фоне.
Третий шаг
Нужно зайти в настройки «Электропитание», найти их можно в Панели управления Windows. Тут нам понадобится регулятор яркости. Но вы также можете использовать клавиши + – в настройках яркости вашего монитора или отдельные функциональные клавиши на вашем ноутбуке. Для примера настройки будет приведено изображение с мужчиной в рубашке. Вам нужно настроить яркость так, чтобы костюм и рубашка были хорошо различимы на экране, а знак X, который находится на заднем фоне, был почти не заметен.
Четвертый шаг
Настройка контрастности изображения. Используйте ползунки контрастности так, чтобы складки и пуговицы на белой рубашке не сливались с задним фоном (стеной).
Пятый шаг
Настройка баланса по RGB-схеме. Нужно перемещать ползунки красного, зеленого и синего цветов так, чтобы полосы стали абсолютно серыми, не отливали оттенками соответствующего цвета.
Шестой шаг
Это заключительный этап сохранения настроек калибровки в отдельный профиль. После этого вам будет предложено сравнить предыдущий вариант калибровки с новым. Если результаты вас полностью устраивают, следует перейти к настройкам отображения текста, поэтому не забудьте пометить флажком “Запустить средство ClearType”.
Настройка ClearType включает в себя отображение нескольких отрывков (панграмм),которые читаются наиболее четко. В целом можно сказать, что стандартного калибровщика в Windows вполне достаточно для обычных пользователей, которые не работают с графикой и фотографиями. Для оценки нового профиля калибровки можно также использовать пример фотографии из сайта Realcolor.ru . Выбирайте изображение, которое подходит под разрешение вашего экрана, чтобы картинка максимально отображалась в 100% масштабе.
Отключение выключения или затемнения экрана
При длительном бездействии экран дисплея через определённый период гаснет, а ещё через несколько минут компьютер переходит в спящий режим, полностью выключаясь. В параметрах системы можно выставить опцию, когда переход в спящий режим и затемнение экрана будут выключены. Для отключения энергосберегающего режима нужно провести ряд операций:
- Щёлкните левой клавишей мыши по кнопке «Пуск».
- Откройте «Параметры».
- Выберите раздел «Система».
- Кликните по пиктограмме «Питание и спящий режим».
- Нажмите кнопку «Дополнительные параметры питания».
- В окне «Электропитание» щёлкните по кнопке «Настройка схемы электропитания».Выберите «Настройку схемы электропитания»
- В строке «Отключать дисплей» отключите затемнение экрана при работе от сети или от батареи. Для этого в выпадающих списках выберите пункт «Никогда».Выберите пункт «Никогда» в выпадающем списке
- Аналогично в полях возле пиктограммы «Переводить компьютер в спящий режим» отключите перевод компьютера в выключенное состояние.В выпадающем списке щёлкните по пункту «Никогда»
- Нажмите «Сохранить изменения».
Видео: нестандартный способ отключения затемнения экрана
Одними из главных критериев графического интерфейса считаются яркость, контрастность и цветовая гамма. Чем более чётко выглядит отображение графических объектов, тем комфортнее будет работа для пользователя. Поэтому не стоит пренебрегать тратой нескольких минут для того, чтобы добиться максимального эффекта при выводе на экран графики и текстовых документов. Следует помнить, что неверная настройка параметров экрана также влияет на зрительный аппарат пользователя и может привести к постепенному ухудшению зрения. Для настройки экрана и устранения небольших проблем с изображением можно воспользоваться приведёнными в этой статье методами. Если же и они не приведут к желаемому результату, то стоит обратиться к специалистам сервисного центра.
</index>
Прежде чем говорить непосредственно об изменении разрешения, напишу несколько могущих быть полезными для начинающих пользователей вещей. Также может пригодиться: Как изменить частоту обновления экрана монитора, Как изменить размер шрифта в Windows 10, Как исправить размытые шрифты Windows 10.
Разрешение экрана монитора определяет количество точек по горизонтали и вертикали в изображении. При более высоких разрешениях изображение, как правило, выглядит мельче. Для современных жидкокристаллических мониторов во избежание видимых «дефектов» картинки следует устанавливать разрешение, равное физическому разрешению экрана (узнать которое можно из его технических характеристик).