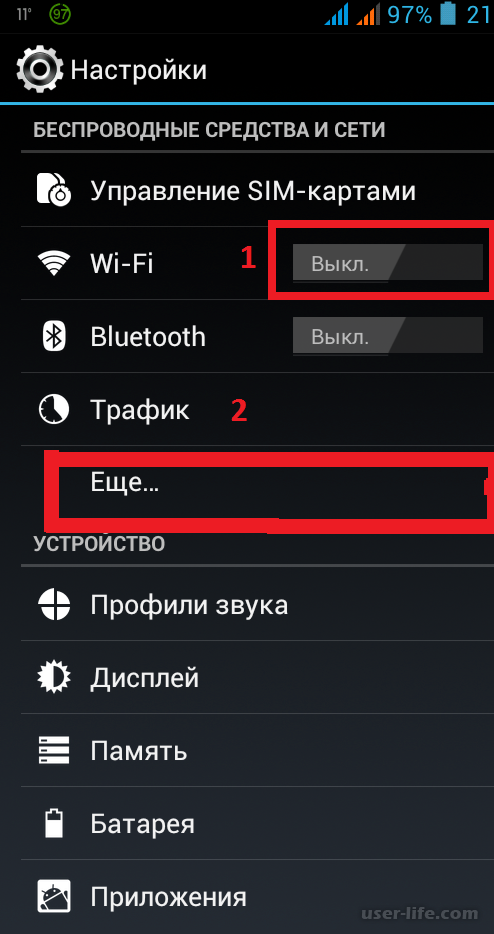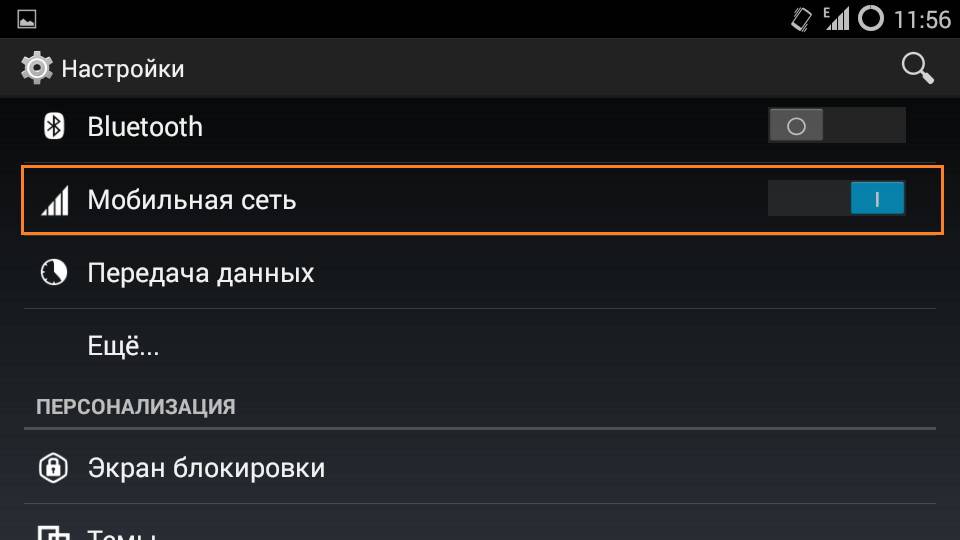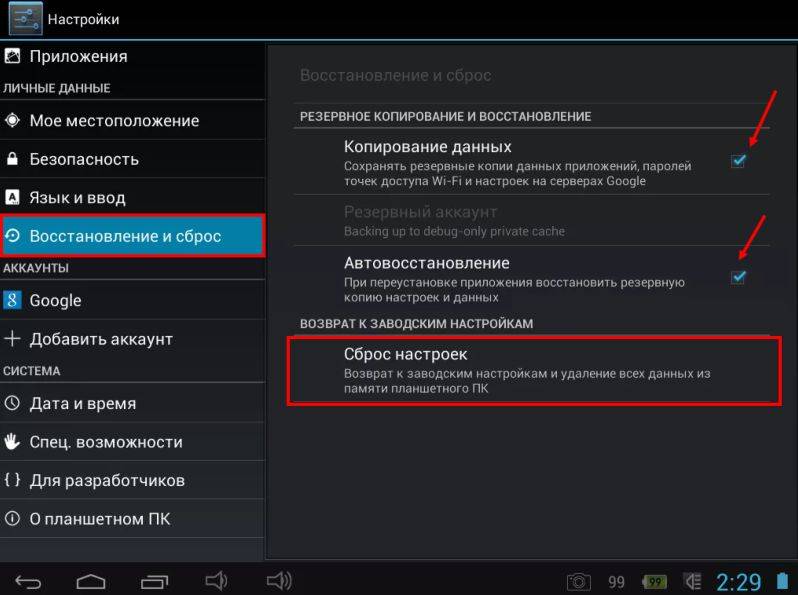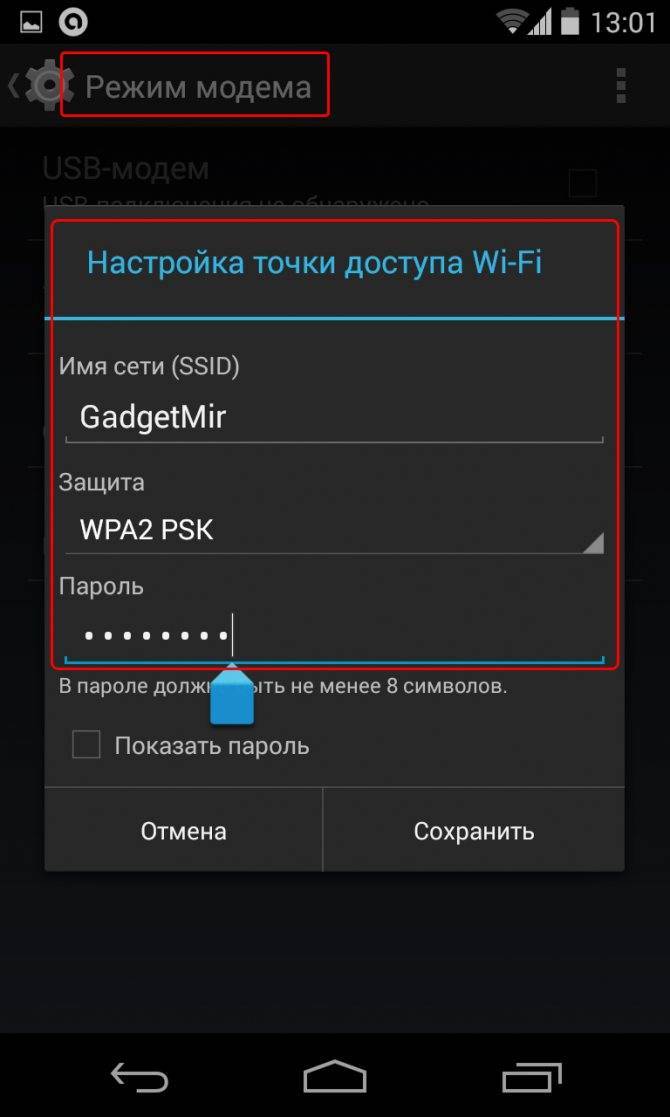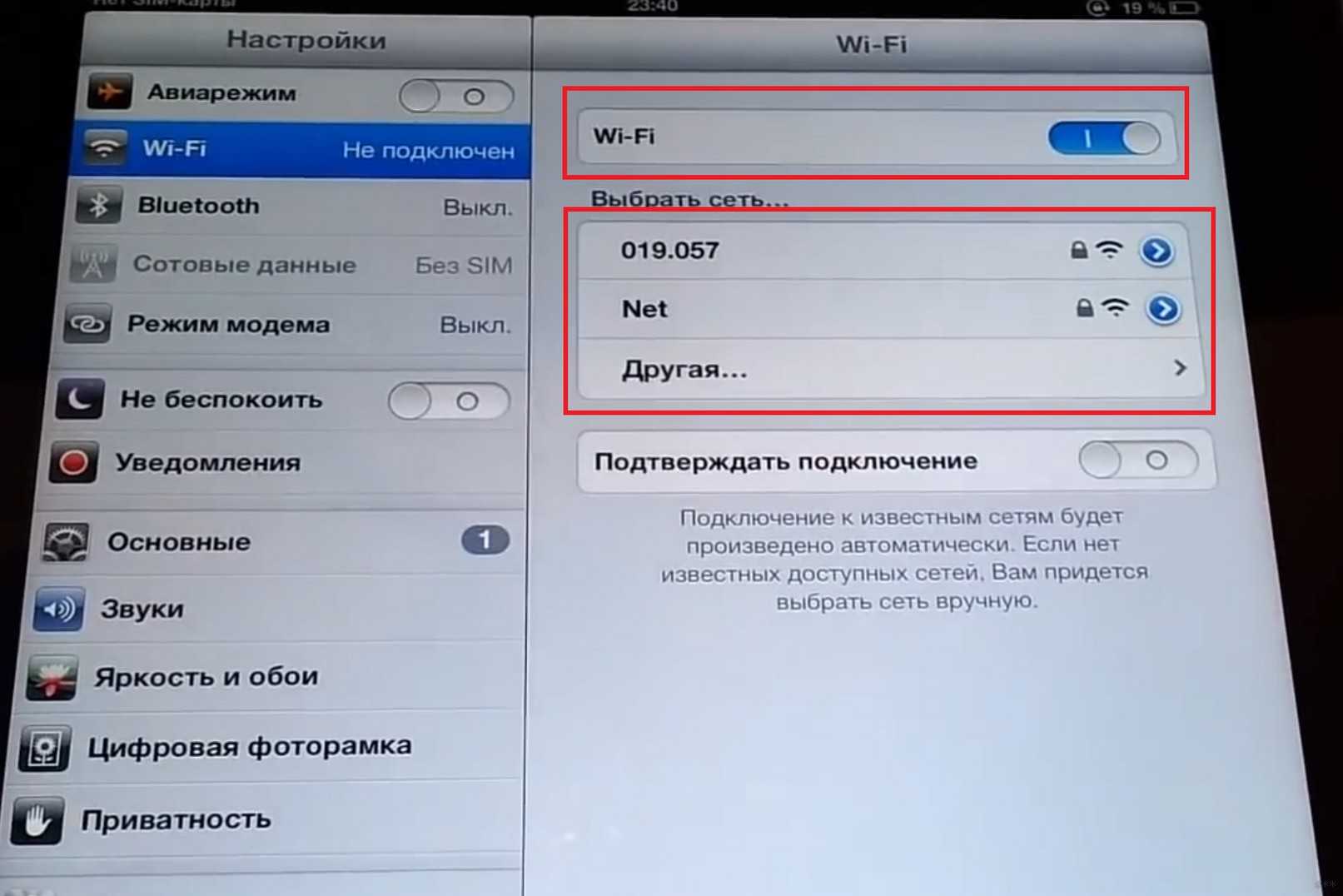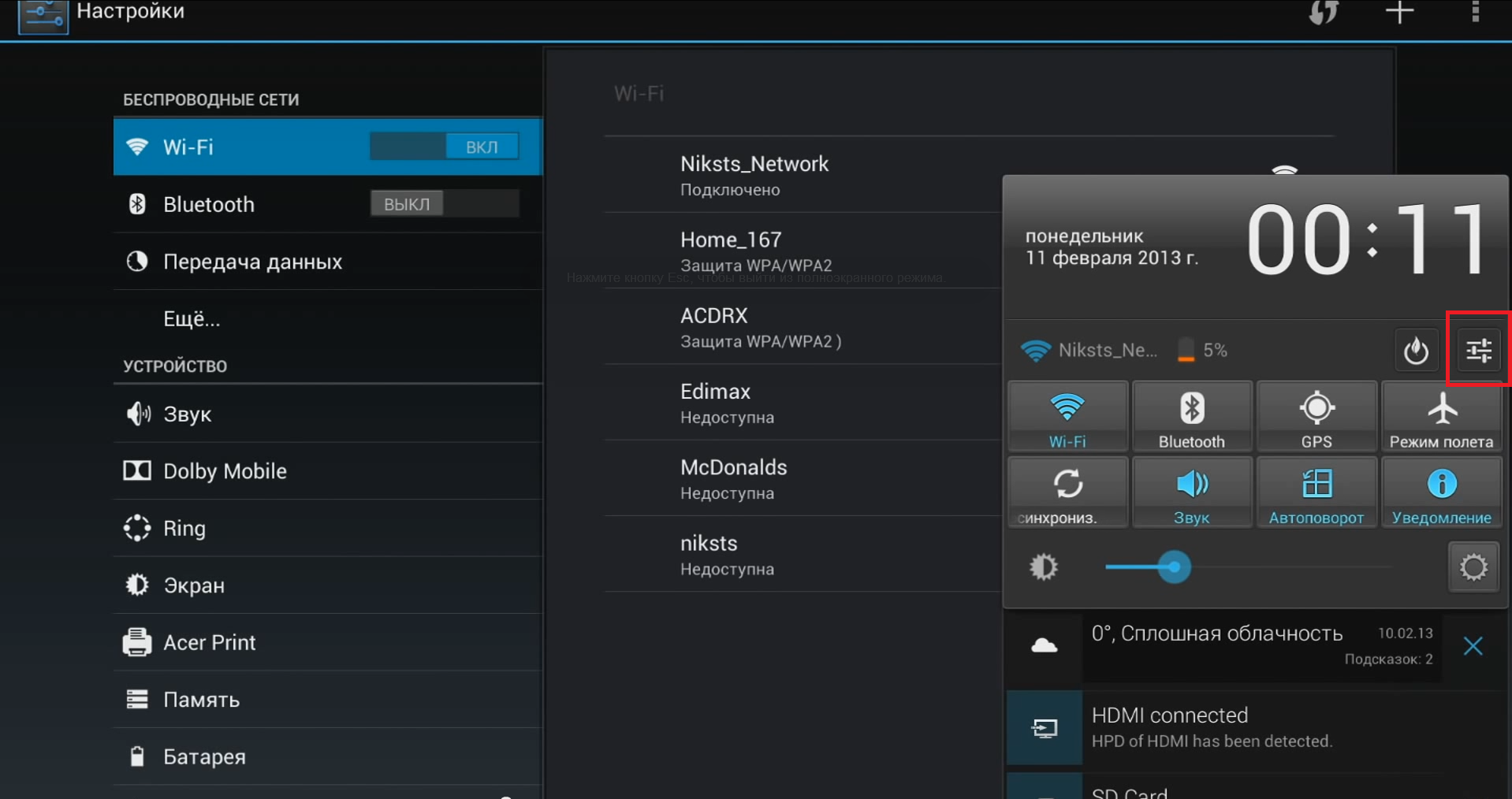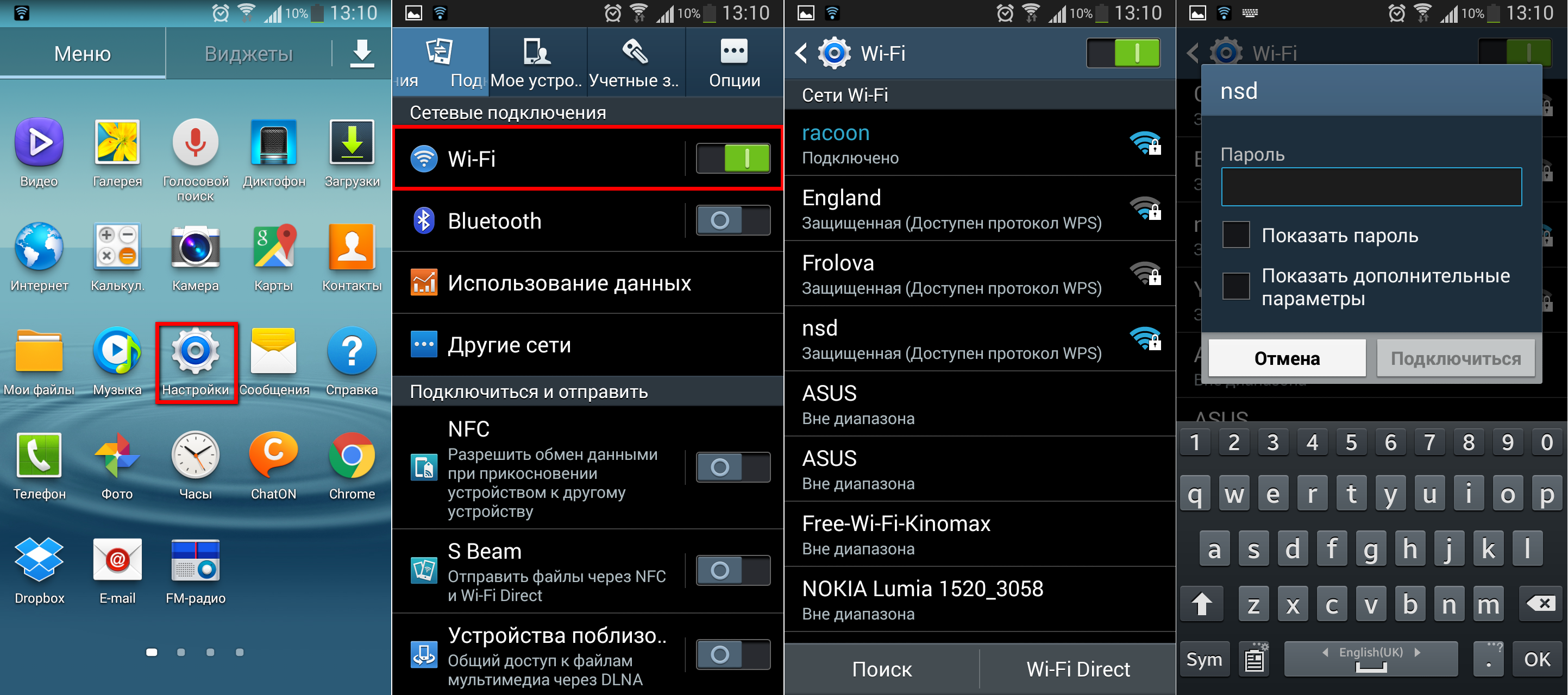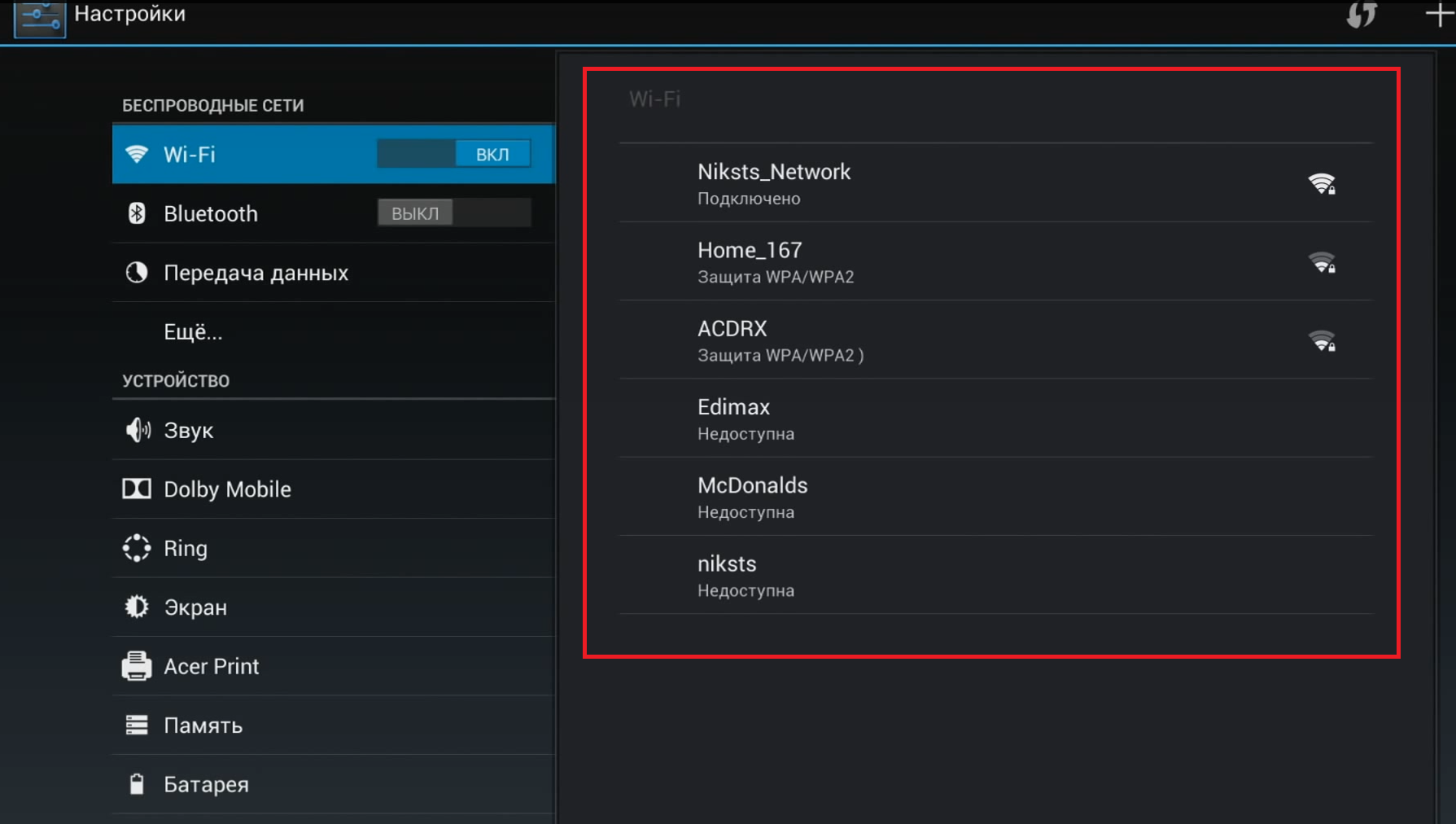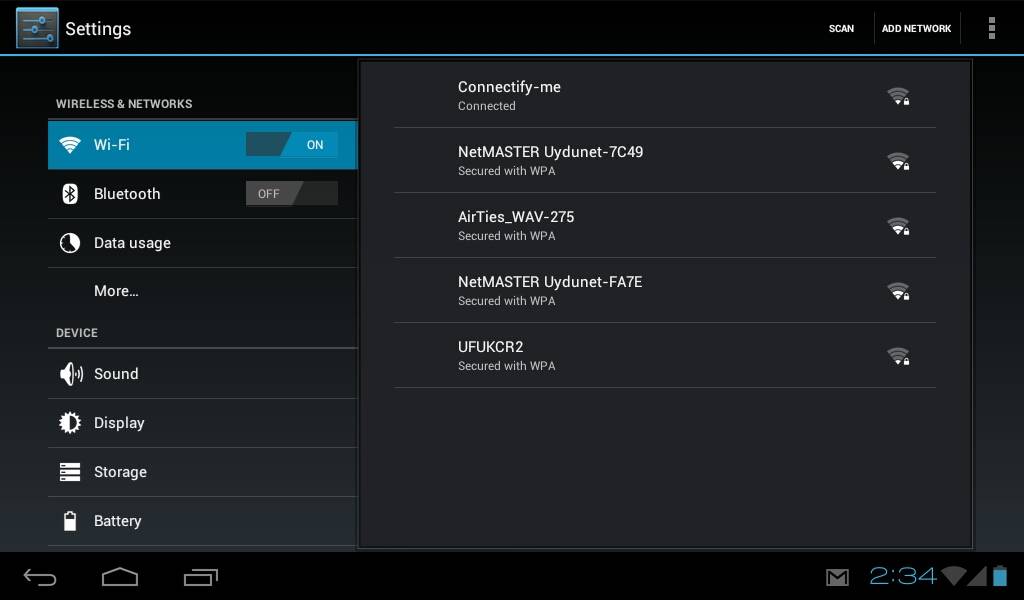Подключение роутера к планшету
В настройках необходимо включить передачу данных и 3G, после чего можно подключить модем. Первые время устройство будет мигать – нужно подождать примерно минуту. Затем зайдите в дополнительные настройки сети, выберите пункт «Точки доступа APN» и проделайте следующее:
- Создайте новую точку и введите информацию вашего оператора сети (если вы купили модем у оператора, то этого не потребуется).
- После сохранения данных проверьте, чтобы новая точка доступа была активной. В течение 15–20 секунд на панели управления должен появиться значок 3G или G. Если этого не произошло, то перезагрузите планшет и подключите модем заново.
- Проверьте работу Интернета .

Как настроить интернет на планшете через СИМ-карту “Мегафона”
Подключаться к интернету можно не только с помощью роутера. Планшеты, поддерживающие наличие SIM-карт, могут подключаться к сети через мобильных операторов. Подключение к мобильной сети позволит вам оставаться онлайн, где бы вы ни были.

Если вы хотите узнать, как настроить интернет на планшете для пользователей “МегаФона”, прочтите инструкцию ниже:
- Для начала убедитесь, что в планшет вставлена рабочая карточка “МегаФона”.
- Затем следует получить от оператора мобильной связи автонастройки интернета для вашей модели устройства. Для этого нужно отправить бесплатное SMS с цифрой 1 на номер 5049.
- В течение минуты вам придут все необходимые настройки. Они отображаются в сообщениях. После того как вы открыли нужное сообщение, появится кнопка «Установить». Нажмите ее – и в течение минуты все настройки интернета сохранятся в вашем планшете.
- После выполнения первых трех шагов вы получите доступ в интернет, однако по стандартному тарифному плану. Чтобы более детально ознакомиться со всеми предложениями компании “МегаФон”, обратитесь к оператору, позвонив по номеру 0500.
Настройка мобильного роутера Мегафон на 3G — 4G интернет
Аналогично происходит работа с 3G и 4G роутерами Мегафон, Билайн и Теле 2. Давайте посмотрим, как работает Мегафон. Для его настройки нужно зайти через браузер по адресу 192.168.1.1. Попадем на стартовую страницу, где надо ввести пароль, указанный на наклейке на крышке роутера.
После этого на последующих страницах несколько раз нажимаем «Далее» для применения уже вшитых в устройство настроек. Как обычно, в разделе WAN из меню «Настройки» легко задаются имя сети (SSID), логин и пароль для подключения.
Также дам несколько рекомендаций по экономии заряда батареи — ведь длительность автономной работы является определяющим параметром при работе «на выезде». Итак, для того, чтобы заряд держался как можно дольше, активируйте на устройстве «Режим подключения» на «Автоматический». Это даст 3g wifi роутеру подключаться только тогда, когда идет образение к файлу или странице в Интернет. И еще один режим, помогающий сэкономить заряд, — автовыключение. Если роутер не используется некоторое время, то он выключается автоматически и включается обратно кнопкой, расположенной сбоку.
Предварительная настройка 3G модема
Первый шаг – к компьютеру. Установите драйверы и программы, идущие в комплекте с устройством. Далее в настройках необходимо найти опции мобильного клиента и отключить проверку PIN-кода.

Теперь нужно настроить режим «только модем». Алгоритм действий следующий:
- HyperTerminal.
- Зайдите на компьютере в свойства системы и отыщите раздел «Диспетчер устройств». В категории «Модемы» вы должны увидеть ваш 3G модем. Откройте его свойства, выбирайте вкладку «Модем» и запомните информацию о порте.
- Далее нужно запустить HyperTerminal, ввести любое имя и выбрать порт, номер которого вы узнали ранее.
- В разделе File выберите Properties. Во вкладке Settings вы увидите кнопку «ASCII Setup…». После ее нажатия появится окно, в котором необходимо отметить пункт «Echo typed characters locally».
- Сохраните все изменения. После этого должно появится окно с мигающим курсором. Введите «AT» и нажмите Enter. Когда появится надпись «OK» введите следующую команду: «AT^U2DIAG=0». После нажатия Enter снова появится ответ «OK».
- Теперь можете закрыть HyperTerminal и извлечь устройство. Если программа спросит о разрыве соединения, то соглашайтесь.
Подключение с помощью телефона
Если у вас современный телефон, то есть возможность превратить его в модем. Подобную функцию поддерживают смартфоны на всех популярных операционных системах. В настройках раздача мобильного Интернета через Wi-Fi включается в разделе «Режим модема». В устройстве с Windows Phone эта функция называется «Общий Интернет».
В целом подключить гаджет к сети Интернет обычно не составляет труда. Достаточно один раз потратить время, чтобы разобраться с нужными настройками и в дальнейшем вы сможете получить доступ ко Всемирной паутине в считанные секунды.
Современные планшеты делятся на два вида: wifi и wifi+3g (LTE). Первый тип может соединяться с сетью интернет только посредством подключения к беспроводной сети wifi. Такую сеть можно без труда установить у себя дома. Также бесплатное подключение к сети wifi предлагают многие рестораны, кафе, торговые центры и другие общественные места.
Однако если вы окажетесь на улице или в другом месте, где wifi или нет вовсе, или все точки доступа защищены паролем, выйти в интернет вам не удастся. В этом случае вам нужен с возможностью выхода в интернет через сим-карту (wifi+3g). С помощью таких устройств вы сможете быть в онлайне в любом месте, сигнал вашего сотового оператора.
Подключение модема 3G
Как настроить 3G на планшете без модуля 3G
? Для этого нужно приобрести USB модем для связи с сетью 3G. Нужно только выбрать модель модема совместимого с вашим планшетом. Нужно еще, что бы планшетник поддерживал USB-модемы, а это зависит от прошивки и не все устройства пока имеют эту поддержку. А через гипертерминал (программа такая HyperTerminal, есть в интернете) нужно убрать у модема поддержку CD-image и перевести в режим «только модем». HyperTerminal устанавливаете на компьютер стационарный (в Windows XP может уже быть предустановленной и находиться в разделе «Стандартные>Связь») и подключаете модем для настройки. Сперва, через установленное с модема програмное обеспечение, в настройках убираете проверку PIN кода. Затем уже через HyperTerminal переводите в режим «только модем».

Затем на планшете входите в меню Настройки>Беспроводные сети>Мобильная сеть и проверяем установку галочки на “Передача данных”. Вставляете модем и ждете определения его планшетом и появления значка сети (до 30 секунд). Для добавления новой точки подключения заходите в “Точка доступа APN” и “меню”. Создавая новую точку подключения, вы должны ввести данные своего оператора. Если модем покупался привязанным к конкретному оператору, то некоторые данные уже будут введены. После возврата в окно “Точка доступа APN” должна быть выбрана настроенная точка доступа и через несколько секунд появится значок “3G”. После этого настройка считается законченной.
Пример настройки Android планшета при подключении 3G модема:
1) Зайти в меню Настройки>Беспроводные сети и отметить «3G», затем зайти в «Мобильная сеть»
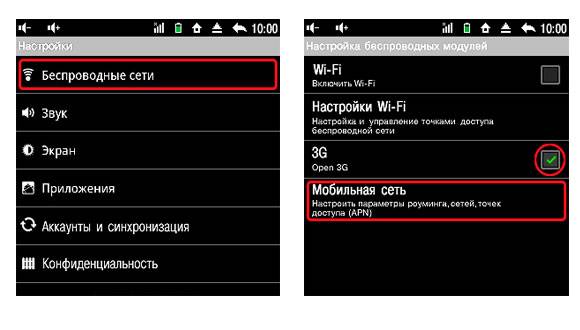
2) Отмечаем «Передача данных» и подключаете модем к планшету. После этого нажать «Точка доступа APN».
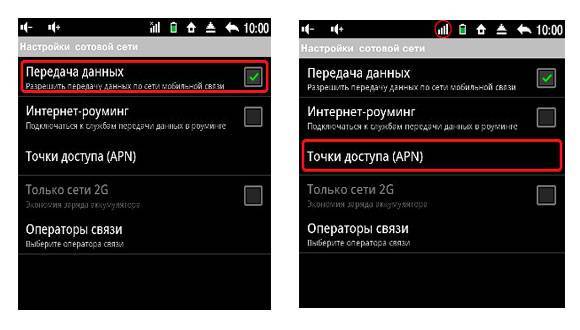
3) Нажимаете «Меню» и «Новая точка доступа». Вводите данные оператора.
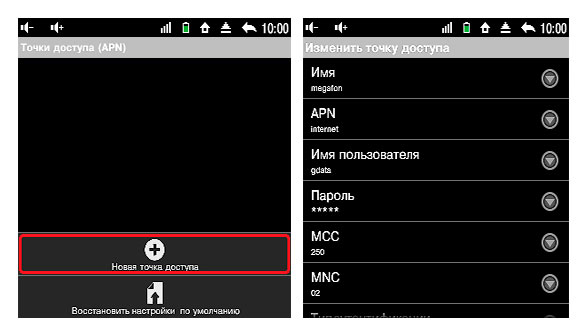
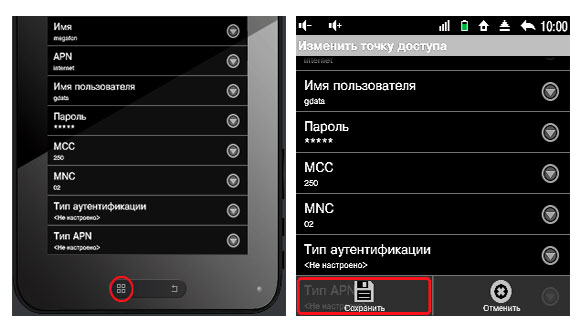
5) Выходим в окно «Точка доступа APN» и ждём, что бы ваша точка доступа стала активной.
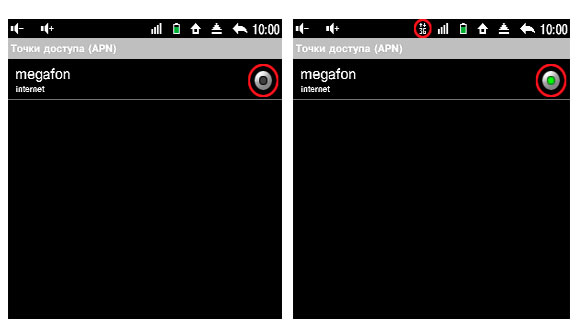
Если не сохраняется APN, то проверьте, что бы на SIM карте был отключен ввод PIN кода или нужно перезагрузить планшет. При неправильной работе модема точно проверяйте совместимость модема и планшета. Не забывайте перед настройкой перевести модем в режим “только модем”. Модем желательно вставлять в одно и то же гнездо, а то на некоторых моделях возникают проблемы при работе с разными гнёздами.
Как подключить планшет к интернету через смартфон
Еще один относительно простой способ подключения планшета к интернету это подключение при помощи смартфона. Для этого вам необходимо открыть настройки на смартфоне и перейти в раздел «Другие сети».

После этого вам нужно открыть подраздел «Модем и точка доступа». В других оболочках этот подраздел может называться по другому, например «Режим модема и точка доступа».



Все, после этого ваш смартфон превратился в точку доступа Wifi. Для того чтобы подключить планшет к интернету просто подключитесь к Wifi сети, которую создал ваш смартфон. Название Wifi сети, логин и пароль можно узнать в настройках точки доступа на смартфоне.

Решение вопроса «как подключить планшет к проводному интернету» зависит от сетевого оборудования, типа интернет-соединения и операционной системы планшета.
К сожалению, в некоторых случаях кабельное подключение к интернету технически невозможно реализовать.
Проводной интернет называется Ethernet-соединением (произносится «эзернет»), а разъём для его подключения – RJ-45.
Интернет не работает совсем
1. Перезагрузите смартфон — выключите и включите его.
2. Проверьте регистрацию телефона в сети. В верхней строке находится индикатор соединения. Если на нём стоит крестик, значит, соединения нет. Перезагрузите гаджет, а если не помогло, смените местоположение — например, выйдите на улицу. Иногда в подвальных помещениях или зданиях со слишком толстыми стенами и железными перекрытиями сигнал может теряться.

3. Если с сигналом сети всё в порядке, проверьте, включена ли в вашем смартфоне передача данных. Есть два способа. Первый: проведите пальцем вниз по экрану, чтобы открыть вкладки «Уведомления» и «Значки». В «Значках» проверьте, горит ли кнопка «Мобильные данные» или «Передача данных».

Второй способ: зайдите в «Настройки телефона» — «Мобильная сеть», включите параметр «Мобильная передача данных».

Включите передачу данных
4. Проверьте баланс телефона. Наберите *100# вызов. Баланс либо высветится в появившемся окне, либо вам придёт SMS. Если баланс нулевой или отрицательный, пополните его, чтобы вновь начать пользоваться мобильным интернетом.
При отрицательном балансе вы не сможете выйти в интернет, даже если пакет трафика ещё не потрачен.

Также баланс телефона вы можете увидеть в приложении Мой МТС на стартовой странице.
5. В некоторых смартфонах с двумя слотами для SIM-карты только один из них поддерживает подключение к 3G/4G. Поэтому, если сигнал на телефоне хороший, но мобильного интернета так и нет, переставьте SIM-карту в другой слот.
6. Если все эти способы не помогли, попробуйте переставить SIM-карту в другой смартфон или планшет. Если и там мобильный интернет не заработал, лучше заменить SIM-карту — возможно, она устарела. Для этого обратитесь в любой ближайший салон МТС.
7. Если в другом устройстве мобильный интернет c вашей SIM-карты работает, тогда зайдите в настройки своего смартфона, чтобы установить точку доступа:
«Настройки» — «Мобильная сеть» — «Мобильная передача данных» — «Точки доступа (APN)» — MTS Internet.

Проверьте, всё ли там настроено так, как на скриншоте ниже. Если у вас нет никакой точки доступа, настройте новую, заполнив все поля в соответствии с тем же скриншотом. В поле «пароль» впишите mts, то есть логин и пароль одинаковые.

Другая компьютерная техника
Телефон
Актуально, когда есть телефон на Android или iOS и планшет без поддержки сим-карты, но с Wi-Fi. Мы применим телефон как Wi-Fi-роутер. Для этого на Android пройдите в Настройки — Беспроводные сети — Ещё — Режим модема — Точка доступа Wi-Fi. Переименуйте подключение и придумайте пароль. После активации режима можете на планшете подсоединиться к Wi-Fi-сети. На iPhone этот режим активируется через Настройки — Сотовая связь — Режим модема. Учтите, что батарея вашей точки доступа станет быстро истощаться, поэтому можно подсоединить телефон через USB-кабель и в установках активировать USB-модем.

Ноутбук и специальные программы
Когда есть компьютер или ноутбук, подсоединённый к домашнему интернету, и отсутствует роутер, попробуйте установить специальную программу для организации точки доступа с ноутбука. Самые известные — это «Connectify Hotspot» и «MyPublicWifi» (подробнее об этом — Как раздать Wi-Fi с ноутбука Windows 8 (8.1), Программы для раздачи Wi-Fi с ноутбука). Очень комфортно использовать этот метод в поездках, так как не во всех гостиницах имеется беспроводное подключение, при этом кабель может быть в каждом номере или когда купить роутер для дома нет возможности, или просто нецелесообразно.

Возможные проблемы с подключением
Довольно часто, когда пользователь хочет подключить планшет к Интернету посредством Wi-Fi, у него возникает следующая проблема: фраза «Получение IP-адреса». На этом дело дальше не идет, поэтому владельцу нужно знать возможные пути решения этой проблемы:
- Смена имени сети Wi-Fi на английский язык;
- Включение сервера DHCP;
- Смена типа шифрования сети Wi-Fi;
- Прописывание IP-адреса и DNS-сервера вручную в настройках соединения.

Смена типа шифрования сети Wi-Fi
Также важно убедится в том, что у пользователя отсутствует блокировка по MAC-адресу. В случае ее присутствия необходимо просто добавить MAC-адрес в настройках модема в список исключений
Как настроить 3G интернет на планшетном компьютере
Для того, чтобы иметь постоянный доступ к услуге интернет, мало купить навороченный гаджет, поддерживающий опцию. Также необходимо приобрести сим-карту у нужного оператора и настроить устройство, с чем у большого количества пользователей возникает загвоздка. Не разбирающийся в технике человек может испытать трудности даже тогда, когда большинство настроек автоматически отправлены провайдером и не нужны никакие особые технические навыки.
На самом деле все довольно просто, если найти верные инструкции и строго следовать каждому шагу. Итак, вы приобрели планшет, через который собираетесь выходить во всемирную паутину. Для того, чтобы активировать на нем мобильную передачу данных, нужно руководствоваться следующими рекомендациями:
- Посетите салон связи Билайн. Купите сим-карту, подходящую для обычного телефона.
- Выбирайте тарифный план, включающий безлимитный пакет трафика или учитывайте то, что от количества и длительности соединений будет зависеть то, сколько финансов вы будете тратить на интернет.
- Учитывайте размер разъема устройства, возможно вам не подойдет обычный формат карточки и ее нужно будет обрезать. Можно обратиться за помощью к консультантам, они помогут вам определиться с тарифом, подсказав, какой размер карты необходим для выбранного вами устройства.
- Если ваш планшет оснащен одним слотом для симки, вставьте ее в него. Если разъемов несколько, изучите паспорт техники, там написано предназначение каждого входа устройства.
- Следующим шагом станет непосредственная настройка гаджета и подключение к интернету. Для этого перейдите во вкладку «Настройки», отыщите пункт «Беспроводные сети» и активируйте Мобильную передачу данных, перетянув бегунок в положение «активно».
В большинстве случаев этих простых манипуляций хватит для того, чтобы начать выходить в сеть, однако и тут пользователя может ждать подвох.
Подключаем Lenovo к интернету при помощи 3G
Чтобы подключитьсяблагодаря 3G технологии необходимо иметь сим-карту
Обратите внимание на то, что оператор должен предусматривать возможность подсоединения к интернету в вашем тарифном пакете. В большинстве случаев, как только вы вставите сим-карту в свое устройство, то настройки устанавливаются автоматически
Если этого не произошло, то вам следует проверить, есть ли у вас на балансе средства или включена ли возможность передачи данных.
Проверили? Если у вас на счету есть деньги и вы включили передачу данных, то теперь можно перейти непосредственно к ручным настройкам:
Открываем настройки мобильного устройства, заходим в «передачу данных», клацаем на «настройки мобильной сети», а далее жмем на «точки доступа»;
Тут есть два варианта. Точка может быть установлена. В таком случае вам остается её только активировать. В противном случае её нужно создать вручную;
Нажимаем на кнопку создания новой точки и заполняем форму со всеми необходимыми для доступа к интернету данными, такими как «Имя», «Имя пользователя», «Пароль» и «APN». Если вы не знаете, что нужно вводить в поля, вам необходимо зайти на сайт оператора и найти необходимую информацию;
Проверяем, появился ли доступ. Можете попробовать загрузить любую страницу в браузере
Обратите внимание, появилась ли соответствующая иконка на панели задач;
Если интернет так и не доступен, то попробуйте перезагрузить мобильное устройство и снова подконектиться.
Если вы так и не смогли подсоединиться к сети, то это означает, что вы ввели неправильные данные при создании точки доступа. Попробуйте повторить процедуру.
Как настроить Wi-Fi на планшете Android
Благодаря своим уникальным свойствам и широким возможностям планшет получил огромное распространение среди пользователей во всех странах мира. Кроме этого, благодаря беспроводным сетям выход в интернет и обмен данными стал еще проще. Однако не каждый знает и понимает, как настроить WiFi на планшете Android.
Это актуальный вопрос, так как с данной операционной системой знаком не каждый. Более того, даже если вы уже не первый год пользуетесь подобным устройством с Android, вряд ли вам доводилось вручную настраивать подобные соединения, а и вообще сильно углубляться в особенности данной платформы.
А ведь иногда встречаются случаи, когда это просто необходимо. В случае если подключение скрыто в конфигурации точки доступа, настроить WiFi соединение автоматически на планшете с Android просто невозможно.
Как подключить Андроид к беспроводной сети
Прежде чем переходить к ручным настройкам следует разобрать, как на планшете подключиться к беспроводной точке доступа. Для этого проведите пальцем от верхнего края экрана, к нижнему. В появившемся меню на панели инструментов найдите кнопку, которая обозначена значком вай-фай.
Нажмите на нее. Это позволит включить адаптер. При этом система автоматически начнет поиск доступных подключений. Вам же остается только выбрать нужную точку доступа и подключиться к ней. Если она защищена паролем, то введите его.
На этом автоматическая настройка вай-фай соединения на планшете с ОС Андроид завершена. Как видите, все предельно просто. Однако, не всегда этот вариант доступен. Иногда необходимо вводить настройки сети вручную.
Как настроить беспроводное подключение на Android вручную
Вот мы и подошли к главному вопросу, как настроить вай-фай сеть на Андроид планшете. Для этого вначале нужно включить беспроводной модуль. Однако нам не подходит вариант, описанный выше. В данном случае необходимо войти в настройки подключения. Для этого сначала войдите в меню устройства и найдите ярлык «Настройки», который, как правило, имеет вид шестеренки.
В параметрах, обычно, первым пунктом является WiFi. То есть, здесь вы его можете включить и отключить. Кроме этого, вы можете войти в настройки WiFi. На некоторых версиях Android в параметрах вы увидите «Беспроводные сети». Войди в этот раздел и откройте «Настройки WiFi».
Здесь включаем адаптер, после чего входим в раздел WiFi и видим список доступных подключений. Если соединение скрыто в параметрах точки доступа, то вам следует нажать кнопку «Добавить сеть», которая находится в самом низу списка.
В появившемся окне первым делом вам потребуется ввести название роутера, которое указано в конфигурации точки доступа. Следующий пункт – это тип безопасности. Он также должен соответствовать указанным данным в параметрах роутера. После того как вы выберите тип шифрования данных, ниже появится строка, в которой необходимо ввести ключ.
Чтобы вручную указать IP-адрес, Шлюз и DNS-сервер нужно установить галочку в строке «Показать дополнительные параметры», а немного ниже в пункте «Параметры IP» вместо DHCP выставить «Статический».
После этого откроются дополнительные возможности. Введите все необходимые данные и нажмите кнопку «Подключить». Если же вам необходимо изменить параметры уже существующего соединения, которая имеется в списке, то нажмите и удерживайте на требуемом названии пальцем до тех пор, пока не появится табличка с вариантами дальнейших действий. Здесь нужно выбрать «Изменить конфигурацию сети».
Так как название уже известно, вам остается ввести ключ безопасности (если требуется) и дальше выполнить действия, указанные выше – поставить галочку в строке «Дополнительные параметры», указать «Статический IP» и заполнить все строки. После этого нажмите «Подключить» или «Сохранить» (в зависимости от модели устройства и версии операционной системы). Теперь вам известно, как настроить WiFiсоединение на планшете с Андроид вручную.
Как настроить Wi-Fi на Android: Видео
Как настроить Wi-Fi на планшете
Как подключить Wi-Fi на планшете
Как включить Wi-Fi на планшете Android
Как настроить Wi-Fi на Android
bezprovodoff.com
Подключение внешнего модема
Ещё одним довольно бюджетным вариантом является приобретение 3G модема. Его, как и роутер, возможно купить в салоне сотовой связи с привязкой к сети, а можно и в обычном магазине электроники.
Удобнее всего подсоединить такое устройство к планшету с ОС Windows. При подключении система опознает его как карту памяти, на которой хранятся драйверы для установки. Выполните установку программы. Запустите драйвер для подключения к глобальной сети, выберите тариф — и вперёд! Подробнее можно прочесть в инструкции к конкретному модему, но принцип дозволено применить ко всем моделям.

Печальнее ситуация при использовании iPad. Особенности политики компании Apple не позволят подключить внешний модем через USB. Единственный выход — выполнить привязку телефона через Bluetooth.
Для подключения на Android дополнительно понадобится компьютер на Windows.
- Подсоедините модем к компьютеру, чтобы система его опознала.
- Отключите в настройках проверку PIN-кода.
- Скачайте и установите программу 3G modem mode switcher. Запустите её.
- Нажмите на кнопку «Только модем». После уведомления об успешном окончании отключитесь от ПК.
- Подключите модем к планшету через идущий в комплекте переходник USB–micro-USB.
Подключение через смартфон
И последний способ, перекликающийся со всеми вышеописанными: активную точку доступа Wi-Fi можно создать и на смартфоне. Получая мобильный интернет через сеть 3G, большинство смартфонов обладают функцией создания Wi-Fi -точки, которую также называют «Хотспот».
Включите функцию «Хотспот» или «Режим модема» (название зависит от модели устройства) в настройках смартфона и запустите на своем гаджете поиск сетей Wi-Fi. После обнаружения нужной сети введите ключ безопасности (он будет виден на смартфоне при настройке точки) и выполните подключение.
Однажды разобравшись, как включить интернет на своем мобильном устройстве, вы можете больше не задаваться этим вопросом: однократно выполненная настройка сохранится, и дальнейшие подключения будут выполняться автоматически. Вам останется просто включить планшет и пользоваться нужными программами и любимыми играми без ограничений.
Wi-Fi роутер
При покупке планшета рекомендуем сразу же обзаводиться Wi-Fi-роутером (по поводу очевидного – необходимости заводить дома Интернет – говорить, надеемся, не приходится). Купить такой можно чуть ли не в каждом магазине электроники, ну, а в компьютерных маркетах это вообще обязательный предмет на продажу. Что касается стоимости – то роутер из недорогих обойдется эдак в 1200-1500 рублей. Но экономить на сетевом оборудовании мы бы вам не рекомендовали. Не все роутеры одинаковы и от стоимости устройства многое будет зависеть: дешевые роутеры могут перегреваться, зависать, произвольно перезагружаться – подобных неисправностей в качественной, а соответственно, более дорогой технике, быть не должно.
Малая зона покрытия – ещё одна проблема слабого роутера. Помимо скорости обработки данных, она должна интересовать вас не меньше. От этого параметра будет зависеть дотянет ли Wi-Fi до всех комнат квартиры или, утрируя, работать будет только в пределах той, в которой установлен маршрутизатор. На открытом пространстве роутер может раздавать Wi-Fi в пределах 100-метровой зоны, а вот с квартирой все куда сложнее: стены, перегородки, двери и прочие препятствия существенно сокращают зону покрытия. Так что для двухкомнатной полнометражки роутера за 1200 рублей возможно будет мало.
Качество сигнала и его дальность будет зависеть от количества внешних антенн. Если коротко, то чем их больше, тем лучше: каждую из антенн можно направить, тем самым улучшая качество сигнала в той или иной комнате. Но это уже детали.
Как вариант, это могут быть роутеры ASUS RT-N66U или TP-LINK TL-WDR4300 , оба – на три антенны, стоимость – от 3200 рублей.
Так вот, купили вы роутер, принесли его домой, и что дальше? С роутерами средней ценовой категории и выше теперь все вообще просто: для подключения такого маршрутизатора к компьютеру особых умений не нужно – все необходимое для этого содержится в комплекте поставки, – просто следуем указаниям, приведенным в инструкции.
Теперь: планшет – в руки, включаем Wi-Fi в меню «Настройки» – «Беспроводные подключения и сети» для Android-планшетов, тапом по иконке на экране – «Беспроводные подключения» для планшетов на Windows и «Параметры» – «Wi-Fi» для iOS-устройств.
Система автоматически определит все доступные Wi-Fi подключения. Вам останется только из списка предложенных выбрать ваш, только что подключенный и настроенный Wi-Fi, и нажать «Подключить». Вводим пароль и пользуемся на здоровье!
Это, на наш взгляд, самый простой и правильный способ использования Сети интернет-планшетом в домашних или офисных условиях.
Кроме того, подключение по Wi-Fi сегодня доступны в большинстве кафе и ресторанов, точки доступа также организованы в торговых и развлекательных центрах, в некоторых городах Wi-Fi можно встретить даже в парках и других общественных местах.
О стоимости использования Интернета по Wi-Fi. Стартуем с «нуля»: Wi-Fi может быть как безвозмезден (спасибо неосмотрительным соседям! или, скажем, спасибо открытым сетям в общепитах), так и предполагать некую плату. Если говорить о домашнем инете, то платим строго по тарифному плану, как и раньше: от подключения роутера цена ни в коем случае не изменится. А вот некоторые весьма предприимчивые граждане за пароль к Wi-Fi в местах общественного пользования требовали денежку. Так, скажем, мы ни раз встречали Wi-Fi в «Залах ожидания» на ж/д вокзалах, пароль к которым стоил от 30 рублей/час. В таком случае ещё бы за использование розеток тариф назначали бы. И, да, тоже строго по времени подзарядки ноута/планшета/телефона.
Подключение через смартфон
И последний способ, перекликающийся со всеми вышеописанными: активную точку доступа Wi-Fi можно создать и на смартфоне. Получая мобильный интернет через сеть 3G, большинство смартфонов обладают функцией создания Wi-Fi -точки, которую также называют «Хотспот».

Включите функцию «Хотспот» или «Режим модема» (название зависит от модели устройства) в настройках смартфона и запустите на своем гаджете поиск сетей Wi-Fi. После обнаружения нужной сети введите ключ безопасности (он будет виден на смартфоне при настройке точки) и выполните подключение.
Однажды разобравшись, как включить интернет на своем мобильном устройстве, вы можете больше не задаваться этим вопросом: однократно выполненная настройка сохранится, и дальнейшие подключения будут выполняться автоматически. Вам останется просто включить планшет и пользоваться нужными программами и любимыми играми без ограничений.
Через Wi-Fi-роутер
Один из самых распространенных способов подключиться к сети – через “Вай-Фай”.
Это может быть частная или публичная точка доступа. Преимущества подключения к “Вай-Фай” различных заведений в том, что это бесплатно. Однако исключается мобильность – за пределами допустимого радиуса раздачи происходит отключение интернета.
Как подключить планшет к интернету через wifi и обеспечить постоянный доступ? Выходом может стать использование мобильного интернета на смартфоне. Активировав точку доступа на телефоне и, если оба устройства находятся рядом, сигнал не прервется.
Пользователь находит имя соединения, вводит подходящий ключ, если данные совпадают – может пользоваться интернетом. Перед тем как подключить планшет к интернету, нужно уточнить эту возможность. Часто раздачу “Вай-Фай” ограничивают сторонним лицам. Для этого существует много средств:
- сортировка по IP и MAC-адресу;
- установка лимита сессии соединений – интернет не подключается, когда количество соединений превышает заданное значение;
- коннект исключительно по кнопке WPS – упрощенная идентификация пользователя без пароля.
Заключение
Наиболее простые методы подключения к интернету – через Wi-Fi, 3G-модем.
3G-подключение уже теряет свою актуальность, так как существует 4G, который значительно быстрее предыдущей версии. Сети 3G предоставляют максимальную скорость 3,6 Мбит/с, а во время движения скорость значительно снижается. Установлено, что абоненты, которые передвигались не быстрее, чем 3 км/ч, имели скорость подключения 384 кбит/с. Неподвижные объекты имели возможность передавать трафик со скоростью 2048 кбит/с.
Сеть 4G предоставляет скорость трафика до 1 Гигабит/с для неподвижных объектов, и до 100 Мбит/с – для пользователей в движении.
Пятое поколение 5G должно обеспечивать высокую пропускную способность по сравнению с технологиями 4G. Обещают, что в условиях мегаполиса (10 тысяч человек и больше) скорость передачи составит 100 Мбит/с, а в группе людей до 50 человек – 1 Гбит/с одновременно.
Скорость через Wi-Fi варьируется, зависит от используемого пакета провайдера. Если роутер поддерживает стандарт IEEE 802.11ac, скорость передачи может достигать нескольких Гбит/с. Стандарт 802.11n обеспечивает скорость до 600 Мбит/с, а 802.11g – до 54 Мбит/с.