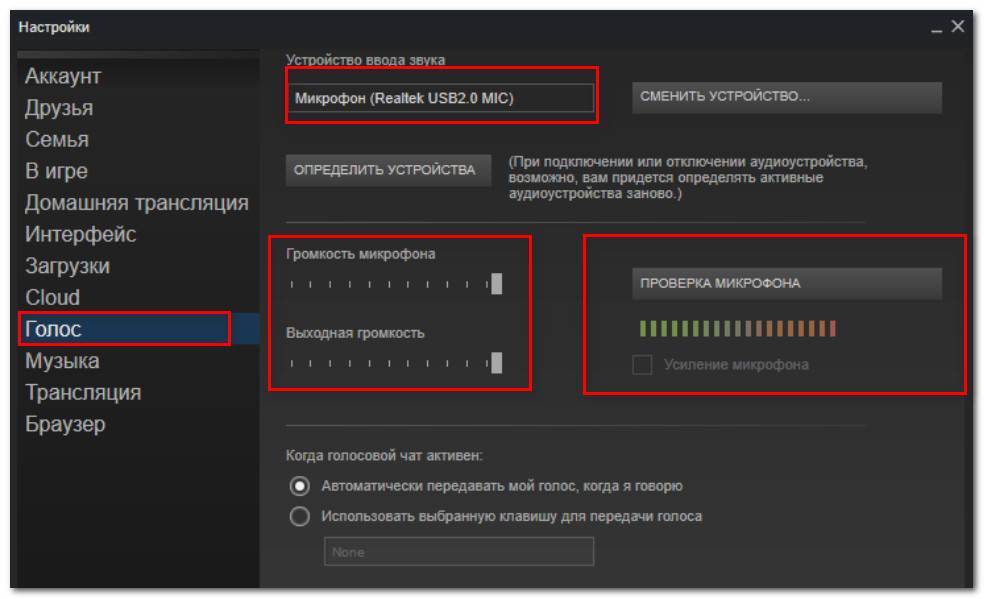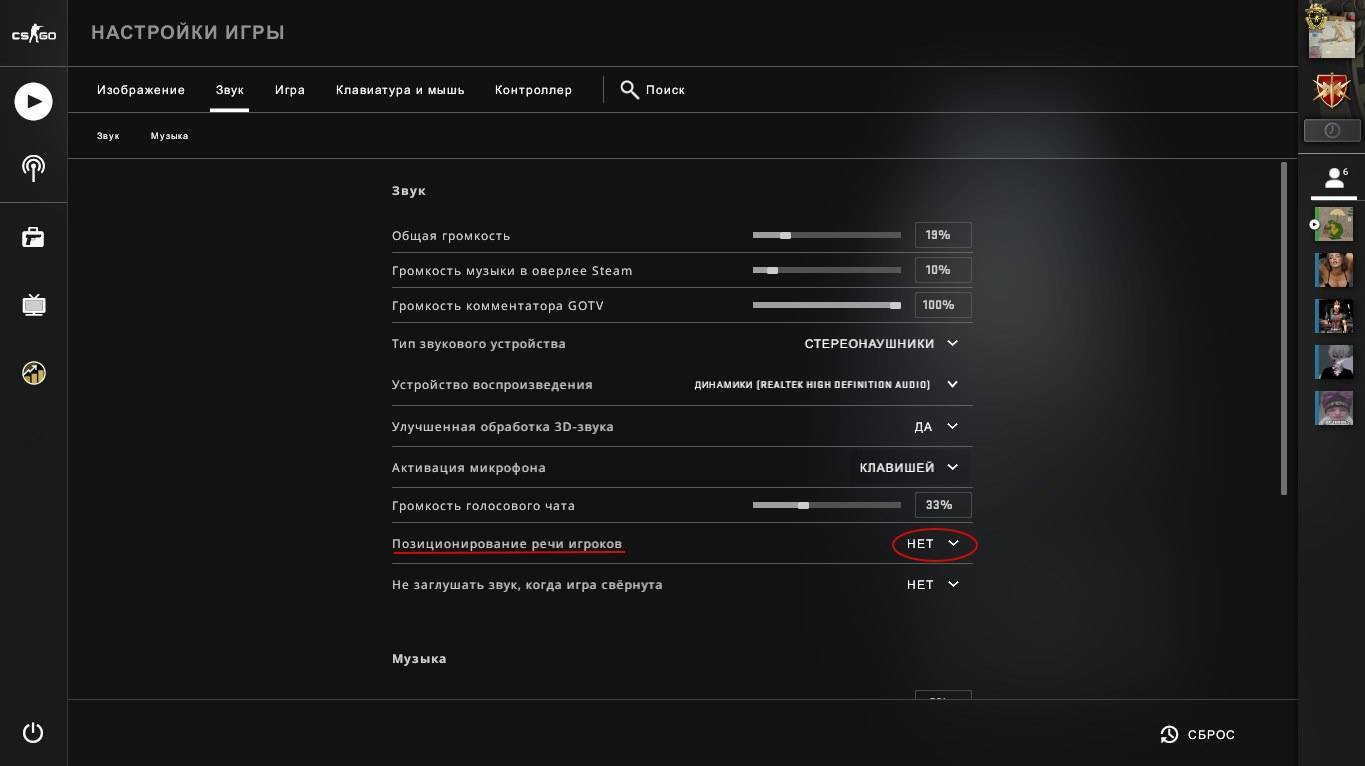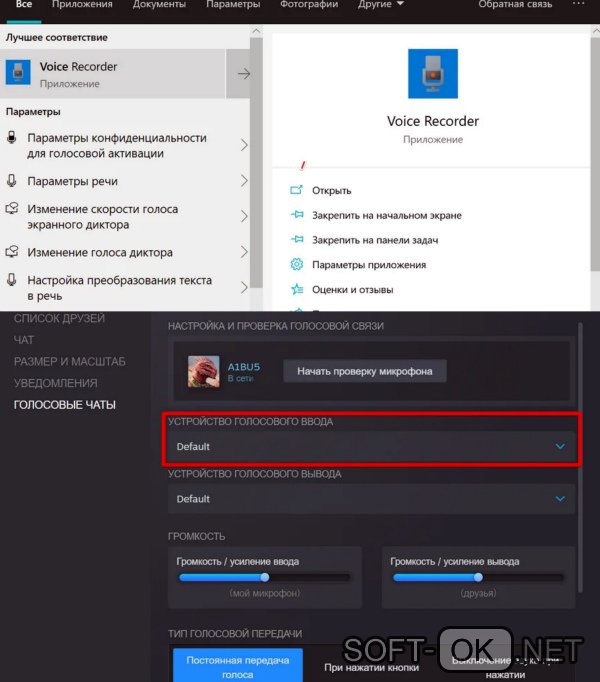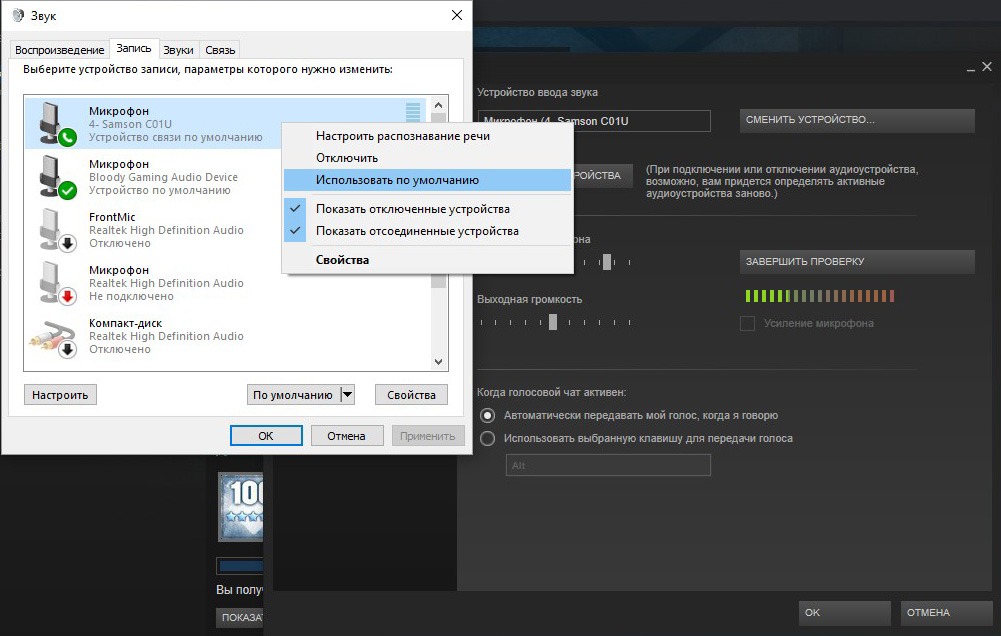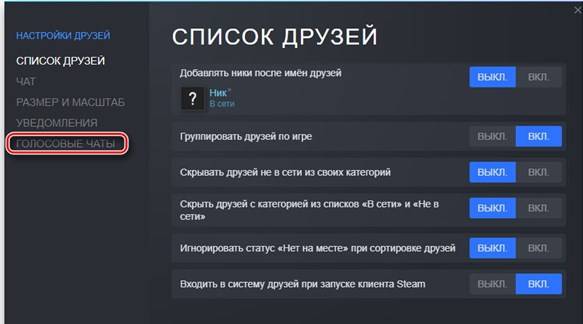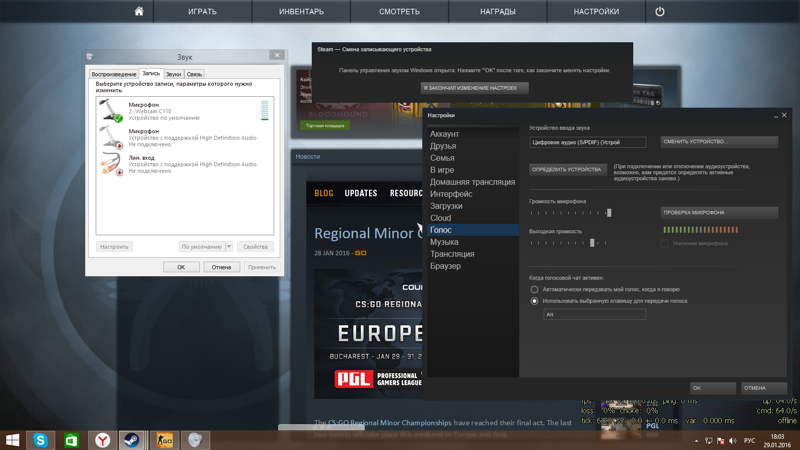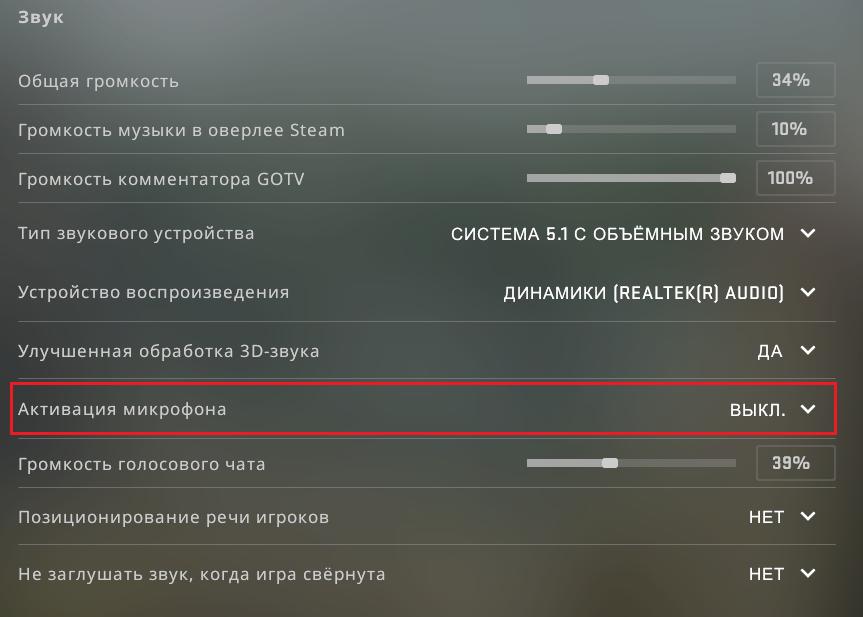Первые несколько приёмов
Во-первых, если не работает микрофон в Cтиме, то можно попытаться обратиться к общим настройкам среды. Для этого:
- Заходим в настройки Steam.
- Выбираем «Голос».
- Затем «Сменить устройство».
- В контекстном меню строки «Микро» выбираем использование по умолчанию.
Во-вторых, возможно, всё связано с настройками конкретной игры – это когда микрофон идёт через колонки. Дело в том, что в этом случае по умолчанию используются именно колонки, и автоматического переключения нет.
Итак, заходим в настройки звука игры и выбираем воспроизводимое устройство – микрофон. Заметим, что такое переключение придётся делать постоянно по мере необходимости – с колонок на микрофон и обратно.
В-третьих, проблема может заключаться в подключенных надстройках, они могут блокировать использование микрофона.
Например, такое замечено с некоторыми последними версиями Shattle Play. Нужно просто удалить эту версию и поставить другую, как ни странно, более старую – с ней всё будет в порядке.
Какие виды микрофонов могут подключаться к компьютеру?
Существует три типа микрофонов, который можно установить на компьютер с платформой Windows:
1. Стандартные аналоговые микрофоны. Они представляют собой устройства на палочках или подставках. Но не стоит путать их с теми, которые предназначаются для караоке. Обычно стандартные микрофоны подключаются к компьютеру через гнездо, которое имеет розовый цвет. Для того чтобы звук микрофона был качественный вход должен быть в звуковой или материнской плате Windows. Это играет важную роль, поскольку отсутствие качественного входа значительно снижает качество звука микрофона.
2. Микрофон, встроенный в камеру. Обычно в веб-камерах устанавливаются обычные аналоговые микрофоны, которые подключаются через кабель. В дешевых камерах, как правило, слабые микрофоны, которые прежде, чем выдать звук должны его преобразовать через аналого-цифровой преобразователь (АЦП). Если АЦП работает плохо, то собеседник слышит звук очень плохо.
3. USB-микрофон – это устройство, которое подключается к компьютеру, но не имеет привязке к камере. Подобных моделей встречается очень мало, и используются они чаще всего для общения в скайпе.
Запись звука в игре
Причина может быть максимально банальной: если вы наблюдаете трудности в конкретном приложении, стоит поработать с настройками этого приложения. Если Steam не видит микрофон в определенной игре, вам необходимо сделать следующее:
- Откройте программу и найдите раздел настроек (алгоритм действий зависит от интерфейса игры);
- Перейдите в раздел «Аудио» и убедитесь, что правильное устройство работает и включена передача голосовых данных;
- При необходимости щелкните значок отключения звука и установите достаточный уровень громкости.
Часто ошибка оказывается прямо на глазах пользователя: микрофон в играх в Steam не работает из-за запутанных или отключенных настроек звука. Хорошо, что проблему легко решить!
Как настроить микрофон в CS:GO через систему?
Бывают случаи, когда проблемы с микрофоном связаны не с его неправильной настройкой, а с системными неполадками. В данном конкретном случае поможет настройка микрофона через систему, то есть Windows.
Для начала пройдем следующий путь:
Пуск > Панель управления > Звук > Запись > Выбираем активный микрофон > Свойства > Прослушать > Ставим галочку в “Прослушивать с данного устройства” > Применить.
Этим самым мы собираемся проверить качество работы нашего микрофона. Просто запишите свой голос и прослушайте аудиозапись на выходе.
- Если слушны шипения и прочие механические звуки, проверьте заземление в вашей розетке или целостность разъема под микрофон (если вы играете через ноутбук).
- В случае, если любые звуки так и не удалось, придется менять микрофон или переустанавливать драйвера.
Для настройки чувствительности микрофона необходимо перейти в Steam > Настройки > Голос > Настраиваем громкость микрофона с другом в голосовом звонке Steam.
Там следует регулировать предложенный параметр. Теперь можно полностью заявить, что настройка микрофона в CS:GO завершена если не полностью, то точно по большей части.
Проверка доступности в устройствах воспроизведения
Проверьте, включен ли микрофон на воспроизводящих устройствах.
Откройте панель управления, используя команду управления, запущенную из окна «Выполнить» (Win + R).
Переключитесь в режим отображения на больших значках и перейдите в раздел «Звук».

Почему вянут листья огурца в теплице и в открытом грунте:
Если микрофон не отображается на вкладке «Запись», щелкните правой кнопкой мыши пустое поле и установите флажки «Показать отключенные / отключенные устройства.
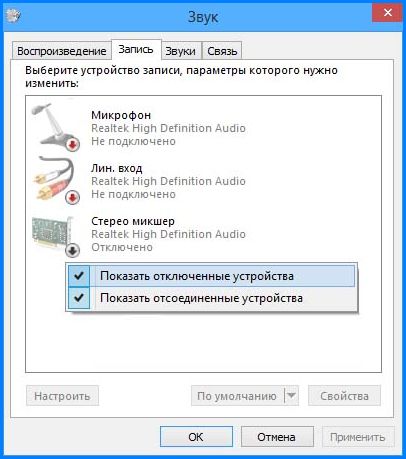
Когда он появится, щелкните его правой кнопкой мыши и выберите «Включить».
Также попробуйте установить его по умолчанию. Это разрешит конфликты с другими потенциальными микрофонами.
Зачем настраивать?
Иногда программе требуется указать на железо, которое должно с ней работать. Увы, автоматическое подхватывание происходит не всегда в связи с чем пользователь вынужден делать это самостоятельно. Также, в настройках микрофона есть пара полезных опций, за которые многие скажут «спасибо».
К ним относятся:
- шумоподавление;
- тип активации записывающего устройства;
- громкость микрофона.
Эти опции будут подробно рассмотрены в соответствующем разделе, поэтому тут внимание на них не заостряется
Где искать?
Как ни странно, располагается вкладка настроек в неочевидном месте (чего ещё стоит ждать от Габена?) Чтобы добраться до опций записывающего звук устройства потребуется открывать список друзей. Вот только в стартовом окне Steam эта вкладка не имеет нужной кнопки.
Так и хочется сказать «Браво Вольво». Вместо нормального расположения предстоит открывать отдельное окошко со списком друзей (оно, кстати, открывается и при запуске Steam при настройках по умолчанию), вместе с остальными (новости, игры и прочая).
Поэтому:
- Вызываем контекстное меню значка Steam в системном трее.
- Где потребуется выбрать строчку «Друзья».
- Откроется вкладка со списком друзей. Но не она является целью. На этой вкладке есть кнопка «Настроек», которую и нужно нажать.
- Расположена эта кнопка так, что обычно «советы при запуске» её попросту закрывают. Если что, её можно найти под кнопкой закрытия Steam.
- Теперь попадаем в окно «Настройки Друзей». Здесь нас интересует вкладка «Голосовые чаты».
- Не понятно кому пришла в голову настолько «очевидная» идея, но именно тут и расположены настройки микрофона.
В целом придумать расположение хуже можно было. Например, скрыть в недрах магазина. С другой стороны логика разработчика ясна: микрофон для общения, общаются с друзьями, значит поместить нужно в поле «Друзья».
Примечание: Не смотря на критику такого «удобного» расположения Valve отказались изменять расположение настроек записывающего устройства. Поэтому данную инструкцию стоит запомнить.
Руководство
Данная процедура сильно разниться для компьютерной версии программы и для мобильного приложения. Так что мы подготовили два отдельных руководства. Сразу же переходите к тому разделу статьи, который вас интересует.
Компьютеры и ноутбуки
- В случае с Windows можно открыть системный трей, щелкнуть правой клавишей мыши по иконке программы и выбрать соответственный пункт:
- На Windows, Mac OS или Linux можно в самом окне программы нажать на аватарку пользователя и выбрать «Настройки» в контекстном меню.
Теперь перейдите ко вкладке «Устройства»
Здесь важно выбрать в пункте «Микрофон» правильное устройство. Затем кликните на кнопку «Сделать пробный звонок».Дождитесь звукового сигнала и обычным голосом произнесите любую фразу. Через несколько секунд она должна повториться в наушниках или колонках
Это свидетельствует о том, что все настроено правильно. Если же это не так, то измените устройство
Через несколько секунд она должна повториться в наушниках или колонках. Это свидетельствует о том, что все настроено правильно. Если же это не так, то измените устройство.
Включить микрофон в Майкрософт Тимс выйдет в тот момент, когда вы только подключаетесь к собранию или создаете его. Для этого активируйте выделенный ползунок, а затем нажмите «Присоединиться сейчас». Сделать это получится и в самой беседы кликом по отмеченной иконке:
Сделать это получится и в самой беседы кликом по отмеченной иконке:
Также для заглушения и возврата звука существует комбинация клавиш Ctrl + Shift + M для Windows и Command + Shift + M для Mac OS.
Решение проблем
Нередко на компьютерах и ноутбуках с Windows простая настройка Microsoft Teams не помогает. Это значит, что что-то не так в системных параметрах. Предлагаем их проверить:
- Нажмите Win + R на клавиатуре.
- Введите в текстовое поле команду mmsys.cpl.
- Нажмите на кнопку «ОК».
- Перейдите ко вкладке «Запись».
- Щелкните левой клавишей мыши по подключенному микрофону и нажмите «Свойства».
- В разделе «Уровни» отрегулируйте громкость звука.
- В «Дополнительно» по желанию активируйте шумоподавление и другие опции.
- Поочередно нажмите на кнопки «Применить» и «ОК».
Мобильные устройства
В случае с мобильным приложением Майкрософт Тимс настройка микрофона совсем не нужна
Важно только знать, как включить и отключить его во время беседы. Такая возможность появляется непосредственно в момент подключения к собранию. В окне входа нажмите на соответствующую иконку, а затем на кнопку «Присоединиться».В дальнейшем вы можете включить или или отключить микрофон Microsoft Teams, если нажмете на отмеченный значок:
В окне входа нажмите на соответствующую иконку, а затем на кнопку «Присоединиться».В дальнейшем вы можете включить или или отключить микрофон Microsoft Teams, если нажмете на отмеченный значок:
Если значок зачеркнут, то собеседники вас слышать не будут. В противном случае звук будет у всех.
Как настроить микрофон в CS:GO?
Чтобы настроить микрофон ван понадобится прослушать его. Для этого следуем:
Пуск -> Панель управления -> Звук -> Запись -> Выбираем активный микрофон -> Свойства -> Прослушать -> Ставим галочку в «Прослушивать с данного устройства» -> Применить.

Если ваш микрофон шипит то вам необходимо:
1. Проверить заземление в вашей розетке. Если оно отсутствует, то переходим дальше.
2. Берём любой медный провод (желательно с сечением 1 мм и более). Один конец привязываем к металлической части корпуса. Другой конец привязываем к металлической части системы отопления. (я не поехавший, это работает!!!)
3. Если шипение осталось, то вам придётся покупать новый микрофон.
4. Если же вам удалось погасить шумы, или их не было изначально, то переходим во вкладку «Уровни».
5. Настраиваем чувствительность вашего микрофона. Он должен быть не громким и не тихим. Сами в общем))
6. Далее заходим в: Steam -> steam (слева сверху окна) -> Настройки -> Голос -> Настраиваем громкость микрофона с другом в голосовом звонке steam’а. Выходную громкость не трогаем, мы её настроили в пункте настройки наушников.
Поздравляю! вы настроили свой микрофон.
Первые несколько приёмов
Во-первых, если не работает микрофон в Cтиме, то можно попытаться обратиться к общим настройкам среды. Для этого:

Во-вторых, возможно, всё связано с настройками конкретной игры – это когда микрофон идёт через колонки. Дело в том, что в этом случае по умолчанию используются именно колонки, и автоматического переключения нет.
Итак, заходим в настройки звука игры и выбираем воспроизводимое устройство – микрофон. Заметим, что такое переключение придётся делать постоянно по мере необходимости – с колонок на микрофон и обратно.
В-третьих, проблема может заключаться в подключенных надстройках, они могут блокировать использование микрофона.
Например, такое замечено с некоторыми последними версиями Shattle Play. Нужно просто удалить эту версию и поставить другую, как ни странно, более старую – с ней всё будет в порядке.
Настройка
Как настроить микрофон в «Стиме»? Нужно следовать пошаговой инструкции:
- Выбор микрофона. Первое, что необходимо сделать при настройке, — это выбрать устройство голосового ввода. Для этого необходимо нажать на соответствующую кнопку, из которой выпадет шторка, содержащая устройства, доступные для выбора.
- Выбор устройства вывода. В разделе «Голосовых чатов» осуществляется настройка голосового взаимодействия между игроками, поэтому следует выбрать и устройство вывода, через которое пользователь будет слышать своих друзей.
- Громкость. Затем настраивается громкость как микрофона пользователя, так и звуков его друзей. Как настроить громкость микрофона в «Стиме»? Этот параметр регулируется ползунками на соответствующих панелях.
- Тип голосовой передачи. В данном пункте выбирается способ, с помощью которого пользователь будет общаться голосовой связью с другими игроками. Можно выбрать режим постоянной передачи голоса, тогда друзья будут слышать все звуки, которые принимает микрофон. Можно активировать голосовую связь нажатием кнопки или, наоборот, дезактивировать передачу голосовой информации нажатием. В случае, если управление голосом производится с помощью нажатия клавиши, система может автоматически оповещать пользователя специальным сигналом о том, что микрофон включен или выключен. После выбора режима работы, при необходимости, следует назначить клавишу, ответственную за активацию голосовой связи.
- Порог передачи звука. Чувствительность у всех микрофонов разная, поэтому «Стим» предлагает пользователям выбрать порог звука, который будет пропускать микрофон (для задержки фоновых звуков, например). Так, качество связи может стать заметно лучше.
Проверка микрофона

Мы начали диагностику с того, что проверили, корректно ли работает микрофон с другими приложениями. Теперь попробуем понять, есть ли другие фундаментальные проблемы, мешающие голосовому общению:
- Осмотрите порт USV или аудиоштекер, к которому подключено устройство. Смените разъемы, если есть такая возможность. При наличии повреждений на штекере рекомендуется отдать микрофон в ремонт.
- Обновите драйвера звуковой карты, и отдельно — драйвер на микрофон.
- Выключите приложения, использующие микрофон, и попробуйте подключиться к чату Steam еще раз.
- Запустите игру, включите оверлей и перейдите в настройки, затем нажмите «Контроль микрофона». Если звука нет, но он есть в остальных ситуациях, значит, игра отключает устройство. Скачайте и установите кодеки, задействованные приложением.
Причины
Когда знаешь, с чем связана неполадка микрофона, не придется тратить лишнее время на процедуру, которая не принесет совсем никакого результата. На практике, часто выходит, что причиной отсутствии голоса выступает – механическая неполадка. Она бывает двух видов:
неполадки самого микрофона/переходника;
на материнской плате сгорел приемник (гнездо) для штекера.
Так же существуют ещё две менее распространение, но довольно неприятные причины это:
- отсутствие дополнительного (основного) драйвера;
- сбились настройки.
Устранить возникшие неполадки вполне возможно без помощи специалиста. Пользователю нет необходимости обладать специальными навыками или знаниями. Достаточно хорошо знать собственную технику и особенности используемой программы.
Настройка микрофона через диспетчер звука
Нажимаем на это окошко. Откроется диспетчер настройки звука:
У меня это – Realtek.
В правой колонке диспетчера видно к каким разъёмам присоединены ваши устройста:
Зелёный разьём – это наушники, колонки. Розовый – микрофон.
Как настроить микрофон в Стиме и устранить возможные неполадки?
Каждый пользователь должен знать, как настроить микрофон в Стиме для комфортного общения с друзьями. Если не уделить должного внимания параметрам устройства, можно столкнуться с неприятными неполадками и некачественным звуком. Вы же этого не хотите?
Настройка голоса в Steam
Чтобы вас было слышно в играх, убедитесь что в клиенте steam выбрано правильное устройство передачи звука(микрофон).
В клиенте steam нажимаем на самую первую вкладку “Steam”, выбираем в выпадающем меню строку “Настройки”.(1) В открывшемся окне, переходим на вкладку “Голос”(2) Проверяем устройство ввода звука, если там не наш микрофон то переходим к пункту (3), а если наш, то к пункту (5)(3) Нажимаем кнопку “Определить устройства”.(4) Затем нажимаем “Сменить устройство”. Откроется окно:Выбираем наш микрофон, нажимаем кнопку “Ок”. Окно закроется.После этого нажмите на эту кнопку в окне steam:(5) Теперь, когда наше устройство выбранно правильно, настройте “Громкость микрофона и выходную громкость”.(6) Нажмите кнопку “Проверка микрофона”.Скажите что нибудь, если вы себя услышали, вы всё сделали правильно (7) Настройку “Автоматически передавать мой голос” не меняйте, иначе забыв нажать дополнительную кнопку в стиме(помимо ещё той что жмёте в игре), вы ничего не сможете сказать, вас никто не услышит.
Устранение конфликта между программами
Работу аудиоаппаратуры нарушают приложения, предназначенные для голосового и видеообщения. Они перехватывают сигнал микрофона, препятствуя передаче голоса в игре. Для разрешения доступа к устройству закрывают все конфликтные программы.
Как настроить микрофон в CS:GO
Давать союзникам инфу без микрофона будет затруднительно, поэтому желательно его тщательно настроить для работы. Звук должен быть достаточно чистым, чтобы тиммейтам не приходилось выуживать слова из шума. На самом деле, настройка достаточно простая и даже неопытный пользователь ПК с ней легко справится. Так что здесь будет больше рекомендаций, нежели прямых указаний того, что необходимо сделать.
На этом всё. Надеюсь помог. Подписывайся на канал. А я на этом с вами прощаюсь.
Ссылка на вторую часть.
Настройка в CS GO
В самой игре Counter-Strike: Global Offensive вам нужно настроить лишь кнопку передачи голоса.Настраивать микрофон там не нужно. Настройки микрофона в этой игре беруться из настроек клиента Steam.
Советы специалистов
Киберспортивные специалисты советуют немало времени уделять настройке звука микрофона, если часто приходится играть в команде со знакомыми людьми. Предварительно нужно грамотно разобраться, как настроить микрофон в «Стиме». Так, уровень коммуникации и понимания между членами команды будет намного выше, а это немаловажный фактор, влияющий на итоговый результат – победу в матче или даже турнире.
Как настроить микрофон в КС ГО
Вполне возможно, что неправильная настройка микрофона у некоторых геймеров происходит не потому, что они ленивые и бестолковые, а потому что не знают, как правильно настроить микрофон в кс го. Сделать это можно несколькими способами, и мы ниже опишем их.
Настройка микрофона в КС ГО в диспетчере
Одним из самых простых способов настройки микрофона в кс го можно назвать использование диспетчера устройств. Как только вы подключили микрофон к системному блоку или ноутбуку, вам поступает сообщение о том, что микрофон подключен. Вам необходимо нажать на нем и зайти в диспетчер, отвечающий за звуки.
Там вы сможете увидеть ползунок, имеющий название «Уровень звука», которым можно регулировать его мощность. Если уменьшить значение ползунка, то звук, снимаемый микрофоном, будет тихим. Если передвинуть ползунок на максимум, то и звук увеличится до предела.
Для проверки микрофона необходимо найти на основной панели кнопку, рядом с которой находится «Усиление микрофона». Если не работает кнопка микрофона, то ее нужно нажать и тогда вы услышите свой голос. Если же не слышен микрофон в кс го, то можно зайти в раздел «Эффекты микрофона» и там настроить подавление шумов, нейтрализацию эха, регулировку направленного луча, необходимого при записи.
Настройка микрофона в КС ГО в ОС Виндовс
Для того чтобы настроить микрофон в операционной системе компьютера или ноутбука, вам понадобится зайти в Панель управления, открыть там вкладку «Все панели управления» и перед вами появится папка с названием «Звук». Нужно открыть ее, нажать вкладку «Запись» и найти подключенный к системному блоку и активированный микрофон.
Если в кс го не работает микрофон , то он неактивирован и вам потребуется щелкнуть на нем правой кнопкой мышки, после чего выбрать его для эксплуатации. Активированный микрофон нужно прослушать, а для этого нажать на кнопку «Свойства» и там можно его настроить.
В том случае, если при прослушивании вы нормально слышите свой голос, нет никаких помех и различных посторонних шумов, то вы можете переходить к другим настройкам. Если вы слышите какие-то посторонние звуки и шум, то можете при помощи ползунка, который находится во вкладке «Уровни», отрегулировать звучание микрофона.
Если вам требуется проверить громкость микрофона в кс го, то вам понадобится при помощи «Усиления микрофона» выставить его громкость на высокий уровень. Если наоборот микрофон слишком сильно передает звуки, то вы можете отключить ненужные звуковые эффекты.
После внесенных изменений не забудьте нажать на кнопку «Применить», иначе все ваши настройки не будут подтверждены. После этого зайдите в игру и проверьте при помощи своего друга, как слышимость у передаваемых вами команд.
Настройка микрофона в КС ГО в Стиме
Также для того чтобы нормально говорить по микрофону в кс го необходимо выполнить настройку устройства в Стиме. Для начала нужно удостовериться в том, что игра выбрала тот микрофон, который вам требуется, то есть основной.
После этого необходимо зайти в раздел с настройками, где выполнить настройку микрофона в разделе «Устройство ввода звука». После этого выбираем «Проверить микрофон». Если вы сделали все нормально, то дальше вам прямой путь в игру. Если же что-то настроили неправильно, то придется вернуться и подкорректировать настройки.
В самой игре ничего не требуется настраивать, только понадобится включить кнопку микрофона в кс го. Но если вы не общаетесь через различные сторонние приложения, то кнопку активации можно вообще не трогать.
Не работает микрофон в Steam – что делать?
Иногда случается так, что первоначальные настройки микрофона установлены правильно и голосовая связь устанавливается, но затем снова пропадает. Несколько советов помогут вам быстро решить эту проблему.
Как получить рабочий микрофон
Во-первых, исключите вероятность того, что сломан сам микрофон. Для этого отсоедините устройство от компьютера и подключите его к другому устройству с установленной программой записи голоса. Подойдет любой имеющийся в продаже мессенджер.
Если микрофон нормально работает на другом устройстве, но по-прежнему не работает на компьютере, вам нужно переключить его с переднего разъема на задний. Если и это не помогает, переходите к следующему пункту.
Переключение устройства голосового ввода
Возможно, что Steam изначально выбрал другое устройство для записи вашего голоса. Это может быть камера, смартфон или даже геймпад.
Вы можете исправить эту ошибку следующим образом:
- Вам нужно нажать на кнопку «Друзья и чат» в правом нижнем углу экрана рабочего стола Steam.
- Нажмите там на шестеренку (меню Настройки).
- Появится окно, в котором вы должны найти вкладку Голосовой чат.
- В разделе «Устройство голосового ввода» выберите микрофон, подключенный к компьютеру.

Если эти манипуляции не помогли, следует перейти к другим, более сложным вариантам.
Другие способы
Если микрофон не работает в конкретной игре, стоит посмотреть на внутренние настройки. Обычно их можно найти на вкладках «Звук» или «Аудио». Возможно, пользователь случайно сделал настройку, которая мешает микрофону работать правильно.
Другой эффективный способ — просто удалить микрофон из списка подключенных устройств, перезагрузить компьютер и снова подключить устройство. Если для связи используется дорогой микрофон, он не будет работать без драйверов. Обычно они поставляются вместе с устройством, и пользователю остается только установить программное обеспечение на свой компьютер.

Наконец, проверьте внутренние настройки Windows. В Панели управления откройте категорию «Звук» в разделе «Оборудование и звук» и щелкните левой кнопкой мыши на значке микрофона. В открывшемся окне отображаются свойства устройства. На вкладке «Уровень» необходимо установить ползунок на 100 % и увеличить усиление микрофона.
Что делать, если микрофон не работает в Steam
В первую очередь проверяют правильность подключения устройства. Иногда неисправности возникают из-за некорректного выбора порта. При подключении микрофона учитывают маркировку, присутствующую рядом с разъемом. При использовании USB пробуют подсоединить устройство к другому порту. На следующем этапе проверяют версию установленных драйверов, при необходимости обновляют их. Неисправности нередко возникают из-за некорректной настройки оборудования в Windows. Чтобы проверить эту версию, выполняют следующие действия:
Если оборудование в системе работает, а в «Стиме» нет, нужно выбрать правильные настройки на игровой площадке. При исправном оборудовании передача звука после этого появляется. Если этого не происходит, следует убедиться в правильности назначения кнопки управления голосовыми сообщениями. Причина может крыться в изменении аудиовходов во время игры.



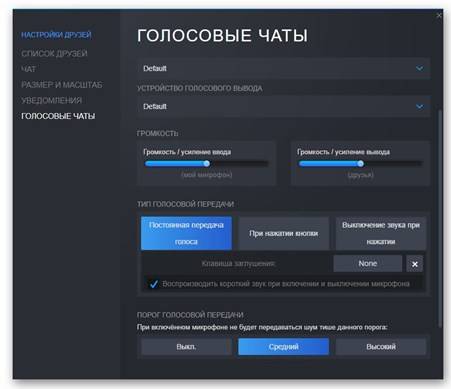
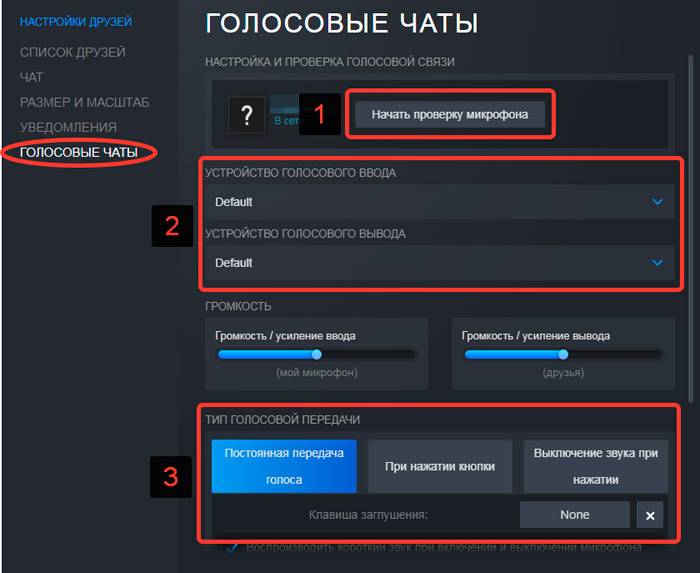


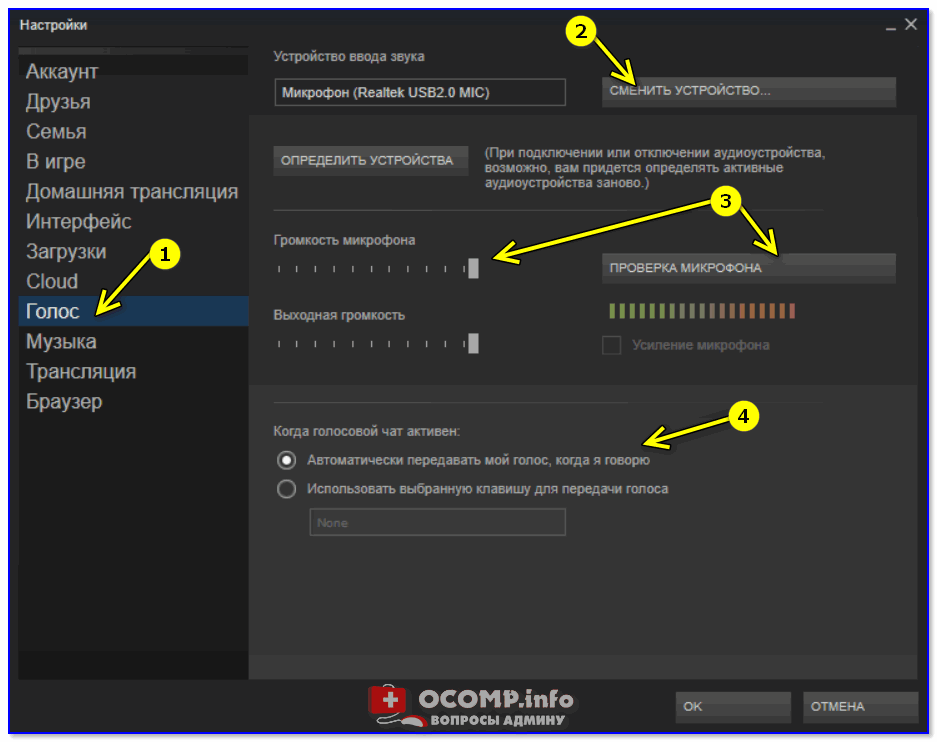
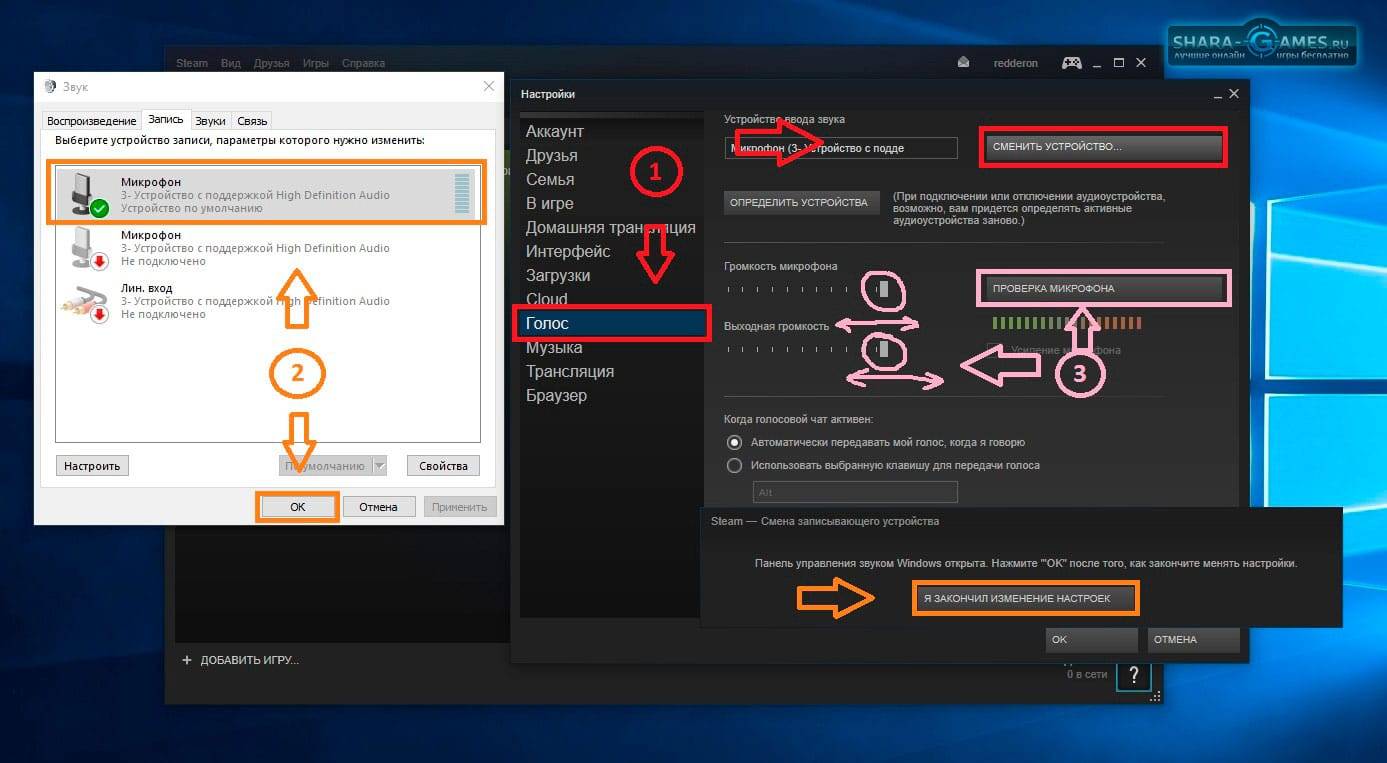

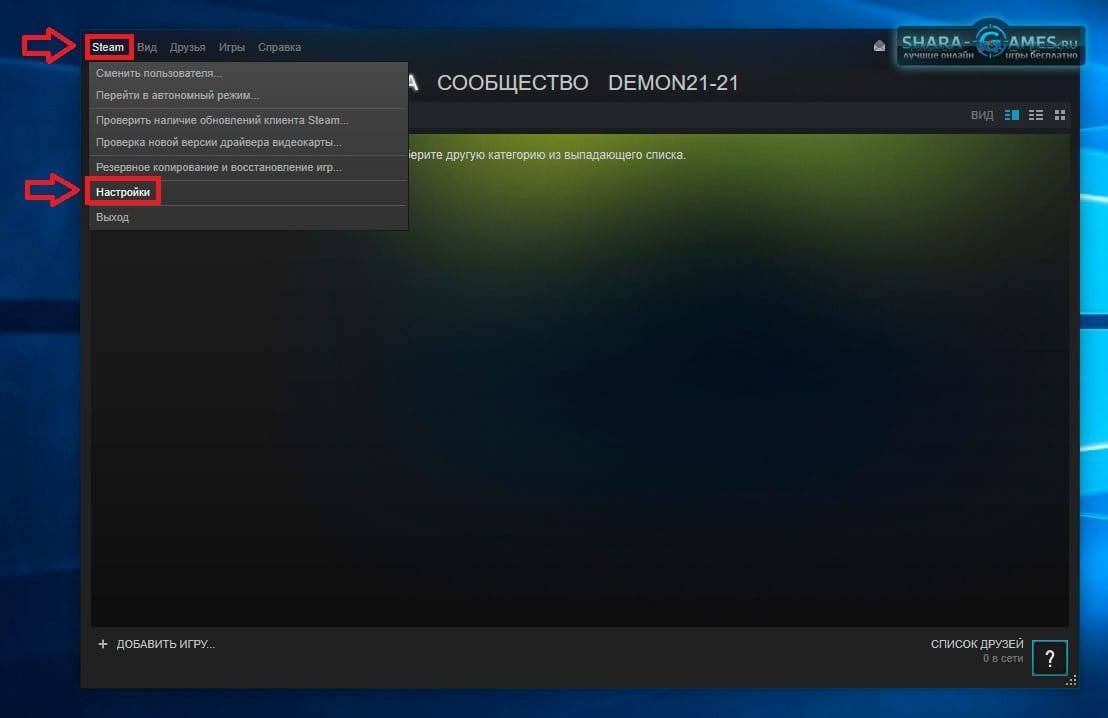
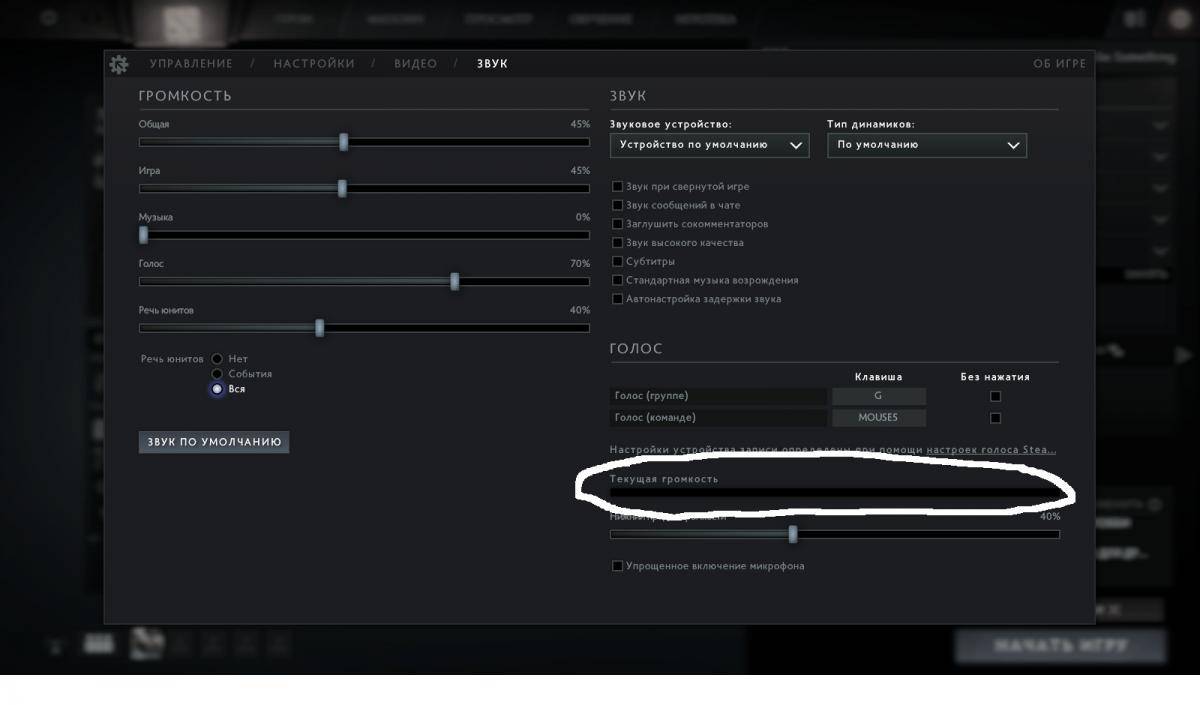
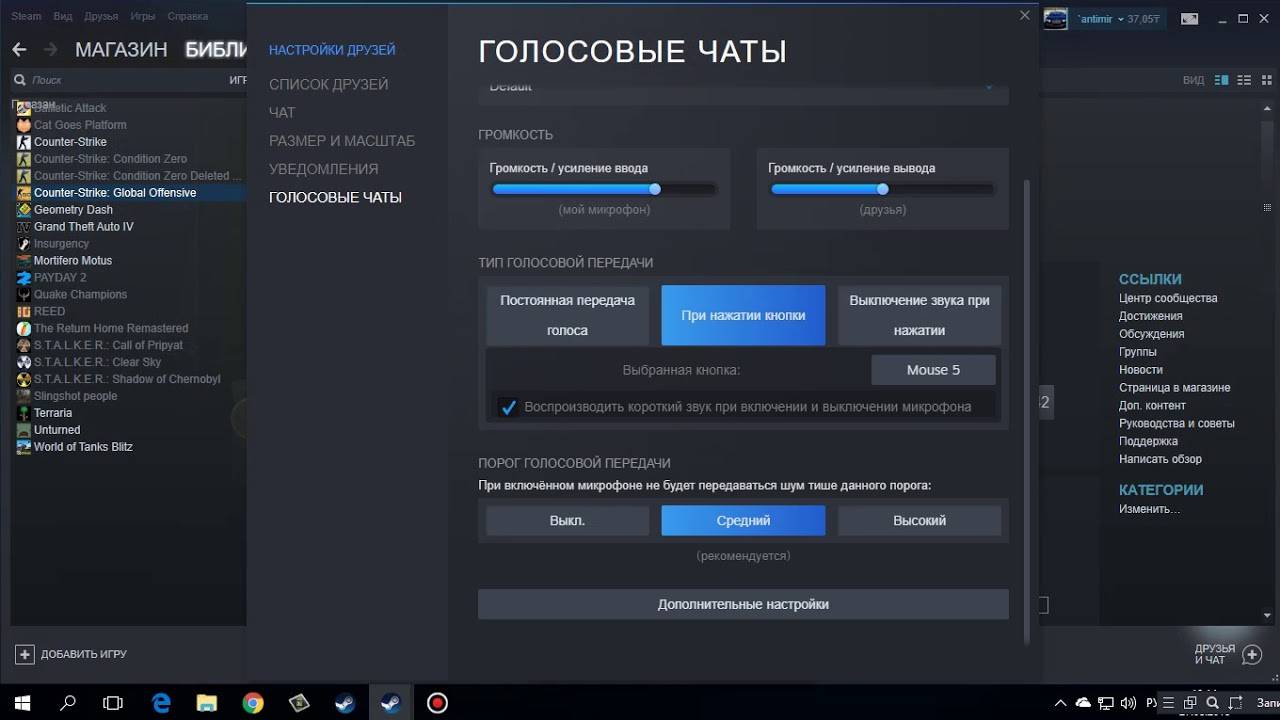
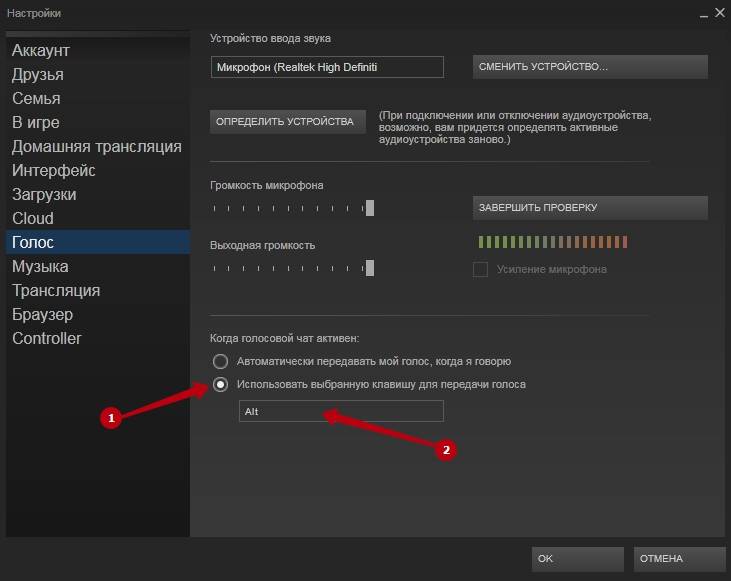

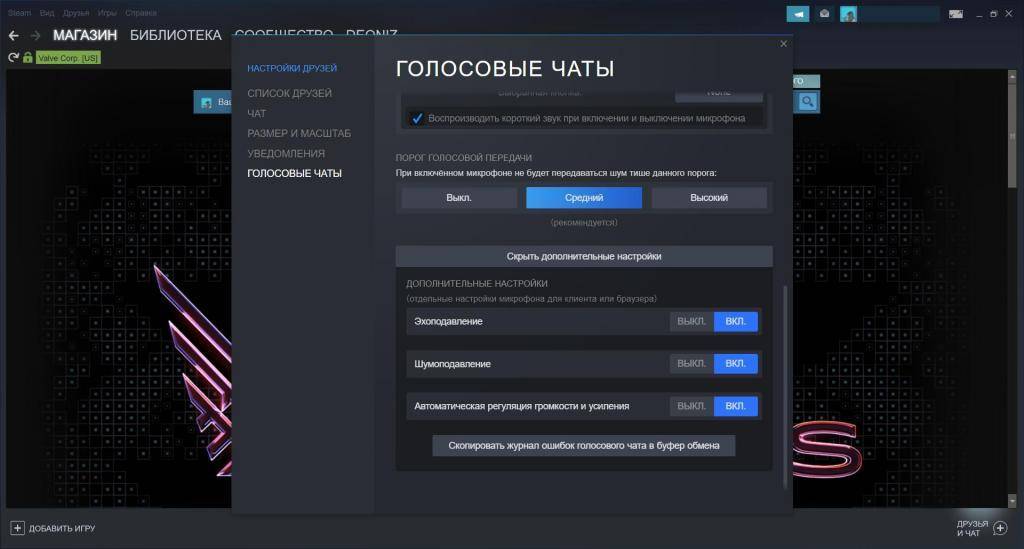
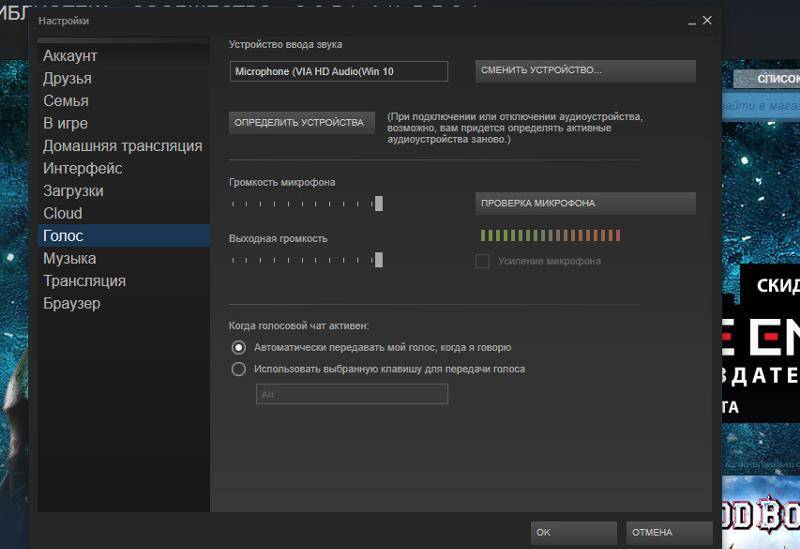
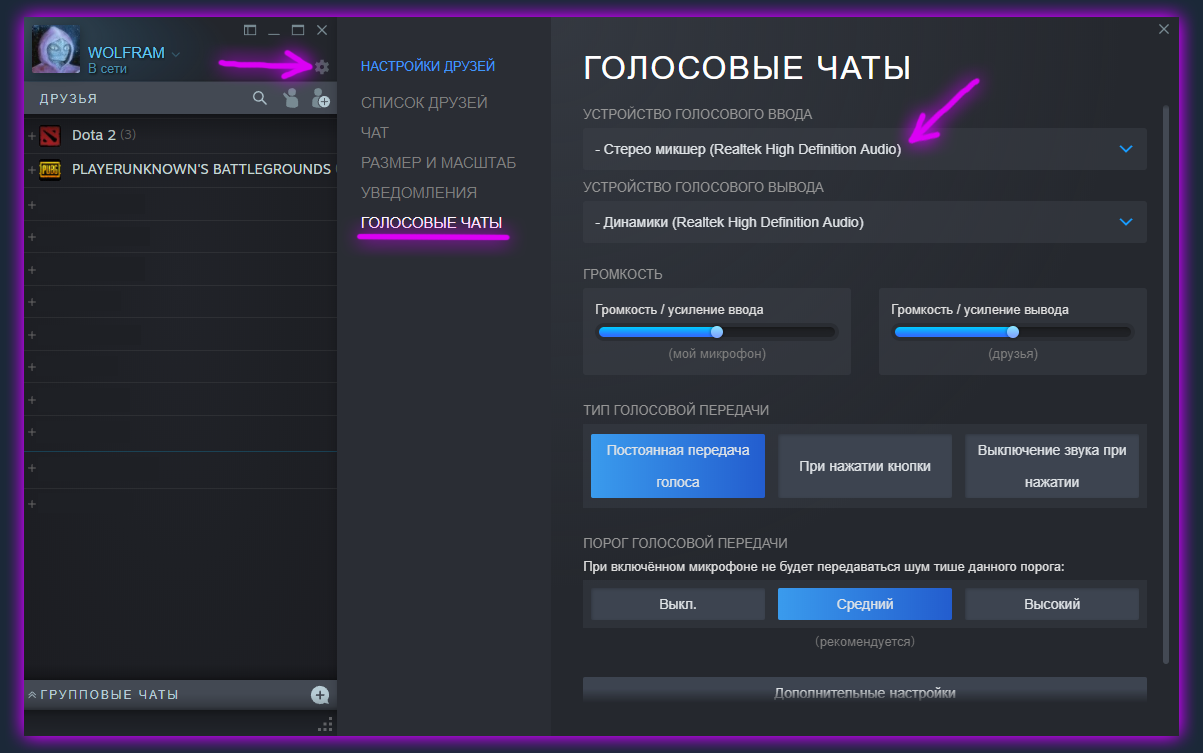



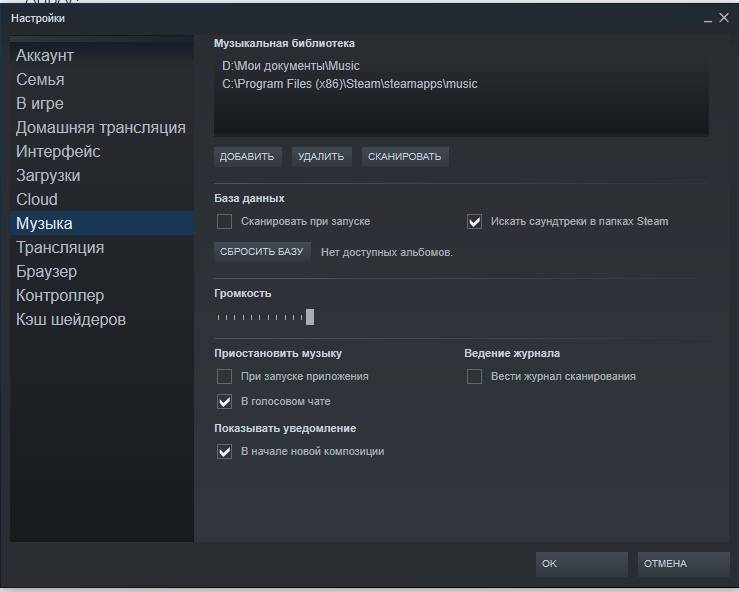
![[решено] cs:go меняет громкость микрофона в системе (2023)](https://inetmagaz.ru/wp-content/uploads/e/b/f/ebf61ea4937b096cf5c507baea542917.jpeg)