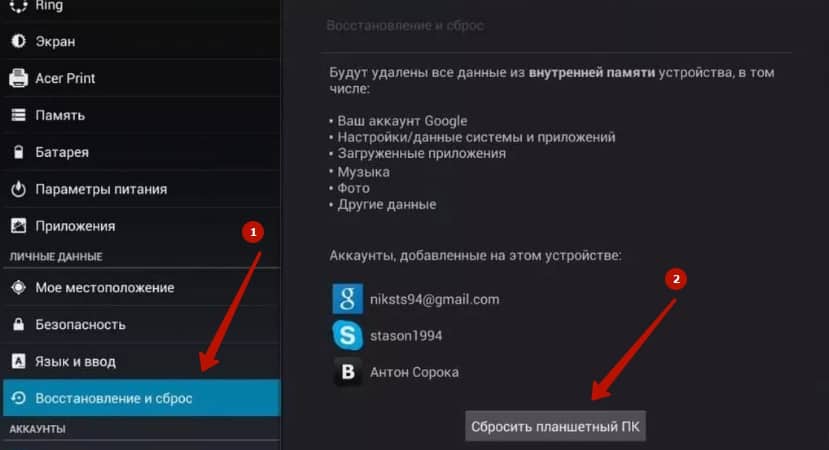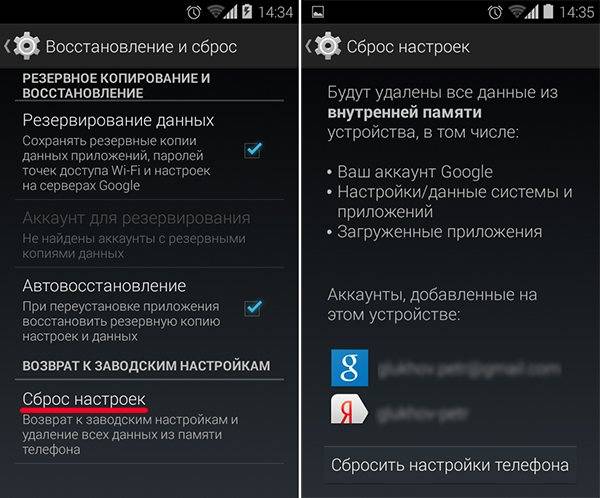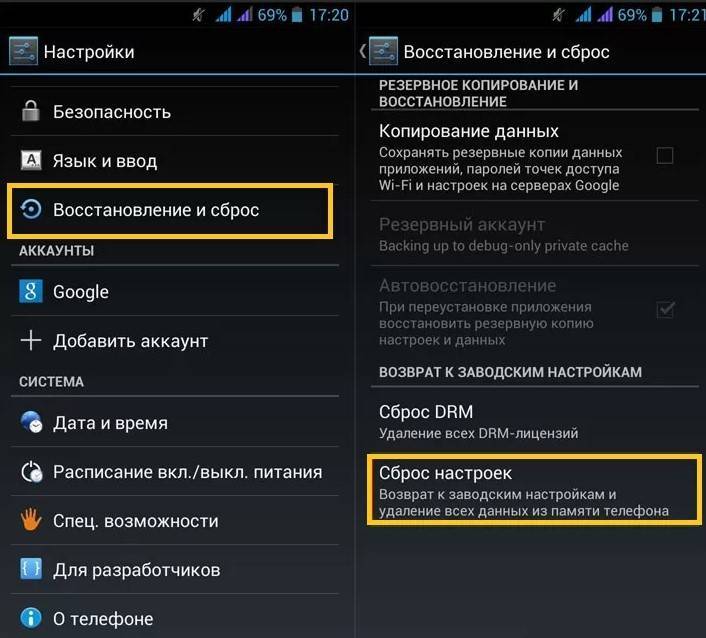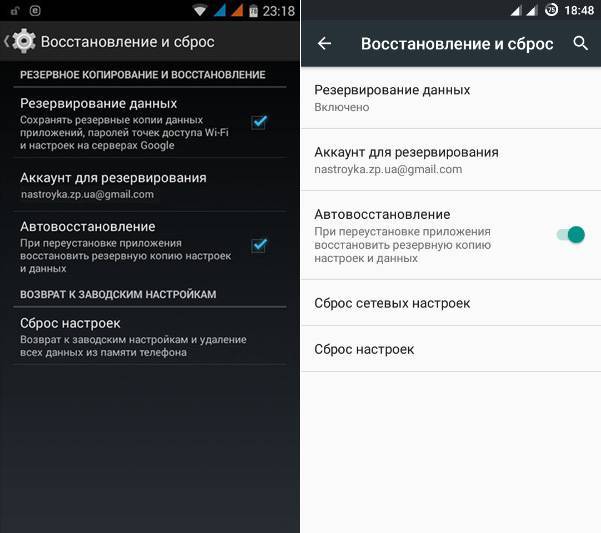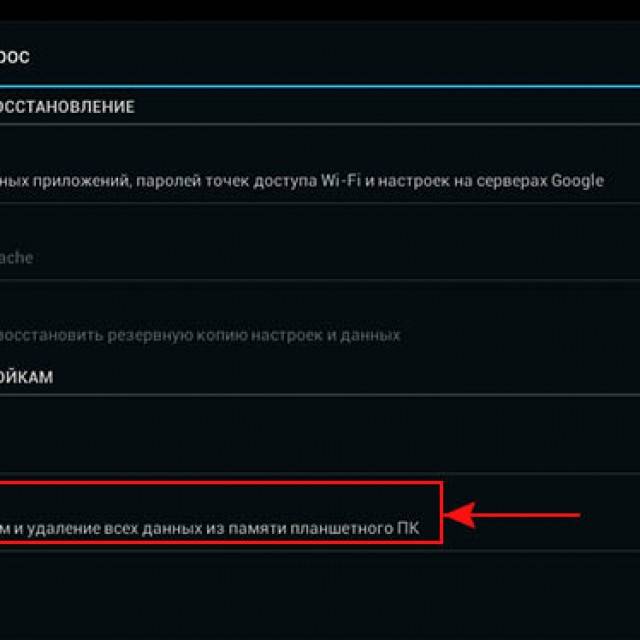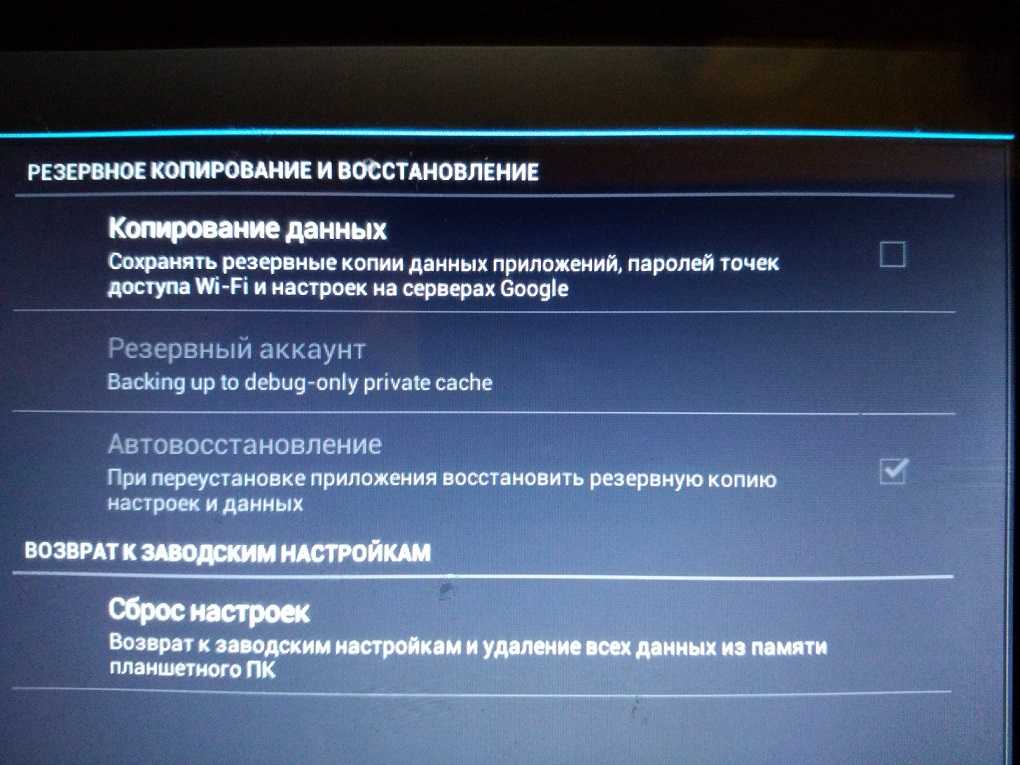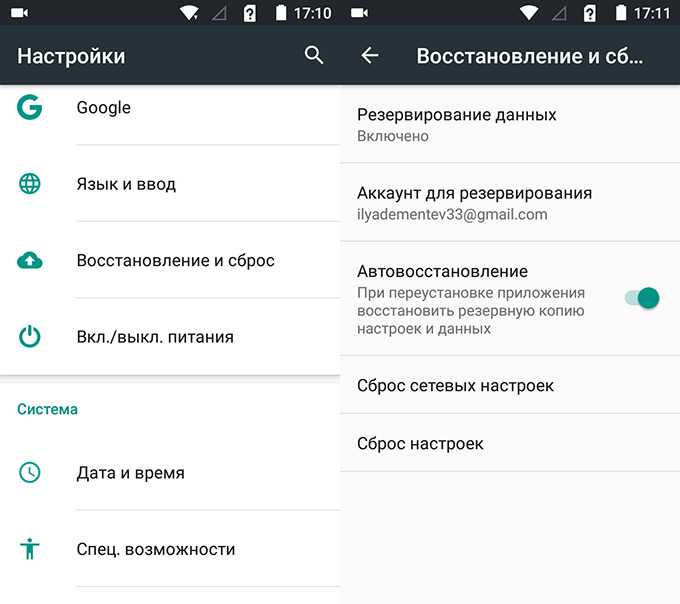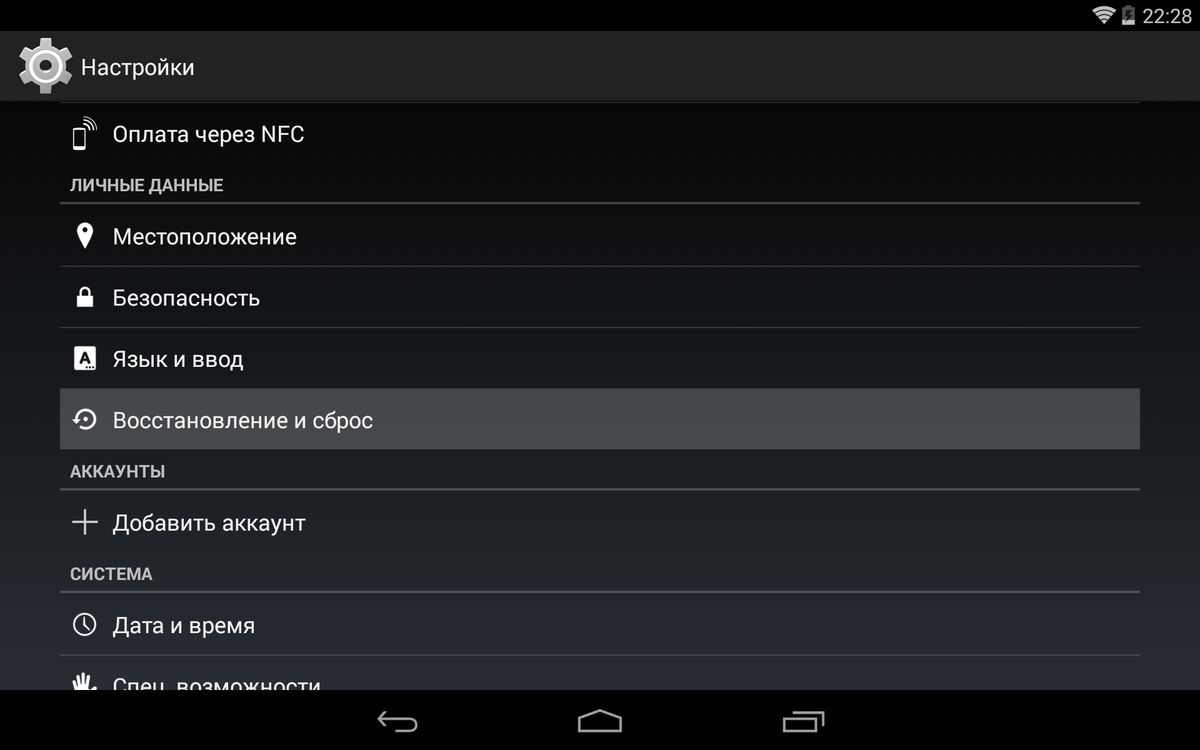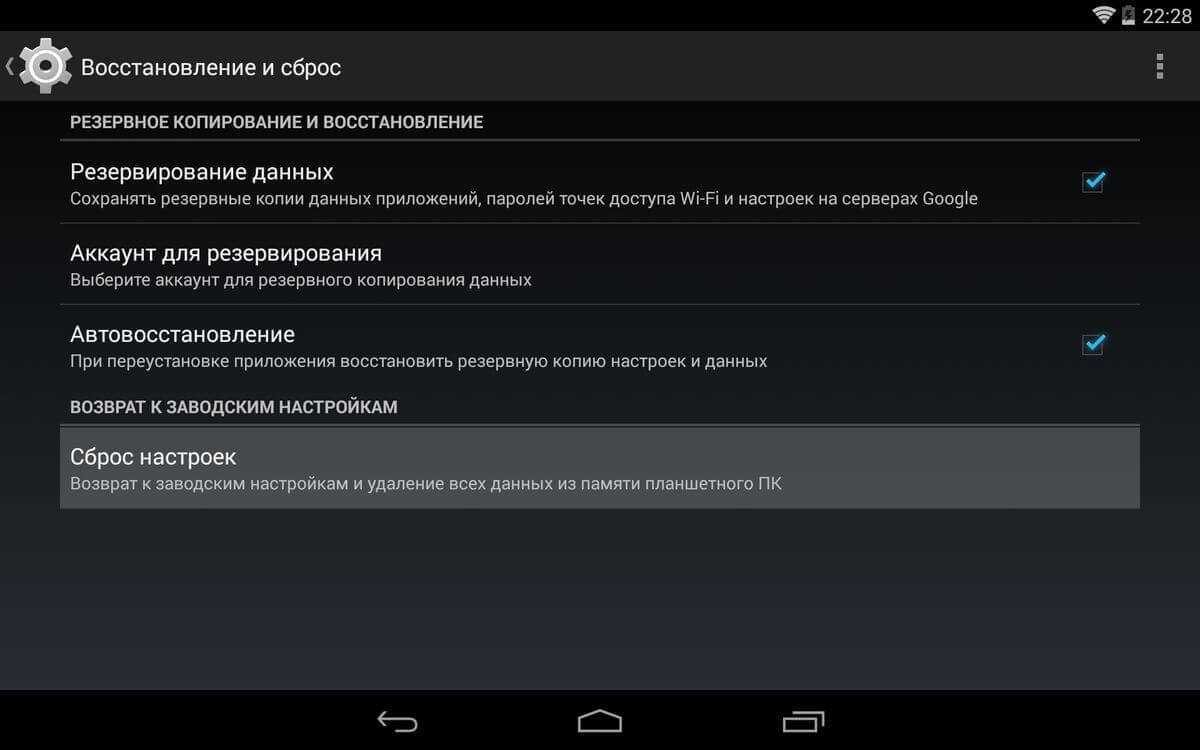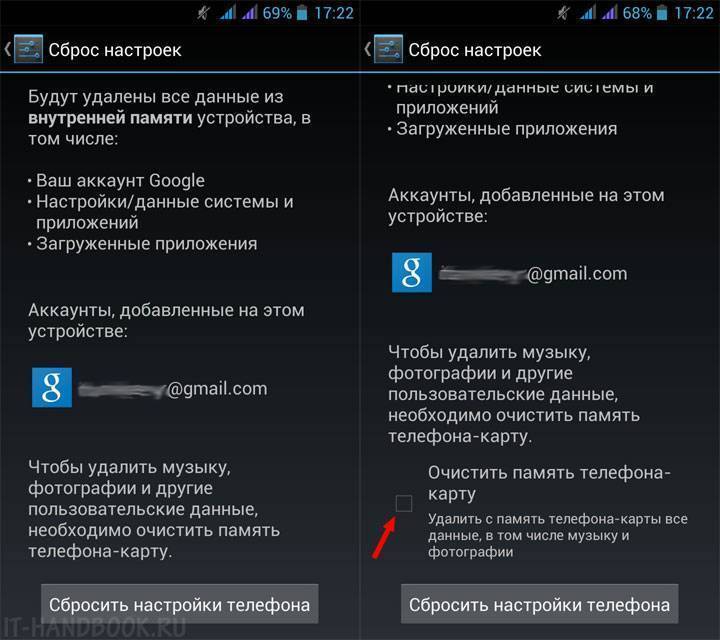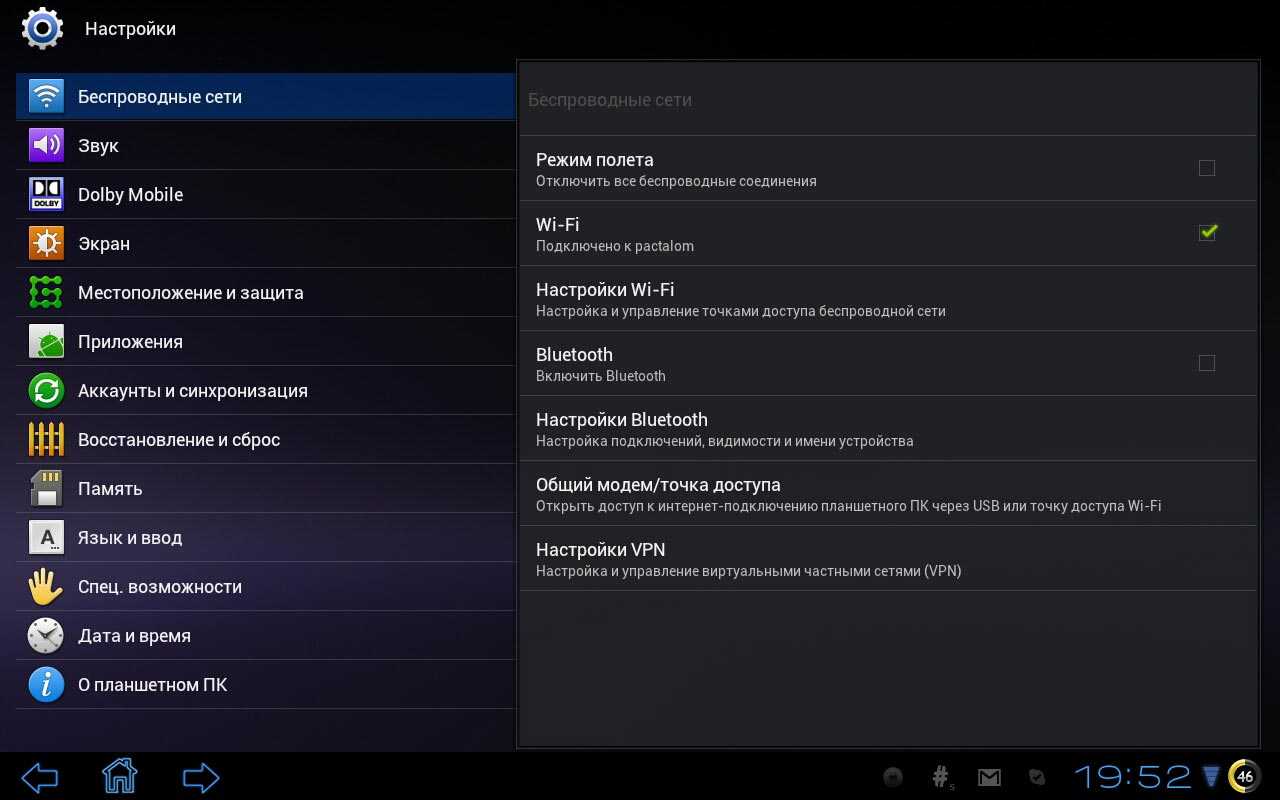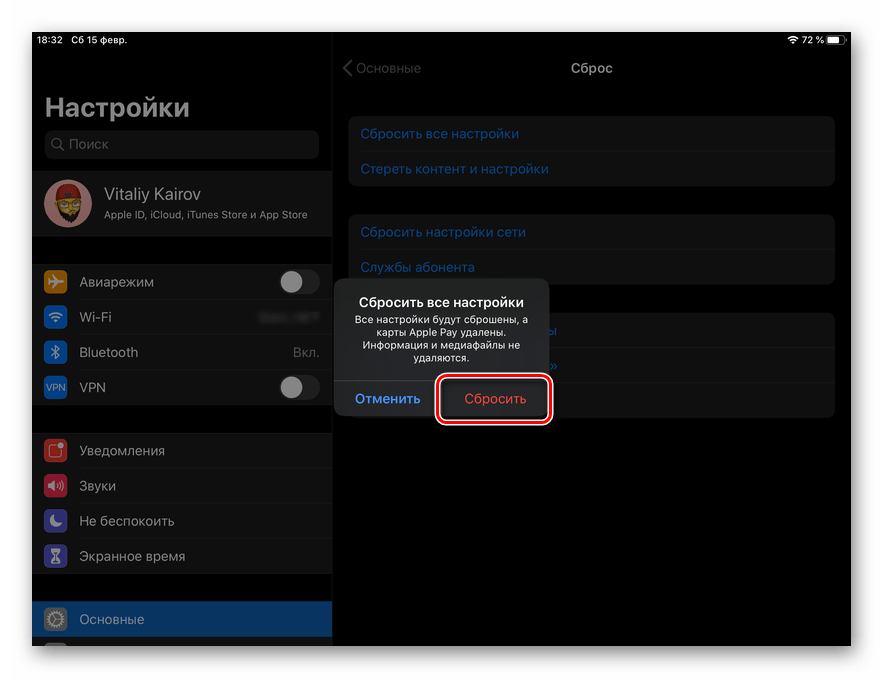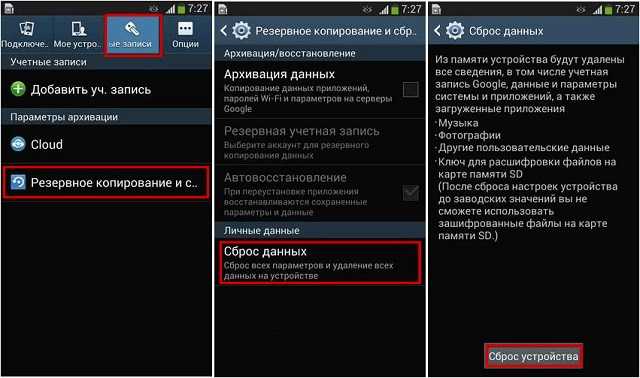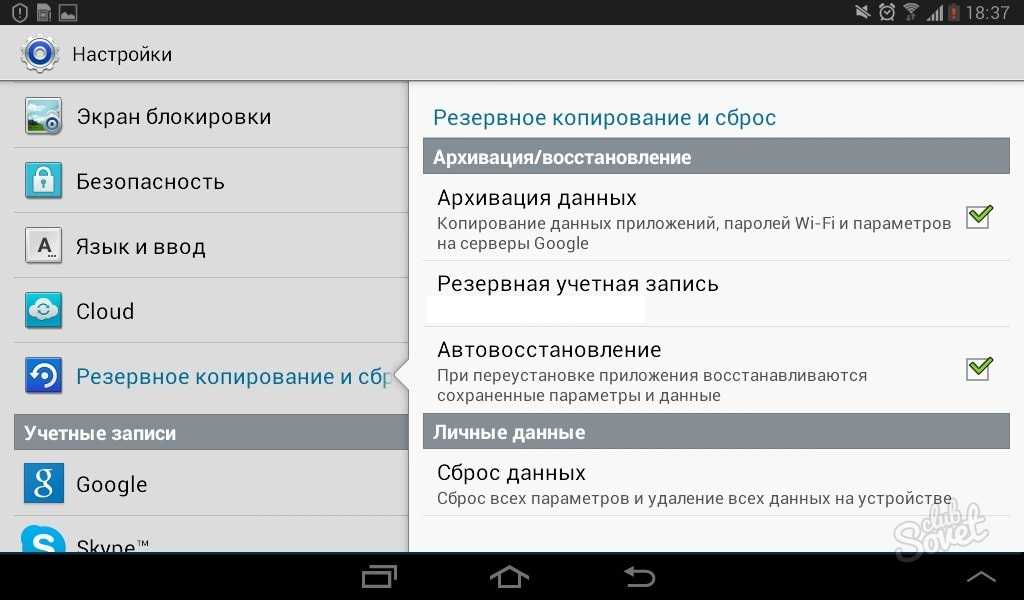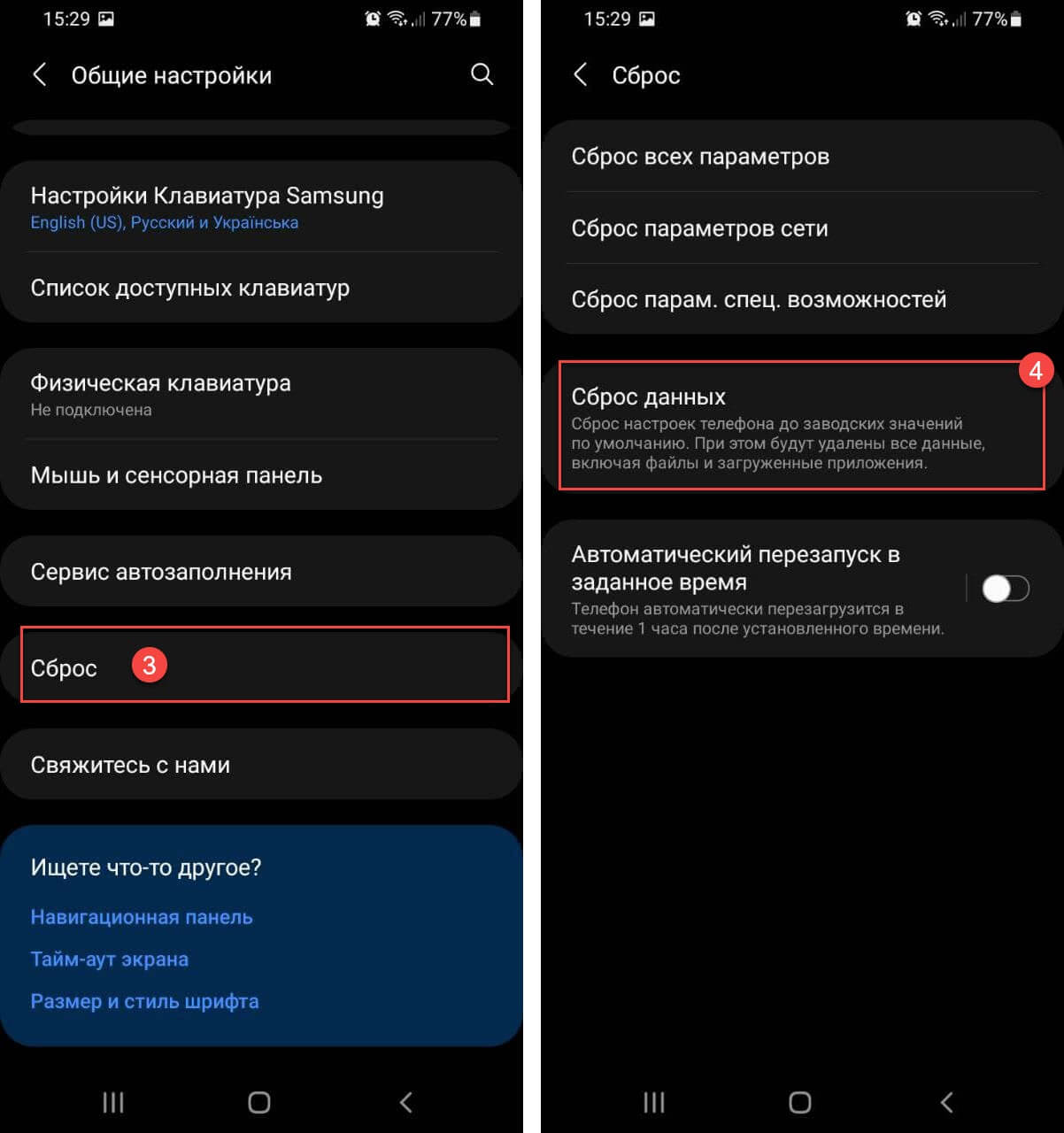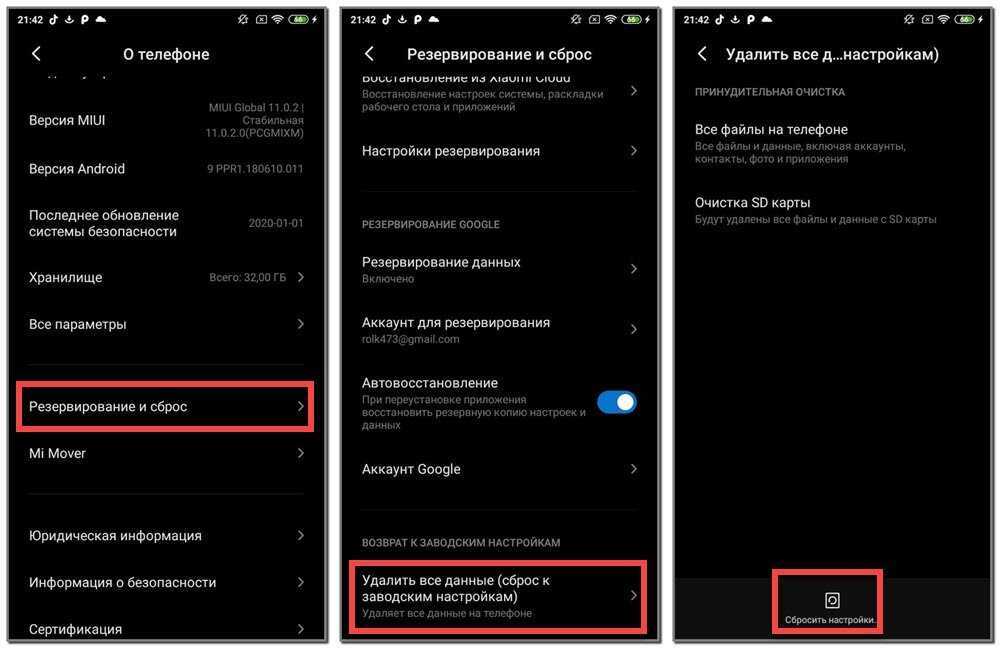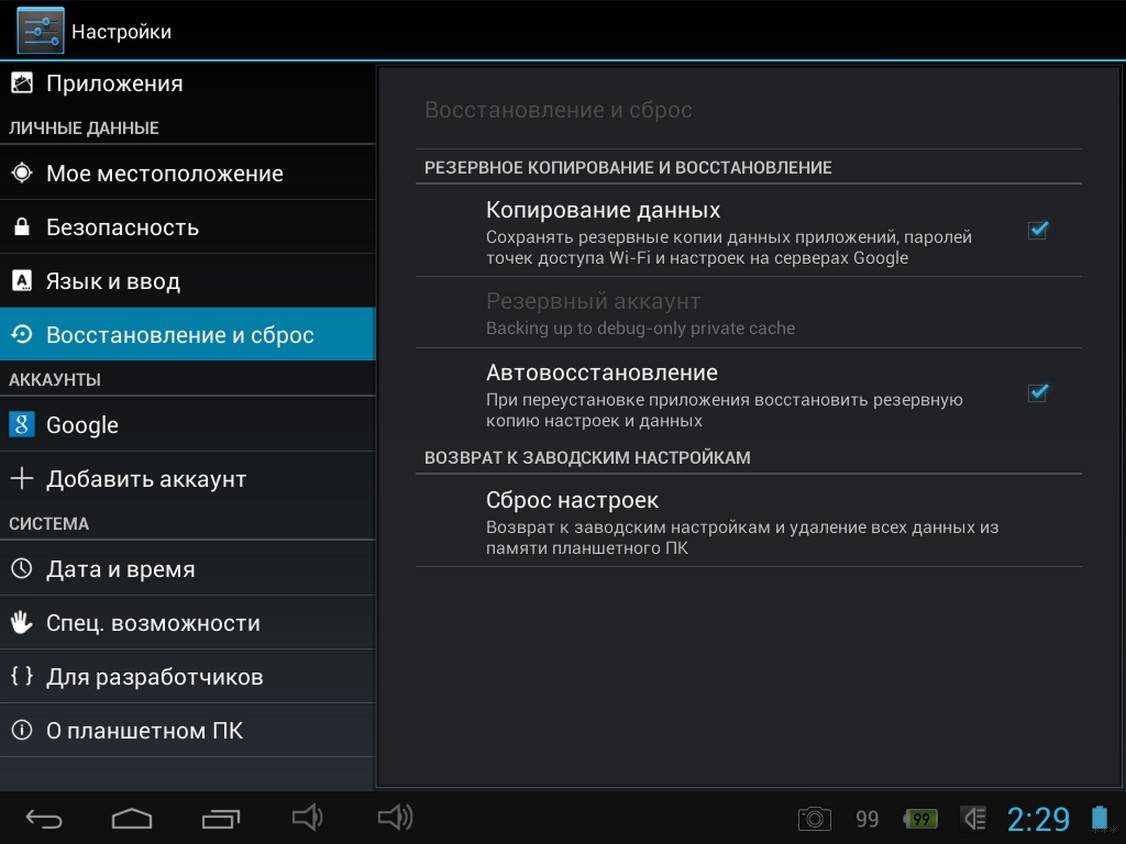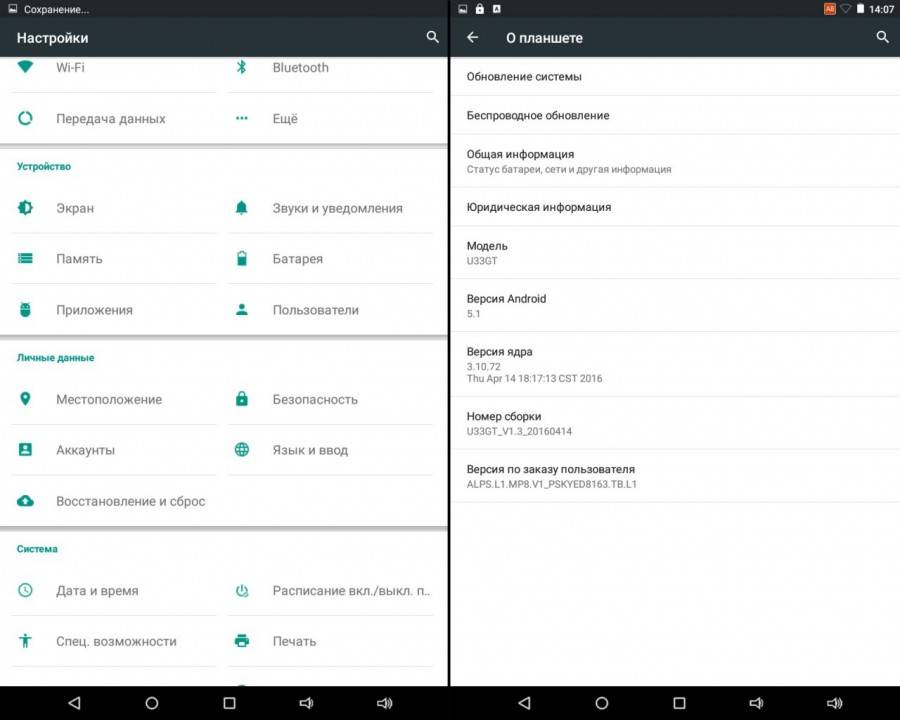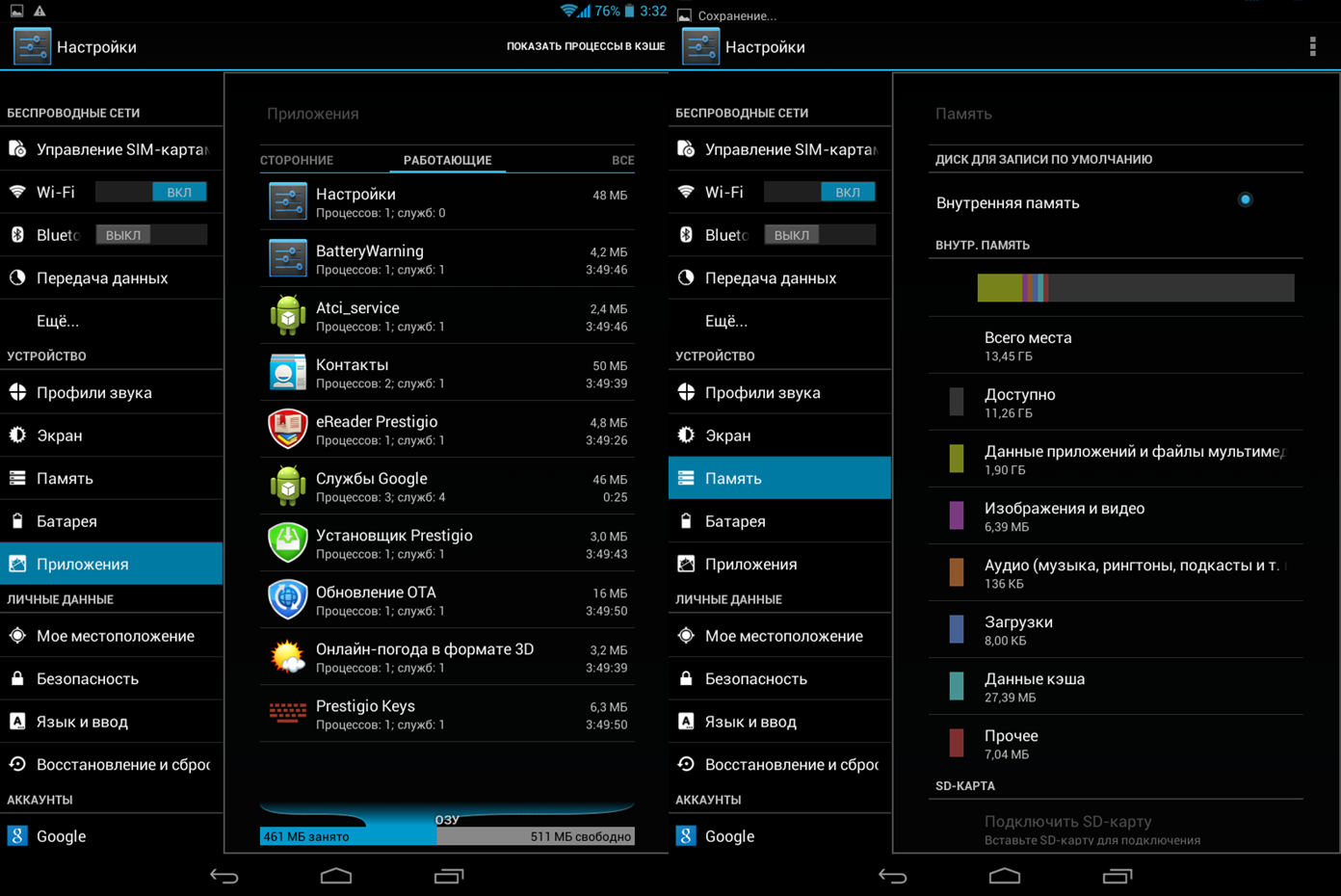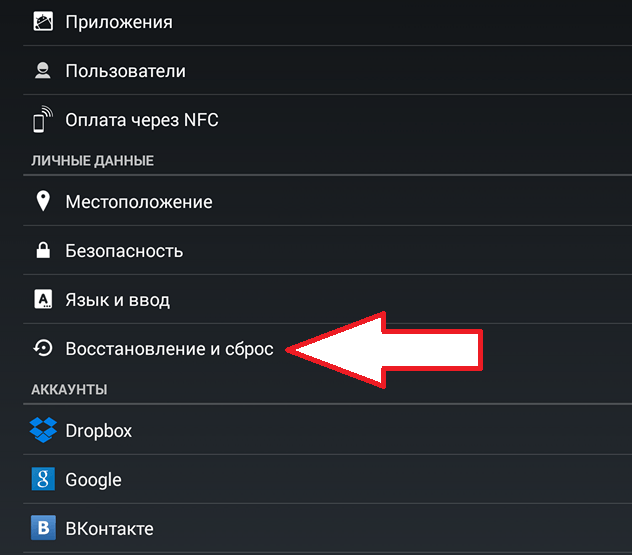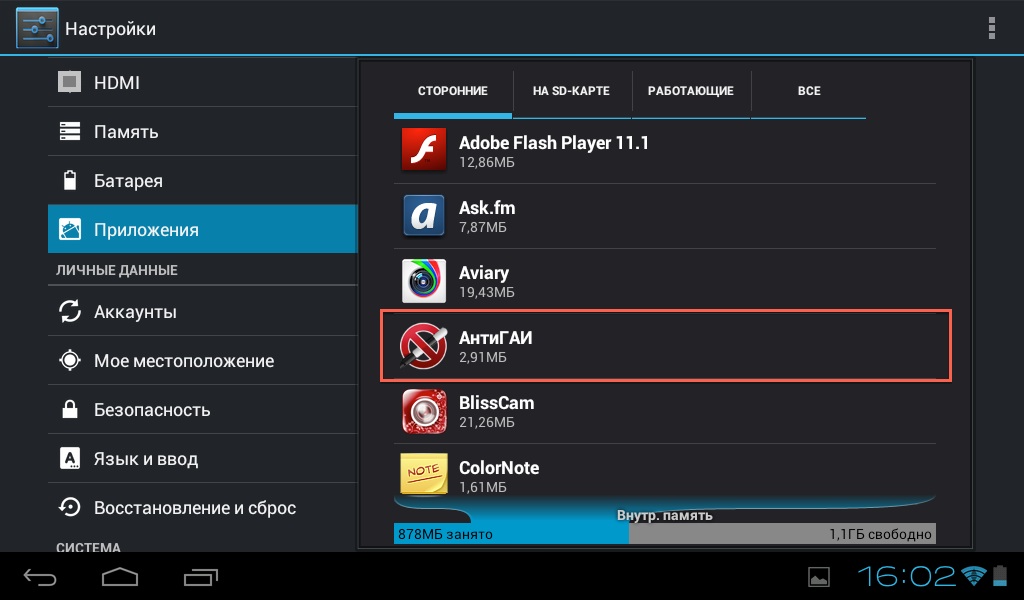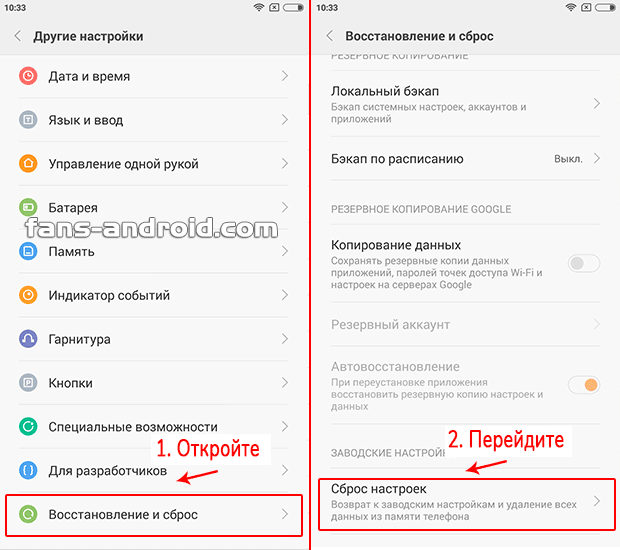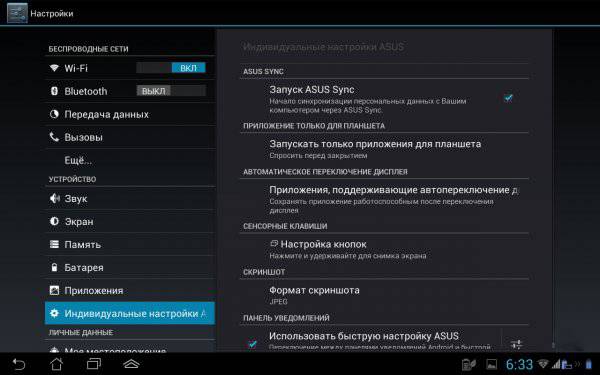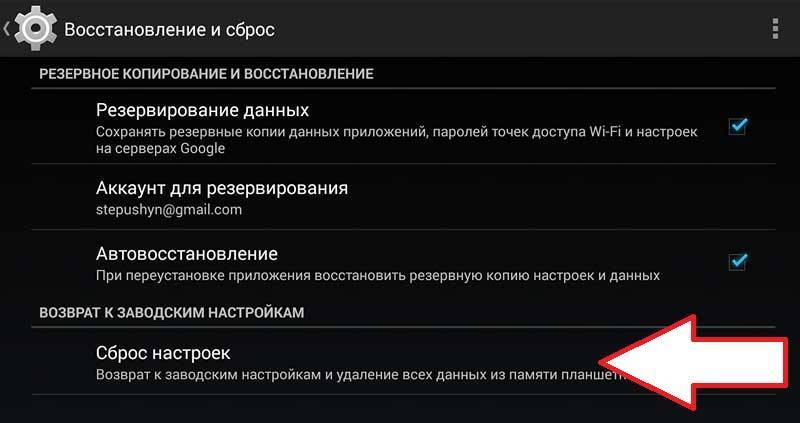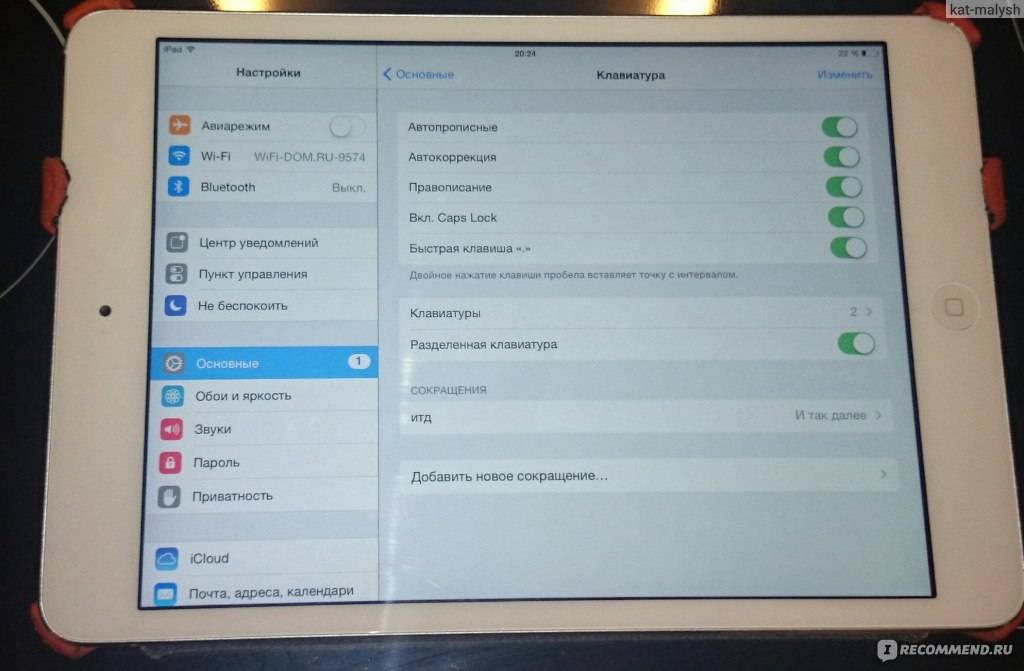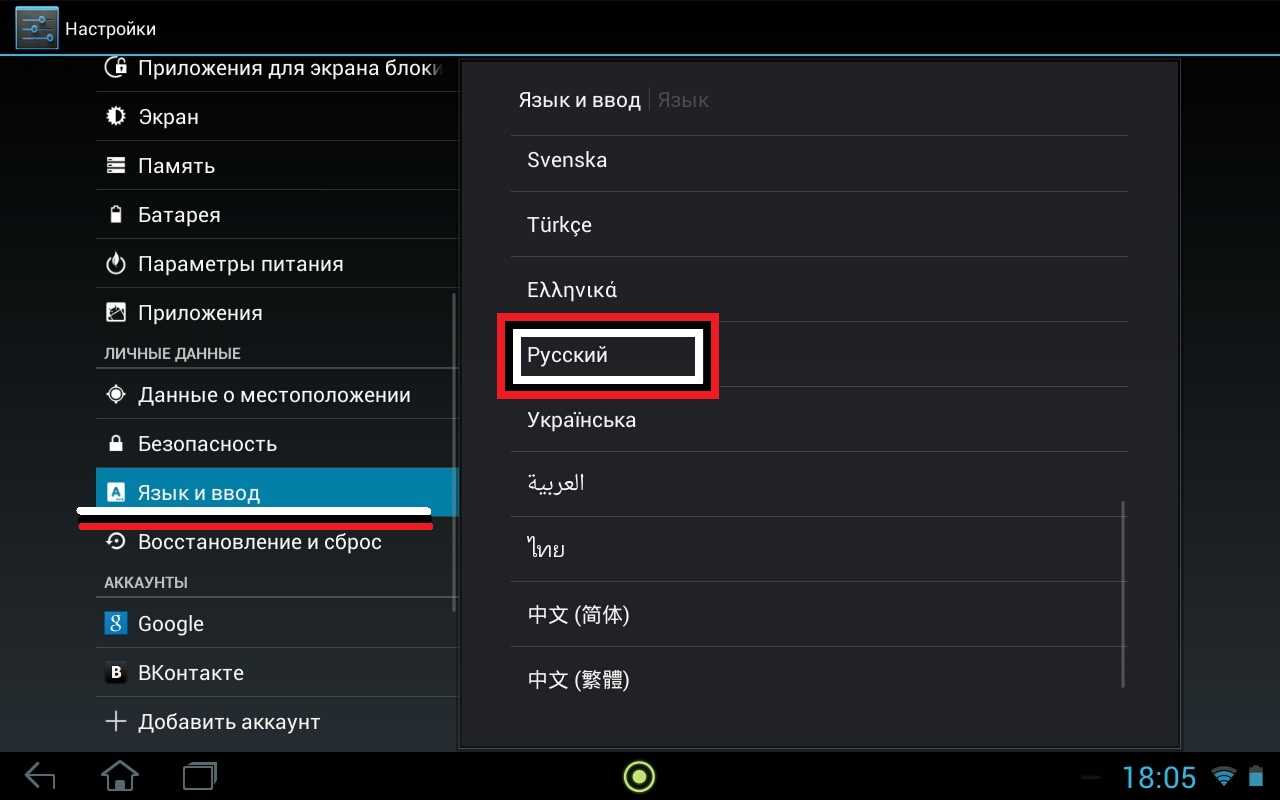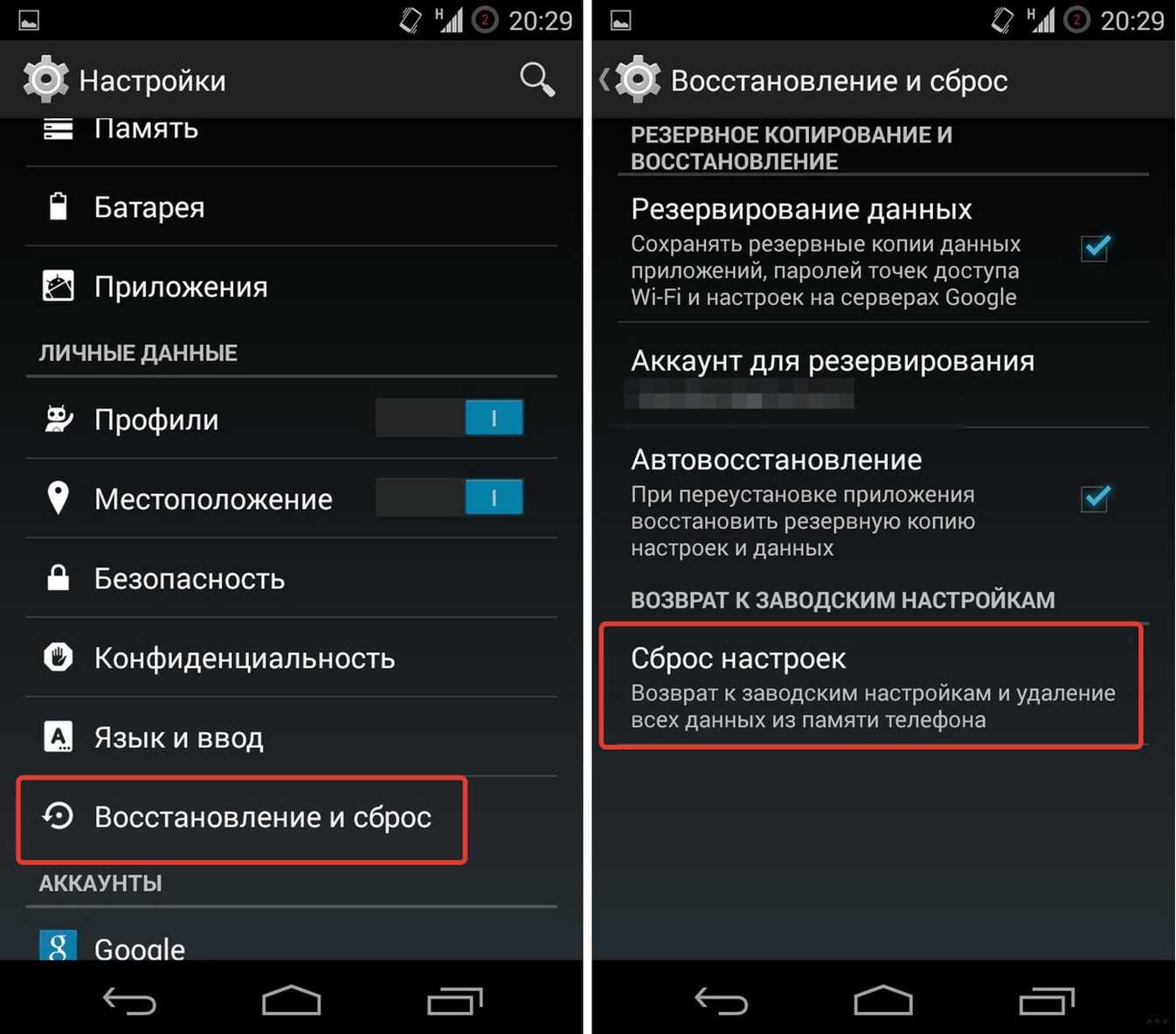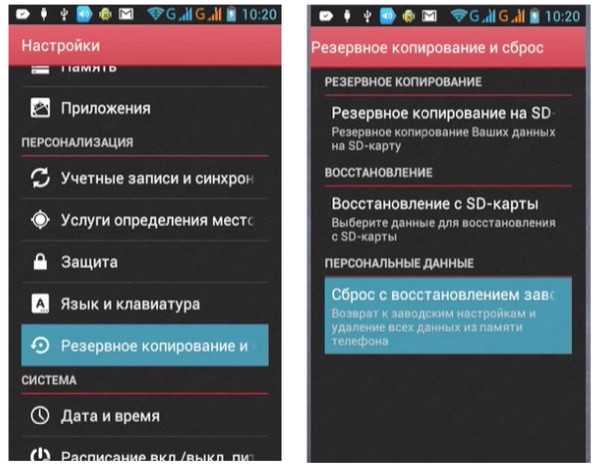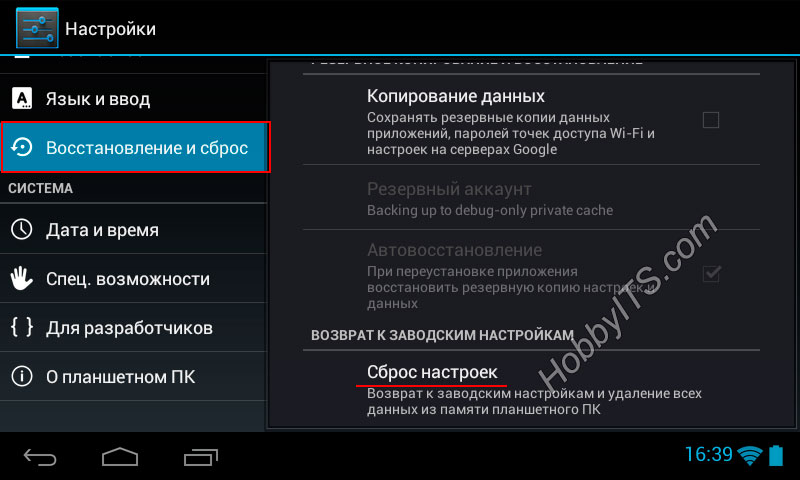Первоначальная настройка планшета
Сперва, после первого запуска устройства, вам представится необходимость задать язык интерфейса, на котором вам было бы удобнее работать с гаджетом. Думаю, здесь проблем возникнуть не должно.
Далее следует пункт, который позволяет настроить wi-fi на планшете. Вам нужно немного подождать пока идёт поиск доступных точек подключения, по окончании, выберите нужный вам пункт. Далее требуется ввести пароль к сети и снова нужно дождаться подключения. Если вашу сеть планшет не находит, тогда вам следует приблизиться к роутеру для лучшего захвата сигнала.
Теперь необходимо задать время и дату для правильного отображения на устройстве. Здесь также премудростей нет, просто задайте необходимые настройки и всё. Другим вариантом является синхронизация с серверами правильного времени, выбрав соответствующую настройку.
Настройка планшета Андроид включает в себя важный пункт синхронизации с сервером Google. Многие сервисы, с которыми работает устройство напрямую или косвенно связаны с хранением или обработкой данных с вашего аккаунта. Вам требуется ввести логин и пароль от вашей учетной записи Google +, вероятно, она у вас уже есть, если нет, то можете легко создать. Данная опция полезна тем, что помогает сохранять настройки устройства в облаке и теперь даже, если вам придется вернуть настройки на планшете до заводского состояния, вы всегда сможете восстановить персональные данные к нормальному состоянию.
Теперь рассмотрим как настроить звук на планшете. Данный раздел всё также находится в меню настроек и позволяет вам задать нужный уровень сигналов (по вашим предпочтениям). Обычно около 5-и типов оповещений использует ваш гаджет: от обычных системных уведомлений до сигналов вызова. Экспериментальным путём установите правильное сочетание данных настроек
Теперь, важно установить сигналы для этих оповещений
Не всегда данный пункт относится к изначальным настройкам, но часто это так. Необходимость настроить память на планшете возникает, если вы являетесь активным пользователем гаджета. Особенно актуально для частого использования игр, мелодий и видео, ведь это основные типы файлов, которые занимают много места.
Встроенная память практически всегда очень ограничена и её недостаточно для полноценного использования. Поэтому, вам нужно установить MicroSD карту памяти (разрешенный объём смотрите в документации).
Сделать это просто, найдя соответствующий разъём сбоку на планшете.
Теперь после того, как мы установили карту памяти, ее нужно настроить, чтобы переданные, загруженные и установленные файлы сразу записывались на неё, для экономии места на планшете. Делается это просто:
- Перейдите в раздел «Настройка»;
- Теперь кликните по графе «Память»;
- Должен быть пункт «Диск для записи по умолчанию», нажмите на него;
Выберите карту памяти, как устройство по умолчанию для хранения информации.
На этом первоначальная настройка завершена, далее рассмотрим важные операции, которые помогут использовать ваш планшет на максимум.
Клавиши и сенсор
Большинство операций будет правильно проводить с помощью сенсорного экрана (тачскрина). На корпусе вы также можете найти несколько кнопок и входов для USB, зарядки, в некоторых девайсах — сим-карты, SD карты памяти и другое. Для начала запомните расположение входа для зарядного, чтобы при разрядке не растеряться.
Коробочку от гаджета, а также пленочку, что по умолчанию на нем, я не советую выбрасывать, пока вы полностью не заучите, что там написано (поэтому техническое руководство не стоит выбрасывать в принципе).
На одной из боковых стенок вы найдете кнопку включения/выключения/блокировки (Power), а также где-то должна быть регулировка громкости (Volume или Vol+ и -). Ниже экрана спереди найдется кнопка Home или «Домой», а также, чаще всего, 2 кнопки по бокам от нее. Почитайте в руководстве, что они делают — они разнятся от модели к модели.
Чтобы включить гаджет, задержите нажатие Power (выключить так же). Снять/поставить блокировку во включенном состоянии — та же кнопка — нажмите, не задерживая. Home при нажатии возвращает на главный экран и сворачивает приложения. Другие кнопки описаны в руководстве.
Что делать, если нет кнопок
Да, на планшете с андроидом нет клавиатуры с буквами и цифрами. Она выдвигается после того, как вы нажмёте пальцем в поле для ввода любых данных. Уверен, это не создаст неудобств, и вы быстро научитесь правильно пользоваться этой клавиатурой. Но приступим же к настройкам.

Как сбросить и восстановить настройки
Если наше устройство зависло, достаточно просто зажать кнопку питания секунд на десять, после чего оно будет отключено. Включаем планшет вновь.
Эти действия помогут нам выполнить простейшую перезагрузку. К сожалению, она оказывается действенной не всегда. Иногда требуется и более жёсткая перезагрузка, также известная как Hard Reset. Она поможет сбросить настройки устройства до заводского состояния.
В каких случаях может потребоваться Hard Reset? Чаще всего пользователи прибегают к нему, если устройство не включается, работает крайне нестабильно, или же его просто нужно продать с рук, предварительно «почистив».
После жёсткой перезагрузки и отката настроек к заводскому состоянию с планшета пропадут все личные данные и установленные приложения.
Для восстановления персональной информации в дальнейшем нужно произвести синхронизацию с Google-аккаунтом. Кроме того, все важные данные рекомендуется предварительно перенести на карту памяти.
Если устройство работает некорректно, зависает, не включается и так далее, Hard Reset станет единственным выходом из ситуации, поскольку обычной перезагрузкой не обойтись.
- Отключаем планшет (если он ещё не отключен) и переходим в recovery mode, то есть в режим восстановления.
- Для этого зажимаем определённую комбинацию клавиш, причём конкретная комбинация зависит от марки и модели устройства.
- К примеру, это могут быть клавиши увеличения-снижения уровня громкости и кнопка включения питания, или же вышеуказанные кнопки вместе с кнопкой «Home». Более новые мобильные устройства имеют сенсорное меню recovery.
- После перехода в режим восстановления заходим в «wipe data/factory reset» (пункт может называться несколько иначе) и выбираем «Yes – delete all user data» > «reboot system now».
- Процесс сброса настроек должен занять не более 60 секунд. После этого устройство должно перезагрузиться.
Одной из таких программ является Android Recovery. Она полностью бесплатна.
Инструкция по настройке планшета
То, как настроить интернет Билайн на планшете и прочие параметры, зависит в первую очередь от операционной системы.
Существуют 3 популярные операционные системы для планшетных компьютеров:
- Android.
Здесь больше всего вариантов для персонализации и кастомизации девайса. На ОС есть множество аппаратов разных производителей, но установка на устройствах Андроид одинакова вне зависимости от бренда.
Есть небольшие различия в версиях операционной системы и в начинке, но в худшем случае это просто разные названия пунктов и расположения разделов/вкладок. - iOs.
Операционная система только для смартфонов и планшетов от Apple. Параметров для изменения в ней не так много, как на Андроиде, но сам процесс настройки сделан проще и интуитивнее. Небольшим плюсом выступает то, что здесь нет разброса в моделях телефонов и планшетных компьютеров.
На всех iPad одинаковые настройки (так же как и на iPhone) вплоть до названия пунктов и расположения вкладок. - Windows.
В основном на Windows работают планшетники, очень похожие на ноутбук. Операционная система великолепно подходит для офисной работы и одновременных задач.
Я рекомендую покупать аппарат с этой ОС только от самих Microsoft — то есть исключительно из серии Surface.
Далее описан процесс первоначальной настройки на разных ОС вручную.
Как настроить планшет с Андроид
Пошаговая инструкция для настройки планшетника на Android:
- Включить мобильное устройство, удерживая кнопку питания.
- Девайс либо включится сразу на домашнем экране, либо попросит выбрать язык и часовой пояс.
- Если в аппарате есть слот для сим-карты, желательно сразу ее вставить. Для этого понадобится знать, как настроить Йоту на планшете (или интернет любого другого оператора мобильной связи). Шаги для настройки интернета расписаны после этой инструкции.
- Перейти в Настройки.
- Выбрать локализацию, перейдя на вкладку “Язык и ввод”.
- Выбрать звук на планшете в пункт “Звук и вибрация”. Здесь можно изменить громкость, включить или выключить звуковые эффекты и рингтон.
- Подключиться к беспроводной сети через пункт Wi-Fi, в котором нужно кликнуть на название сети и ввести пароль от нее.
- Настроить дату и время в одноименном пункте. Здесь рекомендуется включить время сети.
- Перейти в раздел Play Market (это уже на домашнем окне, не в Настройках). Если аппарат подключен к сети, отобразится поле, в котором нужно создать Гугл-аккаунт или войти в уже существующий. Это обязательный процесс, так как без учетной записи Google загружать приложения будет невозможно.
В том, как настроить Плей Маркет, нет ничего сложного. Нужно лишь отключить автообновление приложений в настройках.
Теперь подробнее о том, как настроить интернет на примере Йоты (с другими операторами мобильной сети принцип настройки такой же):
- Вставить симку.
- Перейти в Настройки.
- В разделе “Беспроводные сети” тапнуть на надпись “Ещё”.
- Выбрать вкладку “Мобильные сети”.
- Выбрать пункт “Точки доступа (APN)”.
- В правом верхнем углу нажать на символ плюса.
- В графу APN вписать “internet.yota”, а в графу имя “yota”.
- Сохранить параметры.
- Перезагрузить планшетник.
Apple
Инструкция для iPad:
- Включить аппарат удержанием клавиши питания.
- Тапнуть на надпись “Настроить вручную” и следовать указаниям на дисплее. Там все написано понятным языком с необходимыми объяснениями.
- Если у пользователя есть смартфон или планшет от Эппл, можно воспользоваться возможностью “Быстрое начало”, чтобы все параметры с аппарата были перенесены на новый.
Либо можно перенести данные через беспроводную сеть Wi-Fi,
В процессе понадобится создать аккаунт Apple ID. Для этого необходимо ввести электронную почту.
Еще можно изменить звук прямо через аппаратные кнопки, переключив тумблер над клавишами по увеличению. Это очень простой способ того, как настроить звук, просто активировав или деактивировав беззвучный режим.
С помощью компьютера
Если сбросить планшет способами, рассмотренными ранее, вам так и не удалось, можно выполнить операцию при помощи компьютера. Действовать предстоит по следующей инструкции:
- Загрузите на ПК программное обеспечение Android Debug Bridge.
- Откройте командную строку, набрав в поиске запрос «cmd».
- Подключите планшет к ПК.
- В командной строке введите запрос с префиксом «cd», за которым следует расположение каталога ADB.
- Нажмите на клавишу «Enter» для подтверждения.
- Аналогичным образом обработайте запрос «adb reboot recovery».
- Если все сделано верно, планшет перейдет в «Recovery Mode», где останется выбрать опцию «wipe data/factory reset» и «reboot system now».

Важно. Чтобы данный вариант сработал, на планшете должна быть предварительно активирована отладка по USB
Таким образом, предложенный вариант отлично подходит для ситуаций, когда планшет выходит из строя и не откликается ни на какие команды. Программное обеспечение ADB решает эту проблему, позволяя беспрепятственно выполнить сброс.
Как восстановить заметки
Если регулярно проводилась синхронизация смартфона с учетной записью на облаке Гугл, то легко извлечь данные заметок из сохраненного архива. Последовательность действий пользователя следующая:
- В телефоне включают интернет по Wi-Fi.
- Если учетка не подключена, то Андроид предложит подсоединить аккаунт к гаджету.
- Вводят логин и пароль доступа.
- В открывшемся окошке выбирают режим восстановления из резервной копии. Отмечают нужное устройство.
- В меню ставят галочки рядом с надписью «Заметки».
- Жмут «Далее», ждут завершения процедуры.
Если телефон уже привязан к аккаунту, то манипуляции проводят из меню «Резервное копирование». Отмечают восстановление из учетной записи Гугл и выбирают данные в открывшемся списке. Операционка автоматически извлечет информацию из архива, после чего перезагрузит аппарат.
Привязанный к гаджету Самсунг сервис Samsung Cloud после регулярной синхронизации позволяет безболезненно восстанавливать данные. Последовательность действий следующая:
- Открывают в смартфоне настройки.
- Переходят в режим «Облако и учетные записи».
- Выбирают опцию «Самсунг Клауд».
- В открывшемся меню отмечают «Резервное копирование и восстановление».
- В списке ставят галочку рядом с «Заметками».
- Жмут «Выполнить».
Использование 3G или 4G модема
Портативные модемы — это небольшие устройства, которые позволяет подключаться к интернету в любом месте, что особенно актуально для нетбуков и планшетов. Они работают на различных частотах, их особенности зависят от производителя. Так, в МТС-модеме максимальная частота всего 847, довольно низкая она и у теле2 — 839, в мегафоне повышается до 854, самая высокая отмечена в Билайне — 862 гц.
Первым делом при использовании этого прибора необходимо отрегулировать выход в интернет на ПК, затем подсоединить модем к планшету.
Важно! Планшет должен иметь USB-порт, куда будет вставляться устройство.
Резервное копирование и восстановление данных
Резервное копирование данных на карту microSD
- Не все устройства поддерживают карты microSD.
- Принцип работы этой функции может отличаться в зависимости от используемого оператора.
Сохраните резервную копию данных на карте microSD, чтобы не потерять важные файлы.
1 Откройте приложение Резервные копии.
2 Выберите Резервировать > SD-карта > Далее.
3 Выберите данные, резервную копию которых хотите создать, и нажмите Резерв-ние.
Введите пароль резервного копирования в соответствующем поле. Для резервных копий фото, аудио- и видеофайлов и документов пароль не требуется.
- Настройте подсказку пароля, с помощью которой Вы сможете вспомнить Ваш пароль, если забудете его.
- По умолчанию резервные файлы сохраняются в папке HuaweiBackup в приложении Файлы.
Резервное копирование данных во внутреннюю память телефона
Сохраните резервную копию данных во внутренней памяти телефона, чтобы не потерять важные файлы. Можно сохранить резервную копию только файлов небольшого размера.
1 Откройте приложение Резервные копии.
2 Нажмите Резервировать > Внутренняя память > Далее.
3 Выберите данные, резервную копию которых хотите создать, и нажмите Резерв-ние.
Введите пароль резервного копирования в соответствующем поле. Для резервных копий фото, аудио- и видеофайлов и документов пароль не требуется.
- Настройте подсказку пароля, с помощью которой Вы сможете восстановить Ваш пароль, если забудете его.
- По умолчанию резервные файлы сохраняются в папке HuaweiBackup в приложении Файлы.
Резервное копирование данных на USB-накопитель
Используйте кабель USB OTG для подключения устройства к USB-накопителю и сохранения на нем резервных файлов. Таким образом можно подключить USB-накопитель, устройство считывания карт памяти (картридер) или устройство с установленной в него картой microSD.
1 Откройте приложение Резервные копии.
2 Нажмите Резервировать > USB-накопитель > Далее.
3 Выберите данные, резервную копию которых хотите создать, и нажмите Резерв-ние.
Персонализация
Используя планшетный компьютер, многие захотят сделать его более индивидуальным, подобрав обои, которыми могут стать личные фотографии или понравившиеся материалы из интернета.
Для этого необходимо:
- скачать по вай фай или загрузить через USB-кабель на планшет фотографию;
- выполнить продолжительное нажатие на рабочем столе, после чего появится окно с возможностью выбора источника фонового изображения (также данное меню можно найти и в разделе приложения настроек);
- нажав на необходимую папку, откроется галерея с пользовательскими или предустановленными изображениями, где потребуется подтвердить выбор необходимого файла.

Сброс настроек телефона до заводских предустановок
Способ 1: через настройки системы
Пожалуй, это самый очевидный и самый простой из всех способов. Годится в любых случаях, когда вы можете спокойно войти в настройки Андроида (знаю, что это не всегда возможно, поэтому, если у вас более глобальна проблема — см. следующие пункты статьи) .
И так, нужно открыть раздел “Восстановление и сброс” в настройках Андроида. См. пример ниже.

Далее перейти в раздел “Сброс настроек” .

Восстановление и сброс
После нажать по кнопке “Сбросить настройки телефона”
Обратите внимание, что система вас также предупредит, что будут удалены данные из аккаунта Google, все приложения и данные в них, музыка, фото, видео и пр

Сброс настроек телефона
Собственно, по этому способу, комментировать больше нечего.
Способ 2: через режим Recovery mode (или Factory mode)
Если ваше устройство зависло, есть проблема со входом в меню настроек — то в этом случае сбросить телефон можно через спец. меню “Recovery mode/Factory mode” .
- выключите устройство (для вызова такого меню, как на скрине ниже, просто зажмите кнопку включения на 3-5 сек.) ;

после нажмите и удерживайте в течении 3-5 сек. одно из следующих сочетаний кнопок: “уменьшение громкости + включение” — это основной вариант (также могут быть: “увел. громкости + включение” , “уменьшение громкости + увел. громкости + включение” , “увел. громкости + домой” и пр. — см. спецификацию к своему аппарату);
после включения аппарата, вы должны увидеть “черное” меню (как на скрине ниже). Управление в нем несколько необычно: кнопки “уменьшить/увел. громкость” — это перейти с одного пункта меню на другое; кнопка “включить” — подтвердить выбор;
это “черное” меню может быть разным — чаще всего встречается вариант “Android System Recovery”, но может быть и “Factory mode”. В первом: для сброса выберите пункт “Wipe data/factory reset” , во втором: “Clear eMMC” . См. скрин ниже.
Меню восстановления (варианты)
в следующем шаге вам нужно будет подтвердить намерение, и Андроид приступит к выполнению сброса.
Способ 3: с помощью сервисных кодов
Если знать спец. коды, то можно довольно серьезно изменить настройки системы Андроид. Есть коды и для сброса настроек (т.е. переходу к заводскому состояния устройства).
Представленные ниже коды могут подойти не ко всем устройствам (особенно к новым, в которые постоянно вносят какие-то изменения. ). Поэтому, все коды ниже представлены для ознакомления (не несу ответственности за ваш аппарат и ПО).
Вводят коды достаточно просто. Необходимо перейти в режим набора номера и ввести один из следующих вариантов:
- *2767*3855#
- *#*#7378423#*#*
- *#*#7780#*#
Примечание : для конкретно своей модели телефона желательно уточнить подобный код.

Ввод сервисного кода (Не “играйтесь” с кодами просто так – можете запросто стереть все данные. )
Способ 4: с помощью спец. кнопки «Reset»
На ряде телефонов есть спец. небольшая кнопка «Reset» (иногда она помечается как «Power Off»). Как правило, она едва заметна и нажать на нее можно только булавкой (см. пример на фото ниже ).
Примечание: при однократном “быстром” нажатии на «Reset» — телефон (чаще всего) уходит на простую перезагрузку; при зажатии «Reset» на неск. секунд — произойдет перезагрузка с полным сбросом всех настроек и данных!

Кнопка Reset (аппарат Sony Xperia Z3)
Обычно, эта кнопка располагается рядом со слотом для SIM-карты, возле порта MicroUSB и пр.
Способ 5: как удалить данные с телефона/планшета, если он был потерян
К сожалению, почти с каждым в жизни происходят неприятности. Одна из таких — потеря телефона/планшета (я сейчас даже не рассматриваю причину: украли ли его, или просто выронили, или еще что. ).
Главное : что его в руках у вас нет, а в нем достаточно много конфиденциальных данных (и которые как можно скорее хотелось бы удалить).
- В этом случае вам нужно зайти с компьютера в свой аккаунт на https://play.google.com/;
- Далее установить приложение Find My Device(прямая ссылка на Google Play) . Отмечу, что приложения можно устанавливать на смартфон, даже если у вас нет его под-рукой.
- После чего, перейдя на веб-сайт приложения Find My Device , вы сможете:
- стереть все данные с устройства;
- позвонить на него;
- или просто заблокировать.

Заблокировать или стереть все данные с телефона (приложение Find My Device)
Способы обхода аккаунта Google после сброса
Есть рассматривать глобально, то существует два варианта сброса защиты:
- Официальный
- Неофициальный (обход Factory Reset Protection)
Давайте сначала рассмотрим официальный вариант сброса FRP или как не попасть в данную проблему при сбросе, а после рассмотрим все способы обхода Factory Reset Protection.
Официальный сброс/обход FRP
- Ввести логин и пароль от учетной записи Google которая была до сброса, если устройство куплено с рук, то попросить данную информацию
- С компьютера перейти в настройки аккаунт Google и отвязать Android устройство
- При наличии чеков и гарантийных талонов обратиться в сервисный центр
- При замене ключевых модулей или системной платы смартфона или планшета
Если после сброса Andoid не принимает пароль
Если вы после сброса настроек Android пытаетесь ввести аккаунт Google, но пройти дальше не получается, то скорей всего вы не так давно сбрасывали пароль, если это так, то подождите 24-72 часа, после чего повторите попытки.
Сброс настроек на планшете
Есть два основных способа сброса планшета до изначального состояния. У каждого устройства есть особенности, поэтому нужно подробно разобрать каждый.
Через меню
Если мобильное устройство включается и можно зайти в его настройки, то сбросить параметры гаджета проще функцией «Восстановление и сброс». После выбора этого пункта потребуется убрать все галочки в открывшемся списке. Потом требуется нажать «Заводские настройки». Тут ставят галочку напротив пункта «Стереть память устройства», а потом нажимают «Сброс настроек».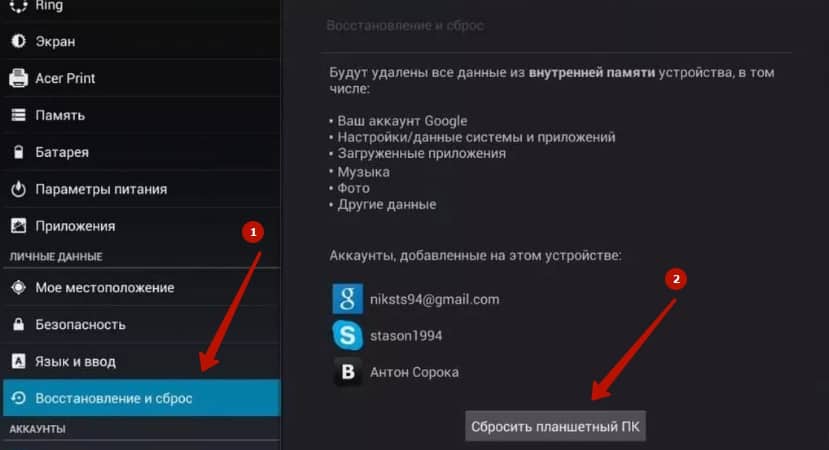
Устройство спросит: «Вы уверены, что хотите стереть все?». Требуется подтвердить действие. Далее запустится процесс форматирования гаджета, после завершения процедуры он перезагрузится. Далее можно будет изменять любую заводскую настройку планшета.
С помощью Recovery
Этот вариант считается жестким. По английский он называется «Hard Reset». К нему прибегают в тех случаях, когда остальные варианты сброса настроек на планшете не удается осуществить. При этом сохранить информацию не получится, флешку желательно вытащить из устройства.
Для входа в Recovery нажимают определенные клавиши на гаджете. На многих устройствах — это клавиша включения и уменьшения уровня громкости. Если такая комбинация не работает, то пробуют нажимать клавишу увеличения уровня громкость и включения аппарата. На устройствах Samsung требуется дополнительно нажать кнопку домой. У всех брендов комбинации клавиш разные, поэтому пробуют все варианты или ищут информацию по входу в рекавери для конкретного устройства в интернете.
После активации Recovery на черном дисплее устройства будут видны английские надписи.
В списке требуется выбрать строчку «wipe data/factory reset» или «Cleare MMC».
В этом режиме сенсор устройства не работает, поэтому переходить на требуемый пункт нужно нажатием клавиши увеличения и уменьшения уровня громкости. Выбирают необходимый пункт нажатием кнопки включения аппарата. После перехода в раздел «wipe data/factory reset» требуется перейти на«Yes – delete all user data», нажать на этот пункт и сделать сброс.
Гаджет станет стирать всю информацию. После завершения данной процедуры требуется выбрать в рекавери «reboot system now», чтобы аппарат перезапустился.
Как сделать сброс настроек до заводских если андроид не включается
Если вы не можете вернуться к «Заводским настройкам» в настройках системы, тогда попробуйте использовать «режим восстановления», чтобы скинуть телефон к заводским.
- Ваши шаги могут изменяться в зависимости от модели телефона / смартфона / планшета.
- Все данные будут потеряны после перезагрузки.
- Перед выполнением сброса убедитесь, что уровень заряда батареи выше 15%, или подключите зарядное устройство.
- После подтверждения, процесс сброса займет около 4-8 минут.
В зависимости от модели устройства андроид ваши первые действия должны быть примерно следующими. Когда телефон выключен, нажмите одновременно и удерживайте:
- кнопку запуска и кнопку увеличения громкости
- кнопку запуска и кнопку уменьшения громкости
- кнопку запуска, кнопку увеличения громкости и третью, которую найдете, но не сенсорную
- кнопку запуска и кнопку уменьшения громкости и третью, которую найдете, но не сенсорную
Далее телефон должен завибрировать (может не у всех) и вы должны войти в режим восстановления.
Теперь передвигаясь по меню (верх / вниз) кнопками увеличения / уменьшения громкости звука выберите строку «wipe data/factory reset» и подтвердите кнопкой пуска.

Затем окно сменится и в нем подтвердите свой выбор кликнув по строке «Yes — delete all user data».

Начнется процесс обнуления. Когда откат будет завершен, выберите «reboot system now»

Теперь начнется перезагрузка системы и вы получите настройки как на новом телефоне.
Как уже упомянуто выше ваша главная задача войти в режим восстановления. Для этого можете экспериментировать (вариантов не так уже и много – примерно четыре).
Можете поискать информацию в сети или просто почитать руководство, которое идет вместе с телефоном при покупке.
Чтобы описать варианты для каждого устройства андроид – писать пришлось бы очень много – ведь телефонов, смартфонов, планшетов с ОС андроид найдется тьма. Успехов.
голоса
Рейтинг статьи
Настройка аккаунта Google
Android — это разработка компании Google, поэтому, чтобы раскрыть весь потенциал вашего устройства, придётся завести аккаунт. Для рядового пользователя главным преимуществом будет доступ в Play Market, поэтому разберёмся, как настроить Плей Маркет на планшете Андроид.
Снова отправляемся в настройки и ищем раздел «Аккаунты», в нём нам нужна строка «Добавить аккаунт», где мы сможем выбрать именно Google аккаунт и получить доступ к Play Market. Итак, мы создаём новый аккаунт, заполняя все нужные поля.
ВАЖНО! Не потеряйте данные от вашего аккаунта!
Теперь мы можем зайти в Play Market, найти его можно среди прочих предустановленных приложений. Иногда все приложения от Google помещают в одноимённый сектор. Выглядит он как обычный ярлык — нажав на него, можно найти Play Market. Итак, мы внутри, что нам предлагают? Различные приложения и утилиты для нашего устройства, игры различных жанров, офисные программы — всё это можно скачать или купить. Установить любое приложение совсем не сложно, пользуемся встроенным поиском, чтобы найти нужное. При нажатии на превью любой программы мы попадаем на страницу, где указана вся нужная информация по продукту: количество скачиваний, средняя оценка, жанр. Внизу — целый блок с комментариями реальных пользователей. Большая кнопка Установить — то, что нам нужно, просто жмём и ожидаем, пока приложение скачается и установится.
Lenovo tab 3 essential 710l 8gb
Общие характеристики:
- диагональ 7 дюймов;
- встроенная память 8 ГБ;
- поддержка карт памяти до 32 ГБ;
- ОС Android 5.1;
- оперативная память — 1 ГБ;
- 4-ядерный процессор MediaTek MT8321;
- Wi-Fi, Bluetooth, 3G, GPS;
- поддержка сим-карты;
- основная камера — 2 МПикс;
- передняя камера — 0.3 МПикс;
- батарея — 3450 рублей.
Плюсы по отзывам пользователей — постоянное обновление прошивки от производителя, быстрая работа, батарею держит долго, поддержка 2 сим-карт.
К минусам относят — скрип корпуса, низкую чувствительность дисплея, не очень громкий звук.
Стоимость — 4199 рублей.
Lenovo TAB 3 Essential 710L 8Gb
Основные параметры:
- 7-дюймовый дисплей;
- встроенная память 16 ГБ, слот microSDXC, поддержка карт памяти до 128 ГБ;
- Android 7.0;
- оперативная память — 1 ГБ;
- 4-ядерный процессор Spreadtrum SC7731G 1300 МГц;
- Wi-Fi, 3G;
- основная камера — 2 МПикс;
- передняя камера — 2 МПикс;
- батарея — 4100 мАч.
Преимущества — легкий и удобный, качественная сборка, хорошо держит заряд.
Недостатки — подтормаживает при запуске нескольких приложений одновременно, слабая камера, медленный мобильный интернет.
Цена — 5765 рублей.
HUAWEI MediaPad T3 7.0 16Gb 3G
На видео о начале работы с планшетом
Раздел меню планшета «Устройство».
«Звук». Здесь настраивается все то, что связано со звуковыми сигналами: уровень громкости, звуки уведомлений, звуки нажатий на экран и т.п. Этот пункт меню довольно прост и интуитивно понятен, поэтому останавливаться на нем нет необходимости.
«Экран». Яркость, обои рабочего стола, спящий режим, заставка, размер шрифта – вот стандартный набор функций этой вкладки. С яркостью и размером шрифта, думаю, все ясно, здесь выбираем на свой вкус и цвет. А вот обои и спящий режим разберем подробнее.
Если зайти в меню «Обои рабочего стола», то увидим сразу три вкладки: Галерея, Живые обои, Обои. Нажав «Галерея» вы окажетесь в папке «Pictures» на планшете. Здесь вам предстоит выбрать одно из существующих там изображений для заставки на рабочий стол. После того как вы выбрали изображение планшет предложит вам его обрезать, причем сделать это сразу для вертикальной и горизонтальной ориентации. Этот процесс отражен на рисунке:

Пункт «Живые обои» может оживить ваш планшет. Выбрав это меню, вы можете установить анимированную заставку на рабочий стол.
Пункт «Спящий режим» устанавливает время ожидания действия со стороны пользователя, по истечении которого планшет гасит экран. Основная функция этого пункта меню настройки планшета – экономия энергии батареи. Подробнее об этом: «Как увеличить время работы планшета от аккумулятора».
Пункт «Заставка» определяет, что будет изображено на экране блокировки.
«Память». Здесь можно оценить, сколько места осталось на вашем планшете, а так же узнать, чем это место занято.
«Батарея». Очень полезный пункт меню, который позволяет проанализировать ситуацию с быстрым разрядом батареи. Вот скриншот меню «Батарея» моего планшета.

Из нее видно, что львиную долю заряда батареи забрал экран. Второе место по потреблению заняла очень популярная игра «Fruit Ninja».
«Приложения». Здесь можно узнать, какие приложения установлены на вашем планшете, какие запущены на данный момент, так же можно удалить программу или данные которые она сохранила на вашем планшете.
«Пользователи». Здесь можно создать еще одного пользователя, у которого будет свои приложения и контент. Так же этот пункт поможет ограничить некоторым пользователям доступ к вашим приложениям и данным.
Регистрация Google аккаунта
В случае отсутствия почты Gmail необходимо будет выполнить регистрацию, нажав на кнопку создания нового аккаунта.
Выбирая же пункт «Не сейчас», можно отложить этот процесс до первой необходимости, например, при загрузке приложений с Play Market.

Процесс регистрации
Нажав на кнопку «Создать аккаунт», пользователя направят на страницу, где будет необходимо заполнить поля имени и фамилии.

Далее, потребуется осуществить выбор имени пользователя, а точнее, адреса электронной почты, который выступает в его роли. Если введенный ник уже занят, система предложить похожие свободные варианты.

В следующем окне необходимо создать пароль пользователя и повторно ввести его для подтверждения.

Теперь потребуется заполнить данные для восстановления аккаунта в случае взлома или утери пароля. Необходимо выбрать секретный вопрос из представленного списка или составить лично и в следующем поле ввести ответ на него. Также для более удобного восстановления можно добавить дополнительный адрес электронной почты.

В следующем окне пользователю будет предложено присоединиться к Google +. Если же участие в социальной сети не планируется, данный шаг можно пропустить, нажав кнопку «Не сейчас».

При желании подписаться на новостную рассылку от Google и использовать историю веб-поиска, позволяющую получить список всех ранее открытых адресов, пользователь может отметить соответствующие пункты.

На следующем этапе потребуется ввести проверочный код с картинки.

В финальном окне, планшет с операционной системой от Google предложит выполнение резервного копирования данных. После этого регистрация аккаунта будет завершена.

Знакомство с операционной системой
Обычно, при первом запуске, новому владельцу предоставляется возможность настроить свой планшет, то есть:
- Выбрать язык пользовательского интерфейса;
- Настроить дату и время;
- Создать новую учетную запись в Gmail;
- Настроить интернет-соединение.

В основном планшеты, купленные в розничных магазинах, уже минимально настроены. Покупателю предоставляется полностью рабочая операционная система, с установленными приложениями для знакомства: включай и пользуйся. Тем не менее, базовые принципы настройки устройства все-таки не помешает знать.
Смена языка системы
Большинство гаджетов также прошли первый этап настройки, но в некоторых устройствах по умолчанию выбран китайский язык. Изменить этот параметр очень просто, главное, следовать приведенной инструкции.
В первую очередь находимо найти ярлык настройки, обычно, он имеет значок в виде шестерёнки – нажимаем на него. Также можно вызвать панель быстрого управления, как на изображении, там тоже есть ссылка на настройки.

Язык и ввод
Следом запустится меню настроек на китайском языке – не переживайте, опускаемся до выделенного пункта
Обратите внимание на пиктограмму в виде клавиши с буквой «А», этот значок остается одинаковым на любом языке. В соседнем окне нажимаем на верхний пункт и загружается список доступных языков – ищем русский

Смена языка
Вы сразу же заметите, как язык системы будет изменен на выбранный. Теперь настройка и знакомство с планшетом пойдет куда легче.
Подключение к интернету
Планшет был изначально создан, как уменьшенный прототип обычного компьютера, только ориентированный на использование ресурсов интернета. Поэтому первое, чему должны научиться новички – это, конечно же, подключение девайса к интернету.

Беспроводные сети
Вновь возвращаемся к настройкам, только теперь нас интересует первый пункт Wi-Fi. Нажимаем на него и попутно переводим клавишу вправо. В соседнем меню вы будете наблюдать, как пустое поле начнет заполняться доступными к подключению точками доступа.

Выбор соединения
Теперь из полученного списка, одним нажатием выбираем точку, появляется окно для ввода пароля. Нажимаем на строку и указываем код доступа, следом нажимаем кнопку подключить. Еще пару секунд и ваш девайс будет автоматически подключен к выбранной точке. Об этом свидетельствует подпись «подключено» и значок сети в верхней строке состояния.