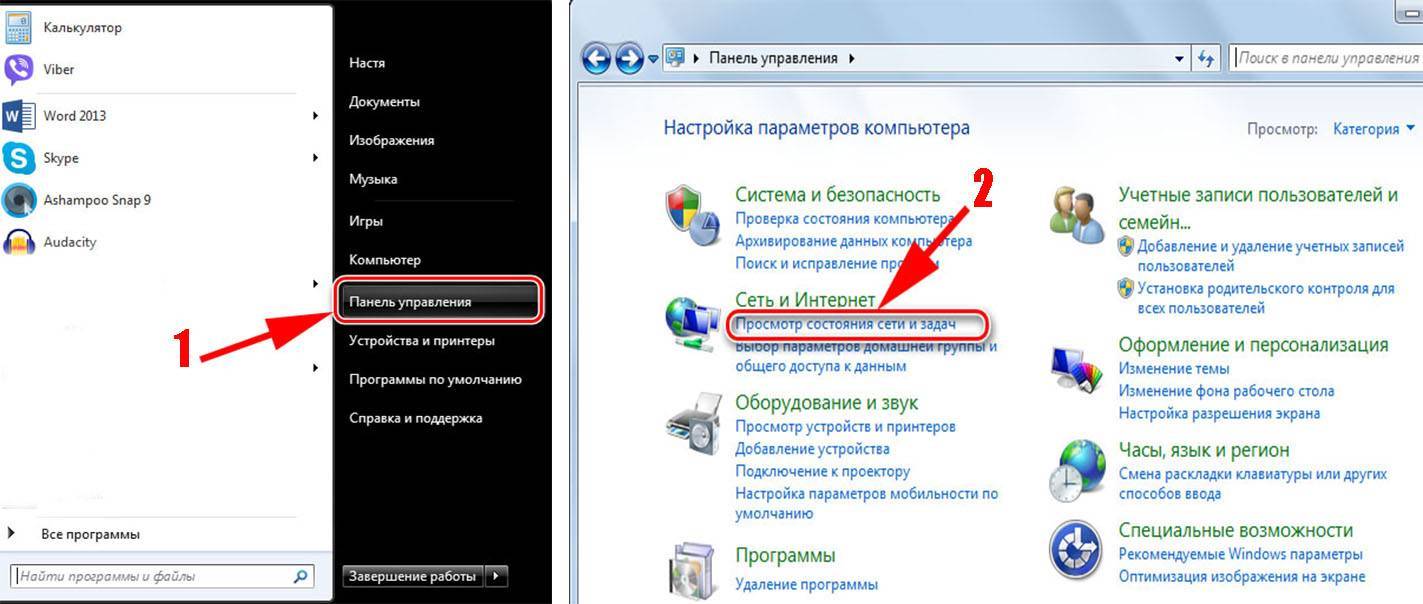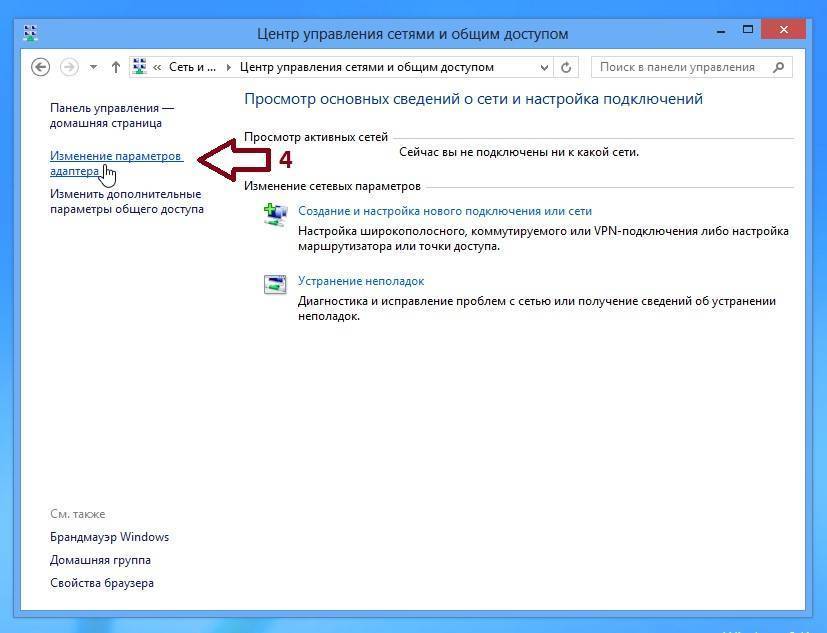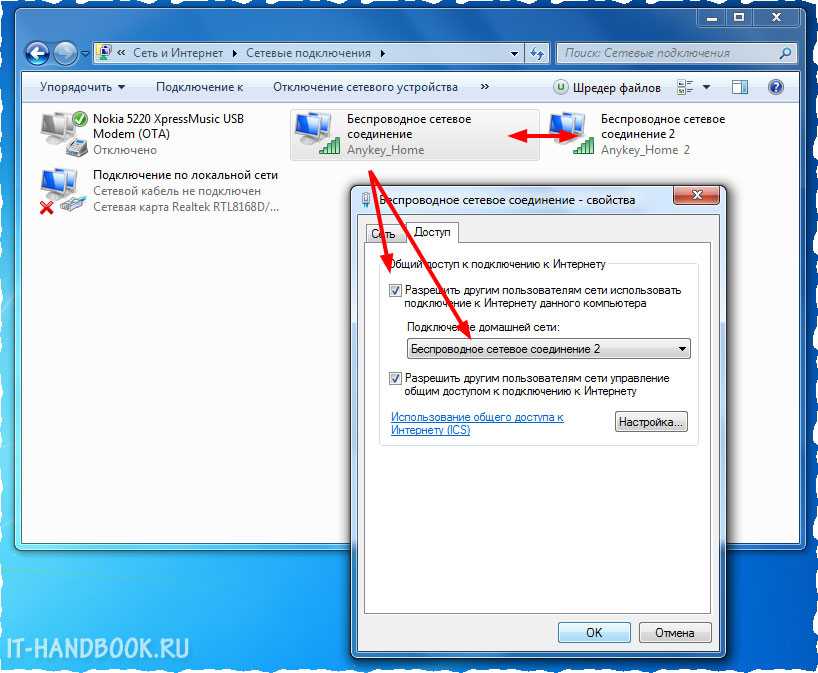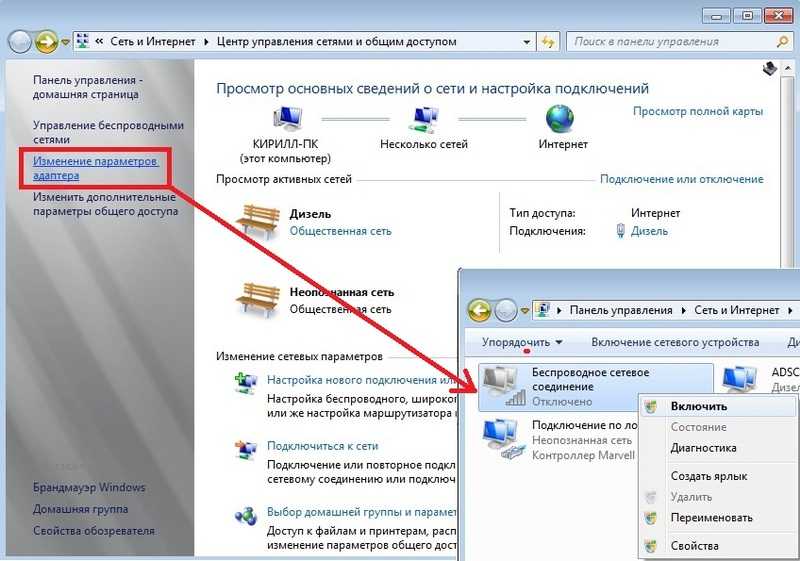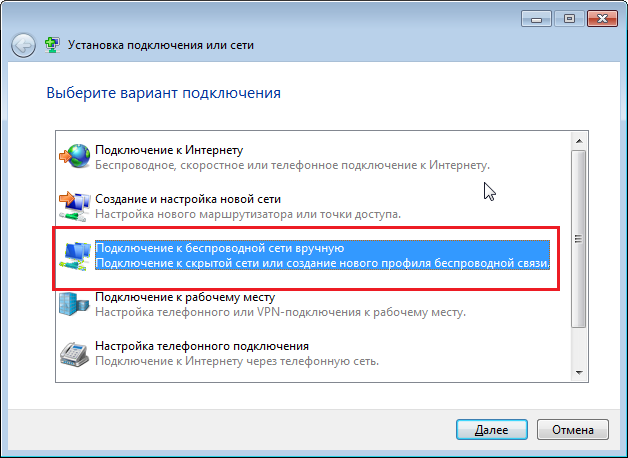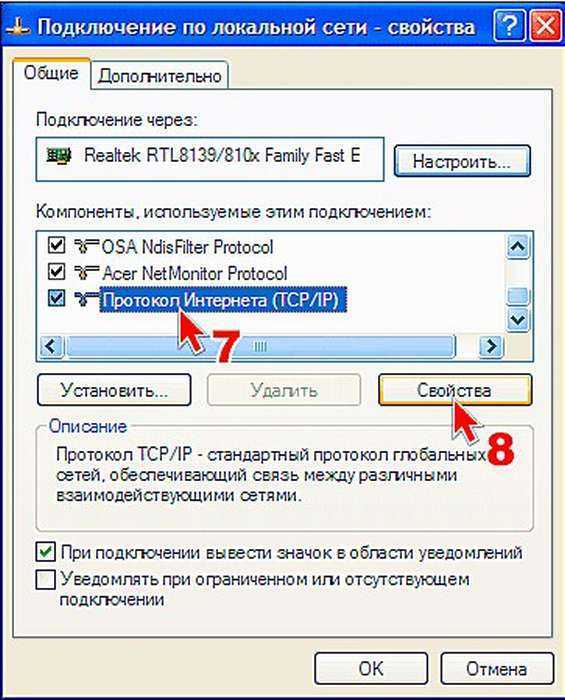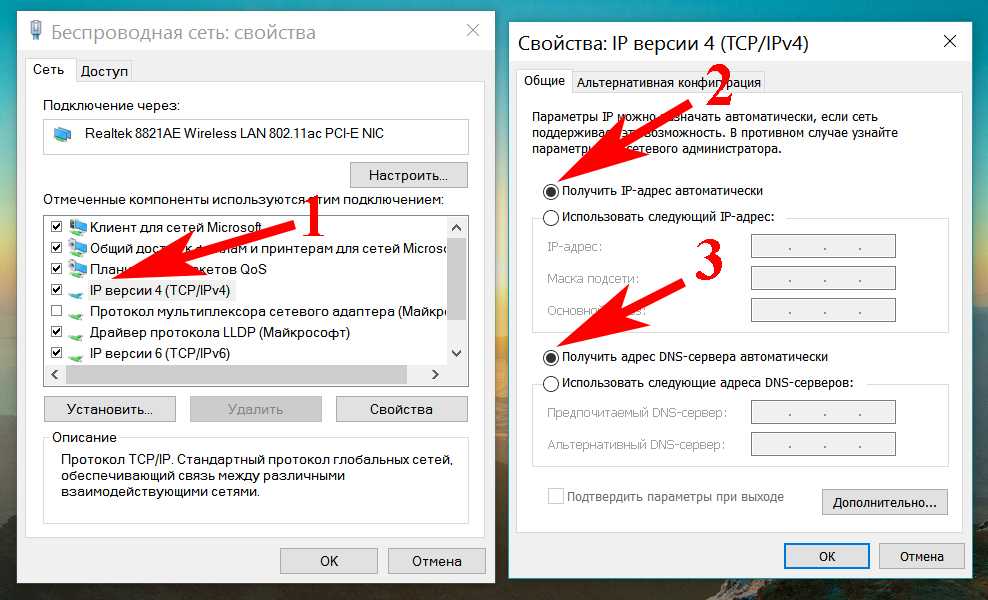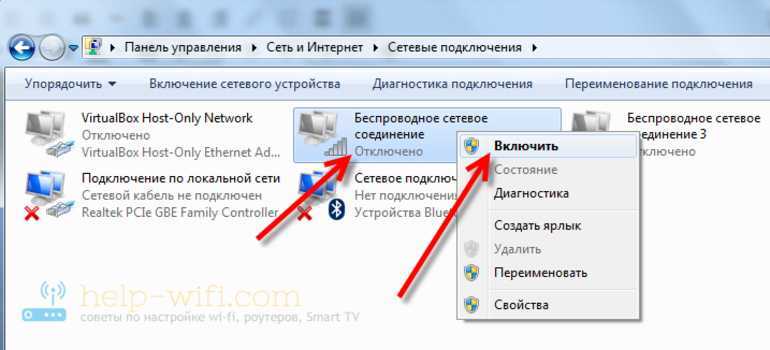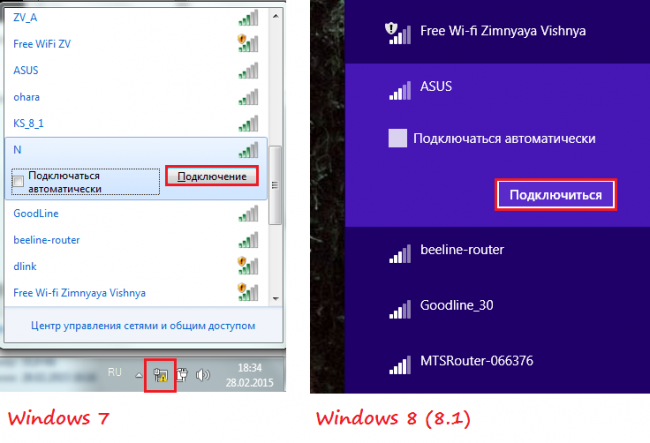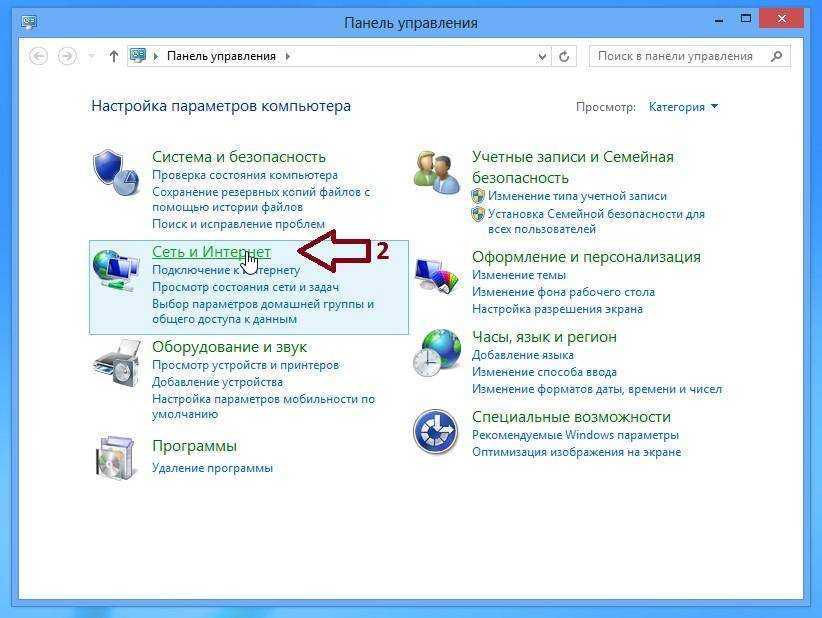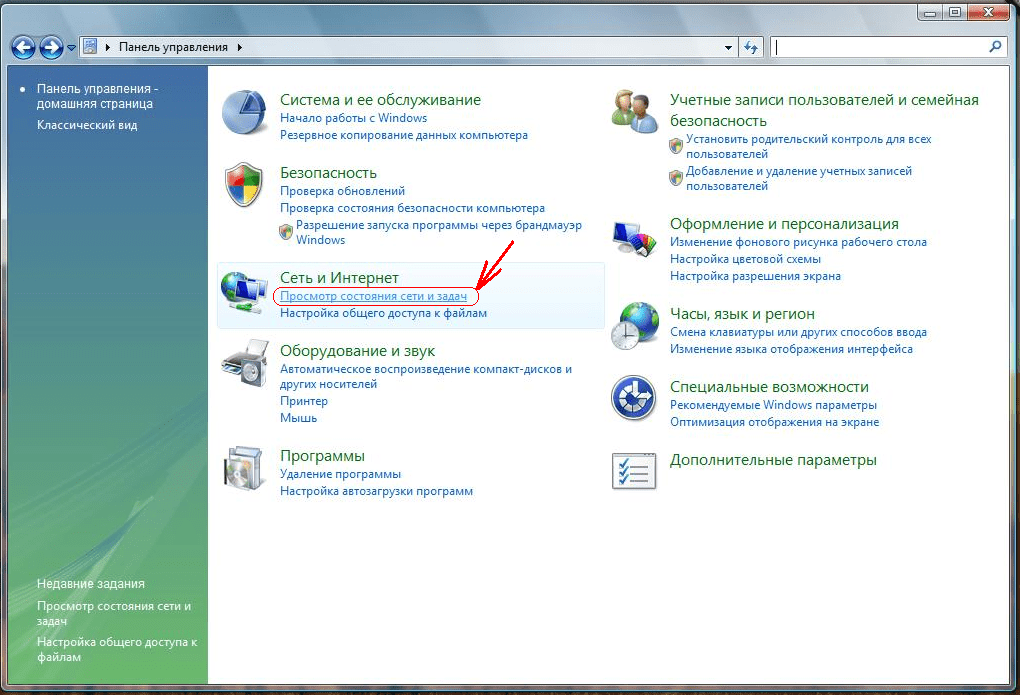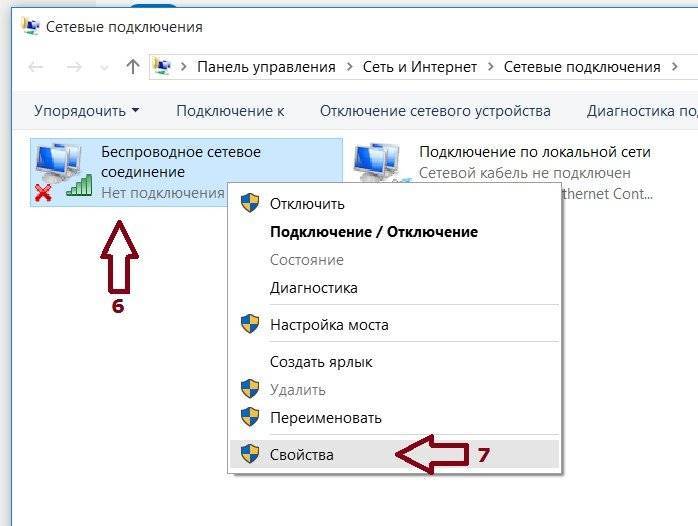Шаг 1: проверка драйвера
Если вы только приобрели ноутбук, скорее всего, на нем уже предустановлены все необходимые драйвера. Это такие мини программы для управления устройствами. На всякий случай, рекомендую в этом убедиться. Ведь без совместимого драйвера система не сможет распознать устройство и все дальнейшие действия будут бесполезны.
1. Кликните по меню Пуск правой кнопкой мышки, выберите пункт «Диспетчер устройств».
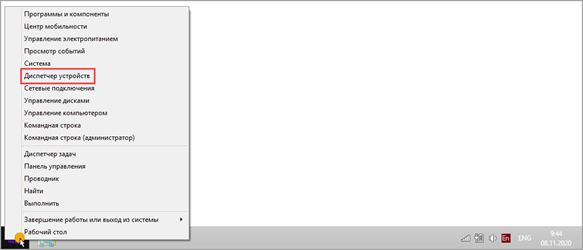
2. Раскройте вкладку «Сетевые адаптеры». В ней должны отобразиться все подключенные сетевые устройства. Чаще всего Wi-Fi модуль обозначен как «Wireless».
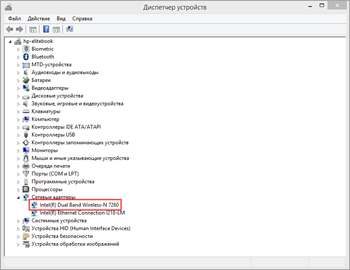
3. Раскройте вкладку «Клавиатуры» и убедитесь, что для устройства также установлен совместимый драйвер.
В некоторых случаях для функционирования быстрых клавиш требуется загрузить фирменную утилиту с сайта производителя.
Важно! Если в диспетчере вы увидели устройства с вопросительным или восклицательным знаком , значит, драйвер не установлен или возникли проблемы в его работе. О том, как с этим разобраться, читайте в уроке Как обновить драйвера
Как подключить принтер к беспроводной сети?
Для принтера с поддержкой Wi-Fi проблема может возникнуть только при подключении к сети. Большинство принтеров легко подключаются с помощью WPS (Wi-Fi Protected Setup). Для этого надо активировать WPS на принтере, обычно с помощью кнопки «Wi-Fi», «WPS» или выбрать режим «WPS» в меню, если принтер оснащен ЖК-экраном. Затем следует нажать и некоторое время удерживать кнопку WPS на роутере. После этого в сети появится сетевой принтер, который можно установить на компьютер средствами системы и пользоваться. Многие производители снабжают свои принтеры с поддержкой Wi-Fi специальным ПО, облегчающим подключение.
Если же поддержки Wi-Fi на принтере нет, полностью избавиться от проводов не получится.
Сетевой принтер можно подключить к ближайшему роутеру кабелем RJ-45.
Обычный принтер тоже можно сделать сетевым, для этого понадобится роутер с портом USB и принт-сервером. Но, имейте в виду, не все роутеры с USB позволяют подключать к порту принтер, и не все модели принтеров поддерживаются роутерами с принт-серверами. Если вы еще не купили роутер (или принтер), ознакомиться со списком поддерживаемых моделей можно на сайтах производителей роутеров: Asus, D-Link, TP-link. Как подключить к роутеру принтер, написано здесь.
Включение wi-fi на ноутбуке
Функциональная клавиша по включению wi-fi зависит во многом от модели ноутбука. Если это марка HP, то необходимо нажать клавишу F12 и Fn. При этом диод должен сменить красный цвет на голубой. Кстати, если хотите подробно прочитать про то как как раздавать wifi то переходите по этой ссылке.
Если это марка Acer, то клавишами будут Fn и F3. Вы увидите, как появится менеджер подключений, где надо будет включить wi-fi или Bluetooth.
На устройствах Asus кнопками будут Fn и F2. Появится иконка подключений, там надо выбрать wi-fi или Bluetooth.
Ноутбуки с маркой Toshiba требуют нажатия клавиш Fn и F8. Дальнейшие действия аналогичны.
Для фирмы Samsung сочетанием клавиш будет: Fn и F12.
- некорректная работа операционной системы;
- проблема с драйверами или конфликты;
- вирусы, о том как проверить компьютер на вирусы можете узнать тут.
Проблема обычно решается путем переустановки драйверов или операционной системы.
Проверяем работу аппаратного Wi-Fi модуля на ноутбуке
Чтобы проверить наличие модуля беспроводной связи в ноутбуке, необходимо:
- Зайти в панель управления.
- В диспетчере устройств перейти в раздел «Сетевые адаптеры». Если в списке устройств есть название Wireless, то в технику встроен модуль соединения WiFi.
Чтобы включить Wi-Fi на некоторых моделях ноутбуков, нужно найти на корпусе устройства ползунок или специальную кнопку.

Такой способ активации распространен преимущественно на старых моделях
Если встроенного переключателя нет, то необходимо обратить внимание на клавиатуру лэптопа. На функциональных клавишах F1-F12 расположены кнопки для быстрого действия
Они позволяют регулировать громкость звука, яркость экрана, активировать режим самолета, а также включать или выключать беспроводной модуль.
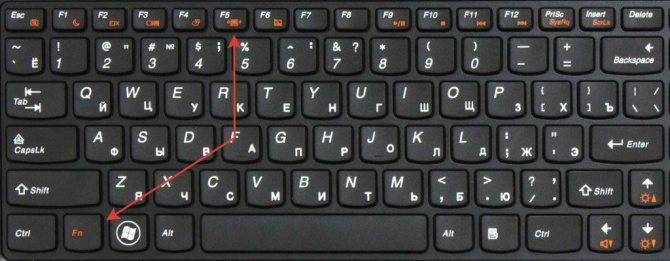
Для запуска беспроводного соединения, осмотрите функциональные кнопки. На одной из них должна быть изображена антенна, символизирующая Вай-Фай. На ноутбуках от различных производителей, клавиши могут отличаться. Но в большинстве случаев, кнопка Fn активирует функциональную кнопку при одновременном нажатии. Она располагается внизу клавиатуры.
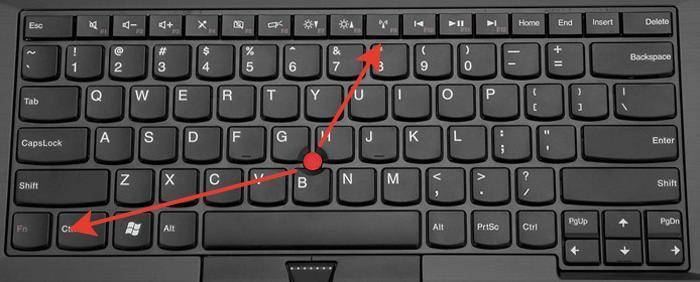
Рассмотрим наиболее популярные модели для примера:
- Ноутбуки от компании Samsung обычно располагают кнопку для аппаратного включения на F9 или F12. Одну из них нужно зажать одновременно с клавишей Fn.
- Сочетание клавиш Fn и F2 активирует сетевой адаптер на устройствах от Asus.
- На технике Lenovo нужно использовать комбинацию клавиш Fn и F5. Но в некоторых моделях встречаются отдельные аппаратные кнопки для этой функции.
- Ноутбуки HP обычно обладают сенсорной клавишей с изображением антенны. Но также есть возможность активации адаптера посредством сочетания Fn и F12.
- Одновременное зажатие Fn и F3 включает модуль связи без проводов на устройствах Acer и Packard bell.
Также зачастую используется оригинальная комбинация клавиш в некоторых моделях устройств. Об этом подробно написано в инструкции по применению, которая поставляется в комплекте с ним.
Настройка беспроводного модуля на Windows 10
Новая операционная система от компании Microsoft Windows 10 собрала все лучше из предыдущих версий. Подключение к интернету теперь возможно в два клика. Несмотря на то, что интерфейс ОС отличается от других, он доступен для понимания любого пользователя. Кроме того, все драйвера устанавливаются в автоматическом режиме. Не исключение и ПО для сетевой карты и модуля WiFi. Но если с этим возникли проблемы, мы рассмотрим решение ниже.
Перед тем, как включить беспроводную сеть на ноутбуке, работающем на базе операционной системы Windows версии 10, убедитесь, что с настройками все в порядке. Для этого нажмите правой кнопкой мыши на подключение, отображенное на панели уведомлений. В открывшемся меню выберите «Параметры сети и интернет», затем перейдите в пункт с настройками параметров адаптера.
В открывшемся окне отобразится список устройств, которые подключены к ноутбуку. Если один из них под названием «Беспроводной адаптер» неактивен, его необходимо включить. Для этого щелкните по значку ПКМ и в контекстном меню нажмите на пункт «Включить».
Если адаптер не отображается в списке устройств, то причин проблемы может быть несколько:
- Модуль беспроводной технологии Вай-Фай не встроен в устройство.
- Отсутствуют драйвера или они работают некорректно.
В первом случае вы можете докупить стороннее оборудование для доступа в интернет. Кроме того, существуют специальные программы для настройки сетевого подключения и изменения настроек адаптеров. Это актуально в том случае, если стандартные средства Windows не распознают WiFi модуль.
Maxidix WiFi Suite – русскоязычная утилита для включения Вай-Фай на ноутбуке, распространяемая бесплатно. Ею пользуются не только рядовые пользователи, но и профессионалы. Приложение позволяет контролировать доступные подключения. Оно обнаруживает точки доступа и подключается к ним в несколько кликов.
Разработчики встроили в программу специальный алгоритм, позволяющий подключиться к интернету в несколько раз быстрее, чем посредством штатных инструментов. С помощью утилиты возможно подсчитывать потребленный трафик.
Подключение к точке доступа.
После того, как включили wi-fi на ноутбуке, вам необходимо кликнуть на значок «Соединение с беспроводной сетью в трее».
Вы заметите список доступных сетей. Если вы имеете собственную точку доступа, то она непременно найдется адаптером. Адаптер способен найти и близлежащие сети, которые могут принадлежать вашим соседям. Вы можете выбирать любую сеть, на которой нет значка замочка. Это значит, что владелец сети не против, чтобы кто-то пользовался его точкой доступа. Если у вас есть своя сеть, то кликайте по ней, в появившемся окне введите свои логин и пароль, которые вы знаете.
Кроме того, существует еще один вариант для подключения к интернету. Если какое-либо заведение поблизости имеет wi-fi, то возможно хозяин предоставит вам пароль и вы сможете подключаться к сети, если ваш адаптер будет добивать на это расстояние.
После того, как сеть выбрана, необходимо нажать «Подключить». После этого вводим пароль дважды и увидим сигнал и скорость соединения.
Если появится окно с предупреждениями, то закройте его и попытайтесь подключиться спустя какое-то время.
После того, как wi-fi подключение будет закончено, в трее увидим соответствующий значок.
Открываем браузер, перед нами появляется страничка поставщика услуг. Нажимаем на кнопку «Войти», и попадаем на страницу, указанную в качестве домашней в свойствах обозревателя. Если часто обрывается соединение, то возможно ноутбук поставлен в том месте, где сигнал от беспроводной сети слабоват. В этом случае можно перетащить ноутбук ближе к точке доступа.
httpv://www.youtube.com/watch?v=ZVwi-6KZvHM
На заметочку! Недавно я написал очень много полезных статьей и хочу, чтобы вы тоже их прочитали, а именно что такое ошибка 651. А вот для геймеров я написал как увеличить фпс в играх или как снять защиту от записи на вашей флешке.
С Ув. Евгений Крыжановский
Выполняем активацию через Панель управления
Чтобы включить Wi-Fi-модуль на ноутбуке с Windows 7, можно использовать следующий способ:
- Идём в Панель управления (например, из меню Пуск или ярлыка на рабочем столе), выставляем параметры просмотра по категориям, в разделе «Сеть и Интернет» выбираем «Просмотр состояния сети и задач».
- В меню слева жмём «Изменение параметров адаптера».
- Если адаптер с названием «Беспроводная сеть» находится в выключенном состоянии, включаем его (ПКМ — «Включить»), после чего можно подключаться к точке доступа Wi-Fi.
Есть ещё один универсальный способ доступа к папке «Сетевые подключения», подходящий не только для Виндовс 7, а и других версий ОС, — использование консоли «Выполнить» (Win+R) и команды ncpa.cpl. Дальнейшие действия по включению беспроводной связи на ноутбуке будут аналогичны.
На ноутбуке с Windows 10 включить Wi-Fi также можно, используя службу «Параметры»:
- На панели задач жмём на значок Wi-Fi — «Сетевые параметры».
- Активируем беспроводную сеть путём перемещения тумблера в положение «Вкл.».

Расположение и включение роутера
Роутер — устройство, используемое для создания сетей Wi-Fi
Перед тем как подключить ноутбук к вай-фаю без провода, необходимо найти наиболее подходящее место для установки маршрутизатора. К данному вопросу надо подойти очень серьезно, так как от расположения роутера зависит то, насколько хорошо будет работать Wi-Fi в квартире.
При выборе места, где будет устанавливаться маршрутизатор, необходимо придерживаться следующих рекомендаций:
- Не стоит устанавливать устройство неподалеку от других приборов, которые могут работать на частоте 2,4 ГГц. Поэтому не рекомендуется размещать роутеры около микроволновых печей или радиотелефонов. Дело в том, что несколько устройств, работающих на одной частоте, будут друг другу мешать. Это негативно скажется на скорости работы интернета. Также создаваемые помехи ухудшат уровень приема сигнала Wi-Fi.
- Нельзя размещать маршрутизаторы неподалеку от зеркальных поверхностей. Они негативно сказываются на сигнале Wi-Fi. Он может ухудшиться или полностью пропасть.
- Противопоказано размещать роутер в помещениях, где работает большое количество электрических приборов. Необходимо установить маршрутизатор в таком месте, чтобы он находился подальше от других устройств.
- Не нужно размещать роутер возле несущей стены. Она в разы ухудшит уровень сигнала и из-за этого не удастся подключить телефон или ноутбук к Wi-Fi, находясь в дальних комнатах квартиры.
Репитер помогает расширить зону покрытия Wi-Fi
После размещения роутера в выбранном месте необходимо его включить. Чтобы сделать это, надо подсоединять его к розетке. Затем нужно нажать на кнопку включения. Чаще всего она располагается на задней панели устройства.
Дополнительная информация! Рекомендуется устанавливать маршрутизатор в центре квартиры, чтобы сигнал доходил и до отдаленных комнат.
Если роутер не покрывает квартиру полностью, придется устанавливать репитер. Это специальное устройство, с помощью которого можно расширить зону покрытия беспроводной сети Wi-Fi. Если разместить репитер в подходящем месте, с его помощью удастся организовать подключение ноутбука к сети Wi-Fi даже в наиболее отдаленных комнатах квартиры или частного дома.
Включаем WiFi на вашем ноутбуке
Для того чтобы узнать как настроить wi fi на ноутбуке, его сперва необходимо запустить. Включить можно несколькими способами, производители по-разному подошли к этому моменту. Рассмотрим все эти варианты.
Переключатель сбоку корпуса
На некоторые гаджетах предусмотрен переключатель, сбоку или сверху на корпусе. Насколько это удобно? Сложно сказать, каждый пользователь определит это для себя самостоятельно. Обычно на таких кнопках есть иконка, в виде антенны с волнами. Как это выглядит, вы можете посмотреть на фото расположенные ниже.

Включить WiFi в BIOS
Перезагружаете ПК, как только он начинает загружаться, постоянно жмем клавишу «Delete» или F1, F2, F8, Esc. Когда вы попадете в Биос вам нужно найти раздел «Wireless Device Control». В нем выберите «Always On», это означает, что Wi-Fi и Bluetooth будут всегда включаться при запуске компьютера.
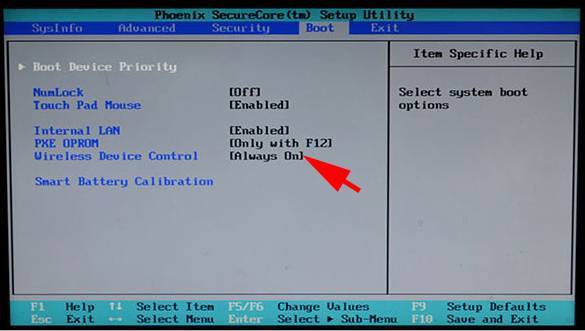
Запускаем при помощи клавиш
Делаем активацию модуля с помощью нажатия нескольких клавиш. Смотрим нижний ряд на клавиатуре, вы увидите клавишу «Fn», При помощи этой клавиши можно запускать разные дополнительные функции. Нажимаем на неё и удерживая жмем на ещё одну «F2, F3, F12» в зависимости от вашей модели ноутбука. Данные действия активируют радио модуль вай фай на компьютере. Внизу монитора с правой стороны появится знак Wi-Fi.

Диагностика
Для быстрого устранения проблемы, просто найдите в правом нижнем углу ваше подключение по сети
И не важно какая у вас операционная система Windows 7, 8, 10 или XP. Найдите значок волны и правой кнопкой нажмите по ней
После этого выберите диагностику.
Операционная система Виндовс сама должна найти проблему и программно решить её. После этого вы должны увидеть фразу, что адаптер был отключен и операционная система вновь его активировала.
Но иногда можно наблюдать вот такое сообщение: «Беспроводная связь отключена – Не исправлено (С красным крестиком)». Но пугаться не стоит, просто система сама не смогла включить передатчик на ноуте, и мы сделаем это вручную.
Для запуска Wi-Fi воспользуемся Диспетчером устройств
Подключение ноутбука к интернету возможно только при условии работающего Wi-Fi-модуля, встроенного или внешнего. Но адаптер может не включиться, например, в случае сбоя, и тогда в сетевых подключениях он отображаться не будет. Чтобы проверить и активировать при необходимости модуль Wi-Fi, выполняем следующие действия:
- Идём в Диспетчер устройств, используя любой удобный способ (например, выбираем соответствующий пункт из контекстного меню Пуск или используем консоль «Выполнить» (Win+R) и команду msc).
- Открываем ветку «Сетевые адаптеры» и в списке находим устройство, которое отвечает за работу с Wi-Fi сетью (в названии ключевыми словами могут быть Wi-Fi, Link Wireless, Realtek и пр.).
- Если устройство отключено, жмём ПКМ и используем опцию «Задействовать».
ВНИМАНИЕ. Чтобы менять параметры сетевых адаптеров, пользователь должен обладать правами администратора на компьютере, в противном случае будет доступен только просмотр.. В Диспетчере устройств можно также обновить драйвер Wi-Fi модуля, перейдя к свойствам сетевого адаптера (жмём ПМК — «Обновить драйверы» и выбираем автоматический или ручной способ обновления ПО)
В Диспетчере устройств можно также обновить драйвер Wi-Fi модуля, перейдя к свойствам сетевого адаптера (жмём ПМК — «Обновить драйверы» и выбираем автоматический или ручной способ обновления ПО).
Что делать, если Wi-Fi не включается
Если аппаратно беспроводная сеть к ноутбуку подключена, а иконка «Беспроводная связь» отсутствует, либо всё есть, но в месте, в котором обязаны находиться все доступные Wi-Fi подключения нечего не находится, либо с Wi-Fi подключением происходит что-то непонятное, то вероятней всего появилась проблема с драйверами.
Необходимо открыть «Диспетчер устройств» и посмотреть на состояние драйверов для Wi-Fi роутера:
- Нажмите на любом пустом месте снизу на панели задач правой клавишей мышки, и в появившемся окне нажмите «Параметры».
- После нажмите меню «Устройства».
- В новом окне снизу находим «Диспетчер устройств».
- Затем в появившемся окне раскрываем меню «Сетевые адаптеры», здесь обязан отображаться драйвер Wi-Fi модуля, как правило, в назывании находится обозначение «Wireless».
Для начала необходимо обратить внимание на ярлык около названия беспроводного устройства, если на нем находятся какие-то знаки, к примеру, «Восклицательный знак» либо «Круг с точкой». То это обозначает, что операционная система видит драйвер, но он неправильно работает
Чтобы исправить проблему необходимо обновить либо переставить драйвер.
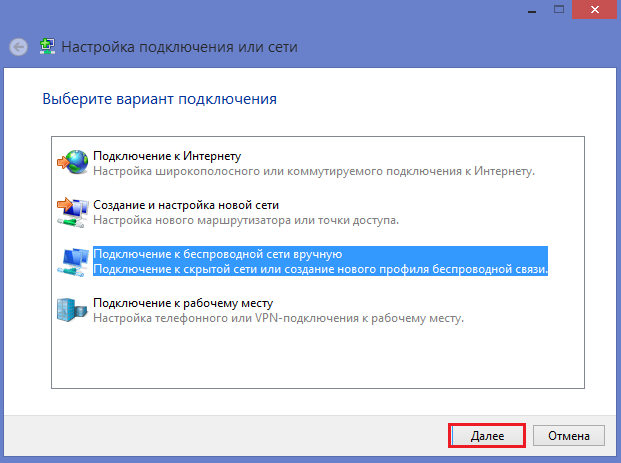
Также если в меню «Сетевые адаптеры» нет драйвера, где находится слово «Wireless», то это обозначает, что драйвер для беспроводной связи не установлен. Если программного обеспечения нет, то в «Диспетчере устройств» будет написано «Неизвестное устройство».
Обновляем устаревшие драйвера, на адаптере Wi-Fi
В один прекрасный момент вы обнаружите, что на ноутбуке не работает вай фай. Причин, из-за которых так случилось много, но в первую очередь рекомендуем вам проверить все ли в порядке с драйверами на беспроводном модуле. Ведь они могли слететь или банально устареть. Сейчас мы покажем, как проверить нужно ли обновить драйвер:
Зажимаем«Win и R». Вставляем эту строчку — «devmgmt.msc». Жмем «ОК». Попадаем в «Диспетчер устройств».
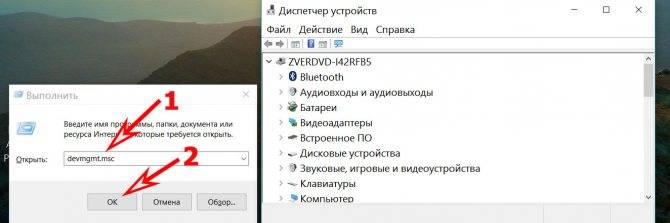
- Находим «Сетевой адаптер», разворачиваем его. Из списка выбираем модуль, где написано «Wireless LAN». Кликаем на нем двойным щелчком мыши.
- Выскочит окошко, где нужно верхнем ряду нажать на раздел «Драйвер». Тут вы увидите версию драйвера, который на данный момент стоит на компьютере.
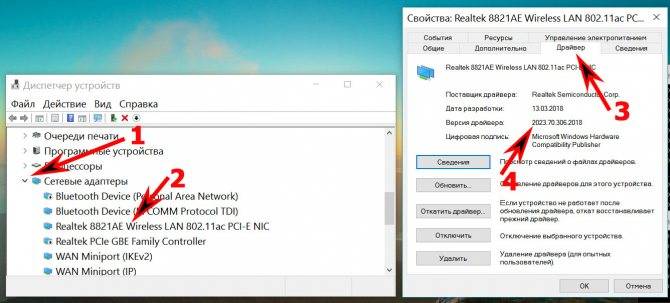
Решение проблем с Wi-Fi на ноутбуке
Если вы не можете включить Wi-Fi на вашем ноутбуке, попробуйте следующие решения:
- Перезагрузите ноутбук. Временные проблемы с операционной системой могут препятствовать работе Wi-Fi.
- Проверьте, не отключен ли адаптер Wi-Fi в настройках BIOS. Если адаптер отключен, включите его и сохраните изменения перед выходом из BIOS.
- Убедитесь, что драйверы Wi-Fi адаптера установлены и актуальны. Если нет, установите или обновите драйверы с официального сайта производителя вашего ноутбука.
- Проверьте наличие аппаратных проблем. Если ваш ноутбук имеет физический переключатель для Wi-Fi, убедитесь, что он находится в положении «Вкл.».
- Отключите сторонние антивирусные программы или брандмауэры временно, так как они могут блокировать работу Wi-Fi.
- Сбросьте настройки сети. В Windows 10 это можно сделать через «Параметры» > «Сеть и Интернет» > «Сбросить сеть». В случае Windows 7, откройте «Центр управления сетями и общим доступом» и выберите «Управление беспроводными сетями» > «Добавить» > «Создать сеть ad hoc». Затем удалите все сохраненные профили и перезагрузите ноутбук.
Если после выполнения всех рекомендаций Wi-Fi все еще не работает, обратитесь в сервисный центр для диагностики аппаратных проблем.
Обеспечение безопасности
Безопасность Wi-Fi сети является одним из главных условий ее надежной и быстрой работы. Несанкционированное подключение к сети сторонним пользователем может в значительной степени снизить скорость интернета. Поэтому выбирать пароль следует очень внимательно. Имеется три основных вида шифрования — WEP, WPA и WPA2. Различаются они в том числе и возможным количеством символов для создания пароля. При этом, более ненадежным и слабым считается именно WEP. Исходя из этого, такой метод шифрования лучше не использовать. Гораздо более надежными являются как раз WPA и WPA2. Несмотря на то что и данные методы шифрования не могут обезопасить пользователя от несанкционированного подключения, их использование в значительной степени снизит подобные риски. Для того чтобы их настроить следует активировать «WPA-PSK (TKIP)» или «WPA2-PSK (AES)» во вкладке «Wireless Settings» (настройки беспроводной сети). Далее, необходимо установить пароль (в «Security Encryption»), который лучше создавать из максимально допустимого методом шифрования количества символов. 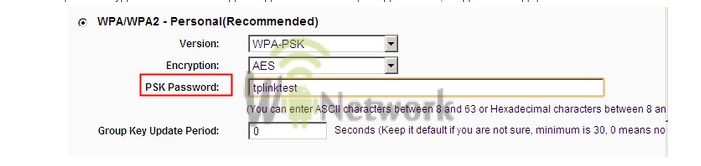
Дополнительные настройки
Для того чтобы более надежно настроить Wi-Fi соединение следует воспользоваться возможностью указания в маршрутизаторе сетевых адресов (MAC) всех компьютеров, которые могут подключаться к сети. Чтобы это сделать, нужно войти в пункт «Wireless Settings» (настройки беспроводной сети). Далее, необходимо будет нажать на «Setup Access List» (установка списка доступа). Это даст возможность увидеть все подключенные к Wi-Fi устройства.
Для того чтобы узнать MAC адреса модулей конкретных устройств, нужно набрать в командной строке на компьютере, либо ноутбуке “ipconfig /all”, затем, выбрать устройства, для которых подключение Wi-Fi будет доступно. После их выбора необходимо нажать на «Add» (добавить) и отметить «Turn Access Control On» (включение контроля доступа). Далее нужно нажать на «Apply» (применить). 
Настройка Wi-Fi для внешней сети
Для настройки интернета необходимо подключить соответствующий сетевой кабель к Wi-Fi роутеру. Интерфейс для подключения такого кабеля называется WAN. Затем, нужно указать в маршрутизаторе настройки используемого провайдера, которые можно узнать, позвонив в техническую поддержку. Кроме того, их можно посмотреть в заключенном договоре. Нельзя забывать и о DNS, который также стоит настроить. Проверить наличие интернета в локальной сети можно узнав, является ли разрешенным обмен пакетов между интерфейсами.
Ошибки в настройке и некорректная работа Wi-Fi сети
- Возможное перекрывание сети Wi-Fi сторонним маршрутизатором. Очень часто причиной слабого сигнала является влияние соседского роутера. Это связано с тем, что, как правило, маршрутизаторы используют одни и те же каналы передачи данных по умолчанию (13 каналов). Для того чтобы определить каким каналом лучше воспользоваться, можно применить, скаченную из интернета программу. Таких программ существует довольно большое количество и, как правило, они бесплатны. После этого можно будет настроить подходящий (свободный) канал.
- Недостаточная площадь покрытия Wi-Fi. Для увеличения радиуса действия Wi-Fi можно воспользоваться несколькими точками доступа, которые будут взаимодействовать между собой и распространять сигнал дальше. Однако, помимо затрат на новое оборудование, значительным отрицательным фактором подобного способа является ощутимое уменьшение скорости Wi-Fi.
- Прерывание работы роутера. Вероятной причиной частой потери Wi-Fi сигнала является нестабильность электросети. При малейших перебоях с электричеством маршрутизатор может приостановить работу. Для решения этой проблемы можно воспользоваться специальным бесперебойником (часто используется и для компьютера), через который и следует подключать роутер к электросети.
- Обрывание Wi-Fi. Это бывает связано с тем, что сетевой адаптер на компьютере и маршрутизатор произведены различными фирмами. Для устранения подобных неполадок достаточно обновить программное обеспечение устройства до последней версии.
Активируем при помощи кнопки Wi-Fi на корпусе
Есть модели ноутбуков, в которых предусмотрена отдельная кнопка активации Wi-Fi на корпусе устройства (в старых моделях это может быть ползунок). Потребуется осмотреть девайс и поискать на нём физическую кнопку, переключатель, рядом или сбоку будет пояснительная надпись «Wlan», «Wireless» или значок Wi-Fi — изображение антенны, передающей сигнал.
На разных моделях девайсов даже одного бренда кнопки могут располагаться в разных местах и выглядеть тоже по-разному. Например, кнопка, позволяющая включить или выключить Wi-Fi на ноутбуке Асер, может быть круглой, прямоугольной, в виде переключателя, а рядом с ней часто располагается индикатор, обычно зелёного цвета. Найти клавишу можно в нижней части передней панели справа или слева, на боковой панели, над клавиатурой, под кнопкой для блокировки. Так же и на ноутбуках других брендов, зависимо от модели кнопка может располагаться в разных местах или отсутствовать вовсе, тогда для включения беспроводной передачи следует использовать комбинацию клавиш на клавиатуре.
Одно из самых неожиданных решений, как подключить Wi-Fi на ноутбуке, срабатывающее на девайсах Леново, когда даже сочетанием клавиш модуль не подключается, подразумевает закрытие крышки на пару секунд и её открытие, что активирует адаптер.
При использовании внешнего Wi-Fi адаптера включать его аппаратным способом не нужно, он активируется автоматически после того, как будет подключён к ноутбуку.
Подключаем ноутбук к Wi-Fi
Давайте для начала рассмотрим процесс подключения без всяких там настроек и проверок. Зачем все усложнять, возможно у вас уже все настроено. Если все хорошо, ваш ноутбук видит беспроводную сеть и готов к подключению, то значок интернет соединения на панели уведомлений будет выглядеть вот так:
Статус соединения, который выглядит как уровень сети со звездочкой (как на картинке выше) говорит о том, что ноутбук видит доступные сети и готов к ним подключится. Нажимаем на эту иконку, затем выбираем Wi-Fi сеть к которой нам нужно подключиться и нажимаем кнопку Подключение. В Windows 10 процесс подключения к Wi-Fi немого отличается. Если необходимо, подробная инструкция здесь.
Если сеть защищена паролем, то появится окно, в котором нужно указать пароль и подтвердить подключение нажав кнопку Ok.

Вот и все, ваш ноутбук должен подключится к Wi-Fi сети. Статус соединения будет вот таким:
Можете пользоваться интернетом.
Если вы видите статус соединения “Нет доступных подключений”, выглядит он вот так:
То это значит, что у вас на ноутбуке скорее всего все настроено, но ноутбук просто не видит доступных для подключения сетей. Возможно, в этом месте просто нет покрытия. Если вы подключаетесь к своей сети, то проверьте, включен ли роутер. Если включен, то попробуйте его перезагрузить.
О решении этой проблемы писал в отдельной статье: нет доступных подключений в Windows.
Именно так будет проходить подключение, когда у вас установлен драйвер на Wi-Fi адаптер и сам адаптер включен. Но очень часто адаптер на ноутбуке выключен, или драйвер на него вообще никто не устанавливал. Вот в таких случаях появляется много вопросов. Сейчас мы подробно разберем оба случая, из-за которых у вас могут появится проблемы с подключением ноутбука к беспроводной сети.
Wi-Fi есть, а интернета нет
Не путайте системную проблему с аппаратной. Если ноутбук видит и подключается к вай фаю, скорее всего, что настройка wifi на ноутбуке windows 7 не пригодится. Интернет может не работать по разным причинам. Может сгореть роутер, перетереться кабель интернета на крыше, могут слететь настройки роутера. Домашнее животное перегрызло кабель или он просто отошел от гнезда. В таких случаях стоит обратиться к своему провайдеру или в сервисный центр.
Маловероятно, но может сыграть роль удаленности роутера от компьютера. Когда подключение есть, но сигнал настолько слабый, что происходит постоянный обрыв сети. При этом значок на панели будет в статусе «подключен». Проверить это можно переместив роутер ближе к компьютеру или наоборот.
Включаем Wi-Fi при помощи клавиш или кнопки на корпусе

Есть два простых варианта включения WiFi, которыми можно воспользоваться, если обнаружили, что на ноуте отсутствует беспроводная связь, соответственно и будет не работать интернет. Первый запускает модуль вай фай при помощи сочетании клавиш, а второй благодаря кнопке, которая расположена на корпусе. Давайте разбираться с этими способами более подробно.
Активируем Wi Fi кнопкой на корпусе

Бывают ноутбуки, в которых производитель встраивает отдельную кнопку вай-фай, для удобства. А вот на более старых моделях вместо кнопки может быть небольшой ползунок. Поэтому вам предстоит внимательно провести осмотр всего корпуса на наличие кнопки или ползунка. Если найдете, пробуйте включить Wi-Fi, а если нет, тогда читаем второй вариант ниже.
Запуск WiFi сочетанием клавиш
Включить так же можно прибегнув к одновременному нажатию двух клавиш. К сожалению, у производителей нет единого видения по этому поводу, поэтому на разных моделях нужно нажать разные кнопки. Мы приведем комбинации для нажатия, которые используются в компьютерах различных производителей:

- Тайваньская компания Acer – нажимаем «Fn» и удерживая жмем «F3».
- Китайская компания Lenovo — нажимаем «Fn» и «F5».
- Американских компаний HP – сочетаем «Fn», а также «F12».
- Южнокорейский производитель Samsung — два варианта: «Fn» + «F12», и «Fn» + «F9».
- AsusTek Computer Inc Asus – комбинация кнопок «Fn» с «F2».
Иногда в верхнем ряду клавиатуры на любой кнопки может быть нарисован значок вай фай. В этом случае есть вероятность, что при нажатии «Fn» и удерживая её, нажмите кнопку со значком вайфай. При таком нажатии модуль Wi-Fi должен запуститься.
По каким причинам может не работать вай-фай модуль на ноутбуке Windows 7
Иногда рассматриваемая технология на ноутбуках отказывается работать. У этого обстоятельства может быть несколько причин:
Проблемы с Wi-Fi адаптером ноутбука.
Возможно, данный компонент требует обновления драйвера. Проверить это можно через «Диспетчер устройств». Если напротив названия модуля стоит восклицательный знак, значит в его работе наблюдаются проблемы.
Сбои и ошибки операционной системы.
Возможно, в Виндовс семь произошёл единовременный сбой, который можно устранить после перезапуска PC. Иногда для исправления ситуации требуется удалить несовместимый софт, например, VPN или какое-либо обновление.
Не работает Wi-Fi роутер.
Возможно, устройство поломалось, или у него сбились настройки. Проверить работоспособность маршрутизатора удастся через Web-интерфейс на компьютере, к которому подключен передатчик.
Также можно подключать к данной точке доступа различные гаджеты, например, телефон. Отрицательный результат сразу на нескольких устройствах поможет быстро выявить виновника.
Ноутбук находится далеко от роутера.
На значительном расстоянии от маршрутизатора сигнал пропадает. Для решения проблемы расстояние между устройствами понадобится уменьшить.
Проверить качество сигнала можно по количеству вертикальных полос рядом с названием точки доступа на ноуте. Чем их больше, тем сигнал лучше.
На ПК присутствуют вирусы.
Некоторое вредоносное программное обеспечение на ноутбуке может блокировать работу Wi-Fi.
Важно! Для очистки от вирусов лучше воспользоваться комплексным антивирусом или специализированными утилитами с подобным назначением. Проблемы на стороне провайдера
Проблемы на стороне провайдера.
Не помешает связаться с компанией-поставщиком интернета и переговорить с оператором. Возможно, на линии в данный момент проводятся ремонтные работы, вследствие чего интернет по указанному адресу временно недоступен, ну или пользователь забыл вовремя заплатить за услугу выхода в глобальную сеть.
Индивидуальные настройки маршуртизатора.
Если на ноутбуке не работает Wi-Fi, то стоит проверить настройки передатчика. Возможно, в его веб-интерфейсе отключена функция раздачи интернета на другие гаджеты, а роутер обеспечивает сетью только компьютер, к которому подключен через кабель. Для исправления ситуации требуется активировать этот режим.
Окно настроек роутера TP-Link
Дополнительная информация! Иногда для решения проблем с функционированием вай-фай требуется сбросить сетевые настройки на ноуте. Проще всего это сделать через «Командную строку».
Таким образом, включить Wi-Fi на ноутбуке можно несколькими методами в зависимости от конкретной модели устройства и установленной на нём операционки. Основные способы активации технологии были представлены выше.
Включаем беспроводную сеть кнопками на ноутбуке
Если описанными выше способами не получилось включить беспроводную сеть, то возможно получится это сделать аппаратным способом. Здесь все очень просто. Практически на каждом ноутбуке, для включения и отключения Wi-Fi модуля выделено сочетание клавиш на клавиатуре, или отдельный переключатель на корпусе (редко, но бывает).
Давайте сразу к примеру. На моем ноутбуке ASUS, чтобы включить Wi-Fi нужно нажать на сочетание клавиш Fn + F2. Выгляди это вот так:

Это всегда будет клавиша Fn + клавиша из ряда F1 – F12. Вот комбинации для других ноутбуков:
В отдельных случаях, это может быть специальный переключатель на корпусе ноутбука, который выглядит примерно вот так:

Важный момент: функциональные клавиши могут работать неправильно (или не работать вообще) из-за того, что не установлен соответствующий драйвер, который отвечает за работу этих клавиш.
Вот для примера: в Windows 7 у меня установлены все драйвера с официального сайта ASUS, и сочетание клавиш Fn + F2 действительно управляет беспроводными сетями. А в Windows 10, я драйвера не устанавливал. И при нажатии на Fn + F2 включается и отключается режим полета.
За работу функциональных клавиш частот отвечает даже не драйвер, а утилита. Утилиты вы можете скачать в том же разделе что и драйвера. Качайте строго для вашей модели ноутбука и установленной Windows. Для ноутбуков ASUS, утилита называется “ATKACPI driver and hotkey-related utilities”.
Надеюсь, Wi-Fi на вашем ноутбуке все таки заработал, и вам удалось подключится к необходимой сети. А мы сейчас еще рассмотрим проблемы, с которыми можно столкнутся в процессе подключения.
Приложения для включения Wi-Fi
Процесс обнаружения и подключения ноутбука к сети Wi-Fi, а также создания беспроводной точки доступа может выполняться при помощи специализированного софта.
Maxidix WiFi Suite

Отличное приложение с русским интерфейсом, позволяющее легко обеспечить полный контроль за Wi-Fi соединениями и пользующееся популярностью, как среди обычных пользователей, так и профессионалов. Кроме выполнения основных задач обнаружения и подключения к беспроводным сетям, утилита ещё и подсчитывает потреблённый трафик, показывает географическое положение, а также предлагает возможность экспорта и импорта сетевых профилей и многое другое.
WeFi
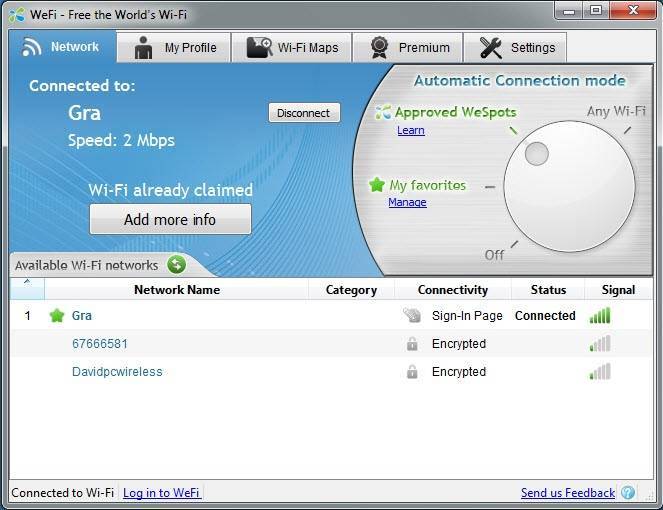
Простая бесплатная утилита, позволяющая включить Wi-Fi на ноутбуке. Она сканирует пространство на наличие точек доступа, анализирует качество сигнала и автоматически подключается к лучшей по параметрам сети. Приложение содержит встроенный чат, показывает онлайн-статус и местоположение друзей (к какой точке подключены пользователи), а найденные данные источников Wi-Fi, отсутствующие в базе, будут отображены на карте.