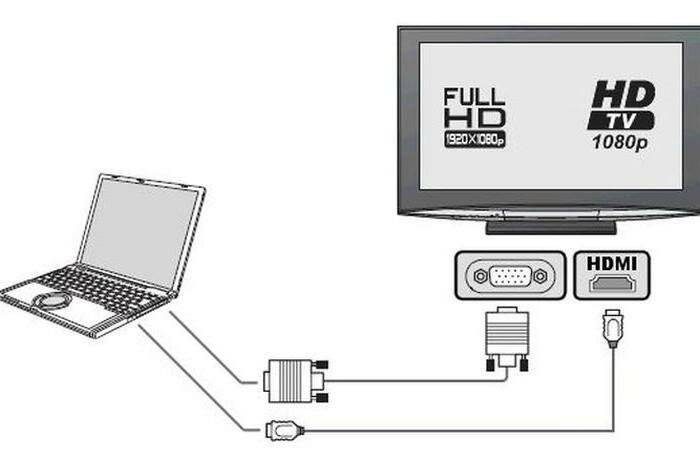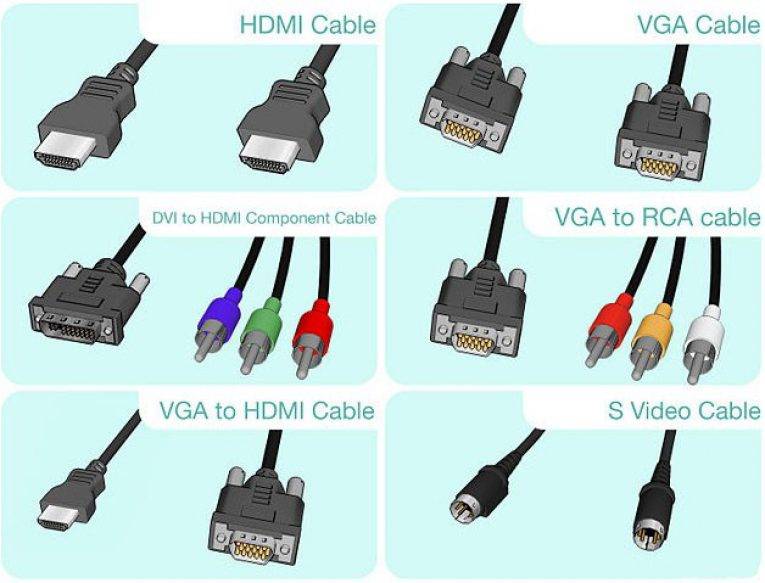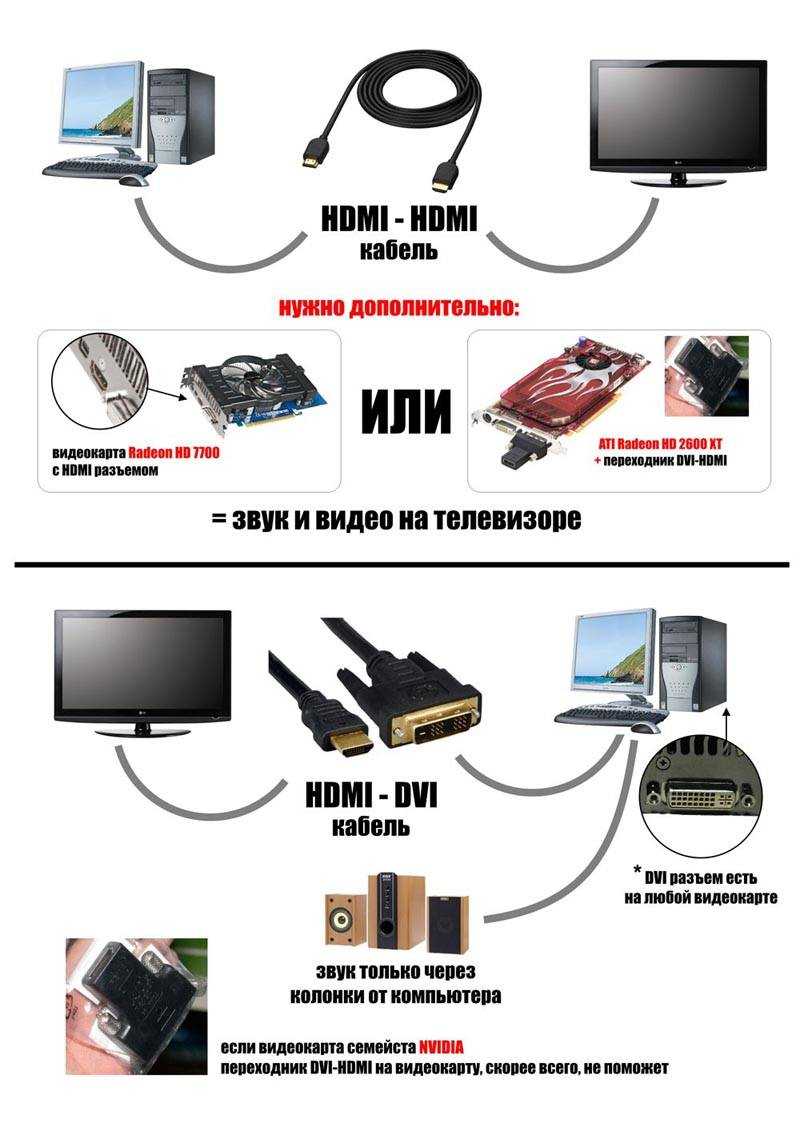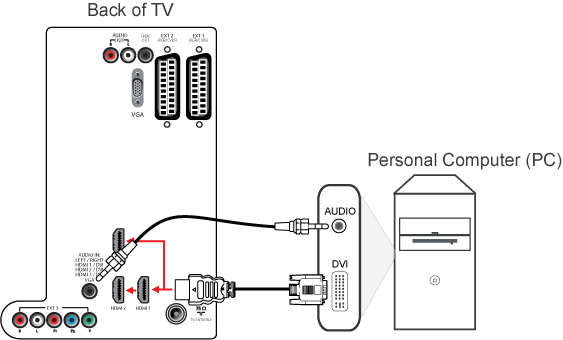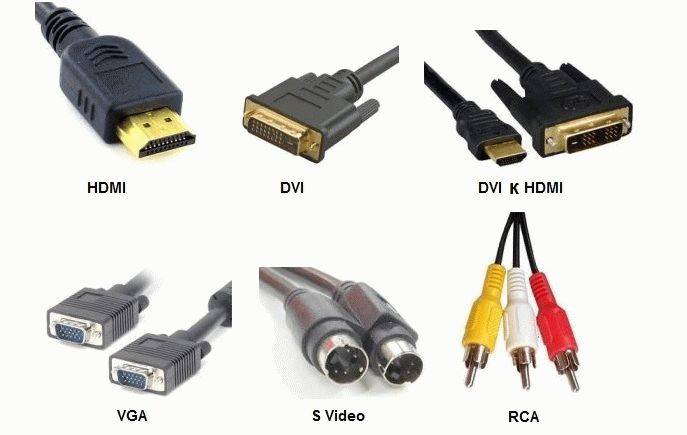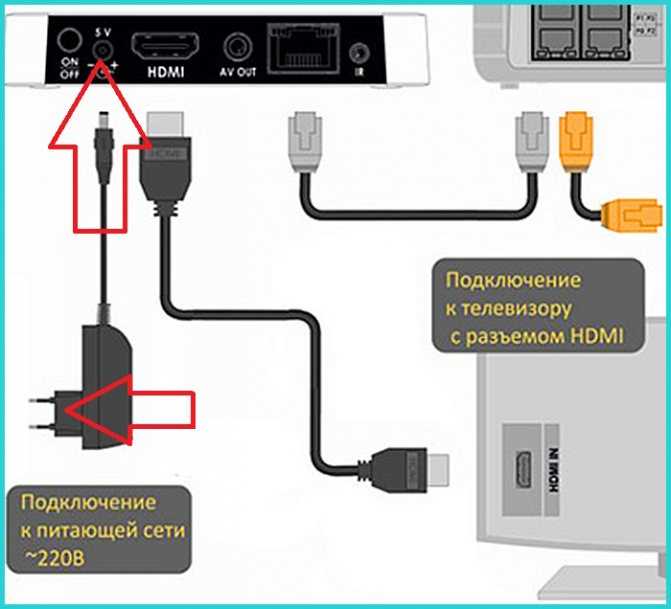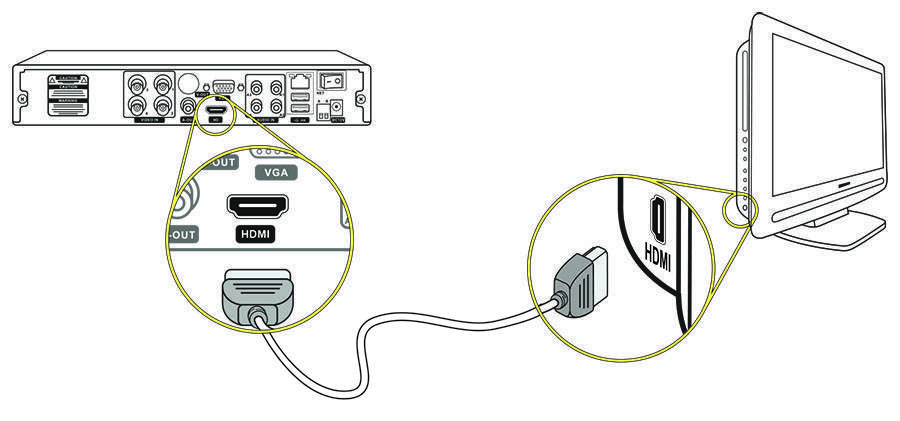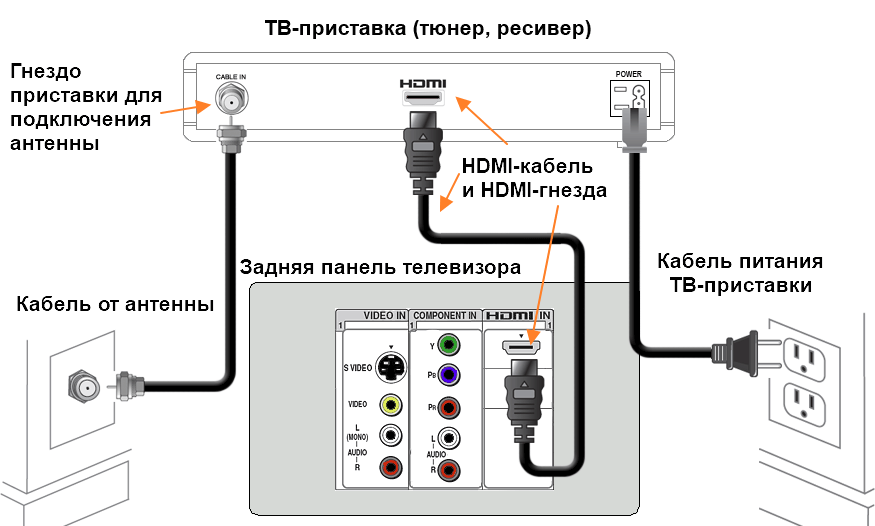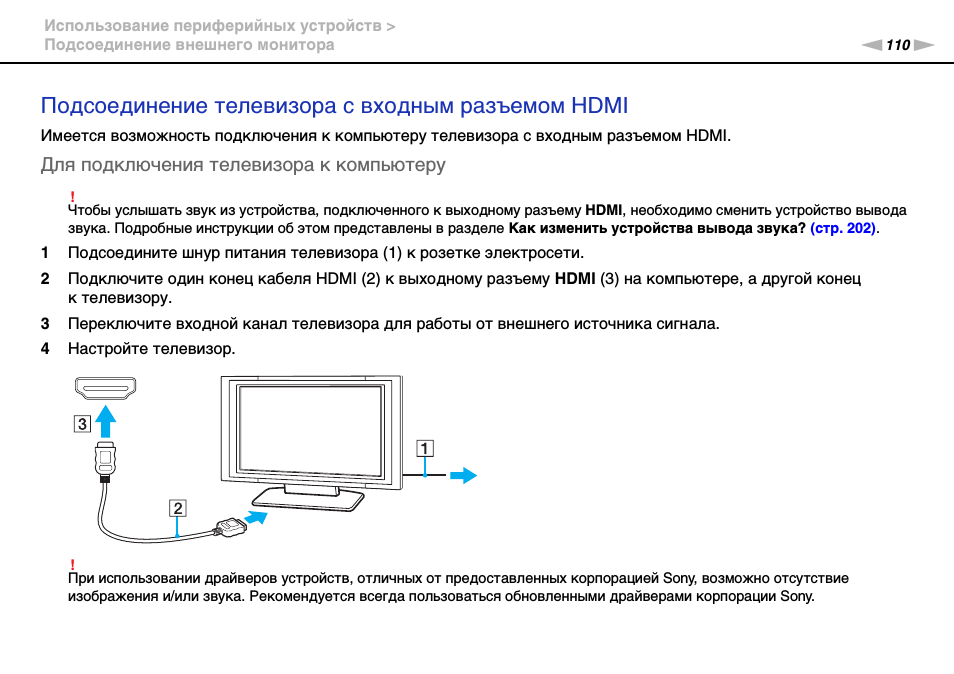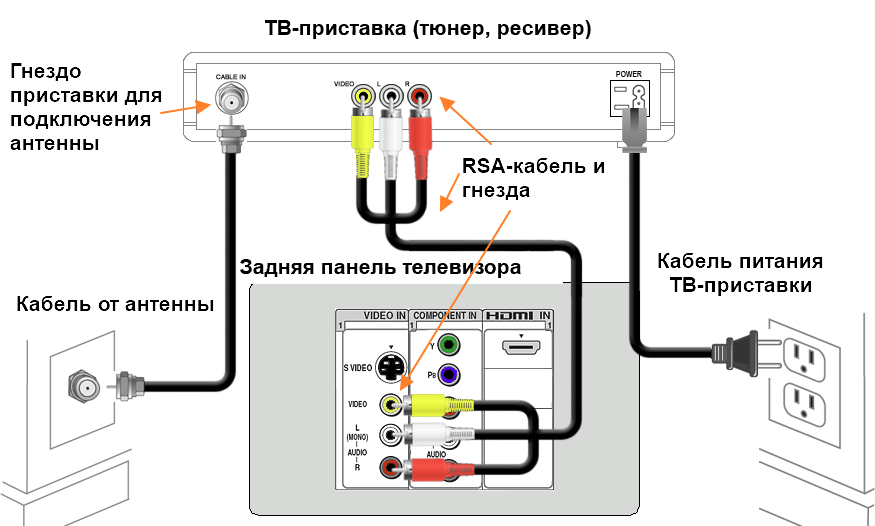Проводное подключение
В зависимости от марки и поколения телевизора, у него может присутствовать разный тип портов для подключения шнура, выводящего изображение и звук. И как лучше всего подключить системный блок ПК к телевизору, ниже рассматриваются популярные способы.
У современного телевизора много разъемов, но только некоторые из них пригодятся, и все они будут рассмотрены ниже
VGA
Если в телевизоре есть такой разъем, то именно его и рекомендуется использовать, хотя бы по той причине, что такой провод всегда есть под рукой. С помощью него к компьютеру выполняется подключение монитора.
Помимо VGA, у телеаппаратуры могут иметься и другие распространенные порты для подключения.
HDMI
Более современное решение для вывода звука и изображения. Вход имеется у всех современных компьютеров и телевизоров.
Порт VGA является основным для вывода сигналов у компьютеров прошлого поколения, т.к. видеокарта не поддерживает кодирование изображения сверхвысокой четкости.
Чтобы подключить телевизор к компьютеру с перечисленными выше входами, достаточно использовать провод VGA VGA и обычный переходник, который можно приобрести в любом телемагазине.
Если имеется несколько разъемов, предпочтение лучше всего отдать подключению через HDMI. Он обеспечивает передачу звука и изображения высокой четкости.
RCA
Более ранние модели цифровых телевизором без опции Smart-TV также возможно подключить к компьютеру для просмотра файлов. Для этого нужно использовать RCA-кабель с тройным штекером («тюльпан»). Каждый провод передает отдельный сигнал, который можно отличить по цвету штекера:
- Белый (audio). Передает звук.
- Желтый (video). Передает изображение.
- Красный (s-audio). Передается синхросигнал, отвечающий за передачу четкости и яркости.
У устаревших устройств вывода есть только RCA-разъем или его аналог SCART, т.к. во время их выпуска еще не существовало HD-видео и кабели с большой пропускной способностью
Каждый штекер требуется подключить к разъемам соответствующего цвета на корпусе телевизора. На обратной стороне шнура только один разъем, которым подключается к гнезду на корпусе системного блока. Каким образом и как подключить такой старый телевизор к компьютеру? Ответ прост — с помощью цифровой приставки.
Также следует отметить, что вместо трех входов может быть один длинный разъем с большим числом пинов. Он также предназначен для подсоединения с помощью «тюльпана» и нужен будет переходник AV SCART.
Совет! При наличии нескольких видов разъемов, правильнее использовать тот, который даст максимальное разрешение выводимого изображения.
Например, при поддержке HDMI-стандарта обоими устройствами, именно по нему и стоит подключаться. Но нужно помнить, если видеокарта не имеет его, то и вывода изображения сверхвысокой четкости не будет даже при использовании приставки, т.к. она не сможет кодировать его в цифровой сигнал.
USB
Также универсальным решением на все случаи может стать подключение по USB, для которого используется обычный кабель.
Важно отметить такой момент, что просмотр компьютерных файлов мультимедиа на телевизоре будет организован несколько иначе. Вместо прямой передачи будет открыт доступ к памяти ПК, а это значит:
Вместо прямой передачи будет открыт доступ к памяти ПК, а это значит:
- В телевизоре необходимо зайти в менеджер файлов и выбрать подключенное устройство;
- Найти нужное изображение или видеоролик и запустить его воспроизведение;
- Настроить опции показа.
При подключении USB, для воспроизведения на телевизоре, на нем же и потребуется выполнять все операции по запуску.
Это немного усложняет задачу тем, что компьютер становится лишь накопителем и все технические требования возложены на телеаппаратуру:
- наличие собственных видеокодеков и поддержка звука;
- установка видеопроигрывателя.
Пример адаптеров и переходников
Проводное USB-подключение не предназначено для автоматического вывода аудио- и видеосигналов. При его использовании также необходимо учесть скорость передачи данных.
Стоит отметить, что некоторые современные устройства вывода могут иметь только разъем USB type-C, для которого потребуется отдельный переходник USB-C USB.
Как отличить разъёмы
Первая задача – определение типа интерфейса. Характерные признаки цифровых, аналоговых интерфейсов:

Разъём VGA
- VGA – практически единственный аналоговый интерфейс сегодня. Форма разъема похожа на последовательный порт, через который раньше подключались клавиатуры, мышки. Внешне – пластиковая трапеция, окруженная металлической окантовкой. Внутри прорезаны контакты, располагаются тремя рядами по диагонали. На системных блоках стационарных компьютеров разъем VGA часто прикручивается двумя винтиками с пластиковыми головками, на ноутбуках нет. Если шнур винтами оснащен, удобно их вынуть. Не бойтесь перепутать VGA порт с другим. Каждый интерфейс защищен от неправильного включения, коренным образом отличается от другого. Через такой blu-ray disc смотреть просто смешно. Хватит доморощенной болванки с низкокачественной записью.
Цифровой формат DVI исторически первый, считается самым плохим. На самом деле стандарт не беспомощен. Имеет две редакции скорости: single-link, double-link. Скорость отличается в 2 раза. По внешнему виду штекера порты вариантов реализации стандарта легко отличить. Разъем коммутации включает 3 ряда квадратных клемм по 8 в каждом. У стандарта single-link два центральных столбика отсутствуют. Стандарт DVI предлагает 3 варианта передачи сигналов: цифровой, аналоговый, гибридный. Различить помогут группа контактов и ключ, расположившиеся в стороне от рядов. Ключ представляет собой горизонтальную черточку. Если в окрестностях нет контактов, то это полностью цифровой разъем. В аналоговом варианте ряды не отличаются стройностью. Отсутствуют три средних столбца, несколько контактов. Аналоговый сигнал не делится на single-link и double-link. У гибридного разъема отстоящая группа, как у аналогового. Основные контакты, как у цифрового. Либо 24 клеммы, либо средние два ряда отсутствуют. Single-link годится для передачи разрешения full HD, double-link имеет предел 2560 х 1600 пикселей.
- Формат hdmi лучше. С электрической точки зрения мало отличается от предыдущего. Форма контактов принципиально другая, напоминает usb порт. Одна длинная сторона имеет продавленные углы. Это защищает от неправильного включения. Скорость передачи составляет 15 Гбит в секунду, вдвое перекрывает DVI double-link. Становится возможной передача изображения blu-ray disc, формата объемного изображения. У стандарта hdmi много редакций, отличающихся по скорости, некоторым другим требованиям. Кабель применяется такой же редакции или выше. Hdmi появился, чтобы уменьшить число кабелей для соединения аппаратуры, звук передаётся рядом с видео.
- Новый стандарт displayport вилкой похож на usb. Один угол разъема скошенный, центральная пластинка в форме буквы П с маленькими ножками. Интерфейс разработан группой VESA недавно, стал внедряться пять лет назад. В нем происходит дальнейшее совершенствование передачи данных. Скорость достигает 21 Гбита в секунду, длина шнура составляет 15 метров. Displayport призван заменить все стандарты. Существует обратная электрическая совместимость с перечисленными стандартами.
Владельцам blu-ray дисков не рекомендуется подключать ноутбук к телевизору через VGA. Без подходящего кабеля ноутбук к телевизору через hdmi подключается посредством displayport. Купите специальный адаптер, правильно задайте настройки. Определите цель. Если стоит задача получения качественного изображения, ноутбук к телевизору транслирует лучшую картинку, чем выдает сам.
Распространенные разъемы
В первую очередь осмотрите заднюю панель телевизора. Чтобы правильно выбрать переходник, необходимо ознакомиться с разъемами, которые чаще всего встречаются у устаревших моделей телевизоров.
Практически у всех старых телевизоров предусматривались только аналоговые порты, тогда как у современных девайсов и ноутбуков – в основном цифровые. Для преобразования цифрового сигнала в аналоговый используются специальные конвертеры. Выбирать их следует, исходя из входов и выходов, которые есть у телевизора или подключаемого оборудования.
VGA
Большинство старых моделей телевизоров оснащаются аналоговым разъемом VGA, поэтому подключение через этот порт является самым распространенным вариантом. Он не отличается высоким качеством передачи сигнала в отличие от цифрового. Штекер представляет собой скругленную трапецию, оснащенную 15 контактами по пять пинов в ряд. Его цвет чаще всего синий, иногда черный.
На современных ноутбуках и видеокартах VGA уже нет, то можно использовать специальный переходник. На одной стороне находится штекер для HDMI, на другой – VGA.
Следует отметить, что по VGA звук не передается. Некоторые адаптеры комплектуются 3,5-миллиметровым аудиопроводом. Еще можно использовать звуковой кабель RCAx2, на одном конце которого штекеры для «тюльпанов» на ТВ, а на другом – стандартный Mini-Jack 3,5 mm.
Если подключается ноутбук или ПК, то для активации передачи звукового сигнала может потребоваться дополнительная настройка: выбор устройства для вывода звука в системных «Параметрах»:
- Щелкните правой кнопкой мыши по иконке звука в трее и выберите пункт «Открыть параметры звука».
- Раскройте меню устройств вывода и выберите соответствующий пункт. Это могут быть наушники или колонки ТВ.
DVI
В некоторых телевизорах вместо VGA используется 25-пиновый разъем DVI. Для такого случая также существуют специальные переходники – DVI-HDMI. На телевизорах он встречается редко, но, в отличие от аналогового VGA, способен передать цифровой сигнал с максимальным разрешением картинки 1920х1200 при частоте обновления экрана 60 Гц.
Процедура подключения HDMI по DVI ничем не отличается от предыдущего способа: достаточно использовать специальный переходник, а для звука дополнительный кабель с тюльпанами. Красный и белый цвет обозначают звук с правого и левого канала соответственно, а желтый штекер отвечает за основной видеосигнал.
RCA
Разъемы RCA по-другому называют «тюльпаны». Они представляют собой штекеры разных цветов и предназначены для передачи не только звука, но и изображения. Есть специальные переходники для современных устройств – шнур HDMI-RCA.
Если используется преобразователь, то действовать нужно следующим образом:
- Вставьте один конец HDMI в соответствующий разъем на подключаемом устройстве, например ноутбуке, а другой – в порт на преобразователе, помеченный надписью «Input», обозначающий входной сигнал.
- Тройной кабель RCA подсоедините к разъемам на панели телевизора в соответствии с цветовыми обозначениями. Они обычно помечаются обозначением «IN». Также желтый порт определяется, как «Video In» (вход для видеосигнала), а два других цвета – «Audio In» (вход для аудиосигнала).
- С другой стороны конвертера предусмотрены разъемы «OUTPUT» для «тюльпанов». Вставьте второй конец кабеля в соответствующие по цветам отверстия.
Некоторые преобразователи оснащаются специальным переключателем, который позволяет отрегулировать цветовой стандарт изображения. Кроме того, если используется мобильный девайс, то его мощности не хватает для питания конвертера: потребуется воспользоваться дополнительные источником питания с помощью шнура, поставляемого в комплекте.
Рекомендации по выбору HDMI кабеля.
На просторах интернета можно встретить разные советы и рекомендации по выбору кабеля HDMI, я же постараюсь обратить ваше внимание на основные моменты, которые надеюсь помогут вам выбрать квалитативный шнур. Как вы понимаете, характеристики кабеля напрямую зависят от материала из которого он изготовлен, но проверить его физические свойства практически невозможно
Получается так, что покупая кабель HDMI приходиться полагаться на совесть изготовителя, а после его тестировать самому и делать заключение о качестве воспроизведения уже из личных ощущений.Однако есть несколько моментов на которых стоит заострить свое внимание и заодно сэкономить энную сумму денег.
1. Бытует мнение, что разъемы с позолоченными контактами лучше отображает видео и аудио информацию. На самом деле золото наносят для защиты контактов от образования налета окиси (коррозии), которая сильно увеличивает сопротивление и способствует плохому сигналу. Но подобную защиту дают и другие катодные (никелирование, хромирование) покрытия металла, которые в свою очередь более стойкие к частому извлечению разъема, а золото из-за своей мягкости относительно быстро стирается.
Не могу сказать со 100% уверенностью, но думаю, что на контакты HDMI разъема сейчас позолоту не наносят, а покрывают их нитридом титана. Покрытые контакты нитридом титана на вид сложно отличить от позолоченных и в своих свойствах он прочнее, а значит его использование вполне обоснованно. Так что если вы планируете использовать кабель в каких-то влажных условиях, то наверно стоит купить шнур с таким покрытием контактов, а если такой надобности нет, то можете взять и с другим покрытием, на качестве передачи сигнала это не отразиться.
2. Цифровой сигнал в целом не столь требователен к кабелю (сигнал либо проходит в абсолютно полном качестве, либо не проходит никак — без вариантов), но так называемые артефакты могут возникать из-за нарушения технологии (например, сечение проводников не соответствует действительности) или если при передаче сигнала на большое расстояние не используются усилители сигнала. В спецификации не указывают какой должна быть максимальная длина HDMI кабеля, ведь разного размера «шнурки» могут одинаково хорошо передавать сигнал в зависимости от качества исполнения и конструкции.
Например, активные однонаправленные кабели HDMI длиной в 40 метров имеют встроенный репитер для усиления сигнала, а при использовании обычного шнура более 15 метров (если нет звука или плохое изображение) специалисты рекомендуют использовать усилитель-эквалайзер HDMI. Качество сигнала во многом зависит от площади сечения проводников. Например, кабель категории «Standart» длиной в 5 метров могут сделать из проводника площадью поперечного сечения 28 AWG (0.081 мм2), а при усовершенствовании конструкции и использовании проводника 24 AWG (0.205мм2) длина шнура для максимально эффективной передачи сигнала может равняться 12-15 метрам.
В общем чем длиннее кабель вы будите использовать, тем толще должен быть диаметр проводника. Как правило, диаметр обозначают в соответствии с Американским калибром проводов AWG (чем выше значение, тем тоньше проводник). Из различных источников удалось выяснить, что лучше придерживаться следующих значений:
- 5 м — 7 мм (28AWG)
- 10 м — 8 мм (26AWG)
- 15 м — 9 мм (24AWG)
- 20 м — 10 мм (22AWG)
Это конечно не правило и возможно эти числа у вас вызовут сомнения, но я думаю, что в соотношении длины и калибра все-таки стоит ориентироваться на эти цифры.
3. Экранирование кабеля HDMI помогает защитить его от внешних и внутренних наводок. На рисунке выше изображен оптимальный метод экранирования. По принципу витой пары (характеристики витой пары), каждая сигнальная пара (два проводка — плюсовой и минусовой) переплетается с «землей» на всем протяжении провода. Такой подход экранирования дает возможность снизить наводки от самой сигнальной жилы. А для защиты от внешних помех и наводок используется экранирование из фольги и оплетки.
Не лишним будет так же если на кабеле будет присутствовать ферритовый фильтр в виде колец или цилиндра. Это дополнительный внешние фильтры используются для подавления высокочастотных внешних помех. И наконец, если все проводники имеют нормальную площадь сечения, а экранирование в целом выполнено качественно, то хороший шнур HDMI не может быть в принципе тонким. Оптимальная толщина кабеля в миллиметрах показана выше.
Надеюсь данная публикация поможет Вам выбрать HDMI кабель для телевизора, компьютера (здесь читайте о том как выбрать телевизор LED с функцией 3D) или любого другого цифрового устройства. А если у Вас есть чем дополнить данный материала и вы не прочь поделиться своим опытом с нами, то милости просим в комментарий.
Как настроить созданное подключение
Вставить правильным образом провода – пол дела. Подключение еще нужно как следует настроить. При этом соединять устройства лучше, когда они находятся в выключенном состоянии. Далее включают ТВ, запускают ПК. Когда компьютер загрузится – приступают к настройкам:
- Правой кнопкой мыши жмут на пустую область и выбирают пункт «Разрешение экрана».
- В появившемся окне видно, какой экран выставлен главным. В разделе «Несколько экранов», если стоит «Отобразить рабочий стол только на 2 экран», заменяют на «Дублировать эти экраны».
- Если все верно, напротив «Экран» появится «Несколько мониторов».
- Подтверждают изменения кнопкой «Применить» и «Ок».
Дополнительные параметры
Выставив комфортное разрешение переходят к дополнительным настройкам:
- «Экран» — «Разрешение экрана» — «Дополнительные параметры».
- Здесь, в открывающемся списке, устанавливают ту частоту обновления, которая поддерживается телевизором.
- Выставляют качество цветопередачи – параметр «True Color (32 бита)».
- В пункте «Тип монитора» выбирают ТВ, подключенный к компу.
Вывод звука
Бывает, подключение выполнено правильно, а звука нет несмотря на то, что интерфейс HDMI используется для передачи видео и аудио. Вполне вероятно, что проблема в настройках ПК. Решается просто, даже не нужно вытаскивать кабель. Метод рабочий для всех ОС Windows:
- В нижней правой части экрана есть значок колонки, на него кликают ПКМ (правой кнопкой мыши).
- Откроется контекстное меню, где выбирают «Устройства воспроизведения» или «Открыть параметры звука».
- В открывшемся окне отобразятся все доступные устройства. Там же будет телевизор (указывается производитель, например, LG).
- Жмут на него ПКМ и выбирают «Использовать это устройство по умолчанию».
- Подтверждают изменения кнопкой «Ок».
Подключение техники Apple
Thunderbolt 2
Thunderbolt — аппаратный интерфейс, разработанный компаниями Intel и Apple. Служит для подключения различных периферийных устройств к компьютеру с максимальными скоростями передачи данных около 10 Гбит/с по медному проводу и 20 Гбит/с при использовании оптического кабеля.
Thunderbolt 1 и Thunderbolt 2 использовали такой же разъем, что и Mini DisplayPort (MDP), а уже Thunderbolt 3 использует USB Type-C.
Чтобы подключить к HDMI-телевизору Mac с разъемом Thunderbolt 2 или Mini DisplayPort, вместе с HDMI-кабелем вам нужен будет переходник Mini DisplayPort → HDMI. Чтобы он передавал звук, спрашивайте в магазине такой адаптер с поддержкой аудио.

Thunderbolt 3 / USB-C
Чтобы подключить к HDMI-телевизору один из новых компьютеров Apple с разъемом Thunderbolt 3 (USB-C), вам понадобится HDMI кабель и многопортовый цифровой AV-адаптер USB-C. Но если у вас более старая модель с обычным портом USB-C без поддержки Thunderbolt 3, то подойдет и простой адаптер USB-C → HDMI.
Все современные Mac, от MacBook Air до Mac Pro, полагаются на USB-C для подключения внешних устройств, будь то периферийное устройство, внешний диск или дисплей. Все они поддерживаются Thunderbolt 3, пропускная способность которого до 40 Гбит/с для одновременной обработки всех этих данных.
Для этого метода требуется адаптер или кабель для физического подключения Mac к телевизору, это зависит от фактического порта USB-C.
После подключения компьютера Mac к телевизору MacOS должна определить его как внешний дисплей.
Телевизоры AirPlay 2
Это телевизоры, которые обладают встроенным AirPlay 2, поэтому не нужно покупать дорогую приставку Apple.
AirPlay 2 – протокол передачи данных от Apple, обеспечивающий высокоскоростной обмен данными между устройствами. Только на этих устройствах должно быть приложение AirPlay 2. Он дает возможность передавать аудио, видео, графические и другие файлы между устройствами в одной Wi-Fi сети.
Процесс подключения идентичен на всех тв, за исключением того, что функция переключения на AirPlay 2 отличается на каждом телевизоре. Например, для телевизоров Samsung такой путь: “Настройки → Основные → Настройки Apple AirPlay”. После этого телевизор должен появиться в меню AirPlay Mac.

Общее о подключении MacOS
Thunderbolt, DisplayPort или Mini DisplayPort все они обычно также работают с HDMI.
Thunderbolt есть на многих ноутбуках. Первые две версии разъема были такими же, как Mini DisplayPort, поэтому кабели или адаптеры Mini DisplayPort-to-HDMI должны работать. Более новые версии используют те же разъемы, что и USB-C. Вам понадобится адаптер или кабель с этим типом подключения на одном конце и HDMI на другом.
Порт USB-C: многие современные ноутбуки имеют только такое соединение. Обычно вам просто нужен адаптер (USB-C на HDMI), и он будет работать нормально, но иногда он может вообще не работать.
Обратите внимание, что USB-C использует то же физическое соединение, что и Apple Thunderbolt 3. Проверьте характеристики вашего компьютера, чтобы знать, какой разъем/адаптер вам может понадобиться
Если у вас есть компьютер Apple: самый простой способ заключается в использовании AirPlay. Но вам понадобится устройство, которое его поддерживает.
Основные разъемы
Каждая бытовая техника имеет разъемы для подключения, основные и довольно часто используемые из них следующие.
- Мультимедийный интерфейс высокой четкости, сокращенно — HDMI. Его назначение — передавать цифровые данные видео и звука. В последнее время стало модным соединение со всемирной сетью через этот порт и кабель.
- Цифровой визуальный интерфейс или DVI. Он предназначен для передачи видеосигнала на все современные мониторы и жидкокристаллические TV.
- Видеоадаптер с 15 контактами или субминиатюрный разъём VGA передает аудиосигнал построчно, применяется на всей современной теле и аудиотехнике.
- Беспроводная связь или всем известная аббревиатура Wi-Fi, которая прочно вошла в жизнь современной молодежи — по ней можно подключиться и передать данные без кабеля.
- Зарегистрированный Джек (разъем) или RJ45 — это разъем для подключения компьютера или ноутбука к бытовой технике.
- Композитный разъем RCA, запатентованный в начале 40 годов прошлого века, чтобы переключить звук с фонографа того времени на усилитель. Применяется до сих пор.
Вся современная техника имеет в арсенале несколько разъемов различного типа, чтобы облегчить подсоединения. Подключенный через эти разъемы DVD-плеер, ноутбук или другой цифровой носитель, идеально совмещается с телевизором для обмена информацией.
Вопросы и ответы
На что обратить внимание при подключении кабелей DVI и VGA?
Убедитесь, что все кабели правильно подключены к портам и не ослаблены. Если у кабеля есть винты, как у большинства кабелей DVI и VGA, убедитесь, что винты вкручены и плотно прилегают.
Если ничего не помогает настроить соединение, что делать?
Когда ничего не помогает, перезагрузка компьютера и телевизора может помочь компьютеру определить, что подключен новый дисплей.
Что сделать для передачи звука?
Если вы также пытаетесь отправить звук, его, возможно, также необходимо включить, нажав кнопку динамика в правом нижнем углу в Windows или в системных настройках на Mac.
Проблемы с видео при передаче через HDMI?
Если вы не получаете картинку на экране, попробуйте отключить HDMI и подключить его обратно (с включенным телевизором), и если это не работает, оставьте все это подключенным, но тогда нужно выключить и включить телевизор. Это банальный совет, но он решает очень много проблем.
Для игр нужны дополнительные настройки?
Если вы играете, также проверьте, есть ли у вашего телевизора игровой режим. Это должно помочь уменьшить задержку ввода, задержку между нажатием кнопки и отображением этого действия на экране.
Как убрать нечеткость в тексте?
Также неплохо снизить резкость в настройках тв. В целом она должна быть включена, но именно здесь уменьшение резкости должно помочь вам лучше разобрать мелкие детали, такие как текст.
Какой кабель нужен для соединения DVI → HDMI?
DVI с 2008 года позволяет выводить аудиопоток. Точнее нужно смотреть в спецификациях. Кроме того, это цифровой разъем, поэтому для подключения DVI → HDMI достаточно пассивного кабеля без конвертера сигнала при условии использования DVI-D (основной стандарт на данный момент).
Где начинать настройку при проблемах с сигналом?
Если телевизор не видит сигнал — настройку нужно начать с компьютера. Вероятно, второй монитор отключен (дефолтное для большей части Win-систем состояние).
USB-C и выдеовыход, что нужно для подключения к HDMI?
USB-C на базе контроллера USB 3.0 поддерживает прямой видеовывод на HDMI с помощью пассивного шнурка.
Длина кабеля влияет на качество сигнала?
Нужно внимательно следить за длиной как отдельного кабеля, так и всей системы “кабель-переходник-кабель”. Огромная часть неудач при подключении — некачественный провод или (что почти одно и то же) — большая длина провода.
Что делать, если изображение размытое?
Если изображение размытое, то в первую очередь нужно снизить частоту обновления кадров картинки (у телевизоров она ниже, чем у мониторов). После этого стоит проверить провода — при аналоговом подключении “мыло” могут давать наводки/пробой провода.
| Практические советы по подключению |
| DVI разъем |
| Как выбрать расстояние просмотра телевизора |
| Версии HDMI |
Как подключить компьютер к телевизору обновлено: 26 февраля 2023
Подключаем компьютер к телевизору через HDMI
Самый проверенный метод — это, как всегда, дедушкин провод. Проводные интерфейсы эволюционируют с каждым годом, поэтому это довольно глубокая тема, которую нужно полностью изучить, если вы хотите всё сделать «по феншую».

Сам по себе способ очень простой. Достаточно воткнуть один конец кабеля в телевизор, а другой конец в соответствующий разъем на материнской плате или видеокарте. Самый распространенный интерфейс кабеля — HDMI. Его преимущество в том, что он служит для передачи как видео-, так и аудиосигнала. То есть достаточно всего одного провода для вывода изображения и звука.
Правда, не все HDMI одинаковы. На момент публикации мы насчитали более 13 разных вариантов. Но какой именно тип выбрать?

Его можно отличить по следующим признакам.
Стоимость кабеля зависит в том числе и от его длины. В среднем 3-метрового обычно хватает, в версии 1.4 он будет стоит около 500 руб.
Конечно, HDMI — не единственный тип проводного подключения. Можно соединить ПК с телевизором и с помощью других интерфейсов, но HDMI является самым распространенным и его пропускная способность является одной из самых высоких.
Виды разъемов и распиновка
Существуют четыре вида слотов HDMI. Тип А является самым распространенным и используется в ТВ, ноутбуках, приставках, видеокартах и других устройствах. Типы С и D применяются в планшетах или видеокамерах. Тип Е предназначен для автомобиля.
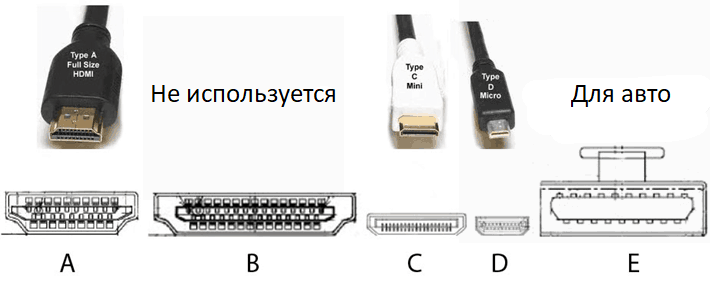
Структурно, сам кабель состоит из 19 жил: четыре идут отдельно, остальные собраны в пять групп по три провода. Оболочка обычно выполнена из поливинилхлорида или нейлона, а в дорогих моделях добавляют ферритовые кольца, которые устраняют помехи.

Коннектор Type A состоит, соответственно, из 19 контактов. Первые девять передают сигнал, с 10 по 12 — такт, с 13 по 16 — служебные, 17 и 18 — это заземление и питание 5В, а последний является детектором подключения.