Нужно ли использовать сторонние приложения для очистки памяти
В Google Play есть множество утилит для повышения производительности устройства. Приложения предлагают в том числе почистить кэш Android-устройства, удалить неиспользуемый контент и т. д. Обычно можно обойтись и штатными функциями системы, у многих смартфонов есть очень удачно реализованные средства оптимизации и фирменное ПО будет удобнее использовать, чем сторонний продукт, который к тому же займёт дополнительное место на телефоне и будет работать в фоне, потребляя ресурсы. Если вы всё же решили использовать клинер, выберите продукт от надёжного производителя.
Не стоит злоупотреблять слишком частыми процедурами очистки независимо от выбранного способа. Не забывайте, что кэширование данных всё же во благо, а при недостатке памяти на устройстве Android её всегда можно расширить за счёт SD-карты, куда и перенести часть приложений для высвобождения внутренней памяти.
Где находится кэш Yandex browser
Все данные кэша – это обычные временные файлы. Стандартно они располагаются в общем каталоге с данными работы всех приложений в Windows. Посмотреть количество файлов не составляет труда, нужно лишь знать, где искать.
Как посмотреть данные кэша:
- Находим на рабочем столе или в меню «Пуск» Яндекс.Браузер.
- Делаем клик ПКМ по нему и выбираем «Свойства».
- Кликаем на кнопку «Расположение файла».
- Выходим из каталога «Application» в предыдущую папку для этого нажимаем на стрелку вверх, она расположена слева от адреса текущего раздела. В Windows 10 можем нажать на надпись «YandexBrowser» прямо в адресной строке.
- Открываем папку «User Data», а затем – «Default».
- Переходим в папку «Cache».
Все файлы, хранящиеся в папке, являются кэшем.
Рекомендуем:
Как почистить историю браузера Яндекс?
Сброс системного кэша через меню Recovery
Последний способ часто советует тем, у кого начинает зависать телефон. Глюки и неожиданное сокращение свободного пространства – это явный признак заполнения системного кэша. Да, не только приложения, но и сама система Андроид производит свои операции в кэш-памяти для корректной работы. Специалисты рекомендуют чистить этот «системный мусор» только в случае обнаружения неполадок. Профилактическая очистка не приветствуется. Итак, алгоритм действий:
Выключите телефон.

- Зажмите кнопку питания и уменьшения (в некоторых случаях «увеличения») громкости, пока не запустится Recovery.
- С помощью кнопок управления громкостью доберитесь до пункта «Wipe Cache». В зависимости от модели, команда может находиться в одном из разделов, потому его придется поискать вручную.

- Подтвердите действие.
- Дождитесь очистки и подтвердите перезагрузку.

Чистим браузер
Чтобы очистить историю посещений, достаточно зайти в браузер и открыть его настройки. Здесь следует обратиться к пункту «история» и нажать «очистить».

Чтобы девайс стал работать быстрее, следует избавиться от всех данных, а не только удалить информацию о недавно открытых файлах. После выполнения этих действий браузер будет совершенно чистым, то есть для входа на любой сайт придется заново вводить логин и пароль, а также это очистит историю поиска. По мере пользования девайсом в памяти сохраняются запросы владельца, и при следующем наборе текста в строке поиска аппарат сам подсказывает похожие слова. После очистки никаких подсказок некоторое время не будет, пока кэш опять не будет наполнен.
Для начала
Чтобы избавить девайс от зависания, необходимо найти причину появления «тормозов». Проблемы могут быть и в «железе» девайса, и во внутренней памяти, которую необходимо время от времени чистить, чтобы гаджет работал исправно.
Виды памяти
Обычному пользователю достаточно понимать, что есть два вида памяти:
- оперативная — она используется только для временного хранения данных,
- внутренняя, постоянная (энергонезависимая) — своеобразный «жесткий диск», где хранятся все файлы и программы.
Чтобы избежать зависания, нужно постоянно следить за их уровнем заполненности.
Почему планшет тормозит и зависает
Прежде всего проверьте «оперативку» — она забивается, когда слишком много приложений работают в фоновом режиме одновременно. Также подозрения падают на вирусы и трояны. Кроме того, не забудьте проверить свой антивирус: возможно, он ошибочно блокирует безопасные утилиты и не дает нормально работать.
Куда реже, но все же встречаются проблемы со стороны «железа» — то есть неполадки внутри самого устройства. Чтобы устранить их, придется идти в сервисный центр.
Загрузиться в безопасном режиме (Android)
Для самостоятельной диагностики на Андроиде переведите планшет в безопасный режим. В этом режиме девайс работает так, как это заложено заводскими установками: без «фоновых» программ из Google Play, фирменных лаунчеров производителя и других приложений. Подключение к вай-фаю и мобильному трафику будет недоступно.
Чтобы включить безопасный режим:
- Нажмите кнопку выключения и в появившемся меню долго удерживайте кнопку «Перезагрузка» (на некоторых устройствах — «Выключение» или «Отключить питание»).
- Подтвердите действие, и безопасный режим будет активирован.
Теперь пользуйтесь устройством как обычно, чтобы выявить неполадки. Если картина резко изменилась, дело в заполненности «оперативки» или внутреннего хранилища. Если «тормоза» продолжаются, дело либо в прошивке, либо в неисправности «железа». В первом случае устранить проблему можно в домашних условиях, во втором — только в ремонте, или пробуйте перепрошить на свой страх и риск.

Как почистить память с помощью программ
Ручная ревизия приносит результат, однако он не всегда оправдан, особенно если сохраненные компоненты занимают не один десяток Гб. Сегодня есть множество профильных софтов, которые сканируют память, очищают мусор, кэш, дубли файлов, неудачные кадры, программы, которые человек не открывал месяцами. Их преимущества очевидны:
- программа интуитивно понятная, имеет приятный интерфейс;
- не занимает много места;
- бесплатная;
- делает все в автоматическом режиме без вмешательства человека;
- возможно выставить регулярный график скрининга содержимого медиапада.
Как сделать отпечаток пальца на Honor и Huawei: настройка Touch ID
Наиболее популярными в этой сфере являются Клин Мастер, СД Мейд, Эпп Кэш Клинер. Все их возможно найти на официальных сайтах разработчиков или в магазине лицензионного программного обеспечения для ОС Android — Google Play.
Как очистить кэш одного сайта в Яндекс браузере
Порой нужно очистить не весь кэш в браузере, а только данные с одного сайта. Действие полезно при тестировании, при неправильной работе сайта или желании полностью обновить страницу (чтобы данные с кэша не брались). Самое частое применение функции – попытка получения доступа к проблемному ресурсу. Из-за сбоев в хостинге или в коде, сайт оказывается недоступным. Даже после восстановления его работоспособности файлы берутся с компьютера, и все равно доступ получить не удаётся. Всё это из-за кэша. После удаления кэша он заработает, конечно, если проблема уже устранена.
Как очистить кэш на сайте в браузере Яндекс бесплатно:
- Используем горячие клавиши. F5 отвечает за перезагрузку страницы, а сочетание Ctrl + F5 – за полную перезагрузку, игнорируя кэш;
- Удаляем кэш вручную. Как это сделать:
Делаем клик ПКМ по любому месту на сайте и выбираем пункт «Исследовать элемент».
Выбираем вкладку «Application». Данный пункт может быть скрыт, в таком случае его можем найти после клика по стрелке вправо.
Выбираем инструмент «Clear Storage».
В рабочем окне в конце страницы нажимаем на кнопку «Clear site data»
Важно! Проверяем, что в разделе «Cache» установлены флажки возле всех элементов.
Как очистить кэш Андроида от временных файлов и мусора в 2021 году
Учитывая, что на рынке существует множество разных производителей смартфонов на android, мы можем дать только более-менее обобщённую инструкцию, поскольку некоторые нюансы могут отличаться в зависимости от того, какая модель используется.
Но в целом, схема неизменна.
- Открываем «Настройки», ищем там раздел «Хранилище» или «Приложения».
- Там будут перечислены все программы, установленные на смартфоне, а также место, которое занимает каждая программа. Некоторые версии Android позволяют сортировать приложения по дате установки, размеру или алфавиту.
- Заходим в приложение и удаляем там кэш или данные.
 Очистка кэша не требует особых навыков и знаний. Достаточно просто найти нужное приложение в настройках устройства, почистив его хранилище временных файлов
Очистка кэша не требует особых навыков и знаний. Достаточно просто найти нужное приложение в настройках устройства, почистив его хранилище временных файлов
В браузере Chrome это работает несколько иначе:
- Запускам браузер.
- Открываем меню посредством клика по значку в виде трех точек, расположенном в правом верхнем углу дисплея.
- Выбираем «История», затем «Очистить историю». Там же можно задать диапазон времени, за который нужно провести очистку.
- Переходим в раздел «Файлы cookie и данные сайтов» и «Изображения и другие файлы, сохраненные в кэше».
- Нажимаем «Удалить данные».
В Telegram, к примеру, это делается так:
- Открываем приложение Telegram и переходим в раздел «Настройки».
- Переходим в раздел «Данные и память», после чего выбираем пункт «Использование сети и кэша», а затем — «Использование памяти».
- Нажимаем «Очистить кэш», после чего придётся немного подождать, пока программа удалит файлы.

При этом все данные сохраняются в облаке Telegram, никуда не пропадая. В других программах принцип может немного отличаться, но общую схему вы поняли.
Способ 3: Сторонний софт
Кэш браузеров для Android зачастую является существенной частью «мусорных» данных с точки зрения предлагаемых сторонними разработчиками приложений для очистки памяти мобильных девайсов, и потому практически любой «чистильщик» умеет его удалять и предлагает это сделать при выполнении своих функций. Специализированные средства указанного типа удобно использовать за счёт того, что стереть временные файлы всех веб-обозревателей здесь возможно одновременно, и/или в процессе комплексной очистки хранилища девайса от ненужных данных.
Далее продемонстрировано удаление кэша всех инсталлированных на Android-девайсе браузеров за одну операцию, при помощи и на примере приложения CCleaner от компании Piriform. Другие «чистилки», в том числе из состава отдельных Android-оболочек (к примеру, модуль очистки комплекса «Безопасность» в MIUI от Xiaomi), работают аналогично и при их использовании следует придерживаться нижеописанного принципа.
7 способов очистить кэш в Яндекс браузере
Теперь переходим непосредственно к действиям, позволяющим почистить кэш в браузере Yandex. Способов достижения цели довольно много, можем выбирать по собственному нраву.
Через раздел «История»
В браузере есть инструмент, способный сканировать систему и удалять все данные кэша. Использование встроенного инструмента обычно оказывается самым простым способом очистки кэша в Яндекс браузере.
Как очистить кэш браузера Яндекс на компьютере:
- Нажимаем на кнопку «Настройки Яндекс.Браузера» в виде трёх полос в правом верхнем углу.
- Наводим указатель мыши на опцию «История» и в выпадающем окне жмём на одноимённый пункт «История».
- Под поисковой строкой в правой части экрана нажимаем на кнопку «Очистить историю».
- В первом пункте нажимаем на выпадающий список и выбираем «За всё время».
- Устанавливаем выделение только рядом с «Файлы, сохранённые в кэше». С остальных элементов снимаем флажки.
- Кликаем на кнопку «Очистить историю».
С помощью вкладки «Настройки»
Это подобный метод сбросить кэш в Яндекс браузере, в котором суть осталась прежней, изменяется только путь к нужному инструменту очистки.
Как почистить кэш память в браузере 2-м способом:
- Переходим на страницу «Настройки».
- Листаем список до обнаружения активной кнопки «Показать дополнительные настройки».
- В разделе «Личные данные» кликаем на активный элемент «Очистить историю загрузки».
- Устанавливаем выделение напротив кэша, выбираем время, за которое нужно убрать записи и запускаем процедуру кнопкой «Очистить историю».
Полезно знать:
Как почистить браузер Яндекс
Из основного меню браузера
Довольно быстрый способ очистить кэш Яндекс браузера на ноутбуке и стационарном ПК. С ним можем перейти в нужное меню в пару кликов.
Алгоритм действий:
- Открываем меню браузера (3 параллельные полосы).
- Наводим указатель мыши на элемент «Дополнительно».
- Выбираем пункт «Очистить историю».
- Устанавливаем параметры для работы инструмента и просим вычистить кэш за указанный период времени (см. скриншот выше в п.4 предыдущей инструкции).
В инструмент, где можем очистить кэш от Яндекс браузера, легко перейти с помощью ссылки.
Как это работает:
- Кликаем на ссылку (работает только в Yandex Browser).
- Удаляем «Файлы, сохранённые в кэше» «За всё время».
Посредством сторонних приложений
В сети есть специальные программы для очистки временных данных из системы. Они также очищают буфер, хранящий кэшированные данные. Самым известных из подобного рода приложений является CCleaner.
Как на ноуте очистить кэш Яндекс браузера через CCleaner:
- Скачиваем приложение с официального сайта. Качаем бесплатную версию из столбца «Free».
- Закрываем Yandex веб-обозреватель (иначе процедура не сработает).
- Переходим на вкладку «Приложения» в разделе «Очистка».
- В разделе «Google Chrome» (именно этот пункт отвечает за Yandex browser) обязательно проверяем наличие флажка возле строки «Интернет-кэш». Остальные пункты можем снять, это уже делаем по желанию.
- Нажимаем на кнопку «Анализ».
- В отчёте покажется строка «Google Chrome – Интернет-кэш» и его объём на компьютере. Чтобы освободить память, нажимаем на кнопку «Очистка».
- В уведомлении нажимаем кнопку «Продолжить».
Важно! CCleaner не распознаёт Яндекс браузер в качестве отдельного, независимого веб-обозревателя. Он причисляется к Chrome, так как построен на том же самом ядре.. CCleaner далеко не единственное приложение с подходящим функционалом
Достойной заменой может послужить и Wise Disk Cleaner
CCleaner далеко не единственное приложение с подходящим функционалом. Достойной заменой может послужить и Wise Disk Cleaner.
Как почистить кэш в Яндекс браузере с помощью Wise Disk Cleaner:
- Скачиваем и устанавливаем приложение Wise Disk Cleaner следуя инструкциям.
- Запускаем приложение и в главном окне устанавливаем выделение возле «Кэш веб-обозревателя».
- Нажимаем на кнопку «Поиск».
- Кликаем на элемент «Очистка».
Как очистить кэш браузера Яндекс через горячие клавиши
Есть специальное сочетание клавиш в браузере Яндекс, которое помогает быстро очистить кэш. После нажатия комбинации клавиш Ctrl + Shift + Del сразу появляется окно для очистки данных в браузере
Здесь важно выделить пункт, отвечающий за кэш, выбрать период «За все время» и подтвердить намерение устранить данные через кнопку «Очистить историю»
Удаление файлов вручную
Во втором разделе данной статьи мы уже изучали вопрос, где находятся файлы кэша. На самом деле нам никто не мешает очистить кэш Yandex браузер простым удалением этих файлов.
Что нужно делать:
- Переходим в каталог с кэшем. Инструкция, как это сделать, описана во втором разделе данного материала.
- Внутри папки нажимаем комбинацию клавиш Ctrl + A.
- Зажимаем кнопку Shift и жмём Del.
Как очистить кэш в браузере: инструкция и иллюстрации
Большинство браузеров поддерживают комбинацию Ctrl+Shift+Del, при нажатии которой вызывается диалоговое окно удаления личных данных, в том числе и кэша. Кроме этой универсальной комбинации каждый браузер предоставляет возможность настроить или удалить кэш вручную, через последовательность выборов опций в меню.
Как почистить браузер, рассмотрим на примере нескольких популярных продуктов.
Очистка кэша Mozilla Firefox
Кэш управляется из «Настроек», раздел «Приватность и защита». Допускается получить прямой доступ к разделу, набрав в адресной строке about:preferences#privacy, или пройти поопциям меню, как на иллюстрации
В некоторых версиях этого браузера управление кэшем объединено с управлением куками
В любом случае для очистки кэша надо в этом разделе нажать кнопку «Очистить данные» или сходную по смыслу. После этого файлы из служебной папки кэша будут удалены.
Очистка кэша Google Chrome
Доступ к настройкам и очистке кэша в Хроме находится в «Настройка» — «Дополнительные» — «Очистка истории». Вдиалоговом окне необходимо отметить, что именно из данных необходимо удалить, и подтвердить удаление.
Очистка кэша в Яндекс Браузере
Яндекс сделан по технологии Хром и логика доступак управлению кэшем аналогична: «Настройка» — «Показать дополнительные настройки» — «Очистить историю загрузки». Появится диалоговое окно, в котором необходимо отметить объекты для удаления, выбрать временной период, и подтвердить.
Очистка кэша в Microsoft Edge
Браузеры от корпорации Microsoft поддерживают вход в настройки через горячую комбинацию клавиш Alt+X,или манипулятором мышь кликнуть троеточие в правом верхнем углу. Последовательно пройти меню «Настройки» — «Параметры» — «Очистить данные браузера» затем указать, какие данные удалить, и подтвердить действие.
Очистка кэша в Internet Explorer
Комбинацией Alt+X, или кликом мыши на знак шестерёнки в правом верхнем углу, вызвать меню «Настройки». Затем перейти в «Свойства браузера», появится диалоговое окно настройки браузера. Вэтом диалоговом окне перейти на вкладку «Общие», в разделе «Журнал браузера» кликнуть «Удалить…». В дополнительном окне отметить «Временные файлы интернета» и кликнуть «Удалить».
Очистка кэша в Opera
Комбинацией клавиш Alt+P,или через главное меню, войти в «Настройки». Затем последовательно перейти «Безопасность» — «Очистить историю посещений», в новом диалоговом окне выбрать опцию «Кэшированные изображения и файлы», указать диапазон времени для удаления, и запустить процедуру «Очистить историю посещений».
Очистка кэша в Safari
Для доступа к кэшу используется пункт главного меню «Правка» — «Очистить кэш память», или комбинация горячих клавиш Ctrl+Alt+E.
Если строка главного меню скрыта, еёпредварительно нужно отобразить через «Настройки», кликнув мышью на шестерёнке, и выбрав пункт «Показать строку меню»
Вариант 1: Кэш отдельных приложений
Для того чтобы очистить кэш, необходимо обратиться к настройкам операционной системы или внутренним параметрам приложений. Первое может быть выполнено двумя разными методами, второе же доступно не всегда, точнее, не для всех программных компонентов.
Способ 1: Параметры приложений
В ОС Андроид имеется возможность удаления временных данных для каждой программы в отдельности. Стоит отметить, что таким образом можно не только освободить место во внутренней памяти устройства, но и избавиться от некоторых проблем в работе ПО.
Откройте «Настройки» Android и перейдите к разделу «Приложения и уведомления».
Тапните по пункту «Показать все приложения».
В списке установленного софта найдите то, чей кэш требуется очистить,
и тапните по его наименованию.
Если на мобильном устройстве установлено довольно много программ, быстро отыскать необходимую можно с помощью доступной в настройках функции поиска.
Перейдите к подразделу «Хранилище и кеш».
Нажмите на кнопку «Очистить кеш».
Если есть такая необходимость, проделайте аналогичные действия с другими приложениями.
Способ 2: Параметры хранилища
Альтернативой предыдущему методу очистки кэша отдельных программ является обращение к параметрам хранилища операционной системы Android.
Откройте «Настройки» и тапните по пункту «Хранилище».
Выберите «Внутренний общий накопитель».
Немного подождите, пока система соберет данные, после чего коснитесь пункта «Другие приложения».
В списке установленных найдите то, чьи данные требуется очистить, и нажмите на его наименование.
Нажмите на кнопку «Очистить кеш».
По необходимости выполните это же действие с другими программами.

Способ 3: Настройки приложений
Во многих, но не во всех приложениях есть встроенные средства очистки кэша, накапливаемого за время их работы. Чаще всего подобное встречается в браузерах, мессенджерах, а также мультимедийных программах по типу клиентов стриминговых сервисов. Рассмотрим то, как решается задача из заголовка статьи в некоторых из них.
Google Chrome
Вызовите меню веб-обозревателя.
Откройте раздел «История».
Коснитесь надписи «Очистить историю».
Если требуется очистить только кэш мобильного браузера, находясь во вкладке «Основные настройки», снимите отметки напротив двух первых пунктов в списке, оставив активным только «Изображения и другие файлы, сохраненные в кеше».
Напротив параметра «Временной диапазон» выберите в выпадающем списке значение «Все время».
Тапните по расположенной внизу кнопке «Удалить данные».
Подтвердите свои действия путем нажатия «Удалить» во всплывающем окне.
Spotify
Находясь на главной странице приложения, откройте его «Настройки», тапнув по распложенному в правом верхнем углу значку шестеренки.
Пролистайте их вниз до раздела «Хранилище».
Коснитесь текста под надписью «Очистка кеша»
и подтвердите свои действия во всплывающем окне.
Telegram
Вызовите меню мессенджера, коснувшись трех горизонтальных полос слева от поисковой строки или выполнив свайп слева направо по экрану.
Откройте «Настройки».
Перейдите к разделу «Данные и память».
Выберите первый пункт в списке доступных — «Использование памяти».
Коснитесь надписи «Очистить базу данных», чтобы стереть кэш сообщений,
и подтвердите это действие во всплывающем окне.
Далее нажмите «Очистить кэш Telegram»
и затем воспользуйтесь одноименной кнопкой в появившемся окне с детальными сведениями.
В большинстве других приложений, в которых также имеется внутренняя возможность очистки кэша, задача из заголовка статьи решается аналогичным образом – необходимо отыскать в настройках раздел, ответственный за память или хранилище.
Очистка Dalvik cache в режиме Recovery
Для того, чтобы выполнить Wipe Dalvick Cache необходимо зайти в меню Recovery. Для входа в режим Recovery узнайте комбинацию клавиш подходящую для вашего устройства, потому что клавиши могут быть разными.
Обычно, используется одновременное нажатие на две клавиши: увеличение/уменьшение громкости и включения/выключения смартфона.
Я рассказываю, как это работает на моих телефонах.
- Выключите смартфон.
- Войдите в Recovery Mode, нажав на соответствующие клавиши мобильного устройства.
- С помощью клавиши уменьшения громкости дойдите до пункта «Wipe cache partition».
- Нажмите на клавишу выключения смартфона для подтверждения удаления Dalvik кеша. Другой вариант подтверждения удаления Dalvik кэша: нажмите на клавишу увеличения громкости.
- В нижней части экрана появится сообщение об очистке кэша.
- Затем выберите пункт «Reboot system now» для выхода из режима Recovery: нажмите на клавишу выключения смартфона или на клавишу увеличения громкости.
- Смартфон запустится в обычном режиме.
Внимание! Не спутайте с пунктом «Wipe data/factory reset», иначе со смартфона будут удалены все данные, произойдет сброс устройства в первоначальное состояние.
Меню рекавери
Раздел «Рекавери» удобен тем, что допускается его применение даже в аварийных случаях – когда смартфон настолько засорился, что не включается. Для этого в выключенном положении зажимаете клавиши регулировки громкости на торце устройства, и отпускаете их через 8-11 секунд.
Тогда запускается внутреннее меню. При помощи тех же регулировок громкости и главной кнопки «Домой» перемещаетесь по опциям, и находите команду «Wipe cache partition». Зажимая «Домой», подтверждаете запуск клининга кэша. Это меню ответственно за всю память этого формата, которая есть в аппарате. Процедура обычно занимает от 2 до 15 минут, в зависимости от состояния гаджета.
Зачем нужен кэш и cookie
Кеш – это файлы, которые были сохранены на телефоне при посещении web-страниц. Они необходимы для ускорения загрузки при повторном посещении сайта, а также экономии трафика.
Ярким примером являются расположенные на странице изображения: когда пользователь выполняет посещение в первый раз, они сохраняются в кеш, при повторном открытии этой же страницы, картинки берутся с памяти мобильного устройства, а не загружаются из интернета. Как следствие, сокращается время открытия ресурса и тратится меньше трафика.
Будет полезным
Cookie – часть информации, которая отправляется сервером и сохраняется на устройстве пользователя. Такие данные используются для сохранения предпочтений, настроек и авторизации человека на том или ином сайте. Также они применяются рекламными и прочими площадками для сбора статистики о поведении пользователя на страницах ресурса.
Удаление cookie в обозревателе приведет к следующему:
Очистка кэш-памяти на смартфонах и планшетах разных марок
На устройствах, где поверх Андроида установлена фирменная оболочка производителя, функция удаления кэшированных данных иногда реализована нестандартно.
- Для очистки кэша системы на Samsung Galaxy воспользуйтесь опцией Wipe Cache Partition в меню Recovery. Данные приложений Самсунг Галакси удаляются через их свойства, как в инструкции для Андроида без надстроек.
- Чтобы удалить кэшированные данные отдельной программы на Huawei Honor (Хуавей Хонор), запустите утилиту системных параметров, откройте раздел «Приложения и уведомления», а затем «Приложения». Найдите нужную программу и войдите в ее свойства. Перейдите в раздел «Память» и нажмите «Очистить кэш».
- Чистка кэш-памяти программ на Asus ZenFone выполняется примерно так же, как на Honor: войдите в настройки, затем в раздел «Приложения и уведомления» и подраздел «Информация о приложении». Коснитесь строки с именем нужной программы. В свойствах выберите «Хранилище и память» и нажмите «Очистить кеш».
- Удаление системного кэша на Meizu выполняется через раздел «Хранение и резервное копирование» — «Очистка мусора». Или с помощью встроенной утилиты «Безопасность».
- На Lenovo, BQ, Prestigio, Fly, Xiaomi удаление кэшированных данных проводится так же, как на чистом Андроиде.
И, конечно, устройство любой марки и модели можно чистить и оптимизировать с помощью сторонних утилит.
Разновидности кэша
Отмечу сразу, такая операция может понадобиться еще и в том случае, если какое-то приложение стало работать некорректно. Загрузка кэша происходит автоматически в течение всего времени, пока на смартфоне установлена какая-то программа. В процессе обновлений и длительного использования софта, количество свободного места сокращается, а в некоторых случаях она вообще заканчивается.
По этой причине становится актуальной очистка пространства на телефоне. Почистить кэш на Андроиде – это значит не удалить всю программу, а всего лишь стереть некоторые файлы, которые заняли лишнее пространство и уже длительное время не используются.
В Андроид гаджетах может быть три вида памяти, естественно, она сохраняется в различных отделах операционки:
- Dalvik-cache – здесь данные, которые созданы виртуальной машиной Dalvik, находящейся в коде системы и отвечающей за быстрое выполнение программ. Они располагаются в своем отдельном разделе памяти девайса и невидимы для пользователя.
- Cache системных приложений – находится в разделе /cache во внутренней памяти оборудования. Он в ответе за большую часть сведений ОС и если его очистить, могут произойти сбои в функциональности смартфона.
- Cache приложений юзера – здесь информация всего софта, установленного вами самостоятельно. Она может храниться во внутренней памяти, а также на съемном носителе (зависит от самого софта). Если освободить эти разделы, ничего страшного не случиться. Более того, этот раздел можно очищать сразу для всех объектов через специализированные утилиты, о них мы поговорим чуть позже.




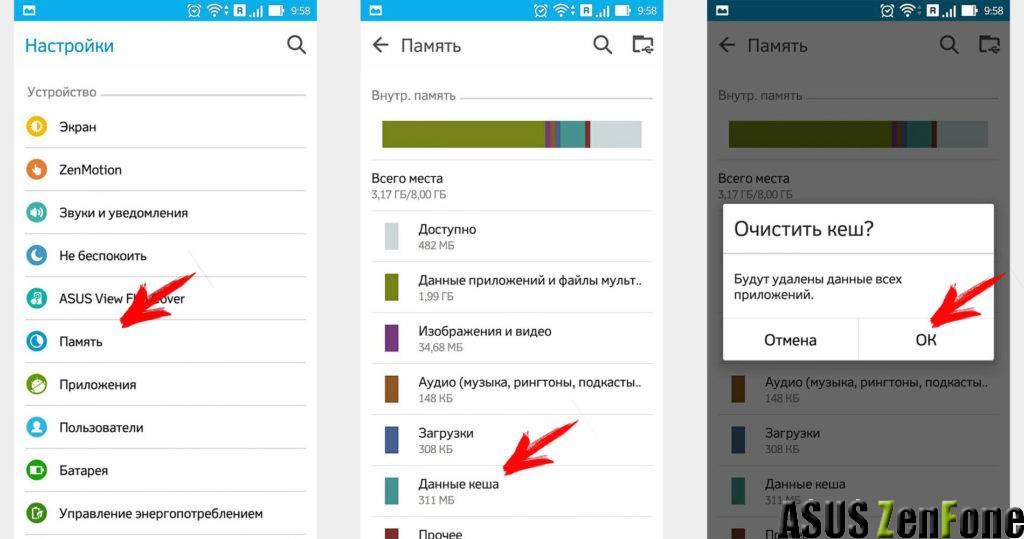
















![Как очистить кэш браузера на андроиде – пошаговая инструкция [2020]](https://inetmagaz.ru/wp-content/uploads/c/3/a/c3ac05ff661a7d7a30d76087bd3ff04d.jpeg)















