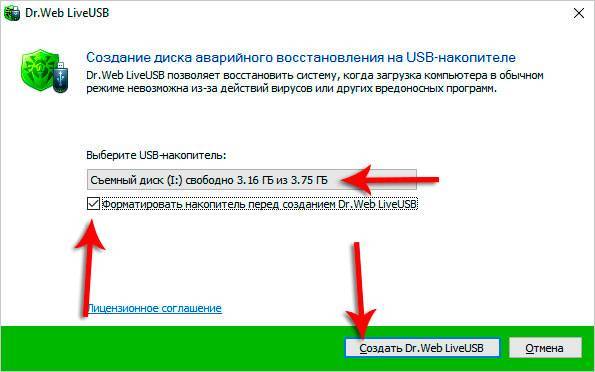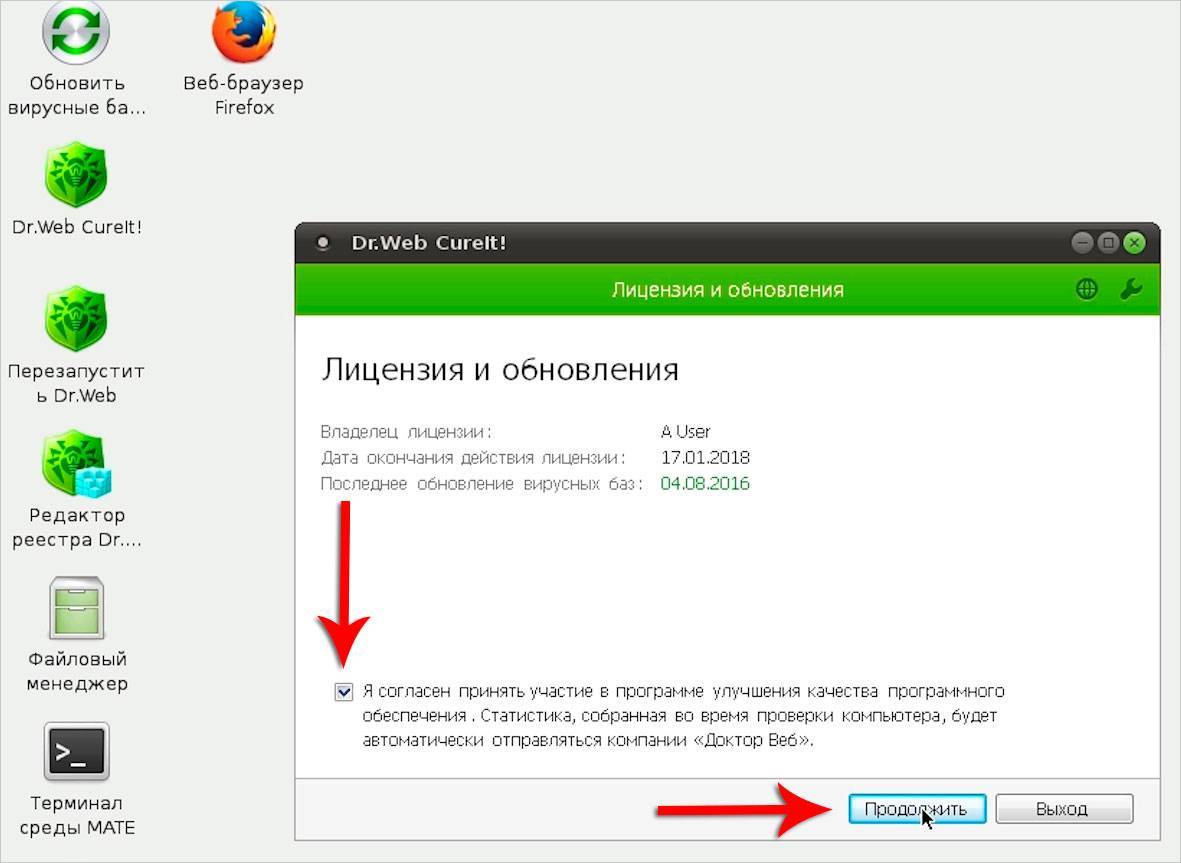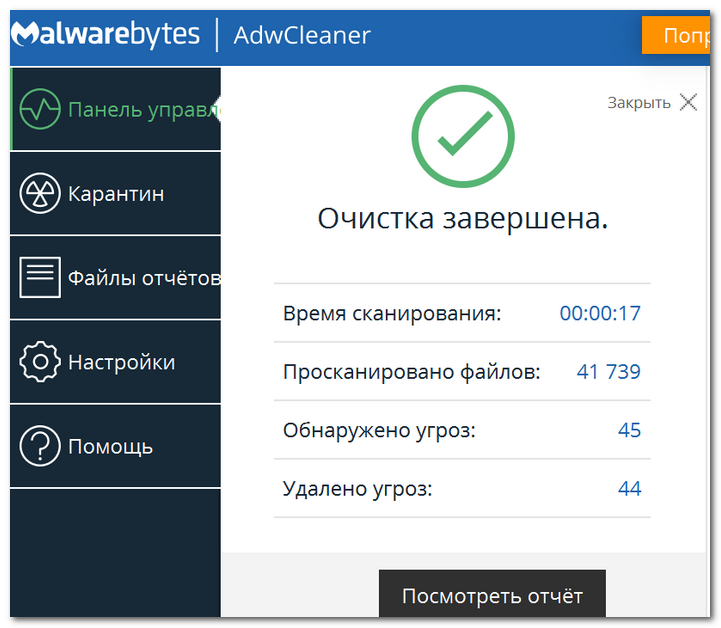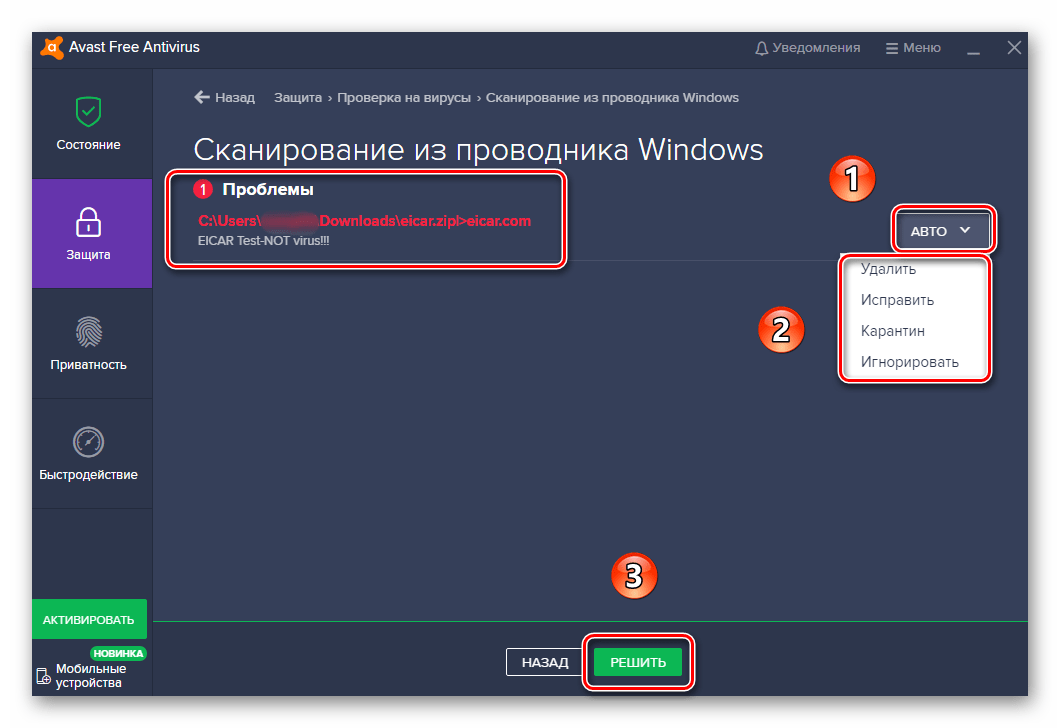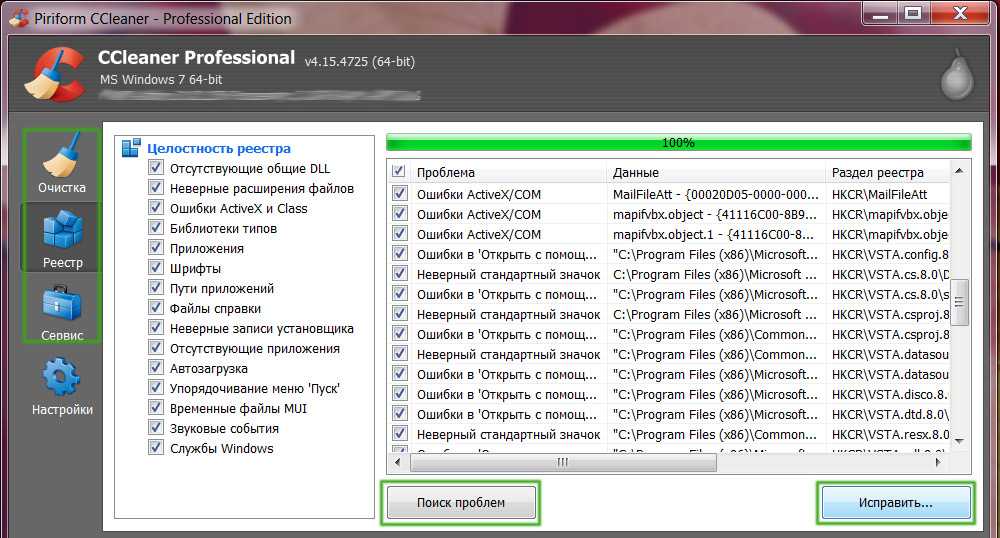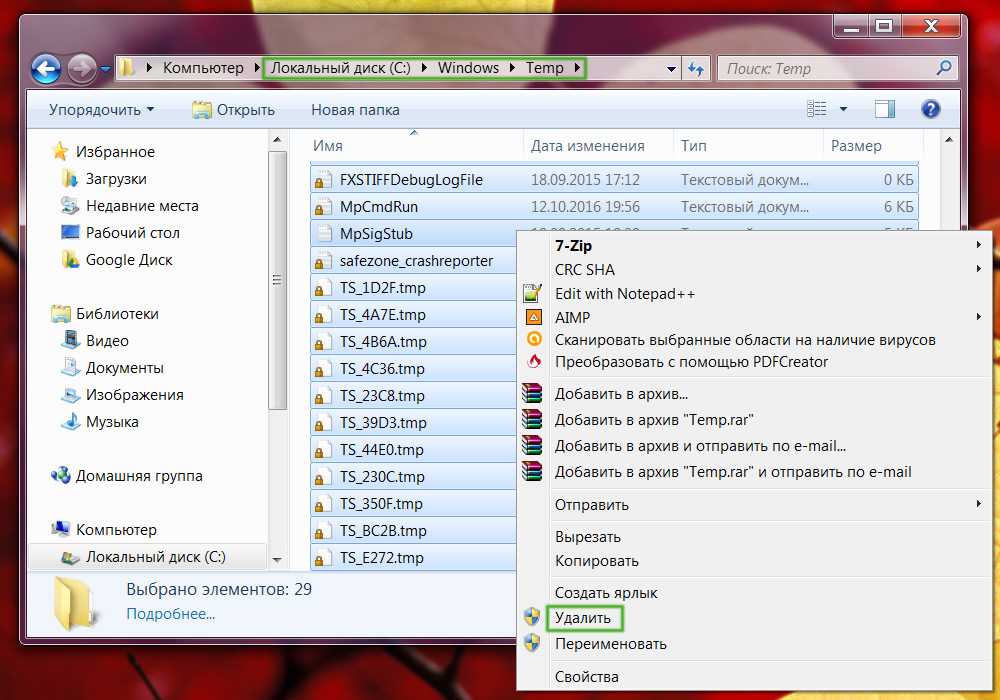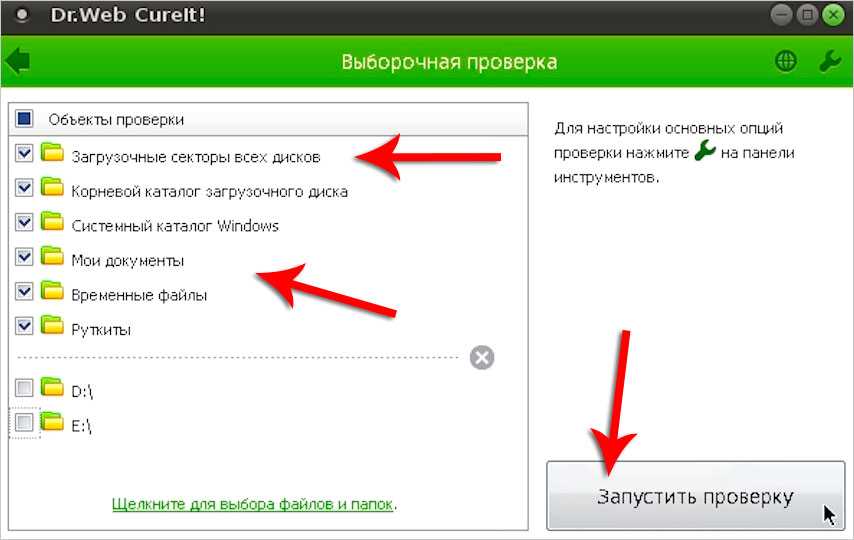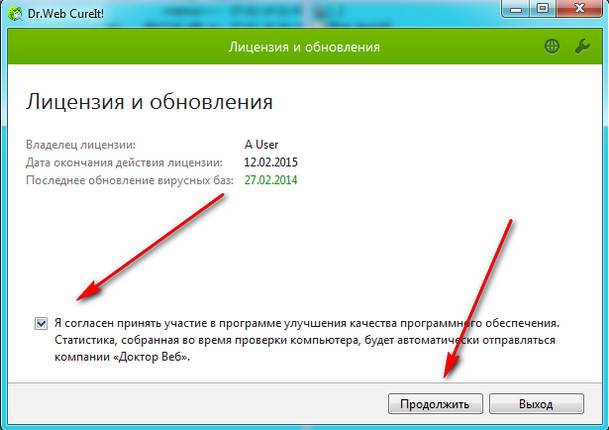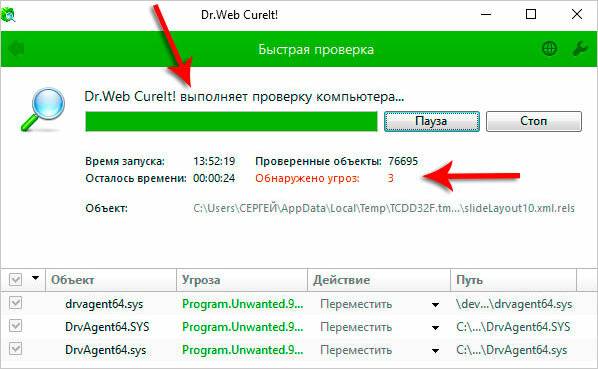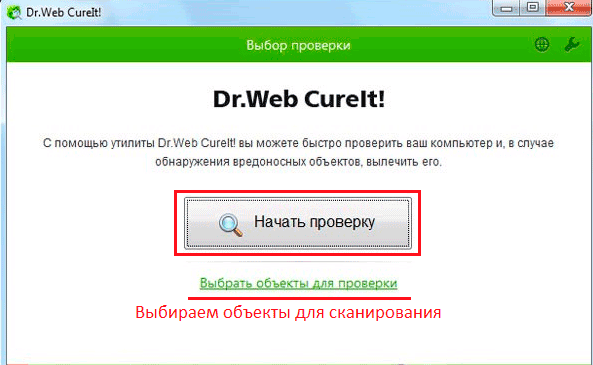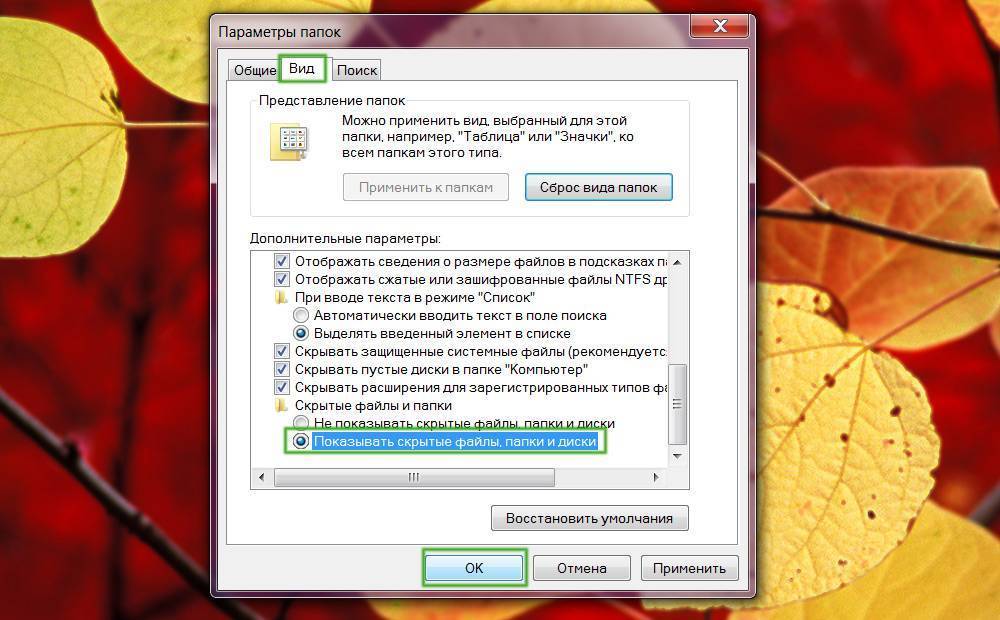Загрузиться. Запустить. Убить
Утилиты для разовой очистки компьютера сегодня доступны у многих разработчиков. Это именитые Kaspersky, Dr. Web, ADW. Как правило, они действуют по такой схеме:
- Скачайте самую свежую версию утилиты.
- Запустите её, чтобы проверить компьютер
- Позвольте утилите просканировать всё
- Подтвердите удаление зловредного софта

Однако существуют и более продвинутые варианты. Чтобы обойти самозащиту вирусов, такие инструменты вообще не запускают Windows. Вместо этого они предлагают создать загрузочный диск и загрузить компьютер с него. Такая утилита гарантирует истребление паразитов
Важно скачивать всегда самую свежую версию «чистильщика»: новая метла уже оснащена сигнатурами самых актуальных вирусов и способна их распознать и уничтожить
Dr.Web CureIt
С момента появления эта утилита прекрасно зарекомендовала себя, и на сегодня является одной из самых популярных. Она не требует перезапуска компьютера или создания загрузочного диска. Достаточно просто скачать и запустить её из-под Windows.
ADW Cleaner
Хорошей альтернативой для пользователей, которые не хотят или не могут воспользоваться DR.Web, станет ADW Cleaner – утилита примерно того же назначения.
- Зайдите на официальную страницу загрузки и скачайте приложение. Оно доступно по кнопке «Download» в правой части окна.
- Запустите скачанный файл. Когда программа предложит вам принять условия лицензионного соглашения – нажмите «Я согласен».
- Сразу после запуска программа начнёт полное сканирование. Как и в случае с CureIt, нужное время зависит от объёма диска и мощности ноутбука.
- Когда программа закончит сканировать жёсткий диск, вы сможете просмотреть найденные объекты. Они отсортированы по папкам с содержимым: «Файлы», «DLL», «Ярлыки», «Запланированные» и т.д.
- Просмотрите результаты поиска и удалите найденные объекты – все либо выборочно.
- Дождитесь полной перезагрузки вашего лэптопа.
Dr.Web LiveDisk
Как мы и говорили, иногда для чистки нужно создать загрузочный диск и запуститься с него. Dr.Web предлагает подобное решение под красноречивым названием LiveDisk.
- Скачайте LiveDisk с официального ресурса и запустите
- Вставьте в USB-порт заранее подготовленную флэшку. Объём должен быть не менее 1 ГБ, больше – необязательно.
- Следуйте инструкциям, чтобы сделать флэшку загрузочной. При выборе носителя будьте внимательными: флэшка будет отформатирована, поэтому не ошибитесь в её выборе и проследите, чтобы на ней не было ценных данных.
- Когда программа закончит работу, перезагрузите компьютер. В BIOS выберите флэшку, созданную вами, первичным носителем для загрузки.
- С помощью клавиатуры выберите русский язык (или оставьте английский, если вам так удобнее), затем нажмите Enter.
- Когда LiveDisk запустится, вы увидите окно антивируса. Выберите «Продолжить». Не забудьте поставить галочку напротив пункта «обновить антивирусные базы».
- При необходимости выберите конкретные объекты для проверки.
- Когда проверка закончится, вы сможете обезвредить вирусы (как в CureIt).
- Перезагрузитесь в нормальный режим. Для этого достаточно выключить компьютер через меню «Пуск» ОС загрузочного диска, а перед повторным включением извлечь флэшку.
Такой способ очистки считается более надёжным, так как Windows не блокирует никакие «хвосты», и удалить с жёсткого диска можно все найденные вирусы.
Как почистить вентилятор
Многим знаком шум, доносящийся из ноутбука и не прекращающийся все время работы, при этом ноутбук начинает сильно перегреваться. Этот шум означает, что пора чистить вентилятор от пыли.
Для полноценной чистки ноутбука лучше всего обратиться за помощью к профессионалам. Но бывают такие случаи, когда нет возможности сдать ноутбук в ремонт. Как тогда почистить ноутбук самостоятельно?
Прежде всего запомните, что нельзя вскрывать ноутбук, если он ещё на гарантии. Также в ноутбуке есть очень хрупкие детали, которые можно легко повредить.
Самую простую чистку ноутбука можно провести не вскрывая его. Данный способ простой в исполнении и избавляет от большинства проблем.
Первым делом выключите ноутбук, закройте крышку и выньте батарею. Переверните его крышкой вниз и в вентиляционных отверстиях прочистите его пылесосом с узкой насадкой. После этого продуйте его феном и снова прочистите пылесосом. Для лучшего эффекта проделайте данную процедуру несколько раз.
Если данный способ чистки не произвёл нужного эффекта и вентилятор продолжает шуметь, то нужно чистить ноутбук изнутри. Но делать это нужно очень аккуратно, так как в ноутбуке есть много мелких деталей, которые можно легко повредить.
Первым делом убедитесь, что ноутбук полностью отключен. Нельзя проводить чистку если он стоит на спящем режиме. После этого переверните его крышкой вниз, обесточьте и выньте батарею. Затем вам нужно найти болты на которых держится задняя крышка. Они могут быть спрятаны под наклейками или резиновыми ножками.
Если они спрятаны под ножками будьте готовы к тому, что вам придётся после чистки приклеивать ножки на место при помощи клея. Они нужны ноутбуку для того, чтобы он не перегревался. Как только вы найдёте все болтики открутите их и снимите крышку. Чаще всего, для снятия крышки её нужно сдвинуть вниз или в сторону.
Начинать чистку следует с вентилятора, почистить его можно при помощи ватных палочек, а остатки пыли сдуть баллончиком со сжатым воздухом. При использовании баллончика будьте осторожны, чтобы жидкий воздух не протёк и влага не попала на детали ноутбука. Это может повредить их.
Как самостоятельно почистить ноутбук от вирусов
Когда сканирование проведено, следует определиться с порядком дальнейших действий. Если причиной того, что устройство тормозит, стали вирусы, необходимо очистить ноутбук от приложений-вредителей. Это несложно сделать в домашних условиях с помощью специальных программ.
Важно, что запускать антивирус лучше дважды — в обычном режиме и безопасном, отключив ноутбук от проводных и беспроводных сетей и закрыв все приложения. Кроме того, при серьезном заражении рекомендуется поочередно использовать несколько утилит (предварительно удаляя предыдущую, чтобы не вызывать конфликт)
Иногда антивирусы не справляются с заражением. В таком случае может помочь переустановка ОС с соблюдением нескольких условий:
- загрузочный диск или флешка должны быть созданы на чистом компьютере;
- при установке необходимо полностью отформатировать жесткий диск и все предварительно созданные разделы;
- файлы с зараженной системы нельзя переносить на новую;
- после установки следует установить антивирус, провести полное сканирование.
Бесплатное программное обеспечение
Среди антивирусов доступны приложения, не требующих оплаты и при этом эффективно очищающие ноутбук. Наибольшей популярностью пользуются следующие:
- Avast Free.
Одна из немногих бесплатных утилит без ограничения функциональности, имеет обширную и ежедневно пополняемую базу данных. Предлагает безопасный браузер, возможность удаленного доступа к компьютеру другого пользователя (с его согласия). Потенциальные вирусы отправляет «песочницу», где изучает файл, а при необходимости может вылечить его. - Comodo Internet Security.
Эффективно удаляет вредоносные приложения, подозрительные файлы переносит в «песочницу». - AVG Antivirus Free.
Сканирует документы и утилиты при первом открытии, умеет проверять сайты и электронную почту. Способен удалять файлы безвозвратно. - Iobit Malware Fighter.
Подходит для маломощных ноутбуков, позволяет работать с зараженными файлами в автоматическом и ручном режимах. - 360 Total Security.
Можно интегрировать с браузерами, утилита эффективно сканирует устройство и очищает папки, хранящие временные файлы, где нередко «поселяются» вирусы. - ADW Cleaner.
Небольшая программа, подходит для чистки не только разделов ОС, но и браузеров. Умеет удалять встраиваемые панели, расширения, предоставляет подробный отчет.
Если вирус не позволяет нормально запустить Windows, можно воспользоваться программой, запускающейся с загрузочного диска, например, Dr.Web LiveDisk:
- Утилиту записать на флешку.
- На зараженном ноутбуке в БИОС выставить загрузку с внешнего носителя.
- Запустить лэптоп, предварительно подсоединив накопитель.
- При открытии интерфейса приветствия выбрать русский язык и загрузку Dr.Web LiveDisk. Загрузится ОС на базе Linux, где сразу появится окно антивируса.
- Подтвердить согласие на участие в сборе статистики, кликнуть по кнопке «Продолжить».
- Нажать на активную строку, предлагающую выбрать объекты для проверки. Отметить все каталоги, включая системные разделы (диски D, E).
- Подтвердить обезвреживание найденных вирусов, перезагрузить ноутбук.
При последующем включении в обычном режиме проблема должна быть устранена.
Платные варианты
Для очистки лэптопа вполне достаточно антивирусов без подписки. Популярность платных приложений объясняется дополнительными функциями, удобными при постоянном использовании, отсутствием рекламы.
Лучшими считаются следующие утилиты:
- ESET NOD32.
Предоставляет месячную пробную лицензию, умеет лечить зараженные файлы. Проверяет электронную почту, ищет уязвимости. - Dr.Web.
Оснащен зоной карантина для подозрительных файлов, способен убрать сетевые или почтовые вирусы. - Kaspersky Total Security.
Обладает обширной базой вредоносных программ, но довольно сильно нагружает ноутбук, не подходит для слабых устройств. - Avira PRO.
Легкая утилита, хорошо показавшая себя в восстановлении поврежденных файлов.
Использование платных антивирусов оправдано, если они включены постоянно.
Чистим ОС от вирусов
С чего начинается очистка Windows от вирусов?Использование специального антивирусного ПО. Именно антивирусы, способны в большинстве случаев избавить операционную систему от большинства вредоносного программного обеспечения. Современный антивирус – это комплексная система из ряда независимых модулей, часть из которых работает в режиме реального времени. Отдельные механизмы позволяют на базе интеллектуального сканирования определить наличие вредоносного ПО даже при отсутствии конкретного вида вируса в базе данных, а также запустить потенциально опасное программное обеспечение в защищенном режиме, либо поместить его в карантин.
Последние годы на рынке антивирусных программ появилось достаточно большое количество комплексных и современных систем с бесплатной лицензией для домашнего пользования, отличающихся от классических коммерческих продуктов только отсутствием нескольких второстепенных модулей.
Наиболее эффективными с точки зрения обнаружения вирусов любого типа являются предложения от BitDefender, Avast и Kaspersky .
На примере последнего будет продемонстрирован алгоритм очистки Windows от вирусов.
1. Запустите основную программную оболочку Kaspersky
2. Выберите раздел «Проверка» и «Запустить проверку».

3. Дождитесь результатов проверки, при необходимости выбрав удаление найденных вирусов или помещение их в «Карантин».
Штатные средства Windows для удаления вирусов
В комплекте с операционной системой Windows 7, 8 и 10 идёт встроенный антивирус «Защитник». При наличии официальной версии ОС он регулярно обновляется и включает в себя базовые модули интеллектуального сканирования, монитора состояния системы в режиме реального времени и прочие механизмы.Схема использования:
1. Откройте панель управления, зажав Win+R и введя в окне «Run» команду control panel, подтвердив действие кнопкой ОК.
2. Найдите в списке «Защитник Windows», запустите программу.3. Перейдите на вкладку «Домой», выберите в параметрах проверки опцию «Полная» и нажмите кнопку «Проверить сейчас».
4. Дождитесь окончания процесса и подтвердите удаление найденных вирусов.
Стоит отметить, что, «Защитник Windows» показывает весьма скромные результаты по эффективности обнаружения вирусов всех типов, стабильно занимая последнюю строчку наиболее авторитетных рейтингов и тестов. При наличии возможности, желательно воспользоваться антивирусным ПО.
Чистим ОЗУ
Поговорим о том, как очистить оперативную память на компьютере. Если ваша операционная память все время занята, посмотрите, чем именно. Для этого нужно открыть диспетчер задач (одновременным нажатием клавиш ctr+alt+del).

После этого во вкладке «Процессы» вы увидите программы, которые в текущий момент открыты системой. Для выгрузки ненужных программ из операционной памяти, нажмите на кнопку «Закончить процесс». Только постарайтесь случайно не закончить процесс, который нужен для функционирования системы.
Как очистить ОЗУ на компьютере? Для отмены автоматической загрузки программ в память, уберите программы из списка автоматической загрузки. Для этого в сети можно скачать специальную утилиту Msconfig.
Мы рассмотрели два самых распространенных способа как очистить озу компьютера. Если после этого вы обнаруживаете, что ваша память вновь постоянно забита, обратитесь к специалисту, для которого ремонт компьютеров — дело привычное или в компьютерный сервис, чтобы они нашли причину и провели обслуживание на профессиональном уровне.
Убираем непонятные программы из автозагрузки
В этом пункте нужно отключить в автозагрузке все подозрительные программы, или те, которыми Вы пользуетесь крайне редко. Нажмите комбинацию Win+R и в строке «Выполнить» напишите команду msconfig и нажмите «ОК».

Откроется окно «Конфигурация системы», перейдите на вкладку «Автозагрузка». Здесь галочками отмечены программы, которые запускаются вместе с операционной системой. Отключите запуск всех ненужных Вам программ: снимите галочки напротив них. Посмотрите на наличие в списке непонятных программ, с неясным расположением или производителем.
Когда закончите, нажмите «Применить» и «ОК».

Если сомневаетесь, стоит ли отключать из списка определенный пункт, наведите на него мышкой в разделе «Команда» и посмотрите расположение файла
Затем найдите его через проводник и обратите внимание на дату, когда он был загружен. Если это было в те дни, когда был заражен компьютер, то можете смело снимать галочку

Видео по теме:
Как обезвредить зловредный софт на лэптопе
Если вы долго не проверяли устройство на наличие зловредных программ, то они могут собраться у вас в достаточно большом количестве. Это приводит к печальным последствиям: компьютер тормозит, процессор перегревается из-за перегрузки, охлаждение может не справляться. Из-за этого ноутбук может самопроизвольно выключаться или перегреваться.
Под угрозой ваши личные данные: они могут утечь к злоумышленникам. Владельцы ботнетов могут использовать ваш компьютер для вирусной атаки. В последнее время также популярны вирусы-майнеры, которые без вашего ведома используют ваши мощности для добычи своим хозяевам криптовалюты. А самое печальное, что многие антивирусы блокируют штатный запуск антивирусных программ, защищаясь от удаления.
Но есть способы, как очистить ноутбук от вирусов, даже если он заражён настолько сильно.
Признаки заражения компьютера вирусами
Прежде чем производить очистку ПК, необходимо полностью удостовериться, что вредоносные программы присутствуют. Есть признаки, по которым можно заподозрить о наличии вирусов. Однако на начальной стадии, когда заражено небольшое количество программ, заметить это проблематично. Спустя какое-то время с компьютером начинают происходить странные вещи.
Обычно при наличии вирусов можно заметить:
- некоторые файлы и папки исчезают без какой-либо причины или отображаются неправильно;
- система работает и загружается гораздо медленнее, чем раньше, появляются сбои и зависания;
- размеры файлов, находящихся на компьютере, не соответствуют тем, что были изначально, может быть изменена дата их создания;
- наблюдается значительное снижение размера свободной оперативной памяти;
- на экран выводятся различные сообщения и изображения, подаются звуковые сигналы.
Бесплатные онлайн ресурсы
А теперь разберем самые популярные и надежные антивирусы, которые работают в онлайн режиме без установки прямо через окно браузера. Никаких дополнительных манипуляций по скачиванию и запуску приложений выполнять не потребуется.
VirusTotal
Это первый и, пожалуй, самый главный онлайн инструмент, которым пользуются все, кто с ним знаком без исключения.
Прямая ссылка на VirusTotal
Пользоваться им невероятно просто. Щелкаете по значку документа или кнопке «Choose File», выбираете файл в проводнике Windows и отправляете на проверку.
Скажу еще несколько слов о результатах анализа.
Однако с этим не все так просто. Инструмент работает не без ложных срабатываний. Это значит, что какой бы вы файл не загрузили, есть большая вероятность, что хоть один из 68 встроенных антивирусов отобразит угрозу. Но это не значит, что она есть на самом деле.
Другое дело, когда из 68 находят опасный объект 10-20. Это говорит о том, что скорее всего проверяемый файл содержит вирус и его лучше удалить.
Kaspersky Threat Intelligence Portal
Онлайн антивирус от касперского. Для работы не требует ничего кроме интернета и браузера. Оснащен самыми актуальными базами и русскоязычным интерфейсом. Сложностей возникнуть не должно.
Ссылка на инструмент
Перетащите файл в окно анализа или выберите файл через кнопку. Максимальный размер загружаемого файла не должен превышать 256 МБ. Это не очень удобно, поэтому подходит лишь для разовой проверки определенных объектов.
Dr.Web Online
Нечто похожее существует и у Доктор Веб. Правда действуют ограничения на загружаемый объем файла – 10 МБ. Что очень мало. Возможно, со временем разработчики увеличат размер, как это сделали в Касперском и Virustotal. Но сейчас остается только ждать.
Ссылка на онлайн сканер
Metadefender Cloud
Обычный антивирусный сканер, который использует передовые технологии для обнаружения последних типов угроз. Работает довольно быстро и находит даже рекламный софт, не говоря о троянах и червях.
Действуют ограничения на объем – до 140 МБ.
VirSCAN
Бесплатный инструмент, использующий различные антивирусные базы. Чем-то напоминает «VirusTotal». Способен без труда обнаружить вирусы, трояны, бэкдоры, шпионское ПО и программы дозвона.
Из минусов – ограничения на загрузку до 20 МБ. Но не исключено, что в будущем объем будет увеличен. Остается только ждать.
Ознакомиться с ним можно здесь
Jotti’s malware scan
Еще один бесплатный онлайн сервис. Позволяет проверять подозрительные файлы с помощью нескольких антивирусных баз. Среди которых F-Secure, VBA32, Sophos, Clam AV, GDATA и другие.
Доступен на русском языке. Действуют ограничения на загрузку – до 250 МБ.
Онлайн-сканер есть и у разработчиков антивируса NANO. С его помощью можно проверить подозрительные файлы на наличие угроз.
Единственный недостаток – объем. Он не должен превышать 20 МБ. Но это эксклюзивный продукт и его базы не входят в состав других инструментов, которые мы разбирали выше.
Национальный Мультисканнер
Новый инструмент, который недавно появился на рынке и уже заслуживает внимания. В анализе использует технологии, которыми не обладает ни один из сервисов.
Работает в тестовом режиме, но несмотря на это дает хороший результат. В качестве проверки мною был отправлен архив, содержащий 10 вирусов, он нашел 8 из них. На мой взгляд, отличный результат. Рекомендую к тестированию.
Действующие ограничения – до 250 МБ.
Вот ссылка на ресурс
Как избавиться от вирусов на компьютере (3 способа)
Есть три действенных способа избавиться от вирусов на компьютере или ноутбуке. Самый радикальный и самый быстрый способ это форматирование инфицированного раздела жёсткого диска.
Современные вирусы могут добавляться в автозагрузку, сохраняться в оперативной памяти, и нет никакой гарантии, что на ваш новенький, или свежеотформатированный логический диск не проберется вирус или троян. Поэтому форматировать завирусованный раздел нужно вместе с системным (диском C:) или форматировать весь физический диск целиком (все существующие логические диски физического диска компьютера или ноутбука).
Затем необходимо заново установить Windows и настроить систему. Установка свежего антивируса, обновление и проверка всех подключаемых к компьютеру флешек обязательна.
Следующий способ удаления вирусов доступен лишь для профессионалов — это ручное удаление вирусов. Для этого необходимо идентифицировать конкретный вирус и удалить его таким образом, чтобы вирус потерял минимум 2 способности: автоматически запускаться и воспроизводиться (копироваться). Таким образом он перестанет воздействовать на работу системы после перезагрузки системы — станет безопасен.
Для обычного пользователя правильнее будет воспользоваться программами-антивирусными сканерами. При таком подходе поиск, идентификация вируса, удаление происходит в автоматическом режиме.
Пользователь чаще всего может лишь влиять на результат работы такой программы — удалить безвозвратно; удалить в карантин; игнорировать вредоносную или потенциально опасную программу.
Ниже мы рассмотрим самые популярные антивирусные сканеры для быстрого удаления вирусов. Дадим им объективную оценку, укажем на их очевидные плюсы и минусы в использовании.
Как почистить ноутбук от ненужных программ
Нередко вирусная программа не хочет удаляться традиционным способом. Также распространена ситуация, когда в ноуте накапливаются программы, которые пользователь долгое время не использовал из-за ненадобности. В этих случаях рекомендуем воспользоваться помощью специальных программ.


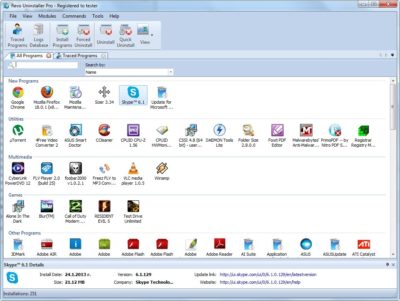
В заключение хотим дать вам несколько ценных советов:
Обязательно используйте антивирусное программное обеспечении, чтобы избежать заражения компьютера вирусами.
Не устанавливайте новое ПО, если оно скачано НЕ с сайта его разработчиков.
Относитесь внимательно к процессу инсталляции ПО. Многие пользователи часто не замечают, что программа также предлагает установить дополнительные компоненты.
Установка правильного антивируса
И так, уже на данном этапе самые опасные вирусы устранены, но это ещё не всё. В самом начале я написал, что почти все антивирусы бесполезный хлам и это действительно так. В интернете поговаривают, антивирус Касперского контролируется ФСБ, его даже запретили в США. Это уже не антивирус, а самый реальный скрытый вирус.
Это всё, не считая того что Каспер жестко грузит систему Windows и пожирает слишком большое количество ресурсов. Есть ещё такая антивирусная защита как 360 Security, но на деле это самое реальное вирусное дно. Эти ребята активно скупают в интернете рекламу и только поэтому, этот кусок мусора ещё у кого-то установлен.
Так что же нам делать в такой ситуации? Правильно, искать достойную замену подобному мусору. Для этого выделим некоторые общие моменты, которыми должна обладать грамотная антивирусная защита. Вообще критерии действительно хорошего антивируса очень даже простые:
- Низкая нагрузка на систему
- Маленький размер
- Эффективность его работы
Большое количество людей не пользуются антивирусом вообще и это довольно плохая идея. Я пользуюсь антивирусом ESET NOD32 уже очень долгое время. И если на чистоту, то это реально один из лучших антивирусов современности. В основном потому, что он обеспечивает отличный уровень защиты в сочетании с низкой нагрузкой на систему.
Я могу делать свои дела на компьютере, как обычно, но при этом буду уверен в том что у меня стоит надежная защита. У ESET NOD32 один из налучших файерволов которые я знаю и помимо защиты от вирусов ESET постоянно беспокоится о защите приватной информации пользователя. Это приятно, так как сам человек не всегда успевает за всем уследить. Плюс ко всему, лицензия для ESET стоит очень недорого. Вообще к чему я это всё.
2) Установите обновления Windows OS (данный пункт можно пропустить)
Данный пункт является необязательным, но может здорово помочь нашей задаче по удалению вирусов.
Установка обновлений для операционной системы Windows уже сама по себе может решить проблему с вирусами на Вашем компьютере.
Дело в том, что обновления для Windows, кроме профилактических обновлений, содержат и лечебные утилиты:
- Средство удаления вредоносных программ Windows (MSRT).
- Обновления для Windows защитника Microsoft Security Essentials (для Windows 7);
- Или сигнатуры для встроенного антивируса по умолчанию, если другой антивирус не установлен для Windows 8, Windows 10, Windows 11.
Порядок настройки обновлений Windows
- Заходим в меню Пуск. Открываем Панель управления.
- Далее Центр обновления Windows.
- Затем следуем в Настройки параметров. Проверяем включена ли функция получения обновлений. Нужно выставить в режим: искать обновления, но решение о скачивании и установке принимаются мной.
- Затем необходимо выполнить принудительный поиск обновлений. Поиск обновлений и установить все доступные обновления на компьютер.
Компьютер во время установки обновлений перезагрузится один или несколько раз.
Желательно установить все доступные обновления.
3) Перезагрузите Windows в безопасном режиме
Для этого жмём кнопку F8 для входа в безопасный режим с поддержкой сети (Safe Mode with Networking).

Safe Mode with Networking позволит войти в систему минуя загрузку вирусов; а поддержка сетевого соединения даст возможность скачать антивирусную программу и другие необходимые.
Используя Safe Mode или Safe Mode with Networking можно удалить вирусы намного быстрее без риска повредить системные файлы.
4) Проведите очистку от временных файлов (пункт можно пропустить)
Ускорить процесс поиска вирусов поможет очистка от временных файлов (temp папки) и различного файлового мусора (временные папки браузеров). Есть 2 способа почистить диск :
- Скачиваем, устанавливаем программу Ccleaner и проводим удаление мусор с жёсткого диска с её помощью. Это самый эффективный способ.
- Можно использовать встроенную утилиту Windows: Disk Cleanup. Мой Компьютер → Диск C: → Свойства → Очистка Диска.
5) Скачайте и установите программу для удаления вирусов
После загрузки в безопасном режиме необходимо скачать одну из программ, которая подходит для быстрого поиска и удаления вирусов в режиме Safe Mode.
В качестве рекомендации — бесплатный сканер по требованию Malwarebytes Free.
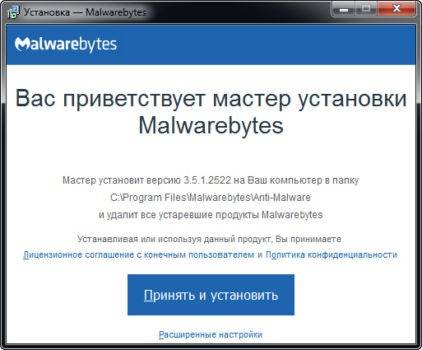
Данная программа себя зарекомендовала наилучшим образом для борьбы с различными компьютерными инфекциями. Работает быстро и аккуратно!
- Скачиваем. Устанавливаем с параметрами по умолчанию. В начале установки выбираем русский язык. Ок.
- Обновляем программу до последней версии. Вот здесь нам понадобиться поддержка сети Safe Mode with Networking.
- Запускаем сканирование и ждём результат. Данный процесс занимает не так много времени — на «свежем железе» даже чая попить не успеете!
- Открываем результаты сканирования. Если вирусы были найдены — отправляем их в карантин.
- Перезагружаем компьютер.
6) Проведите контрольное сканирование утилитой AdwCleaner
Чтобы убедиться в том, что проведённые мероприятия оказались максимально эффективными необходима дополнительная проверка.
Загружаемся в обычный режим Windows. Скачиваем программу Malwarebytes AdwCleaner и устанавливаем на компьютер.
AdwCleaner ищет потенциально опасное ПО не нуждается в инсталляции. Запускаем и обновляем. Ждём результатов сканирования. Жмём кнопку «Очистить и Восстановить».

Для защиты компьютера от вирусов в дальнейшем рекомендуем использовать резидентную антивирусную программу с учётом конфигурации вашего оборудования и операционной системы.
Встроенное средство Windows 10
Первый способ избавиться от вредоносных приложений, которым стоит воспользоваться обычному пользователю Windows 10, предусматривает запуск уже встроенной утилиты Microsoft Malicious Software Removal Tool.
Иногда она срабатывает автоматически, но, если заражение вирусом уже произошло, инструмент запускается вручную. Найти MMSRT можно в папке System32 системного диска, расположенной в каталоге System32. Эффективность приложения не слишком высокая, но не меньше половины проблем будет решено.
Рис. 1. Средство удаления вредоносных программ в Windows 10.
К преимуществам использования средства относятся:
- русскоязычный интерфейс;
- интуитивно понятное управление;
- отсутствие необходимости в скачивании дополнительного программного обеспечения.
Среди недостатков приложения – длительное время сканирования и невысокая эффективность. А скачать его можно не только для Виндоус 10, но и для 7-й и 8-й версии операционной системы. Обновление под номером KB890830 имеет размер всего 52,8 Мб.
Что нужно делать, после очистки от вирусов и вредоносных программ
Установите и настройте антивирусную программу с включенным монитором в режиме реального времени, обновите базу и просканируйте весь жесткий диск (займет очень много времени).
Обновите программное обеспечение на вашем компьютере, особенно Браузер с плагинами, ну конечно установите все заплатки операционной системы Windows на текущий момент!
Измените пароли на все ваши учетные записи в Интернете и программах доступа, например, Онлайн-банки, Почту, Социальные сети и другое.
Скачать
Антивирусный сканер Kaspersky Virus Removal Tool (125 Мб)ISO-образ Kaspersky Rescue Disk 10 (321 Мб)Утилита для записи Kaspersky Rescue Disk 10 на USB (379 КБ) Инструкция
Инфо
Антивирусный сканер Bitdefender Toolbox Free Virus Removal Tools Антивирусный сканер Microsoft Malicious Software Removal ToolАнтивирусный сканер Malwarebytes AdwCleanerАнтивирусный сканер FakeAV Removal Tool