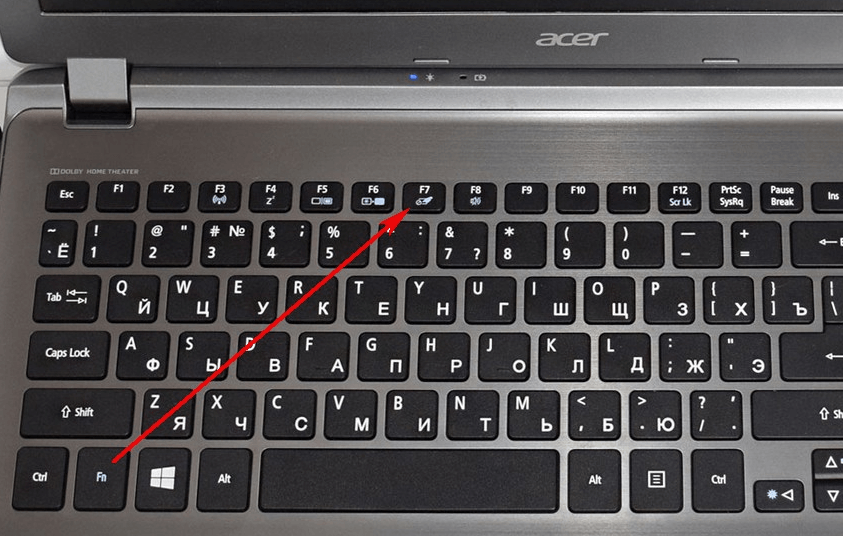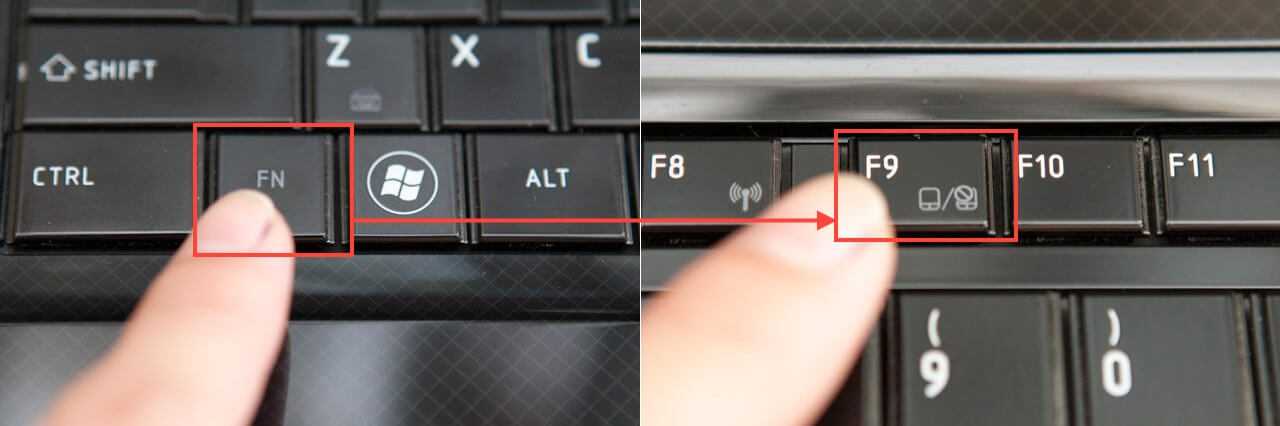Что значит клавиша Fn
Клавиша Fn является вспомогательным элементом системы управления функциями устройства. Её внедрение позволило значительно расширить возможности клавиатуры. Причём интересно, что сама по себе клавиша непосредственного действия не производит. Точнее, это действие не участвует в традиционных операциях ввода, поэтому многие пользователи и хотят отключить клавишу Fn. В этом у неё есть некоторое сходство с клавишами «Ctrl» или «Shift».
Особенность её функционирования заключается в том, что во время нажатия, на системном уровне производится эмуляция полноразмерной клавиатуры, что позволяет назначить на существующие физические клавиши дополнительные действия. Технология успешно используется при изготовлении мобильных устройств, а также компактных клавиатур, всё больше приобретающих сегодня популярность.
 Клавиша Fn расположение
Клавиша Fn расположение
Для простоты понимания и возможности визуального отделения кнопок, которые связаны с клавишей Fn, их обычно оформляют в едином цвете, который отличается от общего цветового решения панели ввода информации. Обычно такими клавишами является верхний ряд от «F1» до «F12». Таким образом, благодаря установке всего одной дополнительной физической клавиши удалось получить полноценный функционал двенадцати. Располагается Fn обычно ближе к нижнему левому углу клавиатуры или же с обеих её сторон, для дублирования, что облегчает использование вне зависимости от ведущей руки.
Если же говорить о действиях, которые могут осуществляться с помощью этой клавиши, то обычно речь идёт о системных действиях и управлением периферийными устройствами. Например, комбинация клавиш Fn+F1 переводит ноутбук в режим сна, а Fn+F6 отключает сенсорную панель управления (тачпэд) и т.д.
Не работает кнопка Fn
Попробовать решить эту проблему можно несколькими методами. Давайте подробно остановимся на каждом из них.
Установка драйверов.
Загрузить пак драйверов для клавиатуры можно с официального сайта производителя. Нужно искать компоненты для конкретной модели компьютера. Возможно установка «дров» поможет включить клавишу Fn.
Использование специальных программ.
Для активации кнопки Fn можно использовать специальные приложения. Популярной утилитой, подходящей для всех ноутбуков, считается Magic Keyboard.
Если вышеуказанные способы не помогают, то можно попробовать почистить клавиатуру.
Как отключить кнопку FN в биосе на ноутбуках HP, на примерне Pavilion g6.
Здравствуйте, сегодня я вам покажу, как можно исправить проблему, при которой при нажатии клавиши F1 у меня отображается служба поддержки. При нажатии клавиши F2 у меня делается яркость меньше, при нажатии клавиши F3 – яркость больше, при нажатии F4 у меня происходит выбор экрана – либо только экран компьютера, либо только дублировать, либо только расширить, либо только второй экран. Далее клавиши – F6 F7 F8 – переключение треков при включенном проигрывателе, F9 – уменьшает звук, F10 – увеличивает звук, F11 – отключает звук, F12-вайфай сеть, то есть самолетный режим и обычный режим.
Почему у нас это происходит?
Потому что в БИОС стоит настройка по умолчанию клавиши Fn

То есть наш ноутбук думает, что она нажата.
Допустим, если мне надо нажать клавишу просто F5 или допустим F3,то мне надо удерживая клавишу fn нажать F3.
Но это может оказаться неудобным.
Допустим, в некоторых играх люди пользуются этими клавишами, в программах, вместо того, чтобы сделать какое-то действие, ноутбук начинает менять яркость экрана.
Давайте я вам покажу, как это можно выключить.
Для этого нам необходимо зайти в BIOS и поменять настройку, чтобы клавиша fn была у нас по умолчанию выключена.
Я беру, выключаю наш ноутбук, он у меня под Виндовс8, конкретно эта модель Pavilion G6, однако на всех остальных моделях это делается подобным же образом.

После того, как ноутбук выключился, я жму клавишу включение, расположенную слева над клавиатурой, затем жму клавишу esc.
Далее, для того, чтобы зайти в БИОС, нажимаем f10.
Переходим на вкладку System configuration.

Далее выбираем из списка необходимую нам настройку Action keys mode

Напротив указанной строки указано «Enable», что означает включено. Ставил «disable», что означает выключено, и жмем Интер.
После этого мы переходим в верхней части экрана на вкладку Exit и два раза жмем Enter, чтобы сохранить настройки.
Затем необходимо подождать, чтобы у нас загрузился Виндовс.
Проводим проверку. К примеру, я жму клавишу f2, и у меня не регулируется яркость экрана.
Теперь, чтобы отрегулировать яркость экрана, необходимо нажать и удерживать клавишу fn и клавишу f2. Вот теперь видно, что экран регулируется.
Описанная настройка позволяет вам настроить ноутбук под себя.
То есть, если вам удобно, чтобы клавиша fn была всегда в режиме нажатом, то следует ставить эту настройку Enable.
Если вам не нужно, чтобы клавиша fn была нажата и нужны клавиши ряда f, то тогда эту настройку делайте disable.
Если что-то из описанного осталось не выясненным, вы можете посмотреть видеоинструкцию, расположенную ниже.
Размещение клавиш Fn и Control
Ещё не существует единого стандарта о размещении клавиши Fn. Она обычно помещается рядом с уменьшенной и передвинутой для этого левой Ctrl. Клавиша Ctrl чаще всего используется для практичных операций с буфером обмена, или комбинаций типа Ctrl+S для сохранения. Широкая клавиша Ctrl на полноразмерных клавиатурах типа IBM PC позволяет пользователям привыкнуть использовать для этих комбинаций её правый или левый край, и её уменьшение и перемещение некоторым сильно досаждает.
Ухудшает ситуацию то, что клавише Fn нельзя назначить другую функцию программными средствами, работающими на уровне операционной системы. Однако на системах ThinkPad переопределить её можно в настройках BIOS. Один из способов решения проблемы — присвоение функции Ctrl клавише ⇪ Caps Lock. Тогда Ctrl находится слева от A и над левой ⇧ Shift, как предпочитают некоторые пользователи текстовых редакторов Emacs и Vim, и как было на рабочих станциях Unix.
В последнее время большинство производителей уменьшают и сдвигают Ctrl в левый ближний угол клавиатуры, помещая Fn справа от него. Так на большинстве ноутбуков от HP, Dell, Samsung, и ноутбуках Lenovo Ideapad.
На ноутбуках Lenovo Thinkpad в левом ближнем углу находится клавиша Fn, а Ctrl сдвинут вправо.
- На ноутбуках Apple клавиша Fn помещена в левый ближний угол, а Ctrl ужата вправо. Однако операционная система Apple OS X меньше страдает от уменьшения Ctrl, так как для многих стандартных комбинаций в ней используется клавиша ⌘ Cmd, так что копирование текста выполняется комбинацией, больше похожей на ⊞ Win+C, чем на Ctrl+C.
- На отдельных клавиатурах, особенно игровых и механических, Fn часто располагается справа. Через неё могут быть задействованы медиаклавиши, управление подсветкой и клавиатурные макросы.
На всех современных ноутбуках на ряде кнопок F1-F12 имеются дополнительные функции. Кроме своих стандартных возможностей, они могут выполнять дополнительные операции, такие как:
- Регулирование уровня громкости;
- Регулирование яркости монитора;
- Дополнительный вызов справочного меню;
- Переключение дорожек аудио файлов и другие возможности.
В некоторых случаях дополнительные функции этих кнопок могут не работать, как правильно настроить их работу мы рассмотрим ниже.
Особенности использования клавиши Fn
Месторасположение
Кнопка Fn почти на всех устройствах расположена в нижнем левом углу клавиатуры. Эта клавиша давно заняла своё постоянное место на устройствах разных всемирно известных марок техники. Она находится перед или после кнопки Ctrl. Как показывает практика, такое размещение клавиши для юзеров очень удобно.
Как работает и что обозначает «Fn»
«Function» — именно от этого слова происходит название интересующей нас клавиши. С её помощью можно выполнить множество операций, но в сочетании с другими кнопками. Их принято называть кнопками быстрого доступа. Комбинация клавиш различается для каждой конкретной модели, однако принцип их работы одинаковый. Например, на ноутбуке марки Lenovo кнопка Fn может дать такие результаты:
- Fn+стрелка вправо/стрелка влево — изменение громкости;
- Fn+Insert — опция отключения или включения Scroll Lock;
- Fn+F6 — подключение мыши ноутбука (сенсорная панель);
- Fn+F5 — включение блютуз;
- Fn+F4 — изменение расширения монитора;
- Fn+F3 — используется при работе с проектором; такое сочетание даёт возможность переключить на проектор дисплей монитора;
- Fn+F2 — опция выключения/включения монитора;
- Fn+F1 — спящий режим;
- Fn+стрелка вниз/вверх — снижение или увеличение яркости монитора;
- Fn+F12 — трек назад;
- Fn+F11 — трек вперёд;
- Fn+F10 — стоп в медиаплеере;
- Fn+F9 — пауза/возобновить;
- Fn+Home — (работает в медиафайлах) — пауза.
Изучив эти комбинации, вы сможете использовать клавиатуру ноутбука максимально эффективно, даже не пользуясь мышью.
Назначение функциональных клавиш, как изменить режим их использования в ноутбуке
Клавиатура компьютера или ноутбука оснащена группами клавиш, каждая из которых выполняет различные задачи. Функциональные клавиши F1-F12, могут быть запрограммированы под определённые действия, поэтому их удобно использовать при работе с системой и софтом. Каждый пользователь в той или иной мере пользуется этими возможностями и чем больше имеет знаний о существующих функциях, тем легче взаимодействует с компьютером.
Применение кнопок и вариаций их комбинирования значительно ускоряет рабочий процесс. В сочетании со специальными клавишами или управляющей Fn (кнопка в наличии на клавиатурах ноутбуков, а также некоторых моделях подключаемых клавиатур для ПК) F1-F12 предлагают ещё больше функциональных возможностей, к которым можно получить доступ мгновенно вместо выполнения нескольких манипуляций с помощью мыши.
По большому счёту, полноценное управление компьютером возможно и без использования мышки, с использованием одной только клавиатуры, но ввиду того, что такой способ непривычен для рядового пользователя, он применяется лишь в отдельных случаях, например как временное решение в отсутствие манипулятора. При этом лучше запоминать и чаще использовать существующие функции, поскольку, чем больше клавиш и их комбинаций задействуется в процессах, тем быстрее и проще работать за компьютером.
Назначение функциональных клавиш
Рассмотрим, сколько находится на современной клавиатуре функциональных клавиш, как они располагаются и за какие действия могут отвечать.
Количество F-клавиш обычно стандартно – 12, но на новых клавиатурах Apple их число достигает 19. Так, после кнопок F1- F12, находящихся в верхнем ряду, следом расположены и F13- F19, заменяющие собой Print Screen, Pause и прочие. На них можно возложить любые задачи. Предки современных клавиатур, устройства для IBM-совместимых компьютеров тоже имели немалый арсенал функциональных клавиш – 24. Сегодня найти такого «динозавра» уже непросто.
На клавиатурах ноутбуков разных производителей клавиши F1-F12 могут быть запрограммированы под различные функции:
Какая конкретно клавиша будет отвечать за ту или иную функцию зависит от производителя устройства. Здесь не придерживаются каких-либо стандартов.
В различных программах назначение каждой кнопки тоже будет отличаться, обычно разработчики софта назначают функциональным клавишам самые востребованные задачи, чтобы облегчить работу с приложением. При этом для ОС Windows каждая клавиша имеет значение по умолчанию.
Применяя дополнительно к F1-F12 специальные клавиши, находящиеся по бокам от алфавитно-цифровых, а также Fn, которая найдётся на каждой клавиатуре современного ноутбука, можно значительно расширить спектр программных возможностей.
Комбинации могут открывать различные системные службы без необходимости поиска их по всему компу, а также выполнять команды и совершать прочие действия в системе или приложениях.
Рассмотрим несколько задач, которые могут выполнять F-клавиши в операционной системе и некоторых программах.
Это лишь малая часть возможностей функциональных клавиш, в каждой программе им найдётся множество применений, а на ноутбуках в сочетании с Fn функциональность F-клавиш будет ещё выше.
Как включить клавиши F1-F12
Блок функциональных клавиш используется как на ноутбуке, так и на многих подключаемых к компьютеру клавиатурах в качестве исполнения основных функций F1-F12, а также мультимедийных. Для управления переключением режима применяется кнопка Fn.
Применение клавиши Fn на клавиатуре ноутбука
Так, в большинстве случаев функциональные клавиши по умолчанию настроены на срабатывание именно F1-F12. Для выполнения же альтернативных функций, то есть, чтобы можно было с их помощью управлять яркостью дисплея, звуком и прочими параметрами, требуется ещё и нажатие Fn вместе с нужной F-клавишей.
Если клавиша Fn не работает на ноутбуке
Если два вышеперечисленных способа не работают или клавиша Fn не работает вообще. Тогда вам необходимо воспользоваться программами для Fn-клавиши. Таких программ в интернете можно найти превеликое множество. Для того что бы было легче определиться какие программы подойдут для вашей марки ноутбуков, предлагаем вам ознакомится с кратким списком таких программ.
Для ноутбуков Samsung — Easy Display Manager (диск с программой идет в комплекте с ноутбуком). Данная программа есть в свободном доступе в интернете.
Для ноутбуков Sony следует воспользоваться следующими программами — Sony Shared Library, Setting Utility Series, Vaio Event Service, Vaio Control Center.
Для ноутбуков Toshiba — Hotkey Utility, Value Added Package, Flash Cards Support Utility.
Также для многих ноутбуков используется универсальная программа Magic Keyboard.
Инструкция
Если вам так и не удалось настроить ноутбук, советуем обратиться к нашим специалистам! Предложение актуально для юридических лиц Москвы и Московской области. Подробнее…
Все когда-нибудь ломается. Но каково разочарование владельца, если после неловкого движения, по вине детей или домашних питомцев в ноутбуке вылетела кнопка?
Когда отвалилась кнопка на ноутбуке нужно правильно идентифицировать тип ее крепления и понять технологию сборки.
Перед установкой клавиши на место необходимо убедиться в том, что:
- В конструкции кнопки нет механических повреждений,
- Все детали работают как положено, обеспечивается свободный ход конструкции (в разобранном состоянии);
- Ничего не потерялось, не отвалилась важная деталь, все на месте;
- При замыкании контактов кнопка срабатывает как нужно (проверка нажатия зависит от типа крепления клавиш, но лучше всего приложить оторвавшуюся кнопку без установки и нажать).
Типовая конструкция ноутбучной клавиши выглядит следующим образом:
- Крышка (внешняя прямоугольная поверхность с буквой/цифрой/символом и т.п.),
- Салазки (кто-то называет их «качелями», «раскладушкой» или даже «лифтом». Это Х-образная подвижная конструкция),
- Мембрана (совмещает в себе функции замыкателя/ключа и пружины).
Решение часто возникающих проблем с ноутбуками HP ProBook
Последнее обновление: 31.01.2019
Обновляющийся пост, чтобы зафиксировать неочевидные моменты и сложности при работе с ноутбуками серии HP ProBook.

В первую очередь все относится к конкретно HP ProBook 430 G5, но, как я выяснил в ходе решения возникающих вопросов, в большей части эти же советы применимы и к другим ноутбукам серии.
1. Решение проблемы с Fn и функциональными клавишами (F1-F12)
Проблема: по умолчанию включен режим, когда при нажатии сдвоенной функциональной клавиши (например, «F5/уменьшить громкость») нажимается именно доп. функция ноутбука (в данном случае «уменьшить громкость»). Чтобы нажать именно «F5», нужно удерживать «Fn».
2. Подключение флешек и внешних дисков
Проблема: по умолчанию встроенная утилита безопасности блокирует доступ к подключаемым флешкам и дискам без каких-либо уведомлений. При подключении флешка показывается в проводнике, но доступ к файлам невозможен и складывается ощущение, что флешка или не работает, или неправильно отформатирована.
Решения:
3. Совместимость с док-станциями
Проблема: если вы хотите приобрести док-станцию для ноутбука HP, то можно столкнуться с тем, что:
Пример:
Для HP ProBook 430 G5 есть не менее 3 описаний с сайтов HP: 1, 2, 3
Начнем с того, что там указаны разные перечни совместимых док-станций. Если перейти в типовой интерент-магазин большую часть аксессуаров мы просто не найдем.

Но если поискать описания на сайте производителя товаров из магазина, то, оказывается, среди них есть совместимые товары, которые не были указаны в спецификациях, которые мы видели раньше.
Решение: изучать самые последние технические описания (datasheets) с оригинального сайта производителя.
4. Рандомные зависания при подключении/отключении дисплея
Проблема: У нескольких коллег случалась ситуация, когда ноутбук переставал работать и отзываться на ввод при подключении/отключении внешнего дисплея.
Достоверно не удалось определить в чем именно была проблема, то ли в драйверах видеокарты, то ли в зависших обновлениях при перезагрузке. Учитывая, что это было у 2-3 человек из
25 и проблема относительно легко решилась, вряд ли это что-то системное, и, возможно, связано с ранними версиями ПО (как Windows, так и встроенное по от HP).
Решение: Принудительное выключение/включение (нужно удерживать клавишу питания до выключения ноутбука) и обновление. В дальнейшем проблема не повторялась.
Проблема: На клавиатуре не подписана клавиша Scroll Lock.
Решение: Scroll Lock активируется через сочетание Fn+C.
6. Высокая загрузка процессора при бездействии
Проблема: При бездействии системы процессор загружает одно ядро на 100% процессом “System”, что приводит к нагреву и шумной работе вентилятора.

Решение: Проблема как-то связана с определением оборудования при подключении/отключении периферии. Помогает запустить в дипетчере устройств “Обновить конфигурацию оборудования”.

Если проблема постоянная, то то можно сделать ярлык или автоматизировать постоянно обновление конфигурации, например, по совету с Тостера
Как отключить Fn на ноутбуке Acer?
Нажмите сочетание клавиш Fn + Esc, чтобы разблокировать/заблокировать работу дополнительного режима F-ряда. Такая возможность есть в определенных моделях ноутбуков Lenovo, Dell, ASUS и некоторых других. В современных HP, Acer и пр. блокировка, как правило, отсутствует.
Как отключить Fn на ноутбуке Acer через биос?
- Чтобы зайти в BIOS, следует сразу же после включения ноутбука нажать F10 или Esc (зависит от устройства). Пробуйте!
- Теперь нужно найти раздел системной конфигурации «System Configuration», в котором есть пункт «Action Keys Mode». В нем нужно выбрать опцию «Отключено» (Disabled).
Как отключить функцию Fn на ноутбуке?
- Зайти в BIOS. Для этого в процессе загрузки системы необходимо нажать кнопку F8 или другую (зависит от марки ноутбука).
- Выбрать вкладку «System Configuration».
- В пункте «Action Keys Mode» выбрать пункт «Disabled».
- Сохранить изменения.
Как отключить горячие клавиши на ноутбуке Acer?
- Идём в BIOS. .
- Переходим к разделу System Configuration.
- Здесь ищем параметр Action Keys Mode, жмём Enter, значение с «Enabled» нужно изменить на «Disabled». .
- На различных моделях устройств параметр может называться иначе (Hotkey Mode, Function Keys Mode и пр.)
Как отключить Fn на ноутбуке Acer Aspire 3?
Здесь имеется множество самых разных параметров, но для отключения или изменения функциональных клавиш понадобится параметр Action Keys. Его необходимо изменить на Disabled и сохранить изменения с помощью кнопки F10. После этого клавиша Fn будет отключена.
Как сделать так чтобы клавиши f1 f12 работали без Fn?
Нажмите клавишу f10, чтобы открыть меню настройки BIOS. Выберите меню Advanced (Дополнительно). Выберите System Options (Параметры системы). Установите или снимите флажок Launch Hotkeys without Fn Keypress (Выполнять действия сочетаний клавиш без нажатия Fn).
Как отключить Fn на ноутбуке через биос?
- Идём в BIOS. .
- Переходим к разделу System Configuration.
- Здесь ищем параметр Action Keys Mode, жмём Enter, значение с «Enabled» нужно изменить на «Disabled». .
- На различных моделях устройств параметр может называться иначе (Hotkey Mode, Function Keys Mode и пр.)
Как отключить постоянное нажатие клавиши Fn?
Так вы сможете воспользоваться клавишей Num Lock, чтобы отключить Fn. Нажмите клавишу NumLock , когда удерживаете клавишу Fn . Клавиша Fn будет отключена. На некоторых клавиатурах клавиша Num Lock выглядит как Num ⇩ .
Как отключить Fn на ноутбуке Windows 10?
Доступ к BIOS (способ входа в BIOS в Windows 7 , Windows 8 / 8.1 , Windows 10 ). В меню BIOS выберите вкладку « Конфигурация ». Выберите режим «Горячая клавиша» и установите значение « Отключено» . Сохраните и выйдите из меню BIOS (нажмите F10, а затем Enter).
Как сделать так чтобы кнопку Fn постоянно активной?
Однако на некоторых моделях лэптопов для активации кнопки Function необходимо нажать сочетание Fn+NumLock, после чего станут доступны другие комбинации горячих клавиш. Вместо Fn+Num Lock может использоваться сочетание Fn+Esc (если на клавише Esc нарисован небольшой замок) или специальная кнопка FnLock.
Как настроить Fn на ноутбуке?
- Зайдите в БИОС (необходимо нажать Esc, F2 или Del в момент запуска устройства).
- Перейдите в Setup Utility.
- Найдите меню System Configuration.
- Включите опцию Fn (вкладка Action Keys Mode).
Как изменить настройки кнопки Fn?
По-видимому, вы можете изменить поведение клавиши Fn по умолчанию, используя Fn + Esc. Это зависит от производителя, а иногда и от модели. В некоторых клавиатурах где-то скрыт физический переключатель, некоторые клавиатуры поддерживают нажатие клавиш fn + , другие требуют изменения настроек в BIOS .
Как отключить горячие клавиши F1-F12 на ноутбуке Acer?
Перейти во вкладку «System Configuration» (перемещаться по меню нужно при помощи кнопок на клавиатуре, если возможность использования мыши не предусмотрена). Найти раздел «Action Keys Mode», нажать на Enter и переместить значение на «Disabled» (Выключено). Нажать на F10 для того, чтобы сохранить внесённые настройки.
Как отключить горячие клавиши F1-F12 на ноутбуке?
- Запустив софт, откройте вкладку «Оптимизация».
- Зайдите в раздел «Специальные возможности».
- Деактивируйте использование клавиши Fn, убрав галочку напротив.
- Подтвердите изменения кнопкой «Ок».
Как включить функциональные клавиши на ноутбуке?
На некоторых ноутбуках для включения/выключения клавиатуры используется сочетание функциональной кнопки Fn и одной из клавиш ряда F1-F12 – например, Fn+F1. Чтобы понять, какая клавиша вам нужна, внимательно посмотрите на пиктограммы. Ищите кнопку с замочком, если нажать её вместе с Fn, клавиатура заблокируется.
С ноутбуком на «ты» или как отключать кнопку Fn
Не так давно я приобрел ноутбук бренда HP. Признаюсь честно, устройство вполне достойное, тем более что заплаченная за него сумма относительно невелика, но с непривычки пальцы не попадают на требуемые клавиши. До этого пользовался ноутбуком Asus и больше привык к их раскладке клавиатуры. Тем не менее после покупки нового ноутбука можно провести небольшую настройку клавиатуры на ноутбуке для более удобного пользования. Но речь сейчас не об этом.
Пользование ноутбуком приносит колоссальное удовольствие, но все же я столкнулся с одной небольшой проблемкой. После установки операционной системы возникли некоторые неудобства с клавишами F1-F12. По непонятной мне причине при нажатии на эти кнопки срабатывала мультимедийная часть, которая по идее должна работать в случае, если использовать комбинацию клавиш Fn + . Проблему все-таки удалось решить, и сейчас я постараюсь помочь вам в устранении данной неприятности.
Функциональная клавиша на лэптопе: как включить и использовать?
Современное общество уже невозможно представить без таких нужных девайсов, как ноутбуки, нетбуки, ультрабуки. Они компактны, многофункциональны и практичны. Большинство пользователей, хоть раз испытав возможности этих гаджетов, никогда не вернутся к громоздкому ПК. Для ещё большей универсализации ноутбуков была создана клавиша Fn. Давайте же разберёмся, для чего она нужна, и как в случае чего отключить кнопку Fn.
Большинство компаний-производителей ноутбуков помещают данную клавишу в левый нижний угол клавиатуры. В некоторых моделях она может левее клавиши Ctrl. В любом случае для пользователя такое расположение этой кнопки наиболее удобно.
Название клавиши Fn происходит из сочетания первых двух согласных букв слова Function. На клавиатуре любого ноутбука можно заметить кнопки, на которых есть надписи и символы другого цвета (чаще всего используют синий или красный). Их называют клавишами быстрого доступа. Они позволяют в сочетании с клавишей Fn убрать яркость экрана, менять настройки беспроводной сети и батареи, регулировать громкость аудиоустройств, вводить ноутбук в режим сна.
Как отключить режим Fn на ноутбуке
Разумеется, компании-производители предусмотрели возможность отключения и включения столь значимой кнопки в портативном компьютере. Это можно сделать несколькими способами.
В большинстве моделей клавишу Fn можно отключить при помощи одновременного нажатия кнопок Fn и NumLock (для устройств с цифровой клавиатурой). Соответственно, повторное нажатие комбинации этих клавиш приведёт к активации кнопки.
Также можно воспользоваться оболочкой BIOS. У разных производителей этот процесс происходит по-разному. У одних нужно нажать при включении устройства клавишу из ряда F1-F12, у других Delete, а у третьих предусмотрена отдельная кнопка (обычно рядом с кнопкой Power). В любом случае нужно зайти в Setup Utility, а там найти функциональную вкладку System Configuration. В строке Action Keys Mode нужно выставить нужный режим: Enabled означает активировать, Disabled – выключить. После чего нужно сохранить настройки (в большинстве случаев нажатием кнопки F10) и перезагрузить устройство.
Как включить кнопку Fn
Если перечисленные способы не помогли активировать столько важную клавишу, то здесь поможет установка специализированного программного обеспечения. Их можно найти в достаточном количестве на просторах сети Интернет. У Samsung это «Easy Display Manager», у Sony – «Setting Utility Series», «Vaio Control Center», «Sony Shared Library», у Toshiba – «Value Added Package», у Hewlett-Packard – «HP Quick Launch Buttons», у ASUS — «ATK Hotkey». Также существуют и универсальные программы, которые подойдут для любого портативного компьютера, – «Magic Keyboard».
Следующим шагом проверьте наличие драйверов для функции Fn. Они могут находиться на диске, что шёл в комплекте с ноутбуком, или их можно скачать с официального сайта компании-производителя (и никак иначе).
И не забудьте убедиться в отсутствии пыли и посторонних предметов в клавиатуре. Можно прочистить самому или обратиться в сервисный центр. Надеемся, у вас не осталось вопросов, как включить Fn на ноутбуке (или отключить). Помните, что использование данной клавиши может существенно облегчить работу с портативным компьютером, экономя ваше драгоценное время и уменьшая количество движений.
Вот для чего нужна кнопка Fn на вашем ноутбуке!
За последние года настольные компьютеры отошли на второй план и уступили место своим более компактным собратьям — ноутбукам. Они легки, практичны, мобильны. Их удобно брать с собой в поездку, на дачу, в гости или просто посидеть в уютном кафе, бороздя просторы интернета за чашкой горячего капучино.
Наверняка, вы замечали у себя на ноутбуке клавишу Fn. Она находится в левом нижнем углу, слева или справа от Ctrl. Для чего же нужна эта таинственная кнопка (которой вы наверняка ни разу в жизни и не пользовались)?
Само название клавиши Fn происходит от первых гласных букв слова Function. На клавиатуре своего ноутбука вы можете увидеть клавиши, на которых есть символы и надписи другого цвета. В основном — это красный или синий цвет. А такие клавиши называются — клавишами быстрого доступа. С их помощью вы сможете управлять медиаплеером на вашем ноутбуке, работать с режимом яркости экрана и экономии батареи, включать и отключать доступ беспроводной сети, регулировать громкость. Можно также ввести ноутбук в режим сна. Все эти функции будут работать только в сочетании с клавишей Fn.
Ответить на вопрос где и какая комбинация для каждого отдельно взятого девайса сложно. Для каждой марки ноутбуков клавиши быстрого доступа различаются. Но принцип их работы абсолютно одинаков для всех основных марок HP, Asus, Acer, Lenovo, Samsung, LG. И различаются они незначительно. Я опишу функциональность кнопки Fn для ноутбука Lenovo.
Итак, зажимая кнопку Fn в комбинации с горячими клавишами, мы получим:
- Fn+F1 — ввод компьютера в режим сна.
- Fn+F2 — включение/выключение монитора.
- Fn+F3 — переключение дисплея на подключенный модуль монитора, проектора.
- Fn+F4 — расширение монитора.
- Fn+F5 — включение беспроводных модулей связи: беспроводных сетевых адаптеров, Bluetooth.
- Fn+F6 — включение/отключение сенсорной панели — мыши ноутбука.
- Fn+F9, Fn+F10, Fn+F11, Fn+F12 — работа с медиаплеером — возобновить/пауза, стоп, трек назад, трек вперед соответственно.
- Fn+Home — пауза в медиафайлах.
- Fn+Insert — включение/отключение Scroll Lock.
- Fn+стрелка вверх/стрелка вниз — увеличение/уменьшение яркости монитора.
- Fn+стрелка влево/стрелка вправо — уменьшение/увеличение громкости для медиаплееров.
Как можно увидеть функционал у нашей клавиши очень велик, знание данных комбинаций позволит вам очень эффективно использовать клавиатуру вашего компьютера, не прибегая к помощи мыши.
Как включить или выключить клавишу Fn?
Для того что бы включить или отключить клавишу Fn на ноутбуке, можно воспользоваться несколькими способами. Первый способ заключается в использовании комбинации клавиш Fn+NumLock. Одновременное нажатие этик клавиш отключит кнопку Фн, повторное нажатие приведет к активации клавиши. Данный метод может работать не на всех ноутбуках.
В некоторых случаях, клавиша Fn включается или выключается через Bios. Для этого нужно войти Setup Utility, далее следуем в System Configuration и во вкладке Action Keys Mode выключить Disabled или включить Enabled данную функцию Fn.
Если клавиша Fn не работает на ноутбуке
Если два вышеперечисленных способа не работают или клавиша Fn не работает вообще. Тогда вам необходимо воспользоваться программами для Fn-клавиши. Таких программ в интернете можно найти превеликое множество. Для того что бы было легче определиться какие программы подойдут для вашей марки ноутбуков, предлагаем вам ознакомится с кратким списком таких программ.
Для ноутбуков Samsung — Easy Display Manager (диск с программой идет в комплекте с ноутбуком). Данная программа есть в свободном доступе в интернете.
Для ноутбуков Sony следует воспользоваться следующими программами — Sony Shared Library, Setting Utility Series, Vaio Event Service, Vaio Control Center.
Для ноутбуков Toshiba — Hotkey Utility, Value Added Package, Flash Cards Support Utility.
Также для многих ноутбуков используется универсальная программа Magic Keyboard.
Драйвера для клавиши Fn
Если ваша кнопка все равно не работает, тогда следует проверить драйвера для вашей клавиатуры, а точнее для клавиши Fn. Такие «дрова» должны идти в комплекте с ноутбуком (проверяйте обязательно при покупке), либо их можно скачать из интернета. Скачивать из интернета следует из официальных страниц производителей ноутбуков. Так на официальных сайтах есть драйвера кнопки Fn для Sony, Lenovo, Samsung, HP, DNS, Dell, Toshiba, Acer, Asus, LG.
Использование дополнительных командных клавиш
В приведенной ниже таблице перечислены действия, назначенные по умолчанию дополнительным командным клавишам. Вы можете переназначать многие из них с помощью программы Microsoft Mouse and Keyboard Center.
Дополнительная командная клавиша
Открывает систему справки (если она есть) для активного окна.
Отменяет предыдущее действие.
Повторяет предыдущее отмененное действие.
Создает документ в программах, поддерживающих эту команду.
Открывает документ в программах, поддерживающих эту команду.
Закрывает документ или файл в активном окне.
Создание ответа на электронное сообщение в активном окне.
Пересылает электронное сообщение в активном окне.
Отправляет электронное сообщение в активном окне.
Запускает проверку орфографии в активном документе, если эта функция доступна в программе.
Сохраняет файл в активном окне.
Печатает файл в активном окне.
Перечень полезных комбинаций
Функции, которые можно запустить сочетанием Fn и других клавиш, определяются как производителями ноутбуков, так и типом используемой операционной системы (Windows или iOS). То есть единого стандарта в данном случае также нет. Но многие производители ноутбуков, работающих под операционной системой Windows, поддерживают сочетания Fn со следующими клавишами:
В зависимости от модели ноутбука сочетание Fn и F5 применяется для:
Кроме того, зажимая одновременно Fn и PG Up или PG Down, можно, соответственно, перематывать запущенные музыкальные композиции либо видео вперед и назад. А сочетание данной кнопки с Home и End позволяет перелистнуть открытый текстовый файл в начало либо конец.