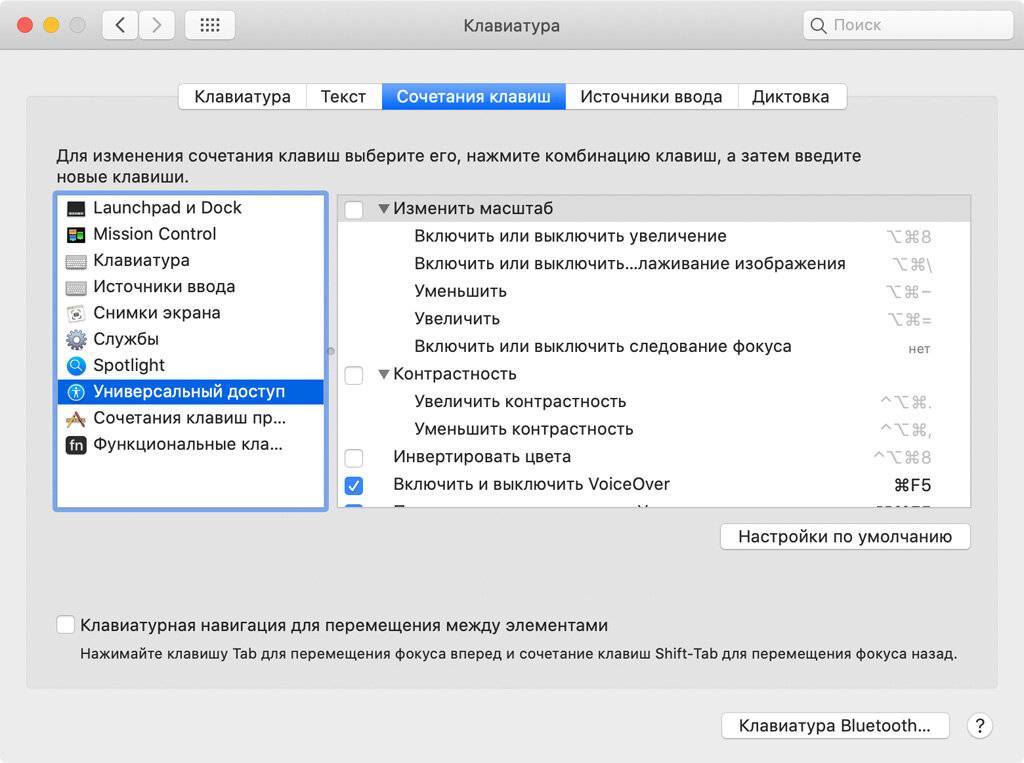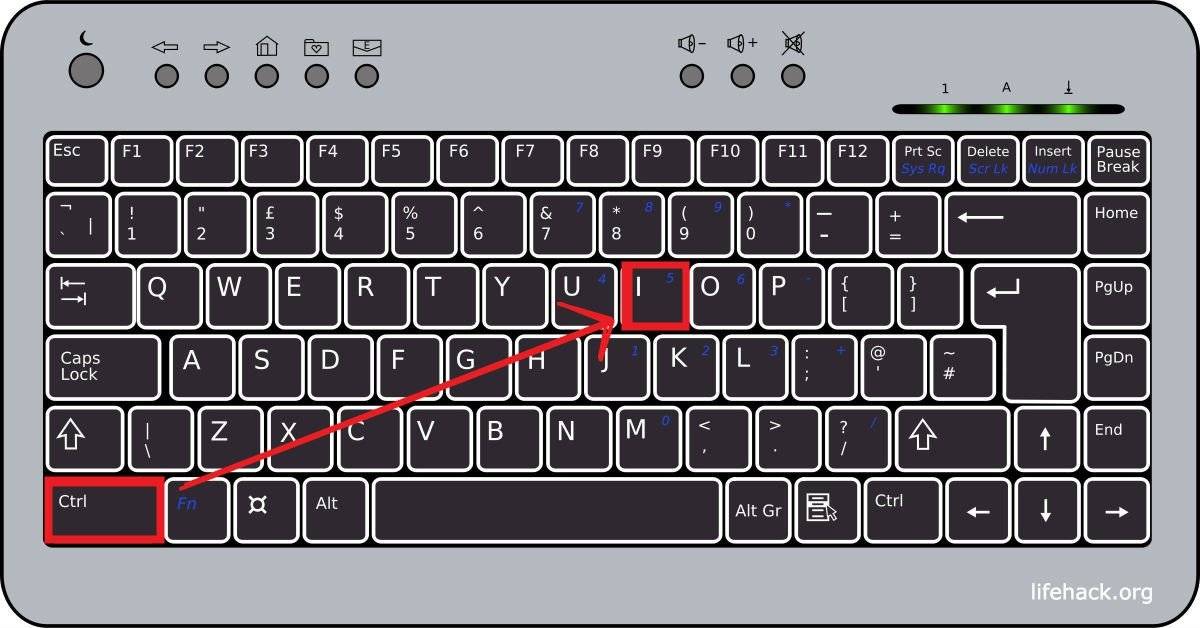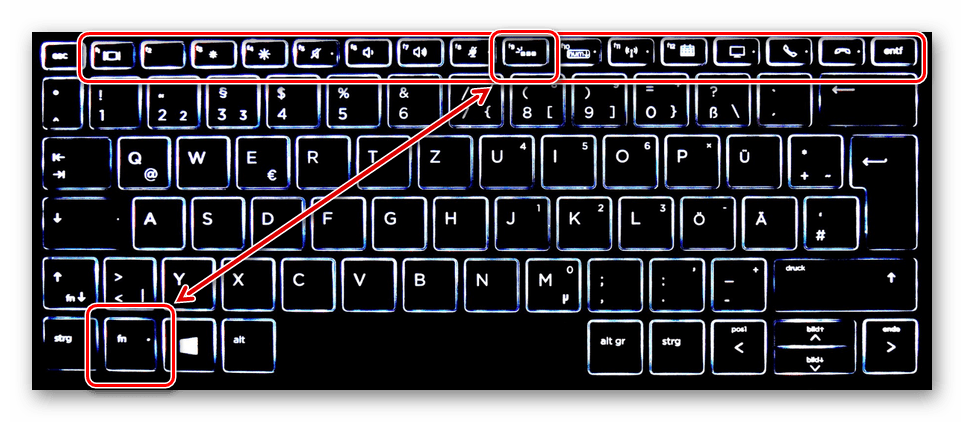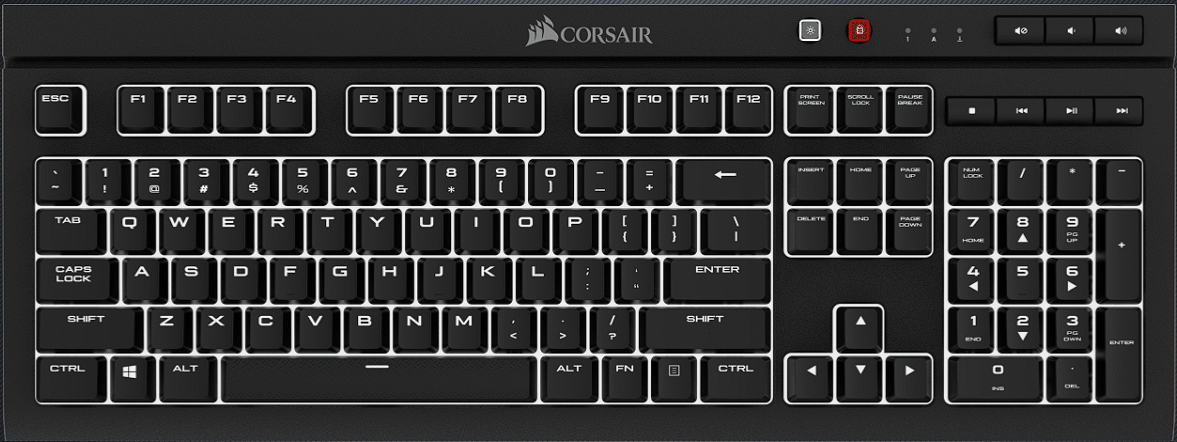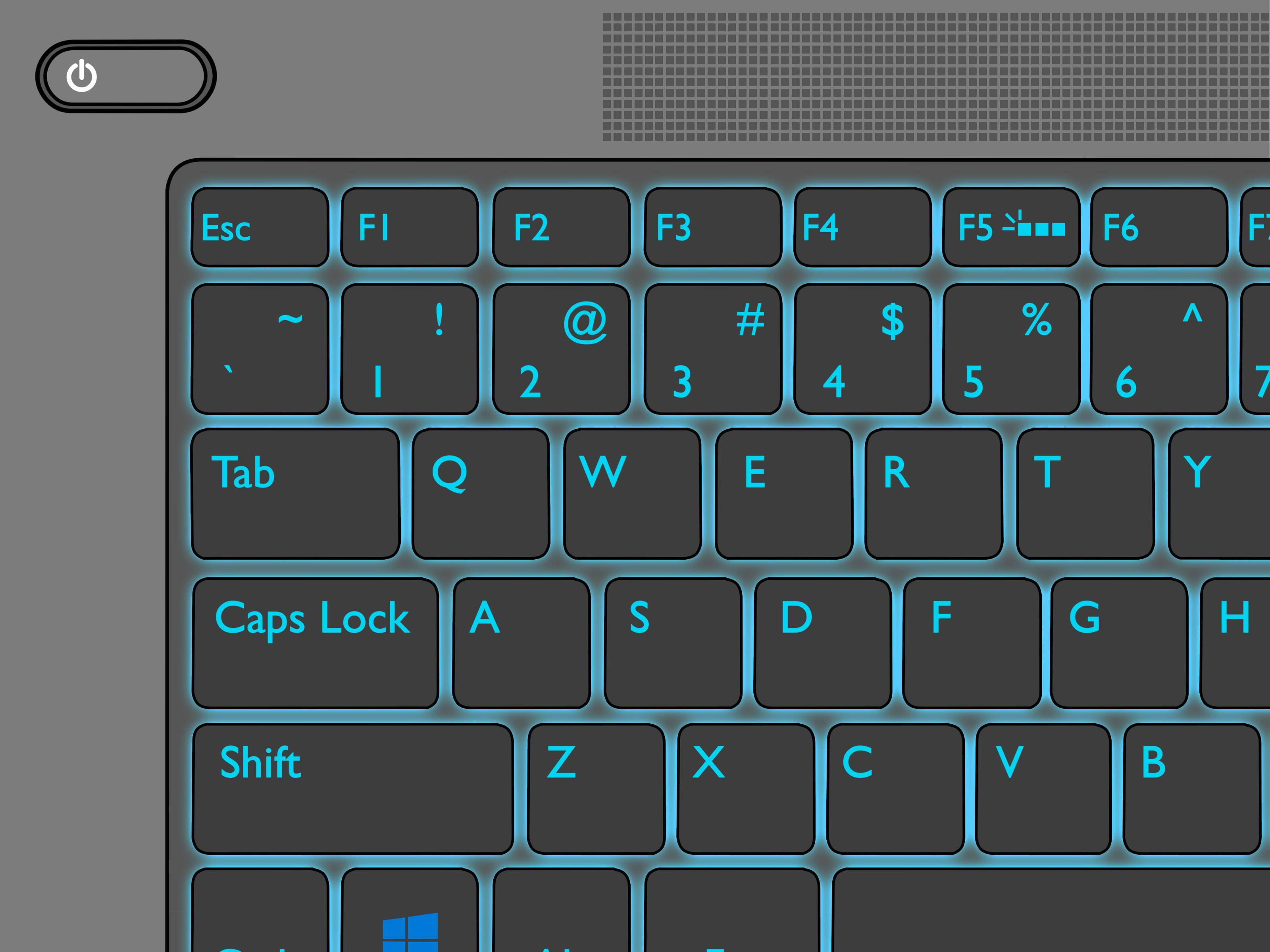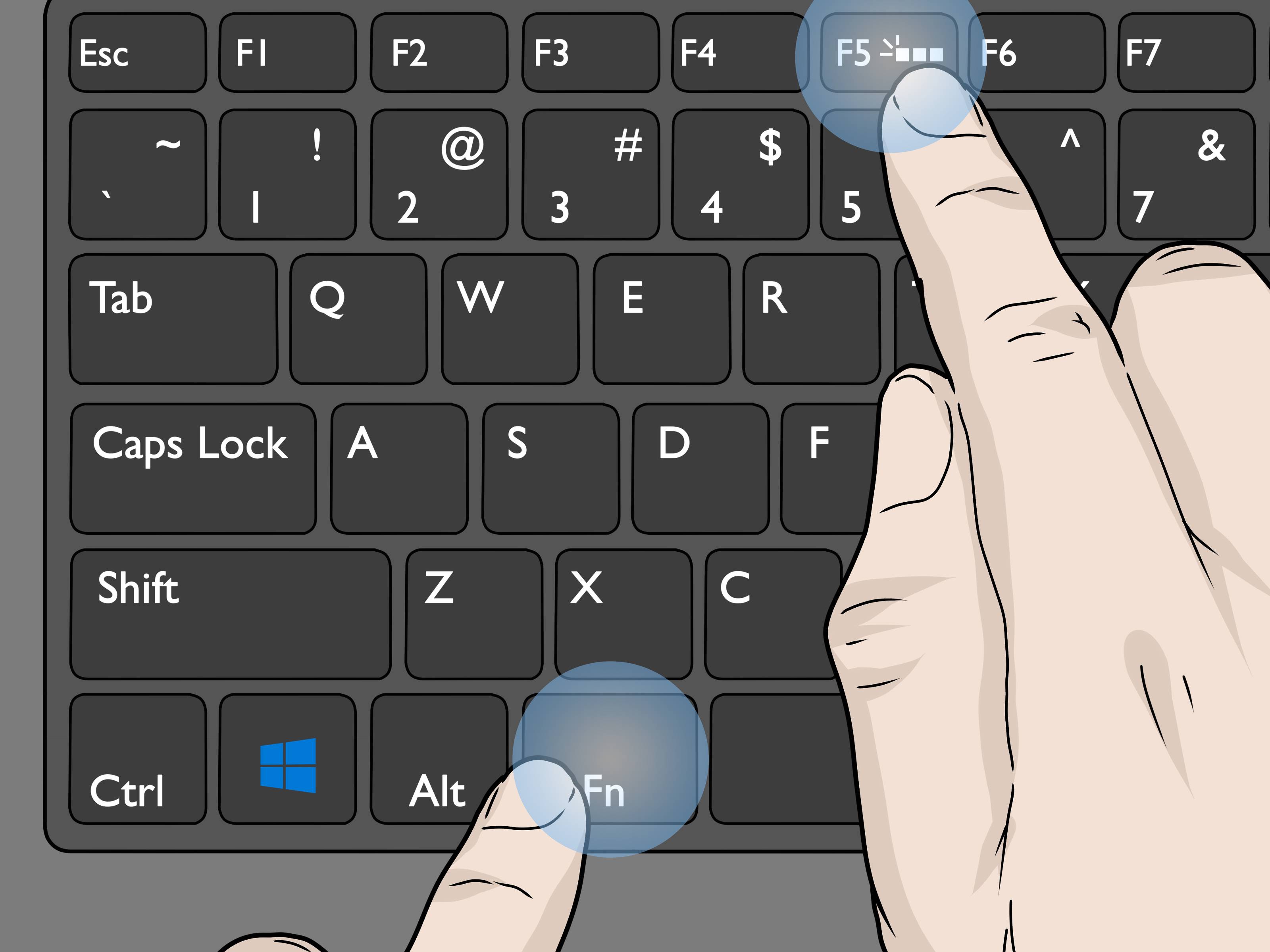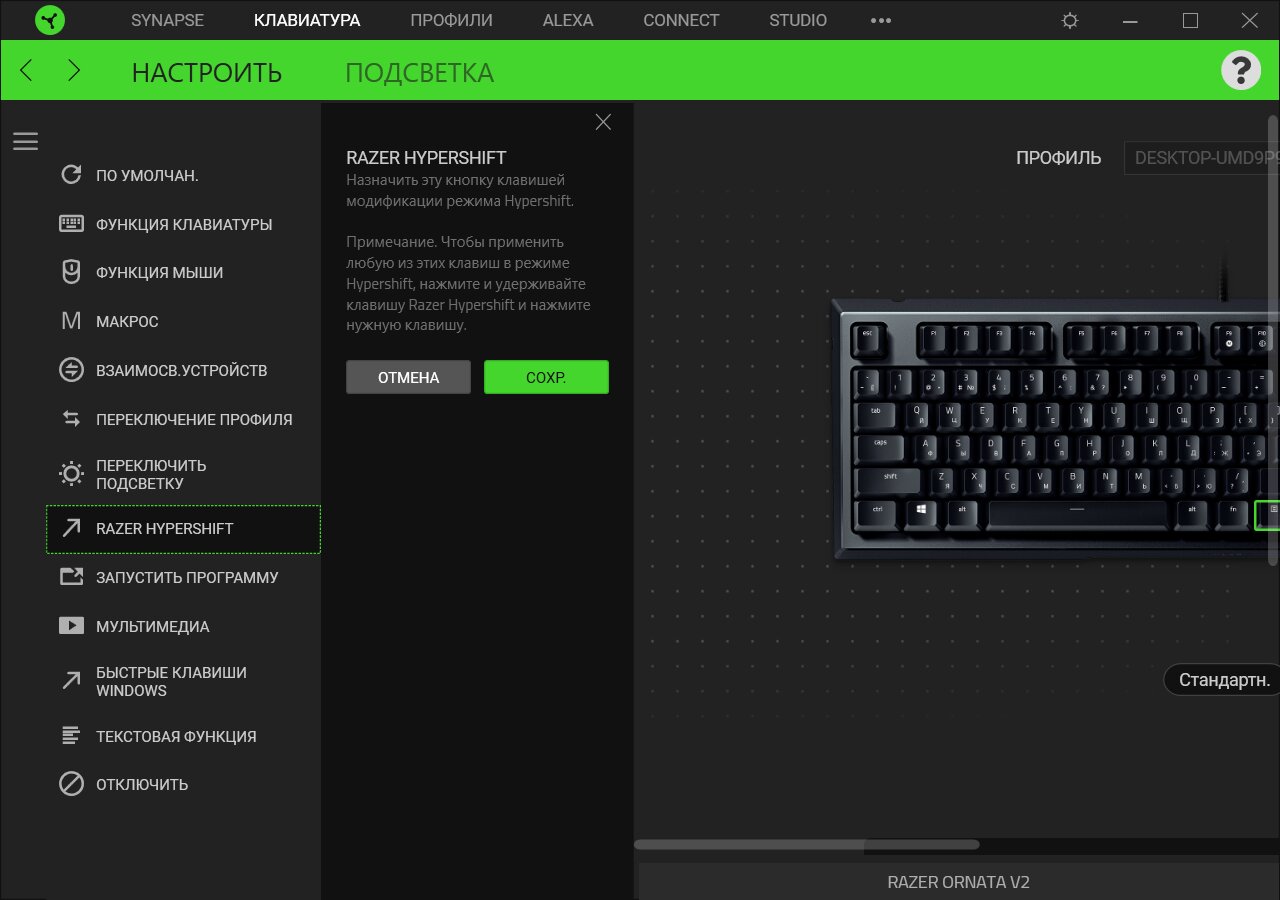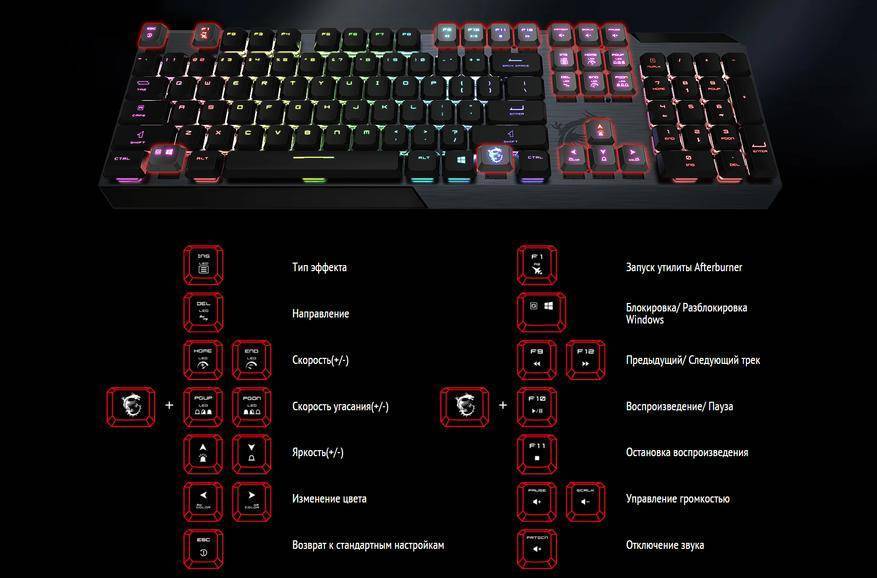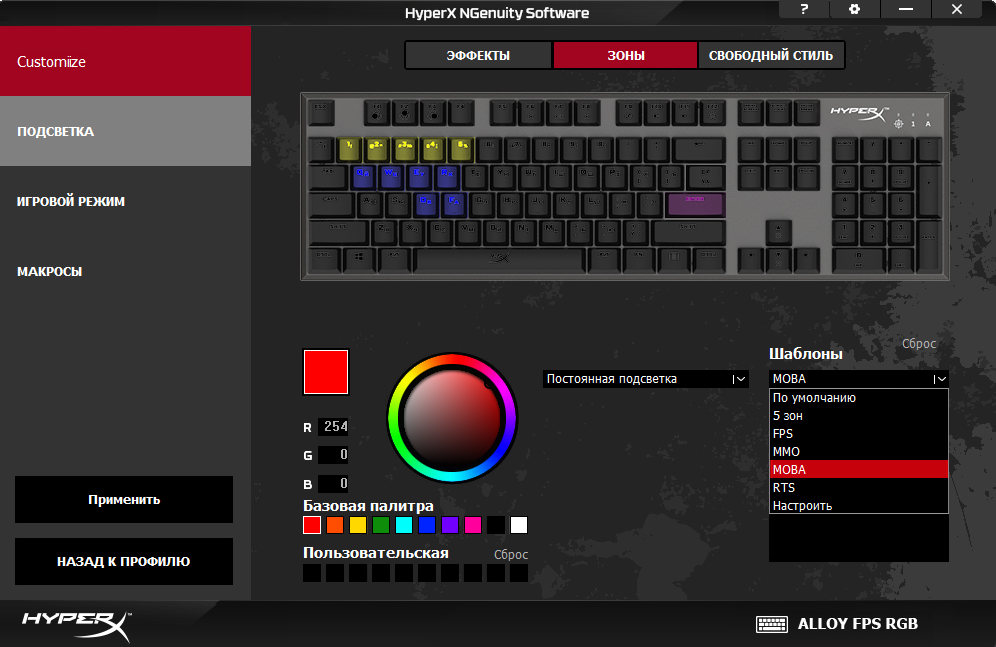«Разбираемся» с подсветкой
Компании-производители, стремящиеся облегчить использование компьютерной техники и повысить ее привлекательность для покупателя, постоянно дополняют ее новыми функциями. При выборе мобильного ПК часто учитывается наличие режима, который позволяет включить подсветку клавиш в темноте или при отсутствии должного освещения. Опция становится все более востребованной, но имеется не на всех устройствах. На стационарных компьютерах проблему можно решить разными способами:
- покупка клавиатуры, которая поддерживает данный режим;
- обновление операционной системы до нужной версии;
- установка дополнительных драйверов.
Как включить подсветку клавиатуры на ноутбуке
Если не знаете, можно ли подсветить клавиатуру в ноутбуке, попробуйте нажать одновременно «Fn» и кнопку с символом светящейся клавиши. Очень часто интенсивность получается отрегулировать в комбинировании с кнопкой «стрелка вверх», чтобы сделать клавиатуру ярче или «вниз», когда надо подсветку убрать. Конечно, эти комбинации могут отличаться в зависимости от модели и особенностей комплектации от производителя.
HP
Чтобы включить подсветку клавиатуры на ноутбуке HP, подходит стандартный метод. Если он не срабатывает, надо убедиться, что Fn не отключена и работает в комбинации с другими кнопками. Например, на увеличение или уменьшение громкости, регулировки подсветки экрана.

Все комбинирующиеся с ней варианты находятся на полоске кнопок от F1 до F10 и подходят для всех моделей. Предполагается, что каждая из них в тандеме с Fn будет быстро предоставлять пользователю определенные быстрые функции, не требующие дополнительных действий с мышью и клавиатурой.
Традиционно оснащенный подсветкой ноутбук отличается соответствующим значком на кнопках F4 или F5. Это три горизонтальные точки с солнышком. И все включается, если зажать ее как одиночную или в комбинации с Fn. Если значок на месте, но клавиша не срабатывает, можно использовать другие методы, работая с BIOS или дополнительными программами.
ASUS
Включить подсветку клавиатуры на ноутбуке ASUS можно простыми и сложными методами:
- Находим на клавиатуре абсолютно незаметную на первый взгляд клавишу Fn и активируем желаемое освещение путем комбинации этой кнопки с одной из подходящих с верхнего ряда от F1 до F12 (с рисунком прямоугольника и солнцем внутри). Если зрительно не получается найти искомое, пользуемся методом нажатия всех доступных вариантов по очереди.
- В современных моделях место расположение клавиши может быть самым неожиданным и срабатывать при выборе стрелок вниз или вверх, вправо и влево, находящихся в правой части клавиатуры. Поэтому их тоже проверяем.

Интересно! Как перевернуть экран на ноутбуке
Например, использовать светодиоды во входе USB, которые будут эффектно поддерживать освещение в нужной области. Или можно обратиться к специалисту, который установит клавиатуру с желаемыми параметрами.
Lenovo
Чтобы включить или отключить подсветку клавиатуры на ноутбуке Lenovo, зажимаем вместе Fn + пробел. На современных моделях она предполагает наличие трех режимов: выключенный, дневной и ночной. С помощью этих клавиш можно отрегулировать ее так, чтобы было удобно использовать подходящий вариант в определенное время суток или отключить при достаточном освещении для экономии заряда батареи.

Acer
Желаемый уровень освещения получится отрегулировать, если зажать одну из комбинаций:
- Fn + F8;
- Fn + F9;
- Fn + F10.

Другие модели могут огорчить тем, что эти стандартные способы не срабатывают и в этом случае стоит попробовать сочетание Fn+U. Это будет неожиданно, но обязательно сработает, если функция встроена в технику. Когда ее нет, но очень хочется иметь, можно воспользоваться мини-лампами, которые вставляются в USB-порт и работают от него, не мешая тем, кто спит рядом, пока вы работаете за ПК.
Dell
Простая модель предполагает быстрое решение проблемы. Ноутбуки, оснащенные клавиатурой с подсветкой, выделяются рисунком солнышка. Нужную клавишу стоит поискать среди F10, F6 или на стрелочках справа. Они срабатывают в сочетании с Fn. А если такая кнопка отсутствует, значит, подсветки на ноутбуке нет.

Решение 3. Запуск модуля hcontrol.exe
В наборе программного обеспечения ASUS для каждой модели ноутбука есть исполняемый файл hcontrol.exe, который используется для управления всеми горячими клавишами и функциями, связанными с ними. Кроме того, он также отвечает за управления другими модулями, такими как подсветка. Если он отсутствует в фоновых процессах, то есть не стартует автоматически вместе с загрузкой системы, то попробуйте запустить его вручную, и посмотреть, имеет ли это значение.
Нажмите одновременно клавиши Windows + E, перейдите по следующему пути к файлу:
C:Program Files (x86)ASUSATK PackageATK Hotkey
Найдите файл hcontrol.exe и кликните по нему дважды, чтобы запустить.
Теперь проверьте, правильно ли работает подсветка на ноутбуке.
Как включить подсветку
К сожалению, в Windows 10 нет встроенных компонентов для настройки подсветки кнопок. Но некоторые крупные производители для изменения настроек освещения кнопок по умолчанию предлагают своё собственное программное обеспечение. Например, Dell на Windows 10 предлагают настройки включения подсветки клавиатуры, регулировки яркости, автоматического отключения после 5, 10, 30, 60, 300 секунд бездействия. Чтобы просмотреть все настройки, пользователям Dell нужно открыть настройку «Свойства клавиатуры», а затем перейти на вкладку «Подсветка».
Asus и Acer
Включение подсветки на ноутбуке Asus проводится в пару нажатий. Для начала:
Когда датчик освещения активен, диоды кнопок ASUS автоматически включит/выключит светодиод в соответствии с окружающей обстановкой. Для ручной настройки в большинстве ноутбуков Asus используются Fn+F4 (для включения подсветки и увеличения её яркости) и Fn+F3 (для уменьшения яркости и полного выключения диодов). Если освещение клавиатуры ноутбука Acer не работает, используйте комбинацию клавиш Fn+F9, или специальную кнопку keyboard backlight, расположенную слева.
Sony и Lenovo
Sony также предлагает варианты стандартных настроек яркости клавиатуры на некоторых из своих моделей. Чтобы увидеть настройки, нужно открыть VAIO Control Center, а затем нажать «Клавиатура» и «Мышь» – «Подсветка клавиатуры». Здесь можно настроить программное обеспечение на автоматическое включения или выключение диодов на основе внешнего освещения. Как и Dell, Sony также предлагает возможность автоматического отключения диодов после бездействия операций с клавиатурой. Чтобы отключить функцию, снимите флажок рядом с кнопкой «Включить подсветку в условиях низкого освещения». Здесь же можно настроить автоматический режим и временной интервал – 10 с, 30 с, 1 минута или «Не отключать». Lenovo новых горизонтов использования диодов не открывает. Включить подсветку клавиатуры на ноутбуке Lenovo довольно просто – с помощью комбинации клавиш Fn+Пробел. То есть при одноразовом нажатии Fn+Пробел драйвер включит подсветку на средней яркости. Нажатие Fn+Пробел увеличит яркость. Ещё одно нажатие горячей клавиши полностью выключит подсветку клавиатуры.
В дороге ночью или на презентации в темной комнате разглядеть клавиатуру ноутбука может быть довольно сложно. Чтобы избежать таких неприятностей, выберите модели HP Pavilion с подсветкой под клавиатурой, которая освещает каждую клавишу. Символ подсветки обычно отображается в левой части пробела. Если эта функция включена, для набора письма или другого текста включать свет не придётся. В зависимости от модели ноутбука диоды можно активировать несколькими способами:
Если ни одна из комбинаций не сработала, проверьте весь ряд функциональных клавиш. Нужная клавиша может находиться в другом месте. Если по-прежнему ничего не происходит, проверьте настройки BIOS. Для этого в BIOS выберите BIOS Setup или BIOS Setup Utility, а затем с помощью клавиш со стрелками перейдите на вкладку «Настройка системы». Обязательно включите Action Keys Mode (поставьте в значение Enabled), если он выключен.
Если освещение действует всего несколько секунд, может потребоваться настройка тайм-аута в BIOS:
Если в BIOS такая настройка отсутствует, функция, скорее всего, не поддерживается. Более детальную информацию можно получить в инструкции по эксплуатации или на сайте производителя по модели ноутбука. Чтобы настроить яркость (если ноутбук поддерживает такую функцию), нажмите функциональную кнопку два или три раза подряд. Если не сработает, попробуйте вместе с функциональной клавишей нажимать Fn.
MacBook и Microsoft
Все последние модели MacBook автоматически регулируют яркость при слабом освещении с помощью встроенного датчика освещённости. Можно также настроить параметры вручную, используя горячие клавиши. Настройки для автоматического отключения диодов после определённого периода бездействия находятся в Boot Camp Control Panel. Чтобы открыть её, щёлкните правой кнопкой мыши значок Boot Camp на панели задач и выберите пункт «Boot Camp Control Panel». Пользователи Microsoft Surface для увеличения яркости клавиатуры могут использовать Alt+F2, для уменьшения – Alt+F1. Другие популярные производители, такие как HP, Asus и Toshiba, настройки для регулировки яркости клавиатуры не предлагают.
Правила включения подсветки на клавиатуре
Чтобы включить подсветку клавиатуры, чаще всего используются одновременное нажатие Fn и одной из кнопок «F», находящихся в ее верхней части. Какой именно порядковый номер будет иметь нажимаемая кнопка «F», зависит от настроек, выставленных фирмой-производителем. Так же определить, какую из кнопок следует использовать, можно изучив нанесенные на данные кнопки значки.
В качестве примера приведем несколько вариантов комбинаций клавиш для активации подсветки клавиатуры у разных производителей:
- Леново (Z500p) — клавиша Fn, зажатая одновременно с «пробелом».
- MSI – имеет отдельную кнопку данного назначения, которая находится над клавиатурой.
- Asus — Fn в сочетании с F3.
- HP — Fn + в сочетании F5 либо F12.
- Apple – настройка производится через системные настройки в разделе «Клавиатура».
Те пользователи, у которых клавиатура не имеет подсветки, могут отдельно приобрести мини-подсветку работающую от USB либо изготовить ее самостоятельно, используя лампы кабель с разъемом USB и дополнительные крепежи.
Если несмотря на наличие у вашей клавиатуры подсветки, включить ее никак не получается, следует прежде всего поискать источник проблемы. Среди них, как правило, чаще всего встречаются:
- Отсутствие драйвера – программное обеспечение может «слететь» при переустановке или сбое операционной системы. Чтобы исправить ситуацию, необходимо произвести переустановку драйвера, скачав его предварительно с сайта производителя.
- Отключение в BIOS. Для устранения данной проблемы вам понадобится последовательно произвести следующие действия: Перейти в BIOS — для этого до запуска его операционной системы нажмите Fn и одну из кнопок от F2 до F12 (в зависимости от того, что за модель компьютера вы используете). Выбрать в появившемся меню «System Configuration»; Зайти в подраздел «Action Keys Mode». Посмотреть значение, установленное в появившемся отдельном окне. Если в нем указано «Enable» — оставьте все без изменений, если так стоит другое слово – произведите его замену на данное значение. Запомнить установленные параметры, воспользовавшись для этого «Save Changes & Exit».
HP
Не все ноутбуки HP имеют клавиатуру с подсветкой. И по клавиатуре также не всегда можно определить есть ли такая функция или нет. Самый надежный способ докопаться до истины – посмотреть технические параметры модели вашего гаджета.
Как правило, на ноутбуках HP, где есть подсветка, управлять режимом можно сочетанием клавиш Fn + F5 или Fn + F4. Но на некоторых моделях достаточно нажатия F5 или F4 без функциональной кнопки. На других же моделях и вовсе используются другие клавиши из серии F. Но что утешает – на них чаще всего указан значок подсветки.
Чтобы увеличить или уменьшить яркость подсветки, зажмите сочетание клавиш Fn + F5 или Fn + F4 несколько раз: режимы будут сменяться один за другим по кругу.
Если же клавишу с эмблемой подсветки вы нашли, но она не включает подсветку, то убедитесь в правильности настроек в BIOS. Перезагрузите систему и войдите в BIOS и выберите BIOS Setup (также этот раздел может называться Setup Utility). Навигационные клавиши со стрелочками на клавиатуре помогут вам двигаться по вкладкам. Сейчас вам нужна System Configuration. Проверьте, активна ли функция Action Keys Mode.
Здесь вы также можете отрегулировать тайм-аут подсветки, то есть время, в которое будет активна подсветка после последнего касания клавиатуры или тачпада. Для этого вам нужна будет вкладка Advanced, блок Built-in Device Options и раздел Backlit keyboard timeout. Если поставить режим «Никогда» (Never), то подсветка будет гореть постоянно, что может привести к быстрой разрядке батареи.
Почему подсветка не работает
За регулировку подсветки отвечает ПО. Драйвер требуется для корректной работы функциональных кнопок. Так, к примеру, владельцам ноутбуков Асус для определения и установки требуемого драйвера нужно произвести такие действия:

Если установка программного обеспечения не дала результата, то возможно потребуется замена клавиатуры.
Клавиатура подключается к материнской плате с помощью шлейфа. В определённых ноутбуках он не очень надёжен или через время ломается. Повреждается соединение и во время попыток разобрать ноутбук. Потому, если вариант включения с помощью драйвера не помог, лучше всего обратиться в ремонтную мастерскую для диагностики проблемы либо самостоятельно поменять клавиатуру, если есть опыт работы в этом.
Сейчас многие ноутбуки в любом ценовом сегменте оборудуются светодиодами для освещения клавиатуры. Эта функция значительно облегчает печать в условиях недостаточной освещённости, тем более для людей, которые не умеют набирать текст «вслепую».
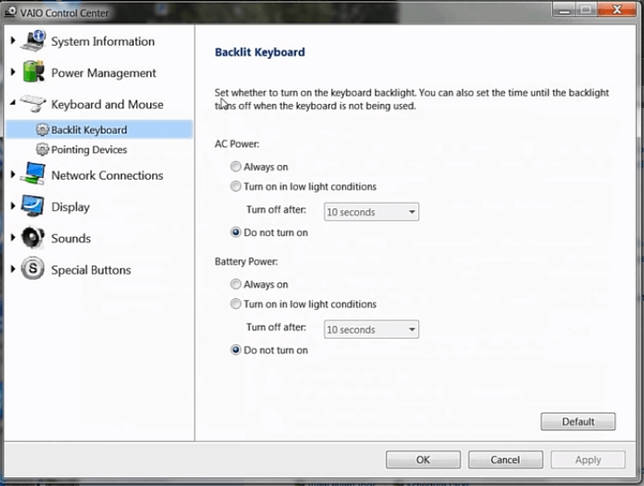
Управление подсветкой на ноутбуках Sony
Ещё одна интересная настройка — автоматическое отключение подсветки при бездействии клавиатуры. Благодаря ей экономится энергия, потому что диоды горят только тогда, когда мы реально пользуемся клавиатурой. В параметрах устройства можно установить временной интервал для автоматического отключения или отказаться от этой опции.
На ноутбуках HP встречается несколько клавиш и сочетаний.
Обычно подходящая клавиша обозначается тремя точками. Если такая кнопка есть, но подсветка не включается, то стоит проверить настройки BIOS.
В BIOS есть также настройки тайм-аута подсветки, которые определяют, как долго она работает. Если свет сразу выключается:
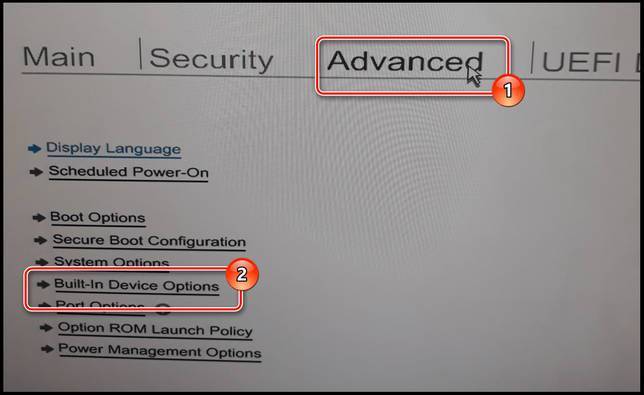
У ноутбуков HP настройки подсветки спрятаны в BIOS
Если выбрать статус Never, то подсветка не будет отключаться при бездействии. Это чревато быстрой потерей заряда при работе ноутбука от аккумулятора.
На ноутбуках Dell используется сочетание Fn+F6, Fn+F8 или Fn+F10. Одна и та же комбинация включает и выключает подсветку.
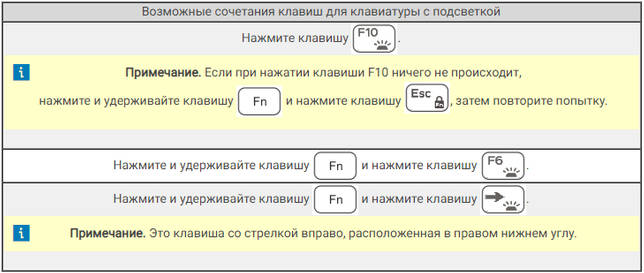
Справка Dell советует использовать такие сочетания
В BIOS на ноутбуках Dell также есть настройки подсветки. С их помощью можно отключить функцию или выбрать режим её работы.
Если установить значение Disabled или Off, то подсветка не будет работать. Режим Dim активирует половинную яркость, Bright — максимальную. При этом включать и выключать подсветку мы всё равно будем с помощью функциональных клавиш, в BIOS лишь настраивается результат их работы.
Как переключать подсветку клавиатуры
Активировать функцию светящихся кнопок можно следующим образом:
- Повторное нажав на кнопки, используемые для ее включения.
- Воспользовавшись приложением для смены цвета.
- Воспользовавшись специально предназначенной для активации/отключения подсветки кнопку, которая имеется на ряде моделей ноутбуков.
Создав режим автоматического включения/отключения, который достаточно удобен, поскольку позволяет:
- Изменять яркость подсветки ориентируясь на окружающее вас освещение при помощи использования специального датчика. Как только датчик затеняется – подсветка включается.
- Установив интервал времени, через которое производится активация подсветки или ее отключение, что позволит снизить скорость расхода заряд батареи ноутбука.
Как включить подсветку клавиатуры на ноутбуке HP?
Если ноутбук оснащен клавиатурой с подсветкой, нажмите клавишу F5 или F4 (на некоторых моделях) на клавиатуре, чтобы включить или выключить подсветку. Возможно, придется одновременно нажать клавишу fn (функциональная клавиша).
Как заставить клавиатуру светиться на ноутбуке HP?
- Включите ноутбук и нажмите клавишу «F5» или «F12» (в зависимости от модели).
- Найдите клавишу «Fn» рядом с кнопкой Windows в нижней левой части клавиатуры. Нажмите пробел, удерживая Fn, чтобы включить подсветку.
- Нажмите кнопку освещения клавиш, если ваша модель ноутбука её имеет.
Как узнать есть ли подсветка клавиатуры на ноутбуке ASUS?
Узнать о наличии подсвечивания вы можете из официальной спецификации или осмотрев клавиши «F3» и «F4» на предмет наличия значка яркости. На клавиатуре должна быть в рабочем состоянии кнопка «Fn». Для того чтобы включить подсветку, зажмите клавишу «Fn» и несколько раз нажмите кнопку «F4».
Как включить подсветку клавиатуры на ноутбуке Acer Aspire 5?
Самое распространённое сочетание на ноутбуках Acer — Fn+F9. Первое нажатие включает подсветку, второе — выключает. На кнопке F9 обычно изображена клавиатура, которая как раз говорит о том, что функция поддерживается. Если пиктограммы нет, то велика вероятность, что подсветка на этом ноутбуке не предусмотрена.
Как включить подсветку любой клавиатуры?
Чтобы включить или выключить подсветку, нажмите Fn + пробел на клавиатуре. Подсветка клавиатуры имеет три режима: Off, Low, High. Используйте Fn + пробел, чтобы изменить режим подсветки клавиатуры.
Где находится кнопка Fn на компьютере?
Где находится клавиша Fn на клавиатуре ноутбука В 90% случаев функциональная клавиша Fn располагается с левой стороны клавиатуры. Рядом с ней прижились такие клавиши, как Ctrl и Windows.
Как включить подсветку клавиатуры на компьютере самсунг?
Для различных моделей Samsung существует свой способ включения подсветки. В большинстве случаев нужно нажать «F4» в сочетании с клавишей «Fn».
Как включить подсветку клавиатуры a4tech?
Чтобы изменить тип подсветки, пользователю необходимо нажать сочетание клавиш «Fn+F12». Также в клавиатуре Bloody B810R предусмотрена персональная настройка подсветки, которая имеет три индивидуальных режима с поддержкой до 16.8 млн.
Как включить подсветку на компьютере?
Чтобы включить или выключить подсветку, нажмите Fn + пробел или Esc на клавиатуре, чтобы изменить режим подсветки клавиатуры. Есть три режима: Выкл., Низкий (тусклый) и Высокий (яркий). Нажмите клавиши еще раз, чтобы изменить режимы.
Как выключить подсветку на клавиатуре?
То есть при одноразовом нажатии Fn+Пробел драйвер включит подсветку на средней яркости. Нажатие Fn+Пробел увеличит яркость. Ещё одно нажатие горячей клавиши полностью выключит подсветку клавиатуры.
Dell
Компьютеры Dell могут быть оборудованы клавиатурной подсветкой или нет –всё зависит от модели устройства. В паспорте каждой модели указан точный механизм переключения подсветки, однако если вы не помните название и уже давно забыли, где храниться паспорт, мы приведем общие рекомендации.

Самый простой способ определить, оснащена ли клавиатура подсветкой, — это посмотреть на клавиши F10, F6 или кнопку с указанием стрелки вправо (расположенную в нижнем углу справа). Если на одной из этих клавиш есть значок иллюминации, то значит она есть. Теперь осталось определить комбинацию клавиш, которая будет отвечать за эту опцию. Например:
Fn + F6 Fn + F10 Fn + Пробел F10
Если клавиатура не реагирует, то, возможно, клавиша Fn заблокирована. Для деблокировки нажмите и удерживайте кнопку Fn, а затем нажмите Esc.
Клавиатура с подсветкой имеет несколько режимов. Основных три: отключен, тусклый и яркий. Но бывают и другие варианты.
Если же все-равно комбинации клавиш не переключают параметры, убедитесь, что на компьютере установлена последняя версия BIOS, и что она настроена корректно. С течением времени на многих моделях ноутбуков Dell менялись интерфейсы и различные параметры BIOS, зависящие от оборудования компьютера. Поэтому точной рекомендации, где искать настройки, дать сложно. Но общий ход примерно такой:
- Зайдите в BIOS.
- Откройте вкладку System Configuration.
- Найдите раздел Keyboard Illumination.

Здесь можно увидеть такие параметры: «Disabled» или «Off» — если подсветка отключена, «Dim» — если она тусклая и «Bright» — если яркая. В некоторых версиях BIOS можно найти настраивать подсветку отдельно для питания от сети и отдельно для питания от батареи.
Также здесь можно встретить конфигурацию Keyboard Backlight Timeout для регулировки времени отключения иллюминации после последнего касания тачпада, джойстика или клавиатуры.
Как включать и выключать подсветку клавиатуры?

Одним из важных элементов является клавиатура, её предназначение заключается во вводе данных, выполнении различных задач и функций. Производители стараются улучшить свою технику и добавить дополнительные возможности для повышения производительности. В последнее время популярной стала опция подсветки клавиш. Она помогает выполнять работу даже в условиях плохого освещения. В нашей статье мы расскажем о способах активации, как отключить на ноутбуке данную возможность в стандартных условиях.
Многие пользователи не знают, как правильно осуществить подключение подсветки на технике. Основная сложность связана с различиями в моделях и версиях оборудования. Если вы столкнулись с данной ситуацией, стоит прочитать инструкцию и руководство по эксплуатации, которое идёт в комплекте с документацией к покупаемой технике. В ней вы сможете найти необходимые сведения и алгоритм работы.
В случае ее отсутствия или потери можно найти необходимую информацию в Интернете и посоветоваться со специалистами перед покупкой. Для удобства мы предлагаем вам воспользоваться следующими методами:
- Подключите компьютер в источник питания, подсоедините клавиатуру одним из возможных способов.
- После этого нажмите специальную клавишу(обычно используется F5 для активации).
- Если это не помогло, попробуйте использовать сочетание клавиш Fn(функциональная клавиша на современных версиях клавиатур) и F5.
- Также можно использовать специальные утилиты для выполнения функций, их можно скачать в Интернете на официальных сайтах.
В различных версиях оборудования и операционной системы предназначение клавиш может отличаться, стоит заранее узнать их назначение и при необходимости задать подходящие параметры в настройках.
Как отключить подсветку на клавиатуре
 В настоящее время клавиатура выполняет не только свою функциональную роль, но и стилистическую, подчеркивая индивидуальность каждого пользователя. Один из самых популярных способов выделить стиль конкретного устройства — обеспечить яркую и необычную подсветку. Её наличие обеспечивает не только индивидуальный стиль, но имеет и практическую ценность. Она позволяет обеспечить комфортное использование данного гаджета даже в темноте. Однако в некоторых случаях ее наличие может раздражать, особенно в ситуациях, если с выключением компьютера свет не отключается автоматически. Расскажем, как можно это сделать самостоятельно.
В настоящее время клавиатура выполняет не только свою функциональную роль, но и стилистическую, подчеркивая индивидуальность каждого пользователя. Один из самых популярных способов выделить стиль конкретного устройства — обеспечить яркую и необычную подсветку. Её наличие обеспечивает не только индивидуальный стиль, но имеет и практическую ценность. Она позволяет обеспечить комфортное использование данного гаджета даже в темноте. Однако в некоторых случаях ее наличие может раздражать, особенно в ситуациях, если с выключением компьютера свет не отключается автоматически. Расскажем, как можно это сделать самостоятельно.
Способ 1
Найдите на клавиатуре клавишу Fn
.
Это дополнительная клавиша, которая не выполняет самостоятельно при наборе текста почти никаких функций, но с помощью нее можно включить подсветку клавиатуры.
Эта клавиша запроектирована для этой и некоторых других вспомогательных целей, потому подсветка должна включаться при одном нажатии на нее во время сеанса работы с компьютером (выполняемый процесс не важен, главное чтобы компьютер был включен, а не «спал»).
Если после этого подсветка не включилась, то возможно, что на данном устройстве такая функция в данную кнопку не заложена.
В этом случае вам придется воспользоваться другими методами, приведенными ниже.
Способ 2
Логично предположить, что если кнопка Fn
не выполняет такой функции, то выполнять ее может какая либо другая кнопка или их комбинация, так как почти всегда подсветка клавиатуры включается именно с помощью горячих клавиш.
При этом, какой либо закономерности в их распределении не обнаружено – не возможно предугадать, на какое именно сочетание горячих клавиш производитель заложил данную функцию, так как это может меняться от модели к модели.
Необходимо попробовать несколько наиболее частых вариантов:
Нажимайте поочередно все дополнительные F-клавиши
, начиная с F1
и заканчивая F
При этом, важно помнить, что для каждой такой клавиши заложена определенная функция, потому изначальные настройки компьютера могут немного поменяться. Вернуть их в исходное состояние можно, обычно, другой дополнительной клавишей или повторным нажатием на ту же клавишу
; Попробуйте зажать клавишу Fn
, и нажимать все F-клавиши
, не прекращая удерживать ее зажатой. В таком случае одно из сочетаний должно сработать.
В таком случае одно из сочетаний должно сработать.
Перед тем, как начинать искать нужное сочетание клавиш экспериментальным путем, внимательно осмотрите клавиатуру.
Возможно, что на какой либо кнопке имеется изображение клавиатуры, тогда экспериментировать не придется.
Достаточно будет нажать ее или зажать ее в сочетании с клавишей Fn
.
Но если никакое сочетание клавиш также не помогло, то вероятно, что такая функция, как подсветка клавиатуры, на вашем устройстве просто отсутствует.
Способ 3
Есть и другие, менее распространенные варианты, но возможно, что именно в вашем случае они сработают. Это следующие способы:
1
Одновременно зажмите клавишу Fn и клавишу пробела;
2
Одновременно зажмите кнопку Fn и кнопку Влево, если не получилось, то не отпуская первой клавиши, отпустите клавишу Влево и зажмите кнопку Вправо.
Если и эти методы не сработали, то на вашем устройстве нет такой функции, так как никаких других способов активации подсветки не существует.
Она не может включаться с помощью смены настроек в операционной системе (например, через Панель управления
), а также нет специальных программ для ее активации.
Владельцы ноутбуков Леново регулярно сталкиваются с проблемой — как включить подсветку клавиатуры на ноутбуке lenovo.
В магазине продавец расхваливал модель и, в качестве основного преимущества, указывал именно на функцию подсветки, но вот информацию о том, как эта функция включается, мозг потерял в процессе установки виндовс и драйверов.
По инструкции функция есть, но специальной кнопочки нет. Да и перекопав всю систему не удалось нигде найти команды запуска — ни в диспетчере задач, ни в настройках по управлению энергией ноутбука.Что делать? Как запустить хваленую подсветку?