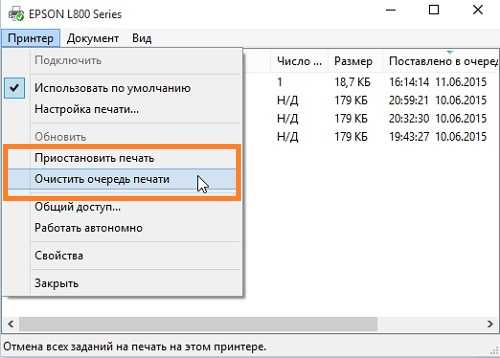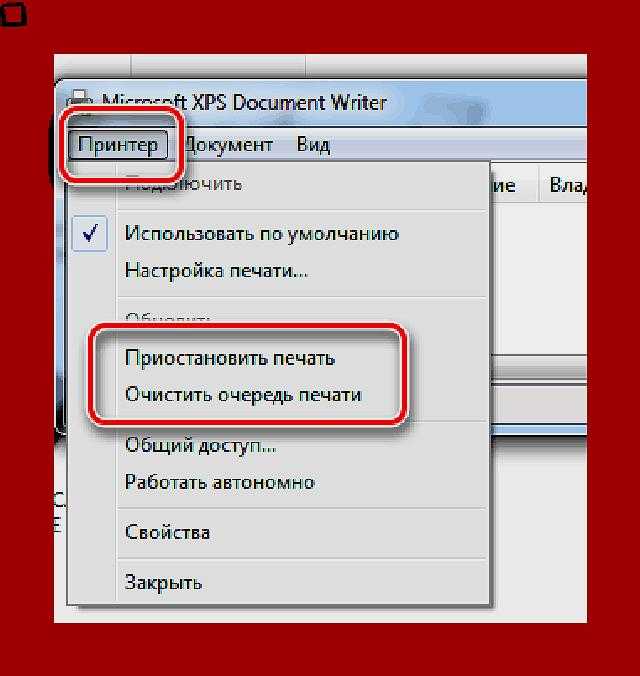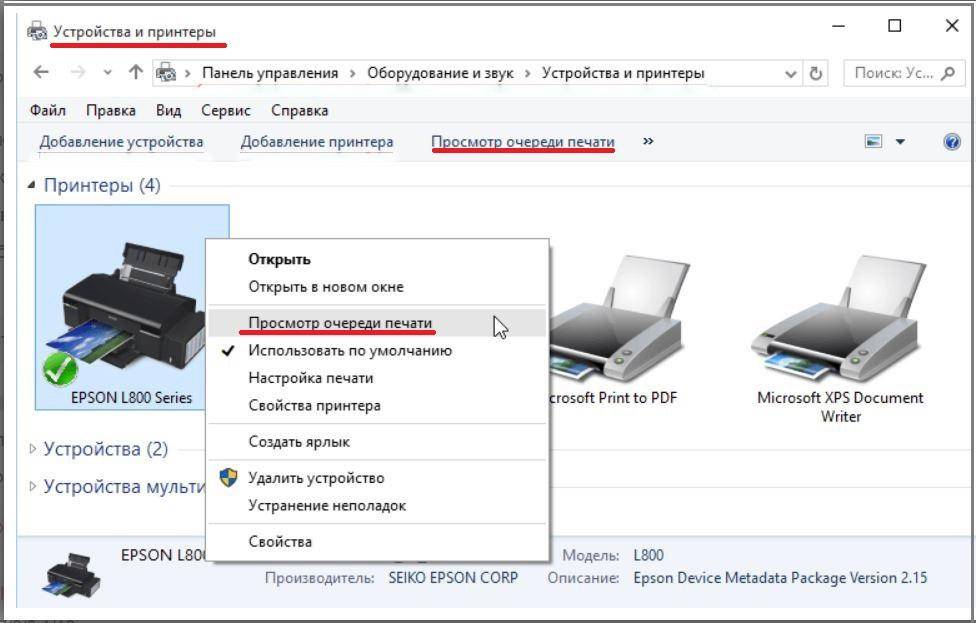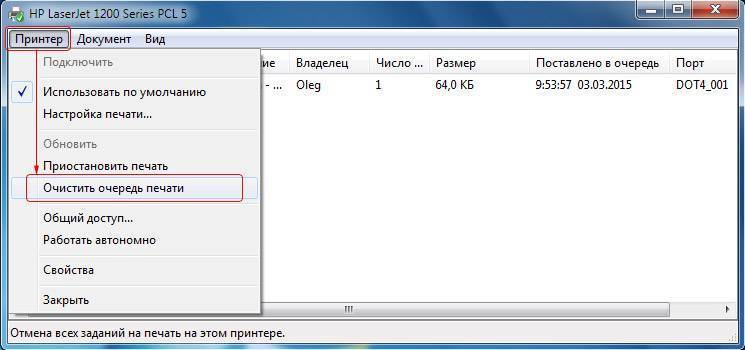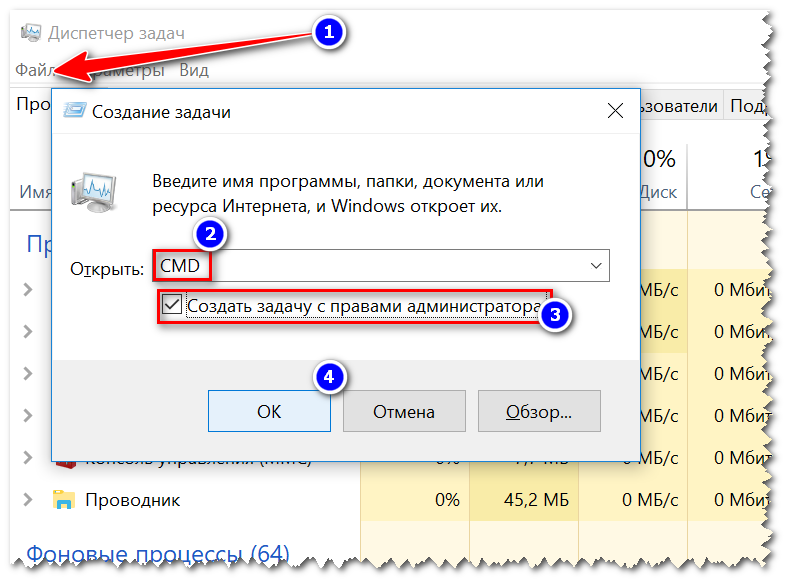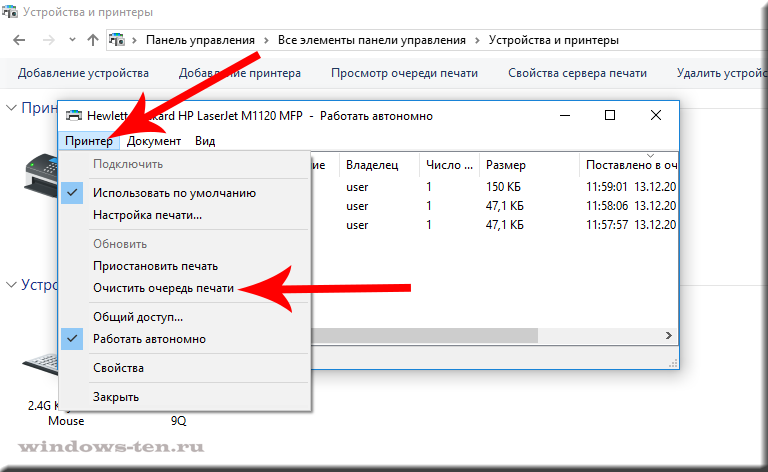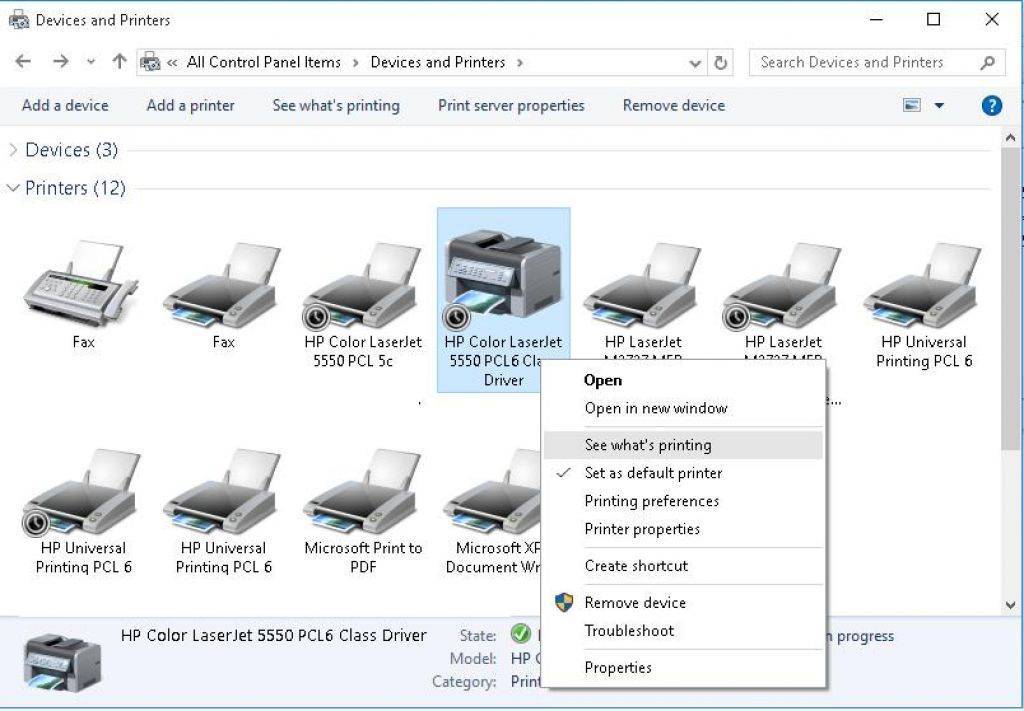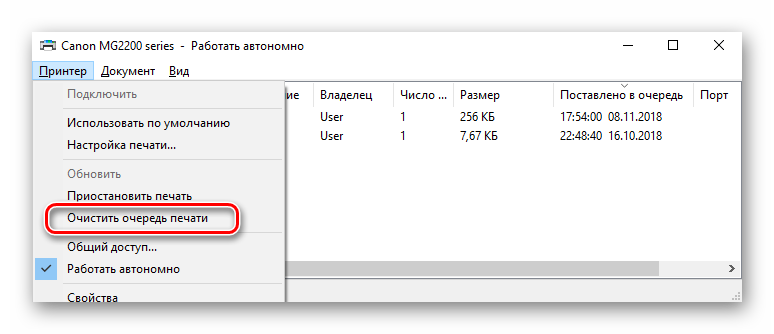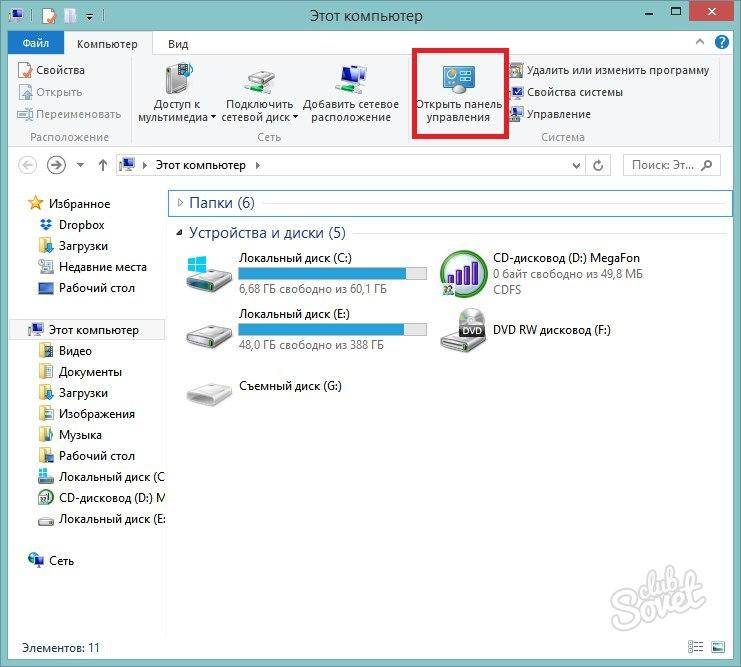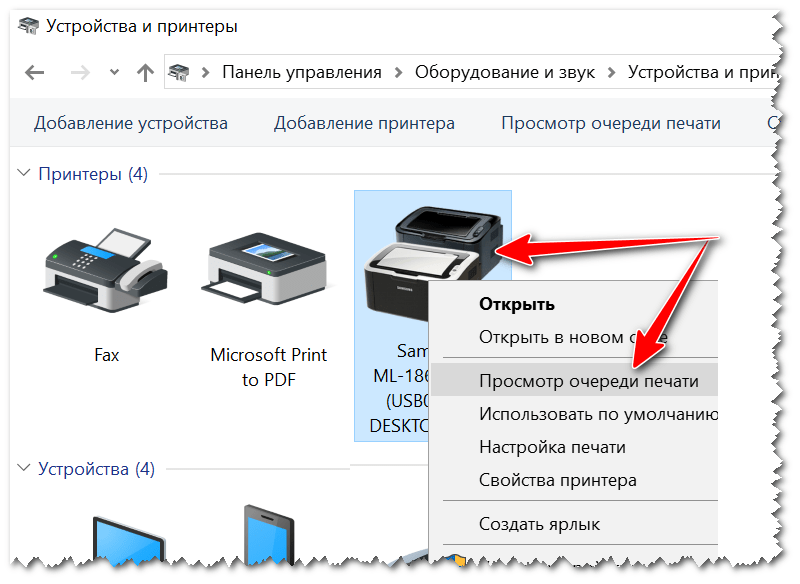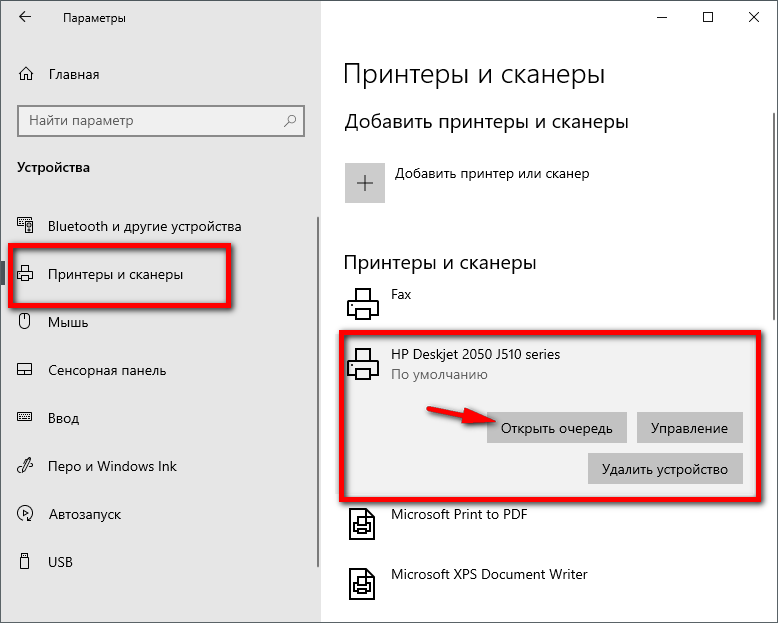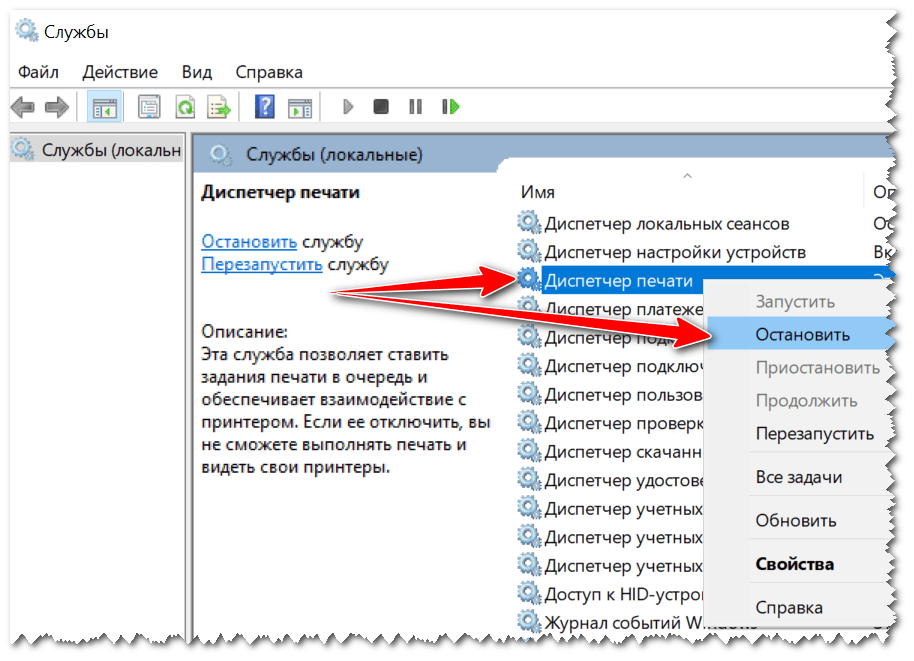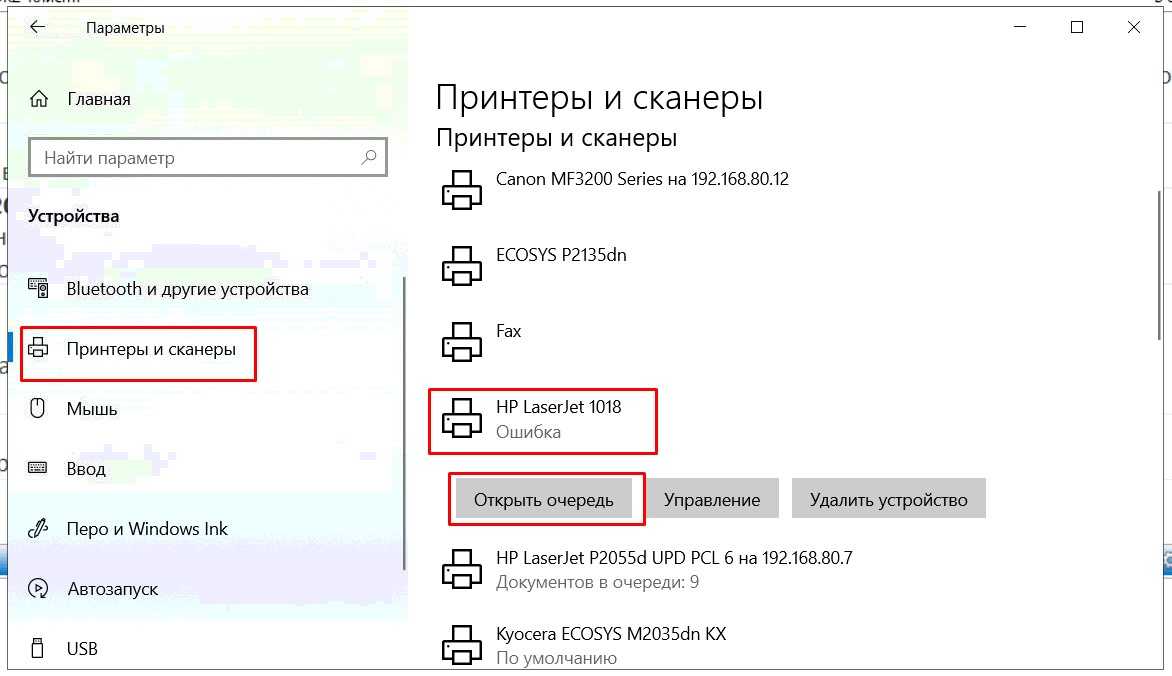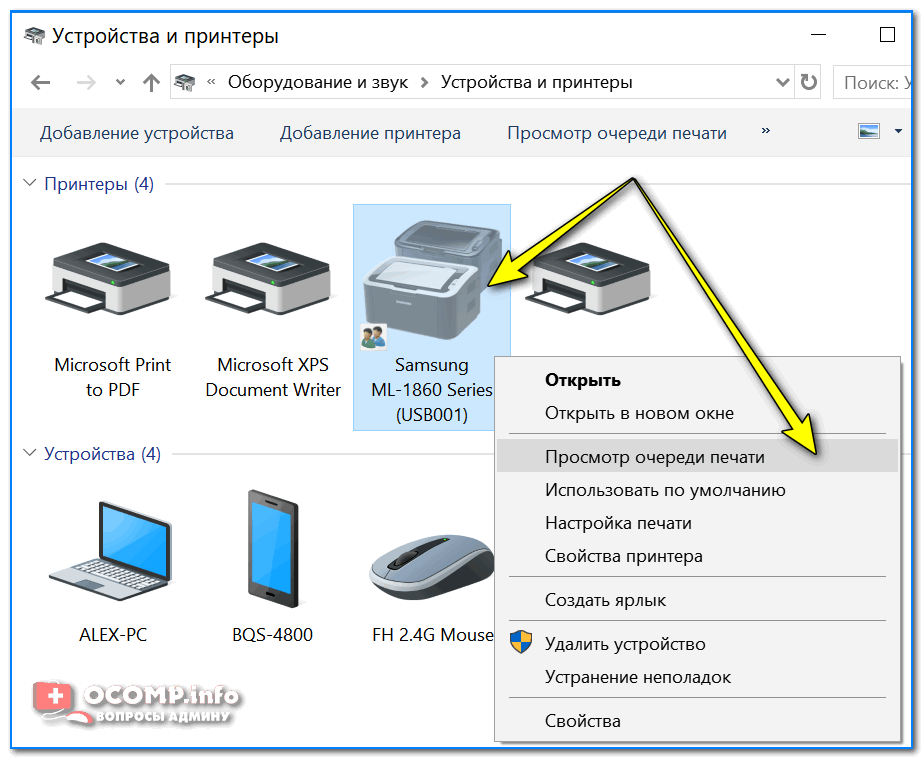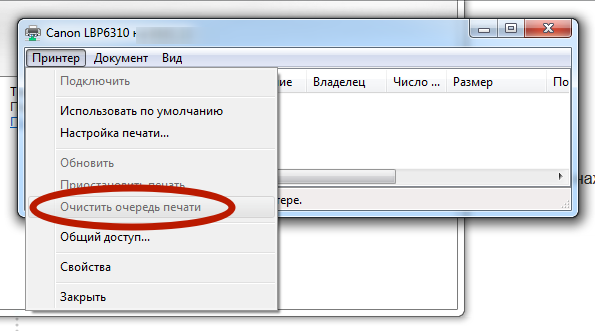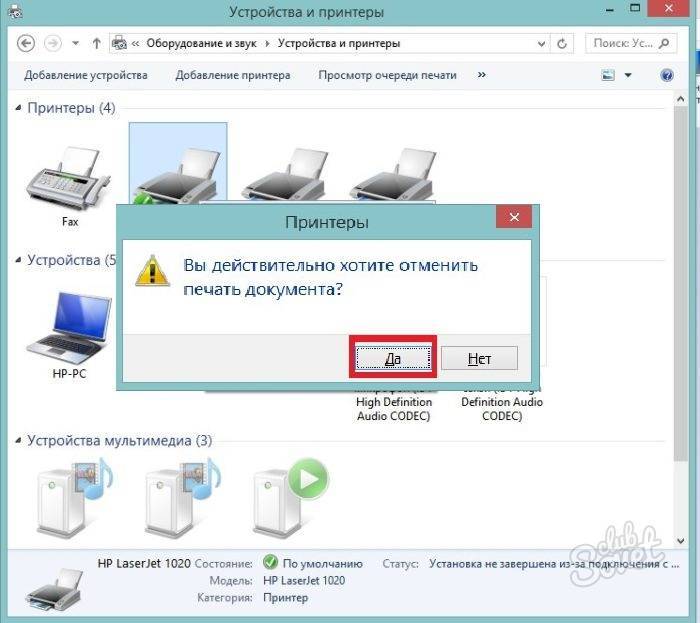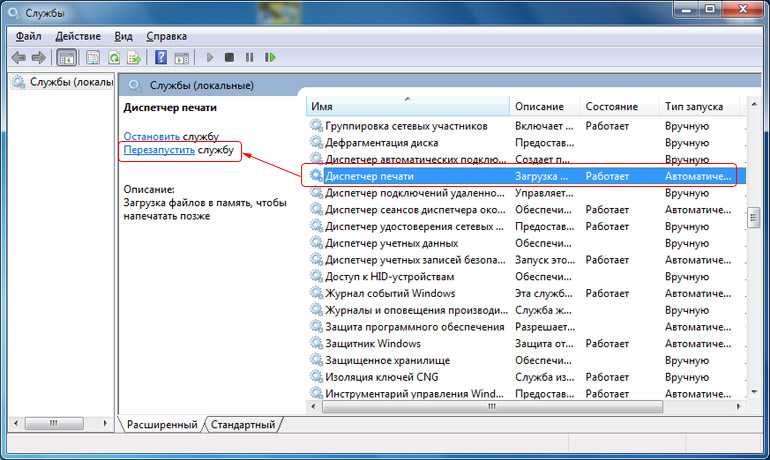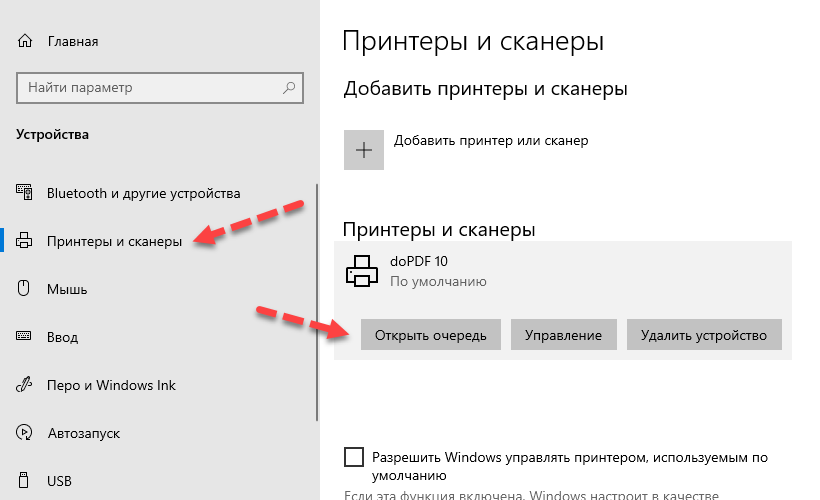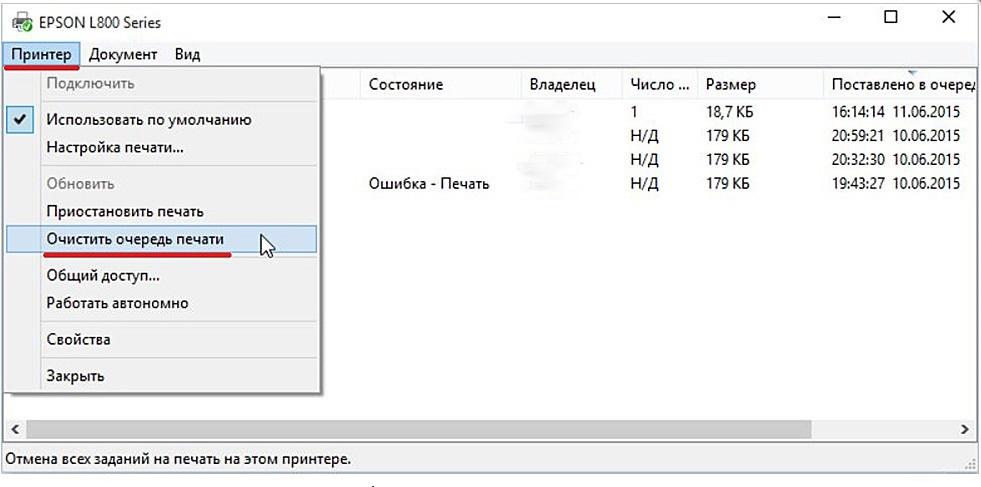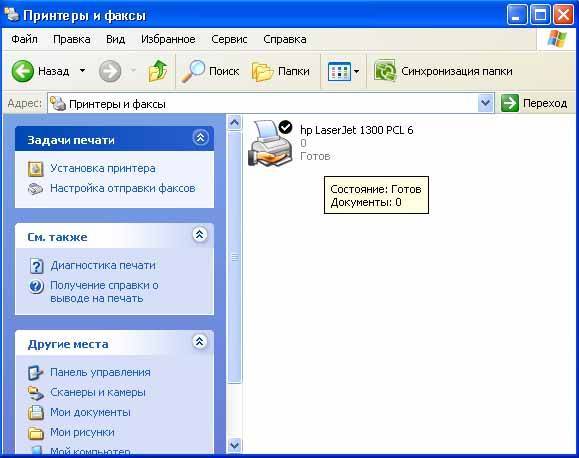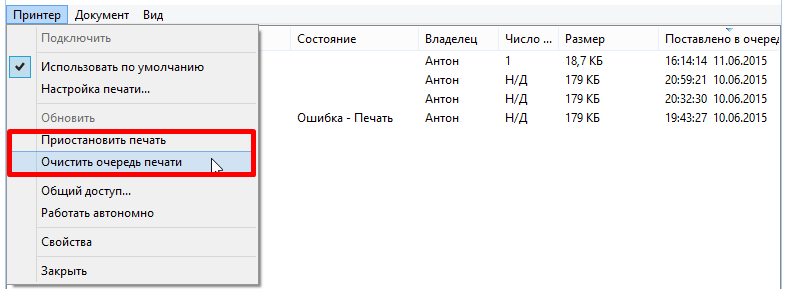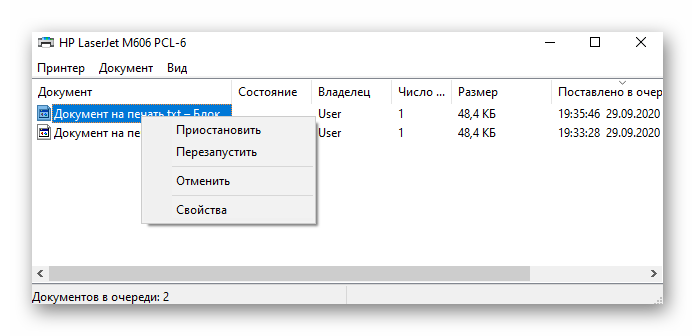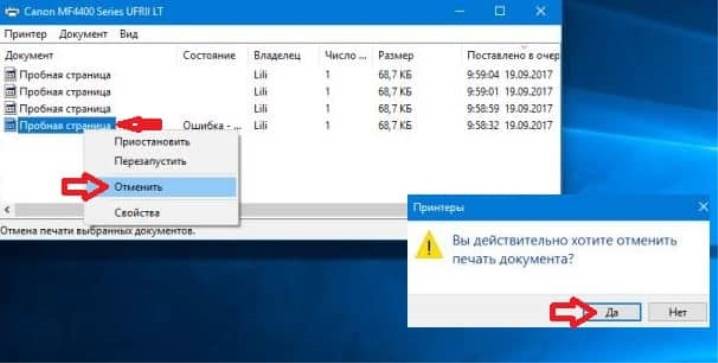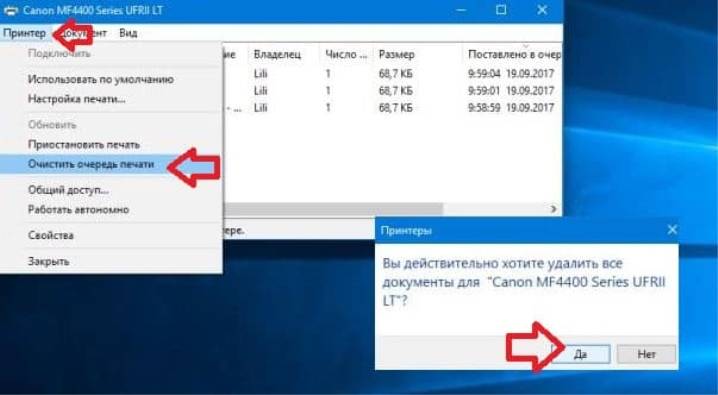Программа редакторы
Многие программы, которые работают с текстом, графиками, картинками и фотографиями, позволяют делать отмену печати из своего интерфейса. Если Вы распечатываете небольшой текстовый документ на несколько страниц, то такой возможностью воспользоваться, скорее всего, не выйдет просто физически. Документ будет моментально отправлен в память принтера. Но если речь идет о больших курсовых, дипломных работах, графиках или фото большого разрешения, на загрузку которых требуется определенное время, то, вполне возможно, успеть отменить. Есть два варианта это сделать: нажать на клавиатуре «Esc» или специальную кнопку для отмены в интерфейсе самой программы.
Получится ли отменить на компьютере
Перед ознакомлением всех следующих способов сто́ит понимать, что отменить полностью попавший на устройство печати документ с компьютера не получится. Когда процесс запустится, то текущее задание можно отменить только на принтере. Поэтому применяйте способ с кнопкой.
А вот когда задание еще находится на очереди, но еще не начало печататься, можно отказаться от распечатки с компьютера любым методом ниже. Особенно актуально это, когда в печать отправлено много документов. Тогда часть заданий можно легко удалить с очереди.
Очистка очереди
Когда подается команда на распечатывание, документ сразу помещается в буфер и располагается в окне оснастки «Просмотр очереди печати». Если добраться до нужного окна, то получится убрать все или один конкретный документ из очереди, тем самым остановить печать.
Для выполнения операции придется воспользоваться компьютером.
- Справа на панели задач (в системном трее) найдите значок принтера. Кликните по нему дважды левой кнопкой мышки, после чего откроется необходимое окно. Если работает несколько принтеров, то нажмите правой кнопкой и выберите нужное устройство.
- Выберите нужный документ, откройте контекстное меню, нажмите на «Отменить» и подтвердите.
- Если требуется не полностью отменить, а приостановить на время с возможностью возобновить печать, то выберите пункт «Приостановить».Когда потребуется закончить распечатку, выберите «Продолжить».
- Если заданий в окне очереди расположено много, то можно одним разом убрать их все. Для этого выберите вариант «Очистить очередь» через меню «Принтер».
В последнем случае, если пункты будут неактивны, то в свободной области окна нажмите ПКМ и выберите «Открыть с правами администратора», а потом попробуйте сделать очистку еще раз.
Если после начала печати иконки в трее нет, то можно зайти в оснастку другим способом:
- нажмите одновременно «Windows+R»;
- выполните команду «control printers»;
- в списке устройств найдите принтер, нажмите по значку ПКМ и оснастку очереди.
Инструкция работает для Windows 10 и более ранних версий операционной системы.
Отмена через программу
Сделать отмену позволяет используемый для печати софт. Так, когда вы настраиваете параметры печати, а потом запускаете процесс, должно появиться небольшое диалоговое окно, где и будет кнопка отмены. Она может исчезать слишком быстро, поэтому будьте внимательны.
Остановка службы печати и очистка папки на компьютере
«Виндовс» при печати создает файлы, в которых хранит информацию о печатающих заданиях. Остановить принтер, чтобы он не печатает, можно, если удалить системные файлы печати. Но для этого сначала нужно отключить службу, которая отвечает за распечатывание.
- Зайдите в оснастку службы командой «services.mcs».
- Отобразится список служб, где нужно найти «Диспетчер печати» и сделать остановку через «дополнительное» меню или кнопкой на верхней панели окна.
- После, нужно открыть системный диск и добраться до папки с необходимыми файлами. Перейдите по пути «C:\Windows\System32\Spool\Printers» и внутри удалите оба файла.
- Затем обратно запустите службу в работу.
Остановка через командную строку
Запустите строку через меню «Пуск» в одной из стандартных папок или пропишите команду «cmd» в окне «Выполнить» (Win+R).
Далее следует поочередно выполнить набор из четырех команд. Процесс выполнит ту же задачу, что и ручное удаление SPL и SHD файлов, рассмотренное ранее.
В следующем порядке введите следующие команды, а после каждой обязательно нажимайте «Enter»:
- net stop spooler;
- del %systmroot%\system32\spool\printers\*.shd;
- del %systmroot%\system32\spool\printers\*.spl;
- net star spool.
По инструкции в предыдущем разделе материала можете открыть директорию на компьютере и убедиться, что она полностью пустая.
Отмена очереди файлом «bat»
Чтобы отменить висящие задания на распечатку, необязательно вмешиваться в файловую систему компа и открывать системные инструменты для работы с печатью.
Можете воспользоваться файлом ниже. Запустите файл от имени администратора и будет произведена отмена распечатки следующих заданий.
Скачать файл
Как очистить очередь печати?

Когда пользователь отправляет пачку документов с ПК на устройство печати, они попадают в некую буферную зону – очередь. Они распечатываются в том порядке, в котором пользователь отправлял документы на принтер. Это позволяет избежать путаниц с документами. Иногда возникает необходимость очистить очередь печати. Зачем и как это сделать мы расскажем вам.
Зачем проводится очистка очереди печати
Представьте себе следующее: вы решили распечатать пару важных документов. Отправили их на печать, но МФУ почему-то молчит. Вы повторяете отправку, но результат не меняется. Вот несколько основных причин, почему так происходит:
- 1 Принтер не включен – банально, но жизненно.
- 2 Закончился тонер или чернила и нужно заправить принтер.
- 3 В лотке нет бумаги.
- 4 По умолчанию выбрано другое печатное устройство и док-ты отправляются на него.
- 5 Произошла поломка печатной техники и требуется ремонт МФУ или принтера и пр.
Перед тем, как убрать очередь печати, необходимо решить все насущные проблемы: заправить картридж, устранить неисправности и т.д. Если печатная оргтехника исправно работает, она подключена к ПК, настройка принтера выполнена корректно, то нужно очистить очередь печати. Также необходимость чистить список возникает, если вы по ошибке отправили на печать не тот документ.
Метод №1: как очистить или отменить очередь печати через свойства принтера
Начнем с элементарного метода. Для его реализации зайдите в . Отыщите там ярлык нужного оборудования. Нажмите на нем ПКМ и . Теперь вы знаете, как посмотреть очередь печати.
Теперь запустилась окно со списком. В левом верхнем углу будет надпись . Кликните по ней и определитесь с командой: отмена или остановка. Если компьютер не отреагировал на вашу команду, попробуйте удалить документы вручную. Если не удаляется документ из очереди печати, нужно воспользоваться другими способами.
Способ №2: как убрать документы из очереди на печать
Перезагрузите ПК, отключив перед этим печатное устройство. Это не самый удобный способ, но очень действенный. После того, как вы включите компьютер, не забудьте подключить принтер по сети или USB-кабелю.
Способ №3: как сбросить очередь печати на принтере вручную
Перезагрузка не принесла желаемых результатов или нет возможности ее выполнить? Пора прибегнуть к более серьезным мерам. Пора остановить диспетчер печати. Данная процедура выполнить разными методами. Вот простейших из них:
- нажмите и напишите «службы»;
- перейдите в соответствующую категорию;
- отыщите в общем перечне ;
- кликните ПКМ и остановите его работу.
После необходимо зайти в проводник. В правом верхнем углу окна есть строка поиска. Введите туда слово PRINTERS и начните поиск. Комп покажет расположение папки с таким названием. Войдите в нее. Сотрите все документы с типа .
SHD (содержит настройки) и .SPL (это те док-ты, которые вы отправляли на принтер). После этой процедуры не забудьте заново включить диспетчер.
Этот способ позволяет очистить очередь печати сетевого принтера на Windows 7, 8, 10 и является эффективным в 99 % случаев.
ВАЖНО! Когда задачи виснут в очереди печати, рекомендуем вам проверить свойства оборудования. Если состояние принтера «отключено» или принтер находится в автономном состоянии, необходимо исправить эту ситуацию
О том, как это сделать, более подробно написано в других статьях
О том, как это сделать, более подробно написано в других статьях.
Метод №4: как очистить очередь печати в принтере через cmd
Данный метод придется по душе любителям командной строчки. По сути это предыдущий вариант, но он выполняется не вручную, а при помощи команд. Если вам нужна очистка очереди печати Windows 10 или 8, то это самый доступный метод.
1. В пуске в списке программ зайдите в папку . Там вы увидите . Кликните по ней ПКМ и запустите от имени админа. Подтвердите свои действия.
2. Введите первую команду net stop spooler – она остановит работу диспетчера. После этого введите:– это приведет к автоматическому удалению док-ов, содержащих задания печати.
3. Также нужно избавиться от док-ов с информацией. Для этого воспользуйтесь командой: . Осталось лишь включить службу печати. Это делается простой командой net start spooler.
Примечание! После новой команды необходимо нажимать Энтер и дожидаться ее завершения. Способ действует вне зависимости от марки, модели устройства и версии ОС.
Теперь вы знаете, как удалить, очистить очередь печати. Если ни один из вариантов не помог вам или в работе печатной техники возникают неисправности, рекомендуем заново установить драйверы принтера. Не забудьте проверить состояние тонера, возможно, пора купить картриджи или провести профилактику.
Просмотр очереди через «Панель управления»
Один из популярных вариантов очистки очереди печати подразумевает использование «Панели управления». Метод востребован среди большинства пользователей Windows, при этом применить его можно вне зависимости от версии операционной системы или модели принтера. Примечательно, что пользователи Windows 10 не могут найти панель с таким названием. Объясняется это тем, что компания ее переименовала на «Параметры». При этом практически все функции и возможности были оставлены, хотя, например, очистку очереди печати потребуется поискать.
Перейти в нужное окно можно двумя способами.
- Открыть контекстное меню «Пуск».
- Воспользоваться поиском системы.
- Воспользоваться сочетание клавиш Win+R.


Любой из этих способов откроет пользователю панель управления. Далее потребуется следующее.
- Открыть раздел «Устройства и принтеры».
- Выбрать принтер, на который выводится печать.
- Двойным щелчком открыть окно с основной информацией. То же самое окно появится, если кликнуть по названию принтера правой кнопкой мыши.
- Выделить объект, который необходимо удалить из очереди на печать.
- Нажать ПКМ и в появившемся меню выбрать отмену действия. Другой способ подразумевает выделение объекта и нажатие клавиши del.
Если требуется выполнить сброс всех элементов, которые находятся в очереди, то следует нажать на принтер, который находится на верхней панели списка, после чего выбрать функцию очистки очереди печати. Когда все действия будут сделаны, список будет очищен. После этого можно приступать к выполнению новых задач.

Другие способы
Обычные пользователи компьютеров, не имеющие знаний и навыков системных администраторов, столкнувшись с остановкой работы принтера, пытаются снять с очереди отправленный на печать документ через «Панель управления». А ведь не всегда этот способ помогает. В некоторых случаях файл из списка не удаляется, да и сам список не очищается. В такой ситуации пользователь решает отключить устройство для перезагрузки. Но и данный метод может не сработать.

Это может быть связано с действием антивируса или программ, имеющих доступ к службе печати. В данном случае обычная чистка очереди не поможет. Решением проблемы станет принудительное удаление отправленных на вывод файлов. Для такого удаления в ОС Windows присутствует несколько способов.

Наиболее простой метод требует от пользователя попасть в раздел «Администрирование». Для этого необходимо зайти в «Панель управления» и нажать на название раздела «Крупные значки». Далее в открывшемся перечне требуется открыть «Службы», «Диспетчер печати». Кликнув по нему ПКМ, выбрать строку «Остановить». На данном этапе происходит полная остановка печатной службы. Даже если попробовать отправить документ на вывод, он не попадет в очередь. После того как была нажата кнопка «Остановить», окно необходимо свернуть, но ни в коем случае не закрывать, так как в дальнейшем к нему придется вернуться.

Следующий этап восстановление работы принтера требует зайти в папку Printers. Если устройство устанавливается по умолчанию, оно располагается на диске «C», папка Windows, System32. Затем необходимо найти папку Spool, где и располагается требуемый каталог. Оказавшись в этом каталоге, получится увидеть очередь документов, отправленных на печать. К сожалению, удалить некоторые файлы из очереди не удастся. Данный способ предполагает удаление всего списка. Остается только выделить все документы и нажать кнопку Delete. А вот теперь необходимо вернуться к свернутому окну в панели быстрого доступа и сделать запуск устройства.


На ОС Windows 7 она располагается в разделе «Стандартные», в который проще попасть через «Пуск». Для ОС Windows 8 и Windows 10 требуется зайти в «Пуск» и в поисковике написать аббревиатуру cmd. Система самостоятельно найдет командную строку, которую необходимо открыть. Далее требуется ввести несколько команд, требующих обязательной последовательности:
- 1 строка – net stop spooler;
- 2 строка – del%systemroot%system32 spool printers*. shd /F /S /Q;
- 3 строка – del%systemroot%system32 spool printers*. spl /F /S /Q;
- 4 строка – net start spooler.

Данный метод удаления является аналогом первого способа. Только вместо ручного управления используется автоматика системы.
Стоит отметить, представленный способ полной очистки рассчитан на принтеры, установленные на диске «C» по умолчанию. Если вдруг печатное устройство установлено в другом месте, придется делать редактуру кода.
Третий способ рассчитан на создание файла, способного автоматически почистить очередь принтера. По своему принципу он очень похож на второй метод, однако имеет определенные особенности.

Прежде всего необходимо создать новый документ блокнота. Для этого можно воспользоваться длительным путем через меню «Пуск» либо коротким – через нажатие ПКМ на свободном участке экрана. Далее построчно вносятся команды:
- 1 строка – net stop spooler;
- 2 строка – del /F /Q%systemroot%System32 spool Printers**
- 3 строка – net start spooler.

В появившемся окне требуется сменить тип файла на «Все файлы» и указать наименование, удобное для использования. Данный файл будет работать на постоянной основе, поэтому должен располагаться вблизи и иметь понятное название, чтобы случайно другие пользователи его не удалили. После сохранения файла блокнота необходимо найти его и кликнуть двойным щелчком мыши. Этот документ не станет открываться, однако введенные в него команды будут выполнять требуемые действия, а именно: очистку очереди печати.

Удобство данного метода заключается в быстроте. Однажды сохраненный файл поддается запуску множества раз. Команды в нем не сбиваются и полностью контактируют с системой принтера.
Стоит отметить, что представленные способы полной очистки очереди документов требуют наличие прав администратора ПК. Если зайти под другим пользователем, произвести подобные процедуры будет невозможно.

Кнопка отмены
На корпусе принтера или многофункционального устройства всегда есть кнопка, прямое назначение которой заключается в остановке печати. Обозначается крестиком, треугольником в кружке, словом «Стоп», «Отмена» или «Остановить» в зависимости от производителя и модели печатающей техники. Если панель на английском языке, то подписываться кнопка будет «Cancel», «Stop», «Clear» или будет одна буква «C».
Когда печать уже запущена, просто нажмите кнопку и произойдет отмена процесса распечатки. В зависимости от размера задания на остановку может потребоваться некоторое время.
Кнопка точно есть на моделях Canon, Epson, HP, Samsung, Kyocera и других принтерах.
Немного другая ситуация с принтерами Brother, в которых есть только кнопка «Go» (пуск).
В таком случае чтобы отменить происходящую распечатку следует зажать «GO» на 4 секунды, пока не замигают индикаторы Ready (готов) и Error (ошибка). А если нужно отказаться от всех полученных на аппарат заданий, то после начала мигания лампочек следует один раз нажать «GO». Индикаторы будут моргать, пока будет происходить отмена.
Bat файл
Если проблема с очисткой очереди принтера носит системных характер, то способы выше могут помочь только на некоторое время и неприятности вернуться обратно. В таком случаи попробуйте переустановить драйвера к Вашей модели печатающего устройства. В некоторых случаях нужно переустанавливать и всю операционную систему.
Как временный вариант можно воспользоваться специальным bat файлом. Для этого создайте текстовый файл с расширением .bat. В сам файл вставьте текст.
net stop spooler
del %systemroot%system32spoolprinters*.shd /F /S /Q
del %systemroot%system32spoolprinters*.spl /F /S /Q
net start spooler
https://youtube.com/watch?v=D8u4N70tnTY
И сохраните. Сделайте ярлык на данный файл на панели быстрого запуска для удобства использования. При запуске такого файла будут автоматически выполняться команды, описанные в разделе «Командная строка» этой статьи.
Как посмотреть очередь печати?
Для того, чтобы посмотреть очередь печати на Виндовс 10, стоит выполнить следующее:
Переходим по ветке C:\WINDOWS\System32\spool\PRINTERS или же в поисковой строке вводим windir%\System32\spool\PRINTERS. Эту же команду можно ввести в окне «Выполнить».
Откроется папка с файлами. Это и есть очередь печати.
Если какой-то файл нужно снять с печати, то необходимо его выбрать, определив по дате отправления принтеру, и удалить.
Способ №1. Очистка очереди печати с помощью Панели управления
Очищать список документов, оправленных на печать, можно через Панель управления. Для этого выполняем следующее:
- Жмем «Пуск» и выбираем «Панель управления».
- Выбираем «Оборудование и звук», «Устройства и принтеры».
Нажимаем правой кнопкой мыши на иконке принтера и из выпадающего меню выбираем «Посмотреть очередь печати».
Появиться новое окно. Вверху нажимаем «Принтеры», «Очистить очередь печати».
Удаленный перечень документов придётся создавать заново. Однако файлы будут напечатаны корректно.
Способ №2. Очистка очереди печати через Диспетчер печати
Если первый способ не сработал, то удалять документы, отправленные на печать, нужно с помощью Диспетчера печати. Однако это будет принудительная остановка работы принтера. Для её выполнения нужно проделать следующие шаги:
- Нажимаем «Ctrl+Alt+Del» или «Ctrl+Shift+Esc», чтобы вызвать Диспетчер задач.
- Откроется небольшое окно. Переходим во вкладку «Службы».
- В списке находим «Диспетчер печати» или «Spooler». Нажимаем на службе правой кнопкой мыши и выбираем «Остановить».
Далее вновь переходим по адресу C:\WINDOWS\System32\spool\PRINTERS. Откроется новое окно. Выбираем «Принтеры», «Остановить очередь печати» (действия официального способа остановки печати).
Способ №3. Действия через командную строку
Очистить очередь печати в Windows 10 можно с помощью командной строки. Для этого выполняем следующие действия:
Вводим в поисковой строке команду cmd. Нажимаем на выдаче правой кнопкой мыши и выбираем «Запуск с правами Администратора».
- Откроется консоль. По очередности вводим:
- net stop spooler – команда, которая приостанавливает службу печати;
- del %systemroot%system32spoolprinters*.shd – удаление файлов с расширением shd из папки очереди печати;
- del %systemroot%system32spoolprinters*.spl – удаление файлов с расширением spl из той же директории;
- net start spooler – запуск службы печати.
После выполнения этих команд стоит выполнить перезагрузку Windows 10.
Что делать, если очередь печати не очищается?
Если вы протестировали вышеуказанные способы, но очередь печати не очищается, стоит попробовать следующие методы.
Метод 1. Перезапуск службы очередь печати
Открываем «Диспетчер задач», переходим во вкладку «Службы» и выбираем «Диспетчер печати». Открываем эту службу и кликаем «Перезапустить».
- Далее удаляем файлы из папки C:\Windows\System32\spool\PRINTERS.
- Запускаем «Диспетчер печати».
Метод 2. Удаление временной папки
- Перезагружаем компьютер и принтер.
- Переходим по адресу C:\Windows\System32\spool\PRINTERS. Папку PRINTERS нужно очистить любим удобным способом, но только не удалять.
- После очистки нужно вновь перезагрузить Windows 10 и отправить любой файл на печать.
Метод 3. Автоматически очистить очередь печати с помощью пакетного файла
Очистить очередь печати в Windows 10 можно с помощью пакетного файла. Для этого нужно открыть текстовый документ. Желательно Блокнот. Далее вставляем в него такой текст: rundll32 printui.dll,PrintUIEntry /Xg /n «Имя_локального_принтера» /f «D:\results.txt».
Сохраняем файл с любым названием и расширением .bat. Запускаем с правами Администратора.
Также можно применить такой скрипт: cscript C:\Windows\System32\Printing_Admin_Scripts\ru-RU\Prnqctl.vbs -x -p «HP LaserJet 2200 Series PCL 5».
Что нужно еще знать о данном случае?
Как показывает анализ форумов, на которых обсуждается данная тематика, вышеперечисленные способы и методы должны решить проблему с очередью печати
В случаи, если они не помогают исправить неполадку, необходимо обратить внимание на работоспособность принтера: переподключить его, обновить драйвера, запустить сканирование системы на наличие поврежденных файлов. Возможно, проблема кроется в работоспособности самого печатающего устройства
Bat файл
Данная проблема может возникать систематически, тогда пользователю приходится постоянно вмешиваться в процесс, чтобы убрать документы с очереди. В такой ситуации стоит проверить обновления драйверов оборудования, обновить при наличии новых версий или переустановить посредством специального софта либо вручную. Некорректные драйверы часто становятся виновниками проблемы, когда принтер наотрез отказывается печатать.
Временным решением, позволяющим быстро убрать очередь на печать, может стать создание файла с расширением «.bat». Осуществить это очень просто:
- Создаём текстовый файл.
- В нём следует прописать уже знакомые нам по предыдущему способу решения четыре команды – для остановки «Диспетчера печати», удаления файлов «.shd» и «.spl» из каталога Printers и активации службы.
- Сохраняем. При запуске (от имени администратора) созданного Bat-файла будут выполняться команды, которые применялись в предыдущем варианте решения проблемы.
Для ещё большего удобства создайте ярлык на рабочем столе и запускайте каждый раз, когда требуется остановка печатания документов.
Способы повторной печати последнего документа
Существует два способа повтора последнего документа:
- настройка принтера;
- установка специального драйвера.
С помощью настроек принтера
Перед очередным действием потребуется настроить аппаратуру.
- Открыть «Панель управления».
- Перейти к разделу «Принтеры и факсы».
- Открыть «Файл».
- Открыть «Свойства сервера».
- Выбрать «Дополнительные параметры» и установить галочку в строке «Вести журнал сообщений очереди».
ВАЖНО! Если галочка в строке отсутствует, можно просмотреть только ошибки и системные предупреждения. Как только настройки принтеры установлены, рекомендуется перейти к работе с документом. Как только настройки принтеры установлены, рекомендуется перейти к работе с документом
Как только настройки принтеры установлены, рекомендуется перейти к работе с документом.
Как снять задачу с принтера?
Понятие удаления или снятия задачи подразумевает полную отмену текущего выполняемого действия. Сделать это можно описанным выше способом через настройки принтера в разделе о состоянии устройства. Достаточно просто отменить очередь, нажав на нужную кнопку из раздела.
Также можно аккуратно остановить работу, последовательно выключив технику из сети. Стоит учитывать, что при отмене печати ещё несколько страниц напечатаются. Это происходит, потому что у принтеров тоже есть запас внутренней памяти, обеспечивающий выполнение команд. Чем больше данный запас, тем больше листов будет распечатано даже после отмены действия.
Иногда необходимо распечатать не все файлы или страницы определенного документа, но при этом большая часть информации должна сохраниться. В данной ситуации понадобится изменить состояние очереди, удалив из нее лишние страницы. Существуют различные способы сделать это. Вот несколько советов по устранению ненужных элементов:
- Можно произвести сначала печать лишь нужных частей, изменив последовательность в настройках. После этого отменить печать лишних страниц.
- Существует способ удаления целых файлов из списка. Данный способ применяется при отправке на распечатку целого сегмента памяти хранилища. Вам понадобится зайти в состояние принтера нажатием на соответствующий значок в меню. После открытия общего списка выполняемых задач выделите те части, которые желаете удалить. Нажмите на кнопку «очистить» для удаления ненужных файлов или листов.
Внимательно выбирайте ненужные страницы для удаления. При работающем принтере могут возникнуть сложности при переносе списка вверх(во время распечатки документа). Чтобы было удобнее контролировать процесс, приостановите работу, кликнув по соответствующей кнопке на экране монитора.
Как отменить задание на печать и очистить очередь печати
Независимо от используемого принтера, время от времени вам может понадобиться очистить очередь печати или удалить документ, ожидающий печати. Есть несколько простых способов решить эту проблему.
Под принтером мы понимаем не только однофункциональный принтер, но и многофункциональное устройство. Эти устройства работают аналогично принтеру.
Как отменить задание на печать
Существует 3 способа:
- Через принтер
- Через окна
- Через панель управления
Подробнее о каждом из них.
Как отменить задание на печать через принтер
Хотя принтеры различаются по производителям и моделям, они имеют схожие функции, которые могут помочь вам остановить задание на печать:
- Кнопки отмены, сброса или остановки Большинство принтеров имеют кнопку отмены, сброса или остановки, расположенную на самом принтере. Чтобы остановить задание печати или очистить очередь печати, может понадобиться использовать комбинацию кнопок. Для получения дополнительной информации см. руководство к конкретной модели или веб-сайт производителя.
- Извлеките лоток для бумаги Принудительная остановка печати путем вытаскивания лотка для бумаги. Это дает время для отмены или удаления задания печати без потери бумаги.
- Выключите принтер на несколько минут. : иногда выключение и повторное включение принтера сбрасывает задание на печать. Однако это происходит не всегда.
Как очистить очередь печати с помощью настроек Windows
- Выберите значок Windows , а затем нажмите на значок шестеренки, чтобы открыть Параметры Windows.
- Выберите Устройства – Принтеры и сканеры.
- Выберите принтер, на котором вы хотите отменить задание – щелкните по нему.
- Выберите Open Queue (Открыть очередь).
- Должна открыться очередь печати, в которой отображаются все задания печати для выбранного принтера. Выберите документ и выберите “Документ” – “Отмена” .
- Выберите Да . Задание печати отменено.
Вы также можете щелкнуть правой кнопкой мыши задание на печать и выбрать “Отменить”. (Отмена). Чтобы отменить все задания печати, выберите ” Принтер”. – ” Отмена всех документов”.
2. Как очистить очередь печати с помощью панели управления
- На панели задач Windows выберите “Поиск” в левой нижней части экрана. В окне поиска введите Панель управления и выберите ее.
- Выберите опцию “Устройства и принтеры”.
- Вы должны увидеть все внешние устройства и принтеры. Выберите принтер, для которого вы хотите удалить задание печати.
- В расположенном под ним меню выберите Просмотреть, что печатается.
- Отмена задания печати.
3 Как очистить отложенное задание печати
Время от времени вы можете захотеть удалить ожидающее задание печати из очереди печати.
- Перейдите на панель задач и щелкните правой кнопкой мыши значок принтера. Эта панель расположена в правом нижнем углу и открывается при наведении или нажатии на галочку, расположенную в нижней строке экрана.
- Выбрать: Открыть все активные принтеры.
- Выделите все документы.
- Если вы хотите продолжить печать – нажмите паузу и возобновите печать.
- Если вы хотите удалить приостановленный документ – выберите Перезагрузить.
4 – Как сбросить настройки диспетчера очереди печати?
Если проблема сохраняется после выполнения предыдущих шагов, необходимо очистить очередь печати.
Это доступно не для всех моделей принтеров. Нажатие кнопки немедленно отменяет печать на принтере. Кнопка имеет красный цвет и обозначается как “Отмена” или “С”. Он расположен на видном месте рядом с кнопкой запуска копирования.