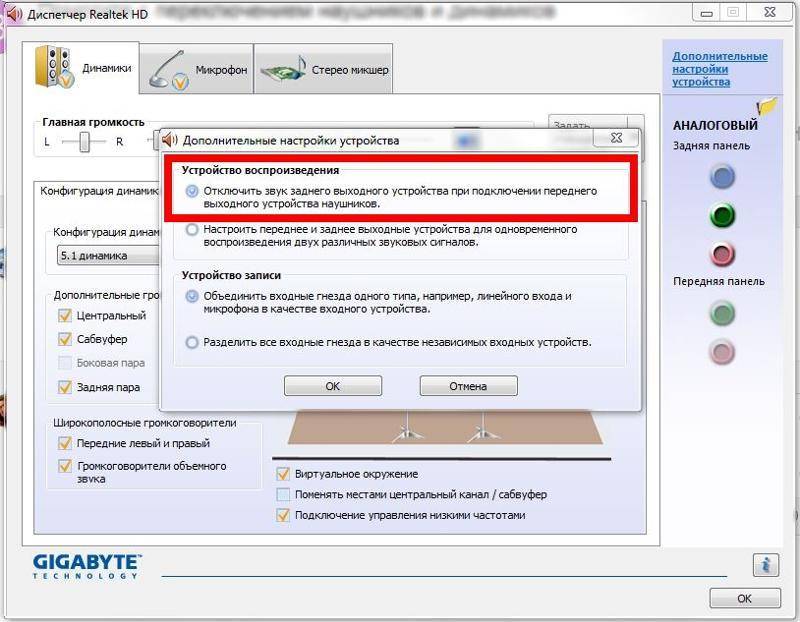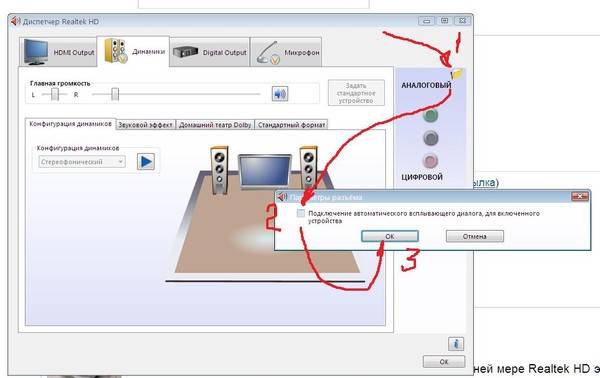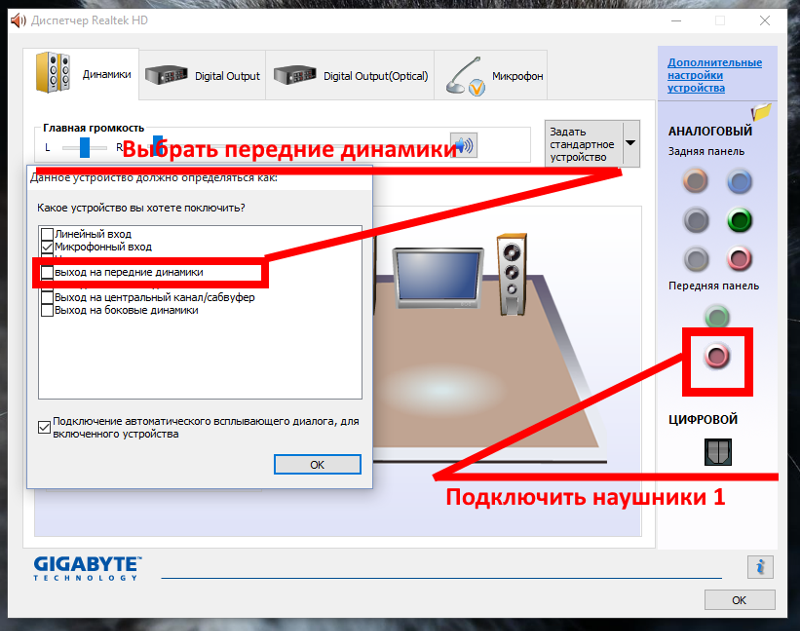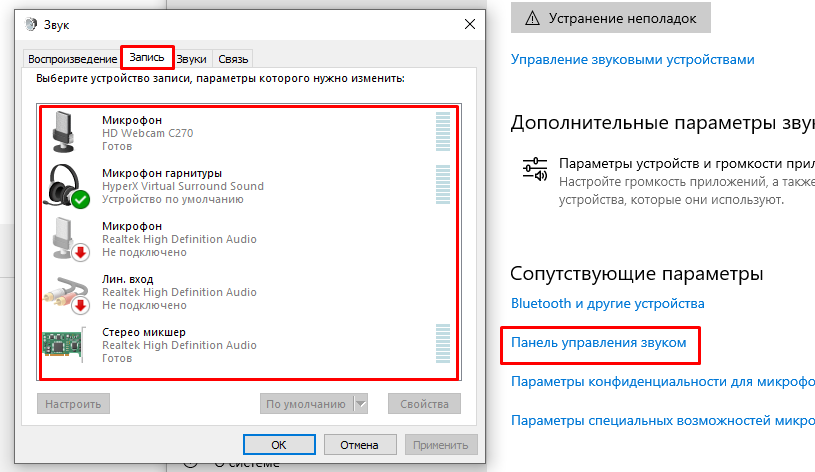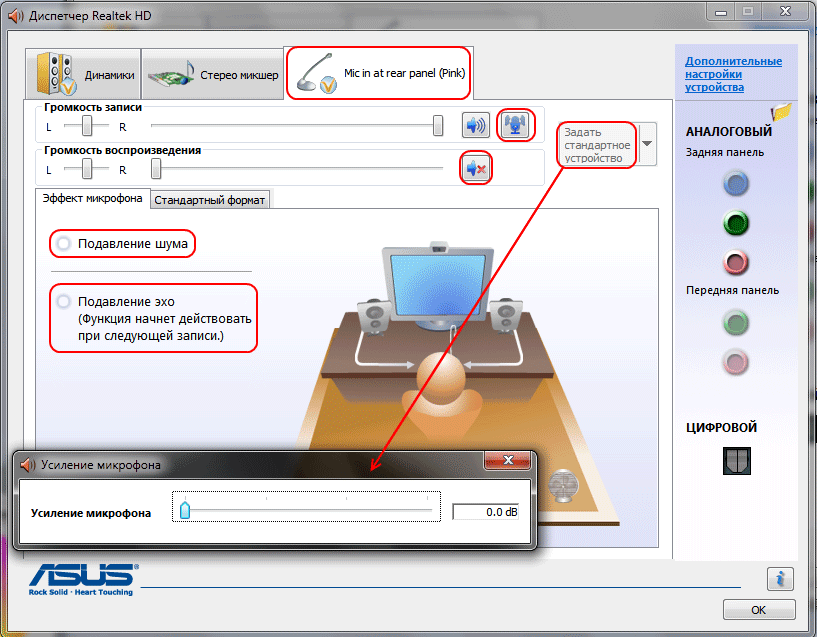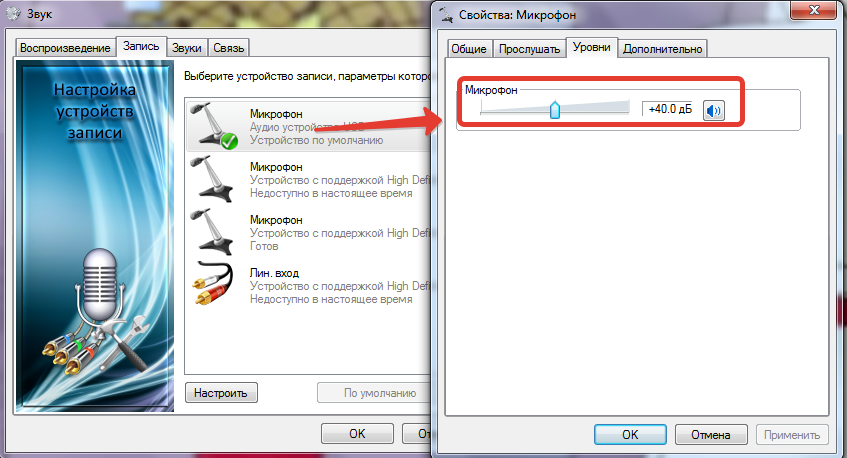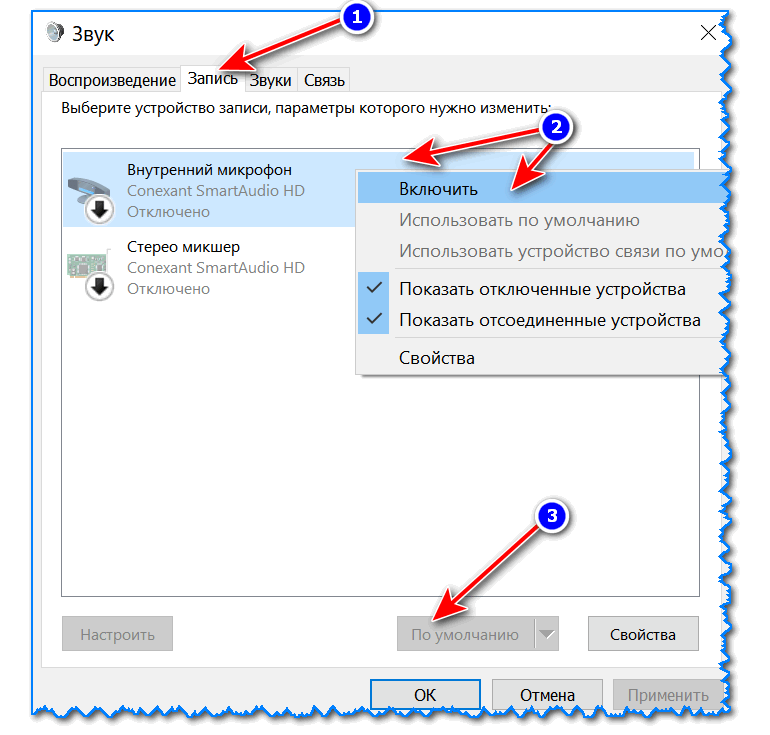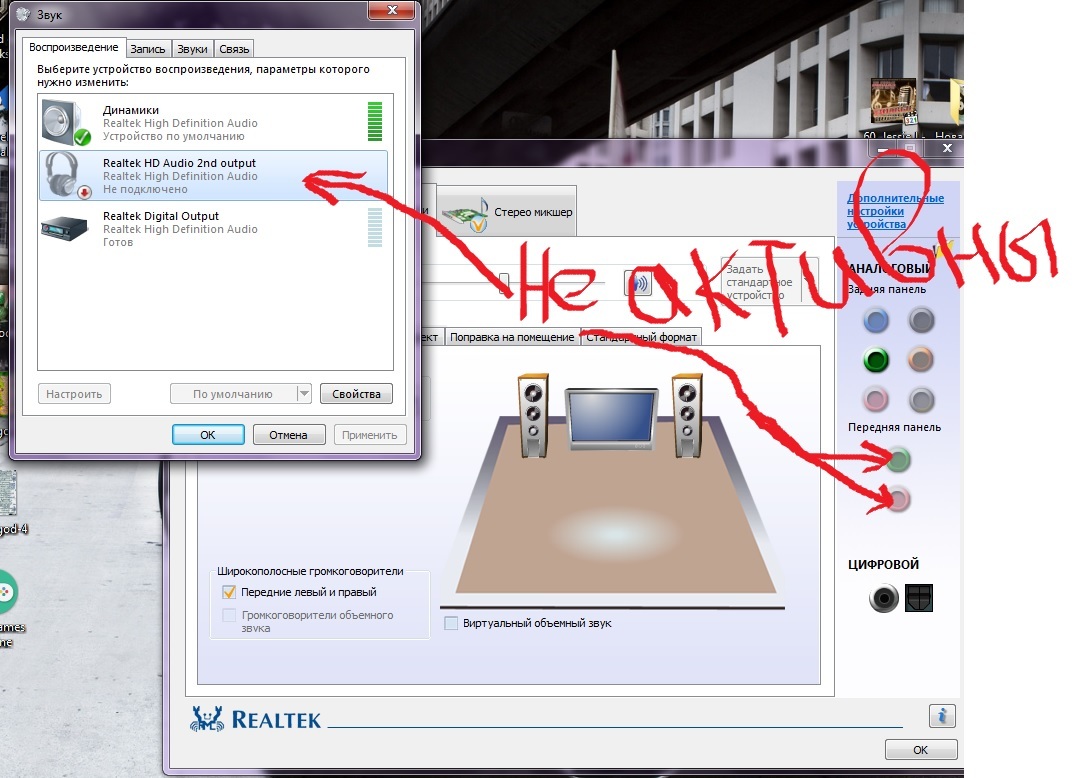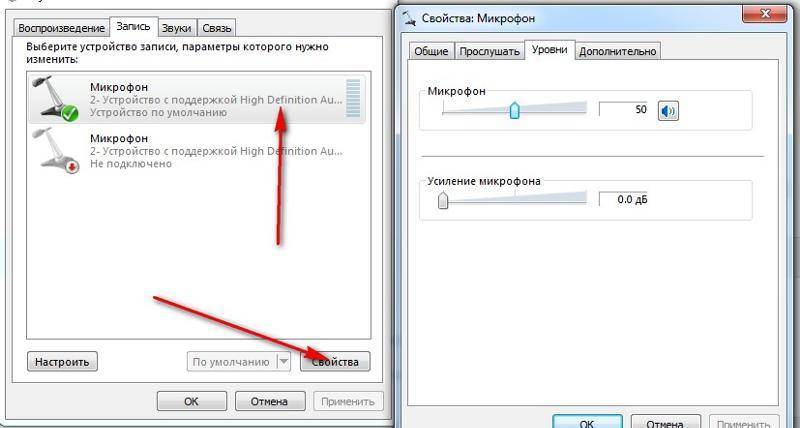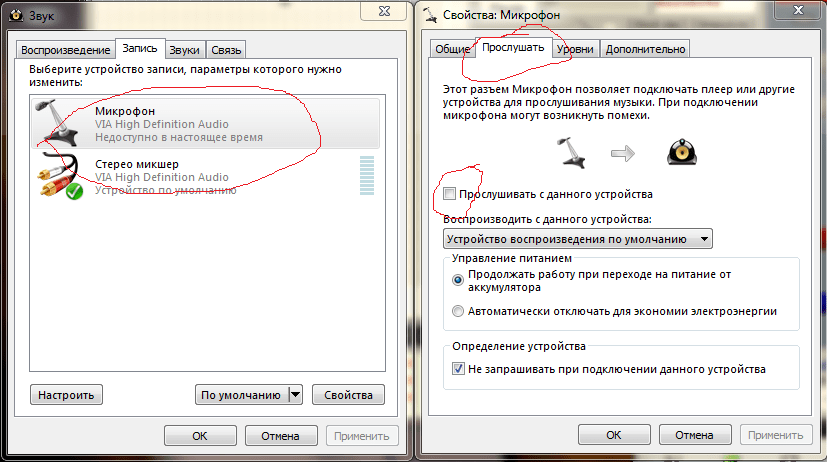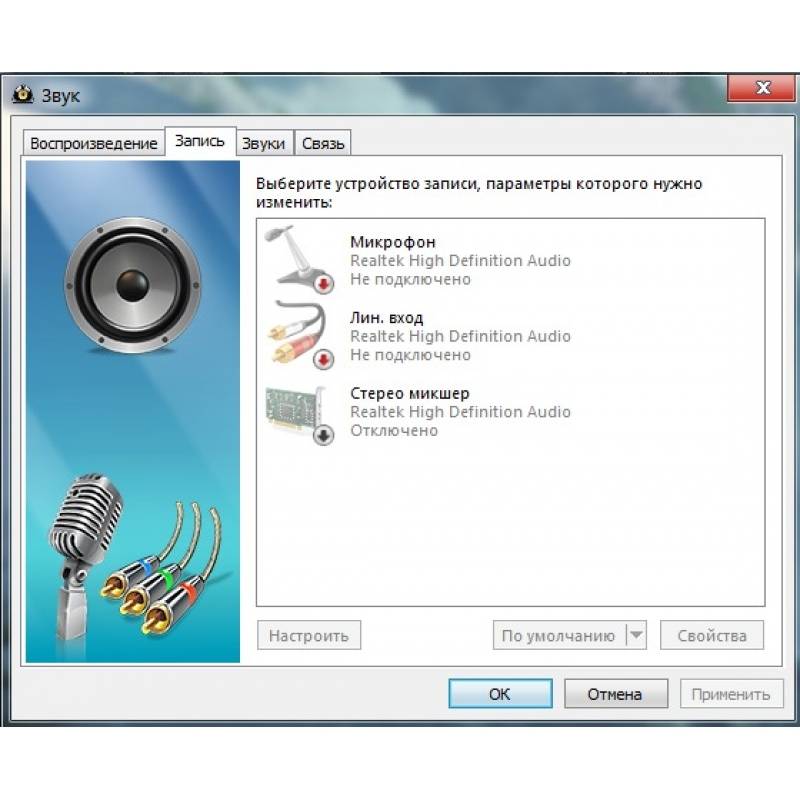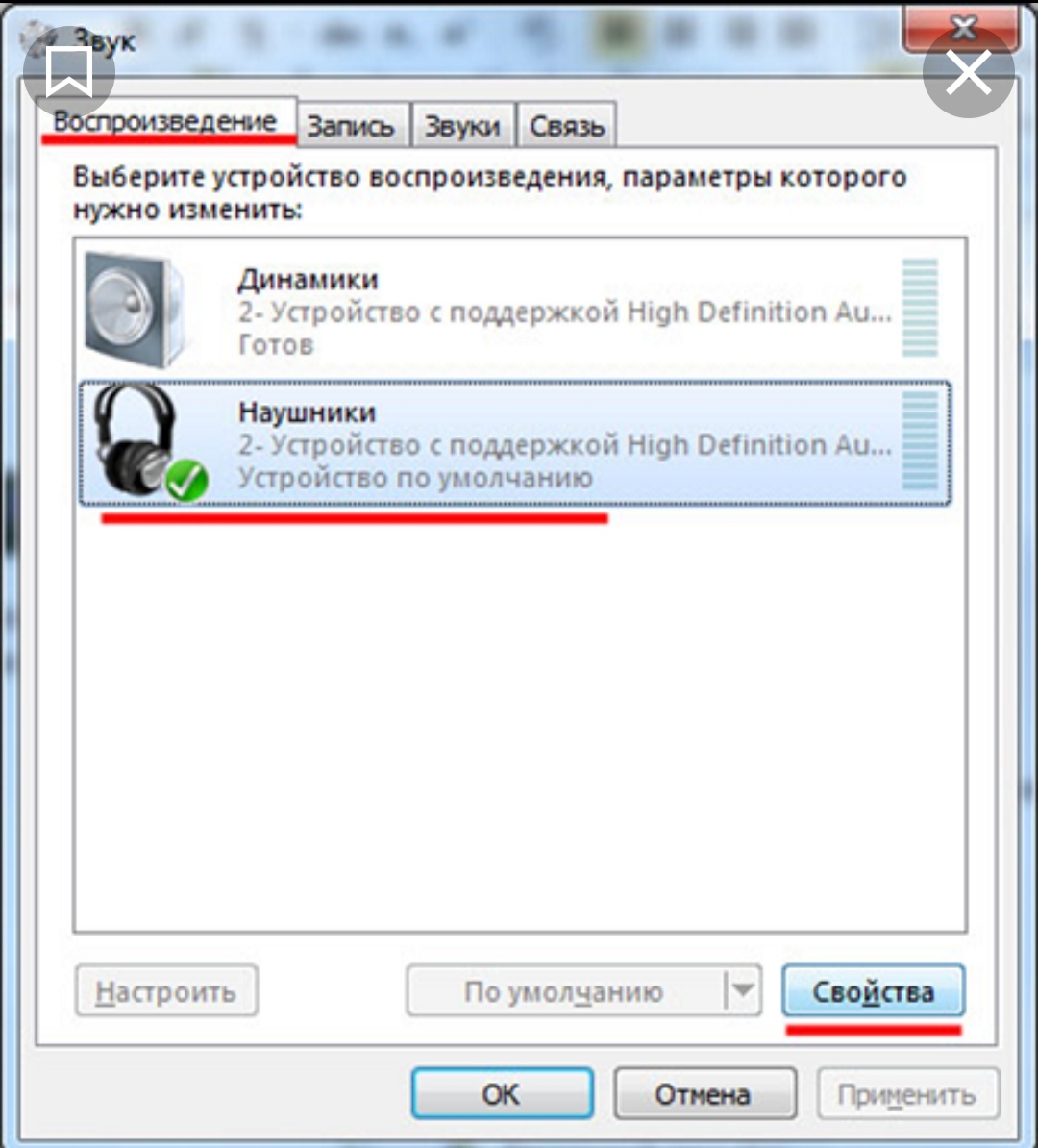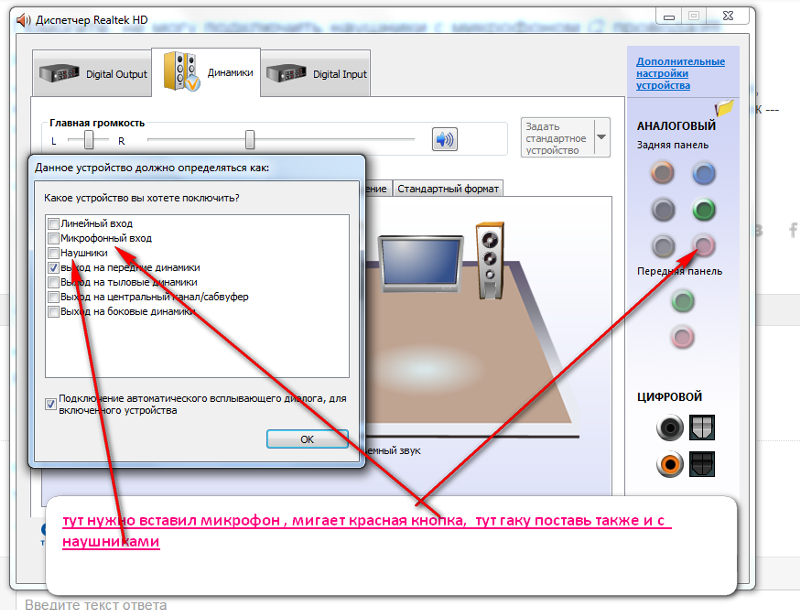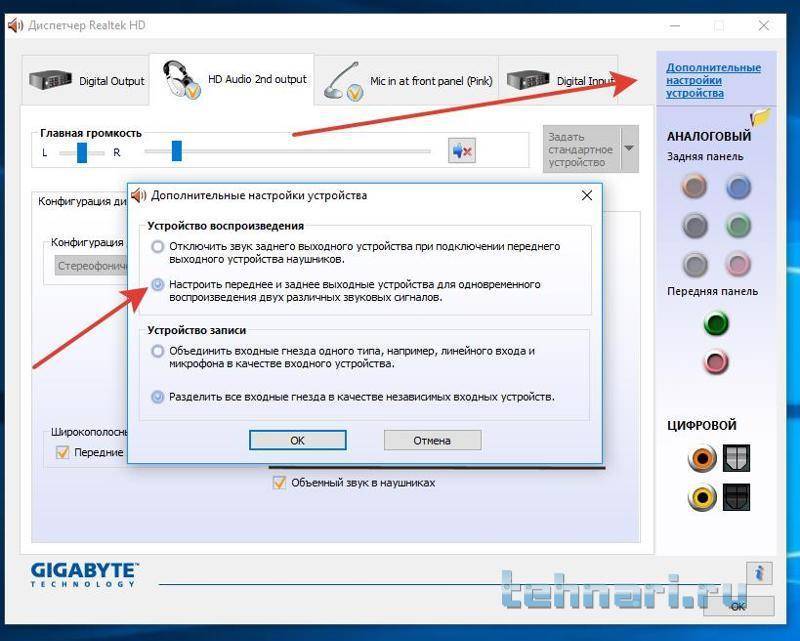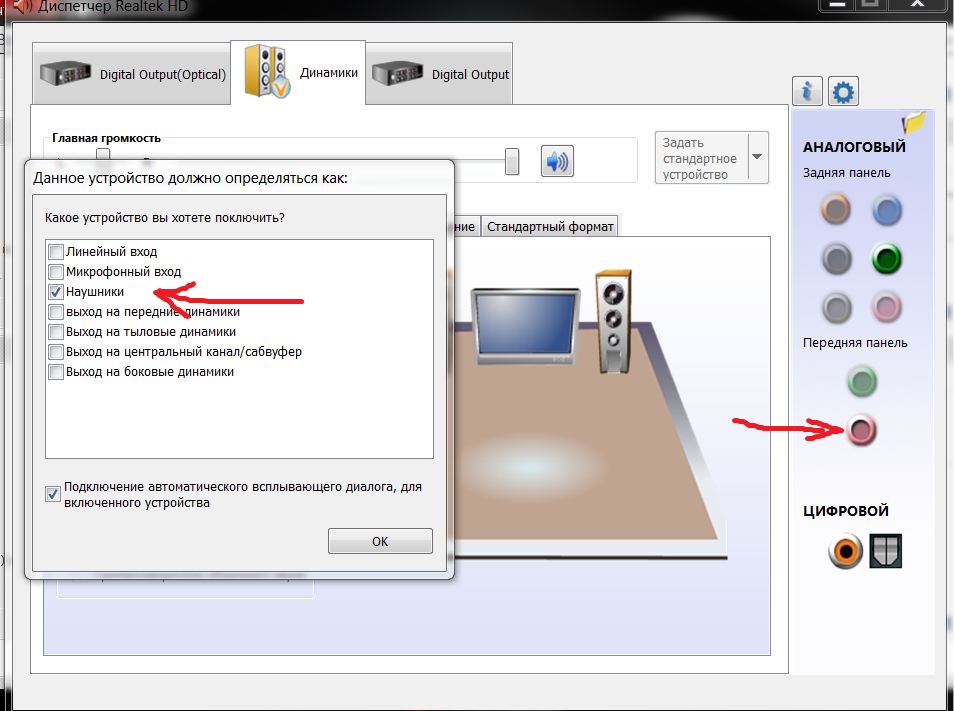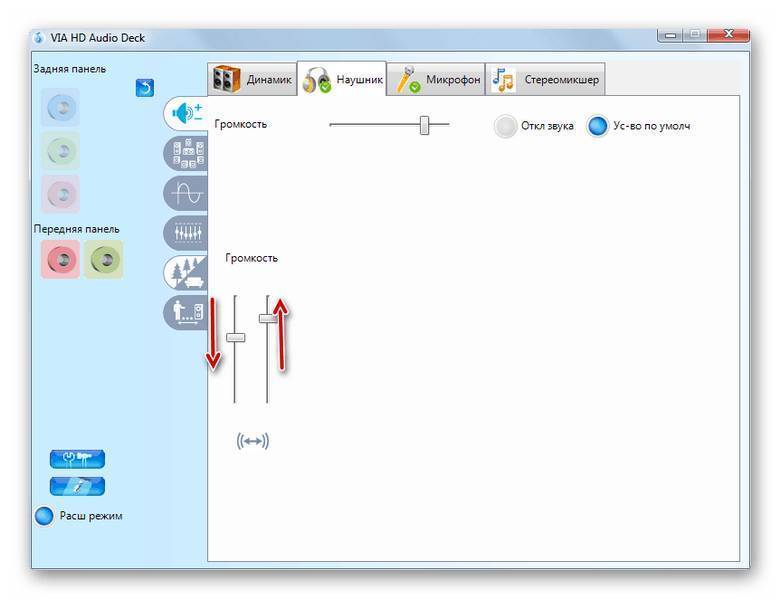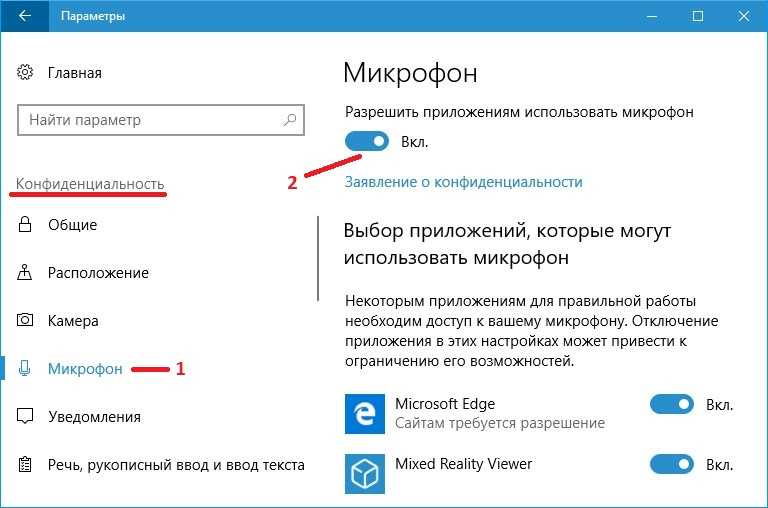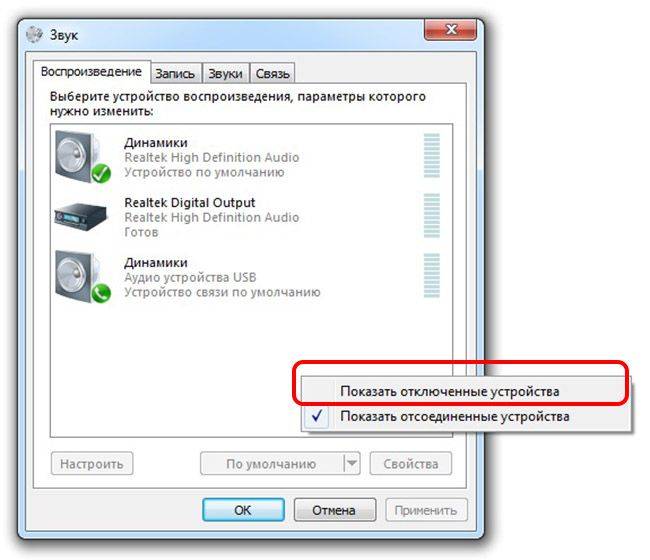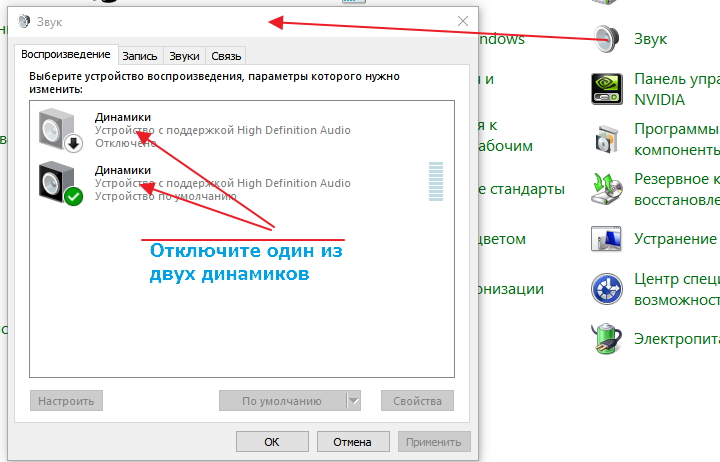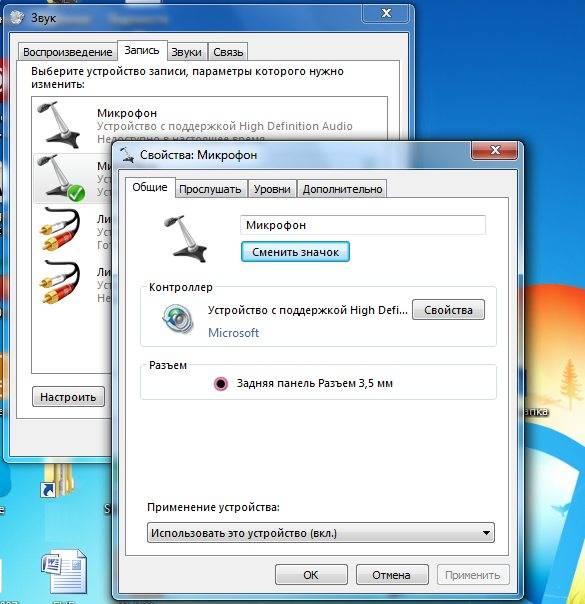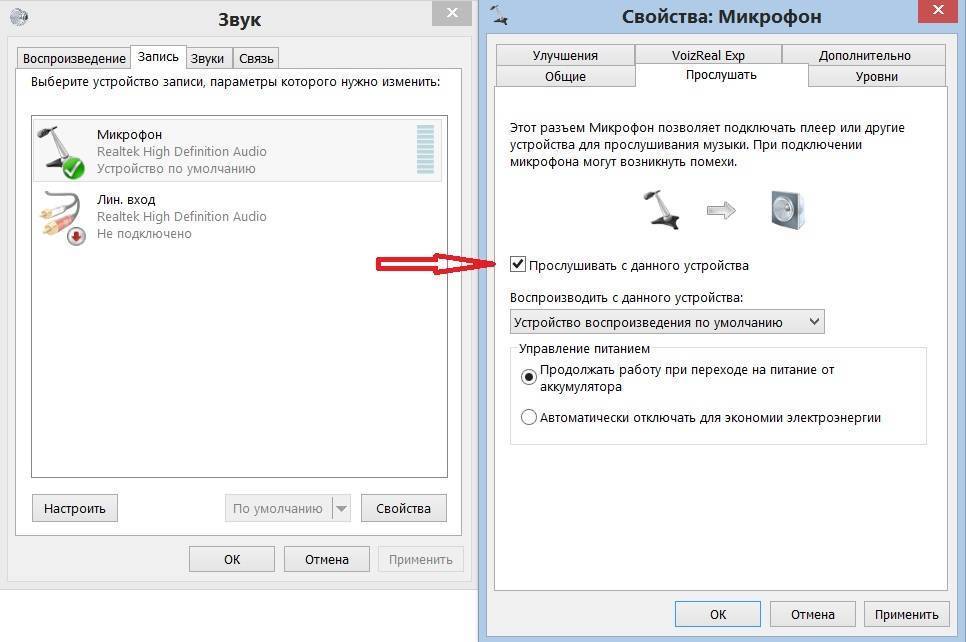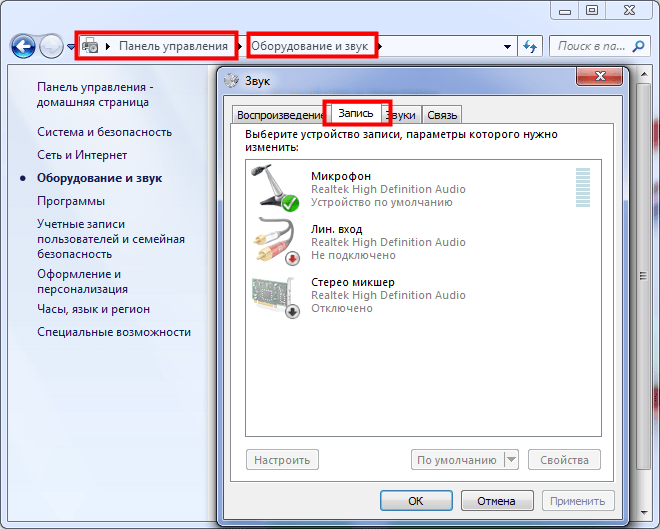Как сделать микрофон из наушников
Есть ли у вас высококлассные наушники или вы просто не можете найти подходящую гарнитуру с микрофоном, которая соответствовала бы вашим вкусам, была достаточно портативной и не ухудшала качество музыки – всегда есть выход. Превращение любимых наушников в гарнитуру, которая может записывать голос, принимать звонки и управлять видеочатами – реальная задача.
Микрофоны и динамики похожи во многих отношениях. Микрофоны преобразуют звук в электрические сигналы, а динамики делают наоборот, преобразуя эти электрические сигналы в звук. Несмотря на эту обратную связь друг с другом, они практически состоят из одних и тех же компонентов и работают по одинаковым звуковым принципам.
Как использовать наушники в качестве микрофона
Микрофоны и наушники состоят из вибрационных диафрагм, которые преобразовывают звук в электрические сигналы и снова возвращаются к звуку, поэтому вы можете использовать наушники для записи звука.
Когда вы говорите в микрофон, диафрагма вибрирует, посылает электрические сигналы вниз по проводам внутри микрофона и в предусилители микшера. Эти электрические сигналы проходят через провода, идущие к вашему усилителю и колонкам, которые имеют электрическую катушку и магнит, прикрепленные к конусам динамиков. Когда конусы вибрируют, эти сигналы преобразуются обратно в звук.
Рекомендации: Самостоятельное изготовление простых наушников и гарнитуры с микрофоном , Как правильно настроить микрофон наушников на компьютере с Windows , Как разобрать наушники: инструкция с пошаговым фото ремонта всех элементов гарнитуры
Шаг 1
Найдите аудиовход для микрофона или линейный вход на вашем компьютере, и подключите наушники к гнезду.
Откройте панель управления звуком, зайдя на начальный экран «Пуск». На программном обеспечении Windows 8 это выглядит так:
Шаг 2
Программа управления аудио устройствами в поле поиска может называться «Звук» или «Управление звуковыми устройствами». Нажмите один из этих вариантов в результатах, чтобы открыть звуковую панель управления.
Нажмите вкладку «Запись» и если вы имеете несколько устройств, то подтвердите использование выбранных наушников, установите их по умолчанию и нажмите кнопку «ОК».
Шаг 3
Перейдите на вкладку «Запись» на панели управления звуком. Совершайте непрерывное постукивание по своим наушникам или просто касайтесь их, следя за тем, чтобы реагировали зеленые полосы, указывая, что ваше устройство создает шум.
После подтверждения того, что ваш импровизированный микрофон указан и работает, выберите его и нажмите кнопку «Установить по умолчанию». Нажмите кнопку «ОК», теперь вы готовы использовать наушники в качестве микрофона.
Как использовать наушники в качестве микрофона на телефоне и планшете
1. Найдите приложение с звукозаписывающем устройством, которое обеспечивает настройку чувствительности звука, чтобы соответствовать звуковому сигналу на устройстве. В качестве альтернативы используйте внешний предусилитель или микшер для выполнения согласования. Многие мобильные устройства имеют жесткую автоматическую регулировку усиления громкости.
2.
Для того, чтобы преобразовать наушники в микрофон на операционных системах iOS и Android вам понадобится адаптер с разъемами для микрофона и гарнитуры, который делит вход на два сигнала: один для микрофона и один для наушников. Подключите разъем к микрофонному входу адаптера и подключите адаптер к микшеру или аудиоинтерфейсу. Сделайте пару тестовых записей и внесите корректировки для лучших настроек.
3. У вас получился крошечный микрофон, который вы можете использовать на концерте или снимать скрытое видео с ним, ведь благодаря своим небольшим размерам, процесс легко скрыть.
Если нет аудиовхода
Бывает так, что иногда на Android нет аудиовхода. В этом случае решение проблемы может быть доступно через Bluetooth, который также представляет собой микрофон. Поэтому подключите его и найдите приложение, такое как Easy Voice Recorder, который может записывать с Bluetooth.
Те кто пользуется iPad, могут попробовать Recorder Plus HD для записи через Bluetooth. Проблема в том, что иногда Bluetooth может выдавать помехи, но если эта телефонная гарнитура – все, что у вас есть, то стоит попробовать.
Тематические материалы: 5 лучших наушников Bluedio , 5 лучших наушников до 1000 рублей , 8 лучших наушников JBL , Как настроить наушники для воспроизведения качественного звука , Как припаять штекер наушников , Как соединить порванные провода наушников , Распайка наушников , Распиновка наушников , Ремонт наушников своими руками
Как сделать микрофон из наушников
Как настроить гарнитуру в Windows 10
Чтобы использовать гарнитуру, вам необходимо подключить её. Мы знаем, что это просто, но можно ошибиться, если вы не знакомы с доступными портами аудио на ПК. Этого можно достичь, подключив конец кабеля гарнитуры к свободному порту на ПК или подключив её через беспроводную сеть.
Вот варианты для владельцев гарнитуры:
- Гнездо 3,5 мм. У более старых и более доступных гарнитур на конце кабеля обычно есть два штекера на 3,5 мм – один для аудиовыхода, а другой для микрофона. (Розовый для микрофона, зеленый для гарнитуры.)
- USB: гарнитуры с питанием от USB обеспечивают расширенные возможности благодаря встроенным усилителям, элементам управления и другим функциям, хотя с точки зрения качества между разъемами USB и 3,5 мм нет большого разрыва.
- Беспроводная связь: будь то Bluetooth или выделенный беспроводной USB-приемник, эти гарнитуры убирают все кабели между вашим компьютером и позволяют вам сидеть более комфортно, не опасаясь создать запутанный беспорядок.
В зависимости от случая и материнской платы, установленной на настольном ПК, могут быть доступные порты на передней панели корпуса или рядом с ней, что может оказаться полезным, если у вас короткий кабель или нет свободных портов на задней панели. Самым важным фактором с точки зрения качества звука будет звуковая карта на материнской плате.
Подключаем и настраиваем микрофон к ПК под управлением Windows XP, 7, 8, 8.1
- Чтобы проверить микрофон, подключите его, нажмите на иконку динамика, которая находится в правом нижнем углу, правой кнопкой и выберите там «записывающие устройства»:
- Выберите ваш микрофон и сделайте его устройством «по умолчанию». Скорее всего, он уже будет им, но проверить не помешает:
- Появится меню, где должен быть отображен ваш микрофон. Проверьте, если вы хлопните в ладоши рядом с ним, есть ли заполнение шкалы:
- Если нет, то нажмите на устройство правой кнопкой мыши, выберите «свойства»:
- Затем вкладку «уровни», поставьте значение в положение 80, проверьте ещё раз:
Если после этого шкала не заполняется, то вы, скорее всего, подключили микрофон ни к тому разъёму, либо ваш микрофон не работает. Если заполняется, то выберите это устройство «использовать по умолчанию» и пользуйтесь.
Наушники исправно работают и радуют владельца. Для наиболее эффективного использования и настройки устройства и всего звука в целом пользуйтесь программами, которые поставляются вместе с вашей звуковой картой, обычно это приложения компании Realtek, но не всегда, так что будьте внимательны.
Основные возможности приложения Realtek:
- регулировка громкости;
- настройка качества звука, микрофона;
- настройка разъемов передней и задней панели.
И много других приятных дополнений.
Соединение по Bluetooth и через Wi-Fi
Беспроводное подключение тоже имеет свои особенности. Иногда пользователи удивляются, почему наушники на ноутбуке не работают, хотя система после первого подключения их определяет. Чаще всего такая ситуация связана с тем, что пользователь может банально находиться вне зоны действия радиомодуля, или же с тем, что на самих наушниках такие модули не включены. При этом недостаточно просто включить соединение. Иногда может понадобиться некоторое время для установки связи (примерно секунд десять)
Наконец, особое внимание следует обратить на специальный приемник, который может вставляться в USB-порт. Очень может быть, что смена порта с интерфейсом 2.0 на 3.0 как раз и решит проблему
Но бывает и так, что ноутбук с Windows 10 не видит наушники и по причине того, что для беспроводных моделей таких устройств не установлены соответствующие драйверы или сопутствующее программное обеспечение, которое помогает системе «увидеть» подключенное устройство. На этом остановимся отдельно.
Беспроводное подключение
Данный тип подключения отличается от проводного тем, что компьютер должен иметь встроенный или внешний блютуз передатчик для сопряжения с устройством.
Сначала нужно убедиться, что подобной передатчик установлен. Для этого переходим в «Диспетчер устройств», щелкнув правой кнопкой мыши по Пуск.
Раскрываем меню «Bluetooth». Устройство должно быть готово к работе, без иконки восклицательного или вопросительного знака.
Затем приступаем к подключению. Для этого раскрываем полный список приложений в панели задач. Кликаем правой кнопкой мыши по значку блютуза, в контекстном меню выбираем пункт «Добавление устройства Bluetooth».
В найденном списке выполняем подключение к устройству.
Подтверждаем сопряжение, введя секретный код на обоих устройствах.
Если сопряжение прошло успешно, на наушниках загорится голубой индикатор и начнет проигрываться звук.
На заметку. В ноутбуках блютуз передатчик уже встроен. В стационарных ПК обычно его нет, но можно дополнительно купить.
Возможные проблемы
Компьютер не находит наушники
Для подключения некоторых девайсов нужно выполнить определенный алгоритм действий. Он будет описан в инструкции, которая идет в комплекте с устройством. Или же можно найти мануал в интернете для конкретной модели. Возможно, потребуется установка дополнительного драйвера или ПО.
Неправильно указан источник воспроизведения
Не во всех случаях после сопряжения звук переключается на воспроизведение через наушники.
1. В меню Пуск напечатайте панель управления, запустите приложение.
2. Откройте раздел «Звук».
3. Щелкните правой кнопкой мыши по значку с наушниками, в контекстном меню выберите их по умолчанию.
Не получается выполнить сопряжение
- Проверьте и обновите блютуз драйвера на ПК.
- Отключите и повторно активируйте режим поиска на компьютере и наушниках.
- Если устройство когда-то было сопряжено, удалите его из списка подключенных и добавьте заново.
- Убедитесь, что наушники исправны. Для проверки выполните сопряжение с другим устройством, например, с телефоном.
Звук играет только в одном наушнике
Проблема характерна для двух отдельных устройств, работающих через кейс. Некоторые модели правильно работают только при извлечении их из кейса в определённом порядке – сначала правое, затем левое.
Также может обрываться соединение. Чаще всего такая проблема встречается у девайсов низкого качества.
Как настроить микрофон в скайпе?

Если это так — включаем доступ к микрофону:
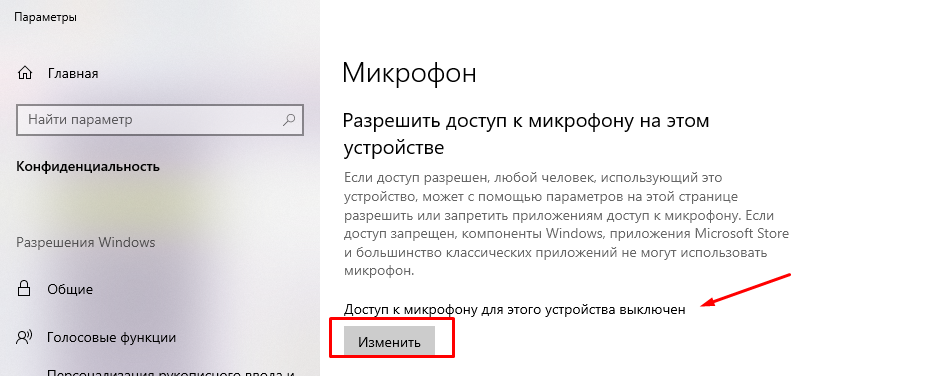
Скайп считается классическим приложением. Поэтому эта программа должна быть в списке ниже. Включаем все настройки переключателями:

Если используйте скайп в браузере, то в списке должен быть и тот браузер, в котором у вас работает скайп. Теперь, когда мы установили доступ к микрофону, можно и самом скайпе выставить предпочитаемый микрофон через «Настройки»…

…а затем установить выключатель в положение » настроить микрофон автоматически»:

При успешной настройке вы увидите, как индикатор «громкости» микрофона меняется в такт Вашему голосу.
Подключение Bluetooth наушников
Большинство современных моделей беспроводных наушников поставляются с Bluetooth или радиомодулем в комплекте, и их подключение сводится к ряду простых манипуляций. Если же модель старая или предназначена для работы со встроенными адаптерами, то здесь придется совершить ряд дополнительных действий.
Вариант 1: Подключение через комплектный модуль
В данном случае мы будем пользоваться тем адаптером, который идет в комплекте с наушниками и может иметь вид коробочки со штекером mini jack 3.5 mm либо небольшого девайса с разъемом USB.
- Подключаем адаптер к компьютеру и, если требуется, включаем наушники. На одной из чашек должен присутствовать индикатор, свидетельствующий о том, что подключение произошло.
Далее необходимо программно соединить девайс с системой. Для этого переходим в меню «Пуск» и в строке поиска начинаем писать слово «Bluetooth». В окне появится несколько ссылок, в том числе и нужная нам.
После совершенных действий откроется «Мастер добавления устройства». На этом этапе нужно включить сопряжение. Чаще всего это делается с помощью зажатия кнопки включения на наушниках на несколько секунд. В вашем случае может быть по-другому – читайте инструкцию к гаджету.
Дожидаемся появления нового устройства в списке, выбираем его и нажимаем «Далее».
По завершении «Мастер» сообщит о том, что устройство успешно добавлено на компьютер, после чего его можно закрыть.
Идем в «Панель управления».
Переходим к апплету «Устройства и принтеры».
Находим наши наушники (по названию), кликаем по значку ПКМ и выбираем пункт «Операции Bluetooth».
Далее происходит автоматический поиск служб, необходимых для нормальной работы устройства.
По завершении поиска нажимаем «Слушать музыку» и ждем, пока появится надпись «Подключение Bluetooth установлено».
Готово. Теперь можно пользоваться наушниками, в том числе и со встроенным микрофоном.
Вариант 2: Подключение наушников без модуля
Данный вариант подразумевает наличие встроенного адаптера, что наблюдается на некоторых материнских платах или ноутбуках. Для проверки достаточно перейти в «Диспетчер устройств» в «Панели управления» и найти ветку «Bluetooth». Если ее нет, то нет и адаптера.
Если ее нет, то будет необходимо приобрести универсальный модуль в магазине. Выглядит он, о чем уже было сказано выше, как небольшой девайс с разъемом стандарта USB.
Обычно в комплект поставки входит диск с драйверами. Если его нет, то, возможно, дополнительное ПО для подключения конкретного устройства не требуется. В противном случае придется выполнить поиск драйвера в сети в ручном или автоматическом режиме.
Ручной режим – поиск драйвера на официальном сайте производителя. Ниже пример с устройством от Asus.
Автоматический поиск осуществляется непосредственно из «Диспетчера устройств».
Находим в ветке «Bluetooth» устройство, возле которого стоит значок с желтым треугольником или, если ветка отсутствует, то «Неизвестное устройство» в ветке «Другие устройства».
Кликаем ПКМ по устройству и в открывшемся контекстном меню выбираем пункт «Обновить драйверы».
Следующий этап – выбираем автоматический режим поиска в сети.
- Дожидаемся окончания процедуры – нахождения, скачивания и установки. Для надежности перезагружаем ПК.
Дальнейшие действия будут точно такие же, как и в случае с комплектным модулем.
Заключение
Производители современного оборудования делают все возможное для облегчения работы со своими продуктами. Подключение блютус наушников или гарнитуры к компьютеру – операция довольно простая и после прочтения этой статьи точно не вызовет затруднений даже у малоопытного пользователя.
Опишите, что у вас не получилось.
Наши специалисты постараются ответить максимально быстро.
🎙️ 5. Включаем и настраиваем микрофон наушников на компьютере (на Windows)
Как включить микрофон в наушниках с одним штекером? Или как использовать микрофон и наушники одновременно? Если вдруг микрофон сразу не заработал, нужно произвести минимальные настройки в системе Windows:
- Windows 10. В трее у часов: правой кнопкой по динамику → открыть параметры звука → в середине страницы блок «Ввод» → из выпадающего списка выбираем нужный микрофон (от нужной гарнитуры) → свойства устройства→ выставляем комфортную громкость, для начала попробуйте 80-85.
- Windows 7. В трее у часов: правой кнопкой по динамику → записывающие устройства → правой кнопкой по вашему микрофону → свойства → уровни → и выставляем уровень примерно на 85-95.
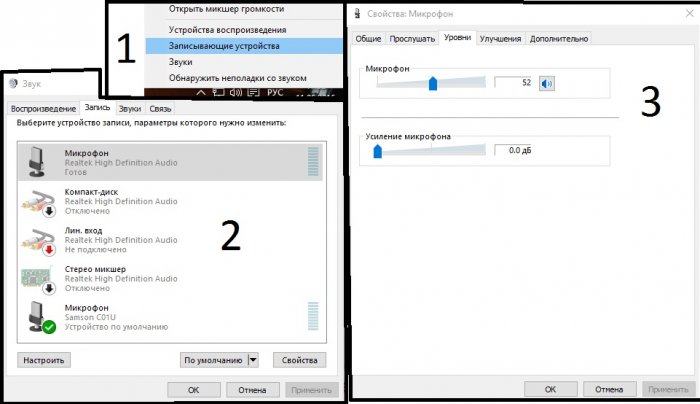
Меняем уровень
- Иногда нужно выбрать конкретный микрофон устройством записи по умолчанию. Делается в том же меню. Часто такое бывает, когда в списке устройств записи их несколько. Другой вариант, если компьютер не видит гарнитуру с микрофоном (особенно беспроводную) – скачать фирменное ПО и\или драйверы для неё. Обновление драйверов звуковой карты, как описано в отдельной статье, тоже может быть полезным.
- Кроме того, стоит попробовать перезагрузить компьютер. Иногда это банальное действие помогает. Особенно, если вы вносили какие-то программные изменения\обновления в процессе решения проблемы.
- Если компьютер не видит беспроводные наушники с микрофоном, нюансы их подключения описаны в отдельной статье.
Основные причины, почему микрофон в Зуме не работает
Все сбои, приводящие к невозможности работать с микрофоном в обычном режиме, условно можно разделить на две большие группы: аппаратные, связанные с «железом», и программные, относящиеся к работе операционной системы.
К первой категории принадлежат следующие неполадки:
- Поломка звуковой карты. В этом случае можно предположить, что ваш микрофон исправно передаёт звук — но дальше аудиоплаты сигнал не уходит. Вот и ответ, почему в Зуме не работает микрофон; решение — починка или замена карты.
- Поломка микрофона. Устройство может перегореть, на внутренней плате могут отойти контакты; наконец, может сломаться и сам звукоприёмник — в такой ситуации проще купить новый микрофон для работы в Zoom, чем ремонтировать вышедший из строя.
- Вы выбрали для подключения устройства не тот разъём. При пользовании ЮСБ-моделями такой проблемы точно не возникнет, а вот перепутать розовое гнездо для микрофона с салатовым или синим для подключения колонок или входного сигнала новичку вполне по силам.
К самым часто встречающимся программным ошибкам можно отнести следующие:
- Отсутствие в операционной системе необходимых для работы микрофона драйверов. Кроме того, служебные утилиты могут быть повреждены или установлены некорректно. Выход из ситуации — обновление или установка вручную.
- Сложности с совместимостью оборудования. Возможно, подключенное устройство конфликтует с каким-либо иным, например, со встроенным микрофоном. В такой ситуации надеяться на нормальную работу в Зуме, как и в любой другой аналогичной программе, не приходится.
- Некорректные настройки. Ещё одна разгадка, почему не включается микрофон в Zoom, — допущенные вами ошибки в выборе параметров программы. Чтобы решить вопрос, достаточно будет задать правильные настройки; в редких случаях потребуется выполнить переустановку приложения.
Хотя теоретически вы в любой момент можете получить помощь в техподдержке Zoom, торопиться с обращением не стоит. Приведённая ниже инструкция поможет вам решить проблему — быстро и без лишних контактов.
Настройка гарнитуры с микрофоном на ПК
Перед тем, как настраивать наушники с микрофоном на компьютере, их следует подключить. У системного блока для подключения есть 2 разъема, розовый для записывающего устройства и светло-зеленый — для динамиков и гарнитуры. Проще всего работать с USB-наушниками — для них подходит любой разъем версии 2.0, которых у любого настольного ПК не меньше трех.
Если у гарнитуры стандартные 3,5-миллиметровые штекеры, сначала стоит определиться, куда их правильно включать. Если у наушников и микрофона общий шнур и мини-джек, для подключения нужен комбинированный разъем. Обычно такой есть у телефонов и некоторых ноутбуков – при его отсутствии придется покупать специальный переходник.

Для обычной компьютерной гарнитуры с двумя отдельными штекерами процесс подключения будет самым простым. Штекеры разных цветов вставляют в соответствующие разъемы на передней или задней панели системного блока. У ноутбуков те же порты расположены спереди или сбоку.
Что нужно для подключения Bluetooth наушников к компьютеру или ноутбуку?
Есть несколько нюансов:
- Если у вас ноутбук, то в нем скорее всего есть встроенный Bluetooth адаптер. Это очень просто проверить, посмотрев характеристики вашего ноутбука. Все что вам нужно, это установить драйвер на Bluetooth адаптер, если Windows 10 не установила его сама. Чаще всего драйвер устанавливается автоматически. В параметрах, в разделе “Устройства” у вас должна быть вкладка “Bluetooth и другие устройства”. Более подробно об этом я писал в статье: как включить и настроить Bluetooth на ноутбуке с Windows 10. И если у вас Windows 11: как включить Bluetooth на Windows 11.
- Если у вас стационарный компьютер (ПК), то Блютуз на нем скорее всего нет. Хотя, если не ошибаюсь, на некоторых новых материнских платах есть встроенный адаптер. Если его нет, то подключить наушники не получится. Но решение есть, можно купить USB Bluetooth адаптер. Как его выбрать, я писал в статье Bluetooth адаптер для компьютера. Как выбрать. Он подключается в USB-порт компьютера, устанавливается на него драйвер (автоматически, с диска в комплекте, или с интернета), и можно подключать свои Bluetooth наушники к ПК. Цена на такие адаптеры невысокая. Примерно, как пачка хороших чипсов Конечно, есть и дорогие модели.
Ну и конечно же нам нужны сами наушники, которые могут подключатся по Блютуз соединению. Об этом обычно написано на упаковке, в характеристиках и т. д.
Как в ноутбуке отключить внутренний микрофон и подключить внешний?
У меня ноута нет, а двое знакомых сами не могут переключить внутренний микрофон на внешний. Где искать, в БИОСе? в настройках WIND-ы?
Внутренний микрофон достаточно просто отключить. Главное, знать конфигурацию вашего ноутбука. Я, например, про свою модель ноутбука читала статью в интернете.
Очень часто звук и видео в ноутбуке связаны. Если и в вашем случае так, то придется отключать и видео.
Теперь этапы. Заходим в “мой компьютер”
Чтобы отключить внутренний микрофон на ноутбуке,вам нужно зайти прямо через меню «Пуск» в вашу панель управления ноутбуком.Там следует вам открыть папку,которая называется -звуки и аудиоустройства.
Там нужно будет открыть вкладку ,которая имеет название -свойства,там будут на выбор
звуки и аудиоустройства.Так вам нужно зайти на панель с названием-аудио
Там вы увидите после под названием — «Запись звука». Нужно будет выбрать микрофон.И там нужно снять галочку с квадрата под названием- выбрать.
В разных ноутбуках процесс отключения может немного различаться, но суть в принципе совершенно одна.Вот такие несложные действия.
Иногда возникает проблема, что внутренний микрофон автоматически не отключается, если подключить внешний.
Причина может заключаться в том, что внешний микрофон системой не определяется, соответственно он не получает команды отключения. Запись при этом может идти без потерь. Тогда зайдите в устройства записи, просмотрите, какие вообще микрофоны там определяются. Если внешний микрофон не определяется, то переподключите его.
Следующая причина может состоять в том, что при подключении внешнего микрофона не настроено отключение внутреннего. Попробуйте изменить настройки на стандартные, тогда проблема может быть решена.
Проверка работы
После подключения наушников следует проверить правильность их работы. Для тестирования звука достаточно включить любой музыкальный файл, зайти на сайт с аудио или видео контентом, или даже просто передвинуть ползунок на регуляторе громкости.
Микрофон проверяют следующими способами:
Если проверка показала нормальную работу записывающей и воспроизводящей части гарнитуры, можно считать, что ее подключение выполнено успешно. При появлении проблем стоит познакомиться с несколькими способами, как настроить наушники с микрофоном на компьютере. Первый представляет собой активацию работы устройства в системе.
Первый этап – подготовительный. Рассмотрим два вида 3.5мм разъема: комбинированный и «раздельный»
Существует два вида аудио-разъемов (3.5мм): комбинированный и «раздельный» (стандартный). Подробнее об отличиях между ними можно почитать здесь: раздельный, комбинированный.
Если вы используете USB наушники и микрофон, подключайте их к любому рабочему порту (желательно версии 2.0 – серого цвета) и сразу переходите к настройке.
- Наушники и микрофон – одно устройство, провод содержит сразу два штекера (обычно красный и зеленый). На самом «джеке» находится пара контактных площадок (круговые полоски) для левого и правого уха соответственно;
- Наушники и микрофон – также одно устройство. От оборудования из первого пункта отличается наличием только единственного штекера. Однако на «джеке» расположены три контактные «полоски» для левого и правого ушей, а также для питания микрофона. Обычно такая схема подключения используется в мобильных гарнитурах;
- Микрофон и наушники – это два отдельных устройства, которые самостоятельно существуют друг без друга (контакта, как и в первом случае, всего два).
Как выглядят раздельные выходы для звука
- Штекеры наушников с микрофоном подключаются к соответствующим разъемам на вашей материнской плате/корпусе/ноутбуке;
- Совмещенные устройства (гарнитура) подключаются только через специальный переходник. В противном случае микрофон попросту не будет работать;
- Отдельные устройства: «красный порт» – микрофон, «зеленый порт» – наушники.
Как выглядит комбинированный выход для звука
На втором рисунке изображен комбинированный или «совмещенный» разъем выхода звука (характерно для большинства недорогих/тонких современных ноутбуков). Рисунок 3. Комбинированный аудио выход в ноутбуке
Обратите внимание, что такой вид разъема встречается нечасто
- Оборудование с двумя штекерами теперь подключается через специальный переходник. Иначе работать можно «заставить» только одну часть устройства из двух (на ноутбуке лучше выбрать наушники, т. к. микрофон как правило встроенный);
- Совмещенное устройство работает в полном объеме;
- Здесь, как и в первом случае, рекомендуется выбрать для подключения наушники.
Проверка вывода звука в Windows 10
После того, как гарнитура подключена к ПК, настало время убедиться, что в Windows настроены уровни звука и тому подобное. Во-первых, нам нужно убедиться, что в качестве устройства вывода по умолчанию выбрана гарнитура Windows.

Это может указание на USB, либо марка и модель встроенной звуковой карты – это зависит от того, какой тип подключения использует гарнитура. Можно переименовать каждую запись в этом списке, чтобы вам было проще понять, что именно вы включаете.
Теперь нам нужно проверить вывод, чтобы убедиться, что мы выбрали правильное устройство и всё работает отлично. Вы можете сделать это, запустив некоторые носители на ПК или использовать функцию тестирования в Windows.
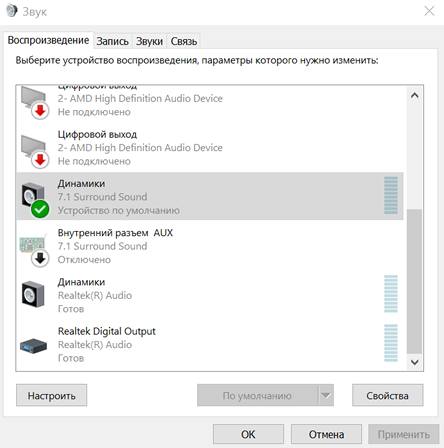
Если вы слышите звук через наушники, значит всё в порядке. Если нет, проверьте, правильно ли выбрано устройство для вывода звука и подключена ли сама гарнитура (мы все попадаем в ситуацию, когда что-то не работает, потому что оно физически не подключено).