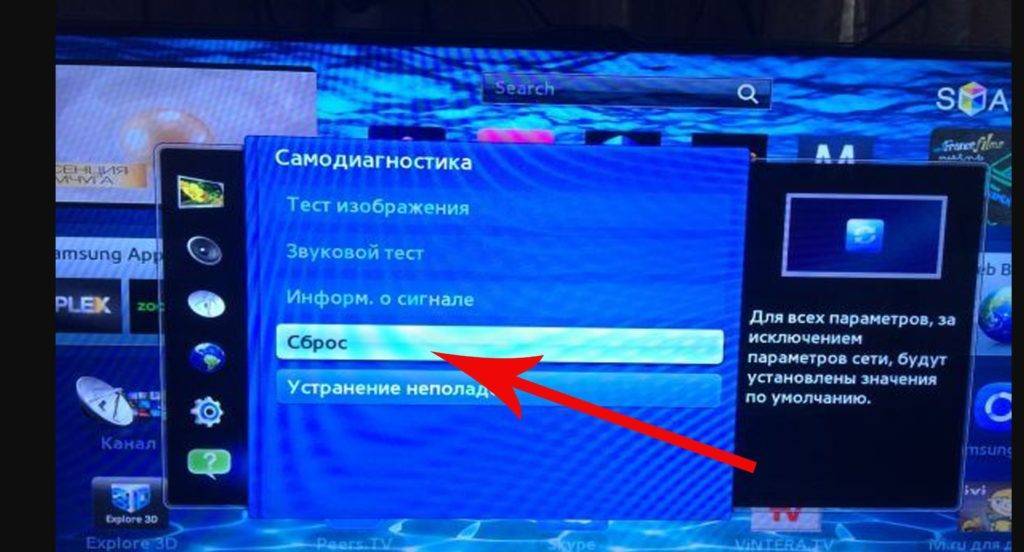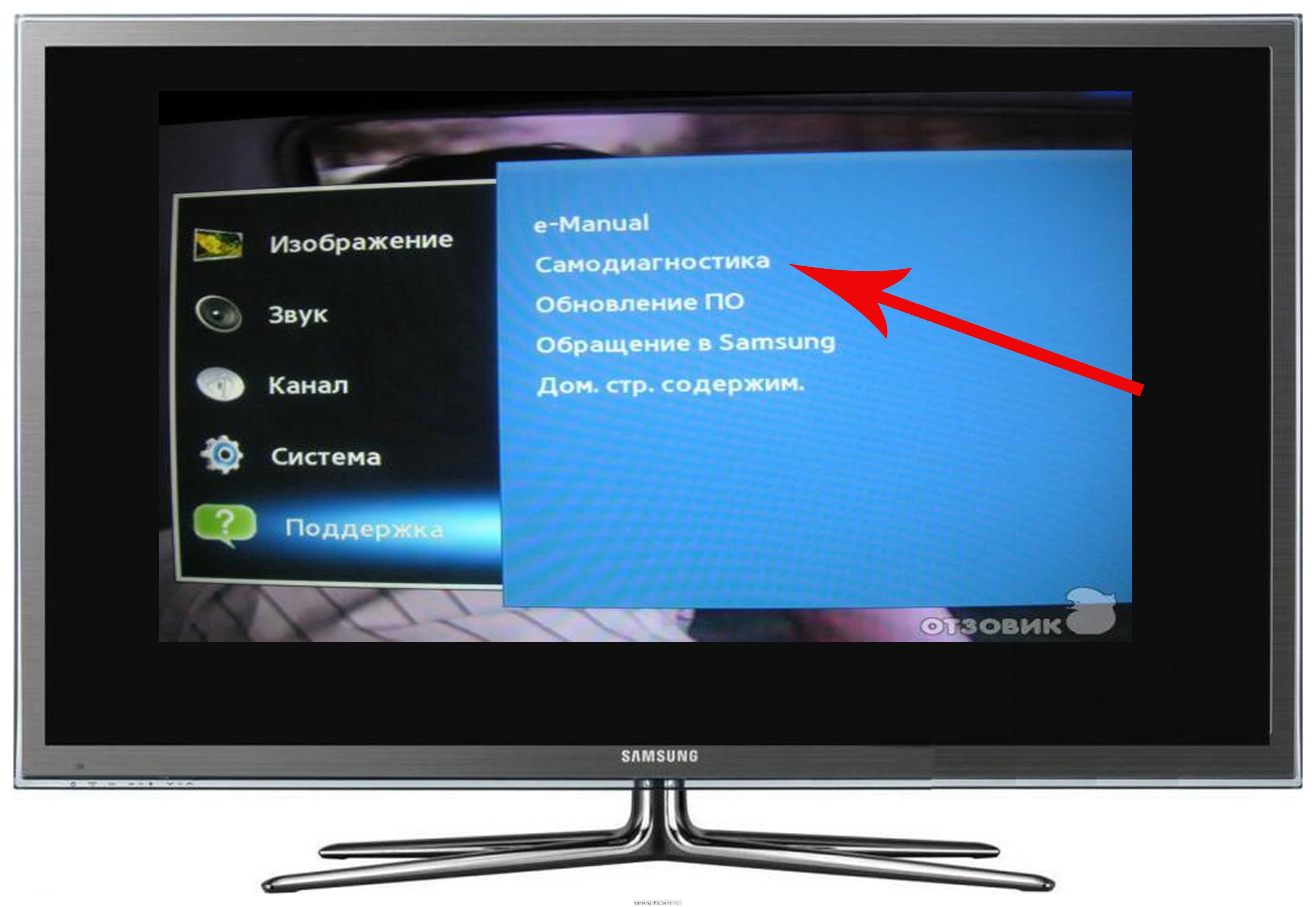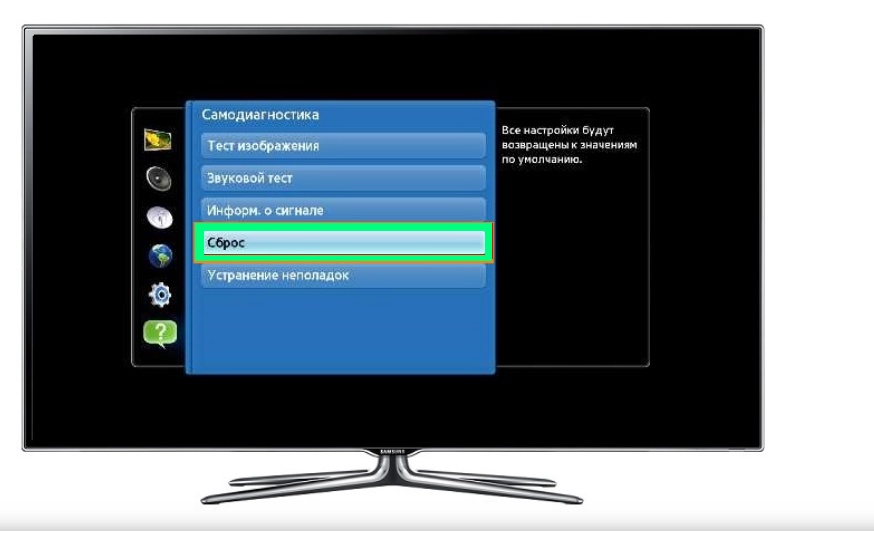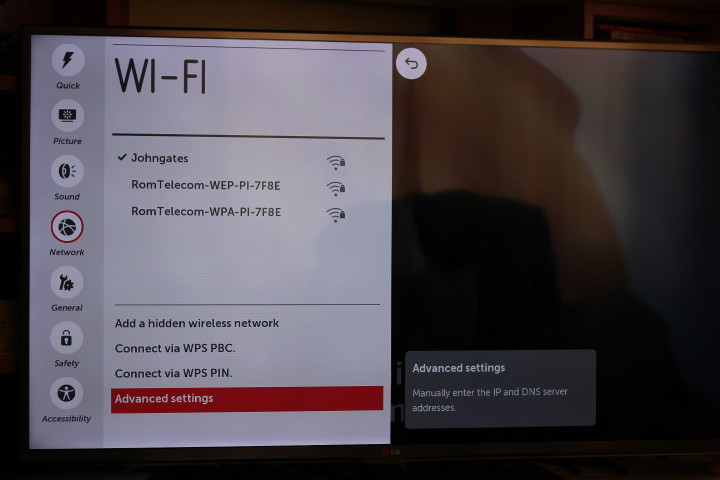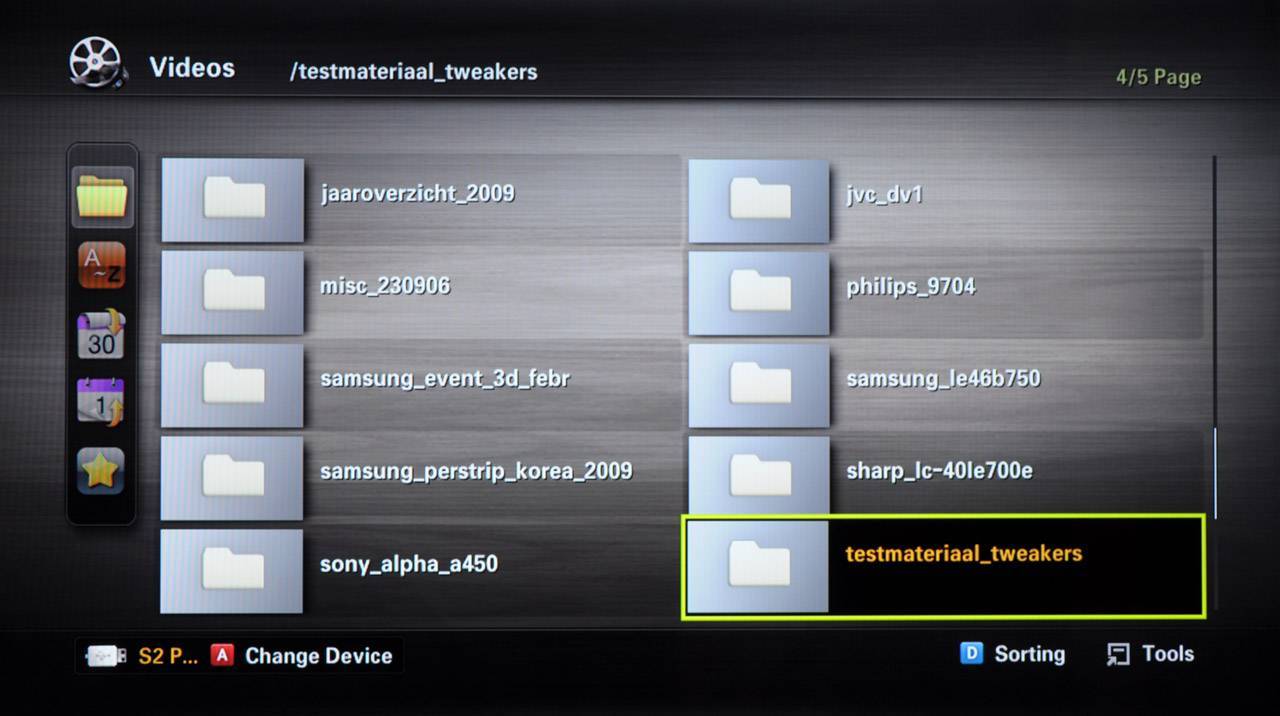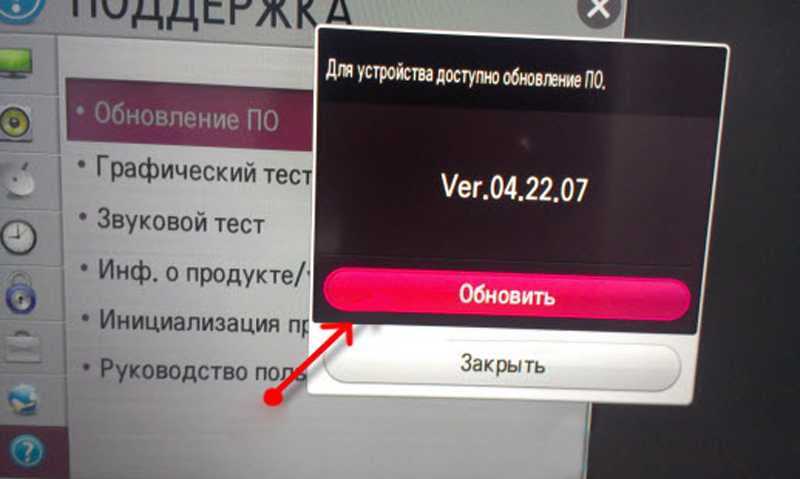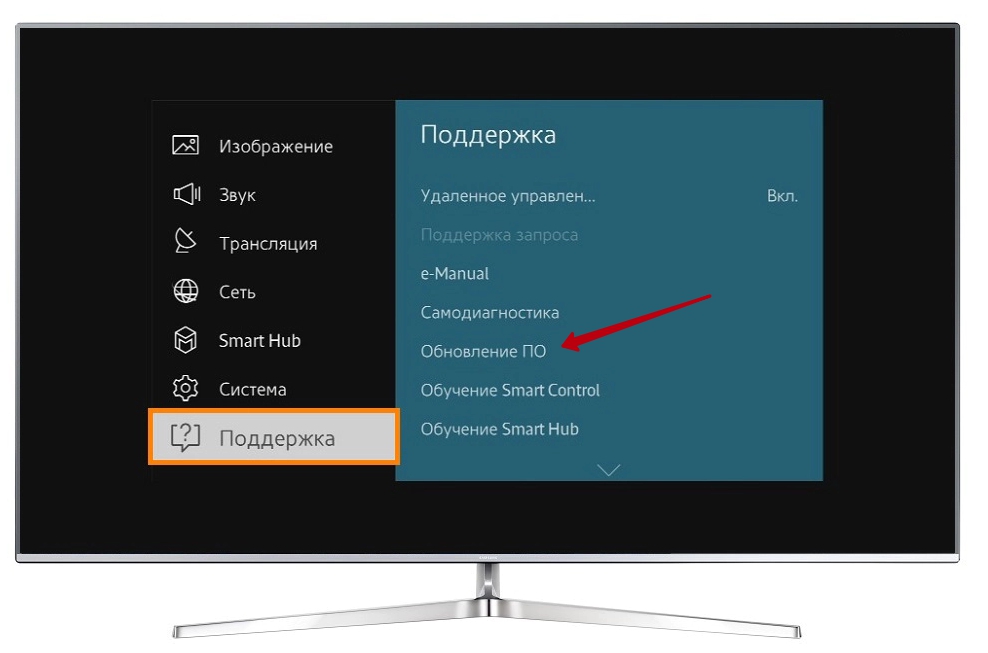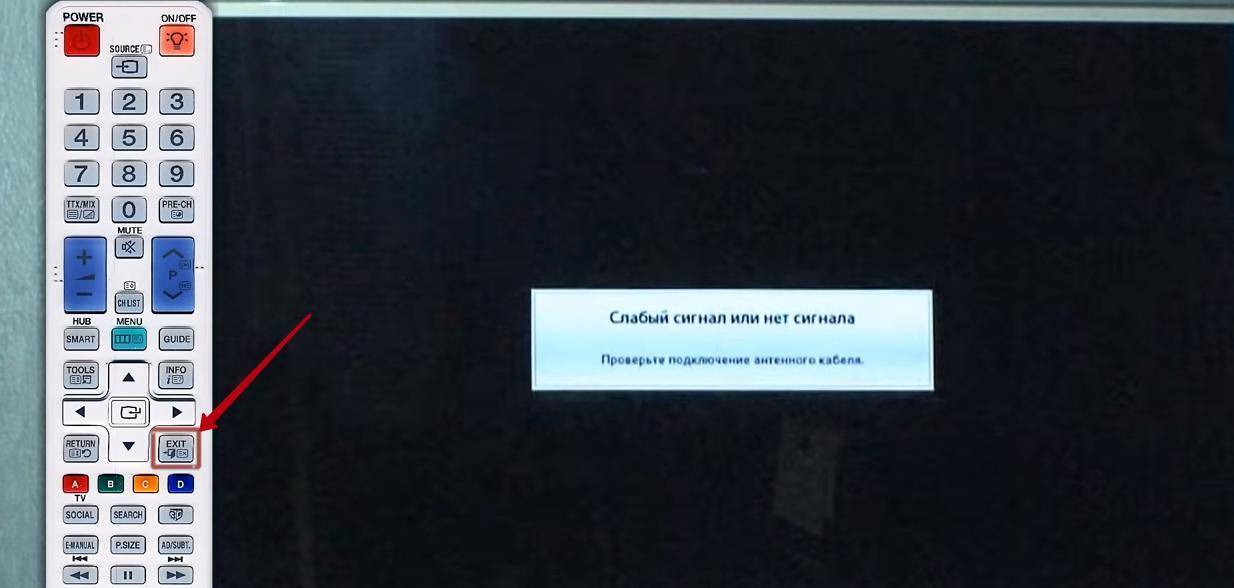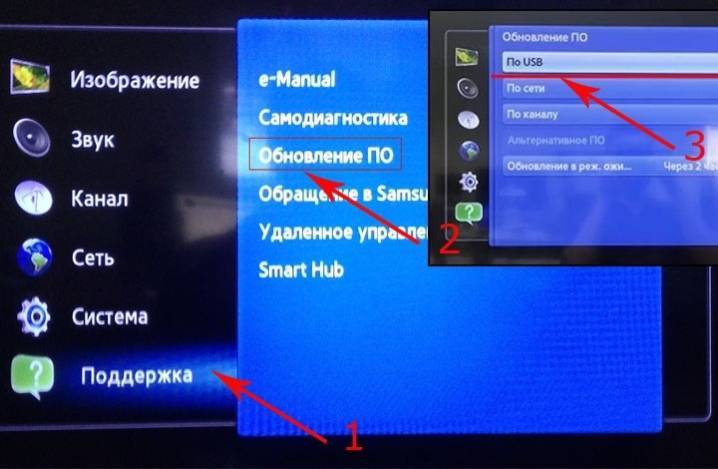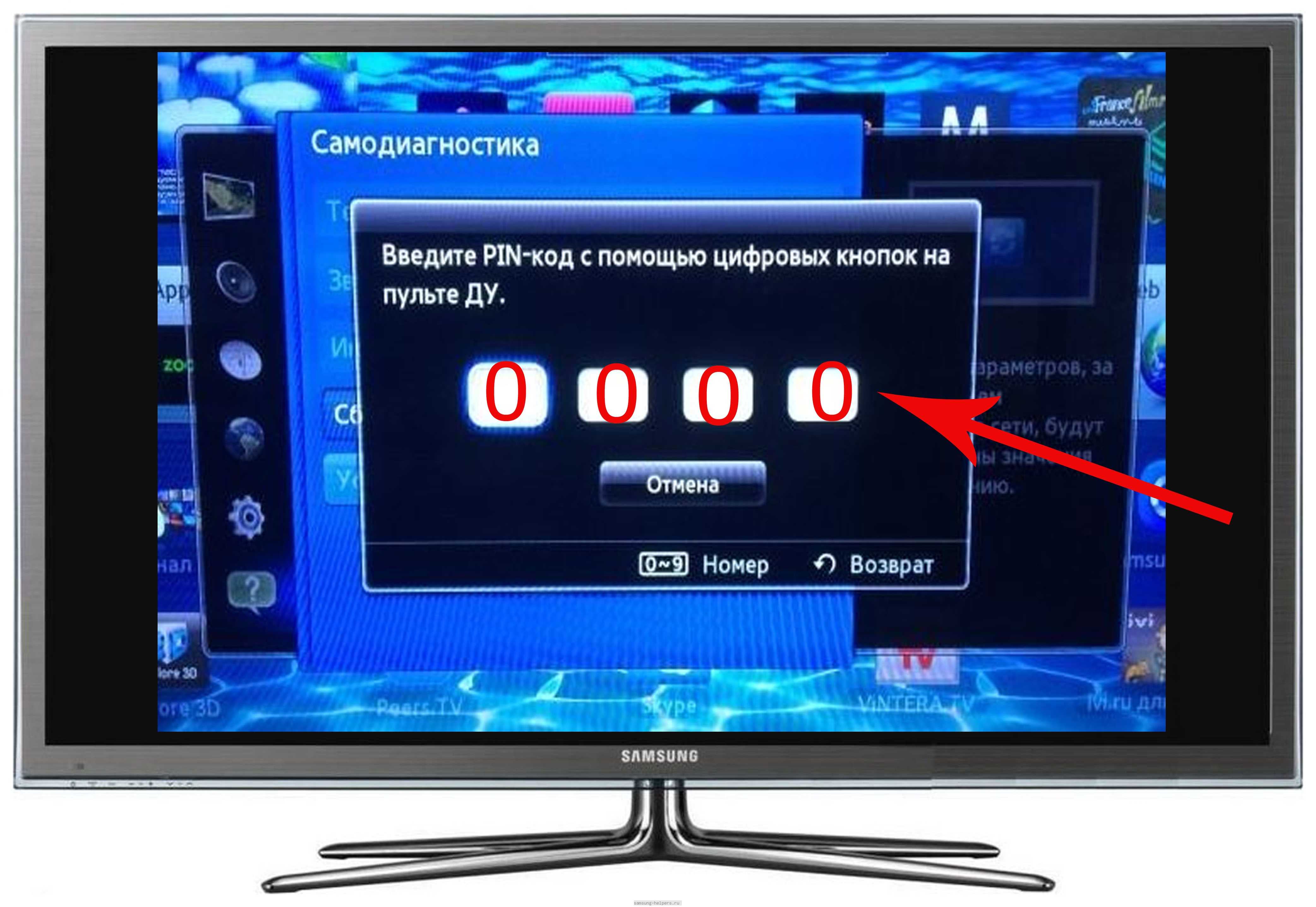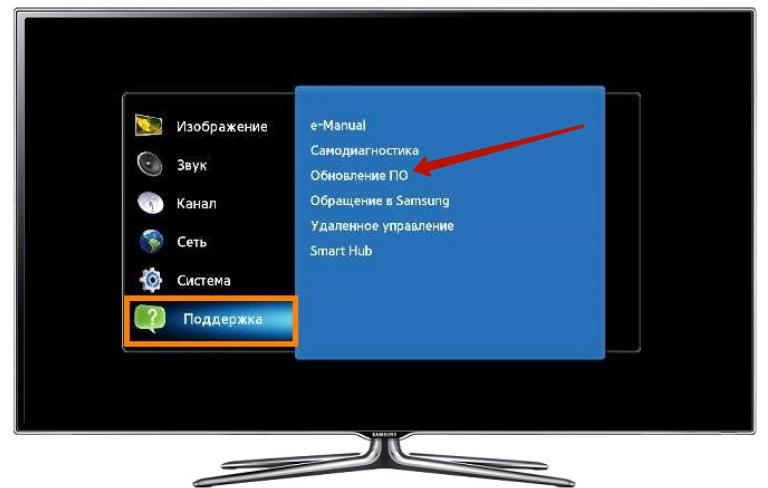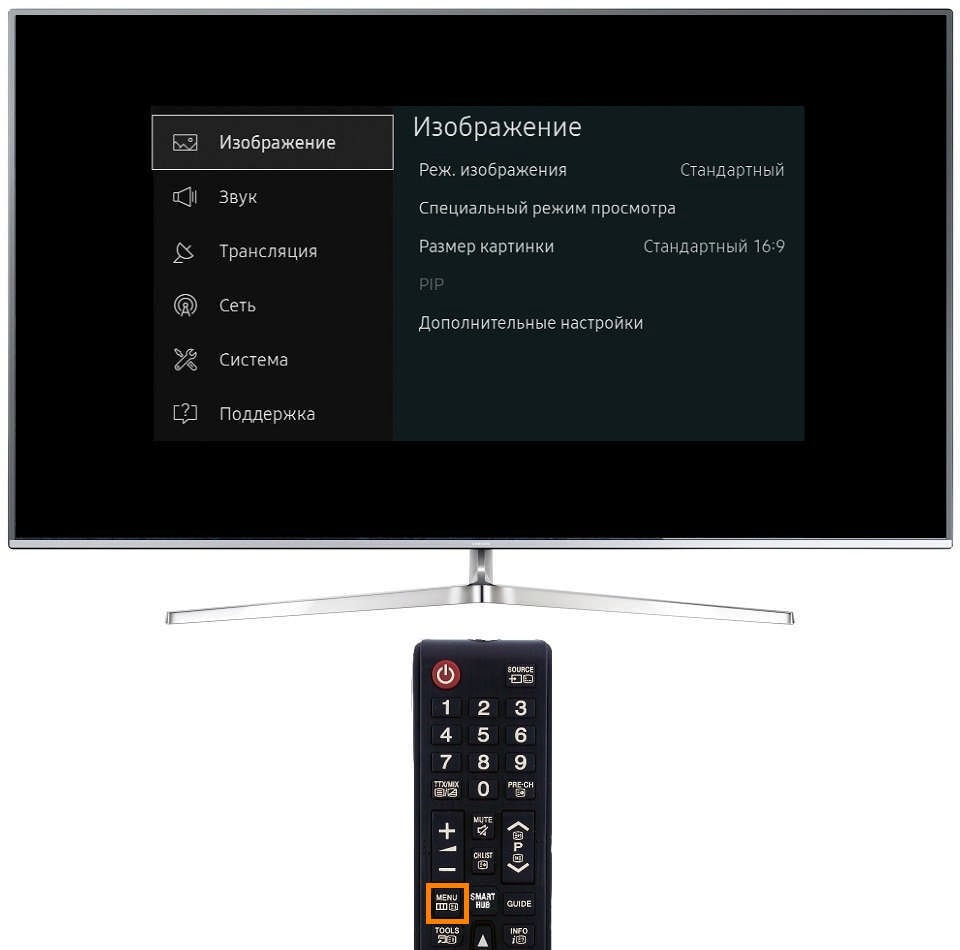Возможные проблемы и их решение
Перезагрузка и сброс настроек не помогают избавиться от проблем в работе ТВ. Попробуйте обновить прошивку, возможно, она устарела или в ней возник серьёзный сбой. Сделать это можно в меню настроек «Общие» — «Сведения о телевизоре».

Телевизор должен быть подключен к интернету. Нажмите кнопку «Проверить обновления». Если есть новая прошивка, вы увидите сообщение. Обновитесь до актуальной версии. Телевизор перезагрузится, после чего проверьте работу функций, которые сбоили.
Если нет подключения к интернету, загрузите последнюю версию прошивки с сайта LG на компьютер, скопируйте на флешку и обновитесь через USB.
В случае, когда обновление прошивки не помогло, обратитесь в сервисный центр.
Не удаётся выполнить сброс настроек. После сброса ничего не меняется, все программы и параметры сохраняются. Попробуйте перед сбросом отключить телевизор от сети на полчаса, затем включите и выполните сброс. Если это не сработало, вероятно, у вас проблемы с памятью устройства. Требуется ремонт.
Не удаётся сбросить ПИН-код описанным выше способом. Попытайтесь сбросить телевизор до заводских настроек с помощью кнопки питания на корпусе. Все параметры, в том числе PIN-код, вернутся к исходным. В случае, когда такой способ не работает, потребуется вмешательство специалиста сервисного центра.
Автор статьи Сергей Сакадынский Занимался созданием и администрированием интернет-ресурсов. 10 лет опыта работы с электроникой и интернет-технологиями.
Статья помоглаНе помогла
Выполнение полного сброса (перезапуска) телевизора
Если возникла такая неисправность, как отсутствие изображения на экране или не работает пульт ДУ, выполните следующую процедуру по сбросу настроек телевизора. Если проблемы остались, выполните процедуру по сбросу к заводским настройкам, приведенную ниже.Если к телевизору подключено внешнее устройство USB, перед сбросом настроек отключите его от телевизора.
Перезагрузка телевизора
- Перезагрузите телевизор, используя пульт ДУ.Нажмите и удерживайте кнопку питания на пульте ДУ в течение 5 секунд, пока не появится сообщение “Power off” (Питание выкл.).Телевизор выключится и включится автоматически приблизительно через одну минуту.
- Отключите кабель (шнур) питания переменного тока.Если проблема осталась после шага 1, отключите кабель (шнур) питания телевизора от электрической розетки и подождите в течение 2 минут (3 минут для моделей с панелью OLED). Затем снова вставьте вилку кабеля (шнура) питания в электрическую розетку.
Ваши предпочтительные настройки и данные после перезагрузки телевизора не будут потеряны.
Заводские настройки
Если проблема остается после перезагрузки, выполните сброс данных к заводским настройкам.
При выполнении сброса к заводским настройкам будут удалены все данные и настройки телевизора (например: информация о параметрах Wi-Fi и проводной сети, учетная запись Google и другая информация о входах в системы, Google Play и другие установленные приложения).
- Нажмите кнопку HOME, затем выберите — — .
- Выберите .Если на телевизоре был установлен ПИН-код, вам необходимо будет ввести его после выбора .Если сброс к заводским настройкам прошел успешно, телевизор продолжит выполнение программы-мастера начальной настройки. Вам необходимо согласиться с условиями предоставления услуг Google и политикой конфиденциальности Google.
helpguide.sony.net
Для чего нужна перезагрузка ТВ
Функционал умного телевизора работает под управлением встроенной операционной системы. Влияние внешних факторов или внутренние системные ошибки могут проявляться торможением и зависанием изображения, прерыванием звука и другими неполадками, аналогичными компьютерным сбоям. Часть ошибок, связанную с некорректной работой программного обеспечения, призвана преодолеть возможность перезагрузить телевизор.
Возможны два варианта перезагрузки.
- Кратковременное отключение ТВ-приемника от сети электропитания. Этот прием помогает избавиться от таких мелких ошибок, как сброс некорректно работающих приложений, занимающих ОЗУ и тормозящих другие процессы.
- Сброс системных настроек до значений по умолчанию (восстановление заводских настроек) используется для исправления более сложных программных сбоев.
Для начала следует разобраться с симптомами, по которым определяется системный сбой и принимается решение сбросить телевизор до заводских настроек. К таким признакам относятся следующие моменты:
- браузер или любое другое приложение подозрительно долго грузится;
- используемая программа виснет;
- блокируются IP-адреса;
- встроенный флеш-плеер сообщает об ошибке;
- устройство не реагирует на команды, подаваемые пользователем с помощью пульта ДУ.
Причинами, нарушившими стабильность работы смарт-модуля, могут быть перепады напряжения, детские шалости с пультом ДУ или неумелые действия пользователя, а также неподходящая версия программного обеспечения. При перезагрузке системы восстанавливаются заводские настройки. В результате сброса системы исчезают программные причины сбоя, поскольку удаляются некорректные изменения, внесенные в систему в ходе эксплуатации. Для устранения аппаратных неисправностей следует обратиться в сервисный центр. Манипуляции по перезапуску системы у моделей от различных производителей отличаются.
Выполнение принудительного сброса на заводские настройки (Force Factory Reset) на телевизоре Android (если телевизор имеет три кнопки)
Номер статьи : 00157828 / Последнее изменение : 18.01.2019
ВАЖНО: Данная статья распространяется только на определенные изделия и/или операционные системы. Перед выполнением описанных шагов обратитесь к разделу Применимые изделия и категории (Applicable Products and Categories) этой статьи
В статье описывается как выполнить принудительный сброс данных на заводские настройки в ситуации, когда невозможно выполнить обычный сброс на заводские данные.
Пример ситуации использования:
- При неисправности программного обеспечения после обновления.
- Когда по каким-либо причинам не открывается экран управления обычным сбросом на заводские настройки.
ПРЕДУПРЕЖДЕНИЕ: Принудительный сброс на заводские настройки (Forced Factory data reset) приведет к удалению всех настроек пользователя, включая настройку родительской блокировки и следующего.
- Учетной записи Google (Google Account) (Коме моделей телевизоров для китайского рынка)
- Системных данных и данных приложений (System & Applications)
- Загруженных приложений
- Каналов
- Настроек беспроводной сети
ПРИМЕЧАНИЯ:
- Сброс на заводские настройки возможен только в том случае, если телевизор был обновлен до версии Android OS 6 (M) или более поздней.
- Для выполнения данной процедуры может потребоваться два человека.
- Если можно получить доступ к меню телевизора, вместо этого выполните Сброс на заводские настройки .
- В зависимости от модели телевизора расположение кнопок может различаться.
- Некоторые данные приложений можно восстановить, если приложения синхронизированы с вашей учетной записью Google (Кроме Китая)
- Android OS 6 (M): Кнопка HOME на пульте ДУ > Настройки (Settings) > Персональные (Personal) > Google > Выберите Выбрать синхронизированные приложения (Choose synced apps) в Синхронизировано (Sync) > выберите опции, которые синхронизированы с учетной записью > Синхронизировать сейчас (Sync now).
- Android OS 7 (N): Кнопка HOME на пульте ДУ > Настройки (Settings) > Google > Выберите Выбрать синхронизированные приложения (Choose synced apps) в Синхронизировано (Sync) > выберите опции, которые синхронизированы с учетной записью > Синхронизировать сейчас (Sync now).
Воспользуйтесь следующей процедурой для принудительного сброса на заводские настройки. ПРИМЕЧАНИЕ: Если смотреть на телевизор сзади, кнопки находятся справа.Кнопка (-) находится прямо под кнопкой включения питания на задней стороне вашего телевизора.
- Отсоедините кабель питания телевизора от электрической розетки.
- Одновременно нажмите и удерживайте в нажатом положении кнопки включения питания и снижения уровня громкости на самом телевизоре (не на пульте дистанционного управления), и затем (удерживая кнопки в нажатом положении) подключите кабель питания к электрической розетке. Продолжайте удерживать кнопки в нажатом состоянии, пока не загорится зеленый светодиодный индикатор.
ПРИМЕЧАНИЕ: Зеленый светодиодный индикатор должен загореться в пределах приблизительно 10-30 секунд.
: Кнопка ПИТАНИЕ (POWER) : Кнопка понижения громкости (-) : Задняя панель телевизора
- После того, как загорится зеленый светодиодный индикатор, отпустите кнопки. ПРИМЕЧАНИЯ:
- Не обращайте внимания на то, что происходит на экране телевизора.
- Если белый светодиодный индикатор не станет зеленым в течение 30 секунд, повторите процедуру, начиная с шага 1.
- Подождите несколько минут, пока выполняется процесс сброса на заводские настройки. Телевизор дважды перезагрузится (выключится и снова включится). Экраны настройки Добро пожаловать (Welcome) дважды появятся на экране телевизора. НЕ выполняйте настройку на первом экране Добро пожаловать (Welcome). Телевизор автоматически сбросит параметры на заводские настройки в пределах одной минуты после появления первого экрана настройки Добро пожаловать (Welcome). ПРИМЕЧАНИЕ: Если телевизор не включится автоматически, нажмите кнопку питания для его включения.
- Когда появится второй экран Добро пожаловать (Welcome), выполните настройку. ПРИМЕЧАНИЕ: Если экран настройки Добро пожаловать (Welcome) не появляется, отсоедините и затем снова подсоедините кабель электропитания.
Если принудительный сброс на заводские настройки не привел к устранению проблемы, снова вернитесь к шагу 1.
www.sony.ru
Как сбросить Сони
На телевизорах Сони Бравиа с ОС Андроид ТВ перезагрузка системы заключается в следующих действиях.
При таком сбросе системы устраняется большинство программных сбоев, и при этом не теряются пользовательские настройки.
Для Андроид моделей Филипс, Sony, Dexp, Хайер и других возможен сброс настроек до заводских значений. Процесс занимает некоторое время и состоит в переходе по соответствующим пунктам меню «Настройки»→«Системные настройки»→«Поддержка клиентов»→«Заводские настройки». Процедура сброса системы на начальные значения инициируется нажатием на кнопку «ОК».
Настройка тв боксов на андроид тв с нуля устанавливаем набор программ версия technozon
Как сделать пуш уведомления на android
Как зайти на рутрекер на андроид
Blue mail для андроид что это
- Как отключить тренировку на gear iconx на андроид
Ответы на часто задаваемые вопросы
Примечание. Информация в этой статье будет отображаться правильно только в том случае, если номер модели телевизора был введен до входа в руководство по поиску и устранению неисправностей. Нажмите сюда чтобы выбрать модель телевизора и повторно вернуться в руководство по устранению неполадок.
Примечание: Данная статья не применима к телевизорам Philips на ОС Android.
Ситуация Возникает одна из следующих ситуаций: • SmartTV недоступен • Отображается значок загрузки, но SmartTV не загружен • Появляется сообщение «Сервер Philips не найден». • Появляется сообщение «Для завершения входа в SmartTV, пожалуйста, выключите телевизор и включите снова». • На экране SmartTV демо режим.
Перезагрузка телевизора
- Перезагрузите телевизор, используя пульт ДУ. Нажмите и удерживайте кнопку питания на пульте ДУ в течение приблизительно 5 секунд, пока не появится сообщение “Power off” (Питание выкл.). Телевизор выключится и автоматически включится снова приблизительно через одну минуту.
- Отключите кабель (шнур) питания переменного тока. Если проблема осталась после шага 1, отключите кабель (шнур) питания телевизора от электрической розетки. Затем нажмите кнопку питания на телевизоре, подождите 2 минуты и подключите кабель (шнур) питания телевизора обратно к электрической розетке.
Подсказка
Ваши предпочтительные настройки и данные после перезагрузки телевизора не будут потеряны.
1 min
Хотя телевизоры Android, безусловно, обладают отличными функциями, мы знаем, что через несколько лет телевизоры начинают показывать проблемы. Есть несколько проблем с телевизорами Android, начиная от цикла загрузки, сбоев, не отвечающего пользовательского интерфейса и т. Д. Хотя некоторые проблемы можно исправить с помощью программного обеспечения, для серьезных проблем, таких как принудительный сбой и зацикливание загрузки, вам потребуется выполнить полный сброс Android TV. Так что, если вы столкнулись с какой-либо такой проблемой со своим Android TV, не беспокойтесь. В этой статье я представляю вам подробное руководство о том, как выполнить принудительный сброс настроек на вашем Android TV. Итак, начнем с учебника.
Как перезагрузить Смарт ТВ LG и сбросить до заводских настроек
Чаще перепрошивка − это новые опции, которые упрощают серфинг в интернете или открывают новые функции, возможности. Иногда при установке изменений пропадает интернет-соединение, происходит программный сбой ПО, платформа Smart Hub может работать некорректно или заблокироваться. Чтобы восстановить работоспособность, потребуется перезагрузить телевизор.
Самый простой рабочий метод перезагрузки ТВ – обычное отключение от сети. Необходимо выдернуть шнур электропитания из розетки, подождать несколько минут, после этого включить обратно
Обратите внимание, на момент отключения электропитания, телевизор должен работать. После отключения от сети, происходит автоматическая перезагрузка
Если действия не привели к устранению возникших проблем после перепрошивки, необходимо сделать сброс до заводских настроек.
Порядок сброса до заводских настроек
C помощью функции “Сброс настроек до заводских” можно вернуть параметры телеприемника к первоначальным значениям по умолчанию. Это делают для исправления возникших неполадок установленного обновления. Для устройств с WebOS алгоритм перезапуска параметров зависит от года выпуска телевизора и версии операционной системы.
- Войти меню “Настройки” клавишей Settings на пульте ДУ или с помощью иконки шестеренки на экране. Выбрать “Расширенные настройки”, подпункт “Общие” либо “General”, перейти к нижней строке “Сброс настроек” или “Reset to Initial Settings”.
- Войти “Настройки”, после “Все настройки” либо клавиша с тремя вертикальными точками, выбрать “Общие” , далее “Сброс настроек”.
Далее, нажав на “ОК”, утвердить сброс СМАРТ ТВ до заводских параметров. Система перезагрузится до настроек производителя. В процессе категорически нельзя отключать устройство от электропитания.

Как сбросить Сони
На телевизорах Сони Бравиа с ОС Андроид ТВ перезагрузка системы заключается в следующих действиях.
- Убедиться, что к ТВ-приемнику не подключены внешние USB носители. При наличии подключенной флешки, отсоединить устройство.
- На включенном телевизоре посредством нажатия кнопки «POWER»/«Питание» в течение 4-5 секунд дождаться сообщения «Power off»/«Питание отключено».
- Через минуту телевизор должен включиться автоматически.
При таком сбросе системы устраняется большинство программных сбоев, и при этом не теряются пользовательские настройки.
Для Андроид моделей Филипс, Sony, Dexp, Хайер и других возможен сброс настроек до заводских значений. Процесс занимает некоторое время и состоит в переходе по соответствующим пунктам меню «Настройки»→«Системные настройки»→«Поддержка клиентов»→«Заводские настройки». Процедура сброса системы на начальные значения инициируется нажатием на кнопку «ОК».
Почему зависает Смарт ТВ?
Почему тормозит и зависает Самсунг Смарт ТВ: причины
маленькая скорость либо отсутствует подключение к сети; скачано много виджетов — перегружена память; в браузере давно не чистился кэш; старая прошивка.
Перед руководством мы объяснили разницу между аппаратным сбросом и сбросом к заводским настройкам. Вы можете просмотреть объяснение для получения более подробной информации. И затем вы можете продолжить действия. Мы упомянули как заводские настройки, так и аппаратный сброс для Android TV.
Чем Hard Reset отличается от Factory Reset?
Однако, когда дела идут плохо и ваш Android TV не включается, вам нужно использовать аппаратные клавиши (отсюда и полный сброс), чтобы восстановить заводские настройки вашего телевизора.
Даже в режиме восстановления Android вы в основном выполняете сброс настроек на своем телевизоре. Таким образом, в тандеме, когда вы можете получить доступ к своему телевизору, вы можете легко восстановить заводские настройки, а когда телевизор неисправен, вам необходимо выполнить полный сброс.
Выполните принудительный полный сброс на вашем Android TV
1. Чтобы выполнить полный сброс Android TV, сначала нужно открыть страницу настроек и перейти в «Настройки устройства».
2. Затем прокрутите вниз и откройте «Сброс».
3. Теперь просто выберите «Сброс» и нажмите кнопку «ОК» на пульте дистанционного управления. Ваш Android TV перезагрузится и перезагрузится. Вот и все. Имейте в виду, что этот процесс полностью сотрет все ваше внутреннее хранилище, включая файлы, документы, приложения и все остальное. Вам нужно будет снова войти в свою учетную запись Gooogle, чтобы устанавливать приложения.
4. Если ваш телевизор вообще не загружается или показывает такие ошибки, как «данные повреждены», вам необходимо выполнить полную перезагрузку Android TV в режиме восстановления. Просто выключите телевизор и выключите питание или просто выньте шнур питания из розетки.
6. Если вы хотите выполнить полную перезагрузку телевизора Sony Android TV, вам придется нажать «Уменьшить громкость» и «Кнопка питания» на пульте дистанционного управления. Не нужно нажимать кнопку включения телевизора. После этого подключите шнур питания и включите выключатель. Если это не работает, просто нажмите и удерживайте кнопку питания на телевизоре Sony (не на пульте дистанционного управления) и включите источник питания.
7. Далее действия аналогичны для всех телевизоров Android. Теперь вам, возможно, придется нажать и удерживать кнопки в течение 30 секунд, пока не увидите режим восстановления Android или логотип телевизора. Как только вы попадете на этот экран, отпустите кнопки.
8. Теперь, когда вы загрузились в режим восстановления, все довольно просто. Используйте кнопки навигации вверх-вниз на пульте дистанционного управления, чтобы перейти к параметру «Очистить данные / сбросить данные», а затем нажмите кнопку «ОК», чтобы открыть его. Если у вас нет пульта дистанционного управления или он не работает, подключите мышь к телевизору.
9. Теперь перейдите к «Да» и нажмите кнопку «ОК». Вы сделали. Теперь ваш телевизор начнет процесс полной перезагрузки.
Примечание. Этот процесс приведет к удалению всего вашего внутреннего хранилища, включая файлы, документы и приложения. Вам нужно будет повторно войти в свою учетную запись Google после процесса загрузки.
10. После завершения процесса выберите «Перезагрузить систему сейчас». Наконец, ваш Android TV перезагрузится с чистой ОС и без каких-либо проблем.
Вот как вы можете сбросить Android TV до заводских настроек с помощью пульта дистанционного управления или без него. Как я уже упоминал выше, для телевизоров Sony кнопки восстановления немного отличаются, но в дальнейшем процесс почти аналогичен.
Если указанные выше комбинации клавиш вам не подходят, вы можете найти нужные аппаратные клавиши для вашего телевизора в Интернете. Если вы не можете найти его, оставьте комментарий ниже и сообщите нам.
Почему мой телевизор Samsung не включается?

Чтобы правильно починить телевизор Samsung, который не включается, важно диагностировать проблему. Короче говоря, отключите телевизор от сети на полминуты, а затем подключите его непосредственно к электрической розетке, которая, как вы доверяете, работает правильно
Если это не решит проблему, попробуйте подключиться к другой розетке — если индикатор режима ожидания горит красным, ваш телевизор получает энергию, которая должна позволить ему включиться без проблем
Короче говоря, отключите телевизор от сети на полминуты, а затем подключите его непосредственно к электрической розетке, которая, как вы доверяете, работает правильно. Если это не решит проблему, попробуйте подключиться к другой розетке — если индикатор режима ожидания горит красным, ваш телевизор получает энергию, которая должна позволить ему включиться без проблем.
Вот несколько вещей, которые нужно сделать перед сбросом настроек телевизора.
Проверьте шнур питания
Прежде всего, убедитесь, что телевизор подключен к сети. Вы никогда не знаете, когда ребенок, животное или пылесос случайно выдернут шнур телевизора из розетки, пока вы не смотрите.
Если шнур был отключен, просто снова подключите его и дайте телевизору перезагрузиться.
Убедитесь, что батареи пульта не разрядились


Далее попробуйте включить телевизор с помощью пульта и телевизора. Начните с пульта, а затем попробуйте кнопку телевизора. Если кнопка телевизора работает, а пульт не работает, вероятно, контроллеру просто нужны новые батарейки. Если ни один из них не работает, виновато что-то еще.
Если ваш пульт не работает, но батареи совершенно новые, вы можете использовать телевизор для устранения неполадок с пультом. Скорее всего, проблема будет в батареях, но не всегда.
Черный экран
Если вы включили телевизор, и он показывает, что он «включен», но экран черный, скорее всего, проблема связана с внешним устройством.
Например, DVD-плеер, потоковая флешка или игровая консоль могут быть выбраны в качестве устройства ввода, из-за чего ваш телевизор будет черным.
Убедитесь, что подключенные устройства включены, если вы хотите их использовать, или что входной канал изменен на тот режим, который вы хотите смотреть. Это должно решить проблему, если внешнее устройство блокирует экран.
К сожалению, не у всех, кто сталкивается с черным экраном телевизора Samsung, есть какое-либо из упомянутых устройств.
Если это похоже на вас, вам нужно будет выполнить сброс настроек. Сброс к заводским настройкам довольно прост, даже если ваш экран не включается.
Какие бывают проблемы с картинкой
Классические аналоговые телевизионные ТВ-приемники были устроены гораздо проще своих современных аналогов. Большинство ультрасовременных цифровых устройств оснащены функцией Смарт-ТВ. Это значит, что они имеют способность сообщаться с интернет пространством напрямую, просматривать фильмы с внешних носителей и флешек, прослушивать любимые музыкальные композиции непосредственно из интернета и многое другое. Но наличие расширенного функционала иногда сопровождается возникновением дополнительных неисправностей. Например, зависание телевизора при работе.

Вариантов зависания ТВ-техники несколько:
- Аппарат перестает реагировать на пульт и кнопки на корпусе. Его невозможно включить или выключить.
- Виснет при включении. Поработает немного, и картинка зависает.
- Во время показа телефильмов зависает канал. Может пропасть звук и остаться статичное изображение или, наоборот, пропадает изображение, но есть звук.
- После включения застывает на заставке.
- Зависание происходит на трансляции с внешнего носителя: DVD-плеера или USB.
- Останавливается трансляция при воспроизведении роликов с IVI или YOUTUBE.
- Изображение тормозит при просмотре цифровых каналов, кабельного вещания, со спутниковой антенны.
- Телевизионный приемник останавливается при работе от внешней приставки.
Решено: Smart TV постоянно перезагружается — Страница 3
Я знаю, что это старые форумы, но у меня есть ЖК-телевизор Samsung 2012 года выпуска. Иногда он зацикливался на перезагрузке, я мог пошевелить шнуром питания, и он останавливался. В последнее время это происходит 10-20 раз в день, иногда через несколько минут после включения, а иногда через час или около того.
Как ни странно, он зависал при получении сообщений на телефон или часы. Или при использовании iPad или другого устройства.Я использую кабельный модем и маршрутизатор WiFi Knight hawk, а также Amazon Fire Tv 4-го поколения. У меня все работало по Wi-Fi, поэтому я попробовал подключить телевизор к кабелю Ethernet, это не имело значения. После одного неудачного сеанса зацикливания из 10 раз я снова начал просматривать все материалы в Интернете, чтобы исправить это. Я начал возиться с меню, и простое прикосновение к пульту запускало цикл. Я отключил все от телевизора, кроме шнура питания. Наконец-то я смог войти в меню, и оно оставалось на нем достаточно долго, чтобы возиться с ним.Я вошел в меню и отключил доступ к сети. Нет роутера WiFi, нет проводного, я не выбрал ни одной сети.
Поскольку я использую firetv для всего доступа, я решил, что телевизору он не нужен.
Я снова подключил саундбар и firetv к телевизору, DVD-плееру и о чудо. Прошло 2 дня и ни разу не перезагружался. Не знаю, поможет ли это вам, но, если у вас есть похожие симптомы, возможно, это решит и вас. Хорошего дня!
Назначение
Сбои в программной системе телевизора бывают из-за некорректных настроек, выполняемых самим пользователем. Рассмотрим, какой результат будет, если удалить все введенные вручную параметры и перезагрузить телевизор Samsung до тех настроек, которые были сделаны заводом-изготовителем.
- Произойдет потеря параметров яркости и контраста, звука, порядка расположения ТВ-каналов, установок экранного изображения, нарушится работа сети Wi-Fi, связь с Google Play и многое другое, что были введены вручную. После проведения процедуры сброса настроек их потребуется вводить вновь, вероятно, что такой процесс займет довольно много вашего времени. Особенно это относится к настройкам цвета и контраста изображения.
- Все ранее найденные вами телевизионные каналы будут утрачены, останутся только базовые (минимальный набор). Кроме того, будет полностью утрачен список и заблокированных телевизионных каналов, впоследствии его придется восстанавливать заново, также вручную.
- При сбросе настроек до заводских параметров следует понимать именно изменение вручную созданных настроек, тогда как программная прошивка операционной системы у телевизора останется прежней.

Как сбросить Сони
На телевизорах Сони Бравиа с ОС Андроид ТВ перезагрузка системы заключается в следующих действиях.
- Убедиться, что к ТВ-приемнику не подключены внешние USB носители. При наличии подключенной флешки, отсоединить устройство.
- На включенном телевизоре посредством нажатия кнопки «POWER»/«Питание» в течение 4-5 секунд дождаться сообщения «Power off»/«Питание отключено».
- Через минуту телевизор должен включиться автоматически.
При таком сбросе системы устраняется большинство программных сбоев, и при этом не теряются пользовательские настройки.
Для Андроид моделей Филипс, Sony, Dexp, Хайер и других возможен сброс настроек до заводских значений. Процесс занимает некоторое время и состоит в переходе по соответствующим пунктам меню «Настройки»→«Системные настройки»→«Поддержка клиентов»→«Заводские настройки». Процедура сброса системы на начальные значения инициируется нажатием на кнопку «ОК».
Для просмотра содержания инструкции Вам понадобится программа Adobe Reader или DjVu.
Если на Вашем компьютере они не установлены, то Adobe Reader можно скачать с сайта Adobe , а DjVu с сайта DjVu
Если возникла такая неисправность, как отсутствие изображения на экране или не работает пульт ДУ, выполните следующую процедуру по сбросу настроек телевизора. Если проблемы остались, выполните процедуру по сбросу к заводским настройкам, приведенную ниже.Если к телевизору подключено внешнее устройство USB, перед сбросом настроек отключите его от телевизора.
Как перезагрузить телевизор Samsung
Чтобы отрегулировать работу техники Samsung, нужно знать серию и модель устройства. На разных приборах этот процесс выполняется по-разному.
- Для части моделей серии D для восстановления их настроек необходимо на ПДУ нажать и на протяжении десяти секунд удерживать кнопку «Exit» для входа в меню перезагрузки. Если действия выполнены верно, на экране появится окно, оповещающее о запуске функции перезагрузки параметров до значений по умолчанию. Необходимо кликнуть «Ок» для подтверждения действия.
Если этот способ не работает, перейдите в «Меню», кликнув на соответствующую кнопку на пульте от телевизора. Здесь следует выбрать раздел «Система», далее – «Plug&Play». Кликнуть «Ок», ввести пин-код (по умолчанию – «0000», если пользователь не изменил его на собственный). Параметры будут восстановлены до заводских. - Чтобы перезагрузить телевизоры серий E, H и F, нужно нажать на кнопку «Menu», перейти во вкладку «Поддержка», а оттуда – в раздел «Самодиагностика». Теперь следует кликнуть на «Сброс», после чего телевизионный приемник предложит ввести пин-код для продолжения выполнения задачи. Как только цифры будут указаны, на экране появится сообщение, оповещающее о перезагрузке параметров. Требуется нажать «Да» для подтверждения действия. Если потребуется восстановить параметры не всего телеприемника, а только меню Smart TV, нужно нажать на кнопку «Smart» на ПДУ и выбрать «Сброс». Далее набрать пин-код и выбрать «Ок». Сброс Smart меню телевизионного приемника будет выполнен.
- Перезагрузить технику серий J, K, M, Q или LS можно следующим способом. Нужно с пульта нажатием клавиши «Home» или «Menu» открыть «Настройки», далее – «Поддержка», затем «Самодиагностика» и нажать на кнопку «Сброс». Теперь необходимо набрать пин-код и выбрать «Сброс» или «Да», в зависимости от серии. После этих действий телевизор перезагружается, выключается и заново запускается уже с восстановленными заводскими параметрами.
В зависимости от серии телеприемников пункты настройки на экране могут иметь незначительные отличия в названиях, но общий смысл останется тем же самым.
Сброс питания
Выключите телевизор с помощью пульта дистанционного управления или самого телевизора. Выньте шнур питания и подождите целую минуту, чтобы слить остаточную мощность. Подождите дольше, если хотите, пока убедитесь, что телевизор полностью отключен от питания. Подключите телевизор обратно к источнику питания. Подключите его непосредственно к сетевой розетке, чтобы обойти потенциально плохой сетевой фильтр. Проверьте телевизор, чтобы увидеть, решены ли ваши проблемы. Если нет, перейдите к процессу сброса к заводским настройкам. Перезагрузите Sony Bravia в первую очередь, чтобы исправить мелкие, прерывистые проблемы.
Установка приложений
Самое сложное перед установкой программ – подключиться к интернету. Если вы это уже сделали, то дальше все просто. Ищете в своей прошивке нужный магазин приложений, и устанавливаете что-угодно. Ниже предлагаю к просмотру 2 видео по установке приложений для халявного IPTV с полной настройкой с нуля:
Самые популярные приложения для Philips Smart TV на текущий момент:
- Vintera TV – разные каналы.
- Youtube – просмотр видео с Ютуба.
- IVI – подборка фильмов.
- Skype – звонки.
- Tvigle – фильмы, мультики, сериалы.
- Angry Birds – да-да, те самые птички да еще на большой плазме.
- Explore 3D – просмотр 3D фильмов при поддержке.
Обозначение значков на панели телевизора

Обозначения на панели управления стандартные для всех устройств. Независимо от модели и производителя набор кнопок и их значения всегда будут идентичными:
- MENU. Клавиша для открытия меню, иногда с ее помощью можно выключить или включить телевизор без пульта, а также настроить изображение.
- POWER. С ее помощью включают и выключают устройство. Часто ее располагают отдельно от всех остальных кнопок.
- ОК. Служит для подтверждения команды. При ее нажатии открывается определенный раздел меню.
- < или>. Служат для переключения каналов или смены разделов меню.
- —и +. Кнопки для регулирования звука. А в разделе меню с их помощью увеличивают или уменьшают значения выбранных настроек.
Есть некоторые другие кнопки, но встречаются они крайне редко. Многие современные модели, обычно брендов LG и «Самсунг» оснащены не панелями, а джойстиками. Это специальный блок управления, похожий на игровую приставку и представляющий собой многофункциональную единую клавишу.
С помощью поворотов можно выбрать действие, а центральная кнопка подтверждает выбранное действие.
Для того, чтобы сменить источник сигнала, например, подключить DVD-плеер, нужно открыть соответствующий пункт меню. В старых моделях используется специальная кнопка с надписью AV. Это очень удобно, если к телевизору подключен тюнер или медиаплеер.
Иногда экран блокируется. Признаками такой ситуации служат: экран синего цвета, графический ключ на мониторе или периодические требования ввести пин-код. Телевизор показывает только один канал или сразу же после включения отключается.
Разблокировать телевизор без пульта достаточно легко. Нужно на панели управления нажать сразу две кнопки и ТВ заработает. Например, можно нажать «Меню» и «Громкость +» или «Меню» и «Канал +». Или нужно открыть в меню раздел «Блокировка от детей» или «Общие настройки».
Какие способы есть? На что стоит обратить внимание?
Разблокировать заблокированный телефон LG необходимо через 5 шагов. Все они помогут сделать необходимые действия в полноценном объеме, поскольку только они и существуют для решения проблемы деактивации блокировки. В целом, на сегодняшний день многие абоненты уже давно знают, как бороться с заблокированным экраном на мобильном телефоне, поэтому достаточно будет прослушать небольшой материал на этот счет и решать вопрос немедленно.
- В целом, особенности телефонов LG ничем не отличаются от других сотовых аппаратов. Так, например, тот же Самсунг или Нокиа может быть откатан до первоначальных настроек абсолютно в таком же ключе, как это бывает в случае китайского производителя №2 в стране. Необходимо будет нажать на определённые клавиши, чтобы вовремя запустить Сэйв Мод, который, собственно, и выведет пользователя на нужные параметры, хоть и откатанные назад.
- Для того, чтобы понять, как разблокировать телефон LG, необходимо прочитать и использовать все методики для работы. Однако из них в любом случае поможет, а другие нужно будет запомнить: мало ли, вдруг в будущем они будут полезны?
- Для того, чтобы разблокировать графический ключ на телефоне, необходимо пользоваться или сбросом настроек через ввод телефона в режим безопасной работы, или через сервисный центр, или через перепрошивку мобильника.
- Стоит понимать, что разблокировать пароль, если забыл, не так просто: это достаточно надежная система защиты, которая может быть убрана только программным путем.