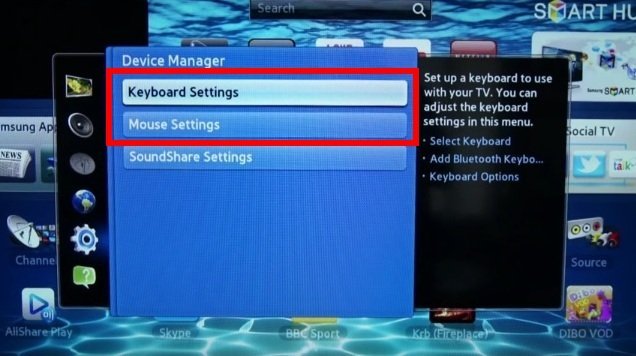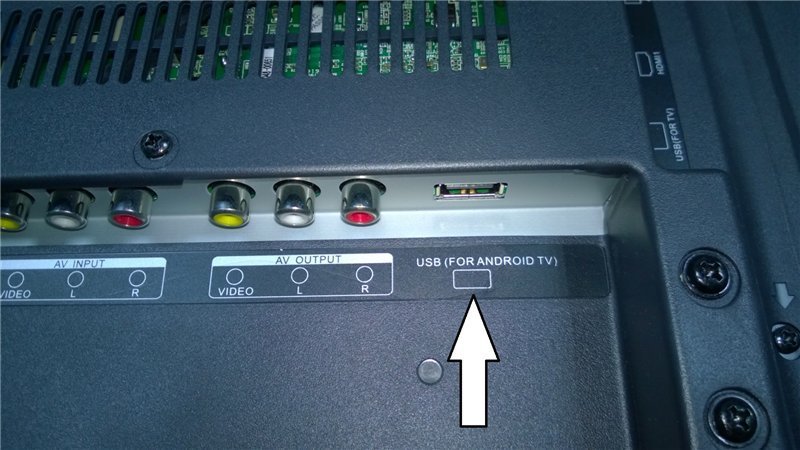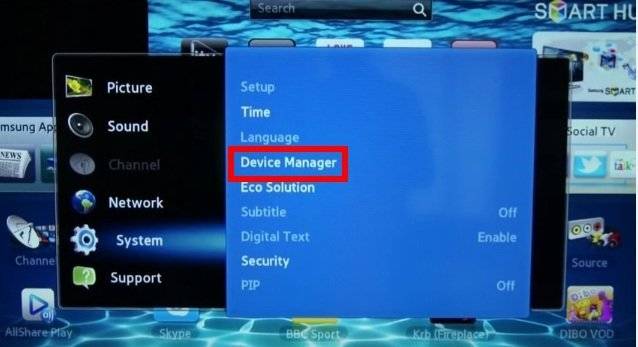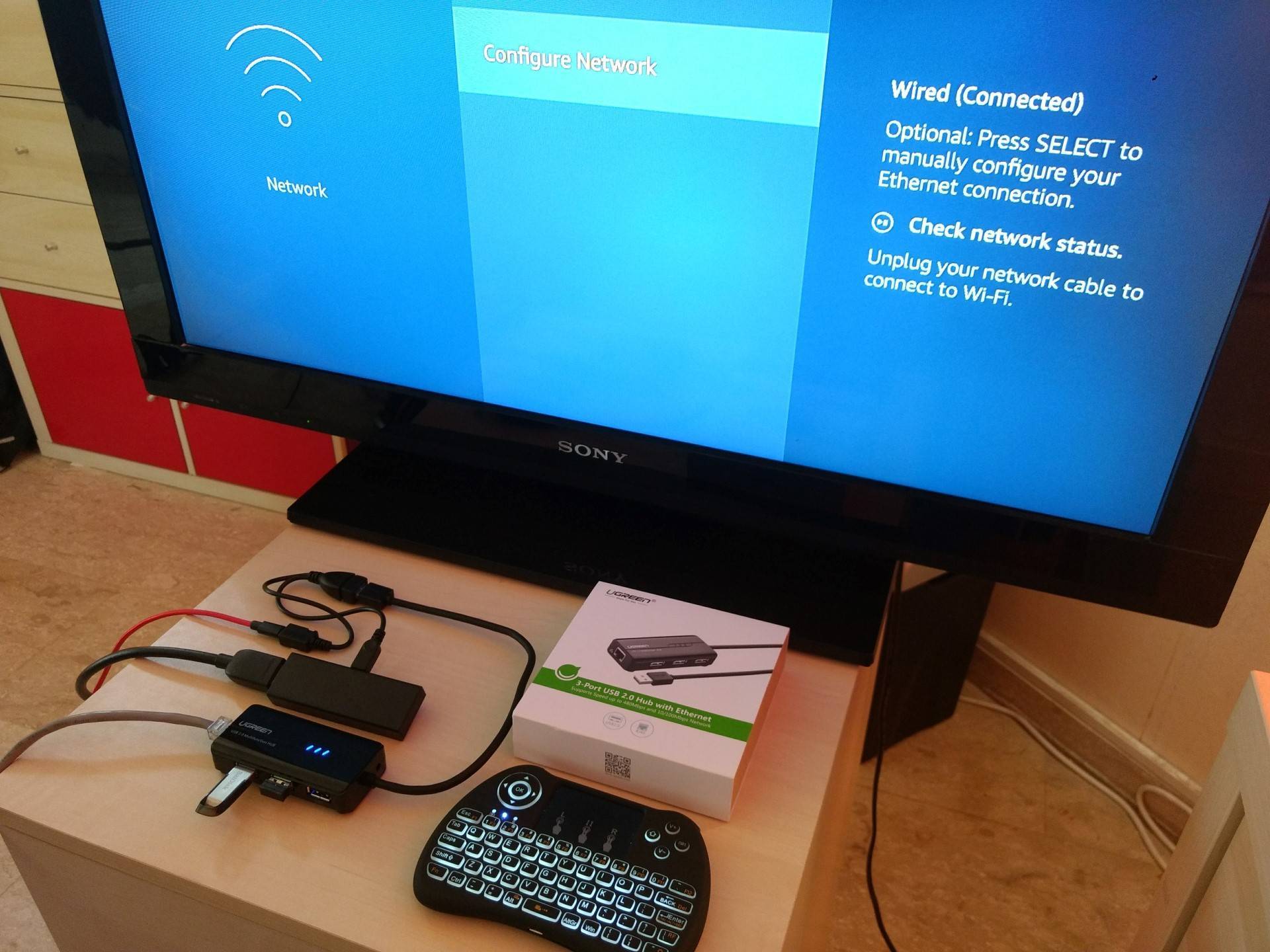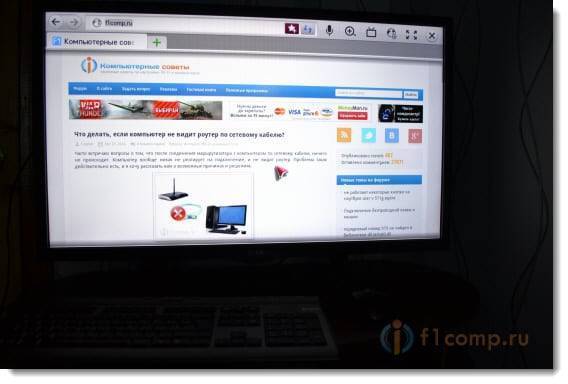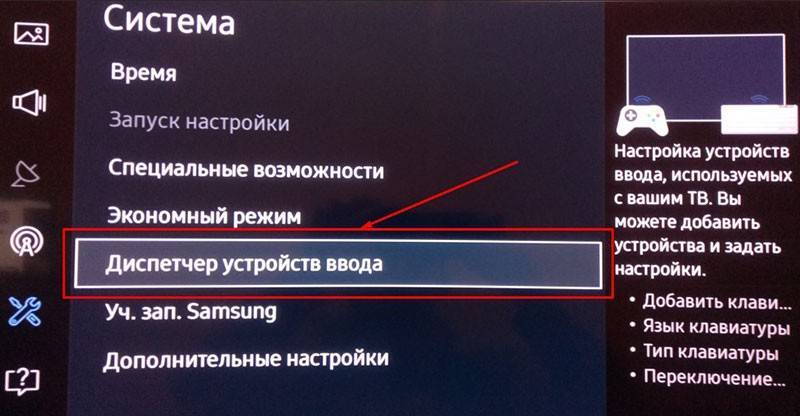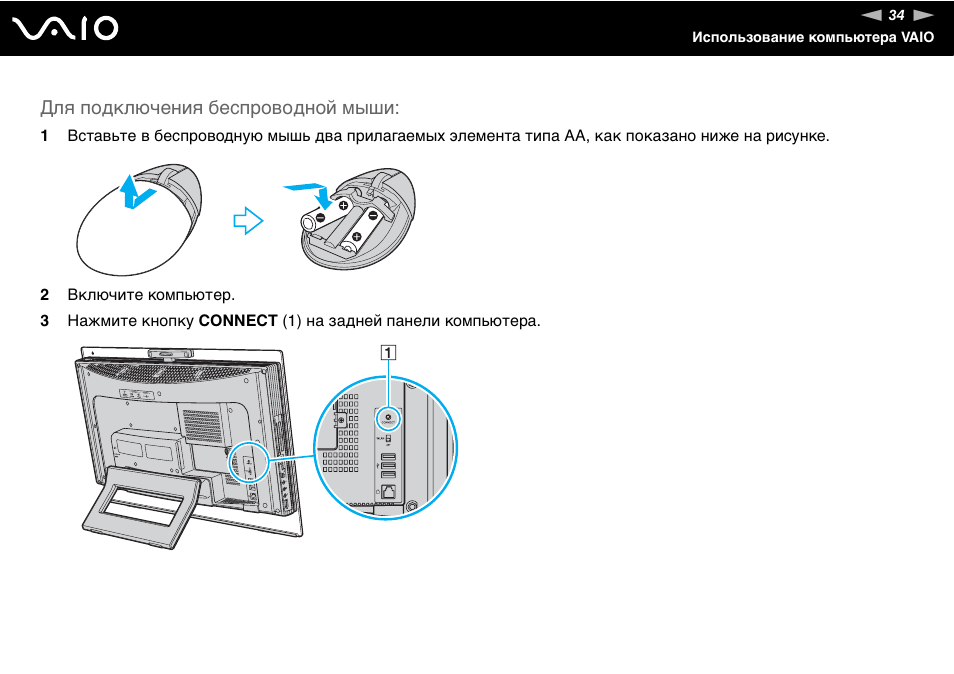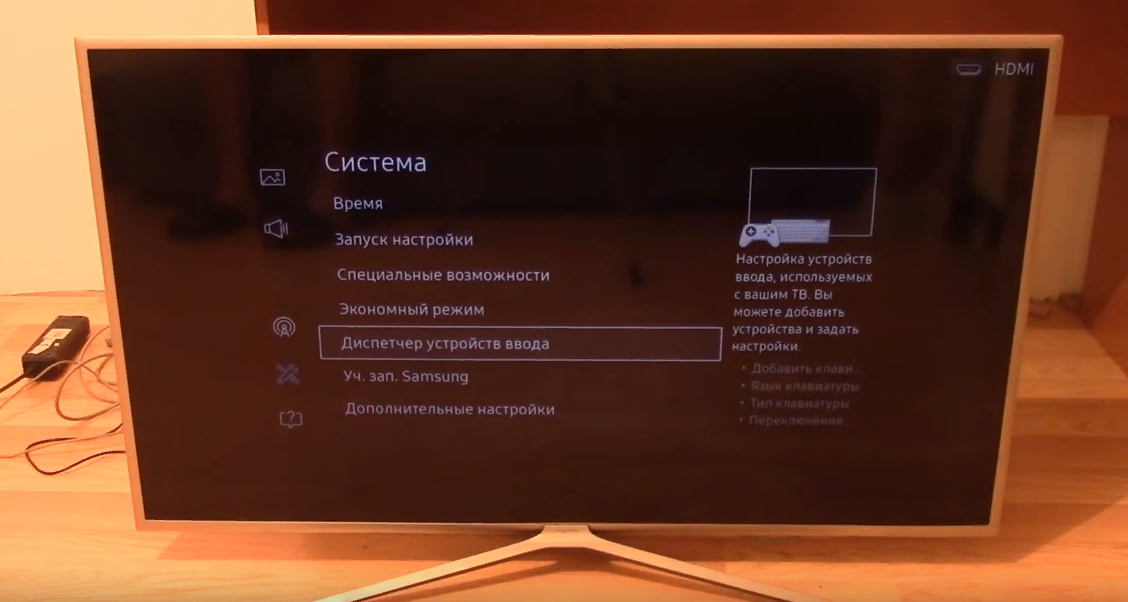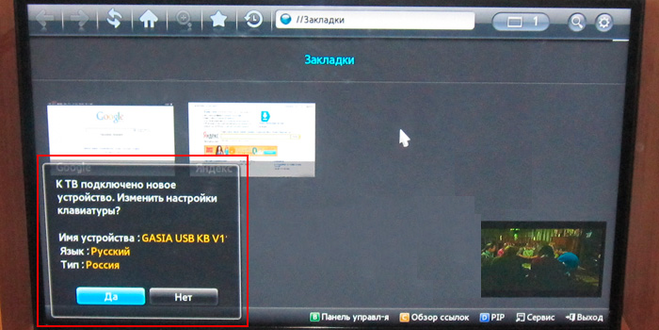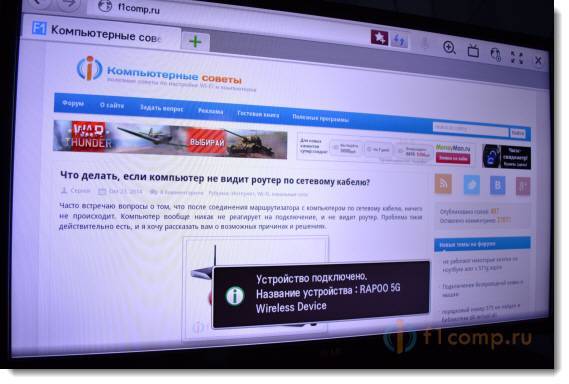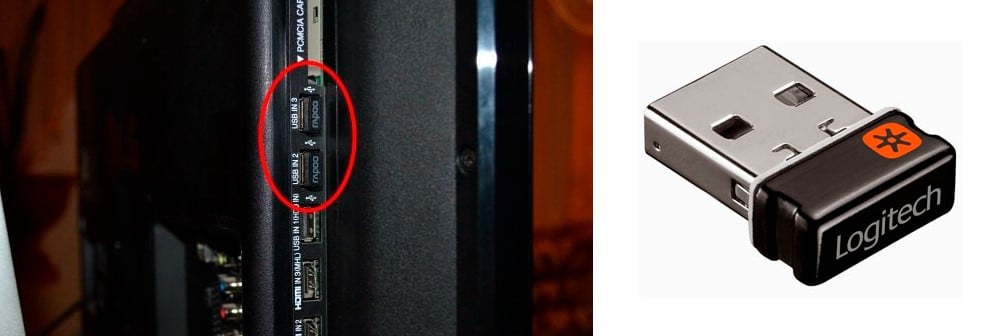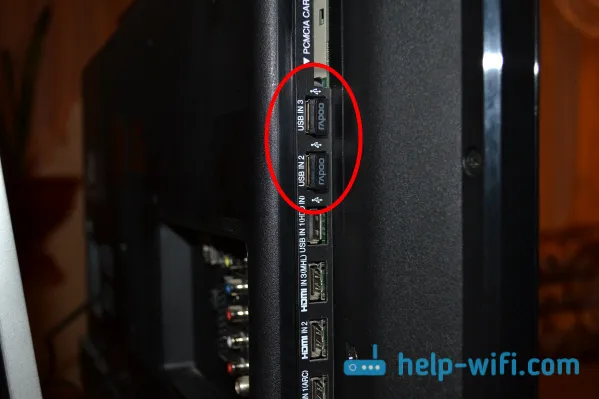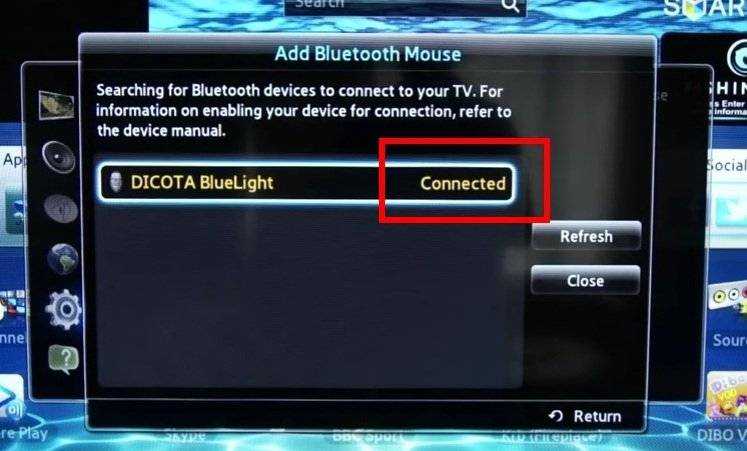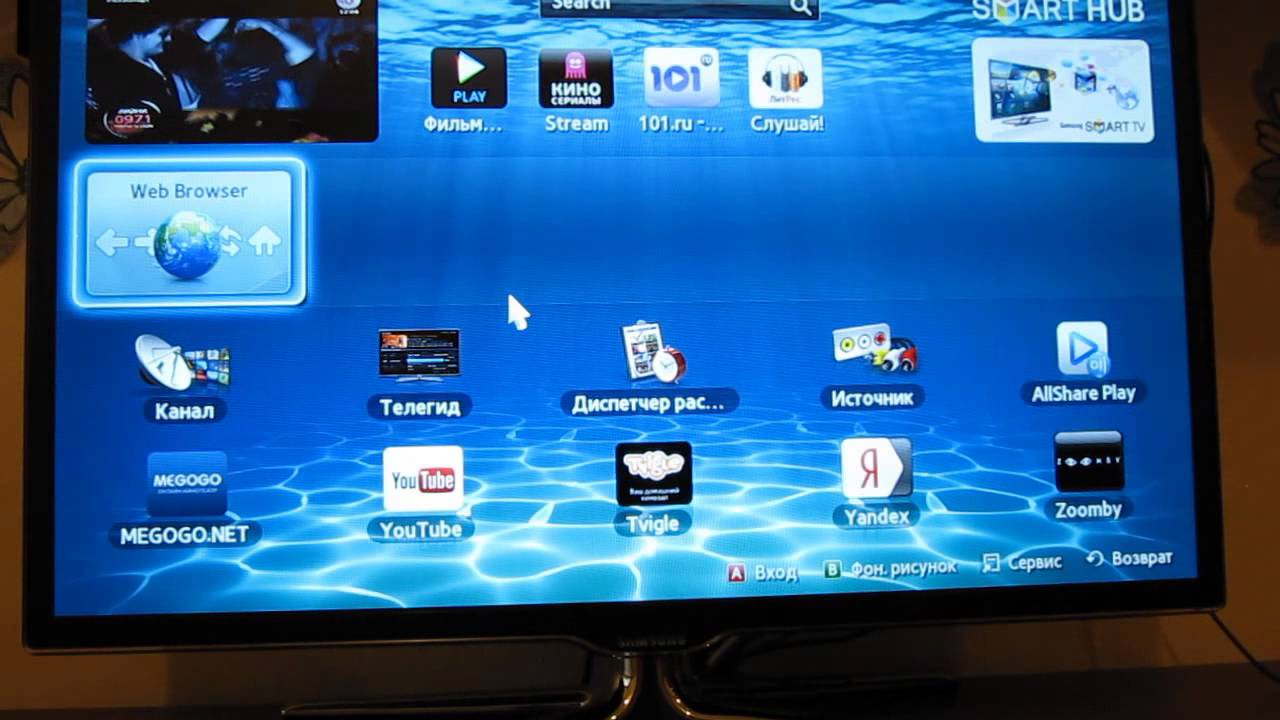Подключение мыши
Далее к вопросу о том, как можно подключить мышку к телевизору для комфортной работы с браузерами, приложениями и пр. На самом деле здесь ничего сложного нет.
СОВЕТ. Покупать для Smart TV проводную мышь не рекомендуется.
Работать с проводным устройством откровенно неудобно. Теряется весь смысл дистанционного управления, когда можно лежать на диване и листать страницы в браузере, переключать композиции в плеере кликами мыши. Провод потребуется достаточно длинный, плюс он легко может повредиться при эксплуатации.
Что же касается того, как подключить именно беспроводную мышку к телевизору, то тут следует действовать по аналогии с клавиатурой. Принцип полностью идентичный:
- Bluetooth соединение. Нужно войти в настройки, перейти в «Диспетчер устройств», отыскать активную мышь с включённым Bluetooth и выполнить сопряжение.
- Через USB. Это ещё один вариант беспроводного подключения, для которого потребуется специальная заглушка. Она вставляется в разъём USB на телевизоре, и соединяет мышь с ТВ. Фактически телевизор будет воспринимать такое подключение как проводное, через USB порт. Автоматически установятся драйверы, и устройство будет готово к работе.
Чтобы отдельно не подключать мышку, клавиатуру и параллельно использовать пульт дистанционного управления к телевизору, компания Самсунг разработала свой фирменный девайс. Фактически это пульт-клавиатура, которая совмещает в себе пульт ДУ, клавиатуру и мышь одновременно. Соединение осуществляется через Bluetooth.
ВАЖНО. Такой универсальный девайс от Samsung работает со Smart TV собственного производства и может применяться для ТВ от других производителей.. Особых трудностей с соединением возникать не должно
Особых трудностей с соединением возникать не должно.
Возможные проблемы
Можно выделить несколько проблем, с которыми приходилось сталкиваться пользователям. Именно они способны возникнуть в попытках соединить ТВ с клавиатурой или мышкой:
Телевизор не читает подключаемые девайсы конкретных производителей. Такое происходит из-за несовместимости драйверов
Это довольно редкая проблема в настоящее время, поскольку производителям важно, чтобы их продукция была совместима с максимально большим количеством разной техники. Для решения проблемы придётся заменить устройство ввода.
Новое оборудование не обнаруживается
Не исключено, что модель девайса не подходит. Если это беспроводные устройства, стоит проверить, включён ли Bluetooth. Решается проблема путём перезагрузки и повторного подключения. Стоит попробовать вручную скачать и установить драйвера, если предыдущий метод не помог.
После обновления прошивки ТВ не видит подключённые устройства. Смарт ТВ может перестать видеть клавиатуру или мышь после очередного полученного обновления. Рекомендуется сбросить настройки. В крайнем случае делается Hard Reset в строгом соответствии с инструкцией производителя.
Сбой программного обеспечения. Иногда такое возможно без каких-либо причин. Всё же Smart TV это сложная техника. Либо пользователь сам спровоцировал неисправности, произошло заражение вирусом и пр. Для начала попробуйте просто выключить ТВ из сети на несколько минут и снова включить. Обновите ПО. Если ничего не помогает, лучше обратиться в сервис.
Отсутствует подключение через определённый порт. Вероятно, разъём сломан, повреждён или загрязнён. Можно провести осмотр, убедиться, нет ли нигде сколов или перебитых проводов. Попробуйте подключить другое устройство через этот разъём. Если оно работает, проблема с мышью или клавиатурой. Если и другой девайс не реагирует, тогда причина в самом разъёме. Самому его починить вряд ли удастся. Отдайте в ремонт или используйте резервный разъём.
Соединить между собой телевизор и клавиатуру вместе с мышью довольно просто. В большинстве случаев с этим не возникает никаких трудностей.
Но случается и так, что устройства не обнаруживаются, плохо взаимодействуют друг с другом либо обладают неустойчивой связью.
Чтобы таких проблем не возникало, рекомендуется изначально выбирать современные девайсы. Дело всё в том, что новые ТВ плохо взаимодействуют со старыми форматами клавиатур и мышек. Точно так же происходит при подключении ультрасовременных устройств ввода к устаревшим телевизорам.
Проблемы и примечания
Не всегда всё работает так гладко, как могло бы. Самой частой из проблем является неприятие или невозможность обнаружения системой вставленной мыши. Это происходит потому, что разработчики Смарт TV не могут обеспечить полной совместимости своего продукта с каждой из моделей мыши для телевизора.
Чтобы узнать, какие устройства поддерживаются, а какие нет, нужно прочесть инструкцию от производителя и рекомендации. При установке мыши поддерживаемой модели проблема решится сама собой.
Иногда старые модели мышек или клавиатур телевизор отказывается воспринимать. В этой ситуации поможет лишь приобретение более нового устройства, или довольствоваться пультом.
Может случиться и наоборот – программное обеспечение «умного» телевизора устаревает, из-за чего новая мышь не подключится к нему. Попробуйте обновить ПО приемника.
Надеемся, что у наших читателей не возникнет проблем при подключении девайсов для управления. Если же что-то не вышло, или нужен совет по подбору мыши для ТВ, напишите нам!
Если вы являетесь владельцем телевизора с функцией Smart TV, то наверняка задавались вопросом о том, возможно ли подключить клавиатуру и компьютерную мышь к вашему ТВ. Ведь набирать с помощью пульта название фильма при поиске или имя любимого актера намного менее удобно, чем делать это же напрямую с клавиатуры.
В нашей статье мы расскажем о том, как подключается клавиатура для смарт тв к вашему телевизору, какие при этом могут возникнуть проблемы и приведём перечень наиболее популярных устройств, которыми чаще всего пользуются владельцы тв для комфортного ввода различных запросов.
Популярные марки устройств для подключения
Для упрощения сомнений при выборе производителей клавиатур и мышек для подключения к нашему Smart TV, приведём рейтинг наиболее популярных цифровых устройств, которые пользователи считают лучшим вариантом среди многочисленных конкурентов.
- На первом месте по праву находятся устройства от самих производителей телевизоров. Это исключает проблемы с совместимостью, упрощает работу с продукцией именно этой марки, а также позволяет пользоваться теми функциями, которые нельзя получить с помощью обычной клавиатуры. Так, например, Samsung предлагает отличную модель клавиатуры G-KBD1000, а LG пульт ДУ Magic Remote, который выполняет функции как пульта, так и мышки.
- Неизменной популярностью пользуется продукция фирмы Logitech, например, клавиатура со встроенным touchpad (тачпад) Wireless Touch K400 Plus, которая распознаётся и корректно работает с большинством современных Smart TV.
- В последнее время заметную часть рынка начала занимать и продукция компании Rapoo, которая при хорошем качестве и богатом функционале отличается демократичной ценой. Как пример, можно привести модель K2600 Touchpad этой фирмы.
Определяем возможность подключения

Обратите внимание, что к Samsung Smart TV подключаются, как проводные, так и беспроводные клавиатура и мышь. Беспроводные работают на основе Bluetooth или с USB
По Bluetooth подключение доступно, если эта функция предусмотрена разработчиками. А беспроводным девайсам с USB Bluetooth не нужен. Учитывайте, что по уверениям специалистов Самсунг не все беспроводные модели работают на их Смарт ТВ. Но они уверяют, что без проблем можно подключить Logitech, A4tech, Genius, CBR, Apple и, конечно же, модели, выпускаемые самой компанией. Но только при условии, что телевизор современный — выпущен после 2012 года.
Разработчики также упростили эту задачу. Предлагают уточнить информацию в настройках в разделе «Устройства».
Подключение к телеприемнику Smart TV (Смарт ТВ)
Для работы мыши и клавиатуры на Смарт-телевизорах потребуются:
- подсоединенный через кабель или Wi-Fi интернет;
- шнур USB или адаптер для беспроводных устройств.
Важно. В инструкциях к телевизору перечислены модели, совместимые с конкретным товаром
Модели от некоторых производителей могут быть несовместимы по параметрам с телевизором, в таком случае соединение не установится.
Сам алгоритм подключения проводных девайсов к Смарт-телевизору очень простой:
- На задней или боковой панели телевизора расположены USB-разъемы. В них вставляются кабели гаджетов (если порт USB один, докупается разветвитель).
- После этого телевизор должен определить устройство и произвести соединение.
 Обычно этого достаточно для корректной работы. Иногда может потребоваться ручная синхронизация. Она проводится в меню телевизора через вкладку «менеджер устройств». В этом же пункте меню можно настроить некоторые простые параметры работы клавиатуры и мыши.
Обычно этого достаточно для корректной работы. Иногда может потребоваться ручная синхронизация. Она проводится в меню телевизора через вкладку «менеджер устройств». В этом же пункте меню можно настроить некоторые простые параметры работы клавиатуры и мыши.
Через менеджер устройств можно управлять такими функциями, как размер текста или курсора мыши, скорость нажатия и т.д. У разных производителей алгоритм подключения может варьироваться.
Samsung (Самсунг)
В первую очередь потребуется ознакомиться с перечнем поддерживаемых моделей гаджетов на Samsung.
Важно. Если клавиатура от другого производителя, она может работать некорректно
Для Самсунга выпускается родовая, с расширенными возможностями.
Выбрав подходящие девайсы, начинают настройку:
- Подсоединяют кабель в разъемы USB на боковой панели экрана. Телевизор сам проведет синхронизацию, уведомив о найденных гаджетах информационным окном.
- После получения уведомления о найденных клавиатуре и мыши заходят в главное меню.
- Во вкладках «Система» — «Менеджер (или Диспетчер) устройств» проводятся устраивающие пользователя настройки девайсов.
Настройки мыши изменяют размеры стрелки-курсора, ее скорость и базовую клавишу. Дополнительные параметры для клавиатуры могут подобрать удобные для пользователя сочетания клавиш для коротких команд или переключения раскладки. Есть возможность выбрать нужный язык.
LG
 Телевизоры LG поддерживают широкий ряд моделей клавиатуры и мыши. Не возникает проблем у этого производителя и с беспроводным соединением. Это значительно упрощает подключение дополнительных девайсов. Потребуется:
Телевизоры LG поддерживают широкий ряд моделей клавиатуры и мыши. Не возникает проблем у этого производителя и с беспроводным соединением. Это значительно упрощает подключение дополнительных девайсов. Потребуется:
- Подключить провод или адаптер мыши и клавиатуры в соответствующие разъемы на боковой панели монитора. После автоматической синхронизации на экране появится отклик, что устройства найдены.
- Корректную работу мыши покажет значок курсора, появившийся на мониторе телевизора, работу клавиатуры можно проверить, зайдя в браузер.
- После синхронизации можно настроить подключенные гаджеты под персональные пользовательские параметры, перейдя в пункт меню «Менеджер устройств».
DEXP
Внимание. Функция управления при помощи клавиатуры и мыши присутствует у моделей серии от D8000.. На задней панели находятся 2 или 3 USB-слота, в которые можно вставить провод от девайса или адаптер
Способ подключения стандартный:
На задней панели находятся 2 или 3 USB-слота, в которые можно вставить провод от девайса или адаптер. Способ подключения стандартный:
- в порт вставляется кабель или адаптер;
- ожидание синхронизации устройства;
- на главном экране появится значок о подключенных USB устройствах с указанием количества.
Можно будет переходить в меню при помощи как пульта, так и мыши, что более удобно. А настройки также изменяются во вкладке «Менеджер устройств».
Как подключить мышь к компьютеру на Windows
Перед началом работы с мышкой необходимо установить в нее 2 ААА-батарейки. Делается это просто, так как задняя крышка снимается после легкого поворота. После того, как элементы питания установлены, требуется перевести рычажок в положение “On”. Индикатор на тыльной стороне загорится зеленым цветом, что означает готовность к подключению при помощи адаптера USB.
Далее алгоритм действий следующий:
- Изъять USB-передатчик из отсека с батарейками;
- Подключить адаптер к используемому компьютеру/ноутбуку;
- Удостовериться, что индикатор на мышке горит зеленым;
- Дождаться автоматической установки драйвера на компьютере.
После этих нехитрых манипуляций вы можете приступать к использованию Xiaomi Mi Portable Mouse.
Возможные проблемы при подключении и их устранение
Существует несколько основных проблем, из-за которых к телевизору не удаётся подключить дополнительные устройства.
Устаревшее ПО
Для того чтобы устранить данную проблему достаточно просто обновить программное обеспечение. Для этого достаточно выйти в меню поддержки и выбрать пункт «Обновление ПО». После этого откроется диалоговое окно, в котором можно активировать обновление прошивки сейчас или отложить на некоторое время.
Проблемы с USB разъёмом на ТВ
Если телевизор отказывается подключить мышь или клавиатуру, то проблема может заключаться в неисправности самого порта. Для того, чтобы проверить работоспособность разъёма достаточно подсоединить к нему обычный флеш-накопитель. Если телевизор его распознал и открыл, значит USB порт исправен.
Проблемы с USB на самой клавиатуре или мышке
Внешние устройства управления могут не подключаться из-за неисправности собственного разъёма или кабеля. Для того, чтобы проверить, достаточно подключить их к другому устройству. Если клавиатура или мышь работают исправно, значит, проблема заключается в другом.
Не работает Bluetooth-соединение
В случае если устройства снабжены беспроводной технологией сопряжения, но соединения не происходит, вероятно они находятся слишком далеко от модуля. Для устойчивого соединения устройство должно находиться на расстоянии не более 10 метров. Кроме того, между ним и тв-приёмником не должно быть преград. В случае, если данное условие не соблюдается, возможны проблемы с функционированием.
Возможные проблемы и их решение
Вероятные проблемы условно можно выделить по категориям:
- неполадки с совместимостью;
- устаревшая прошивка.
Основная проблема, которая может возникнуть — неполадки с совместимостью. Для избежания такой неисправности нужно выбрать правильного производителя мыши и клавиатуры. То есть, рекомендуется для Смарт ТВ от Самсунг выбирать дополнительные девайсы от этой же компании. Но на практике проблема с совместимостью не так часто возникает.
Если используете устройства аналогичной фирмы и выполнили все действия правильно, но подключения не произошло, вероятно проблема в прошивке. Скачайте самую новую версию на официально сайте, установите на ТВ через флеш-накопитель.
С рассматриваемыми способами подключения беспроводных девайсов не возникает проблем даже у неопытных пользователей гаджетов. Главное, отыскать USB-разъем (сзади или сбоку устройства) и правильно вставить штекер.
К каким телевизорам возможно подключить беспроводную мышку?
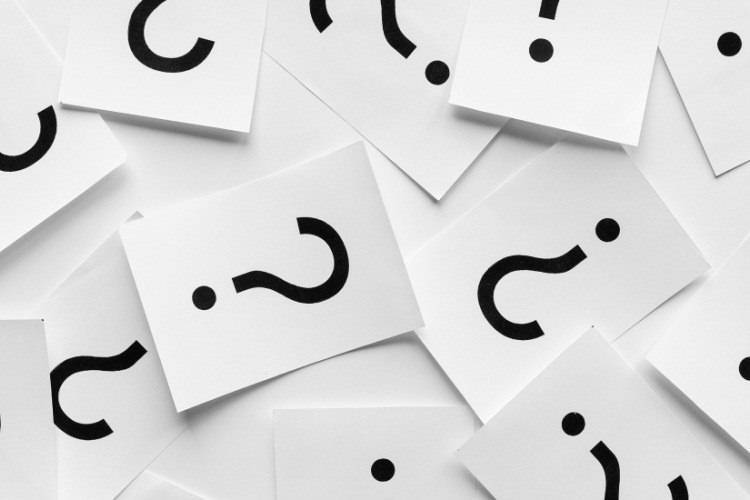
Подключить беспроводную мышь можно к телевизору любой модели и марки. Главное, чтобы у этого телевизора была встроена функция смарт-тв, позволяющая сихронизировать монитор телевизора с компьютером.
Это, прежде всего, модели марки Samsung, а также модели следующих марок:
- Panasonic;
- Philips;
- Sony.
Принцип подключения везде один и тот же, но существуют незначительные нюансы, в зависимости от конкретной марки.
Настраиваем беспроводное соединение
Перед тем, как подключить мышку к телевизору, необходимо настроить беспроводное соединение. Для этого необходимо, прежде всего, убедиться в том, что телевизор конкретной марки поддерживает Bluetooth технологию.
Далее необходимо взять штекер от мышки и вставить его в соответствующий порт на передней или задней панели телевизора. Если все сделано правильно, на телевизоре появится надпись о том, что было подключено и распознано новое устройство.
Далее необходимо проверить, работает ли курсор, для этого нужно только немного пошевелить мышью.
Что делать если возникли проблемы с подключением к ТВ?

Бывает, что пользователь не понимает, как подключить беспроводную мышку к телевизору, потому что телевизор не видит мышь, хоть она и находится уже в подключенном состоянии.
Вот список наиболее вероятных причин возникновения этой проблемы:
- несовместимость портов;
- неправильные настройки;
- механическое повреждение порта.
Бывает, что конкретная модель мышки, которую пытается подключить пользователь, просто не совместима с телевизором. Это довольно редкое явление, но иногда оно имеет место.
Для того, чтобы узнать список устройств, совместимых с телевизором конкретной марки, необходимо обратиться в службу технической поддержки, там пользователю посоветуют, какую модель мышки следует выбрать, чтобы проблем при подключении не возникало.
Также несовместимость часто возникает в том случае, если мышка намного новее телевизора. Чтобы совместить новую мышь со старым телевизором, нужно выполнить обновление программного обеспечения у телевизора или приобрести мышку более старой версии.
Для того, чтобы проблем не было, перед тем, как покупать мышку, необходимо уточнить, в каком именно году был выпущен телевизор. Также следует проверить, поддерживаются ли новые внешние устройства программным обеспечением телевизора
Если не уделить внимание этим деталям, существует большой риск совершить ошибку при покупке мыши
Почему не подключается Bluetooth устройство? Ошибка «Не удалось подключиться»
Бывает, что при подключении возле устройства пишет «Не удалось подключиться».
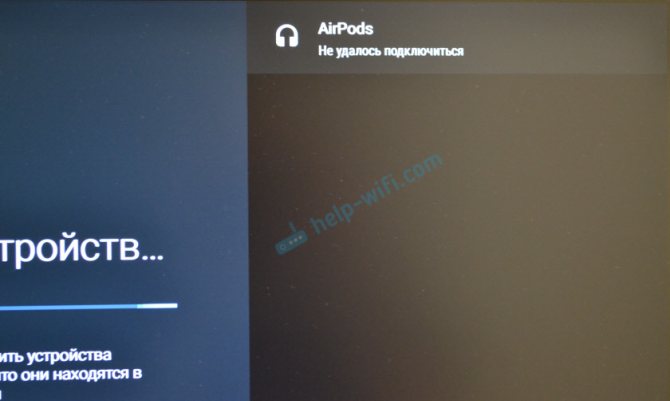
У меня эта ошибка появилась, когда я в течении нескольких секунд не подтверждал подключение наушников (нужно нажать «Ok») . Но при следующем подключении и быстром подтверждении все подключилось без ошибок.
- Если вы столкнулись с этой проблемой – попробуйте подключить устройство еще раз.
- В том случае, когда появляется запрос PIN-кода, а вы его не знаете (в инструкции к устройству он не указан) , попробуйте указать стандартные: 1111, 1234, 0000.
- Так же на устройстве можно сделать сброс настроек. Как правило для этого нужно нажать и секунд 15-20 подержать кнопку активации режима подключения или кнопку выключения.
- Возможно, Android TV приставка не поддерживает то устройство, которое вы пытаетесь подключить.
Если Xiaomi Mi Box S не видит Bluetooth устройство, то скорее всего оно не находится в режиме подключения. Подключено к другому устройству. Такое очень часто бывает при подключении беспроводных наушников. Это относится ко всем Смарт приставкам.
Помехи при воспроизведении звука в приложении YouTube через наушники
Но одно решение все таки сработало. Нужно зайти в настройки приставки, в раздел «Приложения». Дальше выбрать в списке приложений YouTube. Там нужно «Удалить данные» и «Очистить кэш».
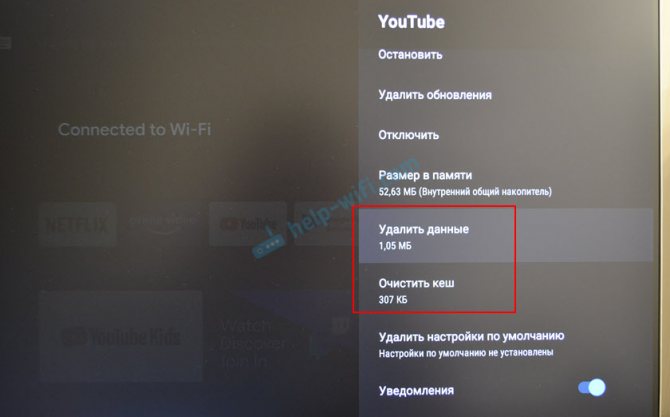
Перед тем как начинать обустраивать новенькую приставку Android Box давайте разберем чем она управляется. Основные три принципа управления рассказано в оглавлении статей, вот так по порядку и начнем.
Возможные проблемы при подключении мышки к телевизору
Наиболее часто встречающаяся проблема при попытке “подружить” мышь с телевизором — несовместимость оборудования. Если сравнивать с компьютером, телеприемник — довольно “капризная” техника. Некоторые модели телевизоров поддерживают Bluetooth-устройства исключительно определенных производителей (зачастую производства той же фирмы, что и фирма-изготовитель самой ТВ-техники). Информацию о поддерживаемых мышках можно уточнить в техдокументации к телевизору.
Вот еще некоторые распространенные проблемы:
- Прошивка (операционная система) Smart-TV не поддерживает мышь по причине устаревания. Возможное решение — обновление прошивки. Обновить операционную систему большинства современных “умных” телевизоров можно из настроек самостоятельно.
- Сбои в работе прошивки телевизора или неправильно заданные настройки. Возможное решение — сброс параметров операционной системы или ее обновление/переустановка (перепрошивка).
- Попытка подключения беспроводной мыши без использования связанного с ней Bluetooth-адаптера (ресивера). Если в комплекте с мышью прилагался ресивер, без него она не будет работать.
- Выход из строя оборудования, начиная от самой мыши и заканчивая USB-портами/Bluetooth-адаптером телевизора.
Версия: 3.0.0
Системные требования: ОС Windows Vista и выше, 1024 Мб ОЗУ, 350 Мб свободного пространства HDD
Современные телевизионные приемники значительно отличаются от предыдущих моделей большим набором функций, а также улучшенным качеством изображения и звука. Новые телевизоры больше напоминают компьютеры, особенно после подключения ко Всемирной сети. А также инновационное оборудование используют для считывания данных с внешних носителей, синхронизации с мобильными устройствами и других задач. Чтобы пользователям было удобно обращаться с мультизадачной техникой, предусмотрена возможность подключения дополнительных устройств, таких как компьютерная мышь, для простого и понятного управления.
Как настроить подключение мыши?
Чтобы заработала мышь, ее нужно подключить и синхронизировать с телевизором. Да, здесь не так много возможностей по ее настройке, но изменить чувствительность, размер указателя, основную кнопку (полезно для левшей) – можно. Но первым делом нужно настроить подключение.
Проводной
Подключать проводную мышку целесообразно в случае, если телевизор используется вместо моноблока или компьютерного монитора. Проблем возникнуть не должно, обычно достаточно вставить USB-кабель в соответствующий разъем на корпусе, и она заработает. В более подробном описании данный процесс не нуждается.
Беспроводной
Здесь есть 2 основные разновидности мышки: с Bluetooth-адаптером и без него. От этого зависят особенности подключения.
Если Bluetooth-адаптера не предусмотрено:
- Включаем Bluetooth через меню телевизора.
- Запускаем поиск новых устройств.
- Переводим мышь в режим сопряжения.
- После обнаружения устройства связь должна быть налажена.

Данный вариант может не работать на ряде ТВ Samsung, все зависит от версии. Куда проще обстоят дела, если у мышки есть Bluetooth-адаптер, он присутствует у большинства устройства. В таком случае нужно только подключить его в USB-разъем на телевизоре, включить синхронизацию мыши с адаптером (если требуется) и все заработает. В зависимости от модели мыши, на ней может быть кнопка для включения и выключения связи.
Текст видео
Гироскопическая мышь для андроида ТВ или компьютера. Посылка из Китая. Куплена тут: https://ali.pub/23sxmw ➥ Другие продавцы: https://ali.pub/1qkdr С клавиатурой: https://ali.pub/n9be4 ➥ Компьютерные мышки: https://ali.pub/okgb8
Air Mouse T2 или аэромышь в первую очередь обеспечит комфортное управление TV приставкой или обычным компьютером, или ноутбуком на расстоянии. Главной фишкой является встроенный гироскоп, благодаря которому создается эффект 3D управления прямо в воздухе! С помощью такого воздушного манипулятора мы сможем управлять курсором на экране, регулировать громкость воспроизведения или вообще выключить ее, выполнять действия дублирующие обычную радио мышку (ЛКМ, ПКМ), перелистывание страниц или переключение треков. Очень удобно работать с Air Mouse во время просмотра ТВ, не нужно искать подходящую поверхность, а все действия выполняем прямо в воздухе или горячими кнопками. Удобная форма позволяет долго и без усталости управлять воздушной мышей при просмотре любимого сериала или фильма.
Технические характеристики: Беспроводной USB радиоприемник 2.4G; Ненаправленный пульт управления. Air mouse (воздушная мышь), с алгоритмом защиты от сотрясений. Подходит для управления играми с движениями. Совместим с Windows, Mac OS, Android, Linux. Устройства, на которых можно использовать Air mouse: PC, Smart TV, Set-Top-Box, Android TV Box, Media Player. Коммуникации: Беспроводной радио-2.4G и инфракрасный-порт. Рабочее расстояние 20 м. Датчики: гироскоп (Air Mouse). Батарея: 2 батарейки ААА. #AirMouse #воздушная #мышь #гироскопом #AndroidTV #Box #Твбокс #управление #киатй #чудокит
Цель и возможность подключения мыши и клавиатуры к СМАРТ-телевизору
Управление пультом при наборе сообщений, во время серфинга в Сети или при других действиях со СМАРТ-ТВ доставляет определенные неудобства, даже несмотря на то, что ПДУ адаптированы под «умный» функционал ТВ-приемников. Чтобы пользователи не испытывали дискомфорт, производители техники добавили возможность подключения к своим телевизорам периферийного оборудования – мыши и клавиатуры, которые значительно упрощают использование всех возможностей СМАРТ-ТВ.
Определить, возможно ли подключить к определенной модели телевизора мышь или клавиатуру, можно в настройках самого ТВ-приемника. Например, на Samsung Smart TV необходимо открыть меню устройства, далее перейти в раздел «Система», а затем – во вкладку «Менеджер устройств». Если в списке оборудования, доступного для подключения, есть интересующие девайсы, значит их смело можно подсоединять и использовать.
Важно! Для подключения к СМАРТ ТВ необходимо правильно подобрать периферийное оборудование. Многие производители, например, Samsung или Philips, рекомендуют использовать мыши и клавиатуры, а также веб-камеры только их собственного производства, в противном случае стабильная работа техники не гарантируется.
Однако продукция именитых брендов стоит дорого, поэтому пользователи часто ищут альтернативные решения
Чтобы при покупке гаджетов других марок не ошибиться, нужно обратить внимание на их упаковку, а также на инструкцию — обычно там представлен перечень фирм, с телевизорами которых данные изделия совместимы. Если ТВ-приемник указан в данном списке, значит, такие периферийные устройства можно смело приобретать — они обязательно будут работать
Но подключать сразу оба устройства нет необходимости. Если пользователь не планирует печатать тексты в большом количестве, он может приобрести и подсоединить только мышь — для ввода поисковых запросов ее будет достаточно.
На заметку! В СМАРТ-телеприемниках доступна виртуальная клавиатура, выбирать в которой буквы, цифры и символы мышью гораздо удобнее, чем с помощью стрелок на пульте дистанционного управления.
Особенности
Для комфортного управления функциями современных телевизоров производители рекомендуют использовать стандартную компьютерную мышь. Она будет особенно полезной при выходе в интернет через Smart TV. Производители предусмотрели несколько вариантов подключения внешних гаджетов в зависимости от модели мыши. К «умному» телевизору можно подключить как проводное, так и беспроводное устройство.
Устройства для ввода информации часто используют пользователи, которые давно пользуются компьютерами и привыкли к использованию клавиатуры и мыши. Как правило, процесс подключения очень прост и понятен с первого раза.
В большинстве случаев компьютерную мышь подключают к современному телевизору для работы в веб-браузере (программа для доступа ко Всемирной сети). С ней намного удобнее изучать сайты, скачивать приложения и выполнять другие действия.
В отличие от пульта дистанционного управления мышь дает пользователю быстрое перемещение по странице. Дополнительное устройство ввода можно использовать не только при посещении интернета, но и для управления другими возможностями «умного» телевизора, например, при просмотре списка доступных ТВ-каналов.
Стоит отметить, что процесс управления и интерфейс в браузере Smart TV такой же, как на ПК, поэтому опытные компьютерные пользователи быстро сориентируются. Во время просмотра канала можно при помощи мыши открыть меню телевизора или выполнить любое другое действие.
В некоторых случаях может понадобиться регулировка нового девайса. Для этого нужно открыть на телевизоре «Меню», после посетить вкладку «Система» и выбрать пункт «Диспетчер устройств». В открывшемся списке пользователь устанавливает необходимые параметры.
Диспетчер устройств на «умном» телевизоре не имеет большого функционала. Он обладает стандартным набором вшитых настроек для быстрой регулировки подключенных гаджетов.
Как правило, система предложит следующие варианты:
изменить размеры курсора (стрелочного указателя на экране);
установить скорость перемещения стрелки;
поменять основную клавишу мыши, закрепив за ней правую или левую кнопку.
Проводные мыши
При использовании проводной компьютерной мыши достаточно лишь подключить ее к необходимому разъему USB, дождаться сигнала о подключении – и можно использовать оборудование.
Smart TV самостоятельно устанавливает необходимое программное обеспечение для работы гаджета. Если ничего не происходит, и после подключения ТВ-приемник не видит мышь, техника несовместима. В этом случае придется купить девайс от другого производителя и выполнить синхронизацию еще раз.
Беспроводная мышь
Многие пользователи, ценящие практичность, отдают предпочтение беспроводным устройствам, которые работают дистанционно без использования проводов. Подключение происходит по протоколу Bluetooth. Сигнал, исходящий от компьютерной мыши, улавливается встроенным модулем телевизора.
Процесс подключения такого оборудования также не отличается особой сложностью. Для начала нужно вставить специальный адаптер (которым укомплектована мышь) в порт USB. После нужно включить устройство ввода, переведя рычаг в положение ON. Сопряжение выполняется автоматически. Если этого не происходит, проверьте, включен ли модуль Bluetooth на телевизоре.
Аэромышь
Такие гаджеты считаются новинкой на рынке устройств, при этом многие покупатели высоко оценили их практичность и удобство. Главная их особенность заключается в том, что указатель перемещают при помощи кисти руки. Встроенный гироскопический датчик считывает жесты пользователя и перемещает курсор.
С помощью аэромыши можно управлять техникой в любом положении – лежа или сидя. Такая модель замечательно подходит для управления функциями «умного» телевидения, а вот для компьютера она совершенно не годится.
Подключение происходит так же, как и при использовании беспроводного устройства, через USB-приемник. Далее система автоматически устанавливает ПО, нужное для работы.
Какие ТВ поддерживают подключение беспроводных мышек
Список марок и моделей телевизоров, к которым можно подключить Bluetooth мышь постоянно растет. К самым распространенным относят:

- Все Смарт ТВ компании LG, выпущенные после 2014 года.
- Варианты Android TV от корпорации Sony, произведенные с 2015 года. Более ранние модели могут поддерживать подключение по беспроводной сети, но не со столь хорошим качеством сигнала и возможностью синхронизации.
- Smart ТВ от компании Samsung, выпущенные с 2014 года. В моделях указана буква «Н» или «J» для техники старше 2015 года.
- Все модели телевизоров Panasonic с 2015 года.
В более ранних вариантах телевизоров можно подключить проводную компьютерную мышь. Однако, этот способ синхронизации ограничивает дальность использования оборудования. То есть для переключения каналов придется сидеть достаточно близко.
Проблемы при подключении, способы их решения
Телевизор не отображает уведомление после подключения клавиатуры Bluetooth
Некоторые модели телевизоров требуют дополнительных действий для завершения процесса синхронизации.
Откройте меню, вкладку “Диспетчер устройств” и выберите нужную клавиатуру. После этого на экране отобразится название устройства.
Телевизор не может обнаружить периферийное устройство
Существует несколько вариантов решения этой проблемы:
- Несовместимость устройств. Возможно, клавиатура просто не подходит к телевизору. Руководство пользователя и телевизор должны подсказать вам, какие устройства совместимы. Если название марки вашей клавиатуры там не указано, вам придется купить подходящую.
- Встроенное программное обеспечение вашего телевизора устарело. Вы можете обновить его с помощью Интернета или USB-накопителя.
- Чтобы изменить прошивку с помощью USB-накопителя, необходим компьютер с доступом в Интернет, USB-накопитель объемом 4 Гб или более. Последнюю версию программного обеспечения можно найти на официальном сайте производителя телевизора. После загрузки на компьютер распакуйте содержимое на карту памяти, а затем вставьте ее в телевизор. Затем откройте меню Настройки Техническая поддержка Обновление ПО Обновить сейчас. Это запустит передачу данных с USB-накопителя и установит новую прошивку.
- При обновлении через Интернет подключитесь к сети Wi-Fi, пройдите через настройки таким же образом и установите новое программное обеспечение.
Один или несколько портов USB не работают. В этом случае используйте другие разъемы. Если это не помогает, обратитесь за профессиональной помощью.
Поврежденная клавиатура. Убедитесь, что аксессуар работает на компьютере, прежде чем подключать его к телевизору.