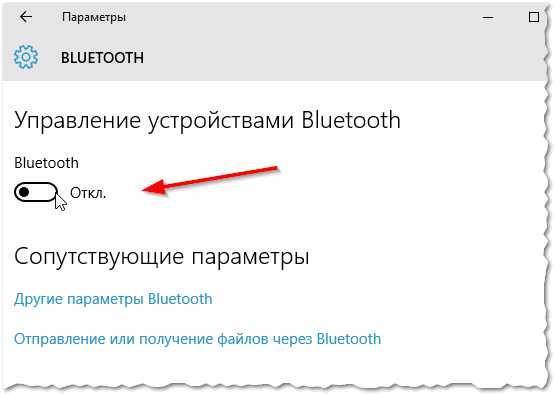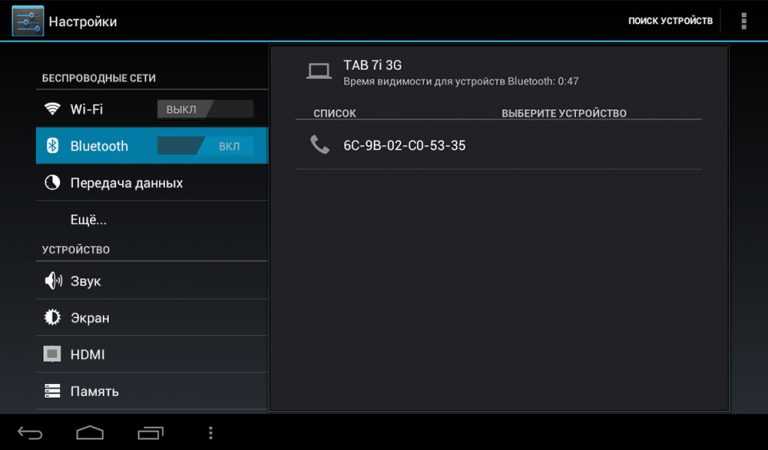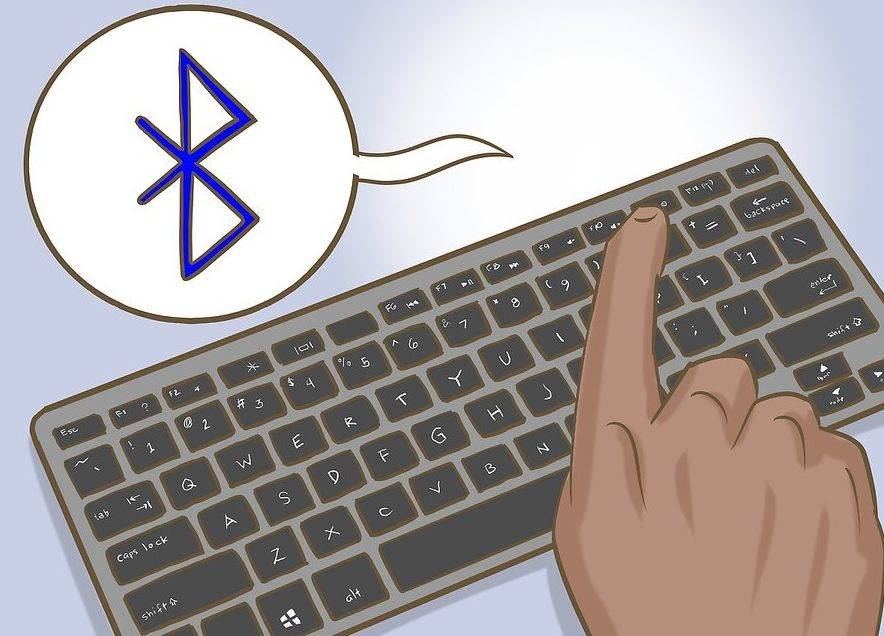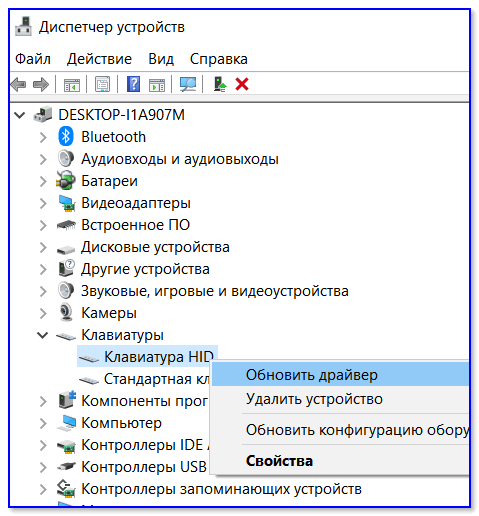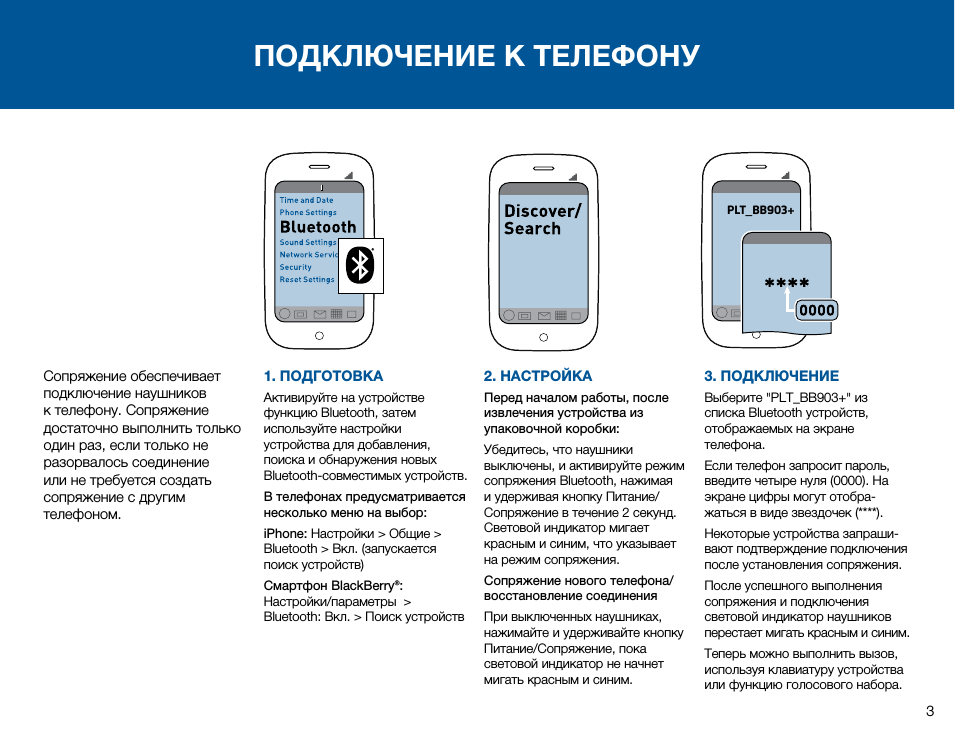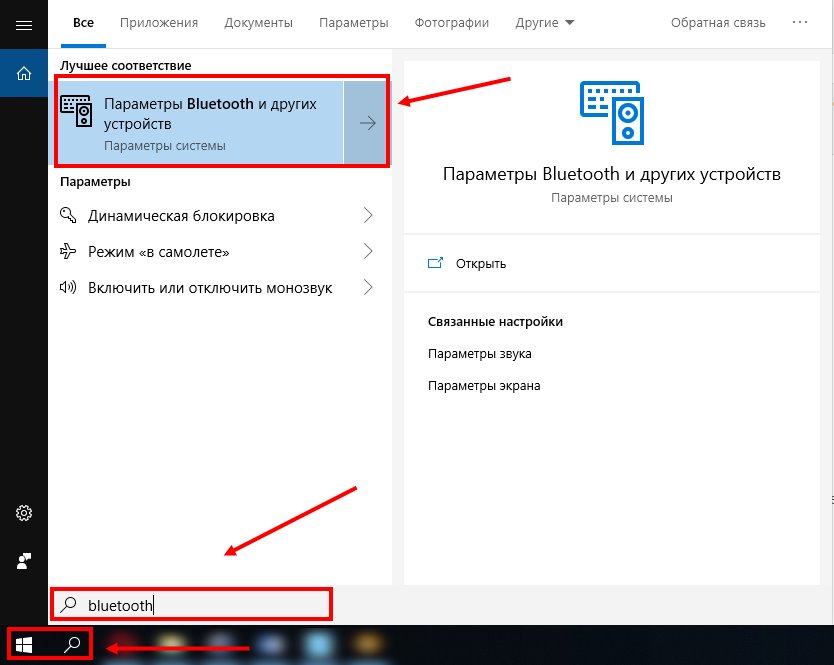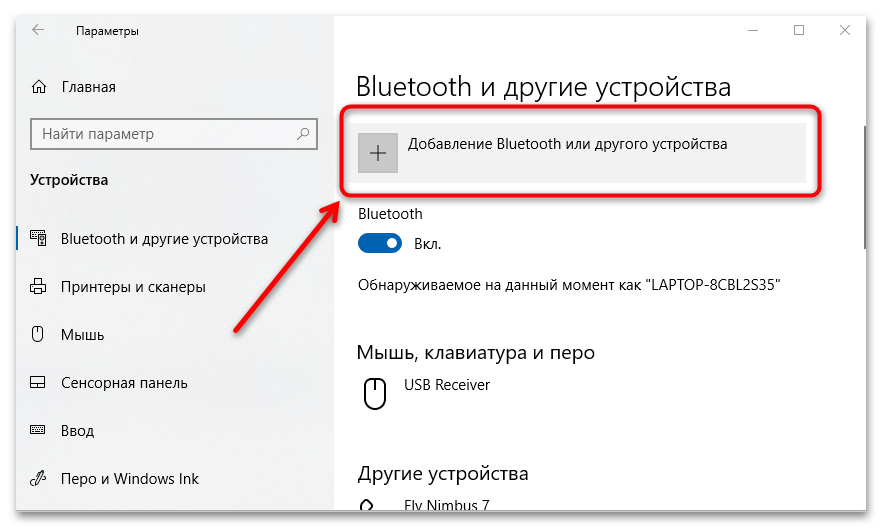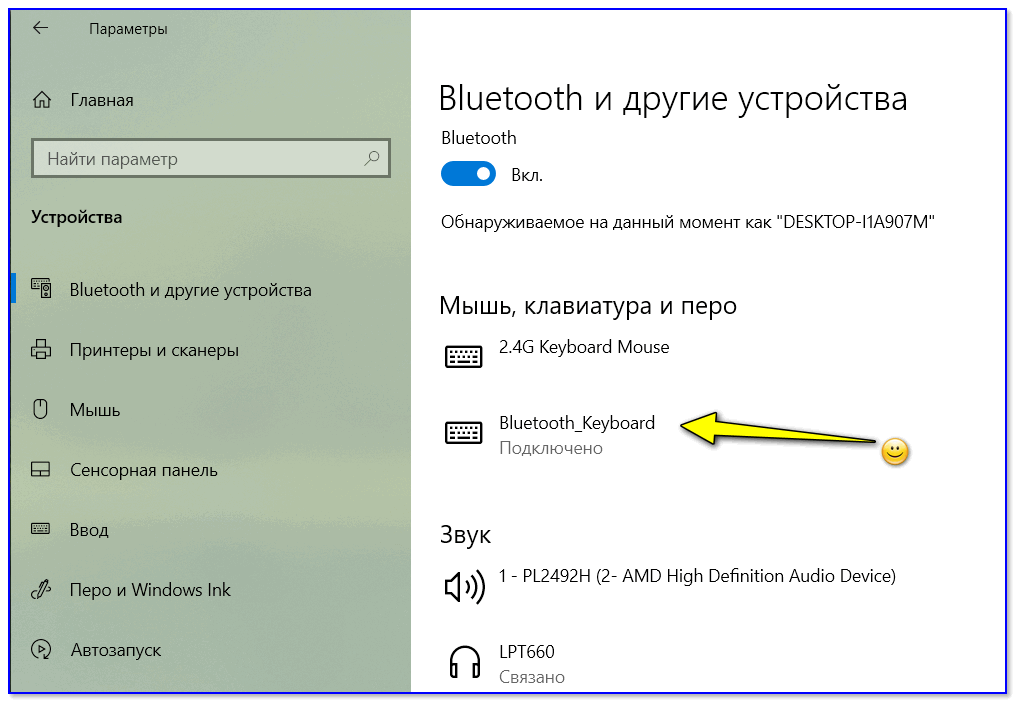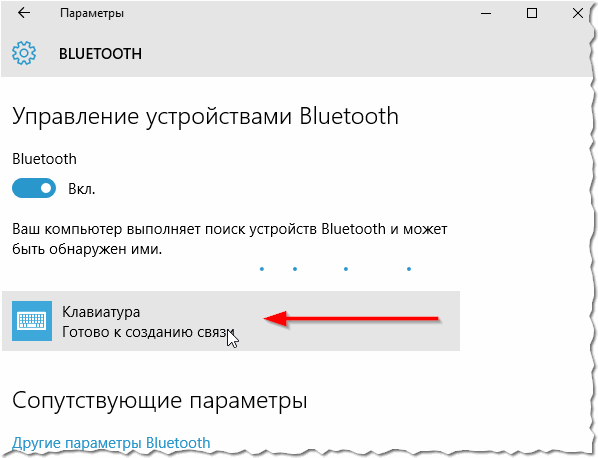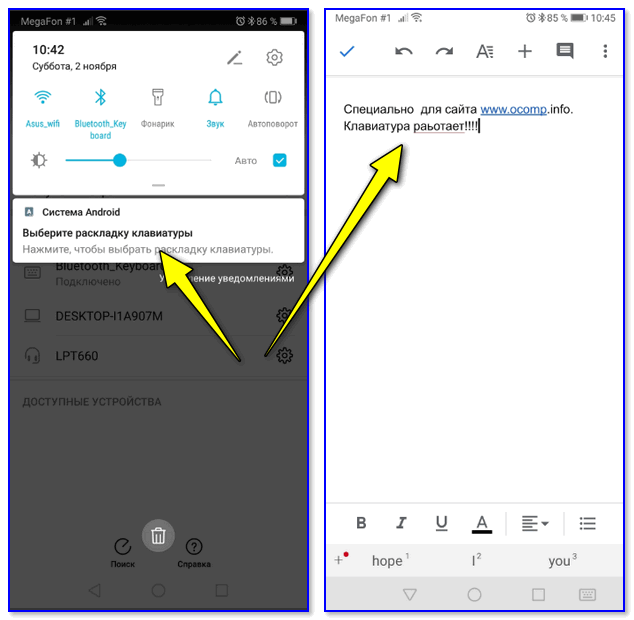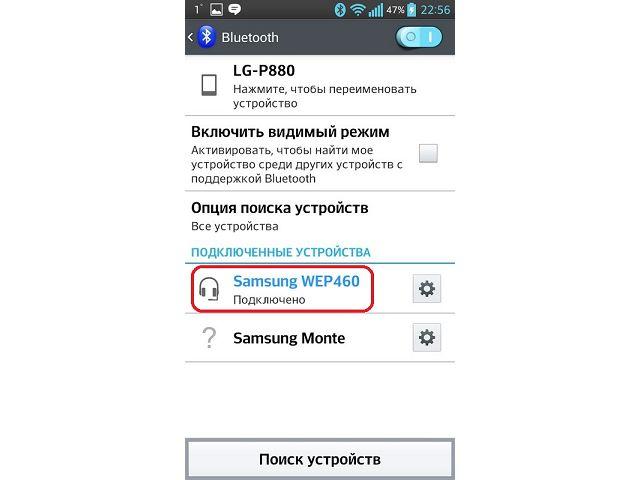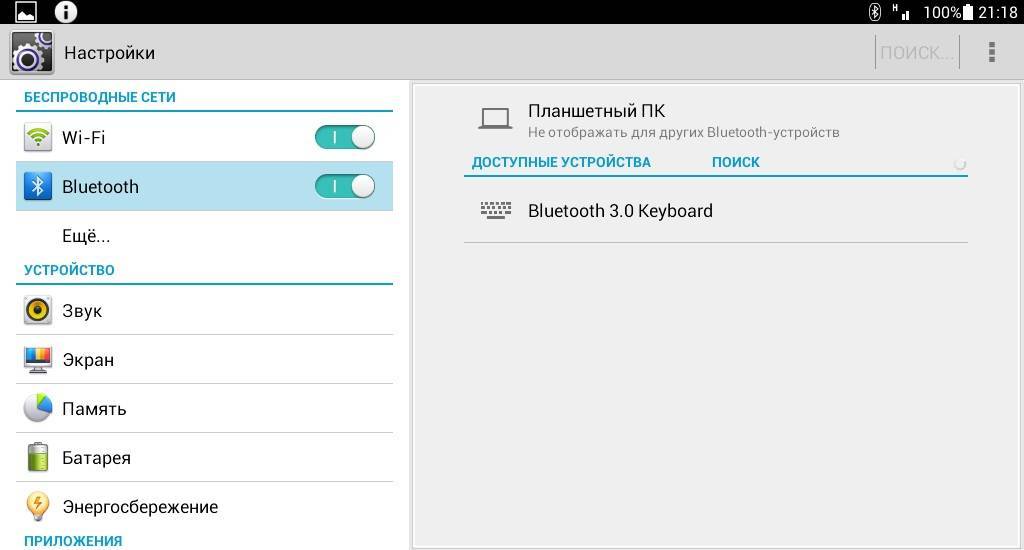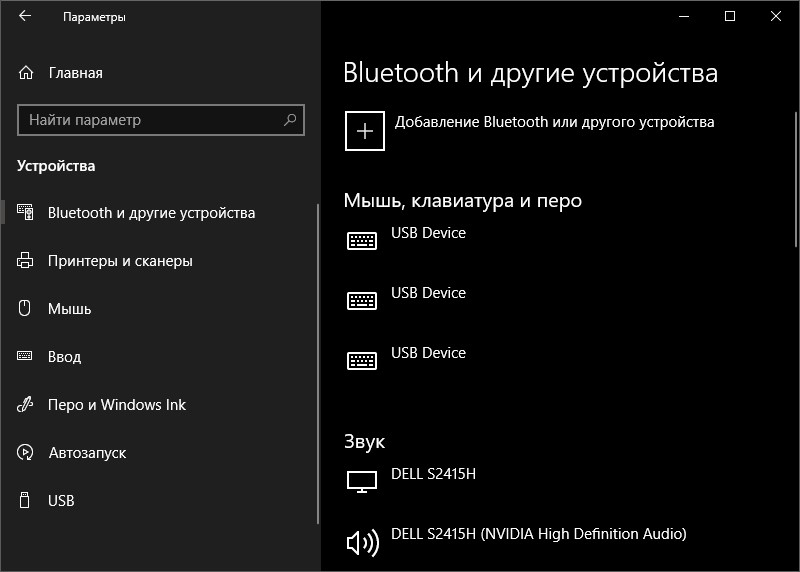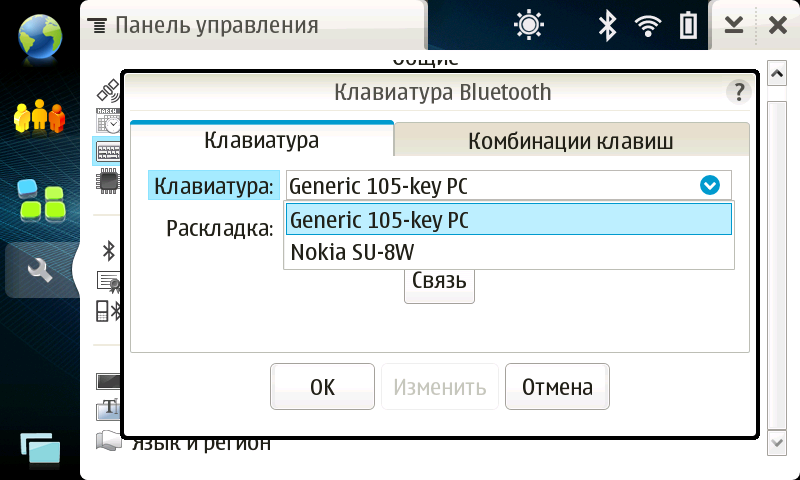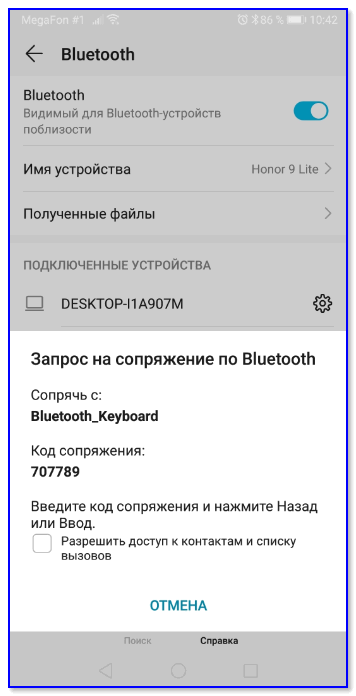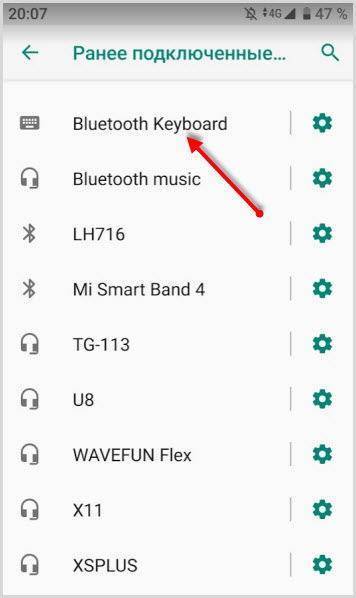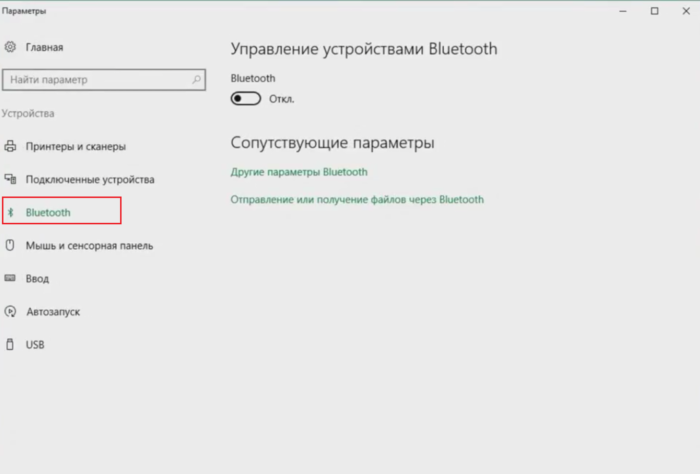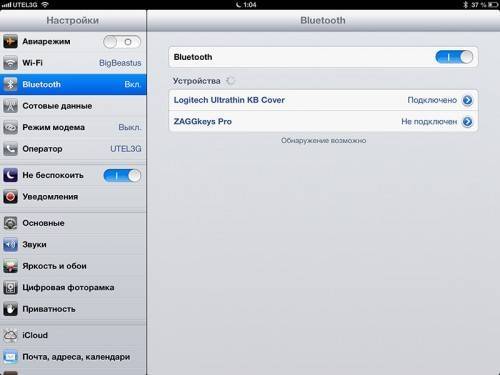Можно ли подключить
Первое, что необходимо знать пользователю — можно ли подключить клавиатуру к планшету. Сделать это несложно даже новичкам, не обладающим специальными навыками и опытом. Для решения задачи можно использовать одни из следующих видов устройств:
- USB-клавиатура. С ее помощью проще всего подключить клавиатуру к планшету на Андроид, но зачастую нужен переходник. Такие девайсы отличаются надежностью и сравнительно небольшой ценой. Минус состоит в наличии провода, из-за которого не удается разнести устройства на большое расстояние.
- Bluetooth. Как вариант, можно подключить Блютуз-клавиатуру с помощью беспроводного соединения. В таком случае провода не мешают работать и можно управлять планшетом издалека. Минус в том, что такие внешние клавиатуры стоят дороже.
- WiFi-клавиатура. Это еще один способ подключить девайс для набора текста и управления к планшетному ПК. Здесь такие же плюсы, как и у блютуз-устройств.
К разновидностям клавиатур можно отнести так называемые док-станции, которые ставятся на стол и заряжают устройства, а также чехол-клавиатуры. Последние можно подключить через USB или Блютуз в зависимости от типа, а главное отличие — надежная защита планшета от царапин, влаги и других форс-мажоров.
Как подключить блютуз клавиатуру к телефону

Мало кто знает, что для смартфонов ежегодно разрабатывается большое количество аксессуаров. И клавиатуры в том числе. Те пользователи, которые не особо часто пользуются вводом большого количества текстов, спокойно обходятся при помощи простого сенсора. Но что делать, если каждый день приходится конспектировать, либо записывать свои идеи в больших форматах? Выход есть. Помимо того, что существуют usb-клавиатуры, есть большое количество устройств с безпроводным подключением. Об их устройстве, возможных неполадках и тонкостях настройки пойдёт речь.
Подключение блютуз клавиатуры к телефону
Если пользователь уже подобрал себе беспроводную клавиатуру, следует прибегнуть к простому методу подключения блютуз устройства. Данная инструкция отлично подходит под все типы устройств.
- Изначально следует включить клавиатуру. Если девайс работает, у него обязательно загорится индикатор.
- Далее следует включить Bluetooth на планшете или смартфоне с операционной системой Android.
- После мы включаем систему определения устройств на клавиатуре. В инструкции производителя обычно описывается простой метод сочетания, либо включения.
- Находим в списке Bluetooth наш девайс и подключаемся. Обычно пишется пароль, который указан в коробке от производителя, либо же на обратной стороне устройства. Ввод пароля производится только через сенсор экрана.
- Далее можно спокойно пользоваться нашим устройством.

В зависимости от модели телефона
В случае, если на смартфоне отсутствует функция блютуза (что достаточно маловероятно), можно попробовать подключить устройство другим способом. Подключение при помощи провода не требует никаких особенных настроек. Следует просто узнать, есть ли на телефоне данная функция.
После того как был приобретён такой привод, следует просто подключить его в наш смартфон. Девайс автоматически включится при удачном подключении.
Если этого не произошло, скорее всего, проблема в вашем смартфоне, на котором отсутствует данный функционал.
Какие могут возникнуть трудности при подключении
Из проблем при подключении, пользователь может столкнуться:
- с непригодностью к работе устройства;
- с поврежденным блютуз-модулем;
- с отсутствием в мобильном телефоне режима USB Host;
- с неправильной раскладкой;
- с тормозящей скоростью ввода данных;
Кроме последнего случая, все недостатки можно легко устранить, отнеся устройство, либо смартфон в сервисный центр.

Как устранить неполадки
Когда устройство неправильно отображает ввод данных, либо же неправильно реагирует на прикосновение или вовсе лагает, необходимо воспользоваться следующей программой. External Keyboard Helper Pro — отличный помощник для отладки клавишных устройств на операционной системе Android.
Для того чтобы отредактировать раскладку следует:
- Установить данную программу.
- Перейти в «Язык и ввод», на стандартных настройках телефона.
- Установить данное приложение в настройках «По умолчанию».
- В самой программе следует нажать на кнопку «Русский язык» и зайти в «Полные настройки».
- В «Раскладка клавиатуры» следует отредактировать выбранный шаблон для использования. Там же можно установить все привычные сочетания клавиш.
- Чтобы отредактировать одну из клавиш, либо какое-то сочетание, следует нажать «Добавить значение». После этого на клавиатуре вводится определенное значение действия.

Кроме того, программа позволяет устанавливать определенные сочетания, позволяющие при нажатии одной из кнопок включать или менять местами приложения.
Как подключить клавиатуру к компьютеру или ноутбуку без адаптера Bluetooth — беспроводного USB приемника?
Более дешевые беспроводные клавиатуры могут не оснащаться USB приемником, поэтому нужно будет отдельно купить универсальный bluetooth адаптер для работы с периферийными устройствами. Главное не перепутать с аудио-AUX адаптером, который служит только для передачи звука. Если помните, с его помощью мы подключали колонку к ПК.
После подключения USB приемника к компьютеру кликаем правой кнопкой мыши по меню «Пуск» и заходим в «Параметры»
Открываем раздел «Устройства»
И далее жмем на «Добавление Bluetooth или другого устройства»
Здесь выбираем «Bluetooth»
После чего находим название своей клавиатуры и подключаемся к ней.
Как подключить клавиатуру через ИК-порт или Bluetooth

Еще парочка классных беспроводных вариантов соединения. Однако стоит отметить, что подключение через ИК-порт уже устарело.
Что нужно сделать:
К планшету, управляемому ОС Андроид, можно подсоединить клавиатуру с помощью таких модулей, но только если они установлены в обоих устройствах. Поскольку блютуз-вариант более распространен, сначала стоит рассмотреть, как подключить такую клавиатуру. Трудно ли это? Вовсе нет.
Примечание: в разных приложениях настройки могут называться по-другому, но все должно быть понятно интуитивно.

Кабельное подключение до сих пор остается самым распространенным способом. Для этого лучше всего использовать прямое подключение к планшету, если у него есть необходимое гнездо (полноценный разъем USB). Чтобы подключить клавиатуру к планшету кабельным способом, надо выполнить следующие условия:
Как видите, ничего сложного в том, как подключить клавиатуру к планшету, нет.
Для того чтобы подключить клавиатуру к планшету под управлением ОС Андроид через блютуз, необходимо сначала законнектить планшет и клавиатуру между собой, и только после этого синхронизировать устройства, если это не произошло автоматически. Порядок подключения следующий:
Подключение USB-клавиатуры/мышки
Подавляющее большинство USB-клавиатур и мышей не требуют какой-либо специальной конфигурации оборудования на аппаратном уровне. Подключение осуществляется через кабель USB OTG.

Ваш гаджет должен поддерживать функцию USB-хоста. Такой кабель стоит несколько долларов. С одной стороны есть разъем microUSB, а с другой — интерфейс USB, куда нужно подключить проводную мышь или клавиатуру.
Вы не знаете, как решить проблему в работе вашего гаджета и вам нужна консультация специалиста? Алексей, мастер по ремонту смартфонов и планшетов в сервисном центре, отвечает на вопросы. Напиши мне »
Если на вашем Android-устройстве нет разъема USB, вам необходимо приобрести специальный адаптер, подходящий для устройства. Вам нужно будет подключить к нему кабель USB OTG.
Проводное подключение
Самый популярный способ выполнить подключение. Если ваша модель работает на Windows, достаточно просто воткнуть USB-разъём клавиатуры в соответствующий разъём на устройстве. После этого произойдёт мгновенное распознавание, в некоторых случаях установятся драйверы. Соединение займёт буквально пару секунд без необходимости подключения каких-либо дополнительных переходников.

Для планшетов на базе Android уже понадобится специальный переходник — проводок, имеющий на одном конце разъём microUSB для подсоединения к устройству, а на другом — обычный USB для того, чтобы выполнить подключение клавиатуры. Все современные модели поддерживают технологию OTG, позволяющие подсоединить различное внешнее оборудование. После того как вы воткнёте оборудование в нужные интерфейсы, буквально через пару секунд можно будет им воспользоваться, например, для быстрого набора текста. Кстати, подобным образом можно добавить и беспроводные клавиатуры, оснащённые USB-приёмником.

Подключение клавиатуры к планшету через OTG
А вот на iPad всё куда печальнее. Через провод вряд ли удастся создать подобное подключение, ведь Apple не наделил свою технику подобной поддержкой. Можно рискнуть и воспользоваться Lightning to USB Camera Adapter или чем-то схожим.

Lightning to USB Camera Adapter для подключения клавиатуры к iPad
Система выдаст сообщение об отсутствии поддержки, но можно проигнорировать его, просто нажав ОК. В некоторых случаях клавиатура может заработать.
Способ 1. Подключение по кабелю (при помощи OTG).
Многие современные (и не очень) смартфоны и планшеты поддерживают технологию OTG, которая позволяет подключить к этим гаджетам компьютерную периферию – клавиатуру, мышь, флешку, внешний жёсткий диск, принтер и т.п.
Узнать, поддерживает ли Ваше устройство OTG, можно в его подробных характеристиках или в одном из нескольких специальных приложений, например, USB OTG Checker. Если Ваш смартфон или планшет не поддерживает OTG, то можете сразу переходить к способу № 2.
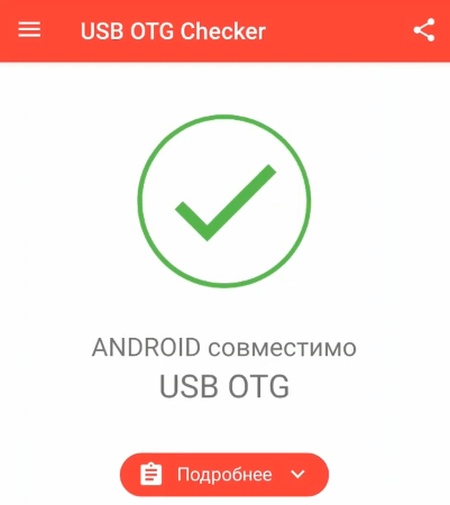

Далее есть два варианта: использование беспроводных или проводных клавиатуры и мыши.
Способ 1А. Беспроводные клавиатура и мышь.
Для проверки подключения я использовал беспроводной мультимедийный комплект клавиатура + мышь от Smartbuy (SBC-220349AG-RW). В данном случае мне хватило обычного OTG кабеля, при помощи которого к смартфону я подключил нано-ресивер, т.е. универсальный приёмник, похожий на флешку, который отвечает за связь с беспроводными устройствами.

Если же Ваша беспроводная клавиатура и мышь имеют свои собственные ресиверы, то понадобится особый OTG-переходник с двумя портами USB или же просто USB-хаб. Этот способ подходит и для подключения проводных клавиатуры и мыши.
Способ 1Б. Проводные клавиатура и мышь.
Если Вы хотите подключить проводную клавиатуру и мышь, то Вам понадобится OTG-переходник с двумя входами USB или дополнительно USB-хаб.

Я предпочитаю второй вариант, так как найденные мной переходники выглядят не очень надёжно и имеют не очень хорошие оценки покупателей. Существуют специальные OTG-хабы, но в ближайших магазинах их не было в наличии. Скажу честно, что и с USB-хабами могут возникнуть проблемы, так как среди дешёвых представителей попадается очень много брака. Тем не менее, USB-хаб может оказаться полезным и в других ситуациях.
Подключаем к смартфону или планшету OTG кабель, к нему – хаб, а уже к USB-хабу подключаем проводные клавиатуру и мышь.
Wi-Fi соединение
Это один из самых редких способов синхронизации устройства ввода и планшета. Конечно, если голосовой набор по каким-то причинам вам не подходит и экранная клавиатура не работает, вы можете попробовать настроить внешнюю физическую по протоколу Wi-Fi. Но следует помнить, что без танцев с бубном ему не обойтись.
Не все пользователи смогут выполнить аналогичную процедуру подключения. И найти подходящий мобильный гаджет, способный подключаться к периферийным устройствам по протоколам Wi-Fi, будет непросто.
Стоит отметить, что с каждым годом пригороды с Wi-Fi становятся все больше и больше.
Шаг 1. Установка связи с устройством Bluetooth
Важно! Установленное подключение будет активно до тех пор, пока вы его не отмените. Вариант 1
Через приложение “Настройки” (для всех устройств Bluetooth)
Вариант 1. Через приложение “Настройки” (для всех устройств Bluetooth)
- Проведите по экрану сверху вниз.
- Нажмите на значок Bluetooth и удерживайте его.
- Нажмите Добавить устройство
Если вы не видите пункт Добавить устройство, проверьте список доступных устройств или нажмите “Ещё” Обновить.
.
- Нажмите на название Bluetooth-устройства, которое хотите подключить.
- Следуйте инструкциям на экране.
Совет. Если потребуется код доступа, попробуйте ввести 0000 или 1234.
Вариант 2. Через уведомление (только для устройств с быстрым подключением)
- Убедитесь, что соблюдены следующие условия:
- Устройство Bluetooth поддерживает быстрое подключение. На его упаковке должна быть специальная маркировка или надпись, например Made by Google (Сделано в Google) или Made for Google (Сделано для Google). Узнайте, какие аксессуары есть в Google Store.
- Вы используете телефон или планшет с Android 6.0 или более поздней версией ОС.
- На телефоне или планшете включены Bluetooth и геолокация.
- Включите устройство Bluetooth и настройте режим подключения. Аксессуар должен находиться рядом с телефоном или планшетом.
- После того как вы получите уведомление, выберите Нажмите для сопряж.
- Появится уведомление “Устройство подключено” или “Подключение завершено”.
- Если устройство нужно настроить, нажмите Настроить.
Совет. Если вы не получили уведомление, откройте приложение Настройки и нажмите Подключенные устройства. Выберите нужное устройство в разделе “Устройства поблизости”. Подробнее о том, …
Док-станция
Одной стороной вставляете его в microUSB-порт планшета, к другому концу кабель подключаете клавиатуру.
Речь идет о той самой клавиатуре, что вы используете при работе с компьютером. Да, ее тоже можно подключить к планшету, причем, поскольку клавиатура подключается к USB-порту, планшет не обязательно должен обладать таковым — лишь бы поддерживал технологию OTG.
Представляет из себя отдельную клавиатуру, либо чехол-клавиатуру. Подключение происходит, как правило, по технологии Bluetooth, иногда используется USB-порт, но редко.
Что касается программных настроек операционной системы планшета при подключении USB-клавиатуры, то в случае с устройствами на базе Windows 7 или 8 все очень просто: Windows обнаружит внешнее USB-устройство и автоматически настроит его работу. Дополнительно свойства клавиатуры и некоторые настройки можно увидеть в меню «Панель управления» — «Клавиатура».
USB-клавиатура подключается также само: подключите OTG-кабель соответствующим входом в порт micro-USB на планшете, а к другому концу кабеля с полноценным выходом USB – подключите клавиатуру.
Док-клавиатура — как упоминалось, это дополнительный источник питания. Наделенная своим собственным аккумулятором, она не только не расходует заряд батареи, как в случае в Bluetooth-клавиатурой, но еще и сама продлевает автономность работы планшета без подзарядки.
Рассмотрим ниже возможные варианты подключения к планшету внешней физической клавиатуры, преимущества и недостатки таких вариантов, чтобы вы смогли выбрать наиболее подходящий вам, если вы решите расширить функционал своего планшета таким вот образом.
Да и о русскоязычной раскладке клавиатуры не стоит беспокоиться – на славянский рынок поставляются чехлы-клавиатуры с английскими и русскими надписями букв.
Многие спрашивают, как определить — можно ли подключить проводную или беспроводную клавиатуру к планшету. Отметим, что такое соединение поддерживают почти все модели планшетных ПК на Андроид (Леново, Samsung и другие), а также Айпад. Главное, чтобы в устройстве был USB-разъем (нужна поддержка драйверов), возможность подключения по WiFi и / или Блютуз.
При рассмотрении вопроса, к каким планшетам можно подключить клавиатуру, мы упоминали вариант с Вай-Фай. Для реализации этого метода необходимо одновременное выполнение следующих условий:
Варианты
Сразу хочется заметить то, что подключение дополнительного периферийного устройства к вашему ноутбуку может производиться различными способами, тут все будет зависеть только от имеющегося в распоряжении выхода. Если имеется подключение USB, тогда укомплектовать портативный ПК не составит абсолютно никакого труда. Предварительно вам обязательно нужно выключить ваш ноутбук, после этого повернуть устройство к себе боковой стороной. Выбираем ту сторону, где находятся различные выходы. Далее необходимо просто установить в свободный USB-разъем штекер от клавиатуры, ну и на последнем этапе просто включаем ноутбук и проверяем работоспособность всех элементов. Теперь вы знаете, как решить возникшую задачу. Этот вариант актуален, если устройство ввода имеет штекер USB.