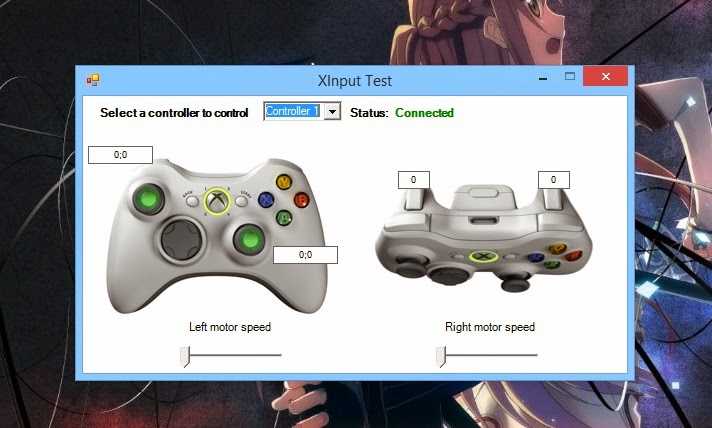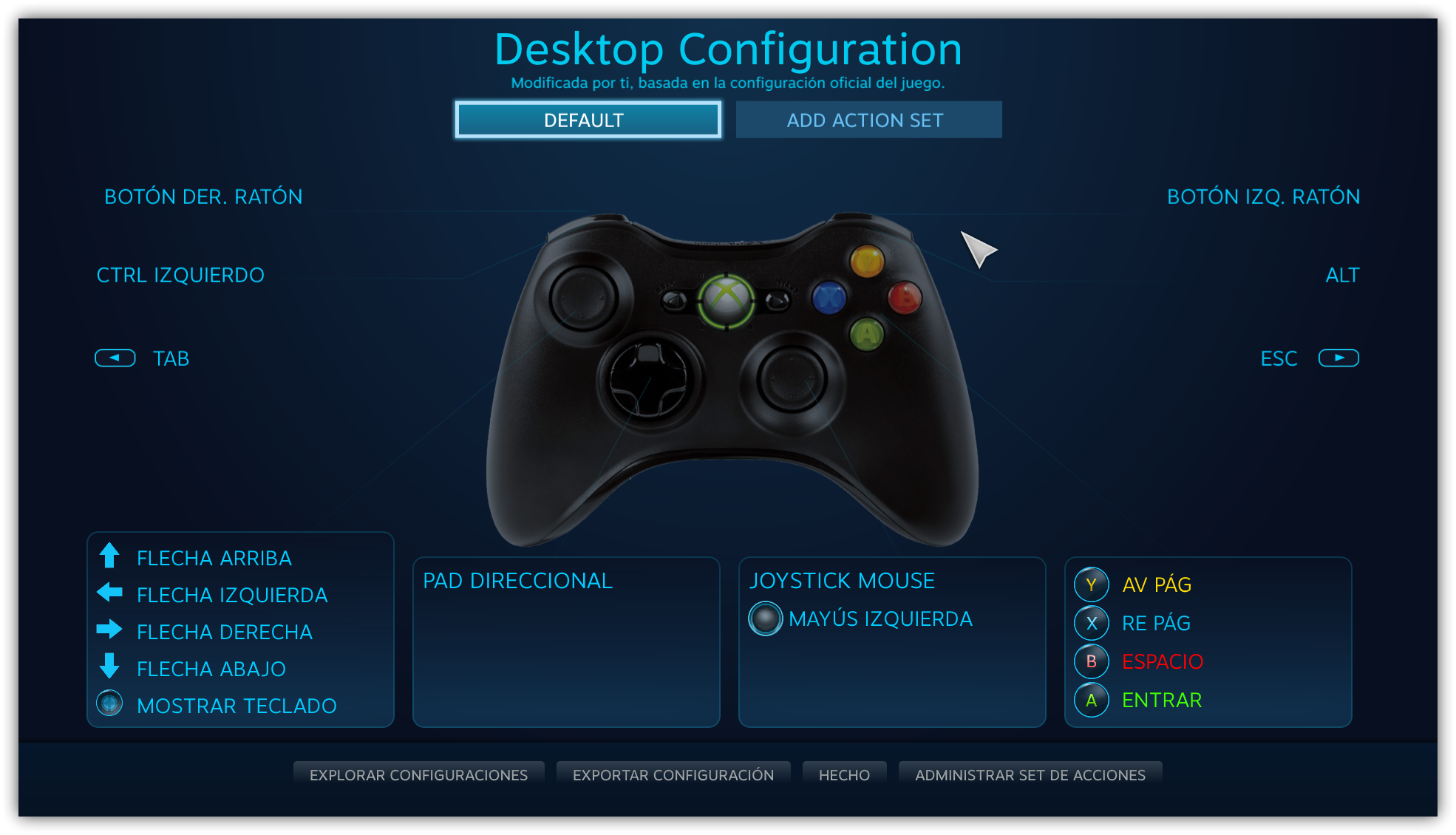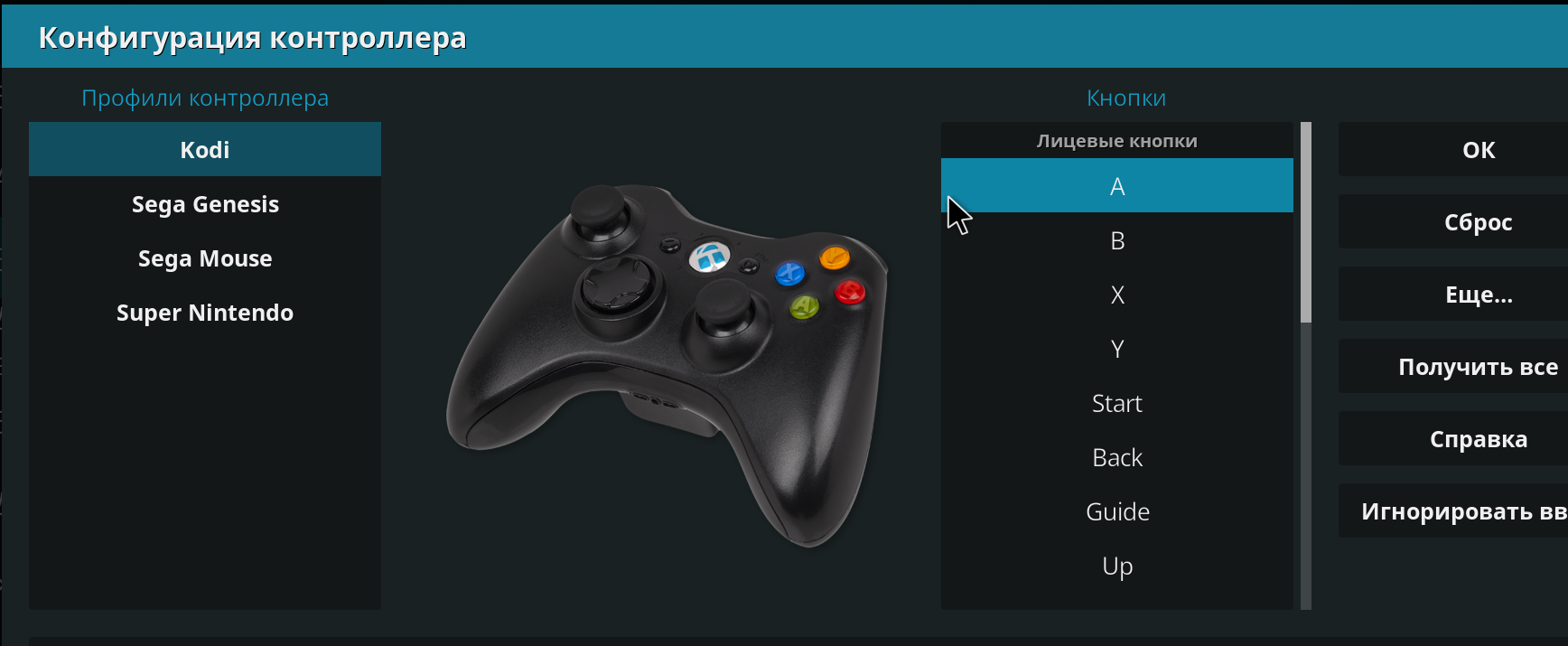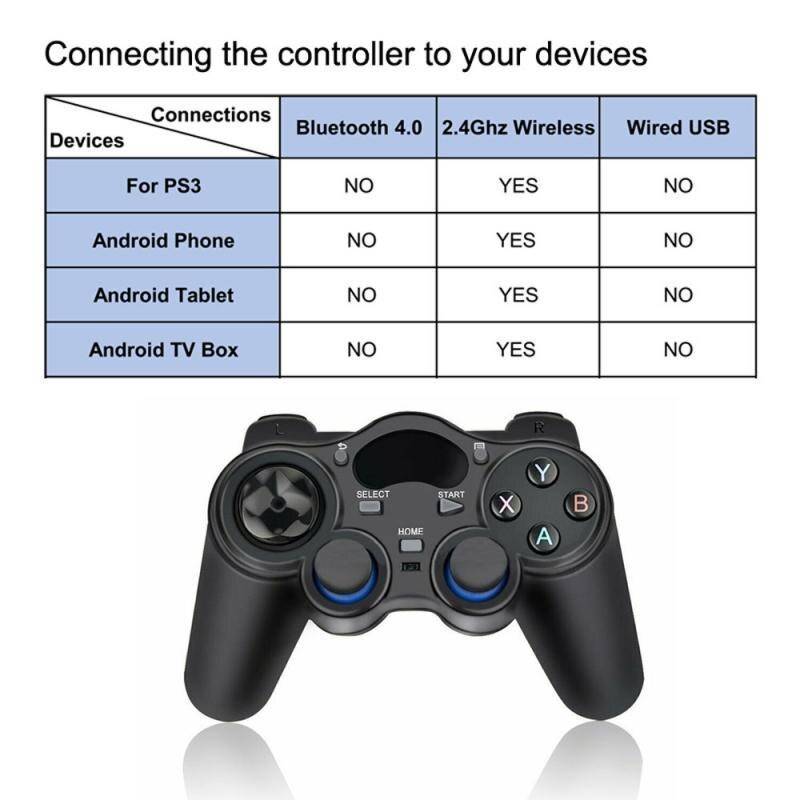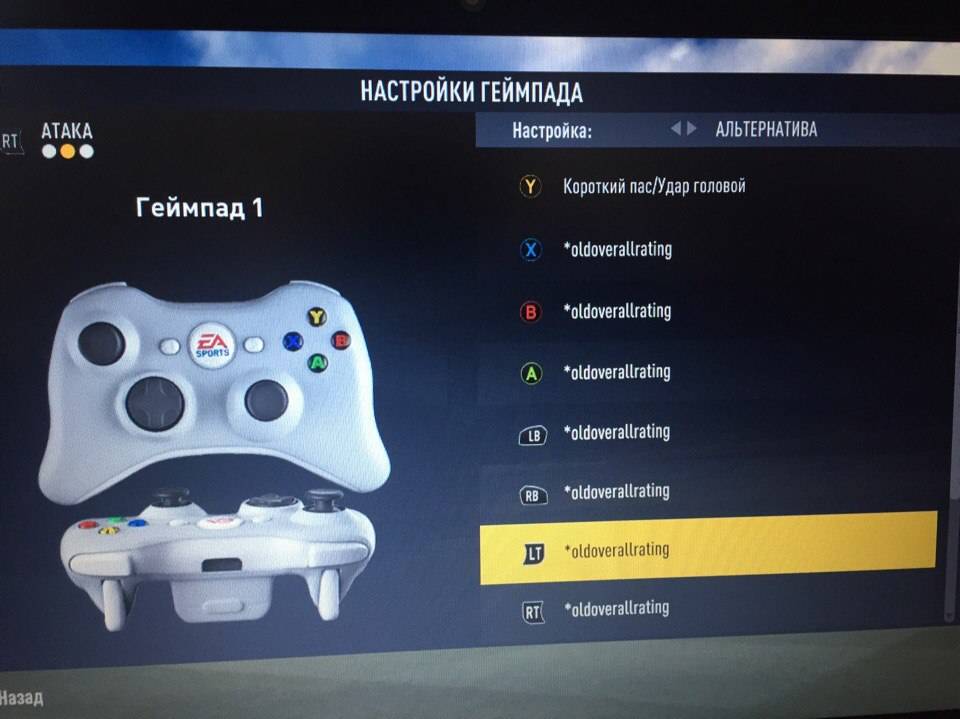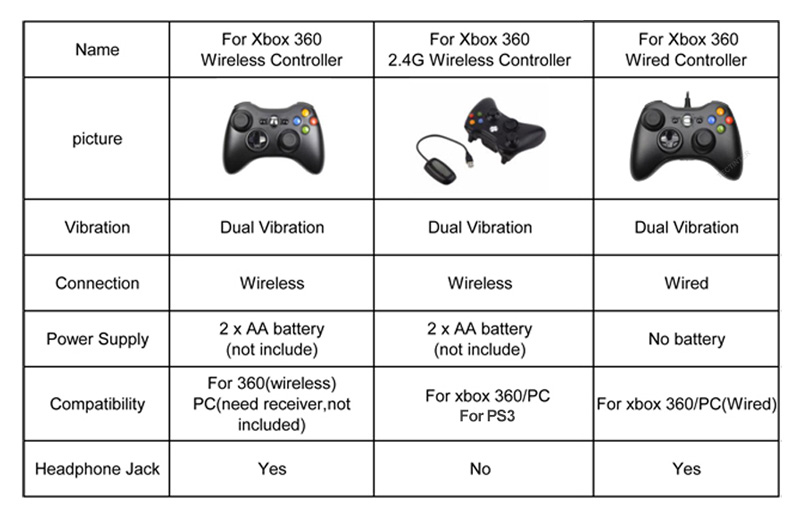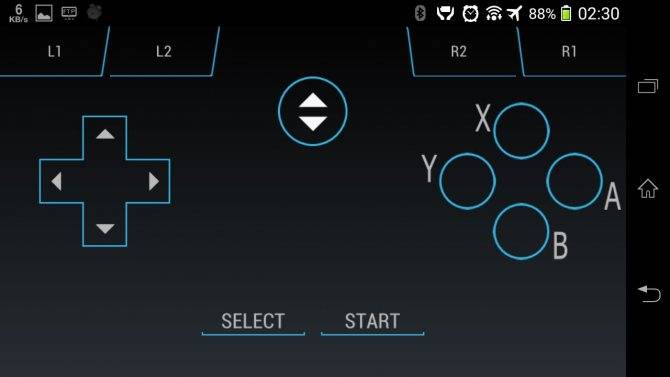Android TV для игр через джойстик

Приставка Android TV превращает обычный телевизор с эфирными программами в мультимедийный центр, с большим количеством интересных возможностей.
Благодаря новым функциям, пользователь получает возможность подключить к телевизору джойстик, и наслаждаться приложениями на большом экране своего ТВ устройства.
Если нужно подключить к ТВ Android приставку, можно купить ее от 1500 до 4000 рублей. Также имеются специальные ТВ со встроенным образцом.
Перед покупкой, важно уточнить у продавца о совместимости двух устройств, поскольку не каждый телевизор будет работать с новой приставкой. После приобретения, пользователь получит возможность играть на большом экране в игры через геймпад
Как подключить джойстик от игровой приставки к Android
У многих дома есть игровые приставки, обладающие качественными геймпадами. Почему бы не попробовать подключить их к своему телефону или планшету, расширив игровой опыт?
Как подключить джойстик от Sony PlayStation 3
Игровые контроллеры для данной игровой платформы могут подключаться двумя способами: через bluetooth или по micro-USB. Рассмотрим их по очереди.
Для работы по блютуз
Вам необходимо приложение Sixaxis Controller . Оно работает с оригинальными джойстиками Sixaxis и Dualshock 3 и требует наличия прав root-доступа у пользователя. Для настройки игрового контроллера выполните следующую последовательность действий:
1. Загрузите приложение Sixaxis Compatibility Checker , позволяющее проверить Ваше Андроид-устройство на совместимость с программой;
2. Если проверка прошла успешно, скачайте и установите на компьютер приложение SixaxisPairTool . Подключите игровой манипулятор кабелем USB к ПК и запустите SixaxisPairTool. Программа установит свой драйвер и покажет на экране МАС-адрес в виде xx:xx:xx:xx:xx:xx;
3. Установите и запустите на смартфоне или планшете Sixaxis Controller. Согласитесь с предоставлением приложению root-доступа. После этого программа выдаст Local Bluetooth Address в таком же виде xx:xx:xx:xx:xx:xx;
4. Введите эту последовательность в программе SixaxisPairTool на своём ПК в поле Change Master и нажмите кнопку “Update”;
5. Отключите игровой манипулятор от ПК и включите его с помощью кнопки PS (круглая кнопка посередине);
6. Если Вы видите одну горящую лампочку -всё прошло удачно. Если же вместо этого перед Вами надпись “Connection Failed” – к сожалению, Ваше устройство не поддерживается данным приложением;
7. В случае удачного подключения нажмите Change Input Method и выберите свой игровой манипулятор в программе.
Для подключения через micro-USB
джойстика от Sony PlayStation к Андроид-устройству Ваш телефон или планшет должен обладать поддержкой USB Host mode. Проверьте эту функциональность перед началом подключения. Кроме того, такой тип подключения позволяет работать с игровым манипулятором только в эмуляторе игровой приставки.
Для работы джойстика с таким типом подключения загрузите из сети какой-либо эмулятор игровой приставки, подключите свой геймпад или джойстик к Вашему смартфону или планшету, и запустите скачанный ранее эмулятор. В его настройках можно назначить на кнопки игрового манипулятора нужные действия. Если есть проблема с работоспособностью кнопок – попробуйте поиграться с пунктом Use input method в настройках (Settings -> Other Settings).
Подключаем Bluetooth наушники, колонку или другое устройств к Android TV приставке
Не важно какое устройство вы хотите подключить – алгоритм действий будет одинаковый
- Можно сразу открыть настройки Bluetooth. «Настройки» – «Пульты и аксессуары».
- Устройство, которое мы хотим подключить к Android TV приставке нужно перевести в режим подключения. Чтобы оно было доступно для поиска. На наушниках, беспроводных колонках, клавиатурах, мышках и других устройствах обычно есть отдельная кнопка со значком Bluetooth, на которую нужно нажать, либо нажать и немного подержать. Но все зависит от конкретного устройства. Возможно, например, на ваших наушниках режим подключения активируется по-другому (кнопкой питания, например). Смотрите инструкцию.
В большинстве случаев, когда беспроводные наушники, колонка или другое устройство находится в режиме подключения – на нем активно мигает индикатор.
- В настройках Блютуз на Xiaomi Mi Box S или Mi TV Stick выбираем «Добавить устройство».
Устройство Xiaomi RC, которое будет отображаться в списке подключенных устройств, это пульт дистанционного управления. Его не трогаем.
- Начнется поиск устройств. И если ваше устройство находится в режиме подключения, то оно должно появиться в списке.
Выбираем его.
Подтверждаем подключение.
- Устройство должно подключиться. Оно будет отображаться в списке.
- Наушники будут автоматически подключаться к ТВ приставке после включения. Xiaomi Mi Box S автоматически выводит звук на беспроводные наушники. А при регулировке звука будет отображаться значок Bluetooth.
Как отключить (удалить) Bluetooth устройство?
Просто выберите устройство в настройках на приставке.
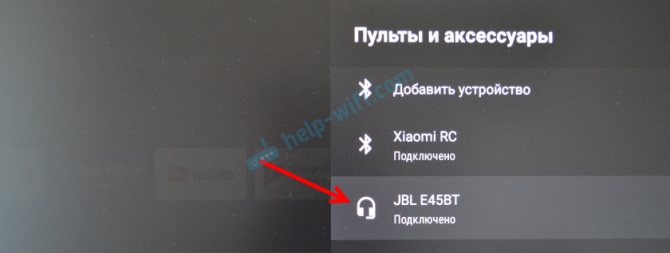
И нажмите «Отключить».
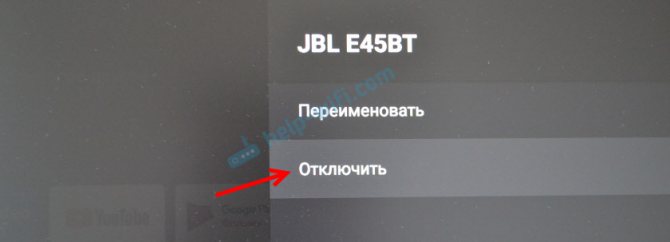
После этого наушники (в моем случае) не будут подключаться автоматически. Чтобы подключить их, нужно заново добавить устройство, как я показывал выше в этой статье.
Можно ли одновременно подключать две пары Bluetooth наушников?
Здесь я могу говорить только конкретно о Xiaomi Mi Box S. На Xiaomi Mi TV Stick, думаю, та же ситуация. Две пары наушников можно подключить. Но работать будут только одни наушники. ТВ приставка не хочет выводить звук одновременно на две пары наушников. Я подключал еще AirPods 2.
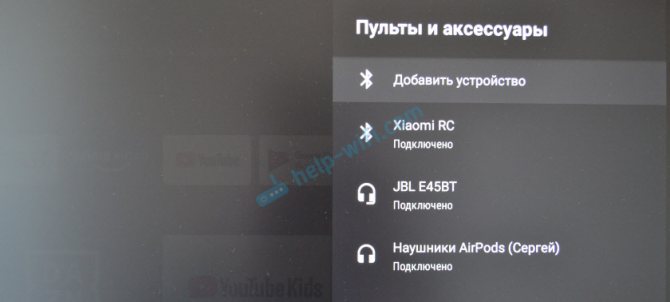
Звук воспроизводится на тех наушниках, которые были подключены вторыми. И даже если их отключить, звук не воспроизводится на первых наушниках. Нужно их отключить/подключить, или перезагрузить приставку.
Какие телевизоры поддерживают подключение периферии
Сторонние мышки и клавиатуры (не идущие в комплекте с оборудованием) можно подключать исключительно к Smart-TV. С обычными ТВ они работать не будут. Чтобы получить «умное» устройство, можно использовать медиа-приставки на базе Android.
Чтобы проверить, можно ли к Смарт ТВ подключить клавиатуру или другие периферийные устройства, нужно:
- Открыть «Менеджер устройств».
- Изучить список поддерживаемых устройств.
- Если там будет «Настройка мыши» или «Настройка клавиатуры», тогда с 99% долей вероятности телевизор «увидит» девайс.
Стоит понять, что рынок предлагает бесчисленное множество клавиатур, мышек, геймпадов и других периферийных устройств, которые можно подключить к ТВ. Они отличаются способом передачи данных (проводные и беспроводные), стоимостью, функционалом и т.д. И при выборе здесь каждый ориентируется на свои финансовые возможности и также задачи, которые нужно решить.
Проблемы при подключении
Некоторые типы джойстиков требуют наличие дополнительных программ, без которых они не будут работать. Например, для контроллера от Wii необходимо специальное приложение Wiimote Controller. Без него джойстик не заработает. Также понадобится сделать дополнительную настройку в меню этого приложения.
Если геймпад беспроводной, необходимо покупать ресивер. Без него запустить ТВ не получится.
В некоторых моделях андроид нет блютуз. Такие устройства редкие, но все же встречаются. Попробуйте использовать вайфай.
Не забывайте, что для любого гейпада необходим драйвер. Он должен быть в комплекте с геймпадом (на диске). Если его нет, скачиваем с интернета и устанавливаем.
Устанавливаем эмуляторы
Спешу обрадовать, установить эмулятор так же просто и быстро как установить сам «Коди», кроме того, не нужно даже ничего скачивать, всё уже встроено. Давайте перейдем:
- Откройте настройки.
- Нажмите дополнения и перейдите в раздел «Установить из репозитория».
- Выберите «Игровые дополнения»
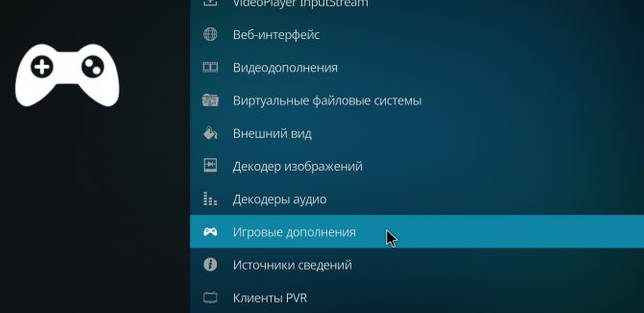
затем раздел «Эмуляторы»:
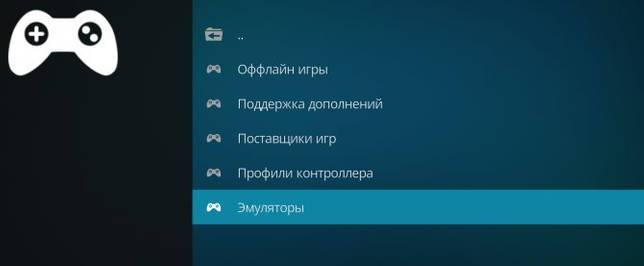
Выберите нужный Вам эмулятор и установите его. Рассмотрим на примере «Sega» Вы можете установить любой другой.
По большому счету, у нас всё готово. Осталось только скачать игры для эмулятора, которых в сети полно. Чтоб всё максимально упростить, я собрал архив, в котором 100500 игр для «Сега» и «Денди». Скачать можете его по этой ссылке с Google:
IPEGA PG-9077
Китайская компания IPEGA, несмотря на своё довольно нестандартное название, добилась приличной популярность за счёт количества и качества выпускаемых продуктов. Буквально два года назад начали появляться первые устройства производителя, а сейчас есть любая модель на все случаи жизни и вкусовые предпочтения. Модель PG-9077 интересна тем, что только-только вышла в продажу, получив обновлённый дизайн и определенные важные преимущества. Первое — кнопки ABYX окрашены так, как на контроллере от приставки Microsoft. Учитывая, что IPEGA дала своей новинке поддержку ПК, это будет очень важная особенность. Второе преимущество — заявлена поддержка Android и iOS, помимо ПК. То есть, вы покупаете геймпад и можете играть на любом современном смартфоне и компьютере. Для тех пользователей, у которых два смартфона на разных ОС, это вообще ультимативное решение. Особенности:
- цена — 1790 рублей;
- поддержка ПК, Android, iOS;
- питание от встроенной батареи;
- модуль Bluetooth в комплекте;
- держатель для смартфона;
- правильная покраска клавиш.
Может не понравиться:
не обнаружено.
Android TV для игр через джойстик
Приставка Android TV превращает обычный телевизор с эфирными программами в мультимедийный центр, с большим количеством интересных возможностей.
Благодаря новым функциям, пользователь получает возможность подключить к телевизору джойстик, и наслаждаться приложениями на большом экране своего ТВ устройства.
Если нужно подключить к ТВ Android приставку, можно купить ее от 1500 до 4000 рублей. Также имеются специальные ТВ со встроенным образцом.
Перед покупкой, важно уточнить у продавца о совместимости двух устройств, поскольку не каждый телевизор будет работать с новой приставкой. После приобретения, пользователь получит возможность играть на большом экране в игры через геймпад
Решаем проблему: медленный отклик (задержка в действиях)
Очень часто при подключении DualShock 4 к телефону Андроид наблюдается задержка в игровых действиях, особенно когда требуются быстрые рефлексы. Для решения данной проблемы используется приложение Bluetooth Auto Connect, которое можно скачать в Плей Маркете https://play.google.com/store/apps/details?id=org.myklos.btautoconnect.
Преимуществом этой утилиты является автоматическое подключение Bluetooth устройств, которые вы подключаете к телефону. Также можно выполнить настройку полезных опций, к примеру «Непрерывное подключение», которая будет спустя каждый определенный временной промежуток подключать устройства.
После того, как подключишь джойстик, рекомендую попробовать игру Rocket League: одна из самых динамичных с мультиплеером.
Инструкция по установке и использованию:
- Скачиваем и инсталлируем Bluetooth Auto Connect на телефон Андроид.
- Запускаем утилиту. Прокручиваем ее вниз до «Advanced Options» (при подключенном DualShock 4), выбираем «Connect Now». Теперь джойстик должен функционировать правильно.
- Если проблемы не исчезли, то снова переходим в меню «Advanced Options», жмем «Connect Now» и вводим параметры 2 – 15 секунд. Подобные действия могут решить проблему с задержкой. Вы можете поэкспериментировать, устанавливая разное время, для выбора лучшего значения.
Если вы потратите немного времени на настройку геймпада, то можете получить настоящий игровой гаджет, который будет функционировать без подтормаживаний и задержек.
Для удобства можете приобрести специальный зажим. Он надежно прикрепляет телефон Андроид к джойстику.
Типы джойстиков для подключения к мобильному телефону
Всего есть несколько типов джойстиков, которые можно подключить к телефону:
- Проводные USB-джойстики. Они предназначены для ПК и сложны в настройках для телефона. Однако подключить такой джойстик возможно.
- Беспроводные. Они делятся на два подвида: Bluetooth-джойстики и джойстики с адаптером под MicroUSB.
Если вы только собрались купить джойстик для смартфона, то лучше приобрести тот, который можно подключить через адаптер с MicroUSB разъёмом. С ним меньше всего проблем.
Особенности подключения джойстика к телефону
Рассмотрим несколько примеров, как подключить джойстик к телефону Android. Начнем с беспроводной модели.
Чаще всего в отсеке для батареек производитель размещает адаптер. Нужно изъять адаптер. Вставить батарейку и включить тумблерок в положение «Включено», чтобы на джойстике загорелись индикаторы.
Теперь нужно вставить USB-адаптер джойстика в OTG-адаптер и подключить к MicroUSB разъему телефона. Иногда OTG-адаптеры идут в комплекте с игровым манипулятором. Если же его нет, то придется приобрести его отдельно.
Далее открываем игру и задаем команды для кнопок джойстика.
Если у вас Bluetooth-джойстик, то нужно включить на самом устройстве данную технологию, а далее перейти в настройки телефона и выбрать «Подключенные устройства», «Настройки подключения».
Далее выбираем «Bluetooth».
Кликаем «Добавить устройство».
Запустится поиск устройств. Из списка выбираем свой джойстик.
В случае, если у вас джойстик, который можно подключить только по USB-кабелю, то нужно опять таки подключить к MicroUSB разъему OTG-адаптер, а далее к этому адаптеру сам джойстик.
Далее нужно запустить мобильную игру и проверить, реагирует ли джойстик. Если да, то вам повезло, так как в большинстве случаев для настройки USB-джойстика пользователям нужно инсталлировать специальные программы, такие как Joystick Center или Tincore Keymapper. Эти программы есть в Play Market. После их установки и запуска джойстик определяется автоматически.
Что делать, если телефон не видит джойстика?
Если ваш телефон не видит джойстик, то причины могут крыться в следующем:
- Севшие батарейки на джойстике. Нехватка питания для USB-вариантов.
- Нерабочий адаптер или поврежден разъем.
- Проблемы с самим джойстиком.
- Отсутствие специальной программы для настройки джойстика.
- Самой игрой не поддерживается джойстик.
Перед тем, как купить и подключить джойстик к телефону и использовать его в определенной игре, проверьте, поддерживает ли само приложение управление сторонним манипулятором.
Подключение джойстика
Беспроводная модель
1) Первым делом нужно открыть отсек для батареек и установить их (кстати, в нем часто находится USB-адаптер)
Обратите внимание на корпус джойстика, на некоторых моделях установлен спец. переключатель: пока его не переведете в режим ON (вкл.) — джойстик работать не будет
Джойстик (вид сзади)
2) Если с джойстиком и батарейками все в порядке — на нем должны загореться индикаторы (многие модели оснащены сразу несколькими светодиодами, см. пример на фото ниже).
3) Далее вставьте USB-адаптер в OTG-адаптер (это «добро» идет в комплекте к беспроводному джойстику; как оно выглядит представлено на фото ниже) и подключите его к MicroUSB телефона.
Если у вас Bluetooth джойстик (без отдельного USB-адаптера) — то сразу после его включения зайдите в настройки телефона в раздел «Подключение устройства» , включите протокол Bluetooth и среди найденных устройств выберите геймпад.
Как правило, сопряжение происходит в 1-2 клика по экрану.
Подключение Bluetooth устройств (Android 9)
4) После запустите игру и зайдите в раздел «Settings» (настроек управления): в нем укажите какие кнопки и за что будут отвечать. Мой пример ниже.
5) Собственно, далее можно начать играть — все должно работать! Кстати, многие считают, что беспроводной джойстик дает «микро-задержку» — по личным ощущениям ничего такого нет, персонаж реагирует на кнопки в тот же миг (на глаз ничем не отличается от проводной модели) .
USB-джойстик
1) Подключение аналогично вышесказанному (также через OTG-адаптер).
Джойстик подключен через OTG-адаптер к телефону
2) Дальше очень многое зависит от модели вашего джойстика, телефона и той игры, в которую вы хотите сыграть.
Рекомендую сначала запустить нужную игру и попробовать по-управлять персонажем с геймпада. Получится ли? Если нет — тогда попробуйте войти в нее настройки и посмотреть, можно ли сменить управление, видит ли вообще игра джойстик?
3) В ряде случаев, игра просто не распознает подключенный геймпад, и чтобы исправить это — необходимо установить спец. приложение. Если у вас подобный случай — рекомендую остановиться на приложение Tincore Keymapper (либо на его аналоге Joystick Center).
Tincore Keymapper
Ссылка на 4PDA (тут есть в т.ч. инструкции по работе с приложением) : https://4pda.ru/forum/index.php?showtopic=471293
Это спец. приложение, позволяющее передавать на экран нажатия с геймпада, мышки, клавиатуры и любых других устройств ввода. Незаменимая штука для устройств, подключаемых по USB и Bluetooth к телефону/планшету.
После установки и запуска Tincore Keymapper — джойстик, как правило, определяется и можно начинать игру (отмечу, что часто недоступна работа стиков). Пожалуй, только есть один существенный минус этого ПО — наличие раздражающей рекламы.
Устройство подключено Tincore Keymapper
Если телефон не видит джойстик
1) Проверьте состояние батареек. Если батарейки подсели — часть кнопок на джойстике может перестать корректно работать.
2) Удостоверьтесь, что с джойстиком все в порядке. Попробуйте перепроверить его работу на другом устройстве: ПК, ноутбуке и пр. О том, как это сделать, см. тут — https://ocomp.info/kak-podklyuchit-i-nastroit-dzhoystik.html
3) Если вы взяли джойстик от какой-нибудь приставки, ПК (USB-вариант) — и подключили его к телефону, то скорее всего для его корректной работы вам понадобиться спец. приложение: Joystick Center, Tincore Keymapper и др.
4) Если у вас проводной джойстик: попробуйте сначала подключить его к MicroUSB порту телефона, а после перезагрузить устройство и снова перепроверить его работу.
Что делать, если геймпад не настраивается?
Конечно, есть вероятность того, что все вышеперечисленные способы вам не помогут. К сожалению, это означает лишь одно — геймпад неисправен. Остается отнести его в магазин и потребовать деньги обратно или обменять устройство на другое.
Рекомендуется приобретать геймпад от XBox. Он хоть и стоит дорого, но зато прост в настройке: геймеру требуется лишь подключить его к ПК, запустить игру и наслаждаться процессом.
18 апреля 2019
Геймпад — это вид игрового манипулятора, управление в котором производится за счет нажатия пальцами рук специальных кнопок управления.
Данное устройство набрало огромную популярность с появлением игровых консолей, таких, как Sega и Sony PlayStation.
Сегодня мы рассмотрим, как подключить геймпад к компьютеру, чтобы иметь возможность в полной мере получать удовольствие от той или иной игры.
Сложности подключения игрового джойстика к телефону

Есть 3 основные проблемы, с которыми могут столкнуться неопытные пользователи:
- нет необходимого программного обеспечения;
- неподходящий разъём;
- игра не предназначена для на смартфона.
Отсутствие ПО
Если на мобильном устройстве отсутствует программное обеспечение для работы с джойстиками, как правило, подключить их нет возможности. Но, в ряде случаев есть возможность загрузки и установки специальных программ, которые помогут исправить ситуацию. Существуют специальные утилиты, позволяющие работать с геймпадами, даже если изначально это не предусмотрено функциями смартфона.
Несоответствие разъёмов
Проводные джойстики могут подключаться посредством разных видов разъёмов. Чаще всего это обычный USB. В смартфонах обычно установлены порты Micro USB или USB Type-C. Геймпад с другим типом разъёма можно подключить только путём применения специального переходника.
Игра не предназначена для смартфона
Есть игры, которые работают только на консолях или компьютерах. Даже при наличии версии для смартфона игра может не работать с джойстиком. Такую ситуацию исправить невозможно, поскольку приложение не рассчитано на работу с геймпадом. Также игра может быть не предназначена для работы с конкретным джойстиком.
2.Bluetooth
В настоящий момент на рынке полно беспроводных джойстиков для Android, подключающихся через Bluetooth. Рассмотрим процесс подключения на примере популярного китайского геймпада IPEGA PG 9021, купить который можно на Алиэкспресс.

Первым делом нужно активировать функцию Bluetooth на телефоне и включить геймпад. Для этого перейдите в меню “Настройки”, раздел “Беспроводные сети” и переместите ползунок блютуза в положение “Вкл”. После этого, нажмите “Поиск” устройств и выберите из списка название вашего джойстика.
Теперь вам надо скачать приложение из Google Play, с помощью которого можно настроить кнопки управления. Для данной модели оно называется iPega Toch IM. Если у вас другой геймпад, то ищите название приложения для него в описании или инструкции.
Подготовка к подключению джойстика Икс Бокс 360 к телефону
Прежде всего, нужно понять, возможно ли это. Отчасти да, вы можете подключить к телефону контроллер Xbox 360 и играть в полную силу. Но для этого потребуются специальные устройства и программное обеспечение
Также важно понимать, что не все игры будут получать сигналы от контроллера. С проектами, доступными в Google Play, проблем быть не должно. Что касается препарата, то вам понадобятся:
Что касается препарата, то вам понадобятся:
- сам контролер;
- OTG-кабель для Android-устройства;
- Приемник Xbox 360 (для беспроводного джойстика);
- Программное обеспечение для геймпада (например, USB / BT Joy Center).
Кроме того, предварительно установите программу USB OTG Checker на свой телефон (доступную в Google Play), чтобы проверить, поддерживает ли ваш смартфон эти адаптеры. Если заявка дает положительный ответ, можно продолжить.
Подключаем джойстик к смартфону от Xbox и One
Увы, консоли 360 производства Майкрософт не имеют возможных Блютуз-соединений, а между собой связываются по специальным радио-антеннам. Возможно, компания сделала такую схему специально во избежание синхронизации своих аппаратов с устройствами от других разработчиков. Но выход все же существует.
Подключение Xbox 360 по USB
Чтобы подключить джойстик к ПК есть специальные ресиверы, поэтому для Андроид-соединения будем использовать именно их. Это небольшие приемники, которые вставляются в геймпад через USB-провод, но работают по радиосигналу.
Но сначала вы должны быть уверенными в том, что мобильное устройство поддерживает стандарт OTG, иначе ничего не получится. Для проверки используйте отличное приложение USB OTG Checker, доступное для свободного скачивания из Гугл Магазина.
QR-Code
USB OTG Checker — Устройство совместимо с OTG?
Price: Free
Если результат положительный — можем приступать к самой процедуре. Подключаем receiver к джойстику по USBи нажимаем на большую центральную кнопку для поиска Xbox. Тем временем активируем режим сопряжения на приставке (кнопка находится на торце). Аппараты должны без проблем связаться, после чего контроллер становится доступен для взаимодействия в играх на Андроид-устройствах.
Обратите внимание! Не все смартфоны распознают геймпад Xbox 360, и управление может не срабатывать в специфических играх, скачанных со сторонних источников. Обычно работоспособность гарантируется только в приложениях с Google Play
Подключение беспроводного джойстика Xbox One по BlueTooth
С устройством Xbox One дела обстоят намного лучше. Дело в том, что данная приставка имеет встроенный Bluetooth-модуль, благодаря которому доступно более-менее простое подключение джойстика к телефону или планшету.
Вот только ориентировано такое сопряжение на телефоны Samsung с операционной системой Андроид не выше 6.0, что уже неактуально для многих пользователей. Но попробовать все же стоит, даже если вы обновились до восьмерки.
Настройка с помощью x360ce
В случае если вышеизложенная инструкция вам не помогла, нужно переходить к другим способам. На этот раз потребуется помощь стороннего ПО, а именно x360ce. Это эмулятор геймпада от XBox 360. Он заставляет любую игру воспринимать ПК как устройство, подключенное к джойстику от XBox.
После загрузки нужно настроить программу. Это несложная задача, поэтому каждый запросто справиться с настройкой этого приложения:
- После загрузки архива поместите файлы из него в любую папку на вашем компьютере.
- Теперь открываем файл x360ce.exe из этой папки.
- Если контроллер подключен верно, то при запуске вы услышите характерный сигнал.
- Снизу нажмите на выпадающий список. Перед вами откроются все шаблоны.
- Из списка выберете Thrustmaster Dual Tigger 3 in 1 Rumble Mods.
- Нажмите кнопку Load.
Теперь, нажимая на кнопки геймпада и взаимодействуя со стиками, вы увидите, что на изображении контроллера будут загораться соответствующие кнопки. Если это не так, то измените пресет или же назначьте нужные кнопки вручную. После того, как все будет сделано, нажимайте кнопку Save и закрывайте окно.
Все, что осталось сделать, — это скопировать файлы из папки, а именно: x360ce.exe, x360ce.ini, xinput1_3.dll — в корневую папку игры. Корневая папка — это та, в которой располагается лаунчер. Чтобы ее найти, можно нажать ПКМ по ярлыку игры и выбрать «Расположение файла». Откроется папка, в которую нужно поместить все вышеперечисленные файлы.
Как подключить Андроид как джойстик?
Рассмотренные выше варианты предполагают настройку игрового процесса на телефоне при помощи джойстика, но существует и другой интересный вариант – использование мобильного устройства в качестве геймпада.
Для этого потребуется сам смартфон или планшет, компьютер с Windows 7 и выше, а также установленная на нем игра, поддерживающая соответствующий тип управления.
Процесс настройки выполняется по такому алгоритму:
Существует отдельная предустановка для GTA5 и просто повторение интерфейса геймпада. В процессе игры может быть задействован акселерометр, что очень актуально для гоночных аркад.
Для максимального комфорта рекомендуется подключать устройства с диагональю экрана не менее 5 дюймов.
В представленном материале подробно описано, как подключить геймпад к Андроиду несколькими способами, используя проводное и беспроводное соединение. Интересным экспериментом станет использование смартфона в качестве игрового контроллера на компьютере.
Практически на всех современных приставках есть возможность устанавливать приложения Android, а точнее игры, и поэтому хо чу рассказать о джойстике, на котором можно играть во все игры из PlayMarket с поддержкой геймпада.
Ipega PG-9089 — беспроводной геймпад Bluetooth 3.0 (с радиусом действия до 8 метров). Поддержка Андроид систем, IOS, Windows, PlayStation 3. В этом джойстике есть встроенный держатель для телефона, а это значит, что этот геймпад можно брать с собой в дорогу. Холдер для мобильного телефона на пружине, позволяет устанавливать устройства максимальны м размер ом до 280 мм. и держит их достаточно крепко. Качественный материал пластика, не скрипит, не скользит в руке.
Заказать Ipega PG-9089 сейчас
Встроенный аккумулятор 300 мА*ч (до 6 часов работы без подзарядки), может работать как проводной геймпад, в комплекте идёт не просто кабель зарядки, а USB Data кабель и позволяет подключать как простой геймпад к Smart TV-box’ ам, к компьютерам, PlayStation 3.
Есть насадка для совмещения крестовины кнопок в единую круглую кнопку, стандартные кнопки джойстика (слева 4 крестовые и справа 4 X,Y,B,A) , плюс два аналоговых джойстика с нажатием. Дополнительные кнопки Start, menu, turbo, Selekt и L1,L2,R1,R2.
НА Ipega PG-9089 есть кнопка Home, для того что-бы джойстик совместить с Андроид устройствами, Smart TV-box’ ами, смартфонами, необходимо зажать на 2-3 секунды одновременно кнопки X и Home , она начинает моргать, значит в этом режиме геймпад можно подвязывать к андроид устройствам. Для того, что-бы его подвязать к IPHONAM устройствам IOS, необходимо зажать кнопки Y и Home , джойстик войдет в режим поиска. Остается лишь подключить его на вашем устройстве через Настройки — Bluetooth.
Как установить из PlayMarket на свой ТВ-бокс игры с поддержкой Андроид ТВ, которые поддерживают геймпады.
Для игры на вашем ТВ-боксе необходимо выполнить следующие действия: заходите в Google Play Маркет, ищите там Games for Andro >может понадобиться ввод аккаунта Гугл вашего устройства, устанавливаем игру. Здесь есть выбор как платных, так и бесплатных игр.
Хороший, универсальный джойстик за очень приятную цену.
Есть ли смысл играть на внешнем манипуляторе
Пусть даже ваш смартфон или планшет имеет большую диагональ дисплея, на которой расположенные сенсорные кнопки управления почти не закрывают обзор в игре, но все же играть на геймпаде будет удобнее.
Сенсорные кнопки никак не ощущаются руками, поэтому, играя на «стекле», часто промахиваешься мимо нужной клавиши, что приводит к потере очков или вовсе к проигрышу. При игре на джойстике такого не произойдет, потому что каждая кнопка ощущается пальцами и вы уверены в 100% попадании на нужную. При этом вы будете получать от игрового процесса максимум удовольствия.
Способы подключения
Способ 1
Подключите Dualshock 3 к Android через OTG кабель.
В приложении выберите пункт «PairController».
В окне с отображаемым адресом выберите «Pair».
Далее нажмите кнопку «Start» для начала поиска и подключения игрового манипулятора.
Включите джойстик и дождитесь, пока он определится (загорится индикатор «1») – это будет означать, что геймпад подключился к девайсу.
Можете вынимать шнур и использовать манипулятор через Bluetooth.
Способ 2
- Перед тем как подключить контроллер к Android через Bluetooth,скачайте и установите SixaxisPairTool на ПК.
- Через USB подключите Dualshock 3 к ПК.
- Запустите скачанную программу.
- В программе увидите поле для МАС-адреса (не закрывайте окно).
- На телефоне запустите приложение, про которое говорили выше — Sixaxis Controller.
- Выберите пункт «PairController» для вывода окна с MAC-адресом.
- Впишите отображаемый адрес из телефона в программу на ПК, после чего нажмите на клавишу , чтобы джойстику указать адрес вашего смартфона для дальнейшего подключения к нему.
- Отключите Dualshock от компьютера.
- Нажмите кнопку «PS» для включения джойстика.
- Должно произойти подключение к смартфону (должен загореться индикатор),
после чего можете начинать использовать контроллер в играх.
Если вы увидели надпись «Connection Failed», скорее всего, ваш девайс не поддерживает данный тип сопряжения.
В дальнейшем такую процедуру проводить не нужно будет при условии, что вы не переподключите джойстик обратно к приставке. При следующем включении достаточно будет просто включить DS3.
Игры
При успешном подключении вы сможете запускать игры, и управление автоматически должно будет переключиться на геймпад, конечно, если сама игра поддерживает управление через внешние манипуляторы.
Поддержку альтернативного управления имеют не все игры. Такая функция чаще всего имеют гонки, аркады, платформеры, шутеры.


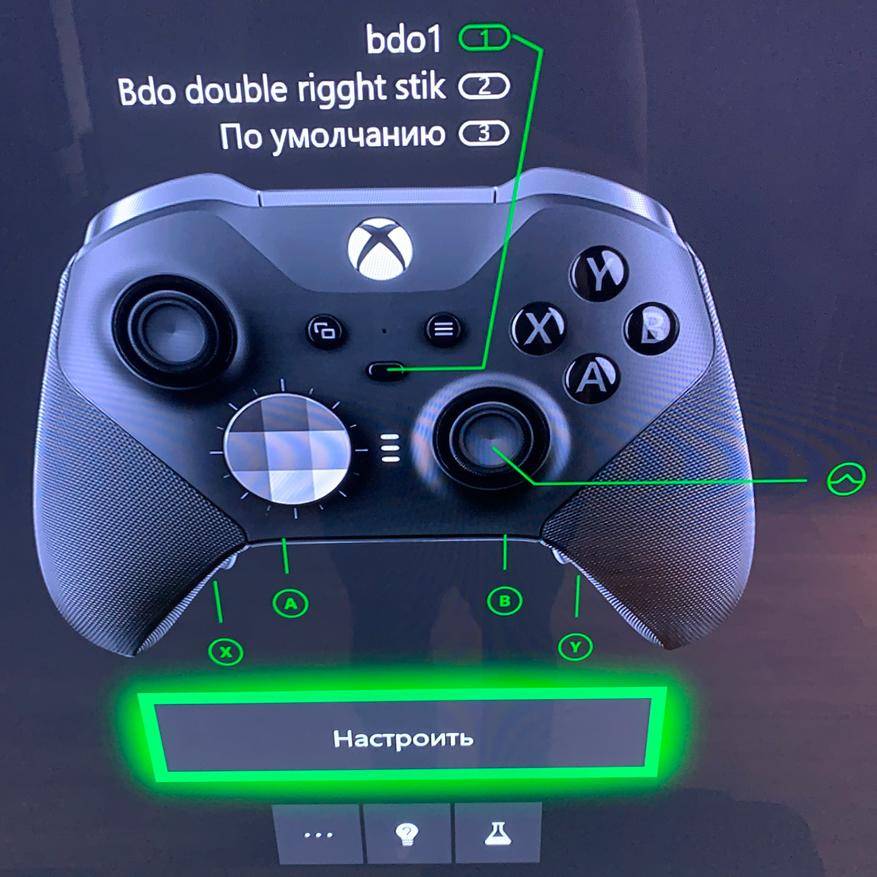

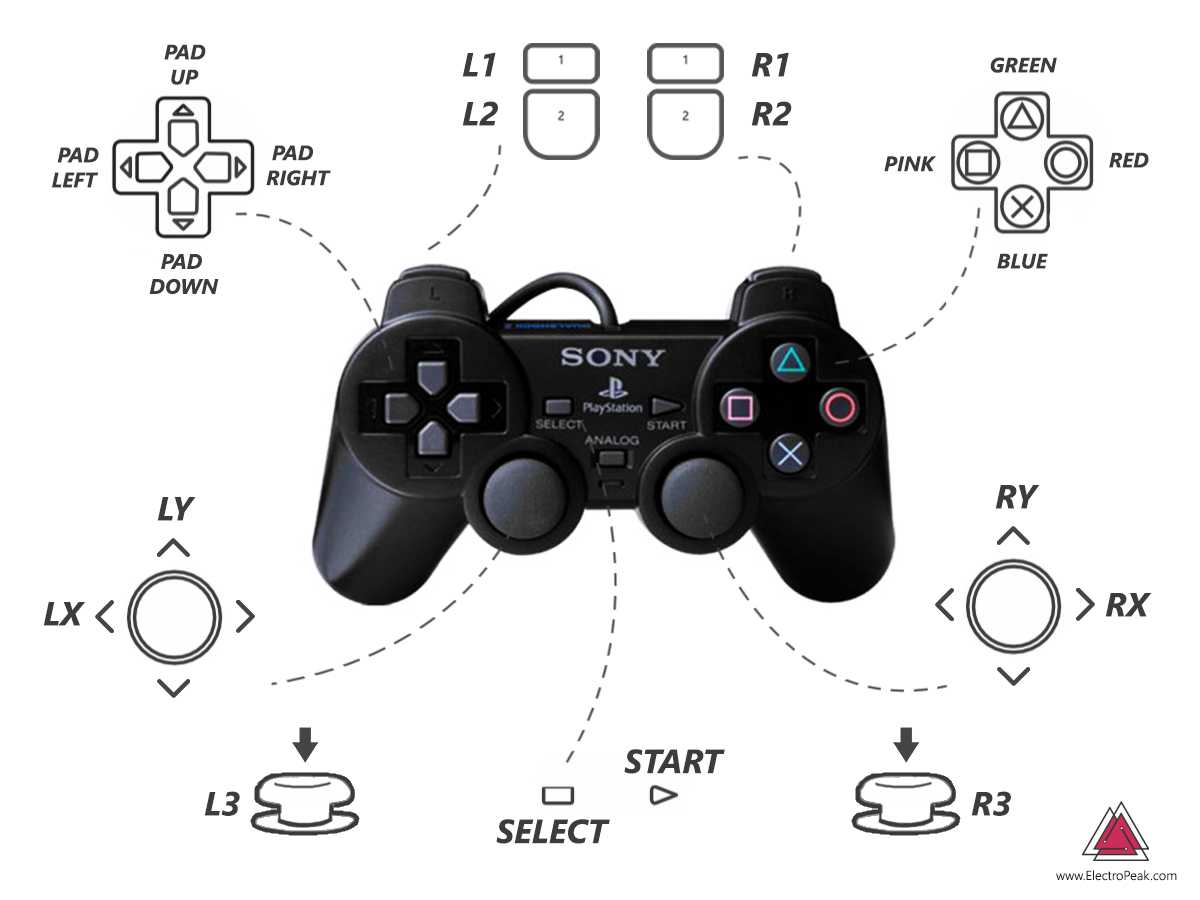

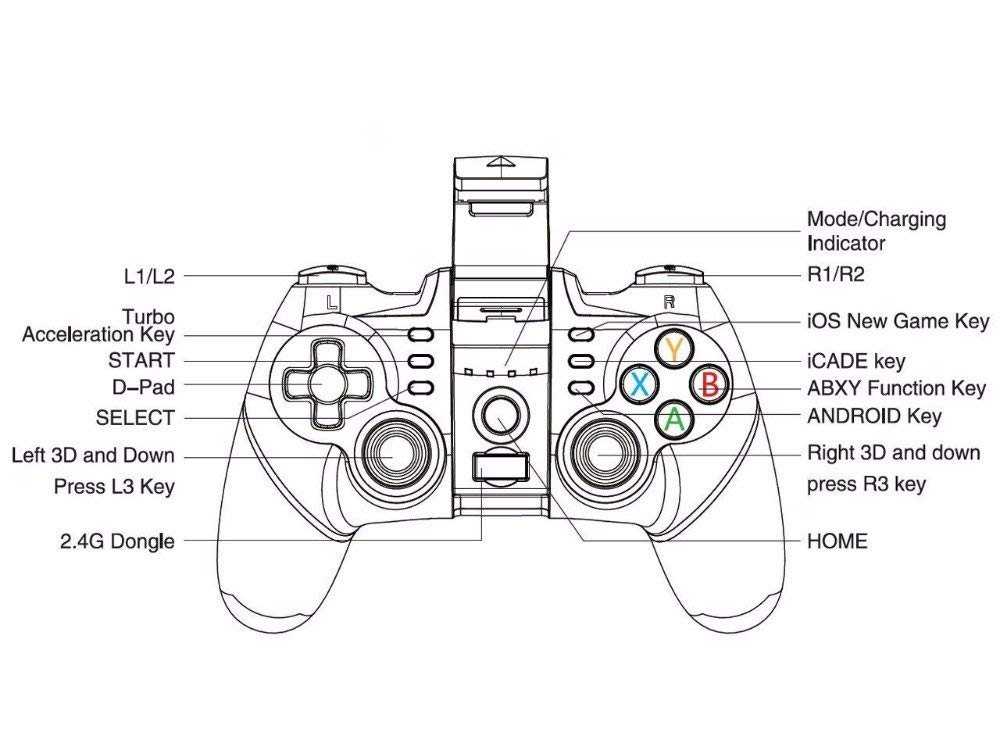
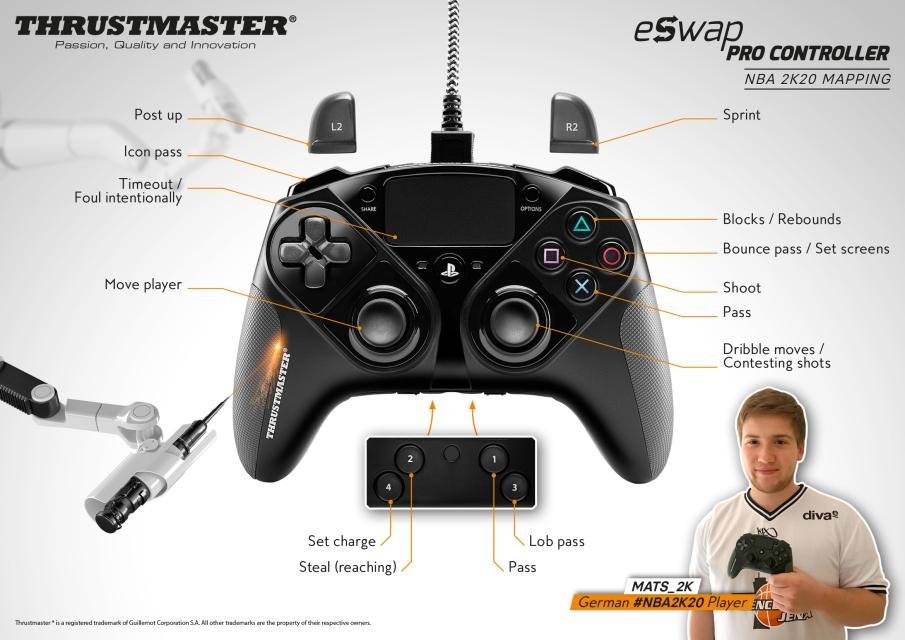


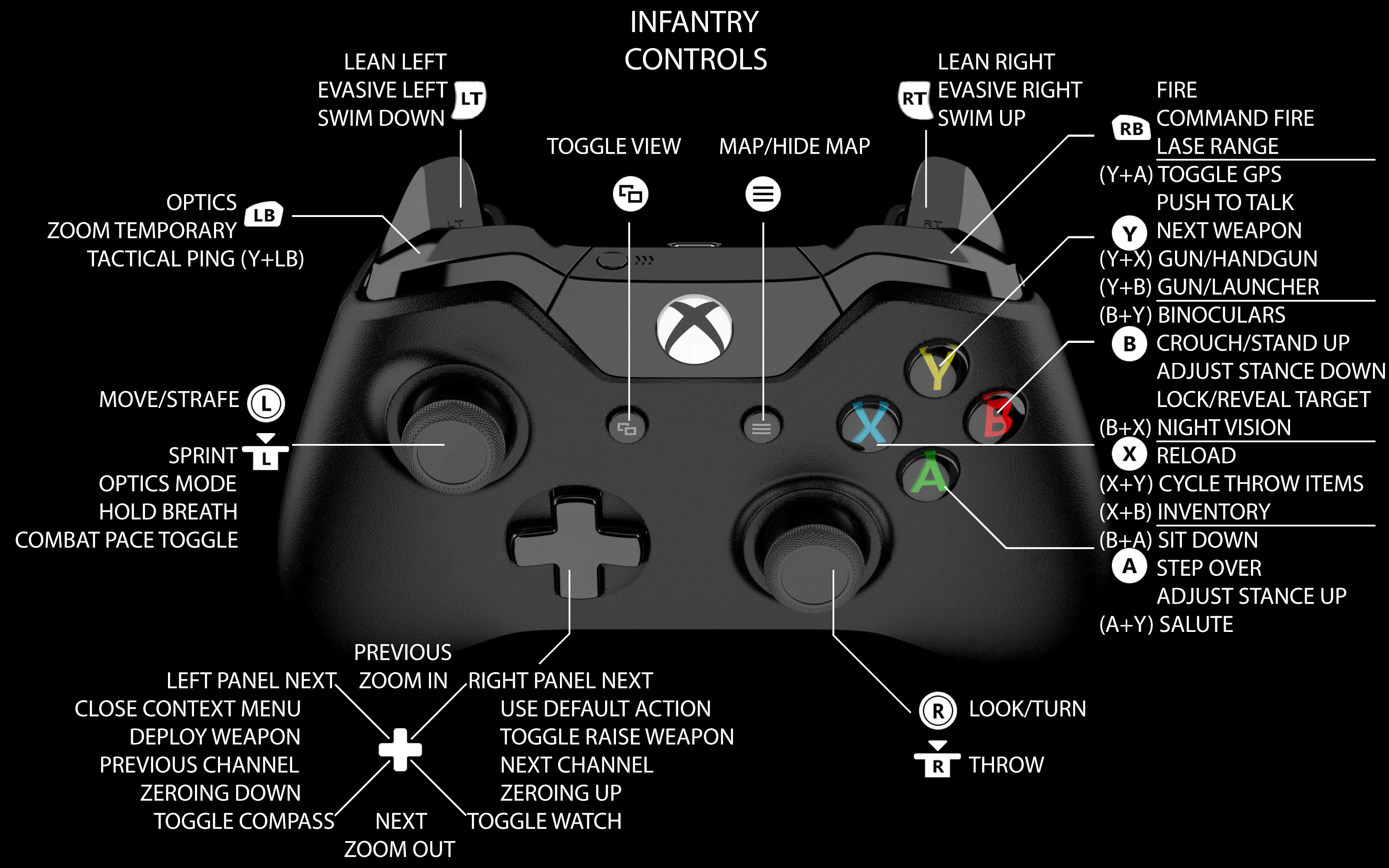
![Как настроить геймпад на андроид – пошаговая инструкция [2020]](https://inetmagaz.ru/wp-content/uploads/0/0/0/0007091586e4a3755162c4cd0d1a9b70.jpeg)