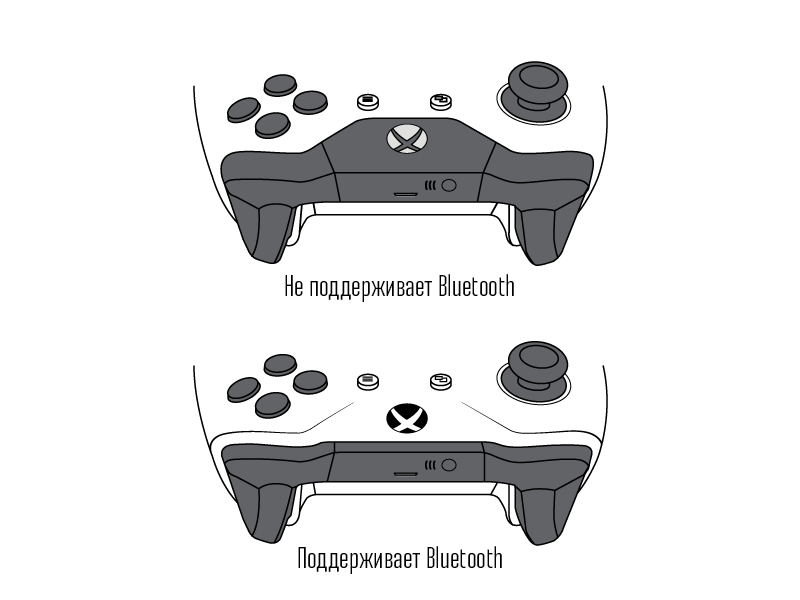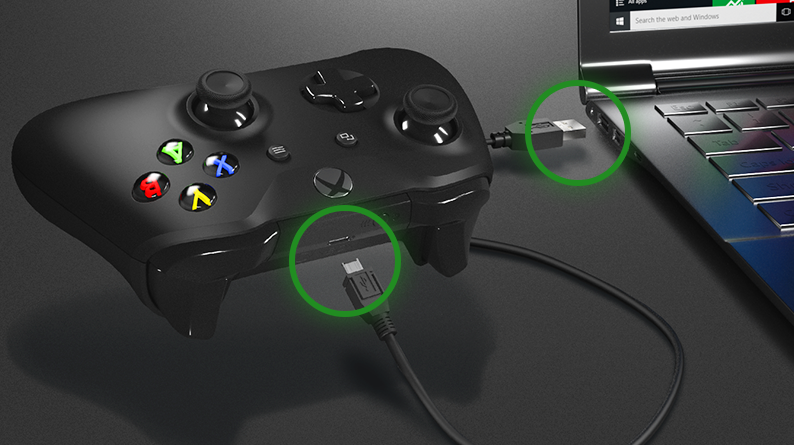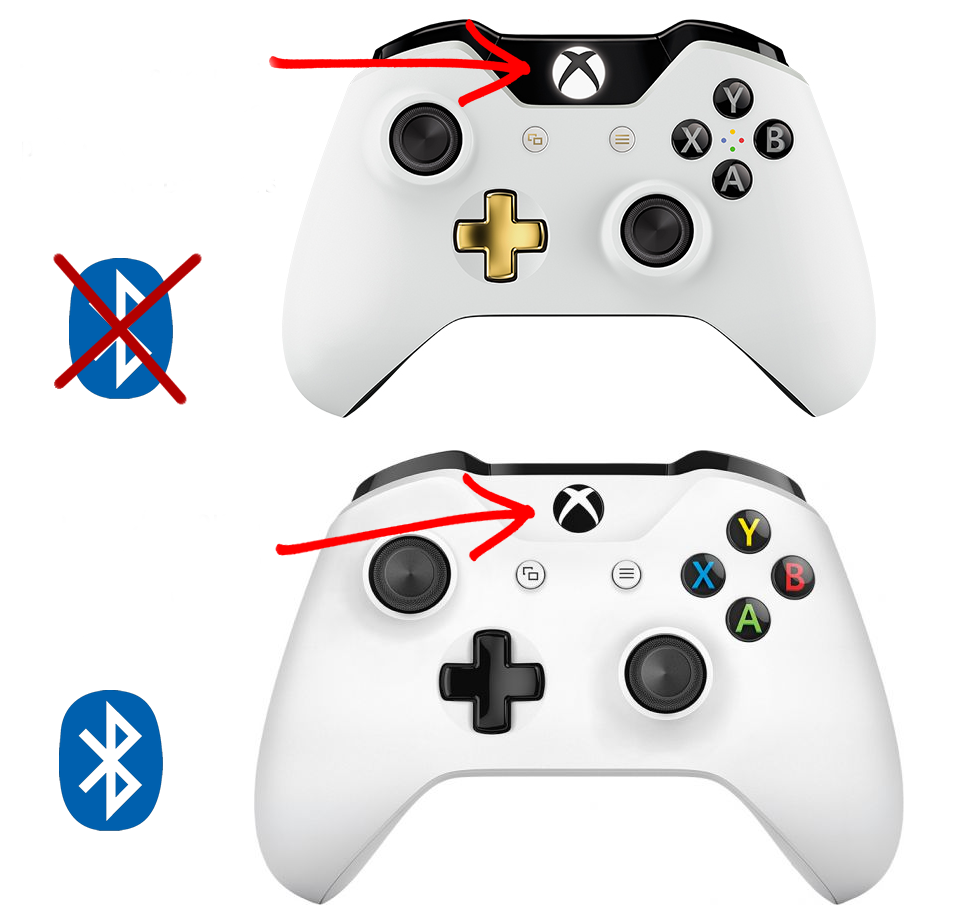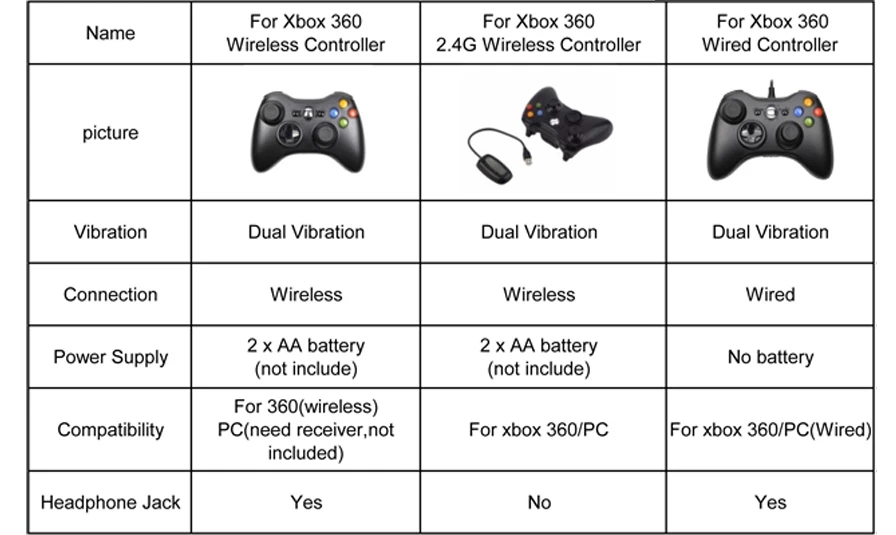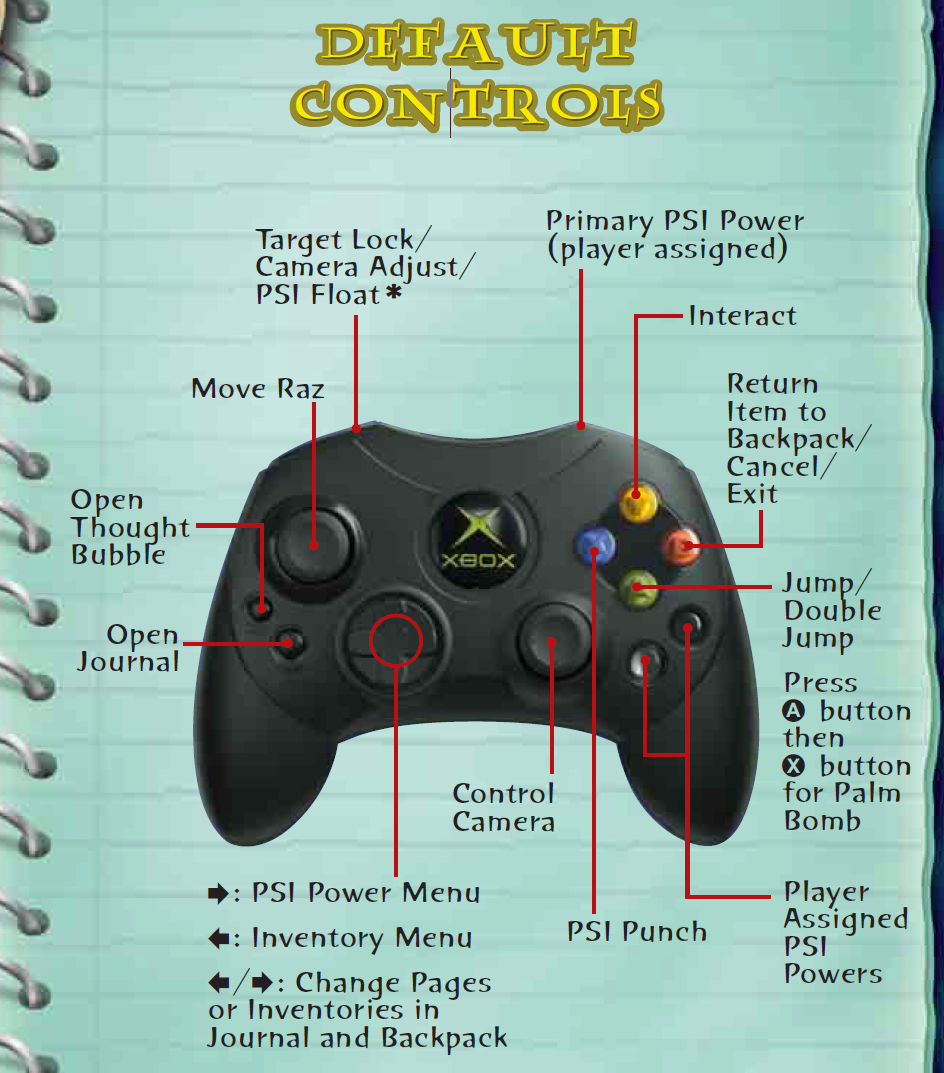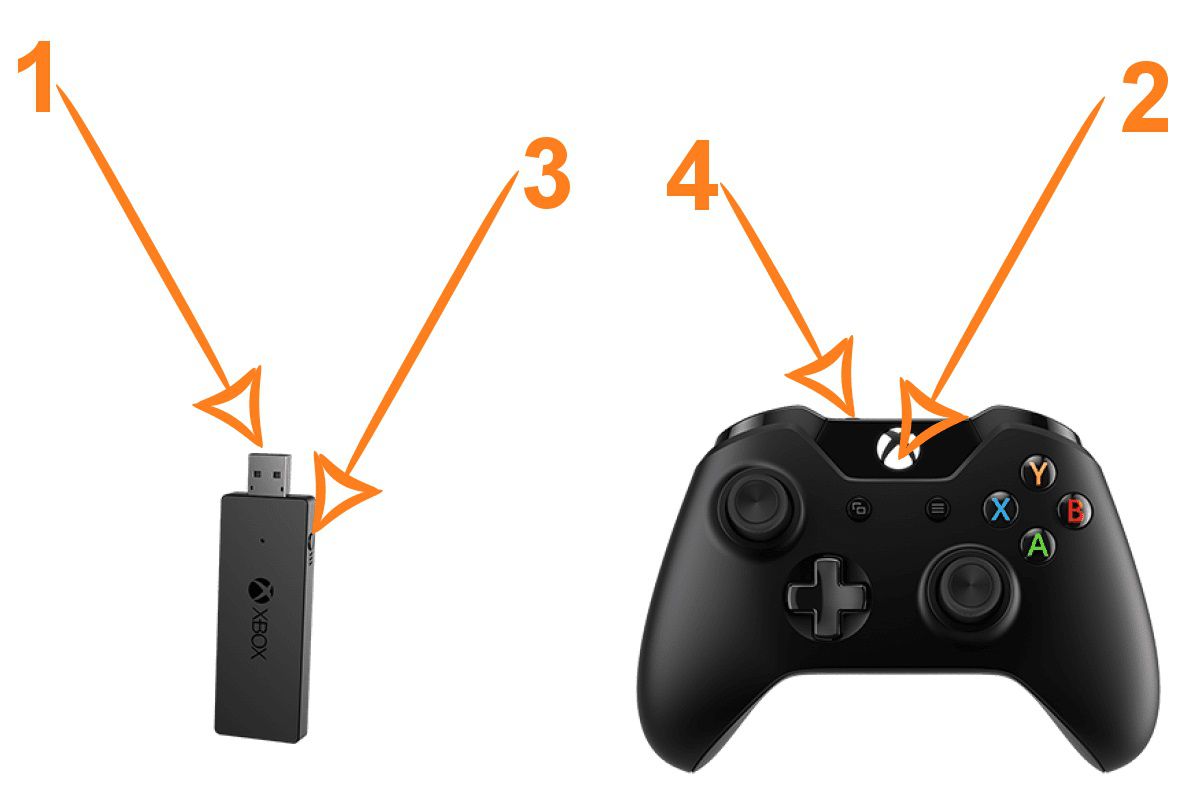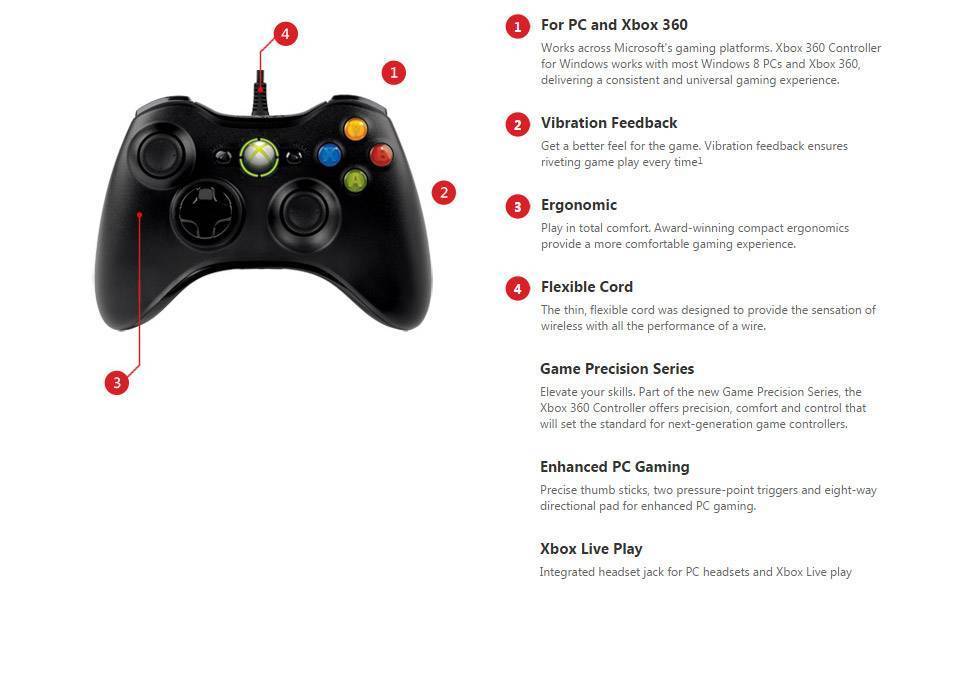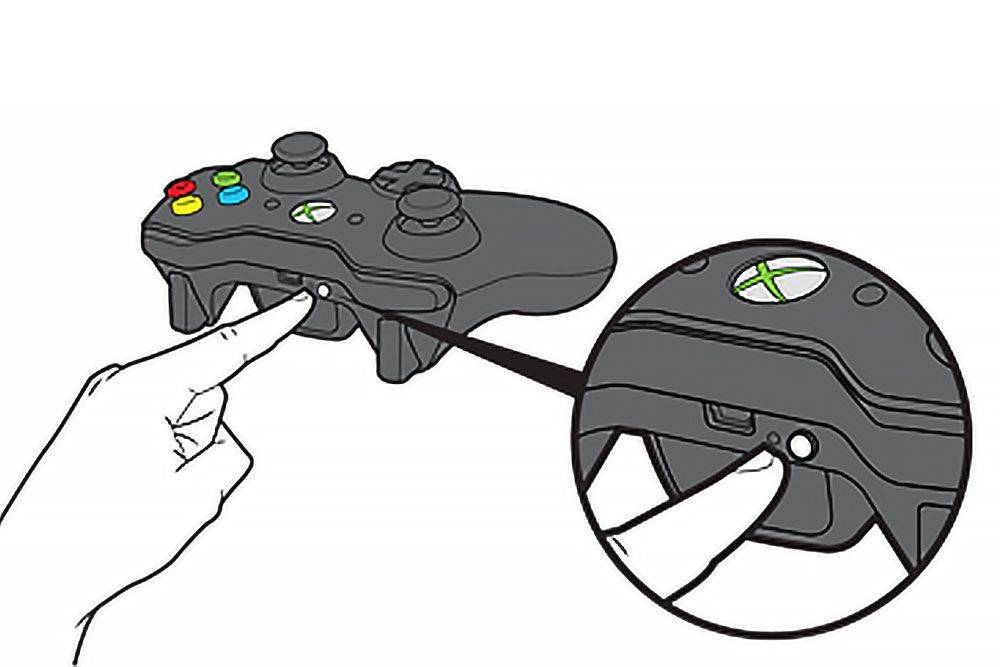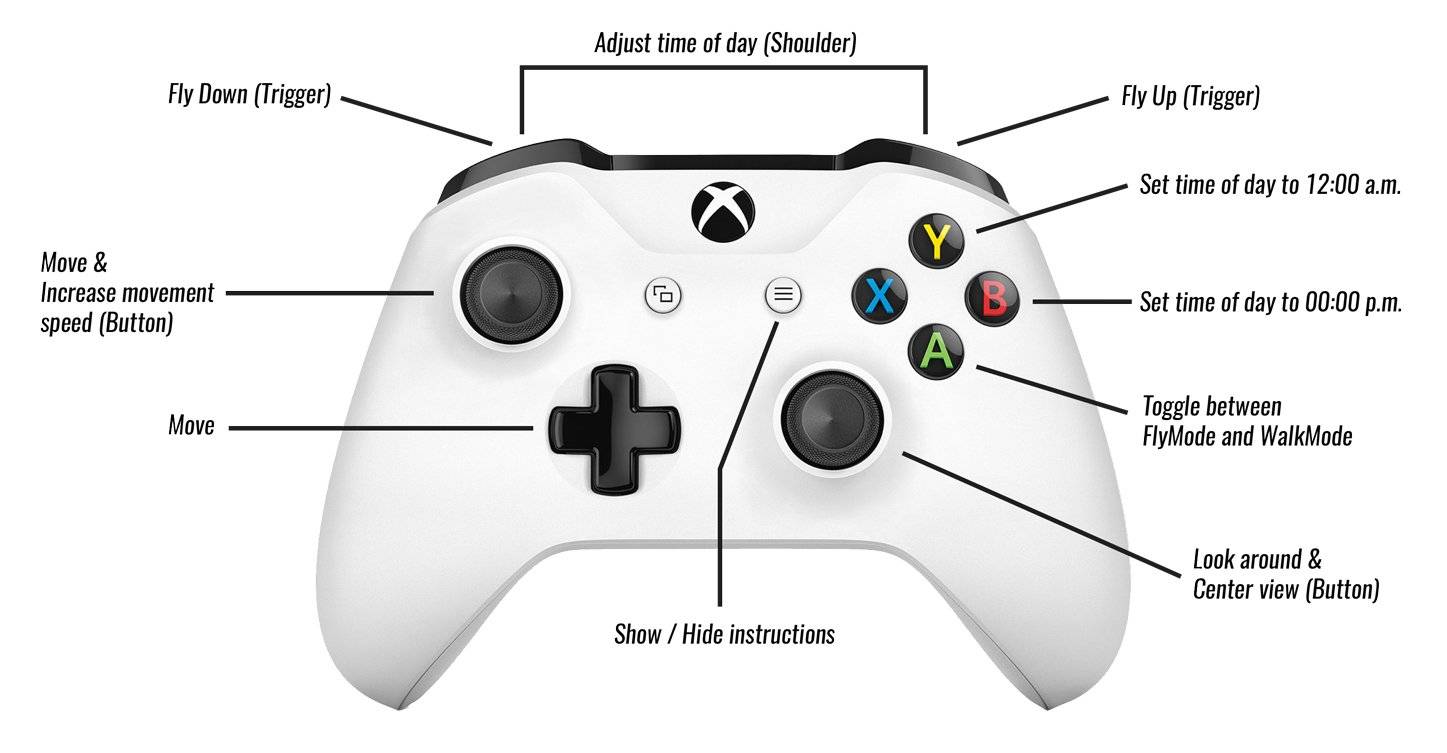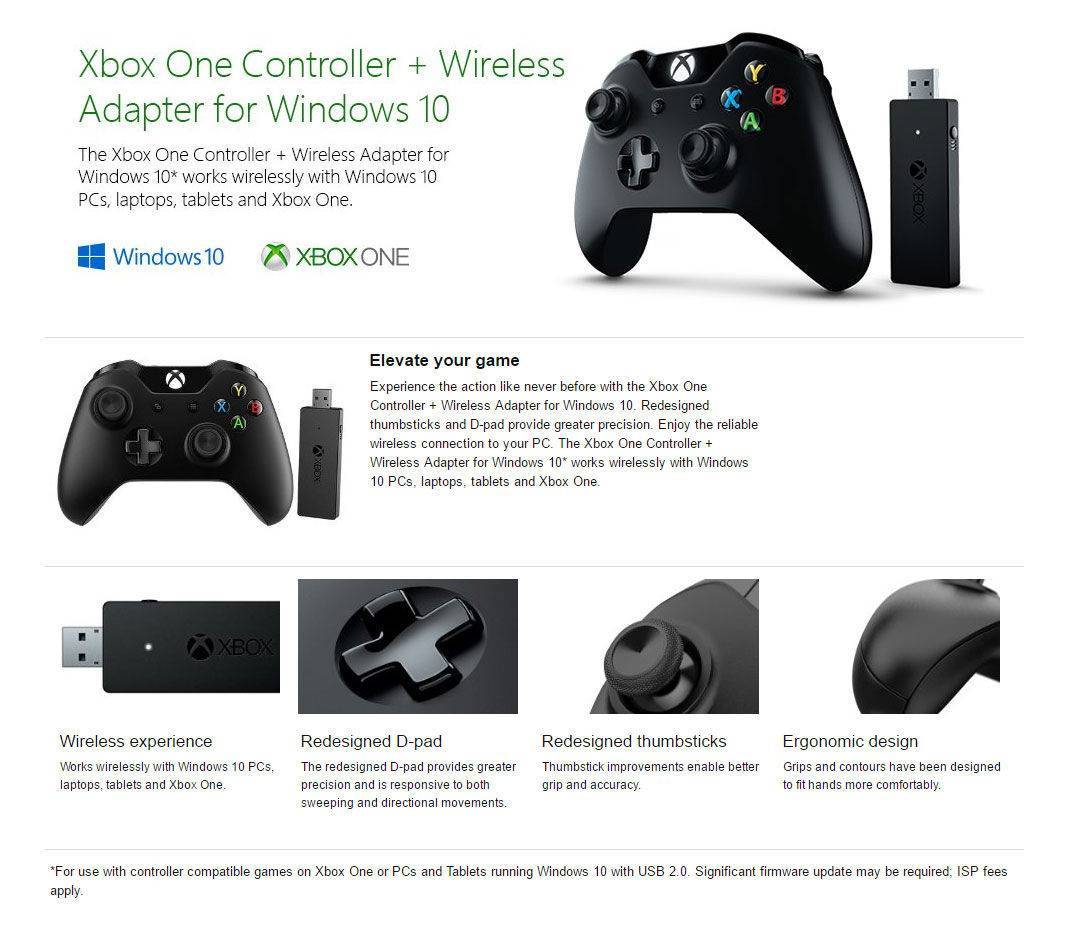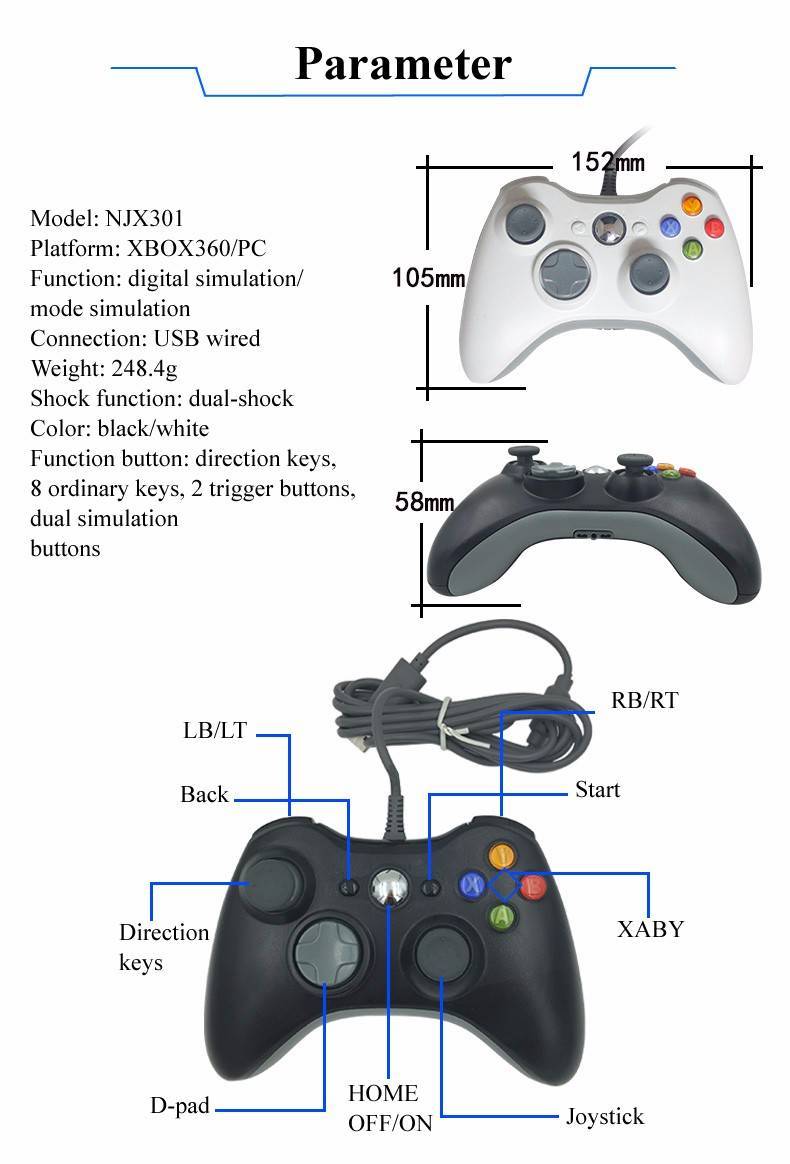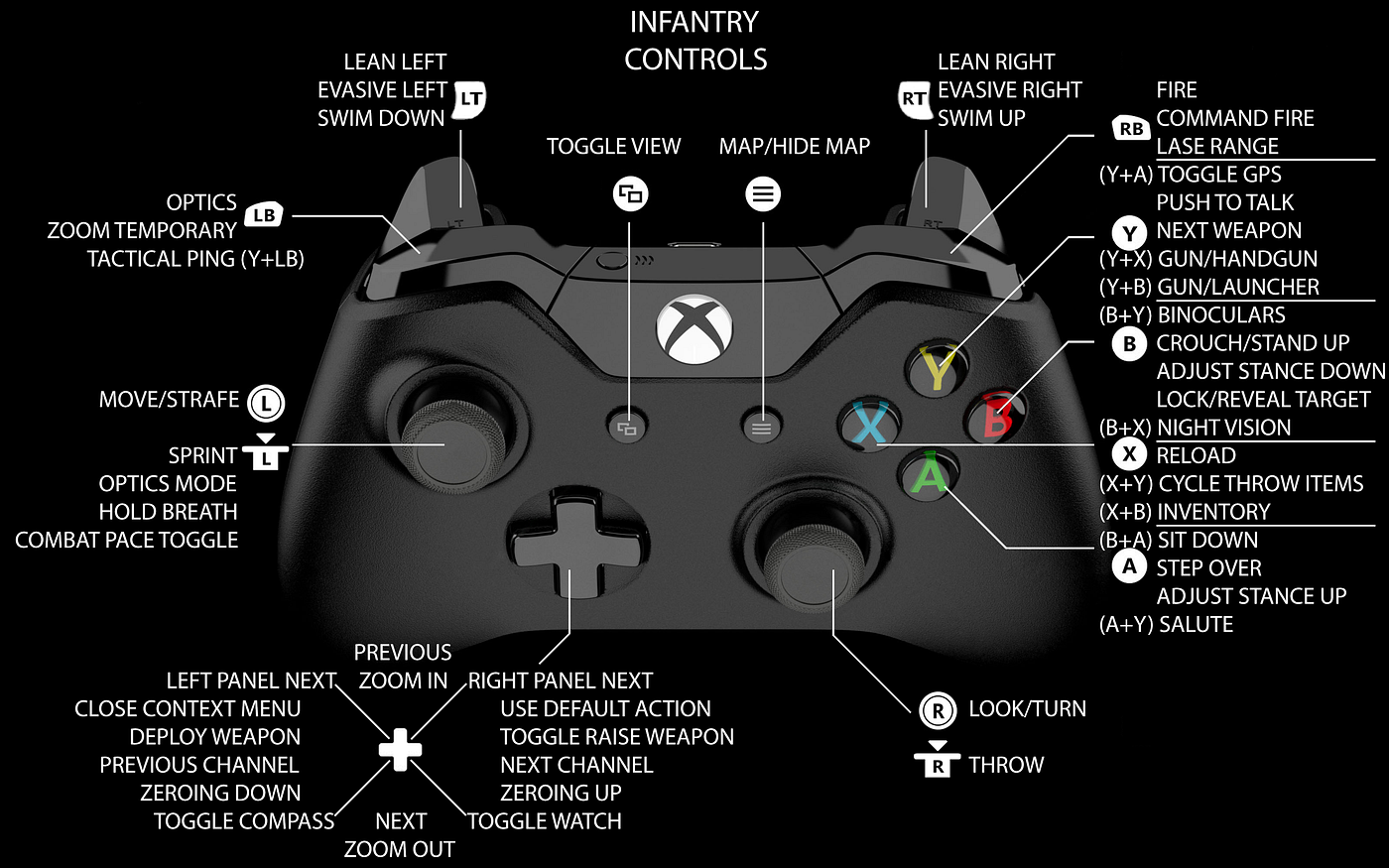Как вместо мыши назначить кнопки на геймпаде
Переназначить нажатия кнопок, вращения колеса и движения мыши на геймпад используя триггеры, бамперы и D-пад. При желании используйте стики или другие кнопки геймпада . Всё делается по аналогии с переназначением клавиш клавиатуры, то есть поочередно нажимаете выбранные кнопки геймпада и назначаете левую, правую кнопки мыши, затем то же с вращением колеса вверх-вниз и движениями мыши влево-вправо и вверх-вниз. Смотрите скриншоты:
ПКМ и ЛКМ назначим на правый и левый бамперы —
колесо вверх и колесо вниз назначено на левый и правый триггеры —
курсор вверх-вниз-влево-вправо назначен на D-pad —
В Microsoft Flight Simulator до приобретения джойстика можно использовать геймпад для управления самолетом, просто используя комбинации клавиш клавиатуры, и лучше использовать два монитора — во время одного из них сам полет, во второй части — навигационные приборы.
Для удобства контроля за приборами в MFS расположите мониторы друг над другом при помощи крепление для двух мониторов LX Dual Stacking Arm Ergotron :
Аппаратура навигации выполняется
Настройка экрана при вертикальном расположении мониторов —
перетаскиваем мышкой эскизы экрана в Экран-> Разрешение экрана из горизонтали в вертикаль :
Удачной игры. Скачать JoyToKey 5.01_ (rus) на геймпад чтобы играть во все игры.
Подключение геймпада Xbox One к компьютеру на Windows 10
Прежде всего вам надо проверить, какой геймпад у вас на руках. Чтобы свободно подключить контроллер к компьютеру по Bluetooth, вам нужна обновленная версия контроллера, которая вышла вместе с Xbox One S в 2016 году. Она обладает Bluetooth-подключением, измененным дизайном и текстурированной задней стороной для более удобного хвата. Отличить старый контроллер от нового можно по оформлению кнопки Xbox. В новой версии кнопка встроена в основной корпус геймпада, тогда как в старой версии кнопка является частью конструкции с курками и бамперами. Если у вас белый геймпад, тогда обновленный Xbox One S-вариант будет иметь белые дополнительные кнопки, а также белую заднюю часть. В белом геймпаде от оригинальной Xbox One дополнительные кнопки, задняя сторона, а также пластик вокруг кнопки Xbox окрашены черным цветом.
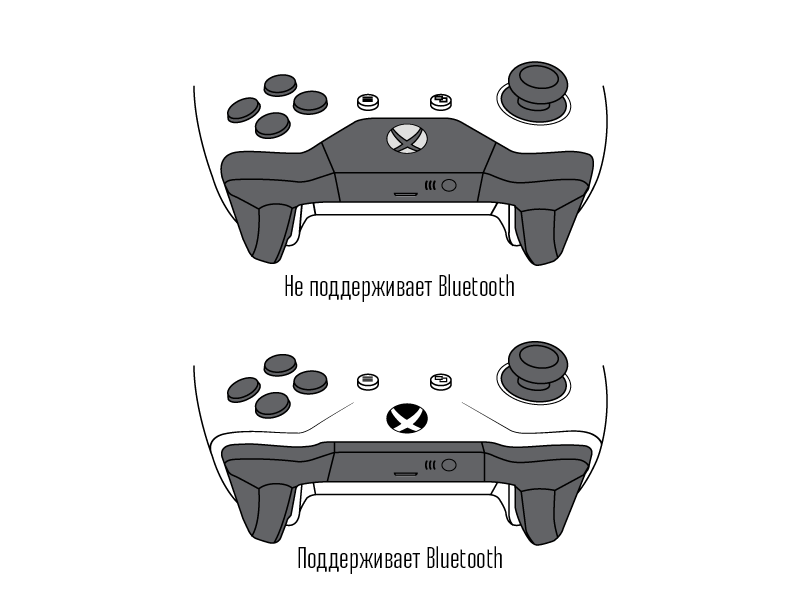
Для корректной работы контроллера ваш компьютер должен быть обновлен до Windows 10 Anniversary Update 1607 и старше. Чтобы проверить версию вашей Windows 10, нажмите Win + R и введите winver. В появившемся окне номер версии операционной системы должен быть 1607 и выше (1607, 1703, 1709 и так далее). Если компьютер не обновлен до 1607, скачайте все доступные обновления, либо выполните обновление вручную.
Разумеется, ПК должен быть оснащен Bluetooth, иначе геймпад не подключить в беспроводном режиме. Если в вашем компьютере нет Bluetooth, тогда придется купить USB-адаптер. Он будет работать точно так же, как и встроенный Bluetooth.
Геймпад подключается к компьютеру очень легко, поскольку он создавался для работы с устройствами на Windows 10.
После этого геймпад будет готов к работе в любое время. Если он лежит 15 минут без дела, контроллер автоматически выключится, чтобы сэкономить заряд батареек. Чтобы включить его обратно, просто нажмите на кнопку Xbox. Она мигнет один раз, после чего начнет светиться. Это служит сигналом, что геймпад сопряжен с компьютером и готов к замесам.
Примечание: 3.5 мм аудиовыход не работает при подключении геймпада к компьютеру в беспроводном режим. Кроме того, такой способ соединения не поддерживает чатпады и другие аксессуары для контроллеров.
Если оказалось, что у вас старая версия геймпада Xbox One, тогда процесс подключения будет немного сложнее. Компьютер должен быть оснащен специальным адаптером для работы с периферией, сертифицированной для Xbox. Это как донглы для беспроводных клавиатур. Некоторые производители устанавливают Xbox Wireless-адаптеры прямо на заводе, но такие компьютеры весьма редкие. Скорее всего, вам придется покупать беспроводной адаптер для сопряжения компьютера с контроллером. Другой вариант – приобрести кабель подключения. Такой тип соединения будет в каком-то смысле надежнее, но этот метод уже не столь удобный, как подключение через Bluetooth или с помощью беспроводного адаптера, что вполне очевидно.
Обратите также внимание, что вы можете подключить Xbox One S-геймпад к компьютеру с помощью microUSB-кабеля. В этом случае контроллер будет одновременно получать питание от компьютера и работать в ваших играх
Как подключить геймпад Xbox One к ПК через USB
Подключение Xbox One с помощьщ USB — безусловно, самый простой способ подружить контроллер Xbox One с компьютером. Этот метод работает для геймпадов Xbox One, Xbox One S и Xbox One Elite.
Все версии контроллера Xbox One имеют разъем Micro USB. Это позволяет подключать их напрямую к ПК с помощью кабеля Micro-USB-USB типа A. И поскольку Windows может автоматически распознавать подключенные устройства Xbox One, для подключения больше ничего не понадобиться.
Шаг 1: Подключите USB-кабель к включенному компьютеру Windows
Шаг 2: Подключите конец провода с разъемом Micro USB к вашему контроллеру Xbox One.
Шаг 3: Нажмите логотип Xbox на вашем геймпаде, чтобы включить его. (Если логотип кратковременно мигает, а затем выключается, возможно, батарея разряжена или используемый вами кабель может использоваться только для зарядки, а не для передачи данных. Если вы знаете, что ваш контроллер заряжен, попробуйте использовать другой кабель Micro USB.)
Шаг 4: После подключения Windows 10 автоматически обнаружит контроллер Xbox One, и вы сможете использовать его с играми, поддерживающими ввод с контроллера.
Устранение проблем с синхронизацией контроллера Xbox One
Если ваш Xbox У одного контроллера возникли проблемы при попытке подключения или сопряжения с консолью, это может быть связано с программным сбоями, помехами сигнала, ошибкой оборудования или другими причинами. Следуйте приведенным ниже инструкциям по устранению неполадок, чтобы определить причину вашей проблемы.
- Убедитесь, что контроллер не синхронизирован с другим контроллером.
Если у вас дома более одной консоли Xbox One, убедитесь, что та, с которой у вас возникают проблемы с синхронизацией, еще не синхронизирована с другой консолью Xbox.. Также имейте в виду, что консоль Xbox One допускает максимум 8 синхронизируемых контроллеров . Если вы пытаетесь подключить еще один поверх текущих 8, это не сработает. Отключите другой контроллер перед подключением нового.
- Используйте контроллер прямо рядом с консолью.
Контроллер Xbox One использует технологию Bluetooth для установления соединения с консолью, поэтому его рабочий диапазон ограничен примерно 20 футами. Если вы находитесь за пределами этого диапазона, у вас могут возникнуть проблемы с использованием или синхронизацией контроллера с консолью. Толстые стены, металлические предметы, стекло и другие источники помех могут значительно уменьшить радиус действия вашего беспроводного контроллера. В целях устранения неполадок попробуйте поднести контроллер как можно ближе к консоли и посмотреть, синхронизируется ли он.
- Проверьте функцию автоматического отключения.
Если вы заметили, что ваш контроллер отключается или выключается после того, как вы оставили его на некоторое время, не беспокойтесь . Это конструктивная особенность, а не дефект, призванный продлить срок службы батареи. Контроллер Xbox One выключится сам по себе, если он не будет использоваться в течение 15 минут. Если вы не хотите продолжать синхронизацию или снова включать его, попробуйте нажать хотя бы одну кнопку до истечения 15 минут. Один хороший трюк, который вы можете сделать, – задействовать один из аналоговых джойстиков, приклеив его лентой, чтобы контроллер мог продолжать отправлять команду на консоль. Однако будьте осторожны, так как это может сократить заряд батареи.
- Используйте новый комплект батареек.
Слабые батареи могут значительно уменьшить радиус действия вашего контроллера. Зарядите батареи или при необходимости замените их новым комплектом.
- Синхронизируйте контроллер с помощью кабеля USB.
Если ваш контроллер не может синхронизироваться с консолью по беспроводной сети, попробуйте сделать это, пока он подключен через USB-кабель. Просто подключите кабель micro-USB к геймпаду и консоли, затем нажмите и удерживайте кнопку Xbox на контроллере, чтобы соединить устройства. Ваш контроллер все равно должен синхронизироваться с консолью даже после отключения USB-кабеля.
- Отключите гарнитуру.
Если ваш контроллер по-прежнему не синхронизируется с Xbox One, попробуйте отключить гарнитуру и посмотрите, поможет ли это. Некоторым пользователям удалось снова успешно соединить свой контроллер и консоль после выполнения этого обходного пути.
- Проверьте наличие помех сигнала.
Постарайтесь переместить контроллер как можно ближе к консоли (между ними не должно быть стен, стекла или металлических предметов). Затем убедитесь, что в зоне устранения неполадок нет других беспроводных устройств. Выключите все беспроводные гаджеты рядом с консолью и контроллером или рядом с ними. Имейте в виду, что радиус действия Bluetooth обоих устройств составляет около 20 футов (19,7 футов, если быть точным), поэтому устраните любые источники возможных помех в пределах этого диапазона.
- Обновите микропрограмму контроллера.
В некоторых случаях перед обновлением может потребоваться обновление микропрограммы контроллера. может снова работать с консолью. Чтобы проверить, требует ли контроллер обновления, выполните следующие действия: -Подключите контроллер к консоли с помощью USB-кабеля. -Войдите в Xbox Live. -Нажмите кнопку меню на вашем контроллере и выберите Настройки . – выберите Устройства и аксессуары . -Выберите контроллер , который вы используете. -Выберите Обновить . -Выберите Продолжить . – Разрешить системе проверять наличие обновлений. После этого еще раз проверьте проблему.
Подключение геймпада Xbox One к Windows 10
- Щелкните поле поиска в нижней части окна, введите «Панель управления», затем щелкните результат «Панель управления».
- Выберите «Устройства и принтеры».
- Щелкните кнопку Добавить устройство.
- Нажмите кнопку Xbox на контроллере Xbox.
- Нажмите и удерживайте кнопку синхронизации на задней панели контроллера.
- Выберите параметр «Игровой контроллер Xbox» в окне «Добавить устройство», затем нажмите кнопку «Далее».
- Подождите, пока установятся файлы контроллера.
Наша статья продолжается ниже с дополнительной информацией о том, как подключить контроллер Xbox One к Windows 10, включая изображения этих шагов.
Как подключить джойстик от xbox 360 к пк
Первое включение
Следуйте инструкциям, чтобы установить соединение беспроводного контроллера Xbox 360 на операционной системе Windows 10:
Подключите устройство при помощи USB шнура, в случае если у вас не беспроводной контроллер. Если это версия без проводов, то следует подключить в разъём USB лишь специальную станцию для приема сигнала, которая выглядит следующим образом:
Операционная система Windows 10 автоматически определит устройство и начнёт устанавливать нужное программное обеспечение. Не нужно скачивать стороннее ПО, так как это может повредить ваш компьютер. Как только появится сообщение об успешной установке, можно закрывать окно с установкой и приступать к использованию контроллера.
Откройте любую современную игру и попробуйте испытать возможности джойстика. Если управление происходит корректно, значит драйвера были установлены правильно.
Настройка под Windows 8 и 8.1
В случае с операционными системами Windows 8 и Windows 8.1, драйвера установлены изначально. Следует просто подключить док-станцию или же сам джойстик посредством USB разъёма и можно приступать к игре.
Если возникнут проблемы в работе, стоит воспользоваться аналогичным ПО для ОС Windows 7.
Параметры под Windows 7
Нужно перейти на сайт Microsoft
- Windows 7 (32-bit only)
- Windows 7 (64-bit only)
- В меню выбора языка выбирайте язык вашей операционной системы;
- Сохраняйте установочный файл;
- Находите загруженную программу у себя на жёстком диске и кликните по ней правой клавишей мышки. Выберите вкладку «Свойства»;
- Установите вкладку совместимости и в выпадающем списке выбирайте Windows 7;
- Нажимайте кнопку «Принять» и «Ок»;
- Двойным щелчком по установочному файлу запускайте процесс установки ПО для использования джойстика Xbox 360. Нужно будет перезагрузить компьютер.
Проверка работоспособности контроллера Xbox 360 на персональном компьютере
- При использовании ОС Windows 8, нажмите на стартовом окне вбейте в поиск joy.cpl. В случае Windows 7 просто осуществите поиск по системе;
- Найдите контроллер Xbox 360 и нажмите на «Свойства»;
- Чтобы протестировать работоспособность устройства, достаточно нажать на центральную клавишу джойстика в виде большого икса;
- Если устройство было не распознано, то стоит переставить шнур USB в другой порт и попробовать запустить джойстик заново.
Установка на более старых системах
В случае более старых систем, вроде Windows XP и Windows Vista, лучше поставить ПО с помощью CD диска, идущего в комплекте с контроллером Xbox 360 для персонального компьютера:
- Нужно вставить диск в привод ПК. Процесс инсталляции можно включить через окно «Мой Компьютер», если она не началась самостоятельно;
- В окне установки, нажать на кнопку «Install»;
- Система самостоятельно установит всё нужное программное обеспечение и позволит наслаждаться игрой даже на несколько устаревших операционных системах. Нужно будет лишь перезагрузить персональный компьютер после установки всех нужных компонентов.
Обнаружение компьютера
Чтобы система смогла обнаружить джойстик, нужно произвести сопряжение. Для этого стоит нажать на нужную клавишу док-станции:
И сделать то же самое с кнопкой на самом джойстике:
Вокруг центральной кнопки контроллера в виде большого икса будет подан круговой сигнал зелёного цвета. Это означает, что джойстик был подключен корректно.
Надеюсь, что у вас больше нет вопросов по поводу того, как подключить джойстик от xbox 360 к пк
Многие давно используют геймпады от приставки Xbox для игр на компьютере. Все мы прекрасно знаем, что джойстики, в некоторых играх, на много удобнее в обращении нежели клавиатура и мышь. В этой статье мы опишем и подробно объясним, как подключить джойстик Xbox 360 к компьютеру под управлением популярных операционных систем windows7/8/8.1/10.
Проводной контролер Xbox 360 к компьютеру можно подключить с помощью провода, вставив его в любой порт USB 2.0/3.0.
Стоит заметить, что в данной статье будут описаны способы подключения и установки драйверов только для джойстиков приставки Xbox 360, так как подключение беспроводных геймпадов xbox one сильно отличаются, и требуют особых манипуляций с джойстиком.
- Настройка джойстика на Windows 10
- Настройка джойстика на Windows 8/8.1
- Настройка джойстика на Windows 7
- Настройка беспроводного геймпада на Windows
Как проверить джойстик на ПК: проверка исправности джойстика
Все игроки делятся на два лагеря: одним нравятся компьютерные игры и соответствующее управление при помощи клавиатуры и мыши, другим по душе консоли с джойстиками. В последнее время стали разрабатываться и активно использоваться эмуляторы. Это позволяет наслаждаться игрушками, которые раньше были доступны только для приставок, на компьютере.
Но самым главным условием для увлекательного игрового процесса являются качественные настройки и схемы управления. Контроллеры для приставок могут похвастаться компактностью, удобным расположением кнопок и набором комбинаций для управления. Чтобы работа системы осуществлялась в полном объеме, необходимо произвести правильное подключение и настройку устройств. Иногда для контроллера требуется провести комплексную проверку, о которой мы расскажем дальше.
Зачем нужна проверка джойстика?
Иногда при подключении техники и установки основных параметров она все равно отказывается работать. Бывают различные причины, из-за которых джойстик не реагирует на действия пользователя:
- Механическое повреждение при ударах или падениях с высоты.
- Перегоревшие микросхемы(например, при попадании воды в корпус).
- Сбой в настройках и параметрах соединения.
- Компьютер не видит подключенных устройств.
- Отсутствие подключения (для проводной версии) или разряженный контроллер(беспроводной).
Бывают и другие виды неполадок, которые мешают осуществлять работу и наслаждаться любимой игрой. Для того чтобы узнать источник неисправности и произвести его ремонт, нужно выполнить тщательную диагностику. В данном случае рекомендуется сделать проверку с помощью одной из возможных программ.
ВАЖНО: Можно обратиться в сервисный центр. Если у вас сохранилась гарантия, не пытайтесь починить джойстик самостоятельно, иначе она станет недействительна
Как проверить через ПК?
Если вам точно известна причина неисправности, можете начинать её устранение. В случае непонятных поломок следует тщательно оценить функционирование всех систем. Для этого существуют специальные программы и приспособления. Мы расскажем о наиболее удобном способе проверки через компьютер. Для выполнения всех действий воспользуйтесь пошаговой инструкцией:
- Сначала подключите геймпад к компьютеру одним из возможных способов: через USB провод или при помощи Bluetooth соединения.
- Затем зайдите в панель управления из меню «пуск». Откройте раздел «оборудование и звук», а затем пройдите в категорию «устройства и принтеры». Также можно воспользоваться строкой поиска для быстрого обнаружения джойстика, для этого просто напечатайте его название или путь к нужной программе.
- В открывшемся окне вы увидите подключенные устройства, среди которых должен быть контроллер. Откалибруйте его и настройте схему управления.
- После настройки проверьте свойства подключенного контроллера. Нажмите на его изображение правой кнопкой мыши и выберите из предложенного списка необходимый пункт.
- Попробуйте отрегулировать параметры по своим предпочтениям. Для удобства проверяйте изменения в игровом процессе, чтобы выбрать наиболее подходящее сочетание параметров.
Также существуют онлайн-сервисы проверки устройств, которые проверяют наличие соединения, причины неполадки и показывают возможные слабые места техники.
ВАЖНО: Самый быстрый способ проверки — это запуск игры. В случае исправности вы сможете управлять игровым процессом и выполнять различные действия нажатием клавиши
Что может показать проверка?
После выполнения описанных выше манипуляций программа может выдать несколько вариантов в зависимости от результата проверки. Если проблем не нашлось и система работает исправно, то появится надпись «устройство подключено и готово к работе». При этом можно произвести дополнительные настройки и калибровку по желанию.
В случае обнаружения неполадок программа напишет об этом в соответствующем разделе или в отдельном диалоговом окне. Возможны такие варианты:
- Устройство может быть не найдено при неправильном подключении или синхронизации.
- Рекомендации к калибровке устройства для улучшения качества управления.
- Необходимость переустановки драйверов или обновления их версии.
Если ваша техника уже слишком старая, лучше заменить её на новую модель. Это сэкономит время и избавит от необходимости переустанавливать систему.
Подпишитесь на наши Социальные сети
Как подключить беспроводной джойстик Xbox 360 к компьютеру?
Беспроводные геймпады предлагают игроку больше возможностей и не привязывают его к телевизору или компьютеру на ограниченном расстоянии. Чтобы подключить беспроводной геймпад Xbox 360 к компьютеру, вам потребуется приобрести дополнительное устройство — приемник сигнала (приемник). Дело в том, что джойстик Xbox 360 при беспроводном подключении не общается с консолью через сигнал Bluetooth. Чтобы подключить беспроводной геймпад Xbox 360 к компьютеру, вам понадобится специальный приемник. Это устройство позволяет установить контроль над 4 пультами дистанционного управления и наушниками.
К сожалению, вы не можете подключить беспроводной контроллер Xbox 360 без приемника.
Подключите контроллер Xbox к ПК через Bluetooth
Но нам нужно будет не только запустить пульт дистанционного управления, чтобы загорелась центральная кнопка, но и нажать кнопку сопряжения. Сказать, что он расположен в верхней задней части пульта, это маленькая кнопка. Поэтому, после его обнаружения, нажмите их на несколько секунд, и когда Кнопка Xbox индикатор быстро мигает, он уже будет в режиме сопряжения.
Тогда это будет, когда мы поместим себя в упомянутый раздел «Конфигурация / Устройства». В Bluetooth и других устройствах на левой панели нажмите Добавить Bluetooth или другое устройство.
После нажатия на папку Блютуз В следующем окне система сама начнет сканирование среды на наличие продуктов с этим подключением. Как правило, вы увидите несколько из них, которые покажут нам на экране, но нас интересует так называемый Контроллер Xbox Wireless , Поэтому нам останется только выбрать его, чтобы он мог быть связан с ПК.
Имейте в виду, что это процесс, который может занять несколько секунд, после чего команда уже будет отображаться в Windows как Paired.
Загрузите контроллеры Xbox вручную
Со всем этим может быть маловероятный случай, когда наша команда или система не смогут обнаружить продукт консоли, о которой мы говорим. Вот почему при необходимости мы всегда можем использовать альтернативное решение. И это сама Microsoft, в своем официальном каталоге Центр обновления Windows , не предлагает драйверов, нам нужно для этого.
Таким образом, мы будем иметь доступ только к эту ссылку из нашего любимого браузера, чтобы загрузить драйверы на локальный компьютер.
Как использовать контроллер Xbox One в Windows 10?
Чтобы подключить контроллер Xbox One к устройству Windows 10, просто подключите контроллер к компьютеру с помощью кабеля для зарядки micro-USB. Ваш контроллер должен быть автоматически распознан и готов к использованию.
Если вы хотите подключить контроллер Xbox One по беспроводной связи к ПК с Windows 10, вам придется использовать беспроводной адаптер Xbox One для Windows. Для беспроводного подключения контроллера Xbox One к вашему ПК выполните следующие действия:
- Подключите беспроводной адаптер Xbox для Windows к ПК с Windows 10. Для лучшей производительности обязательно подключите адаптер к порту USB 2.0 или 3.0 на передней панели. Иногда могут быть определенные проблемы с подключением, вызванные корпусом вашего компьютера или любым другим металлическим предметом, и именно поэтому рекомендуется подключать адаптер к USB-порту на передней панели.
- Необходимые драйверы будут установлены автоматически, поэтому дождитесь завершения процесса.
- После установки необходимых драйверов нажмите кнопку на беспроводном адаптере.
- Нажмите кнопку сопряжения на вашем контроллере Xbox One. Индикатор на вашем контроллере начнет мигать, когда ваш контроллер Xbox One подключится к беспроводному адаптеру. После завершения процесса светодиод погаснет.
После того как вы все это сделаете, ваш контроллер будет готов к использованию на ПК с Windows 10. Как видите, процесс подключения довольно прост, но время от времени могут возникать некоторые незначительные проблемы.
Решение 1. Установите драйверы вручную
Если ваш контроллер Xbox One не работает в Windows 10, это может быть связано с плохим драйвером, поэтому рекомендуется установить драйвер вручную. Для этого выполните следующие действия:
- Нажмите Windows Key + X и выберите Диспетчер устройств из списка.
- Когда откроется Диспетчер устройств , найдите и щелкните правой кнопкой мыши Контроллер Xbox One .
- В меню выберите Обновить программное обеспечение драйвера .
- Нажмите Просмотреть мой компьютер для поиска драйверов .
- Нажмите Разрешить мне выбирать из списка драйверов устройств на моем компьютере .
- Найдите Контроллер Microsoft Xbox One в списке и нажмите Далее , чтобы установить его. Если вы не можете найти драйвер Microsoft Xbox One Controller, вам, возможно, придется снять отметку Показать параметр совместимого оборудования .
Решение 2 – Изменить настройки контроллера USB
Немногие пользователи сообщили, что правый триггер отображается как левый триггер при использовании контроллера Xbox One в Windows 10, и для решения этой проблемы необходимо установить драйвер Xbox Controller , выполнив те же действия, что и в предыдущем решении , После того как вы установили драйвер Xbox Controller , вам необходимо сделать следующее:
- Отключите и снова подключите контроллер Xbox One.
- Нажмите Windows Key + S и введите настроить игровые USB-контроллеры . Выберите Настроить игровые USB-контроллеры из списка результатов.
- Выберите Контроллер Xbox One из списка и нажмите кнопку Свойства .
- Перейдите на вкладку Настройки и нажмите кнопку Восстановить настройки по умолчанию .
- Перейдите в раздел Тест и проверьте, работает ли ваш контроллер.
Подключить контроллер Xbox One к ПК с Windows 10 довольно просто, но если у вас есть какие-либо проблемы, не стесняйтесь взглянуть на наши решения.
Как подключить второй джойстик к Xbox One? 3 способа
Вы — любитель поиграть на двоих или в компании друзей, но с Xbox One в коробке нашли только один контроллер? Купить новый беспроводной джойстик не составит труда, остается лишь подключить его к игровой приставке. Эта статья станет вам полезной, так как поможет сделать это грамотно и быстро.

Способы, как подключить второй джойстик к Xbox One
Для начала нам потребуется включенная приставка и геймпад со вставленным аккумулятором. Возьмите в руки геймпад и удержите большую кнопку Home, которая находится вверху. Световой индикатор пульсирует, это означает, что контроллер все еще не обнаружен приставкой. Теперь ищем специальную кнопку для синхронизации устройств, которая находится в левом боку консоли, вам следует нажать на нее единожды. После проделанной операции нажимаем на клавишу синхронизации возле microusb-разъема. Затем индикатор замигает, это хороший признак, ведь Xbox обнаружен. Некоторое время спустя на джойстике загорится Home, а это означает, что подключение прошло успешно!
Опять потребуется включенный Xbox One, джойстик и Kinect. Как и в первом способе, зажмите клавишу Home. Пульсация света говорит о том, что консоль не видит наш контроллер. Для начала направьте геймпад в сторону Kinect и нажмите на геймпаде кнопку синхронизации, как было указано выше. Камера возьмет нужную информацию с ИК-светодиодов, после чего произойдет подключение джойстика с Xbox. Наконец вы узнали о том, как подключить второй джойстик к Xbox One.

Но если вдруг неожиданно возникло желание поиграть с другом, но не оказалось «Кинекта» под рукой, можете просто воспользоваться кабелем, который соединяет геймпад с консолью. Но это применимо только в том случае, если вас не смущает этот длинный провод.
Это были 3 способа, которые со 100 % вероятностью решат вашу проблему, связанную с подключением второго геймпада к Xbox One. Теперь для игры с компанией больше нет препятствий. Приятной игры вам!