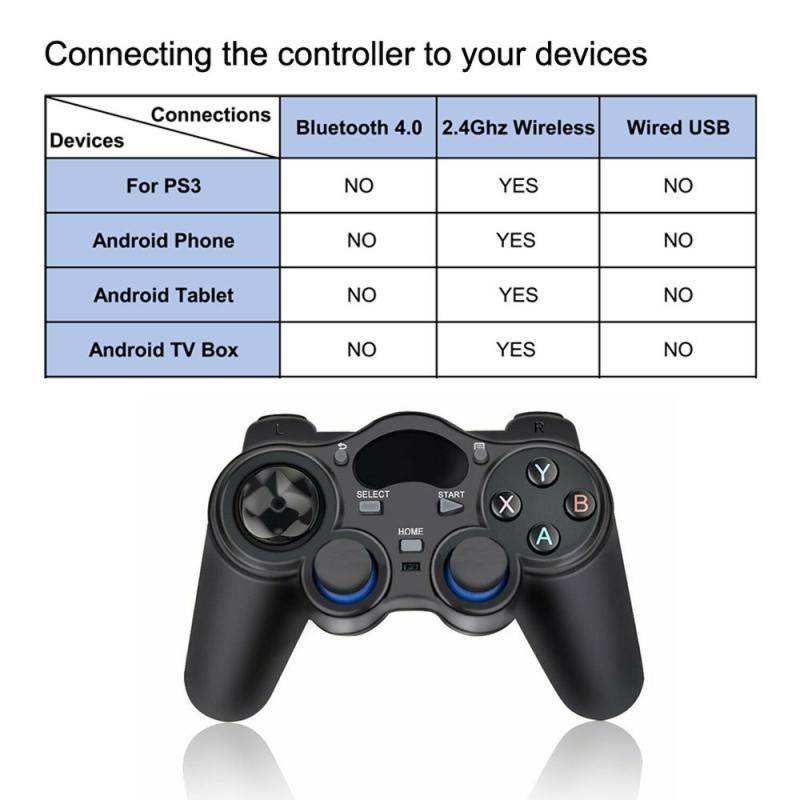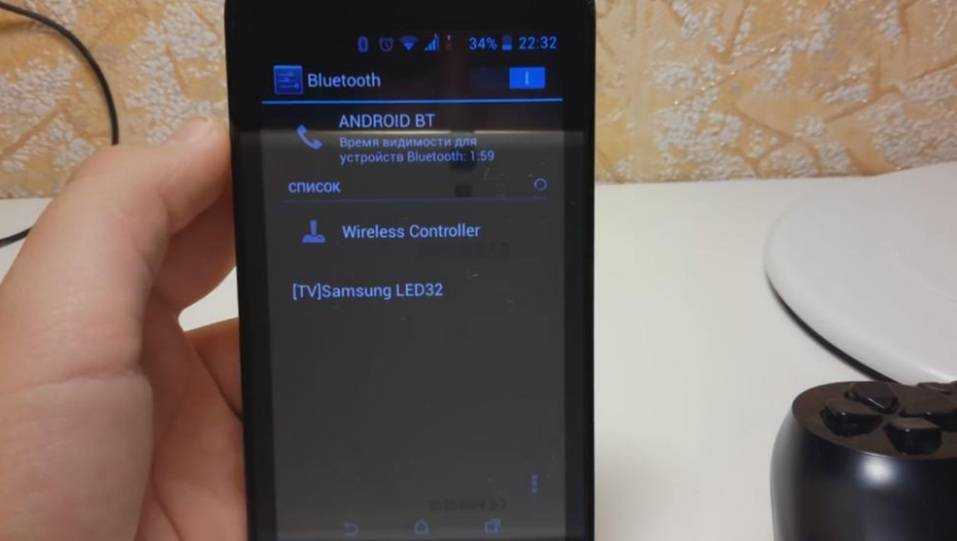Способы
Основные способы подключения геймпадов к смартфонам – через беспроводное Bluetooth-соединение и с помощью переходника USB-OTG. Рассмотрим каждый из этих способов.
Bluetooth
Через Bluetooth можно подключить к телефону практически все современные джойстики.
Подключаем DualShock от PS3, PS4, DualSense (PS5)
DualShock от PlayStation 3 и PS4 (DualSense от PS5) соединяются с консолями через Bluetooth. Соответственно, они подключаются к другому оборудованию через этот протокол передачи данных.
Для DualShock 4 и DualSense сопряжение происходит достаточно просто:
https://youtube.com/watch?v=_BFkSTA_LrE
Мне помогло2
Для подключения DualShock 3 к Android, потребуется специальное программное обеспечение – Sixaxis Controller.
Перед использованием Sixaxis Controller проверьте совместимость своего смартфона с подключаемым геймпадом. Официальная программа Sixaxis Controller не бесплатная, но перед покупкой разработчики предлагают проверить свой гаджет на совместимость. Делается это через утилиту Sixaxis Compatibility Checker, Она же может проверить и наличие рут прав на телефоне.
Developer:
Price: Free
Если девайс совместим с геймпадом, и расшарены root-права, то утилита покажет Bluetooth-адрес смартфона. В последующем MAC-address понадобится для подключения.
Контроллер DualShock тоже необходимо подготовить к подключению. Для этого есть специальная утилита SixaxisPairTool, для стационарного компьютера на Windows, позволяющая изменять Bluetooth-адрес джойстика. Здесь и понадобится указанный выше адрес телефона. После изменения адреса утилита установит драйверы, необходимые для корректной работы игрового манипулятора.
Далее нужно воспользоваться, собственно, самой программой Sixaxis Controller. Здесь всё гораздо проще – необходимо включить Bluetooth, подключиться к джойстику и нажать кнопку «Начните» в программе на телефоне. Программа проверит наличие драйверов и Bluetooth-адрес геймпада. Если ошибок нет, то на экране смартфона выйдет сообщение «Клиент 1 подключен».
Мне помогло2
Контроллер Xbox One
Контроллеры Xbox не менее популярны, чем DualShock от Sony. Некоторые геймеры считают их ещё более удобными. Они тоже подключаются к телефону.
Подключение контроллеров от Xbox One проще – достаточно просто включить в смартфоне Bluetooth, включить сам геймпад, обнаружить устройство «Xbox Wireless Controller» и подключиться к нему.
Стоит отметить, что в некоторых играх джойстики Xbox будут работать сразу, но для других понадобится настройка.
Мне помогло1
Другие джойстики
К смартфонам можно подключать множество аксессуаров, например, контроллер от VR-шлема. Сопряжение с мобильником происходит таким же образом, как и в случае с Xbox One, только устройство в списке Bluetooth будет называться «VR Box». Таким же способом подключаются джойстики Defender, Mocute, Ritmix, iPega, Dexp, logitech и огромное множество китайских геймпадов с AliExpress.
Чтобы подключить геймпад от Wii, понадобится приложение Wii Controller IME для телефона. Нужно включить Bluetooth и нажать кнопку «Init and Connect» в приложении, после чего – зажать кнопки «1» и «2». Приложение должно обнаружить джойстик, после чего в Wii Controller IME нужно нажать «Select WiiControllerIME» и поставить галочку напротив найденного устройства. Теперь контроллер от Wii готов к работе с играми на мобильнике.
Через переходник USB-OTG
Если джойстик проводной, то его тоже можно подключить к смартфону. Для этого понадобится специальный OTG-адаптер. Это простой переходник, позволяющий присоединять USB-геймпады к телефону. Но перед подключением нужно проверить, работает ли функция USB-OTG на мобильнике.
Для этого понадобится приложение USB OTG Checker. При запуске приложение автоматически показывает, совместим ли смартфон с OTG-адаптером.
Developer:
Price: Free
Далее переходим к подключению USB-контроллера. Обычно он автоматически распознаётся смартфоном через OTG-адаптер. Однако, если этого не произошло, придется установить на сотовый Tincore Keymapper. Она позволит телефону определить геймпад и начать использовать его в играх.
Мне помогло1
Подключаем через кабель:
Тут все предельно просто — подключаем геймпад (джойстик) к компьютеру с помощью кабеля, идущего в комплекте с приставкой. Да да, это тот самый кабель, которым вы заряжаете свой геймпад
Система самостоятельно определит устройство и установит драйверы, необходимо только подключение к сети Интернет. Убедиться в том, что система правильно определила устройство, можно так: зайти во «Все параметры» — «Устройства» — «Bluetooth и другие устройства» и посмотреть там. В списке устройств вы обнаружите «Wireless Controller». Это если у вас Windows 10, если Windows 7, то откройте «Пуск», затем «Устройства и принтеры», там ищите все тот же «Wireless Controller»
Пусть вас не смущает то, что геймпад добавился в список аудиоустройств, работать он будет как положено.
Если у вас Windows 7, и геймпад не определяется операционной системой, то вам поможет третий, продвинутый способ в конце статьи.
Не пугайтесь, если внезапно пропадет звук на компьютере при подключении геймпада, не страшно, — просто аудиопоток теперь перенаправляется на него. Можете убедиться в этом сами, подключив наушники в гнездо наушников геймпада. Сменить аудиоустройство можно в настройках звука операционной системы.
На этом проводная настройка завершена. Если хотите играть без проводов, читайте дальше
Использование беспроводного контроллера DUALSHOCK 4
С помощью Bluetooth можно подключить беспроводной контроллер DUALSHOCK4 к устройству, работающему под управлением любой из указанных ниже версий ОС.
- macOS Catalina
- iOS 13
- iPadOS 13
- tvOS 13
- Android 10
- Не забудьте ознакомиться с инструкциями, прилагаемыми к контроллеру, устройству и консоли PS4.
- Названия деталей контроллера см. в руководстве пользователя консоли PS4.
- При подключении контроллера к Windows PC с помощью Bluetooth используйте беспроводной USB-адаптер DUALSHOCK4.
- На контроллере отсутствует аудиовыход. Звук выводится только с используемого устройства.
- Мы не гарантируем, что все устройства совместимы с контроллером.
Регистрация устройства
При первом использовании контроллера с устройством необходимо объединить их в пару.
- 1.
Убедитесь, что световая панель на контроллере выключена. Если световая панель включена, нажмите и удерживайте кнопку PS, пока она не выключится. Если к контроллеру подключен кабель USB, отсоедините его.
- 2.
- Нажав и не отпуская кнопку SHARE, нажмите и удерживайте кнопку PS, пока световая панель не начнет мигать.
- 3.
- Включите Bluetooth на устройстве и выберите контроллер в списке устройств Bluetooth.По завершении объединения контроллера и устройства в пару световая панель на контроллере будет светиться, не мигая.
- Контроллер можно одновременно объединить в пару только с одним устройством. При смене устройства нужно объединять в пару контроллер и новое устройство.
- Чтобы использовать контроллер с консолью PS4, включите консоль, с помощью кабеля USB подключите к ней контроллер и нажмите кнопку PS на контроллере.
Зарядка контроллера
Контроллер заряжается через стандартный кабель ввода USB Micro-B. Для зарядки нужно сетевое зарядное устройство, совместимое с USB Battery Charging 1.2, либо стандартный порт USB 2.0 или USB 3.0 на консоли PS4, на компьютере Mac или на Windows PC.
- Используйте кабель, соответствующий стандарту USB.
- Не все устройства способны заряжать контроллер.
Как синхронизировать дополнительные контроллеры PS4 без проводов
Если у вас есть хотя бы один контроллер, синхронизированный с вашей системой, вы можете добавить больше беспроводных соединений:
С синхронизированным контроллером найдите параметрНастройки» в ряду значков над главным меню PS4, представленным значком, похожим на портфель.
Перейдите в « Настройки» > « Устройства» > « Устройства Bluetooth». Вы должны увидеть список устройств, в настоящее время синхронизированных с вашей консолью.
На контроллере PS4, который вы хотите синхронизировать, удерживайте кнопку PS и кнопку « Поделиться» одновременно в течение 5 секунд.
Когда новый контроллер появится в списке устройств Bluetooth, выберите его с другим контроллером. Новый контроллер будет синхронизирован с вашим PS4.
Проблемы при подключении и управлении
Даже если пользователь выполнил все рекомендации по подключению джойстика к своему смартфону, он все равно может столкнуться с различными проблемами. Самой распространенной является отсутствие соединения между обоими устройствами, проще говоря, мобильный девайс не видит контроллер. Такие неполадки способны возникать по разным причинам. Наиболее типичные описаны ниже.
Вячеслав
Несколько лет работал в салонах сотовой связи двух крупных операторов. Хорошо разбираюсь в тарифах и вижу все подводные камни. Люблю гаджеты, особенно на Android.
Задать вопрос
Проблемы и решения
Некорректная работа геймпада
Проверить состояние батареек. При низкой зарядке часть кнопок перестает функционировать
Отсутствие ПО
Скачать и установить на смартфоне специальные приложения, например, Tincore Keymapper, и настроить их в соответствии с инструкцией
Неисправность геймпада
Чтобы исключить проблему нужно проверить его действие на других устройствах
Несовместимость телефона и эмулятора
устройств на смартфонах в корне отличаются от тех, что установлены на ПК, целесообразно выбрать адаптер USB либо выполнить сопряжение через Wi-Fi или Bluetooth
4.5 / 5 ( 31 голос )
Как подключить джойстик от игровой консоли к телефону на OC Android
Подключение джойстика к Android осуществляется по следующей схеме:
- Скачать программу Sixaxis Compatibility Checker с Google Play Market. Этот софт предназначен для проверки совместимости устройств.
- Подключить манипулятор к гаджету, открыть ранее скачанное приложение и запустить проверку совместимости, нажав на соответствующую кнопку.
- Установить такую же программу на компьютер, если совместимость устройств была обнаружена.
- Подсоединить джойстик к ПК через USB-порт. На экране монитора должен появиться код из 12 цифр. Это персональный идентификатор геймпада.
- Запустить программу на смартфоне и дать разрешение на использование root-прав. При этом на дисплее отобразится канал блютуз.
- Кликнуть по вкладке Change Master и прописать в строке название канала, которое отображалось в предыдущем пункте.
- Нажать на слово «Update».
- Отсоединить манипулятор от ПК и нажать на его центральную кнопку.
- Настроить команды для игры на собственное усмотрение.
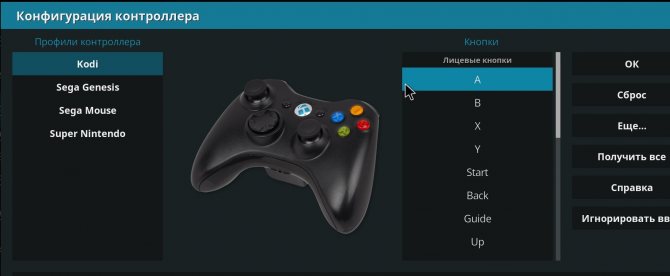
Настройка геймпада на андроид через специализированный софт
Подключение через USB-кабель
Разобраться, как настроить джойстик на Андроид с использованием USB-шнура, проще всего. Для подключения потребуется сам кабель, а также Micro-USB переходник, который вставляется в соответствующий вход на мобильном телефоне.
Узнаем как подключить второй джойстик к Xbox 360. Подключение беспроводных и проводных геймпадов
Дальнейшие действия зависят от того, поддерживает ли игра управление с помощью геймпада. Если да, то никаких дополнительных настроек производить не нужно.
В противном случае следует посетить Play Market и установить приложение для настройки контроллера. Например, Tincore Keymapper.
Как подключить к телефону Bluetooth джойстик
В настоящий момент на рынке полно беспроводных джойстиков для Android, подключающихся через Bluetooth. Рассмотрим процесс подключения на примере популярного китайского геймпада IPEGA PG 9021, приобрести который можно на Алиэкспресс.
Первым делом нужно активировать функцию Bluetooth на телефоне и включить геймпад.
Для этого:
- Перейдите в меню “Настройки”
- Откройте раздел “Беспроводные сети” и переместите ползунок блютус в положение “Вкл”
- После этого, нажмите “Поиск устройств” и выберите из списка название вашего джойстика
Теперь вам надо скачать приложение из Google Play, с помощью которого можно настроить кнопки управления. Для данной модели оно называется iPega Toch IM.
Порядок подключения
- выполнение проверки работоспособности джойстика путём его подключения к компьютеру;
- проверить исправность выходов usb и OTG-кабеля девайса;
- скачать через интернет-приложение для подключения джойстика, работающее с usb-портами на мобильных устройствах ( USB/BT JOY CENTER);
- присоединить модуль к гаджету;
- запустить программу USB/BT JOY CENTER или подобную;
- при инсталляции произойдёт запрос права по изменению конфигурации устройства, на что даётся согласие;
- на экране гаджета в следующий момент появится “окно” Generic USB Joystick? (переводится, как – подключить usb джойстик?);
- даётся согласие на установку, нажатием на кнопку;
- высветится предложение о производстве проверки кнопок, а также аналогового управления;
- эта операция является заключительной и после этого соединение с джойстиком считается оконченным;
- с целью проверки работоспособности можно запустить игру на планшете android.
https://youtube.com/watch?v=lF8gf01ZqIs
Как подключить DualShock 4 к Андроид по блютуз
Если джойстик подключен к игровой приставке, его нужно отсоединить, и только потом выполнить синхронизацию с мобильным устройством. В противном случае контроллер останется в паре с консолью, и синхронизировать его с телефоном не удастся. Для этого потребуется совершить несколько последовательных действий.
- В меню PS4 перейти в «Настройки»;
- Открыть раздел «Регулировка звука и устройств»;

Активировать опцию «Отключить устройство».

Выбрать модель джойстика.

Когда геймпад будет отключен, понадобится перейти к следующему этапу.
На корпусе контроллера зажать две кнопки «Share» и «PlayStation».

Удерживать их в таком положении, пока индикатор не начнет светиться белым светом.

- На Андроиде активировать опцию «Bluetooth» и запустить процесс поиска устройств.
- Когда в перечне устройств появится строка «Wireless controller»понадобится кликнуть по ней и выполнить сопряжение.
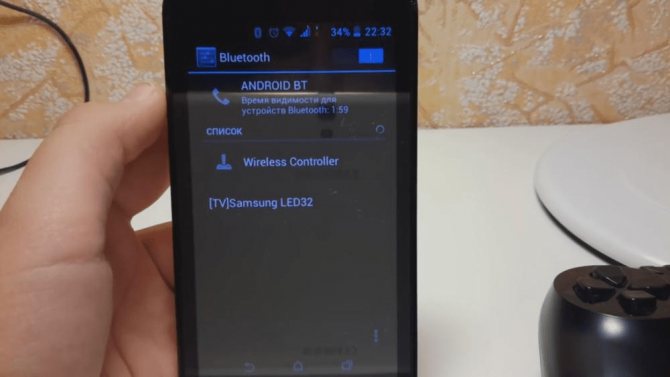
Как видно, процедура беспроводного подключения джойстика через Блютуз, достаточно проста. Спустя несколько минут можно играть в любимые игры с помощью удобного эмулятора.
Как подключить контроллер PS4 к Android через Bluetooth
На вашем Android-устройстве, будь то TV-Box, планшет или мобильный телефон, первое, что вам нужно сделать, это перейдите в раздел Bluetooth или Аксессуары. Как только вы окажетесь в этой точке, активируйте режим поиска устройства или убедитесь, что оно уже ищет другие устройства Bluetooth. Подойдите к контроллеру PS4 и одновременно нажмите кнопки Ps и Share примерно на пять секунд.
Теперь, если вы поняли это правильно контроллер должен начать быстро мигать белым, это два коротких нажатия клавиш. В свою очередь, на вашем Android-устройстве должен появиться беспроводной контроллер, это ваш контроллер PS4. Нажмите на него и выполните пару, чтобы установить соединение. Затем вы можете изменить имя или разорвать пару позже.
В том случае, если синий свет не меняется, вы должны щелкнуть значок PS, чтобы его можно было связать. Теперь вы можете использовать его как игровой или системный контроллер Android.

Способ 1: Bluetooth
Технология Блютуз есть во всех современных устройствах с Android, поэтому беспроводной способ подключения геймпада считается самым распространенным.
Входим в настройки Bluetooth на смартфоне. Для этого свайпом по экрану сверху вниз открываем панель быстрого доступа.
Находим соответствующую иконку, удерживаем ее, пока не откроется экран с параметрами, и включаем функцию, если она отключена.
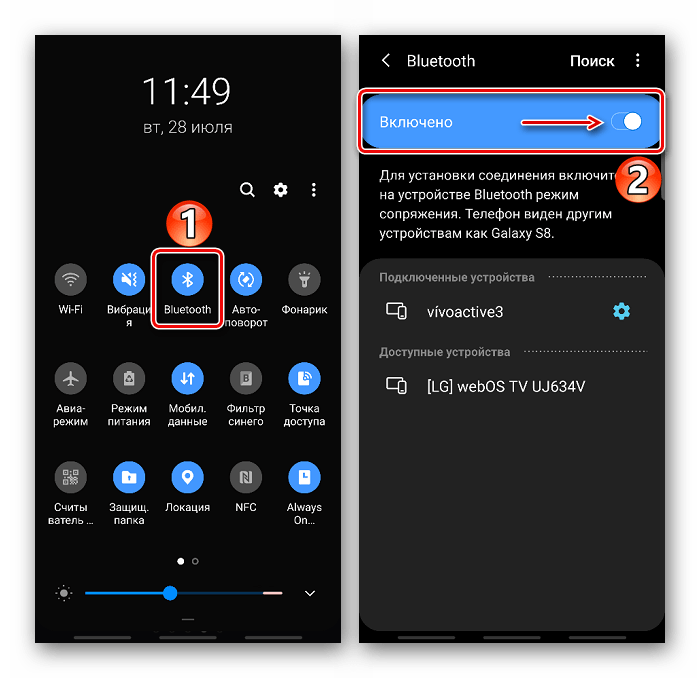
Теперь нужно связать мобильное устройство и контроллер от PS4. Для этого на смартфоне тапаем «Поиск».
А на Dualshock 4 зажимаем одновременно кнопки «Share» и «PS».

Когда в блоке «Доступные устройства» появится геймпад, тапаем по нему и подтверждаем сопряжение.
Контроллер должен появиться в блоке «Подключенные устройства». Теперь его можно использовать.
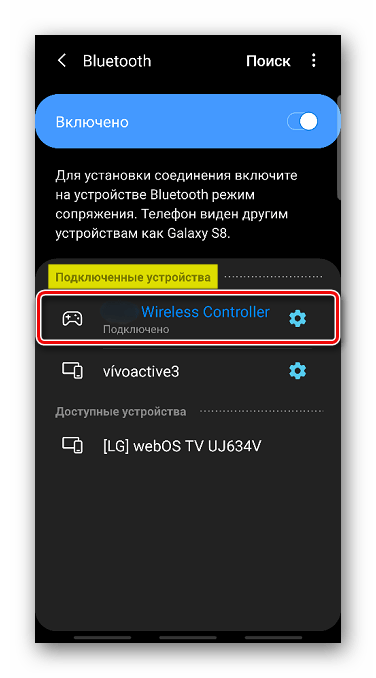
После подключения беспроводной геймпад может работать с сильной задержкой. Причем чаще всего это случается на устройствах с более ранними версиями Android. Пользователи на профильных форумах предлагают решить эту проблему с помощью прикладной программы Bluetooth Auto Connect.
- Скачиваем приложение и запускаем его. Открываем раздел «Профили» и выбираем «Media Audio (A2DP)».
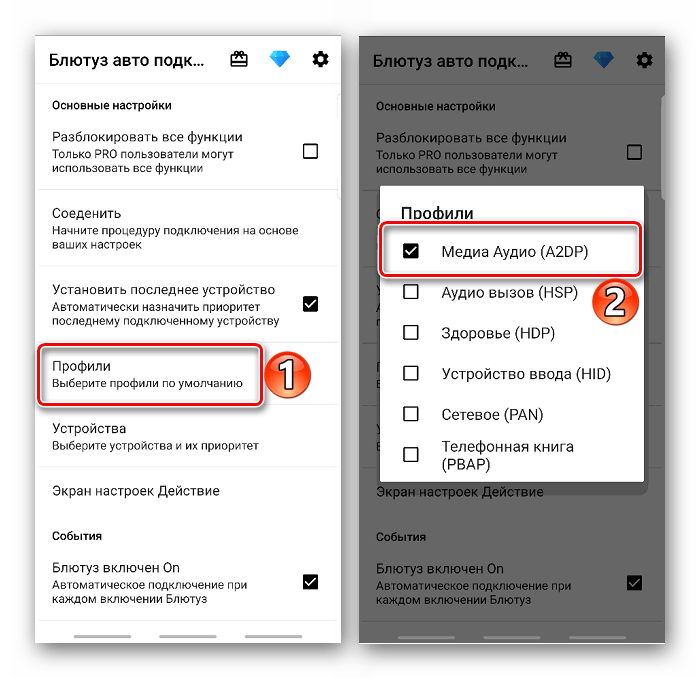
Заходим в раздел «Устройства», находим беспроводной контроллер и тапаем по нему.
В списке выбираем тот же профиль – «Media Audio (A2DP)».
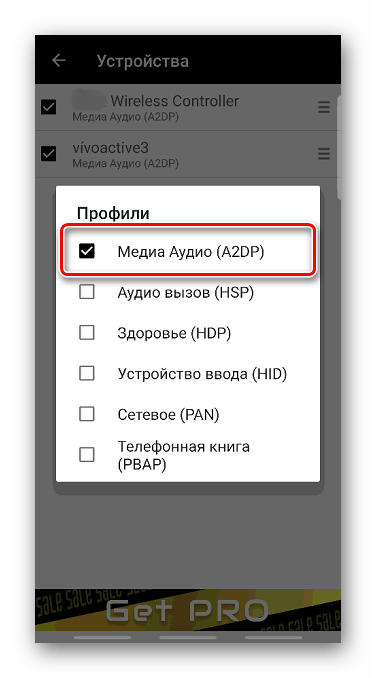
Возвращаемся в главное меню, прокручиваем экран вниз до блока «Продвинутый» и выбираем «Расширенные настройки».
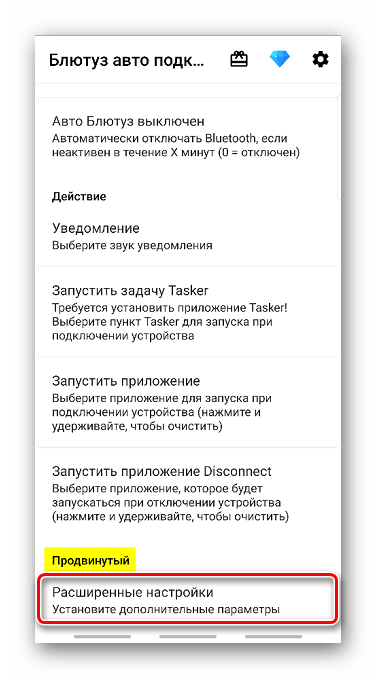
На следующем экране тапаем пункт «Непрерывное соединение», ставим параметр «2» и сохраняем изменения. Теперь полностью закрываем приложение, выключаем Bluetooth на смартфоне и геймпад. Затем снова запускаем приложение, включаем Блютуз на Android-устройстве и контроллер. Иногда это помогает уменьшить время отклика при нажатии клавиш.
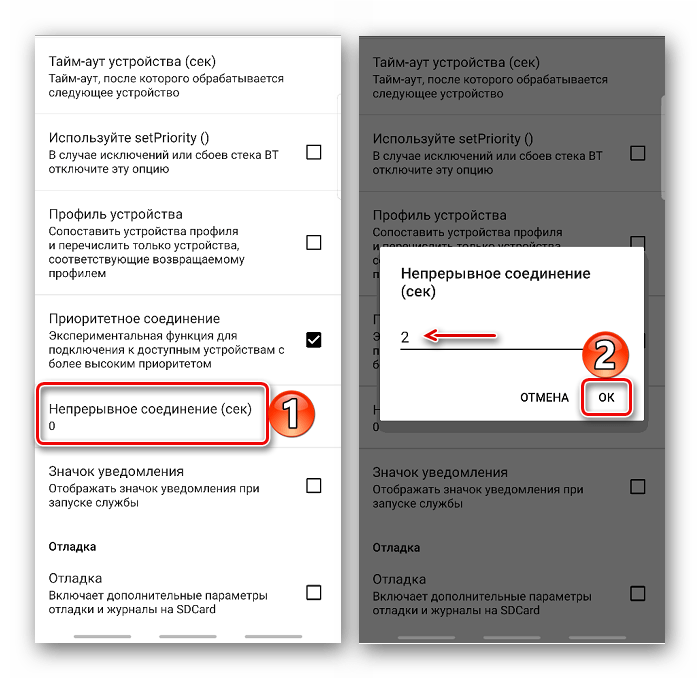
Бывает, что Sony PlayStation 4 не может обнаружить контроллер после беспроводного подключения его к Андроид-устройству. На официальном сайте компании в этом случае рекомендуют сначала подключить геймпад к консоли с помощью кабеля, а затем нажать на нем кнопку «PS». Когда установится сопряжение, кабель можно будет отключить.
Проблемы при подключении и управлении
Даже если пользователь выполнил все рекомендации по подключению джойстика к своему смартфону, он все равно может столкнуться с различными проблемами. Самой распространенной является отсутствие соединения между обоими устройствами, проще говоря, мобильный девайс не видит контроллер. Такие неполадки способны возникать по разным причинам. Наиболее типичные описаны ниже.
Вячеслав
Несколько лет работал в салонах сотовой связи двух крупных операторов. Хорошо разбираюсь в тарифах и вижу все подводные камни. Люблю гаджеты, особенно на Android.
Задать вопрос
Проблемы и решения
Некорректная работа геймпада
Проверить состояние батареек. При низкой зарядке часть кнопок перестает функционировать
Отсутствие ПО
Скачать и установить на смартфоне специальные приложения, например, Tincore Keymapper, и настроить их в соответствии с инструкцией
Неисправность геймпада
Чтобы исключить проблему нужно проверить его действие на других устройствах
Несовместимость телефона и эмулятора
устройств на смартфонах в корне отличаются от тех, что установлены на ПК, целесообразно выбрать адаптер USB либо выполнить сопряжение через Wi-Fi или Bluetooth
4.5 / 5 ( 31 голос )
Как подключить Дуалшок 4 к андроид: использование Bluetooth для подключения джойстика от PS4
Начинается самый главный процесс — подключение контроллера. Стандартный метод предполагает соединение двух устройств по технологии Bluetooth. Это основной способ беспроводного подключения джойстика к приставке, являющийся самым удобным.
Как подключить DualShock 4 к ПК Windows 10 — пошаговая инструкция
В первую очередь необходимо убедиться, что геймпад полностью заряжен, а консоль, использующая его, выключена. Если ее не отключить, то устройство останется в паре с Play Station и не сможет быть идентифицировано другими клиентами. Этого можно избежать, если заблаговременно отвязать девайс от приставки в ее настройках.
Если с этим все нормально, то переходят к телефону. Для включения блютуза необходимо перейти в «Настройки», найти пункт «Bluetooth» и активировать его. Сам же джойстик должен быть включен и переведен в режим сопряжения. После этого выполняют поиск девайсов, находят в списке нужный пункт и подключаются к нему.
Важно! Для успешного поиска контроллер переводят в синхронизацию. Для этого зажимают и удерживают клавишу «Share» и одновременно кнопку «Play Station»
Как только контроллер появился в списке девайсов, сразу можно создавать пару.
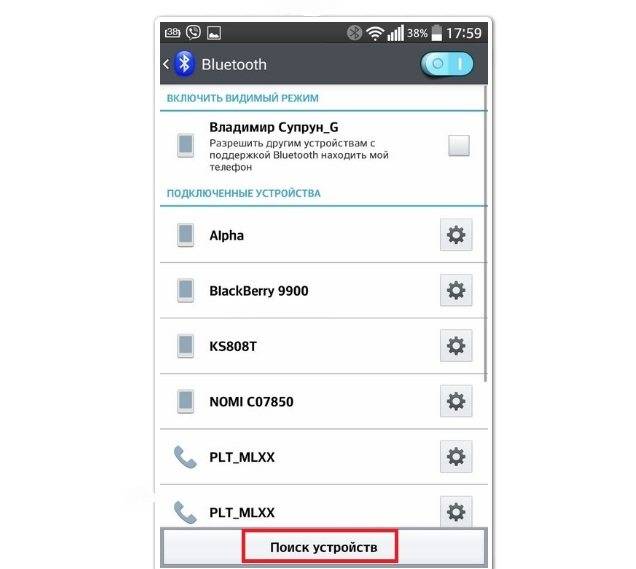
Подключение DualShock 4 к Android через беспроводное Bluetooth-соединение
Решаем проблему: медленный отклик (задержка в действиях)
Очень часто при подключении DualShock 4 к телефону Андроид наблюдается задержка в игровых действиях, особенно когда требуются быстрые рефлексы. Для решения данной проблемы используется приложение Bluetooth Auto Connect, которое можно скачать в Плей Маркете https://play.google.com/store/apps/details?id=org.myklos.btautoconnect.
Преимуществом этой утилиты является автоматическое подключение Bluetooth устройств, которые вы подключаете к телефону. Также можно выполнить настройку полезных опций, к примеру «Непрерывное подключение», которая будет спустя каждый определенный временной промежуток подключать устройства.
После того, как подключишь джойстик, рекомендую попробовать игру Rocket League: одна из самых динамичных с мультиплеером.
Инструкция по установке и использованию:
- Скачиваем и инсталлируем Bluetooth Auto Connect на телефон Андроид.
- Запускаем утилиту. Прокручиваем ее вниз до «Advanced Options» (при подключенном DualShock 4), выбираем «Connect Now». Теперь джойстик должен функционировать правильно.
- Если проблемы не исчезли, то снова переходим в меню «Advanced Options», жмем «Connect Now» и вводим параметры 2 – 15 секунд. Подобные действия могут решить проблему с задержкой. Вы можете поэкспериментировать, устанавливая разное время, для выбора лучшего значения.
Если вы потратите немного времени на настройку геймпада, то можете получить настоящий игровой гаджет, который будет функционировать без подтормаживаний и задержек.

Для удобства можете приобрести специальный зажим. Он надежно прикрепляет телефон Андроид к джойстику.
Решение возможных проблем
К сожалению, не всегда геймпад получается настроить и использовать – порой можно столкнуться с одной или несколькими проблемами. Рассмотрим самые распространённые и методы их устранения.
Андроид не распознаёт геймпад
Данный сбой является одним из самых частых, с множеством причин происхождения. Выполните шаги далее для диагностики и решения проблемы:
- Первым делом проверьте работоспособность геймпада: подключите его к заведомо рабочему устройству (подойдёт и компьютер) и убедитесь, что игровой девайс распознаётся и функционирует. Если наблюдаются сбои, причиной всему именно манипулятор.
- Для контроллеров с проводным подключением стоит проверить адаптер – увы, но некоторые дешёвые экземпляры могут работать с перебоями либо вовсе выйти из строя в процессе эксплуатации.
- Также убедитесь, что телефон или планшет поддерживают OTG – в некоторых ультрабюджетных решениях эта технология отсутствует, поэтому USB-устройства не будут с ними работать.
- С устройствами Bluetooth отсутствие реакции на подключение означает неполадки либо с самим геймпадом, либо с модулем смартфона (планшета). Кроме того, версии ОС от Google старше 4.1 не поддерживают работу с беспроводными средствами ввода.
Часть кнопок геймпада не работают или нажимаются вместе с другими
С этой проблемой сталкиваются владельцы мобильных геймпадов с несколькими режимами работы, и она означает неправильно выбранный. Следовательно, для устранения надо отключить девайс и переподключить его с подходящим для Андроида вариантом. В случае же компьютерных контроллеров такое поведение свидетельствует об аппаратной неисправности.
Игра реагирует на нажатия с задержкой
Проблема присутствует исключительно у беспроводных вариантов геймпадов, и в большинстве случаев не исправима собственными силами – лучшим решением в такой ситуации будет уведомить разработчиков игры о проблеме и подождать выпуска обновления.
Сейчас я покажу как быстро подключить джойстик DualShock 4 PlayStation 4 к телефону Андроид и пользоваться им в играх. В конце совет что сделать, чтобы не подтормаживал отклик от него в игре.
Данная статья подходит для всех брендов, выпускающих телефоны на Android 11/10/9/8: Samsung, HTC, Lenovo, LG, Sony, ZTE, Huawei, Meizu, Fly, Alcatel, Xiaomi, Nokia и прочие. Мы не несем ответственности за ваши действия.
Внимание! Вы можете задать свой вопрос специалисту в конце статьи
Зачем вообще подключать джойстик к телефону
Мобильный гейминг уже давно вышел за рамки игр типа «три в ряд». Современные смартфоны не уступают по характеристикам флагманским игровым компьютерам пятилетней давности.
Однако одна проблема остаётся неизменной: сенсорный экран смартфонов плохо подходит для многих игр. Например, быть эффективным в 3D-шутере или файтинге весьма сложно.
Не забывайте и то, что смартфон — не только для мобильных игр. Современные технологии облачного нейминга позволяют даже на среднем смартфоне запускать игры с ПК — те самые, для которых управление на смартфоне не предусматривалось в принципе.
Чтобы получить желаемое без мучений, геймеры и подключают джойстики к своим смартфонам.
Обратите внимание: при подключении к смартфону некоторые функции контроллера могут не работать, даже если оба устройства совместимы. Например, может быть недоступна подсветка световой панели или вибрация.
Обсуждение новости
Эрик: Я подключаю dualshok 4 и пишется, что устройство подключено, как устройство ввода, а в играх не работает. Помогите пожалуйста. +4
ответить19:19 23.01.2018
Dm Та же самая хрень -1
ответить08:54 12.08.2018
Гость: У меня тоже дуалшок 4 1 поколения подключён и ничё ответить06:19 20.09.2018
Гость: Почему я выключил блютуз а индикатор на геймпале светится? ответить08:32 30.01.2019
Тат: Я подключил геймпад к айпаду и все работает кроме там пада и нажатие на стик не работает,помогите ответить14:29 21.02.2020
Тат: Я подключил геймпад к айпаду и все работает кроме там пада и нажатие на стик не работает,помогите ответить14:29 21.02.2020
Предыдущие новости
- Новый игровой планшет NVIDIA Shield прошел сертификацию в США12:00 13.05.2016 Сертификацию в Федеральном агентстве по связи США (FCC) прошел новый игровой планшет компании NVIDIA. Стало быть, официальный анонс новинки не за горами.
- Где найти apk файл для Android смартфона?10:44 13.05.2016 Есть на этой планете такая категория пользователей, которые идут наперекор системе, но при этом очень любят и не брезгуют пользоваться различными новинками по части мобильных и получать актуальную информацию из качественных и заслуживающих уважение ресурсов.
- SMARTtech: Работа в паре – смартфон и микронаушник02:23 13.05.2016 Возможность поиграть в шпионов с профессиональным оборудованием или сразу стать агентом 007 в начале 90-х для меня казалась фантастикой. Но с появлением банковской карты и доступа к магазинам электроники по всему миру детские мечты потихоньку начинают сбываться.
Зарядка
Батарея контроллера заряжается, когда вы подключаете контроллер к системе PS4 с помощью кабеля USB. Система должна быть включена или находиться в режиме покоя. Уровень заряда батареи можно проверить на экране, который отобразится, если нажать и удерживать кнопку PS. В режиме покоя световая панель медленно мигает оранжевым. По завершении зарядки световая панель выключится.
- Для зарядки полностью разряженной батареи потребуется примерно 2 часа.
- Заряжайте контроллер при температуре от 10 °C до 30 °C. В других условиях зарядка контроллера может быть менее эффективной.
- Чтобы контроллер сохранил работоспособность, полностью заряжайте его хотя бы раз в год.
- Срок службы батареи зависит от режима использования контроллера и условий, в которых используется и хранится контроллер.
- Для зарядки от системы в режиме покоя выберите любой другой вариант, кроме в меню (Настройки) > > > .
Подключение по Bluetooth
Специально созданные для работы с Андроид-устройствами джойстики зачастую не имеют проводов и подключаются по каналу Bluetooth. Также для удобства использования они могут быть оснащены специальной подставкой-держателем для смартфона или планшета. Процесс настройки выполняется по следующему сценарию:
Открыть настройки мобильного устройства и активировать Bluetooth. Также это можно сделать, опустив шторку быстрых настроек, проведя пальцем от верхней части экрана вниз.
Включить геймпад и при необходимости нажать комбинацию клавиш, активирующую беспроводное подключение. Процесс активации зависит от конкретной модели и указывается в руководстве по эксплуатации.Выполнить поиск в телефоне на предмет находящихся поблизости устройств с включенным Bluetooth.Выбрать обнаруженный джойстик и произвести сопряжение.Скачать специальное приложение из Play Market, чтобы настроить кнопки управления. Зачастую производитель геймпада указывает, какая программа совместима с его товаром.
Как зарядить свой контроллер PS4
Внутренняя батарея контроллера будет заряжаться, пока он подключен к PS4. Если контроллер остается подключенным, когда PS4 находится в режиме покоя, он продолжит зарядку, а индикатор сверху станет желтым. Индикатор также будет мигать желтым, когда у вашего контроллера мало энергии, и на экране должно появиться сообщение, указывающее, что его нужно подключить.
Когда заряжено, светлая полоса в верхней части контроллера будет светиться разными цветами в зависимости от того, на какого игрока назначен контроллер; игрок 1 — синий, игрок 2 — красный, игрок 3 — зеленый, а игрок 4 — розовый.


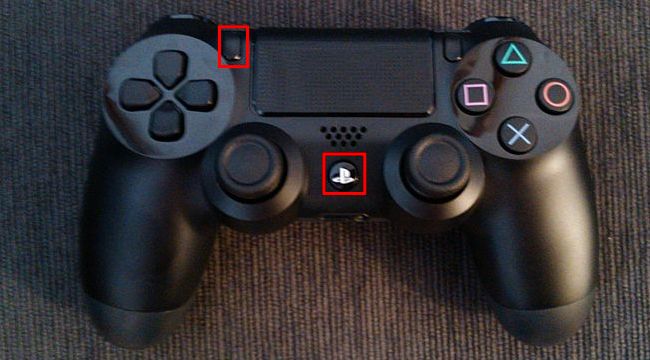
![Как настроить геймпад на андроид – пошаговая инструкция [2020]](https://inetmagaz.ru/wp-content/uploads/9/4/6/946b35d6c73373e68f67cdeb1af511fd.jpeg)