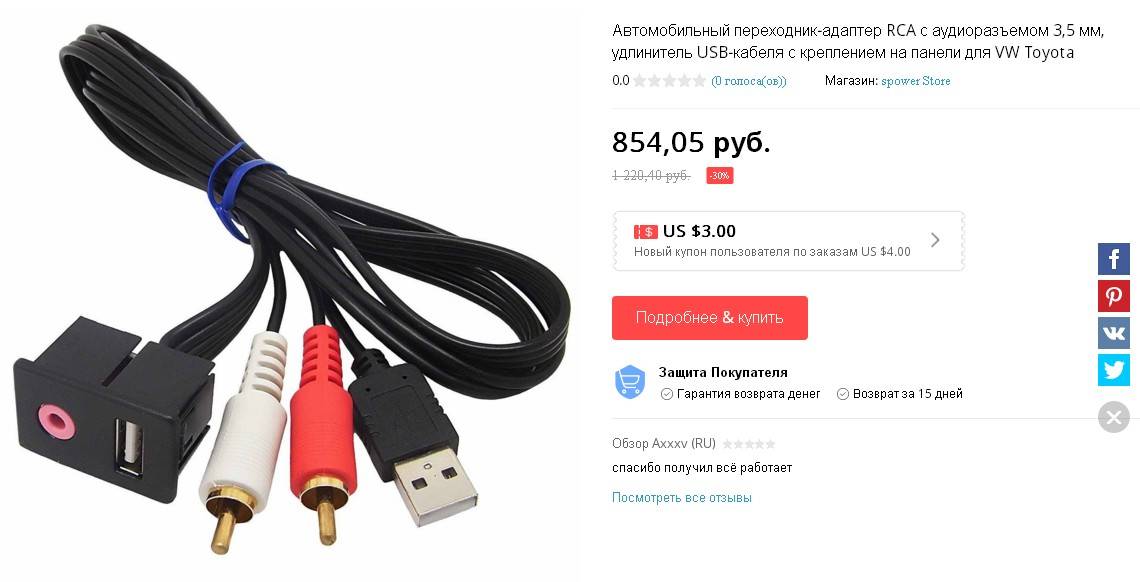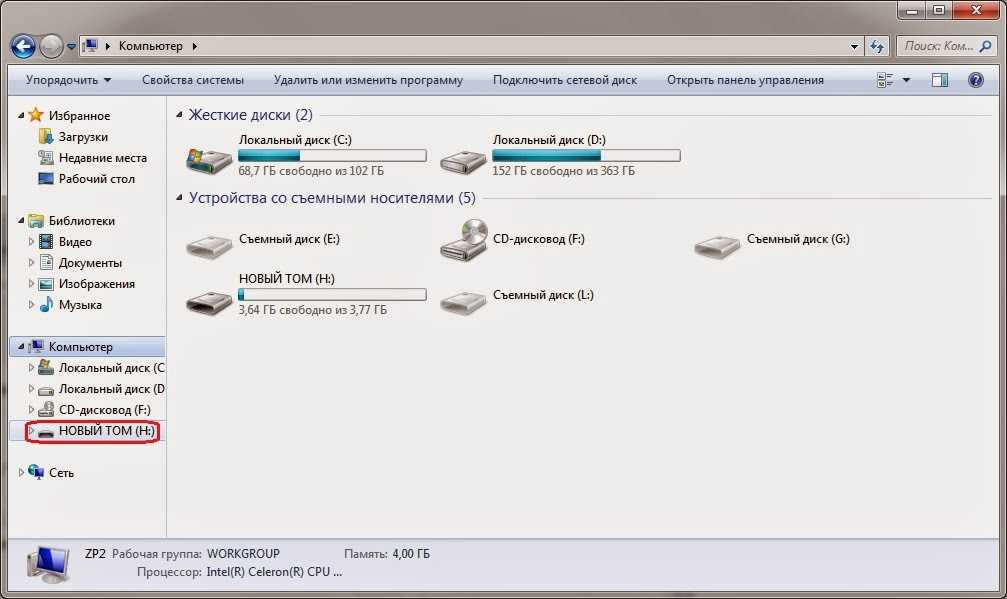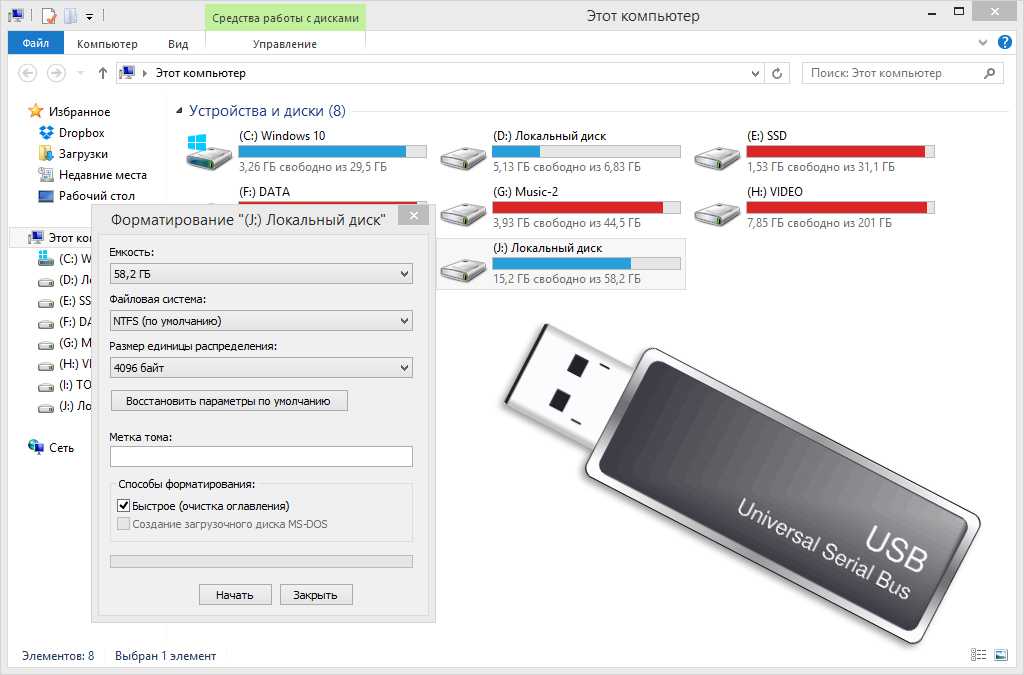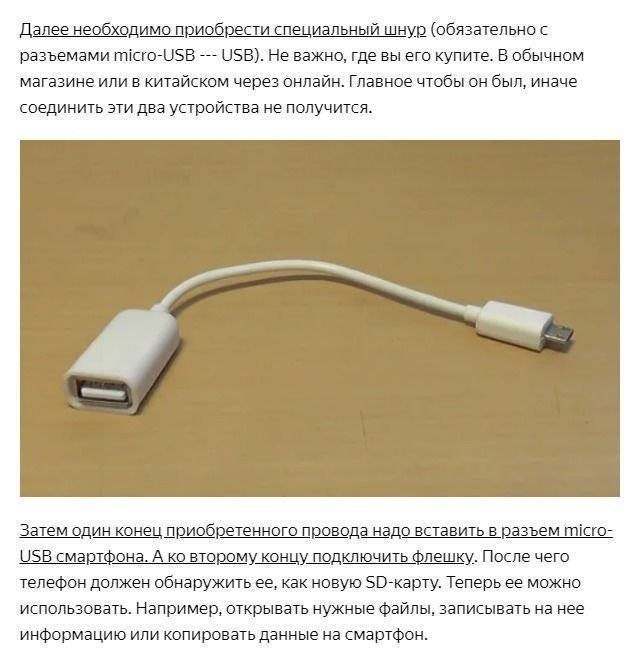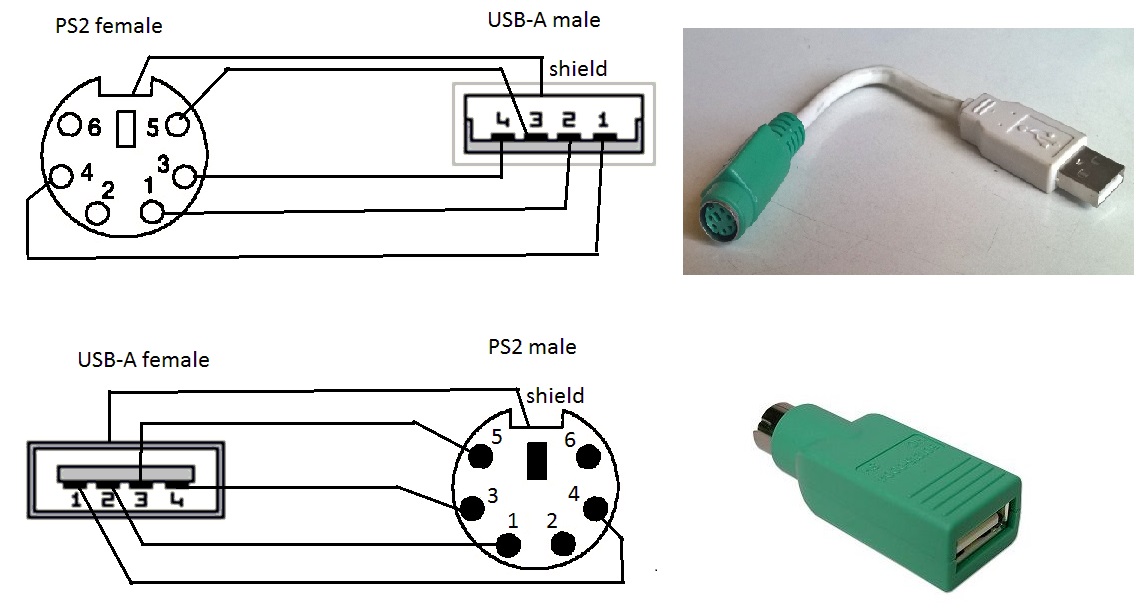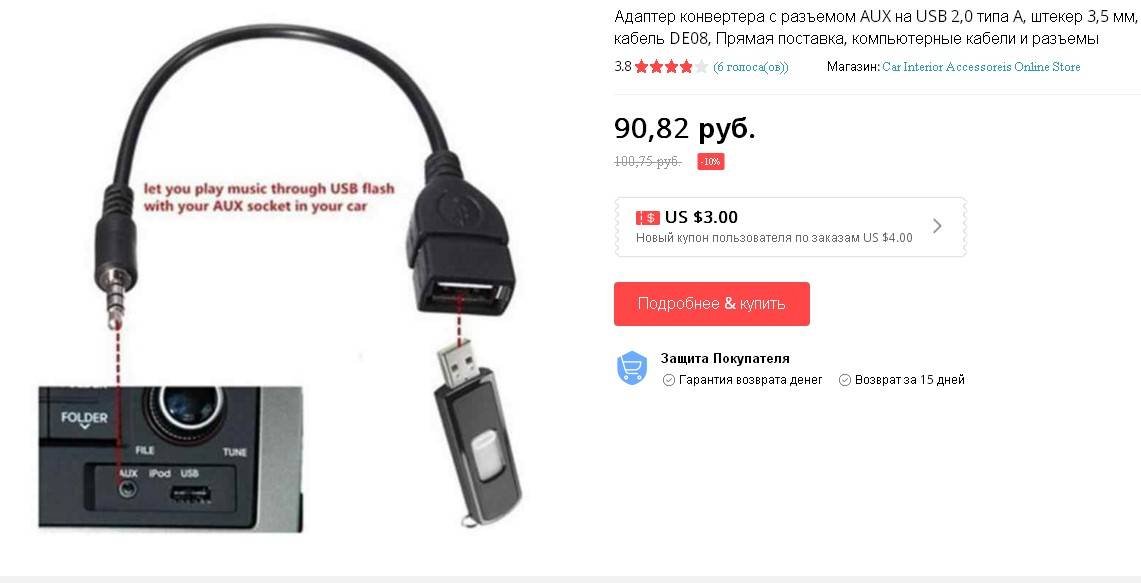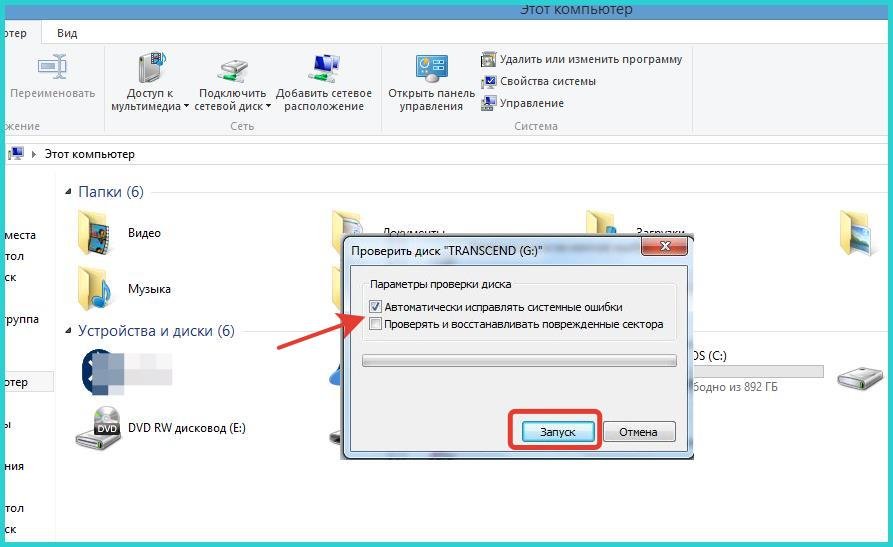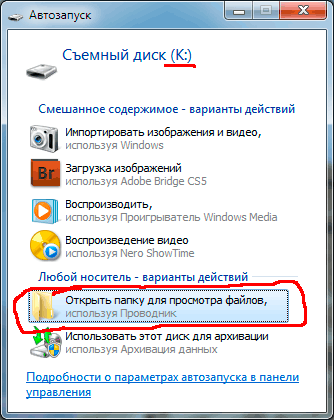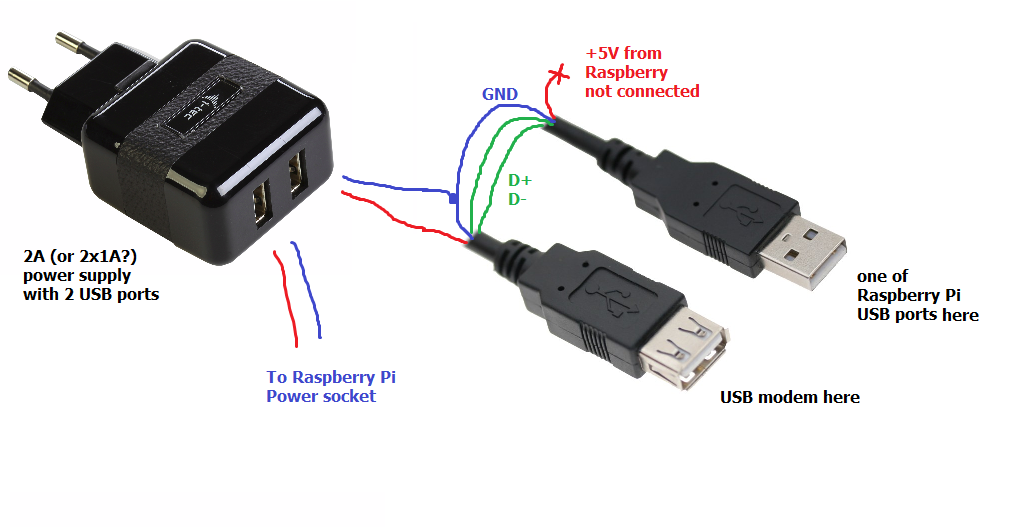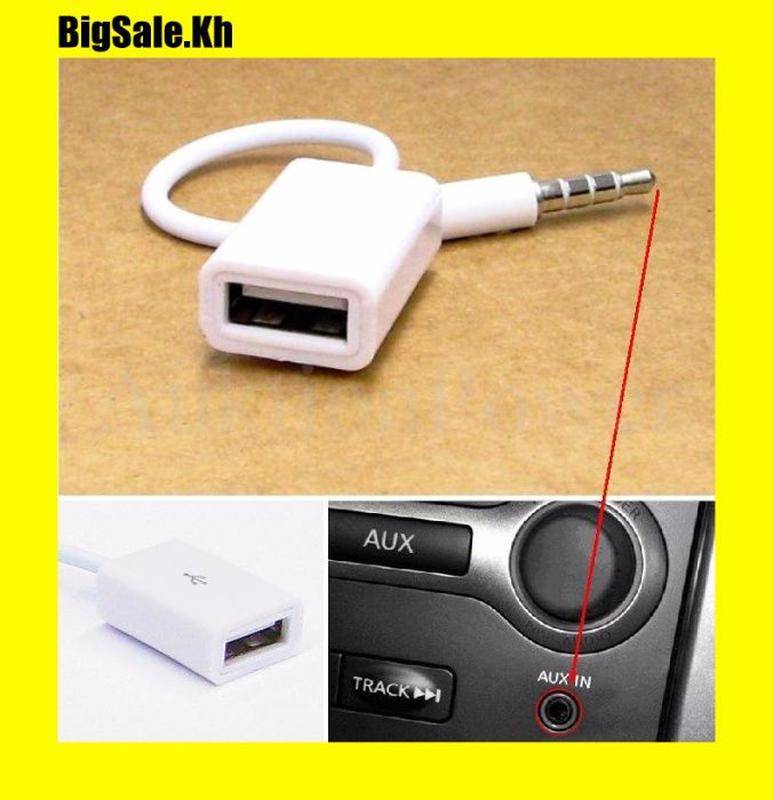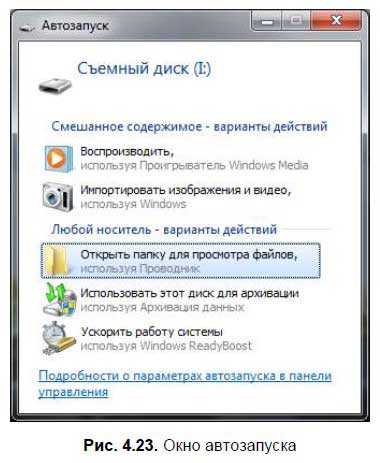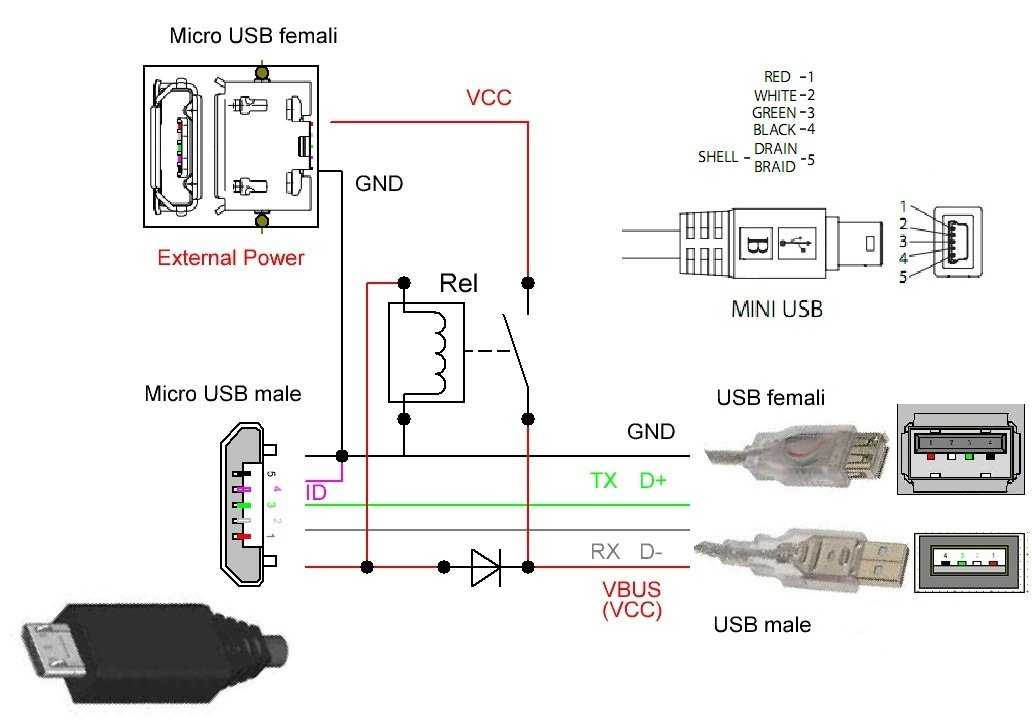Работа с флешкой для начинающих
Первым делом необходимо правильно вставить накопитель. Это довольно простая задача. Для этого изучите поверхность устройства, и найдёте для неё специальное отверстие. Обычно их бывает несколько, сбоку или сзади. Рядом с ними обычно находятся разъёмы для наушников и микрофона.
USB-порты имеет каждый современный ноутбук и даже планшет или телевизор. Разъём снабжён «ветвящимся» значком и узнать его несложно
Важно правильно расположить контакты приспособления относительно контактов USB-разъёма. Обычно название фирмы-изготовителя находится сверху. Если операционная система работает слаженно, то она сама найдёт и установит драйверы, а затем откроет окно автозапуска
К сожалению, так происходит далеко не всегда. Бывает, что пользователи ждут пару минут, а никаких действий не происходит. Это может быть связано как с аппаратной неисправностью, так и с программным сбоем. Для начала стоит вынуть флешку и попробовать вставить её в другой порт
Если операционная система работает слаженно, то она сама найдёт и установит драйверы, а затем откроет окно автозапуска. К сожалению, так происходит далеко не всегда. Бывает, что пользователи ждут пару минут, а никаких действий не происходит. Это может быть связано как с аппаратной неисправностью, так и с программным сбоем. Для начала стоит вынуть флешку и попробовать вставить её в другой порт.
Проверить её исправность лучше на другом ноутбуке. Если флешка подключится без проблем, то, очевидно, дело в разъёме. Есть порты, которые при одновременном подключении большого числа устройств не видят некоторые из-за нехватки питания или оперативной памяти.
Если флешка не подключается, а на ней было много ценной информации, то её придётся нести в сервисный пункт. Если особо важных данных не было, то её логичнее заменить на новую.
Как работает карта памяти
Карта памяти представляет собой физический носитель информации мини-формата. Она служит для хранения и передачи данных в любых мобильных устройствах, а после установки в смартфон способна увеличить внутреннее хранилище на определенное количество мегабайт.
Установка съемной карточки в смартфон или планшет дает пользователю важное преимущество: он может использовать ее в качестве съемного носителя или внутреннего хранилища
- Первый вариант предполагает, что на карточке будут храниться обычные пользовательские файлы типа фотографий, видеороликов, музыкальных треков, которые можно переносить с одного устройства на другое неограниченное количество раз.
- Второй вариант подразумевает, что карта будет привязана к одному смартфону и станет выполнять функции встроенной памяти. В этом случае на нее помимо обычных файлов можно устанавливать системные программы и приложения. Но при необходимости подключения к другим гаджетам данный носитель придется форматировать.
Основной характеристикой карты памяти является ее класс: он указан на поверхности в кружке. Цифра указывает на скорость передачи данных за единицу времени (секунду). Оптимальным считается 10 класс: такие карты в меру быстрые и, к тому же, стоят недорого
Чтобы карта служила долгое время, следует обращать внимание на фирму-производителя, и отдавать предпочтение известным маркам
Почему ноутбук не видит флешку
Если ноутбук не видит флешку, то следует рассматривать два варианта: проблема в самой флешке, или же неисправность связана с гаджетом. В первую очередь, стоит отмести вариант с неисправностью накопителя. Для этого его можно вставить в другой девайс. Чтобы проверить ноутбук, следует вставить в него еще один носитель. Если он не видит никакую память, то источник проблемы кроется именно в ноутбуке.
Порт загрязнен
Если ноутбук не видит флешку, в первую очередь следует проверить, не попал ли внутрь порта мусор. Иногда кусок бумаги или пыль мешают нормальному соединению контактов. Девайс не видит накопитель, при этом пользователю кажется, что он вставлен, как положено. Лучший способ почистить разъем – использовать баллончик со сжатым воздухом. Они продаются в магазинах бытовой техники.

Вирусы
Второй возможный вариант – действие вирусов. На самом деле он маловероятен, но все же это возможно, поэтому лишний раз проверить гаджет с помощью антивируса не будет лишним. Проблема может уйти после чистки системы.
Проблемы с драйверами
Сбой, связанный с драйвером, бывает двух типов: иногда проблема в драйвере разъемов, а может случиться так, что дело заключается в драйвере флешки. В первом случае пользователю необходимо обновить драйвер USB порта. Для этого можно скачать его на сайте производителя, воспользоваться утилитами для автоматического поиска софта или в «диспетчере устройств» найти нужный узел и в его меню выбрать «обновить драйвер». Последний вариант наиболее бесполезный, так как обычно система не может найти нужную программу.
Что делать, если в диспетчере устройств в принципе нет пункта «контроллеры USB», или в нем ничего не отображается? В данном случае проблема может заключаться в том, что система не видит портов USB, а это значит, они отключены в БИОС. Как это исправить — будет сказано немного ниже, а пока следует узнать о еще нескольких полезных возможностей, которые содержатся в «диспетчере устройств».
USB порт отключен
Иногда проблема с тем, что устройство не видит юсб флешку, заключается в том, что кто-то отключил порт в Виндовс. Это делается в «диспетчере устройств», кликнув по «корневой USB концентратор» ПКМ, его можно включить или отключить. В последнем случае он перестанет видеть подключенные к нему устройства – от мышки до флешки.
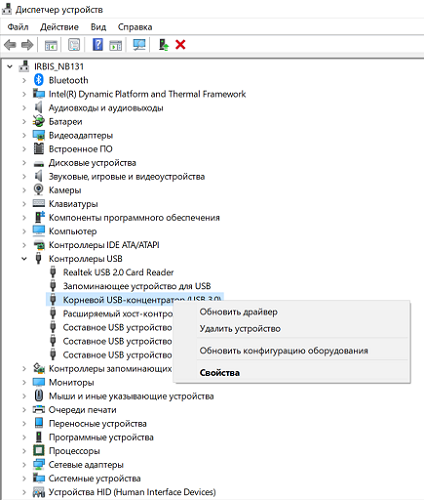
Последняя ситуация, по которой лэптоп может не видеть usb носитель – порты отключены в BIOS, или в нем сбились настройки. Следует знать, что в БИОСе не всегда можно отключить разъемы, это зависит от его типа. Проверить, заключается ли проблема в BIOS, можно следующим образом.
- Входим в меню advanced (в БИОСе) и ищем надпись, в которой будет содержаться слово «usb».
- Если такая есть, и напротив нее написано – disabled, то порты отключены. Нужно переключить на enabled.
- При выходе из БИОС следует сохранить изменения.
- Если подходящего пункта нет, то открываем вкладку Exit и находим строчку «load optimal defaults», то есть «загрузить рабочие настройки».
- После этого выходим из БИОС с сохранением изменений и проверяем, заработали ли порты.
Как открыть диск и флешку на ноутбуке
Для того чтобы посмотреть диск или флешку на ноутбуке, нужно сначала их вставить.
Посмотрите на ноутбук:
Сбоку или спереди на нем находится устройство для дисков. Называется оно CD или DVD дисковод.
Чтобы его выдвинуть, нужно нажать на маленькую прямоугольную кнопку.
Когда Вы на нее нажмете, раздастся щелчок, и дисковод немного выдвинется. Аккуратно «помогите» панели выдвинуться до упора. Затем нужно буквально «надеть» на нее диск блестящей стороной вниз и «втолкнуть» обратно до щелчка.
Затем подождите секунд 15: информация может запуститься автоматически — так бывает, если записана музыка или фильм. Если этого не произошло, откройте значок «Этот компьютер». Обычно он находится на Рабочем столе, то есть на экране, или его можно открыть из меню «Пуск»:
Затем щелкните два раза левой кнопкой мыши по иконке «CD-дисковод». Также она может называться CD-RW, DVD, DVD-RW.
Появятся данные, которые записаны на носителе.
А теперь научимся смотреть USB флешки . Выглядят они примерно так:
Для того чтобы запусить флешку на ноутбуке, нужно вставить ее в специальное отверстие:
Несколько таких отверстий Вы найдете или сбоку или сзади.
После того, как Вы вставите устройство в одно из отверстий, откройте «Этого компьютер» (напомню, он находится либо в «Пуске», либо на Рабочем столе).
Там должен появиться новый значок. Например, такой:
Обычно он называется «Съемный диск». Щелкните по значку два раза левой кнопкой мыши. Перед Вами откроется то, что записано на флешке — файлы и папки.
Перед тем как достать устройство, нажмите на специальный значок справа внизу (рядом с часами).
Появится сообщение «Безопасное извлечение устройств». Щелкните по нему один раз левой кнопкой мышки. Высветится сообщение «Оборудование может быть удалено». Теперь Вы можете достать носитель из ПК.
Как пользоваться флешкой?
В центры по ремонту компьютеров и ноутбуков пользователи нередко приносят для восстановления и сломанные флешки. Каких только неприятностей не случается с этими носителями информации: сломанные, перегоревшие, со случайно стертой информацией… Многие специалисты даже утверждают, что некоторые люди просто не знают, как правильно пользоваться флешкой. Чтобы этот накопитель прослужил хотя бы несколько лет, необходимо следовать простым правилам работы с устройством и в этом материале поговорим про использование usb флешки.
Как пользоваться новой флешкой?
Вставьте флеш-накопитель в соответствующий разъем на компьютере или ноутбуке. Если на данном ПК никогда раньше флешки не использовались, то машина предложит вам установить драйвер. Операционная система Windows откроет простую пошаговую инструкцию. Выполнить действия по установке с ее помощью вы сможете без затруднений.
После того, как машиной устройство будет распознано, вам необходимо зайти в папку «Мой компьютер» на рабочем столе и выбрать иконку, символизирующую съемный носитель. Открыв ее двойным щелчком мыши, можно начинать работу как с обычным съемным накопителем: загружать файлы, копировать, удалять и т. д. То есть, использование флешки – это очень простое занятие.
Как пользоваться загрузочной флешкой?
Загрузочная флешка может понадобиться в случае, если нет возможности использовать загрузочный компакт диск. В нетбуках, например, часто просто-напросто нет дисководов. Создать загрузочную флешку можно самостоятельно, перенеся дистрибутив операционной системы на USB-накопитель соответствующего объема. Для этого может пригодиться программа USB_MultiBoot_10, посредством которой загрузочная флешка создается достаточно легко. Для установки операционной системы с флеш-накопителя на компьютер, необходимо предварительно в BIOS выполнить настройку «загрузка с флеш-накопителя».
Как извлекать флеш-накопитель?
Как правильно пользоваться флешкой пользователи знают, а вот как доставать ее из гнезда – многие даже не догадываются, в результате чего меняют накопители раз в полгода.
Сложности с работой накопителя могут возникнуть внезапно. Например, вы записали на него файлы, достали флешку, через некоторое время опять установили ее в то же гнездо на компьютере, а она не читается. Почему?
Дело в том, что с флешкой нужно обращаться очень бережно во избежании перегорания устройства. Во-первых, ни в коем случае нельзя вынимать устройство из разъема до того, как информация будет на нее закачана или скачана, пока идет фильм или звучит записанная на флешку музыка. Во-вторых, доставать ее из разъема, предварительно не отключив, рискованно.
Закончив работу с USB-накопителем, закройте все файлы, находящиеся на флешке. На панели внизу экрана найдите значок «Безопасное извлечение устройств и дисков». Щелкните по нему левой кнопкой мыши, чтобы открылся список устройств, которые можно отключить. Найдите среди них флешку и нажмите на название. Дождитесь, пока на экране появится надпись «Оборудование может быть извлечено» и только после этого доставайте съемный носитель.
- вынимать во время работы (пока мерцает флеш-индикатор);
- помещать в компьютер, на котором не стоит антивирусная система;
- подвергать механическим воздействиям, а также воздействию высоких и низких температур, окунать в воду;
- хранить без колпачка (разъем быстро засоряется);
- насильно пытаться засунуть в разъем, если флешка туда «не идет». Как правило, нужно просто перевернуть накопитель другой стороной. Перед тем, как использовать флешку, посмотрите, а где у нее верх, где низ. Обычно, сориентироваться помогает надпись на корпусе носителя.
Как пользоваться принтером?
О том, что принтер это незаменимый в работе прибор знают все офисные служащие. Тем не менее, есть и те, кто сталкивается с этим «чудом» впервые и у них возникает вполне закономерный вопрос: «Как пользоваться этим устройством?». Давайте же попробуем в этом разобраться!
Как научиться пользоваться компьютером?
История о том, как папа хвастался тем, что его трёхлетняя дочурка сама позвонила бабушке по скайпу и поговорила с ней, а его друзья удивлённо переспрашивали: «Твоя мама умеет пользоваться скайпом?», никого особо не удивляет, потому что в наше время освоить компьютер можно даже малышам. А как насчет вас?
Как правильно сидеть за компьютером?
Многие из нас ежедневно проводят огромное количество времени сидя за компьютером. Более того, приходя с работы, где мы весь день смотрели в экран, мы снова спешим в объятия нашего верного товарища, который так и манит нас различными играми и социальными сетями. Но в каком положении находится наше тело всё это время?
kak-bog.ru
Какую флешку купить ?
Флешки различаются по объему памяти. Стандартный объем памяти флешек: 2Гб, 4Гб, 8Гб, 16Гб, 32Гб, 64Гб. Но, мы знаем, что размер DVD-диска 4,7 ГБ. Значит, чтобы скопировать весь DVD-диск на флешку, потребуется флешка объемом 8 Гб. Я считаю, что меньше 8 Гб, в наше время, покупать не стоит. Для работы с документами, флешки в 8 Гб хватит, как говорится, с головой.
Но, если вы собираетесь часто копировать DVD фильмы, тогда сами рассчитайте, какая флешка вам нужна. Однако, чем больше объем флешки, тем дороже она стоит.
Кроме того, флешки различаются по скорости чтения данных. Например, популярная флешка Transcend JetFlash 600 имеет скорость чтения 32 Мб/с (мегабит в секунду), а Transcend JetFlash 300 – только 18 Мб/с. Чем выше скорость чтения, тем быстрее
вы скопируете информацию с флешки на компьютер.
Это не критично, если вы копируете только свои рабочие документы. Но, высокая скорость не помешает, если вы будете каждый день переносить с компьютера на компьютер целые DVD диски. Тогда, копировать 20 минут, или 40 минут – приличная разница.
Способы просмотра содержимого флешек
Первым делом отметим, что процедура открытия flash-накопителя для дальнейшего просмотра файлов на нём одинакова как для лэптопов, так и для стационарных ПК. Существует 2 варианта просмотреть данные, записанные на флешку: с помощью сторонних файловых менеджеров и системными средствами Windows.
Способ 1: Total Commander
Один из самых популярных файловых менеджеров для Windows, конечно же, обладает всем необходимым функционалом для работы с флеш-накопителями.
- Запускайте Тотал Коммандер. Над каждой из рабочих панелей расположен блок, в котором обозначены кнопки с изображениями доступных накопителей. Флешки отображаются в нем соответствующей иконкой.
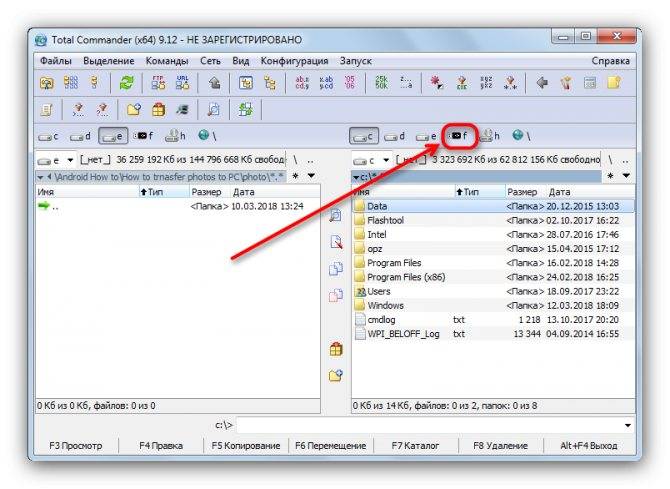 Щелкните по нужной кнопке для открытия вашего носителя.
Щелкните по нужной кнопке для открытия вашего носителя.
Альтернативный вариант – выбрать USB-накопитель в выпадающем списке, расположенном вверху, слева над рабочей панелью.
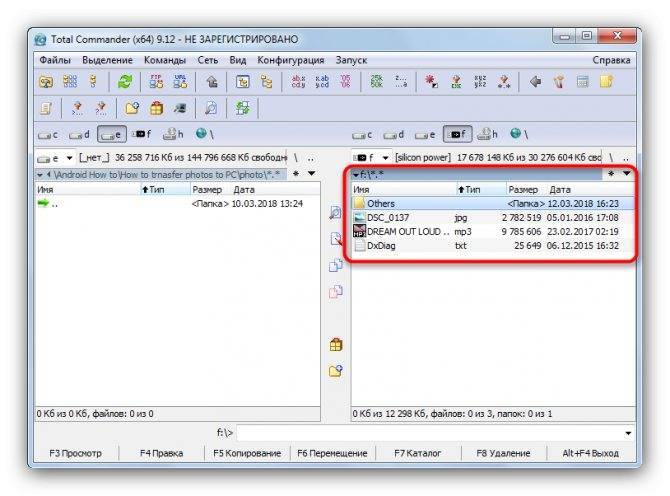
Как видим, ничего сложного – процедура занимает всего несколько кликов мышью.
Способ 2: FAR Manager
Еще один сторонний «Проводник», на этот раз от создателя архиватора WinRAR Евгения Рошала. Несмотря на несколько архаичный вид, он прекрасно подходит в том числе и для работы со съемными накопителями.
- Запустите программу. Нажмите комбинацию клавиш Alt+F1, чтобы открыть меню выбора дисков в левой панели (для правой панели комбинация будет Alt+F2).
Пользуясь стрелочками или мышью, найдите в нем вашу флешку (такие носители обозначены, как «*буква диска*: сменный»). Увы, но никаких средств дифференцирования флеш-накопителей и внешних винчестеров в ФАР Менеджер нет, так что остается только пробовать все по порядку.
- Выбрав нужный носитель, дважды щелкните мышью по его имени или нажмите Enter. Откроется список файлов, содержащихся на флешке.
Как и в случае с Total Commander, файлы можно открывать, модифицировать, перемещать или копировать на другие носители данных.
В этом способе тоже нет сложностей, кроме непривычного современному пользователю интерфейса.
Способ 3: Системные средства Windows
На операционных системах от Microsoft официальная поддержка флеш-накопителей появилась еще в Виндовс XP (на предыдущих версиях необходимо дополнительно устанавливать обновления и драйвера). Следовательно, на актуальных ОС Windows (7, 8 и 10) присутствует все необходимое для открытия и просмотра флешек.
- Если у вас в системе разрешен автозапуск, то при подключении флешки к ноутбуку появится соответствующее окно.
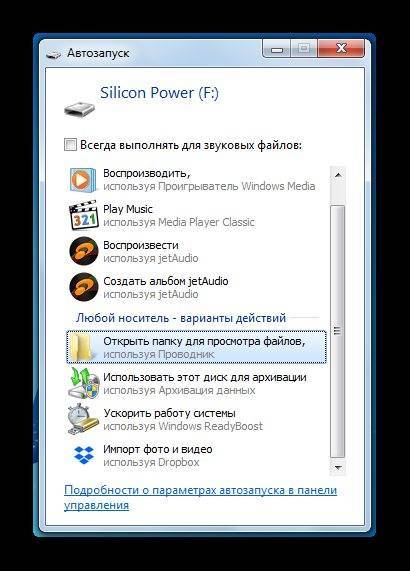 В нем следует нажать «Открыть папку для просмотра файлов».
В нем следует нажать «Открыть папку для просмотра файлов».
Если автозапуск запрещен, нажмите «Пуск» и щелкните левой кнопкой мышки по пункту «Мой компьютер» (иначе «Компьютер», «Этот компьютер»).
В окне с отображенными накопителями обратите внимание на блок «Устройство со съемными носителями» — именно в нем и расположена ваша флешка, обозначенная соответствующей иконкой. Дважды щелкните по ней, чтобы открыть носитель для просмотра. Дважды щелкните по ней, чтобы открыть носитель для просмотра
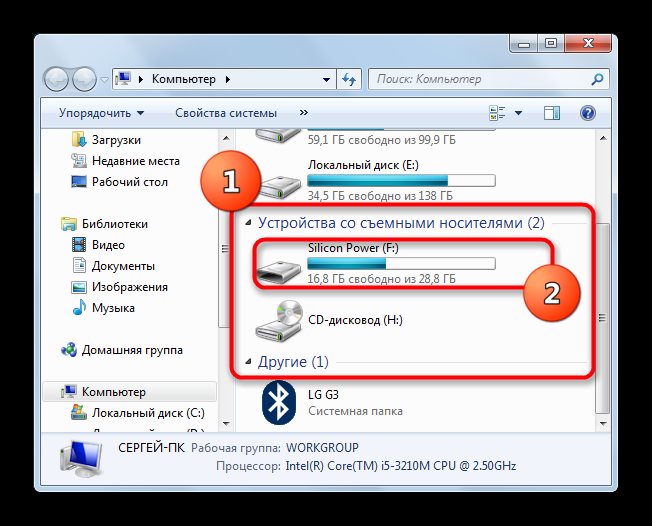 Дважды щелкните по ней, чтобы открыть носитель для просмотра.
Дважды щелкните по ней, чтобы открыть носитель для просмотра.
Флешка откроется, как обычная папка в окошке «Проводника». Содержимое накопителя можно просматривать или проводить с ним любые доступные действия.
Подробнее: Руководство на случай когда компьютер не видит флешку При подключении появляется сообщение с ошибкой «Неверно задано имя папки» Нечастая, но неприятная проблема. Её появление может быть вызвано как программным сбоем, так и аппаратной неисправностью. Ознакомьтесь со статьей ниже, чтобы узнать подробности.
Урок: Устраняем ошибку «Неверно задано имя папки» при подключении флешки Подключенная флешка требует форматирования Вероятно, во время предыдущего использования вы извлекли флешку неправильно, из-за чего вышла из строя ее файловая система. Так или иначе, форматировать накопитель придется, однако существует возможность вытащить хотя бы часть файлов.
Что делать, если компьютер не видит флешку
- Проверьте, что флешка правильно вставлена в USB-порт. Попробуйте вынуть и снова вставить флешку.
- Попробуйте вставить флешку в другой USB-порт на компьютере.
- Убедитесь, что флешка не повреждена. Попробуйте подключить ее к другому компьютеру или ноутбуку и проверить, работает ли она там.
- Если флешка все еще не работает, проверьте, что драйверы USB на вашем компьютере установлены и обновлены. Для этого нужно зайти в меню “Диспетчер устройств” и проверить наличие проблемных драйверов. Обычно драйверы устанавливаются автоматически.
- Проверьте, что ваш антивирус не блокирует открытие флешки. В этом случае необходимо разрешить доступ к флешке, если вы уверены, что она безопасна.
Как на компьютере открыть флешку
При эксплуатации компьютера неопытному пользователю важно всё делать правильно, чтобы не навлечь проблем. Ведь при больших неполадках придется вызывать мастера или мучительно разбираться самому

Присоединять flash-устройство тоже нужно правильно, чтобы не повредить ни USB разъем, ни систему.
Использование flash-накопителя через USB
Чтобы использовать USB порт для подключения вашего устройства к персональному компьютеру, требуется проделать ряд несложных действий:
Подключение
- Возьмите в руки flash-устройство и проверьте наличие разъема, также нужно убедиться в отсутствии его деформации (явные изгибы, царапины, трещины и т. п.).
- Найдите панель с USB разъемами, которая должна находиться либо сзади системного блока, либо спереди. Есть вариант размещения панелей, где они находятся и сзади, и спереди. В таком случае выберите удобную и доступную для вас панель.
Открытие
- Теперь настало время использования flash-устройства. Для того чтобы открыть его, требуется воспользоваться стандартным проводником «Мой компьютер». Поэтому перейдите в «Пуск» меню и выберите параметр «Компьютер».
После открытия можно смело пользоваться доступом к ресурсам вашего устройства.
Извлечение
Если время использования данных накопителя подошло к концу, то далее требуется безопасно извлечь flash-носитель. Эта процедура осуществляется путем проделывания нетрудных шагов:
- Закройте окна, которые вы вызывали из памяти устройства.
- Перейдите в файловый менеджер «Мой компьютер» и нажмите правой кнопкой мыши по значку flash-носителя. Выберите пункт «Извлечь».
Таким образом, проделав все эти шаги, вы можете не волноваться за исправность flash-накопителя и системы.
Возникновение проблем с подключением и открытием flash-устройства
Часто возникает ряд проблем с подключением и дальнейшей эксплуатацией носителя данных. Рассмотрим исправление этих проблем.
Физические повреждения
Ваше устройство может не работать из-за неисправностей самого flash-носителя. Это может быть повреждение разъема:
- изгибы;
- трещины;
- битые контакты и т. п.;
- также и повреждение самой платы, из-за, например, деформации корпуса.
Что касается USB разъема, то причина возникновения проблем с подключением носителя может скрываться в неисправности разъема панели системного блока.
Неисправности системы
Если в вашем файловом менеджере при подключении носителя нет доступа к нему, то есть несколько решений.
Система не распознает устройство
Вы можете посмотреть наличие доступа к накопителю через иной файловый менеджер:
Можно воспользоваться распространенным программным обеспеченьем «TotalCommander».
- Для этого зайдите в любой удобный браузер и скачайте эту программу.
Вам нужно их удалить и установить новые, следуя следующим действиям:
- Перейдите в главное системное меню «Пуск». И выберите параметр «Панель управления».
Проделав все эти шаги, присоедините flash-устройство заново к персональному компьютеру, и система установит недостающие драйвера для использования накопителя, после чего его значок должен появиться в файловом менеджере.
Система не может открыть устройство
Если возникает ошибка при открытии внешнего носителя данных, то лучшим способом будет форматирование устройства и дальнейшее восстановление данных. Делается эта процедура путем несложных действий:
- Кликните по иконке flash-накопителя правой кнопкой мыши и выберите пункт «Форматировать».
Компьютер не видит фотоаппарат через USB
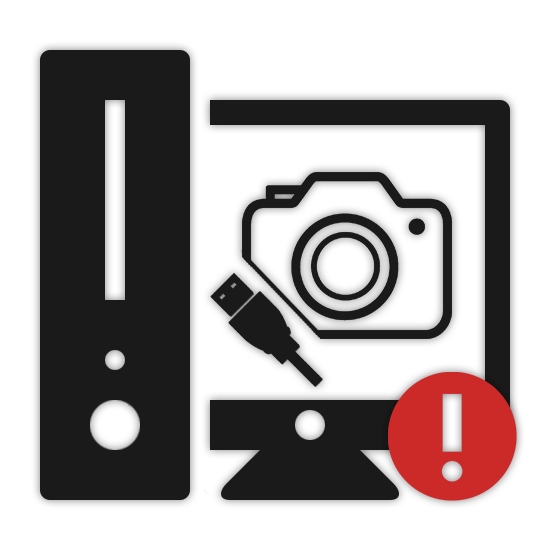
Нередко для подключения фотоаппарата к ПК используется USB-кабель, полностью исключающий необходимость извлечения Flash-накопителя и приобретения картридера. Однако иногда компьютер неправильно видит фотоаппарат или вовсе его не распознает. Для решения данной трудности мы подготовили настоящую статью.
Компьютер не видит фотоаппарат по USB
У рассматриваемой проблемы существует немало причин, о большинстве из которых мы постараемся рассказать. При этом не все неисправности могут быть устранены, так как вполне возможны поломки самого фотоаппарата или USB-порта на нем.
Причина 1: Нерабочий USB-порт
Наиболее распространенной причиной возникшей неполадки является неисправность используемого USB-порта на компьютере. Многие современные фотоаппараты нуждаются в подключении через порт USB 3.0, которым оснащаются не все ПК.

Чтобы компьютер увидел фотоаппарат, следует воспользоваться любым другим USB-портом. Вместе с тем устройство нужно подключать напрямую к материнской плате, игнорируя разъемы на передней панели системного блока или USB-разветвители.

В некоторых ситуациях USB-порты могут быть неисправны или отключены. Для устранения подобных проблем вы можете ознакомиться с соответствующими статьями на нашем сайте.
Подробнее:Как включить USB-порты в BIOSНе работает USB-порт на ноутбуке
Иногда трудности возникают после переустановки или обновления операционной системы. На этот случай нами были подготовлены соответствующие решения в отдельных статьях.
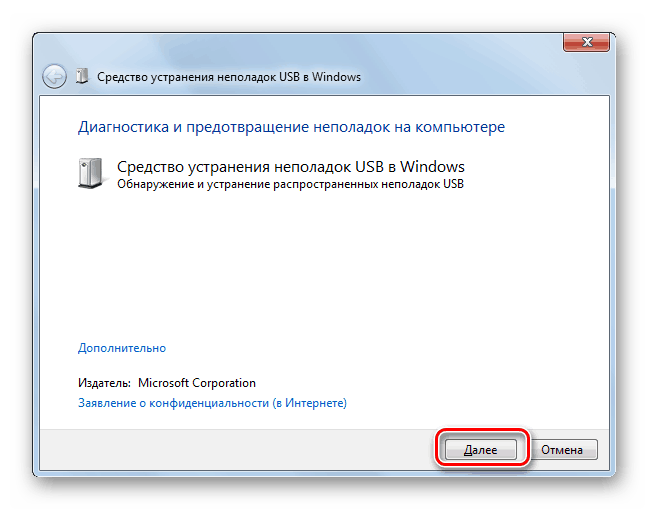
Подробнее:Не работает USB после установки WindowsWindows не видит USB-устройства
Причина 2: Неисправности USB-кабеля
Вторая, но не менее распространенная причина заключается в использовании нерабочего USB-кабеля. Из-за подобных неисправностей фотоаппарат может быть обнаружен компьютером, однако чаще всего данные с него невозможно передать.

При подозрениях на данную проблему необходимо проверить используемый кабель, например, с помощью любого другого подходящего устройства или компьютера. Если неисправность сохраняется, попробуйте заменить провод или напрямую подключите карту памяти от фотоаппарата к ПК посредством картридера.
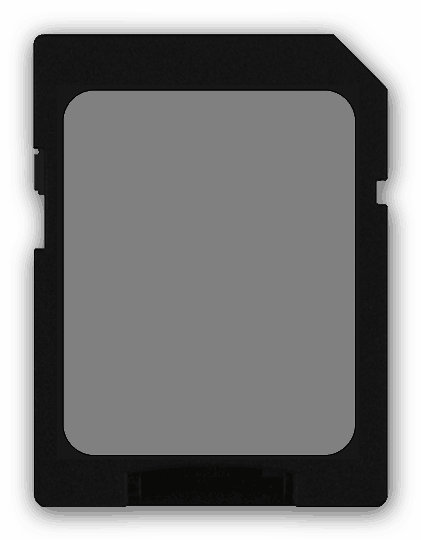
Подробнее: Как подключить карту памяти к ПК или ноутбуку
Причина 3: Низкий заряд батареи
Практически любой современный фотоаппарат нельзя подключить к компьютеру, если его стандартный аккумулятор не имеет достаточный уровень заряда для работы. Соответственно, нужно просто поставить его на подзарядку и спустя некоторое время повторить попытку подключения к ПК.
Кроме прочего, не стоит забывать о необходимости включения фотоаппарата после подключения к компьютеру по USB-кабелю. В большинстве случаев его стандартные функции будут заблокированы, но вместе с тем станет доступна передача данных на ПК.
Причина 4: Отсутствующие драйвера
Производители многих фотоаппаратов помимо самого устройства нередко в комплекте предоставляют специальное программное обеспечение, включающее в себе утилиту для удобной работы с файлами и драйвера. Если ваш девайс не распознается компьютером должным образом, требуется установить ПО с идущего в комплекте носителя.

Помимо драйверов и софта идущих в комплекте, разработчики могут публиковать все необходимо ПО на официальном сайте. Для его скачивания и установки посетите раздел с драйверами на ресурсе производителя вашего девайса.
CanonNikonFujifimlOlympusSony
Причина 5: Заражение системы
Эта проблема лишь отчасти относится к нашей теме, так как существует немало вирусов и некоторые из них вполне могут блокировать файлы на съемных носителях. И хотя данные зачастую остаются нетронутыми, просмотреть их не получится до удаления вредоносного ПО.
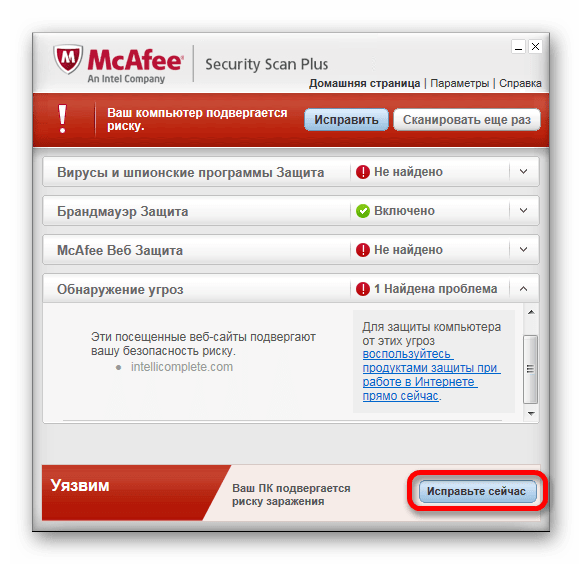
Чтобы избавиться от вирусов, вы можете прибегнуть к соответствующим инструкциям на нашем сайте, воспользовавшись онлайн-сервисами или специальными программами. При должном отношении к поставленной задаче вы с легкостью очистите операционную систему от нежелательного софта и сможете подключить фотоаппарат для просмотра данных.
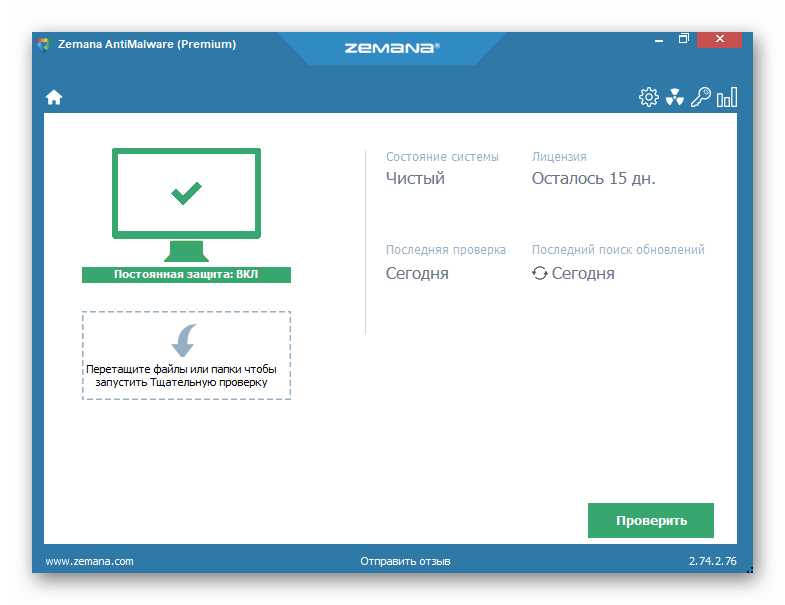
Подробнее:Онлайн-сервисы для проверки компьютера на вирусыПроверка компьютера на вирусы без использования антивирусаПрограммы для удаления вирусов с компьютера
Урок #72. Работаем со съемными носителями
При работе со съемными носителями информации есть нюансы, которые следует знать. Когда мы устанавливаем диск в привод оптических дисков или подключаем к USB разъему компьютера внешнее запоминающее устройство (флешку, съемный жесткий диск или кардридер с картой памяти), то в операционной системе Windows срабатывает автозапуск. Это означает, что операционная система автоматически обнаруживает новый носитель информации и, пытаясь предугадать наши действия, выводит окно со списком операций, которые мы можем провести (рис.213 и 214).
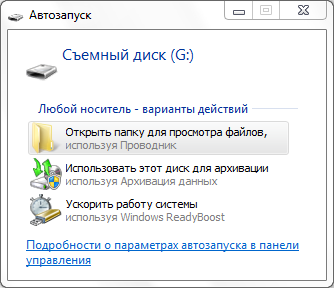 | 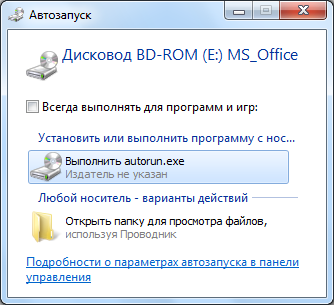 |
| Рис. 213. Окно Автозапуска при подключении к компьютеру флешки | Рис. 214. Окно Автозапуска при установке DVD диска в привод оптических дисков |
Вы можете выбрать из списка удобное вам действие или закрыть окно Автозапуск и получить доступ к информации съемного носителя информации через программу Проводник. Кстати говоря, пункт Открыть папку для просмотра файлов как раз приведет к запуску Проводника, в котором будет отображаться содержимое съемного носителя информации.
Окно Автозапуск может у вас и не появиться. Дело в том, что возможность Windows по автоматическому запуску используют злоумышленники для активации своих вирусов и вредоносных программ на вашем компьютере. По этой причине некоторые антивирусные программы и некоторые программы, предназначенные для защиты компьютера, могут блокировать Автозапуск. В этом случае доступ к информации, находящейся на съемном устройстве, можно получить через программу Проводник.
Запускаем Проводник и отобразим содержимое папки Компьютер (рис.215). Я подключил к компьютеру флешку, размером около двух гигабайт и установил DVD диск в привод оптических дисков.
На рисунке 215 вы видите, что появился новый раздел в папке Компьютер, который называется Устройства со съемными носителями. В этом разделе отображается значок привода оптических дисков (обозначен буквой Е), и съемный диск G — это моя флешка. Чтобы мне начать работать с информацией данных дисков (E и G) мне нужно в них зайти, кликнув дважды левой кнопкой мыши на соответствующем значке съемного устройства.
Работать с файлами, расположенными на флеш-устройствах (флешках и картах памяти) и на съемных жестких дисках, ничем не отличается от работы с файлами на компьютере. Это значит, что вы можете копировать, перемещать и удалять информацию с этих устройств. Только будьте внимательны – при удалении информации со съемных носителей она НЕ ПОМЕЩАЕТСЯ в Корзину, а сразу удаляется.
 |
| Рис. 215. Отображение съемных устройств в Проводнике |
Файлы, расположенные на оптических дисках, вы можете только копировать или запускать. Для удаления или записи информации на оптические диски нужно использовать дополнительную программу, о которой мы поговорим в дальнейшем.
Теперь давайте разберемся с тем, как правильно извлекать съемные носители информации из компьютера. Здесь есть несколько правил, которых я придерживаюсь и рекомендую их вам.
Если вы работаете с информацией, расположенной на оптическом диске, то до извлечения оптического диска из привода убедитесь, что с этого диска не запущен какой-либо файл или программа. Нет ничего страшного, если вы извлечете диск при запущенном с него файле. Просто операционная система потеряет связь с этим файлом и попросит вас снова установить диск. Т.е. никакого вреда ни диску, ни файлам на нем расположенным вы не нанесете, только потеряете немного времени на повторную установку диска и повторное его извлечение после закрытия файла.
| Рис. 216. Область уведомлений |
С флешками, картами памяти и съемными жесткими дисками ситуация другая. Если вы просто извлечете устройство из разъема, то вы можете повредить информацию, которая на этом устройстве находится, а в некоторых случаях и само устройство.
Перед изъятием устройства из компьютера необходимо его отключить. Для этого в Windows есть инструмент, который называется Безопасное извлечение устройств и дисков. Чтобы получить к нему доступ необходимо в Области уведомлений выбрать соответствующий значок (рис.216), затем кликнуть на нем левой кнопкой мыши и появится меню (рис.217), в котором будут перечислены все диски, доступные на вашем компьютере. Из списка необходимо выбрать диск, который необходимо отключить, т.е. нашу флешку, кардридер с картами памяти или съемный жесткий диск.
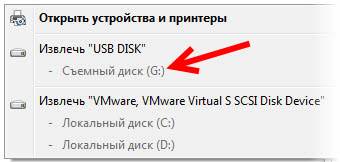 |
| Рис. 217. Безопасное отключение устройств |
После этого в Области уведомлений появится информационное сообщение (рис.218):
 |
| Рис. 218. Информационное сообщение |
Флешку видно, но она не открывается
Случается, что после подключения USB флешки система издает звуковой сигнал о подключении устройства, но ничего не происходит, или же появляется сообщение об ошибке, и накопитель просто не открывается.
Нет драйвера флешки
Если ноутбук не читает флешку, то причина может заключаться в ее драйвере. Обычно ноутбук устанавливает один раз драйвер, и после этого все флешки подключаются через него. Если девайс куплен давно, и в него была вставлена старая USB, например, версии 2.0 с медленной скоростью, то через время более современные накопители могут не заработать на этом драйвере. В таком случае решение ситуации следующее.
- Открываем «диспетчер устройств», а в нем контроллеры USB.
- Вставляем накопитель и ждем, пока среди имеющихся устройств отобразится новое.
- Жмем «удалить устройство», вытаскиваем флешку и заново ее вставляем.
- Система самостоятельно установит новый драйвер.
Неверные настройки
В любой ОС, Windows 7 и выше, есть утилита для работы с памятью. Ее можно запустить через «выполнить» командой dskmgmt. Если внешний накопитель не отображается в «моем компьютере», или он не открывается, следует зайти в эту утилиту и посмотреть, что ей удалось обнаружить. Если в ней подключенный USB накопитель видно, то смотрим его статус. Если он «исправен», то вариант первый – выбираем «сделать активным». Если этот пункт недоступен, то следует назначить накопителю букву. Нажимаем на соответствующий пункт и следуем дальнейшим указаниям. Если статус у памяти «неисправен» или «не инициализирован», то проблема в самом накопителе, то есть он неисправен.
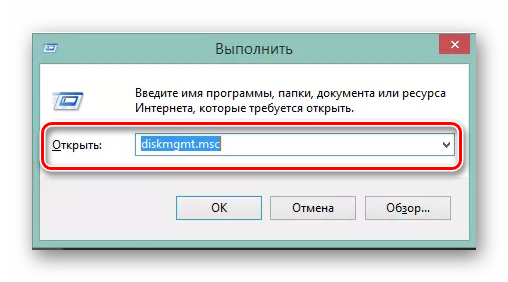
Несовместимые файловые системы
Если гаджет не открывает память, проблема может быть в том, что он отформатирован в «неправильной» файловой системе. Такое может случиться, если первое подключение происходило не к ПК или ноутбуку на Windows, а к ТВ, Макбуку и подобным им устройствам.
Если проблема в файловой системе, то единственный вариант запустить ее на Windows – отформатировать в нужном варианте, а это гарантированное удаление всех имеющихся на ней данных. Этот момент стоит учитывать перед проведением процедуры.
Флешка может не открываться по причине того, что она не отформатирована в принципе. Такое бывает с новой памятью. В этом случае ноутбук сам сообщает о проблеме пользователю, и все, что нужно – отформатировать ее.