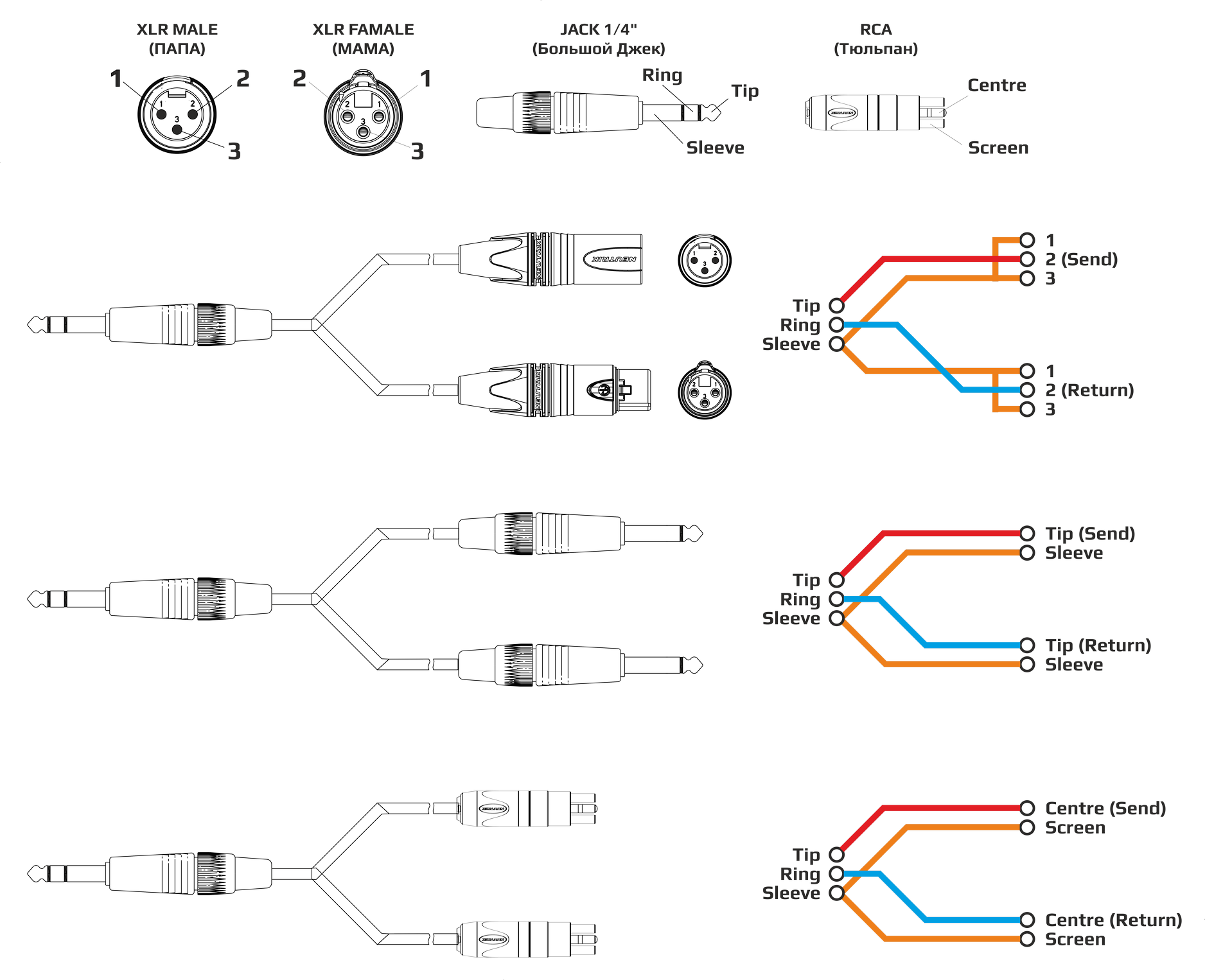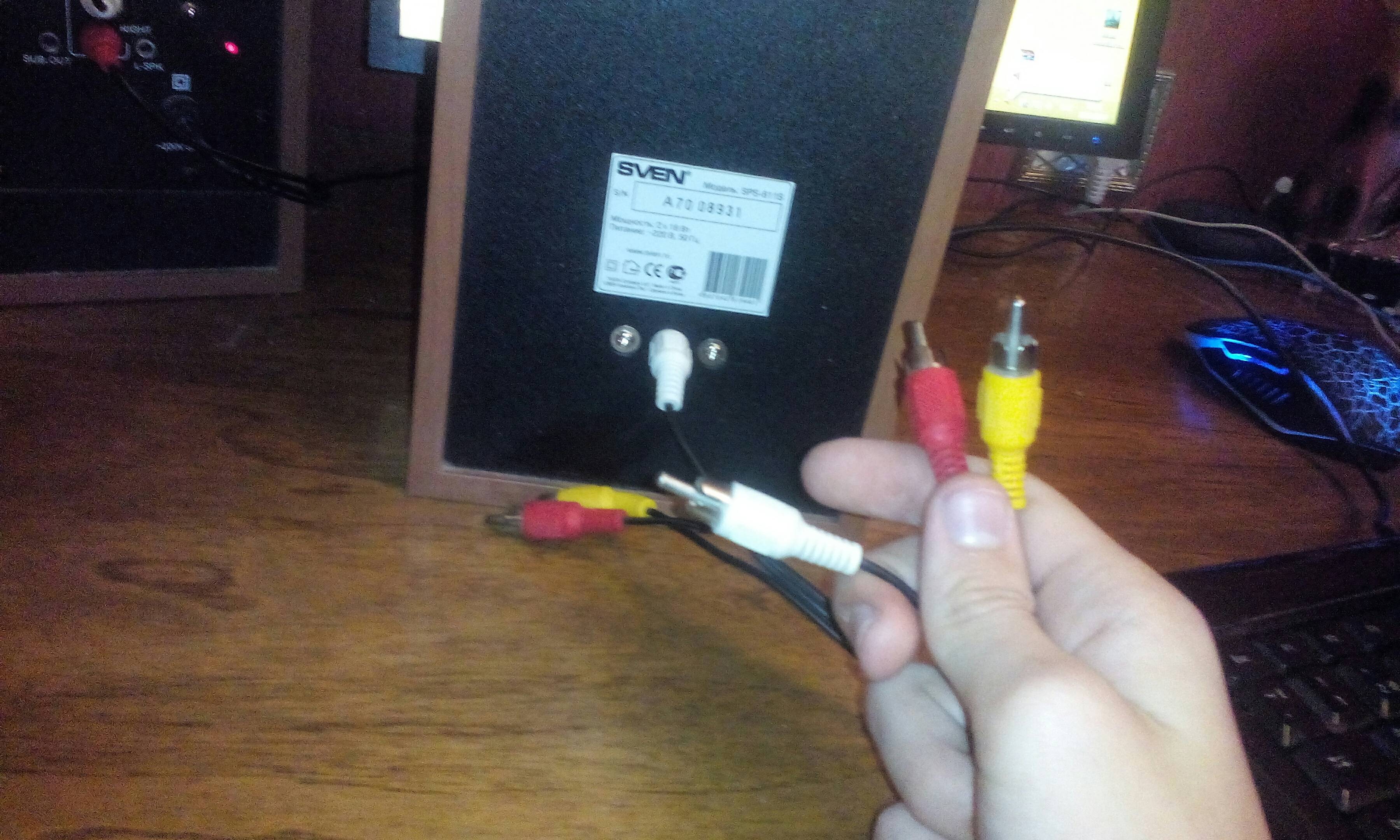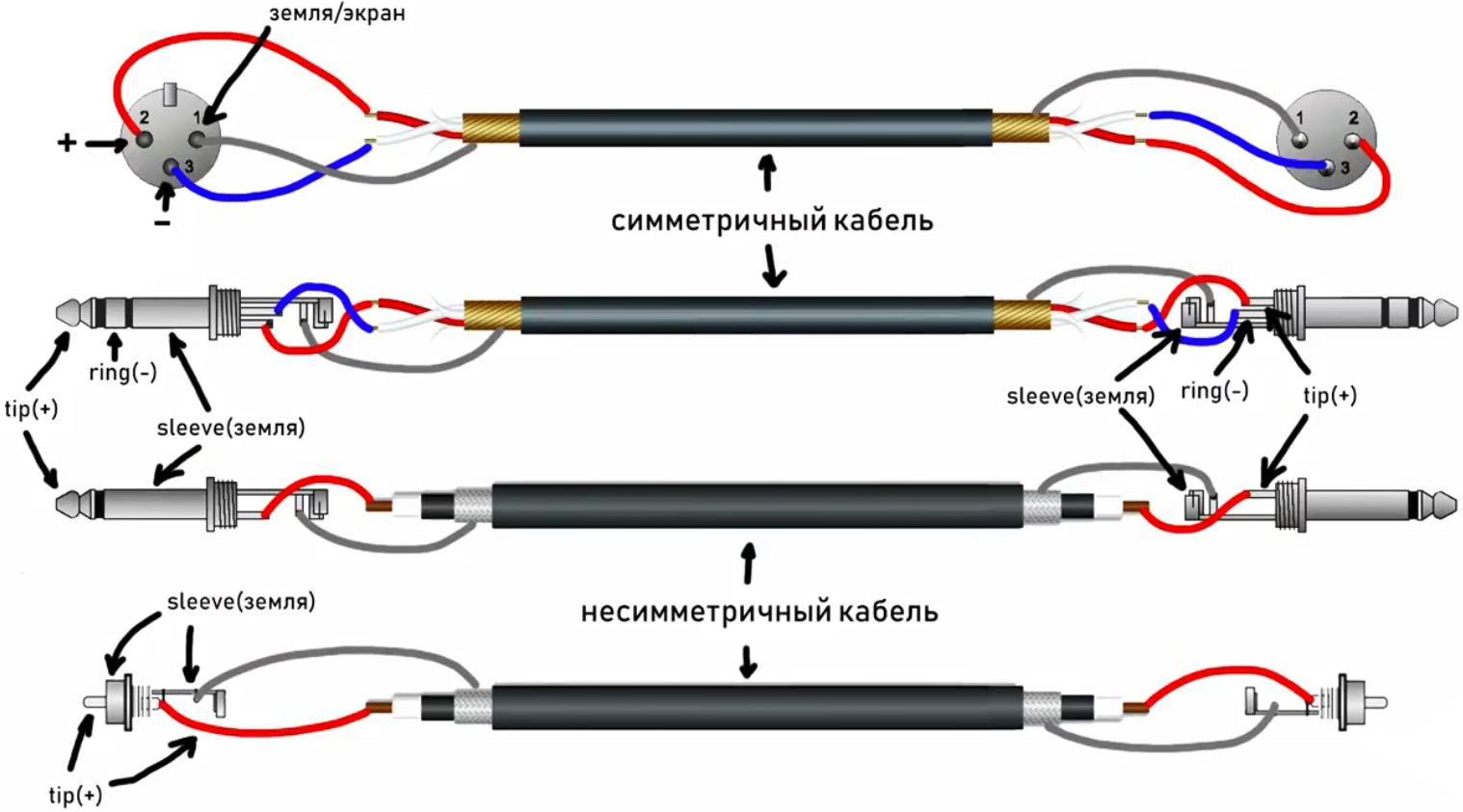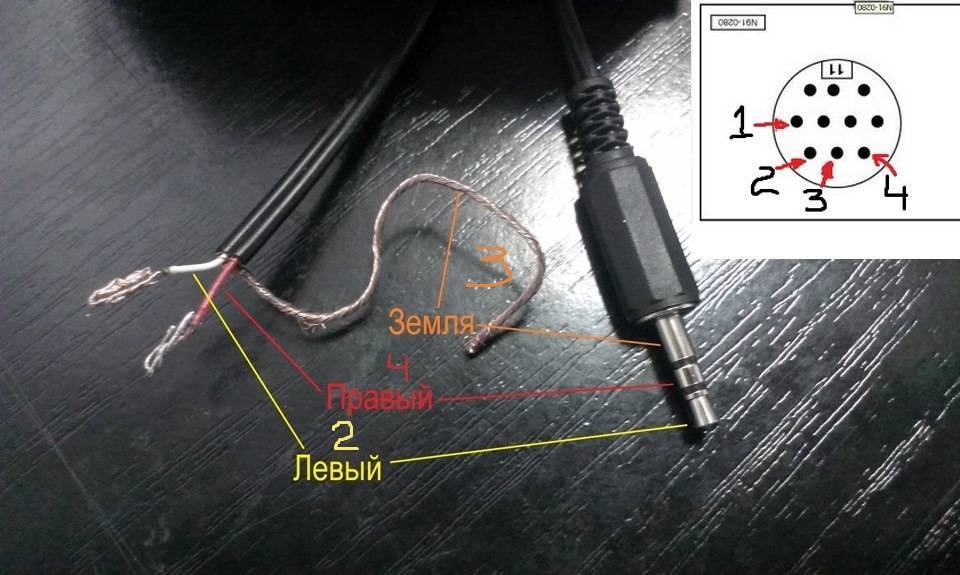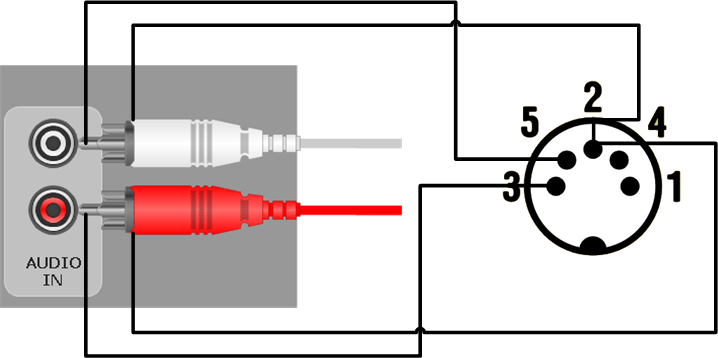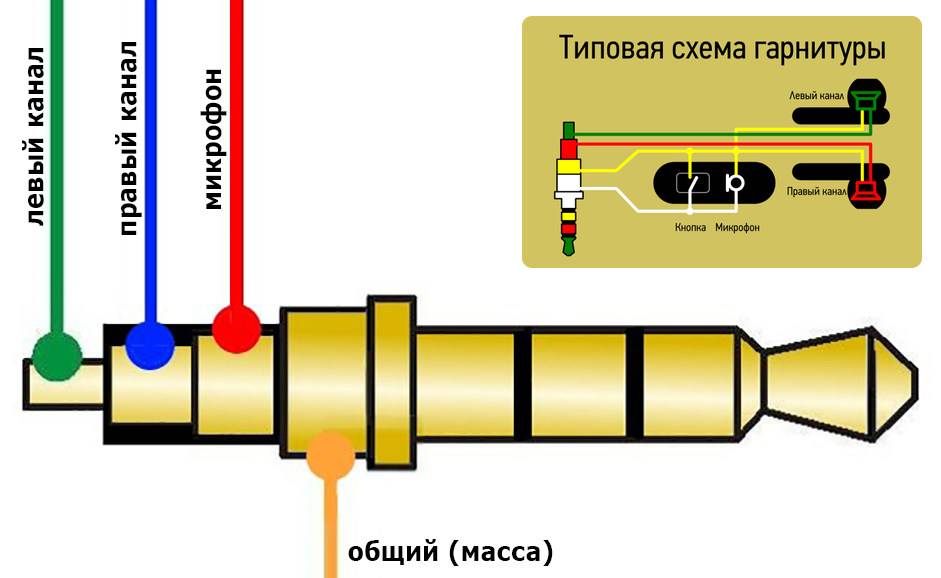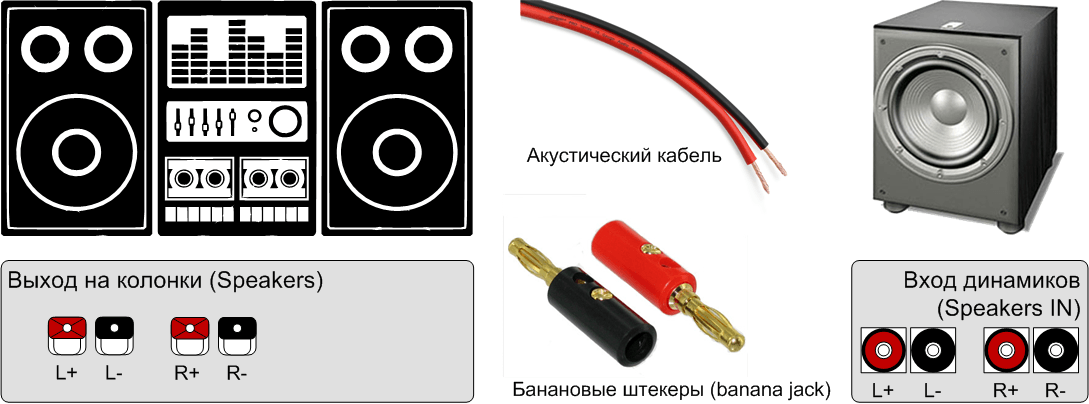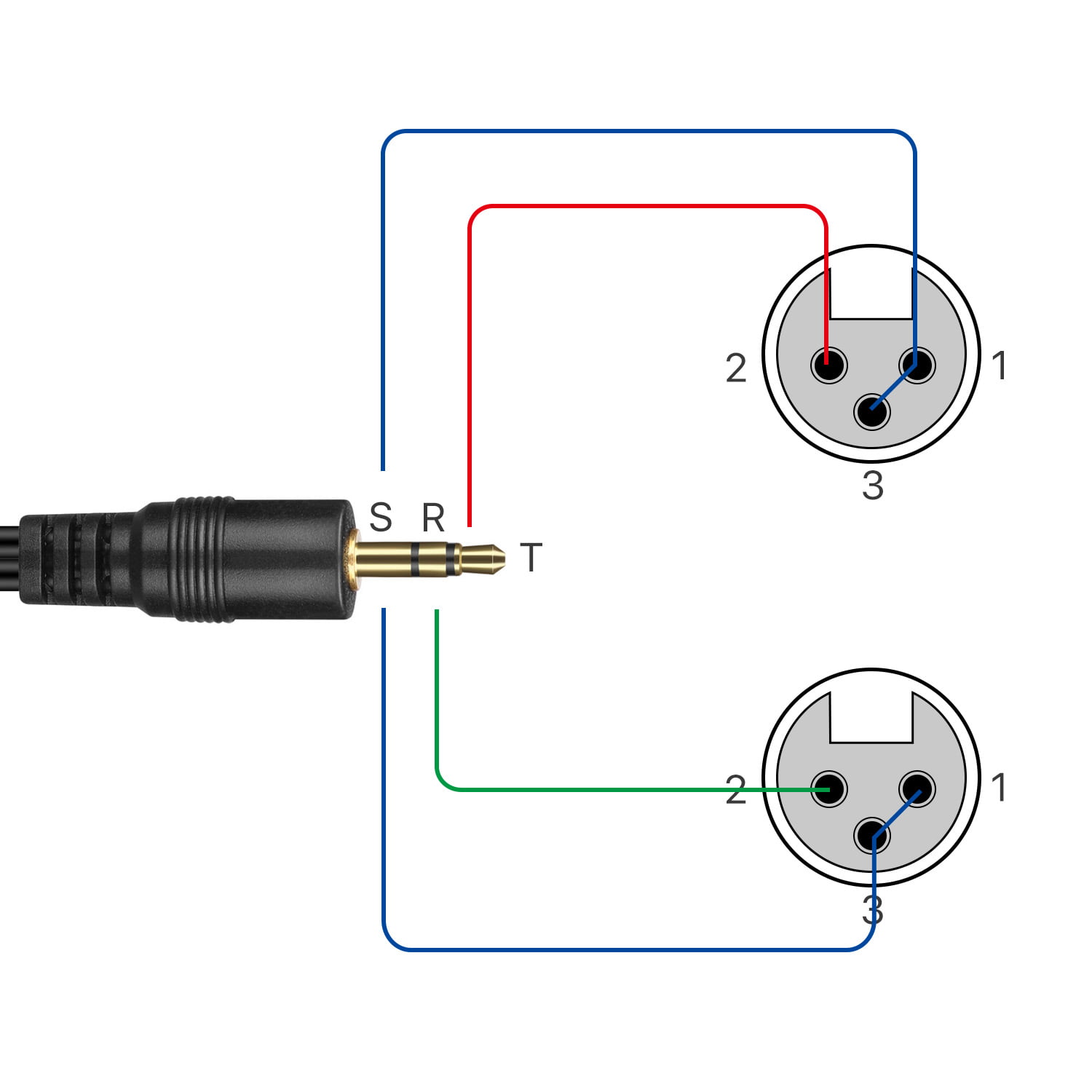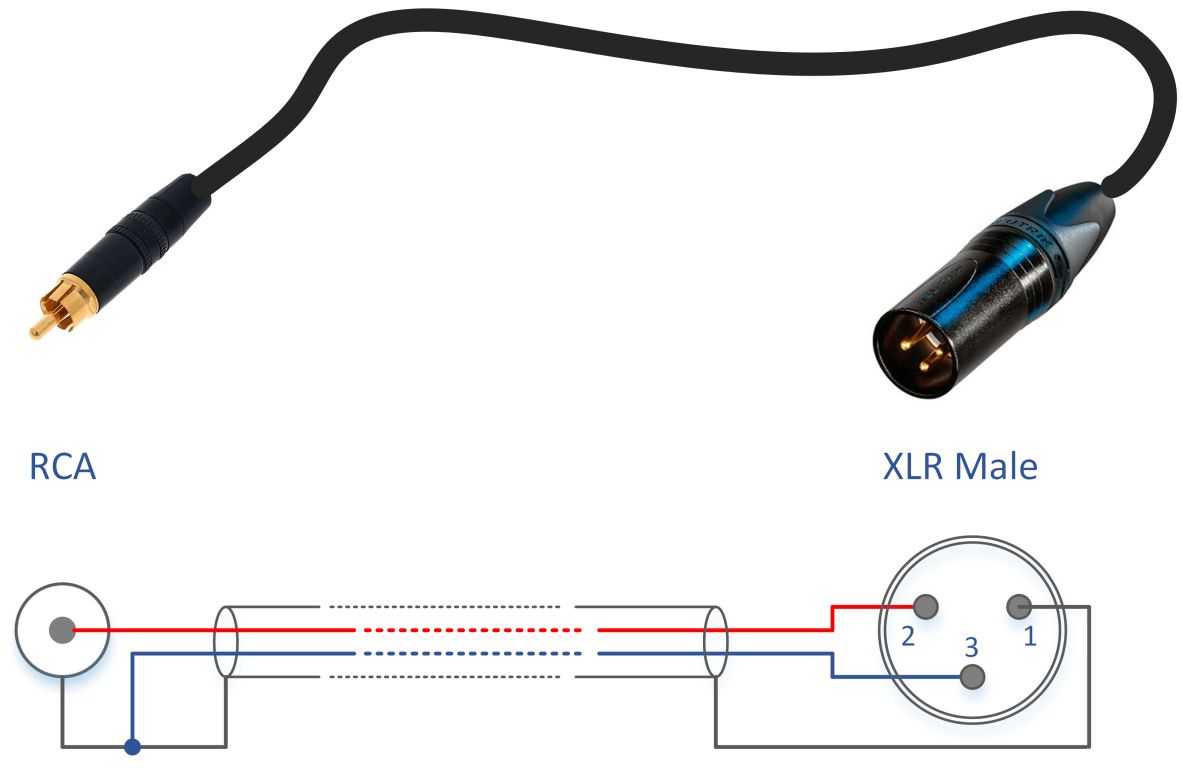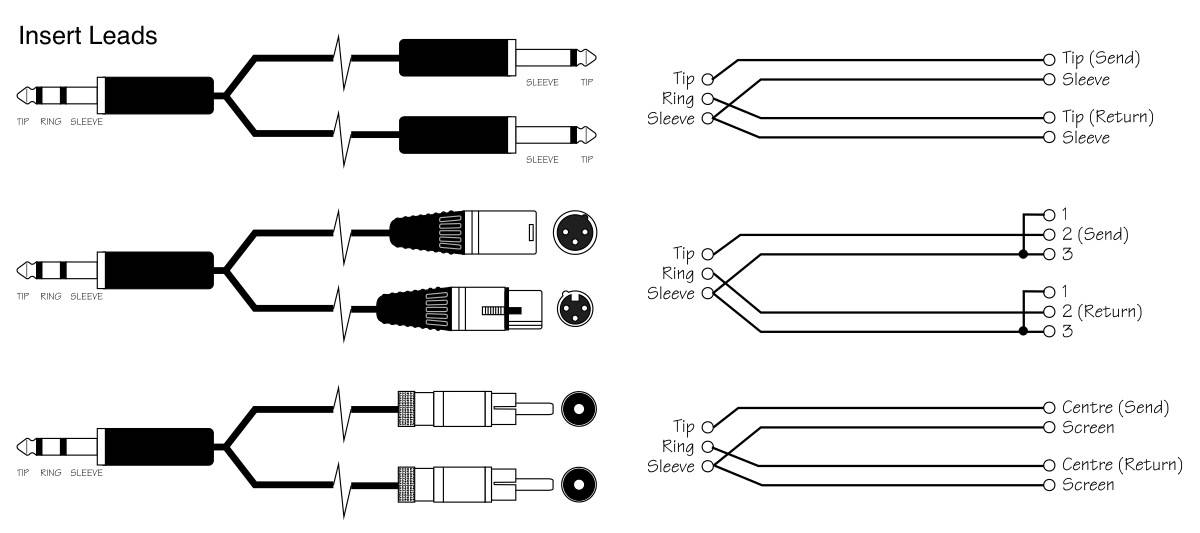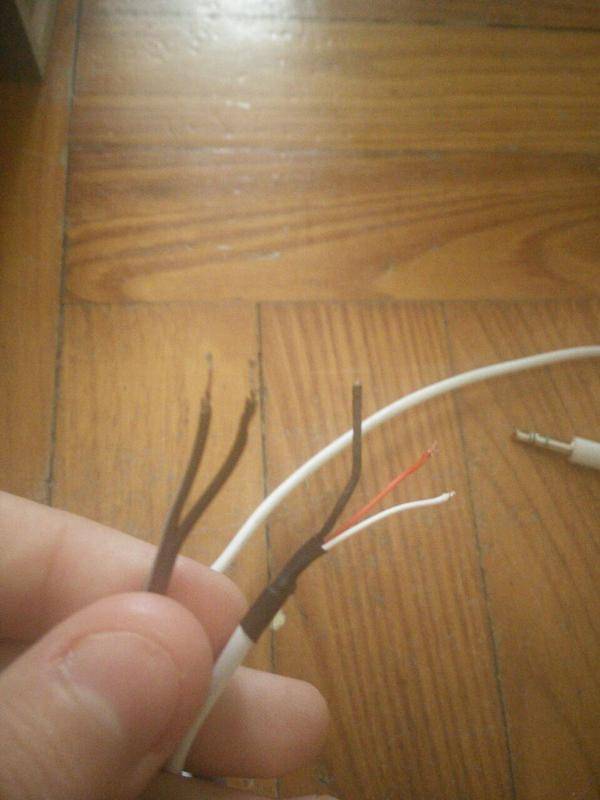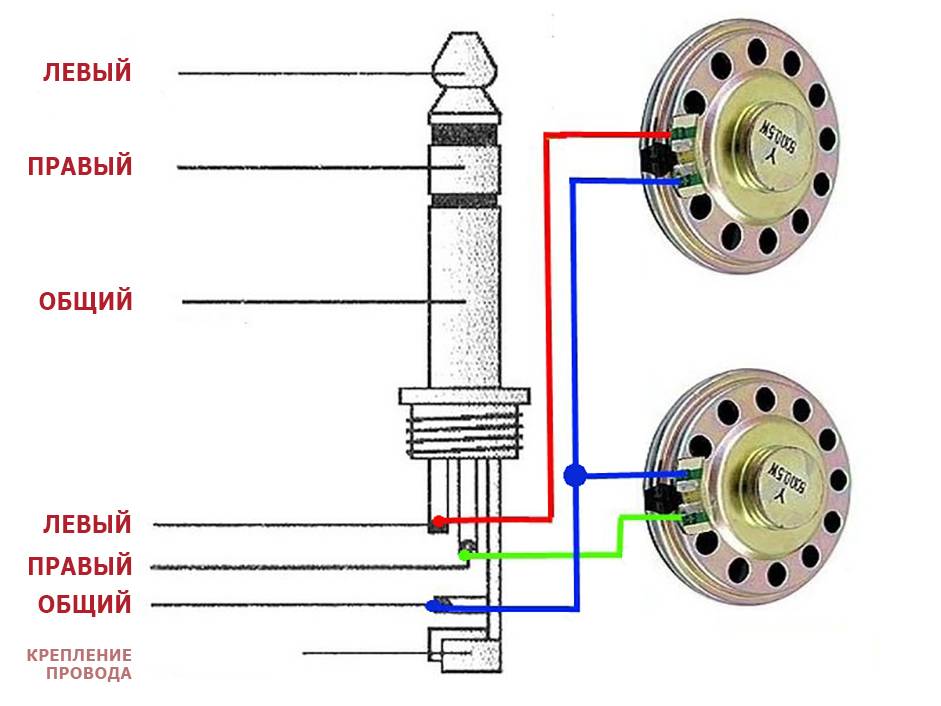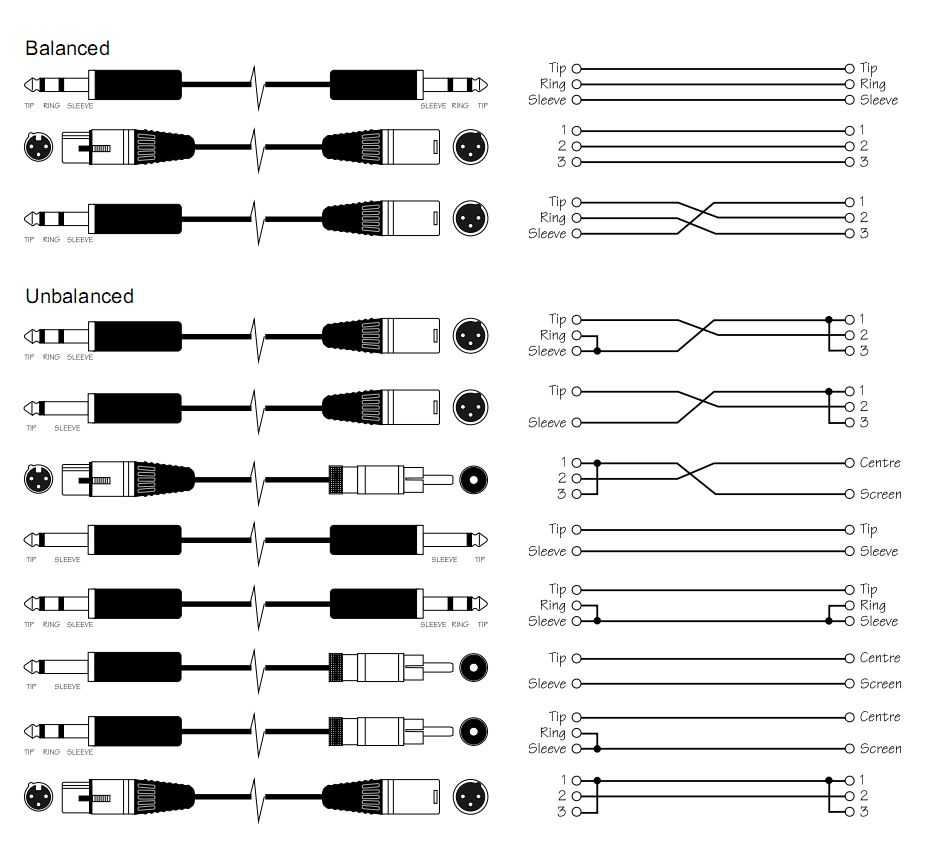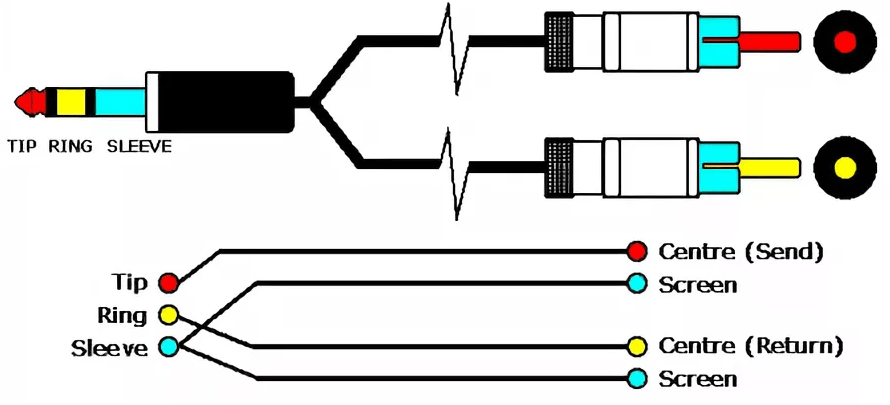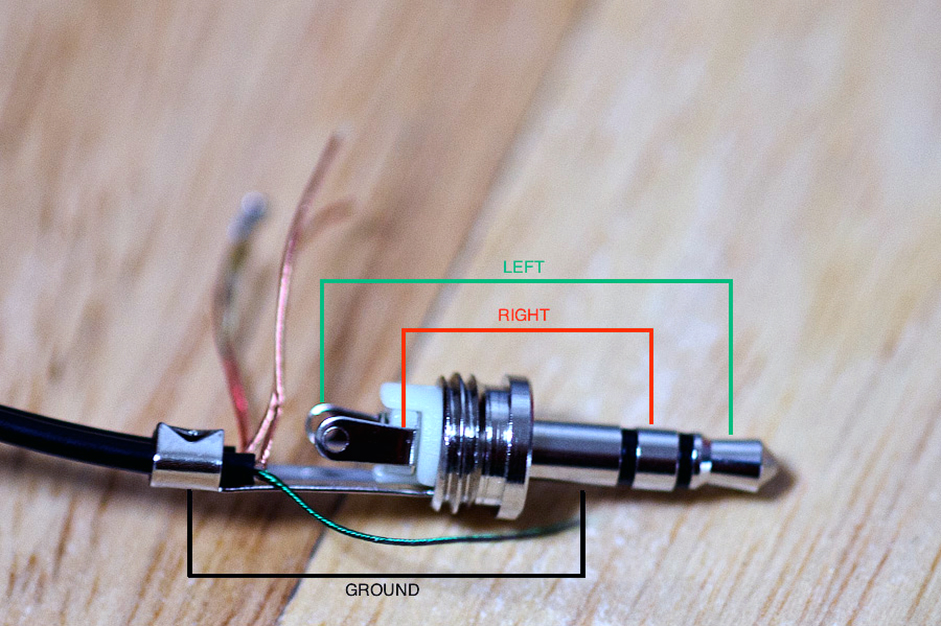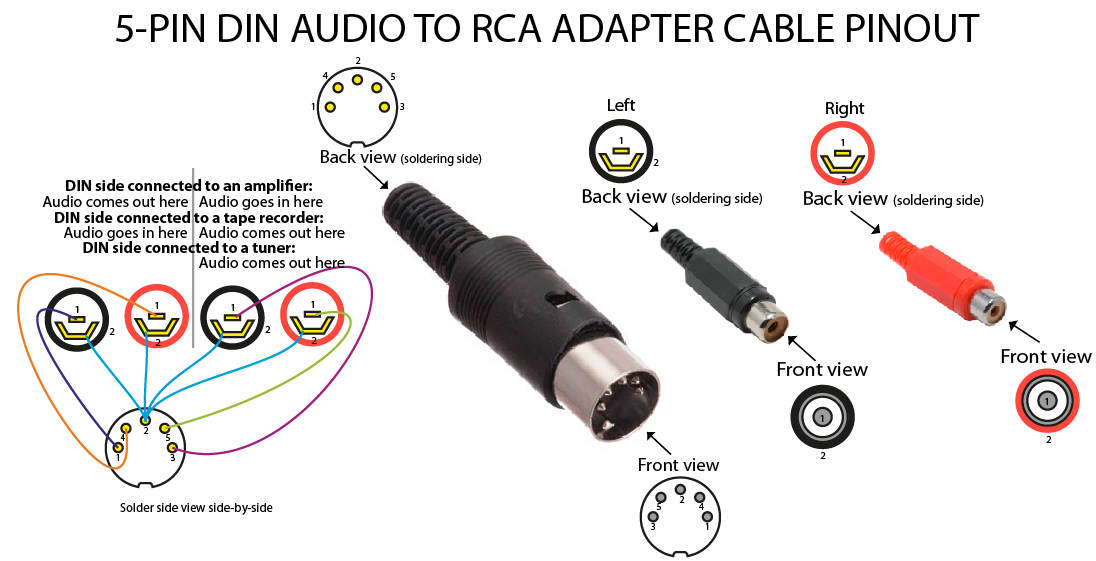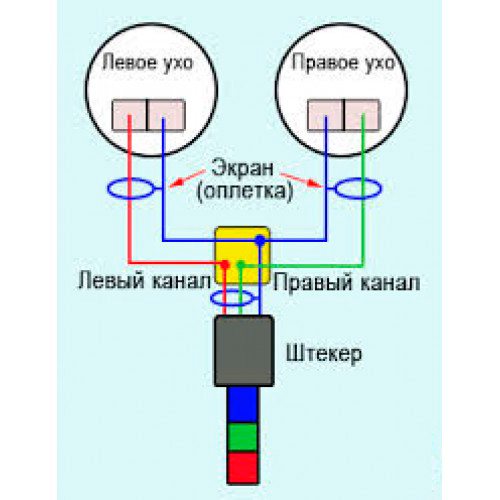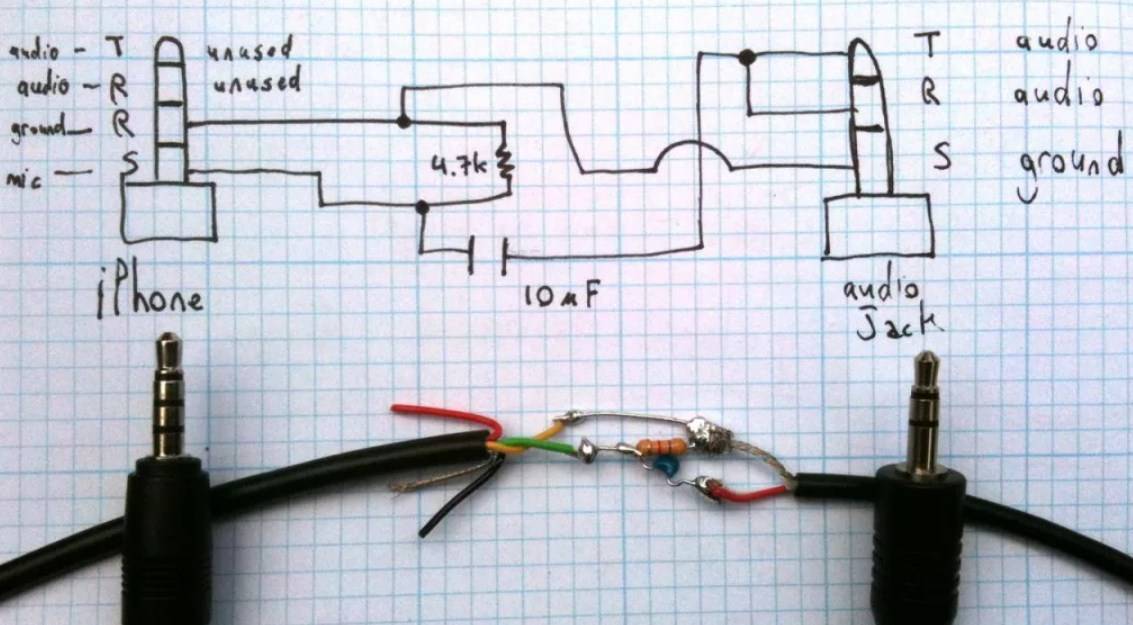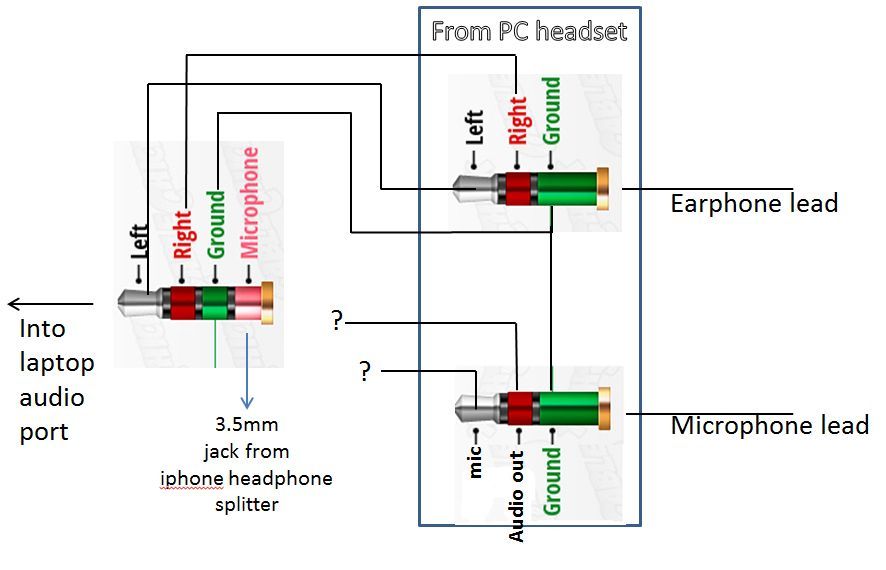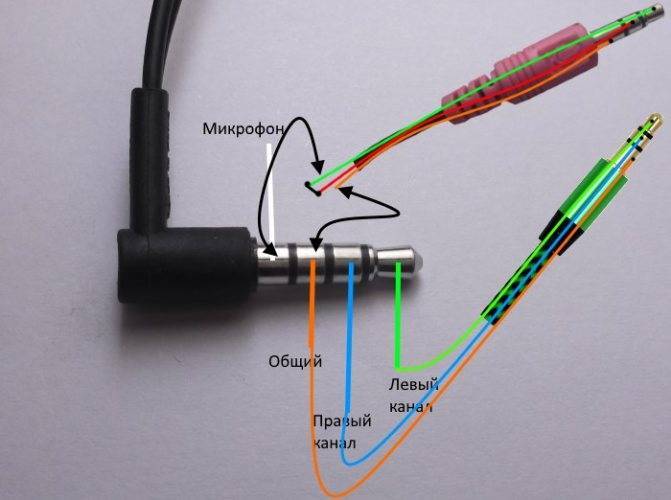Как подключить активные колонки 5.1 к старому компьютеру?
Если ваш ПК старой модификации и немного устарел, то процесс подключения немного отличается от предыдущего способа. Для подключения активных колонок 5.1 необходимо произвести такие действия:
Подключаем кабели в разъемы
Для этого на модуле управления громкостью необходимо ориентироваться по цветам.
Производим подключение питания, сабвуфера, колонок, обращая при этом внимание на полярность разъемов.
В разъемы компьютера подключаем кабели соответствующей цветовой гаммы.
В выход зеленого цвета подключаем кабель передних колонок.
В разъем синего цвета подсоединяем кабеля задних колонок.
Кабель сабвуфера подключаем в розовый вход.
При необходимости в разъем розового цвета подключаем и микрофон.
Настраиваем компьютер, выбрав при этом шестиканальный режим.. Готово!
Готово!
Как подключить колонки 5.1 к компьютеру (активная акустика)
Подключение активной акустической системы для ПК довольно простое занятие, поэтому распространяться на эту тему не буду, но все-таки вопросы у многих возникают.
Необходимо разобраться сколько выходов или гнезд имеет звуковая карта вашего компьютера. Как правило, современные встроенные звуковые карты позволяют использовать акутику 7.1 (на материнской плате отмечены цветными гнездами).
Зеленый выход — фронтальные (передние) динамикиОранжевый выход — центральный канал и сабвуферЧерный выход — тыловые (задние) динамикиСерый выход — боковые динамики (колонки окружающего звука)Синий — линейный вход (электроакустическая гитара, плеер и т.д.)Розовый — микрофон.
В зависимости от этого вы сможете подключить колонки к компьютеру. Если решили подключить колонки 5.1, то будет задействовано несколько гнезд (зеленое, оранжевое, черное). Подключите кабель с зеленым штекером в разъем аудиовыхода (зеленого цвета) на задней панели системного блока и т.д. Подключите кабели в соответствующие разъемы (ориентируйтесь по цветам) на модуле управления звуковой картой, приподключении кабеля в звуковую карту программа покажет какой тип динамика обслуживает конкретное гнездо. В результате все 3 вышеупомянутых разъема на модуле должны быть задействованы. Колонки и сабвуфер подключается кабелем RCA — RCA (тюльпан — тюльпан), один конец кабеля в сабвуфер (так как чаще всего в нем усилитель), а другой конец к соответствующему динамику. На сабвуфере каждый выход RCA подписан в соответствии с типом динамика, так что не ошибетесь.
Настройте компьютер, выбрав 6-канальный режим в приложении драйвера звуковой карты и в панели управления звуком Windows. Если у вас акустическая система 7.1, то вам придется дополнительно задействовать серый разъем на материнской плате для боковых динамиков. На крайний случай используйте инструкцию к материнской плате, особенно при подключении разъема наушников и микрофона на передней панели системного блока вашего ПК.
Ключевые особенности
Существует два основных типа колонок: 1. Это самые распространенные колонки, которые можно легко подключить к любому компьютеру или ноутбуку. Они имеют 1 подключение (если есть сабвуфер, то 2) и воспроизводят звук среднего качества, хотя типичный пользователь вряд ли заметит разницу.

2. цифровой. Этот тип колонок дает удивительно чистый и качественный звук, но их гораздо сложнее подключить. Кроме того, встроенная звуковая карта не подходит для такого типа воспроизведения звука. Причина даже не в недостатке мощности, а в количестве соединений (цифровое аудио требует специальных соединений). Вы можете подключить любой тип колонок, просто вставив штекеры в соответствующие гнезда. Даже если колонки хорошего качества, необходимо подключить источник питания к розетке или сетевому фильтру. Это необходимо, поскольку мощности компьютерных розеток недостаточно для работы серьезной акустической системы. Вам не нужно беспокоиться о подключении штекеров: все они окрашены в разные цвета, идентичные цветам материнской/звуковой платы компьютера. Ошибиться невозможно, так как помимо цветов есть и другие обозначения (узоры или буквы).
Как подключить колонки 5.1 к компьютеру (активная акустика)
Подключение активной акустической системы для ПК довольно простое занятие, поэтому распространяться на эту тему не буду, но все-таки вопросы у многих возникают.
Необходимо разобраться сколько выходов или гнезд имеет звуковая карта вашего компьютера. Как правило, современные встроенные звуковые карты позволяют использовать акутику 7.1 (на материнской плате отмечены цветными гнездами).
В зависимости от этого вы сможете подключить колонки к компьютеру. Если решили подключить колонки 5.1, то будет задействовано несколько гнезд (зеленое, оранжевое, черное). Подключите кабель с зеленым штекером в разъем аудиовыхода (зеленого цвета) на задней панели системного блока и т.д. Подключите кабели в соответствующие разъемы (ориентируйтесь по цветам) на модуле управления звуковой картой, приподключении кабеля в звуковую карту программа покажет какой тип динамика обслуживает конкретное гнездо. В результате все 3 вышеупомянутых разъема на модуле должны быть задействованы. Колонки и сабвуфер подключается кабелем RCA — RCA (тюльпан — тюльпан), один конец кабеля в сабвуфер (так как чаще всего в нем усилитель), а другой конец к соответствующему динамику. На сабвуфере каждый выход RCA подписан в соответствии с типом динамика, так что не ошибетесь.
Настройте компьютер, выбрав 6-канальный режим в приложении драйвера звуковой карты и в панели управления звуком Windows. Если у вас акустическая система 7.1, то вам придется дополнительно задействовать серый разъем на материнской плате для боковых динамиков. На крайний случай используйте инструкцию к материнской плате, особенно при подключении разъема наушников и микрофона на передней панели системного блока вашего ПК.
Пошаговая инструкция
1. Расположение устройств.
Колонки аналогового типа 2.0 и 2.1 необходимо расставлять правильно: колонки лучше всего установить по бокам от монитора, а сабвуфер – произвольно, но для достижения максимального эффекта.
На каждой колонке сзади указана маркировка: L (left, лево) и R (right, право). По поводу расположения сабвуфера долгое время ходят упорные споры, поэтому его следует установить там, где звучание низких частот будет наиболее оптимальным для пользователя.
Важно тщательно следить, чтобы провода не натягивались. Это вызовет помехи, шумы, постоянные выскакивания штекера и даже может повредить разъёмы
Также нужно избегать скручивания кабелей по тем же причинам.
Первым делом необходимо выключить компьютер. Многие пользователи пренебрегают данной рекомендацией, однако такова техника безопасности и лучше лишний раз ей следовать, чтобы избежать поражения током или перепадов напряжения. Т. к. питание постоянно «гуляет» по материнской плате, подавая электричество в разные устройства, резкое увеличение мощности повлечёт за собой поломку (особенно, если акустическая система цифровая и требовательная к ресурсам).
Затем подключается питающий блок к розетке или сетевому фильтру
Но здесь тоже следует проявлять осторожность: сетевой фильтр является переходником. Подразумевается, что если в него вставлены вилки от приборов, потребляющих в сумме более 220 вольт (максимальное значение розетки), то всей проводке в доме будет очень несладко: может возникнуть пожар, и провода будут ярко искриться
Каждый из штекеров окрашен в определённый цвет:
- красный и белый: для правой и левой колонки соответственно;
- зелёный: для гнезда в материнской плате компьютера;
- синий: для дополнительных устройств, чаще всего – сабвуфера.
Не нужно втыкать штекеры в розовый разъём – он исключительно для микрофона. В остальном проблем не возникнет, т. к. каждое гнездо окрашено в соответствующий цвет, а возле зелёного (на системном блоке) указаны различные дополнительные маркировки. Это либо надпись «AudioIn» (аудиовход), либо нарисованный динамик, издающий звук.
Перепутать штекеры практически невозможно: это не получится сделать физически из-за особенностей в структуре разъёмов.
О разъемах и их цветах Вы можете также узнать из данного видео.
3. Проверка работоспособности.
После прямого подключения колонок к системному блоку и сети можно включать компьютер. Система должна автоматически обнаружить устройство и установить нужные драйвера (необходимо подключение к Интернету). Если этого не произошло, значит, установить программное обеспечение придётся самостоятельно. Если в комплекте имеется установочный диск, следует воспользоваться им.
4. Цифровые колонки 5.1 и 7.1.
Устройства данного типа отличаются в нескольких существенных деталях:
- необходимо наличие дискретной звуковой карты, т. к. встроенная не сможет раскрыть потенциал колонок;
- в цифровых колонках гораздо больше кабелей, для которых на самой материнской плате не существует разъёмов;
- если блок питания в системном блоке слабый, придётся приобрести новый – иначе не хватит питания и произойдёт аварийное отключение.
В дискретной звуковой карте немного больше цветных гнёзд (чёрный и оранжевый), под каждый штекер от кабелей цифровых колонок. Достаточно лишь соединить штекер с разъёмом согласно цветовым обозначениям, а в остальном процедура подключения будет полностью идентична.
Наиболее качественные и дорогие модели вместо цветовых штекеров используют один конкретный:
Наличие лишь одного кабеля не говорит о плохом качестве звука, а полностью наоборот. Данные разъёмы являются новаторскими и современными, позволяющими всецело раскрыть потенциал даже профессионального оборудования.
Разумеется, подключать такие штекеры следует не в цветные разъёмы, а в HDMI и S/PDIF соответственно (если они есть на материнской плате).
На этом подключение окончено, однако существует вероятность возникновение различных ошибок, с которыми придётся иметь дело.
Прямое подключение колонок к усилителю

Провода колонок для прямого подключения к усилителю
Самый простой способ подключить колонки к усилителю – вставить голые провода в специальный разъём и закрепить их специально предусмотренным креплением.
Если вы никогда не сталкивались с подобным методом крепления, значит, он вам не нужен – это узкоспециализированный способ, используемый в высококлассной технике, которую, обычно, не покупают для бытового использования в виде её крайней дороговизны.
Но если вы всё-таки столкнулись с этим, помнить нужно два момент:
- Внимательно рассмотрите контактную площадку и постарайтесь закрепить на ней провод так, чтобы площадь соприкосновения была максимальной.
- Красный контакт – всегда положительный, чёрный – отрицательный. Не перепутайте. Колонки вы этим не сломаете, но вот звук будет отвратительного качества.
Проверка подключения колонок
После того, как левая колонка подключена, можно включать музыку и проверять подключение. Если колонки не работают, то в первую очередь стоит проверить следующие неполадки:
- Звук выключен в настройках Windows. Проверьте громкость звука в Windows. Возможно, звук скручен на минимум или полностью выключен.
- Колонки выключены. Проверьте кнопку на правой колонке. Возможно, вы случайно выключили ее пока подключали все кабели.
- Не тот разъем на компьютере. Проверьте аудио разъемы на компьютере. Возможно, вы подключили динамики не в тот разъем.
- Неустановленные драйверы для звуковой карты. Если компьютер новый или вы только что переустановили Windows, то возможно вам нужно установить драйвер для звуковой карты.
- Проблемы с соединением колонок. Если звук есть только в правом динамике, то это означает, что у вас проблемы с соединением. Еще раз проверьте кабель и все разъемы.
Если колонки работают, но звук некачественный, присутствуют шумы, искажения или помехи, то нужно проверить следующие неисправности:
- Неправильное подключении кабелей на стороне колонки или компьютера, возможно плохой контакт.
- Неисправный кабель, он может быть передавлен или сильно перекручен. В кабеле могут быть внутренние повреждения, которых не видно на изоляции.
- Неисправные или некачественные переходники (если такие используются).
- Неподходящие драйверы. Нужно скачать последнюю версию драйверов с официального сайта производителя звуковой карты или с сайта производителя материнской платы (если используется встроенный звук).
Также нельзя исключать неисправность самих колонок, если они новые то это может быть производственный брак. Попробуйте подключить колонки к другому компьютеру, для того чтобы убедиться в их исправности.
Почему при включенном компе из колонок раздается шум
Другой частой проблемой, с которой сталкиваются пользователи, является идущий из динамиков шум. Появляется он даже в том случае, если вчера все нормально работало.
Чаще всего причины шума в следующем:
- брак или поломка колонок;
- неправильный выбор разъемов при подключении;
- повреждение или передавливание проводов;
- проводники плохого качества;
- проблема с драйверами;
- плохой контакт.
Выводы
Подключить к пк и ноутбуку можно встроенные и внешние колонки. Последние включаются через обычный аудиоразъем, USB или bluetoth. При плохом качестве звука проверяем драйвера, кабели, разъемы, работу звуковой платы.
Плюсы и минусы
Плюсы внешних колонок:
- хорошее качество звучания;
- возможность выстраивать архитектуру звука.
Как подключить колонки к компьютеру
Колонки или как их еще называют «акустические системы» предназначены для воспроизведения звуков на различных устройствах: компьютеры, домашние кинотеатры, проигрыватели и т.д. Сегодня мы расскажем как подключить колонки к вашему стационарному компьютеру.Чтобы выполнить подключение, вам понадобится:— компьютер со звуковой картой;— динамики;— разъем питания для подключения динамиков к источнику питания.Далее, пошагово выполните следующие инструкции:Шаг 1. Убедитесь, что компьютер выключен.Шаг 2. Подключите колонки к источнику питания. Это может быть электрическая розетка, встроенный аккумулятор или порт USB.Примечание: не рекомендуем приобретать динамики со встроенным аккумулятором, так как их придется часто заряжать, что может оказаться неудобным.Шаг 3. Найдите разъем 3,5 мм, соединенный с кабелем динамиков. Вы будете использовать этот разъем для подключения динамиков к вашему компьютеру или ноутбуку.Шаг 4. На задней панели компьютера найдите порт 3,5 мм (еще называется «Jack»). Он представляет собой круглый разъем, обычно зеленого цвета. Он также может быть отмечен символом наушников или маркировкой «Audio output». Рядом с ним также расположен разъем для микрофона и аналоговый вход.Шаг 5. Подключите штекер 3,5 мм, идущий от колонок в аналогичный разъем на задней панели компьютера. Вставьте штекер до упора, однако не прилагайте чрезмерных усилий: разъем крепится к материнской плате и излишняя физическая нагрузка может повредить ее.Примечание: иногда разъем аудиовыхода может располагаться на передней панели компьютера. Обычно он помечен символом наушников.Шаг 6. В некоторых акустических системах, есть дополнительный «сабвуфер», который выдает низкие звуки. Перед его подключением, выясните, поддерживает ли ваша звуковая карта акустические системы с несколькими динамиками. Для таких систем необходимо правильно подключить сигнальный кабель к сабвуферу. Обычно такой кабель на конце имеет три цветных штекера, отвечающих за различные звуковые каналы и синхронную работу всех колонок. Подключите зеленый разъем в зеленое гнездо, черный разъем в черное гнездо и так далее.Шаг 7. Включите компьютер и отрегулируйте громкость колонок ползунком в панели уведомлений. Теперь запустите воспроизведение какого-либо звукового фрагмента. Это может быть песня, видеозапись или же системный звук. Если вы слышите его, значит динамики включены и работают. Если звук не слышен или слышен очень тихо, попробуйте повернуть регулятор громкости, расположенный на самих колонках.В некоторых случаях компьютер должен опознавать подключения устройств воспроизведения и выдавать соответствующее уведомление. При первом подключении может быть запущен короткий процесс настройки драйверов (это больше касается аудиосистем, подкючаемых через порт USB).
Как самостоятельно сделать кабель для подключения

- Один конец следует припаять к проводам или контактам, которые выходят от самой аудиосистемы.
- Второй конец двужильного кабеля нужно припаять к контактам штекера mini Jack.
Данный порт бывает двух типов: двухконтактый или трехконтактный. Отличаются они сигналами, которые поступают на вход штекеров.
- В трехконтактом разъеме два контакта служат передаче сигнала для левого и правого каналов, а третий для работы микрофона.
- В старых акустических системах микрофон отсутствует, поэтому для правильной работы понадобится двухконтактный штекер.
Кабель левого и правого канала следует припаять к соответствующим контактам на разъеме. После этого место пайки следует изолировать.
Источник
Ключевые особенности
Существуют две основные разновидности колонок:1. Аналоговые.Это звук самых обыкновенных колонок, которые можно беспроблемно подключить к любому компьютеру или ноутбуку. Они имеют 1 порт (если с сабвуфером, то 2) и дают звук среднего качества, хотя стандартный пользователь вряд ли поймёт разницу.
2. Цифровые.Колонки такого типа выдают потрясающе чистый звук наивысшего качества, но подключить их уже гораздо сложнее. Более того, встроенной звуковой карты будет недостаточно для воспроизведения такого звука. Причина даже не в нехватке мощности или характеристик, а в количестве портов (для цифрового звука необходимы специальные разъёмы).Подключение динамиков любого типа осуществляется простым подсоединением штекеров в соответствующие гнёзда. Также, если колонки качественные, необходимо подключить блок питания в розетку или сетевой фильтр. Это необходимо, потому что питания в разъёмах компьютера будет недостаточно для работы серьёзной акустической системы.Не стоит волноваться по поводу подключения штекеров: все они окрашены в разнообразные цвета, которые идентично повторяются на материнской/звуковой плате компьютера. Ошибиться невозможно, т. к. помимо цветов, существуют и другие обозначения (рисунок или надпись).
Bluetooth
Беспроводные наушники Jabra Elite 85h с возможностью проводного подключения
Если вам надоели провода – нужен Bluetooth. Популярность этого типа подключения наушников растёт день ото дня и это не удивительно, если в домашних условиях провод наушников почти не мешает, то в пути он становится лишней деталью.
Но помните, что Bluetooth – это вечный компромисс между удобством и качеством звука. Если при использовании недорогих наушников ограничивающим фактором, скорее всего, будут драйверы и общая настройка звука, то в более дорогих решениях именно Bluetooth станет бутылочным горлышком, не позволяющим насладится истинным качеством музыки.
Даже передовые кодеки семейства aptX или LDAC не способны передать музыку без потерь. Справедливости ради отмечу, что беспроводные наушники мы слушаем, чаще всего, в пути, где нас сопровождает большое количество внешнего шума, звуков и иных помех, поэтому вслушиваться в тонкие нюансы музыки некогда, да и невозможно и для этих целей Bluetooth себя отлично оправдывает.
Но в домашних условиях я всё ещё настоятельно рекомендую использовать проводные наушники, они дадут лучший звук за меньшие деньги.
Среднее время задержки при воспроизведении звука разных Bluetooth кодеков
Ещё одна проблема Bluetooth наушников – рассинхронизация звука и изображения при просмотре видео. Не все кодеки позволяют воспроизводить звук одновременно с изображением. Согласитесь, неприятно смотреть фильме, где персонаж открывает рот и что-то говорит, а вы слышите это на секунду позже и продолжаете слышать, когда персонаж уже не шевелит губами.
Если вы планируете смотреть много видео в беспроводных наушниках, убедитесь, что телефон и наушники поддерживают кодеки с низкой задержкой, такие как aptX LL или LDAC.
Установка колонок и их подключение к электропитанию
Для начала вам нужно установить колонки на столе
При выборе места для колонок обратите внимание на длину кабелей, которыми вы планируете их подключать, кабеля должно хватать. Также следует обратить внимание на то, какой динамик нужно устанавливать справа, а какой слева
Если стоять лицом к компьютеру, то справа должен быть динамик, к которому подключается электропитание. Он же подключается и к компьютеру. Тогда как левый динамик будет подключаться не напрямую к компьютеру, а к правому.
После того как колонки установлены, их можно подключать к электропитанию. Для этого воткните кабель от правой колонки в розетку. Кроме этого на колонках часто присутствует отдельный переключатель, который включает и выключает питание. Переключите его в положение «Включено».
Некоторые компактные модели динамиков могут получать питание не от сети, а от USB разъема. В этом случае их нужно просто подключить к любому USB разъему компьютера.

Подключение к ПК беспроводных колонок
Отсутствие проводов при использовании современных акустических аксессуаров уже давно никого не удивляет. Это удобно — не нужно определять к какому разъёму подходит тот или иной кабель. Кроме этого, нет необходимости постоянно распутывать провода. Соединение в этом случае происходит через канал Bluetooth.
На планшетах и ноутбуках, оборудование для такого подключения встроено в корпус. Компьютеры, в большинстве случаев, не оборудованы таким каналом. При сопряжении беспроводных колонок с ПК, используют специальные переходники-адаптеры, которые подключают к оргтехнике через USB-порт. Для передачи звукового сигнала без провода выполняют следующие действия:
- включают компьютер или ноутбук (на ПК вставляют адаптер);
- подключают колонки к питанию и активируют их;
- с помощью кнопки Fn, нажатой одновременно с клавишей Bluetooth, расположенной в верхнем ряду клавиатуры (F2, F3, F4 или другая кнопка с изображением антенны), делают сигнал активным;
- в операционной системе Windows, через «Пуск» находят в разделе «Устройства и принтеры» динамики и активируют их;
- после этого включают аудиозапись и проверяют работоспособность колонок.
Включение Bluetooth-канала может быть выполнено через «Диспетчер устройств» любой версии Windows. Для этого выбирают нужный раздел и активируют беспроводной канал. После обнаружения компьютером динамиков, нажимают кнопку «Добавить оборудование», после чего ноутбук предложит соединиться с колонками и останется подтвердить необходимость подключения.
Подключение беспроводных колонок Bluetooth
Шаг 1. Убедиться, что ноутбук оснащен радиомодулем Bluetooth, с помощью которого можно подключить беспроводные колонки. Для этого нажать клавиши «Win+R», набрать в строке «devmgmt.msc» и нажать «OK».
Если в древе «Диспетчера устройств» видна категория, называемая «Радиомодули Bluetooth» («Bluetooth Radios»), щелкнуть на ней, развернув список устройств. Если в списке имеются какие-либо устройства, значит, на ноутбуке установлен Bluetooth.
Шаг 2. Убедиться, что Bluetooth включен. Для этого посмотреть в трей (внизу справа) на наличие синего значка.
Если значок отсутствует, потребуется его включить.
- Нажать кнопку с изображением беспроводного соединения в виде значка Bluetooth или антенны на ноутбуке. Обычно это одна из кнопок «F1–F12» (зависит от модели ноутбука), нажимаемая совместно с кнопкой «Fn».
Шаг 3. Найти подходящее местоположение, чтобы разместить динамики (динамик) Bluetooth.
При установке динамиков необходимо учитывать:
- динамики должны подключаться к расположенному поблизости источнику питания;
- для легкого включения и выключения динамиков поставить их в легкодоступном месте;
- наличие стены между ноутбуком и колонками не обязательно, но может снизить качество звучания;
- обратиться к руководству колонок, чтобы выяснить, как близко они должны располагаться от ноутбука.
Шаг 4. Включить динамик, сделав его доступным для обнаружения. Включение динамиков зависит от их модели. Часто на них имеется кнопка, которую нужно удерживать в течение нескольких секунд, чтобы перевести устройство в режим «обнаружения».
Шаг 5. Для соединения ноутбука с колонками Bluetooth нажать «Win+R», напечатать «control printers» и нажать «OK».
Шаг 6. В открывшемся окне выбрать «Добавление устройства».
Шаг 7. Начнется поиск устройств. Когда динамики появятся, выбрать их щелчком мыши и нажать «Далее», чтобы соединить устройства.
Настройка ноутбука для воспроизведения звука через Bluetooth
Шаг 1. Нажать клавиши «Win+R», напечатать «control» и нажать «OK».
Шаг 2. В «Панели управления» выбрать вверху справа «Крупные значки » и щелкнуть на пиктограмме «Звук».
Шаг 3. Щелкнуть на закладке «Воспроизведение», выбрать щелчком «Динамики Bluetooth» и нажать кнопку «По умолчанию». Нажать «OK».
Звук должен начать проигрываться через новые динамики Bluetooth.
Шаг 4. Щелкнуть левой кнопкой мыши на значке звука в трее. Отрегулировать громкость в регулировках на 75%. При появлении разных слайдеров использовать слайдер с надписью «Приложения» (Applications).
Шаг 5. Минимизировать громкость на колонке Bluetooth. Если на колонке имеется аппаратная ручка, повернуть ее полностью влево, чтобы отключить громкость.
Если аппаратной настройки громкости на колонке нет, щелкнуть в трее значок «Звук» и переместить уровень громкости вниз (влево).
Шаг 6. Проверить звук, воспроизведя песню, видео или звуковой файл.
Шаг 7. Медленно увеличивать громкость на громкоговорителе Bluetooth, пока она не будет достаточной для комфортного прослушивания.
На этом настройка колонок Bluetooth на ноутбуке завершена.
Видео — Как подключить беспроводную колонку к ноутбуку
Чтобы посмотреть фильм со звуком или послушать любимую музыку на компьютере, к нему надо присоединить колонки или наушники. Разберемся, как подключить колонки к вашему компьютеру. Способ подключения зависит от типа воспроизводящих звук устройств – проводные или беспроводные.