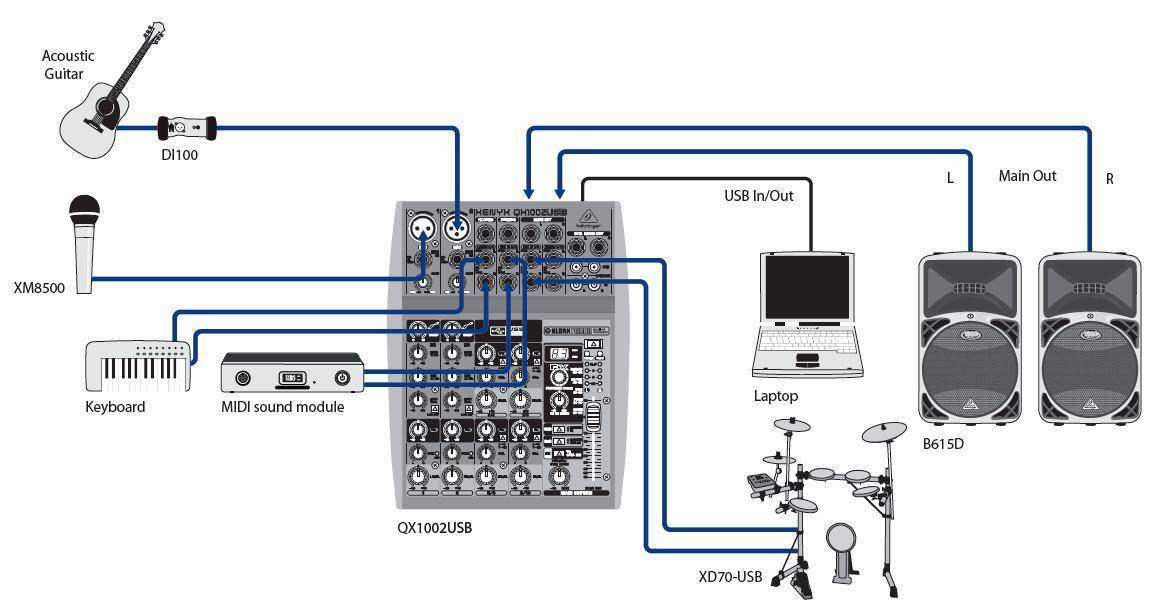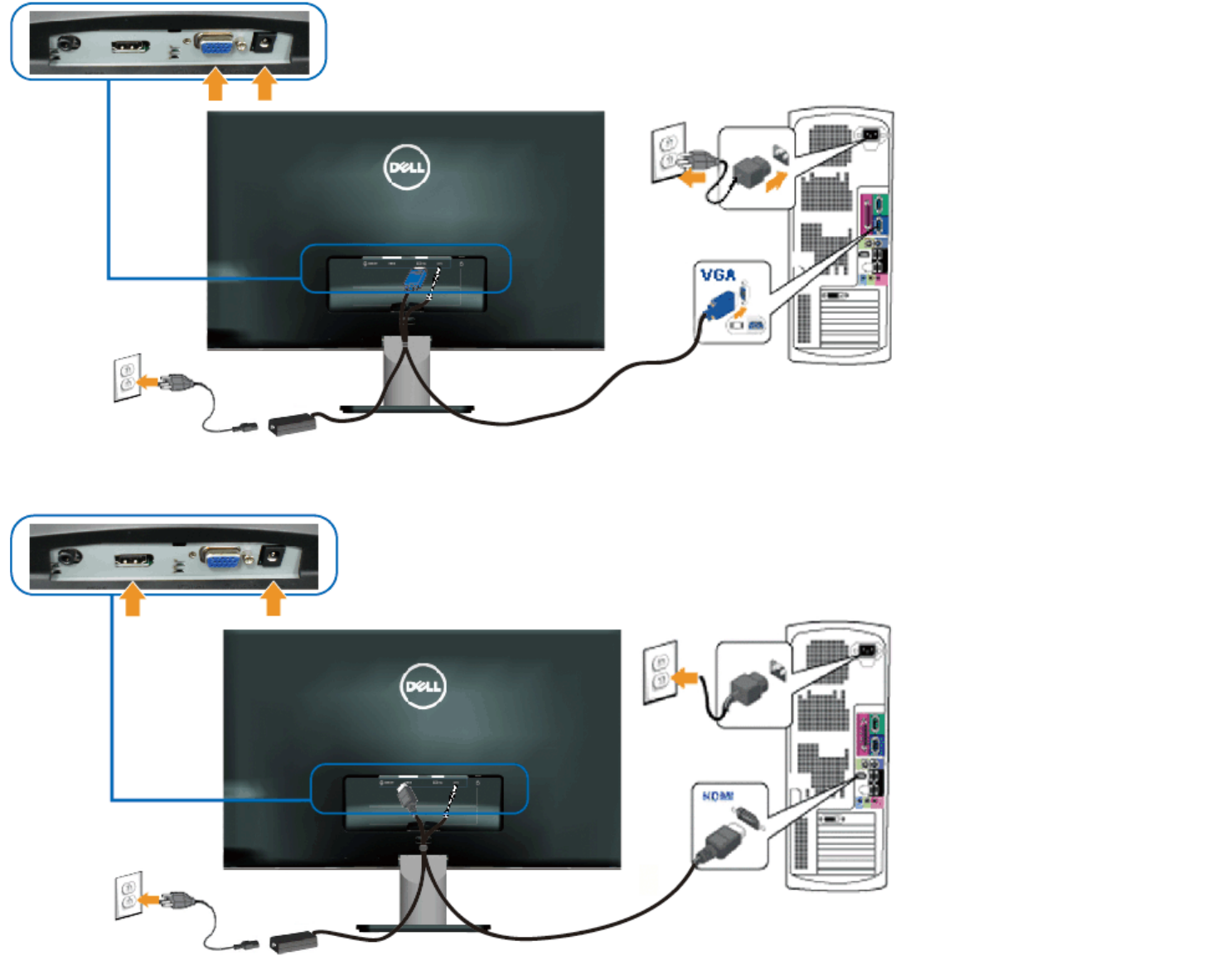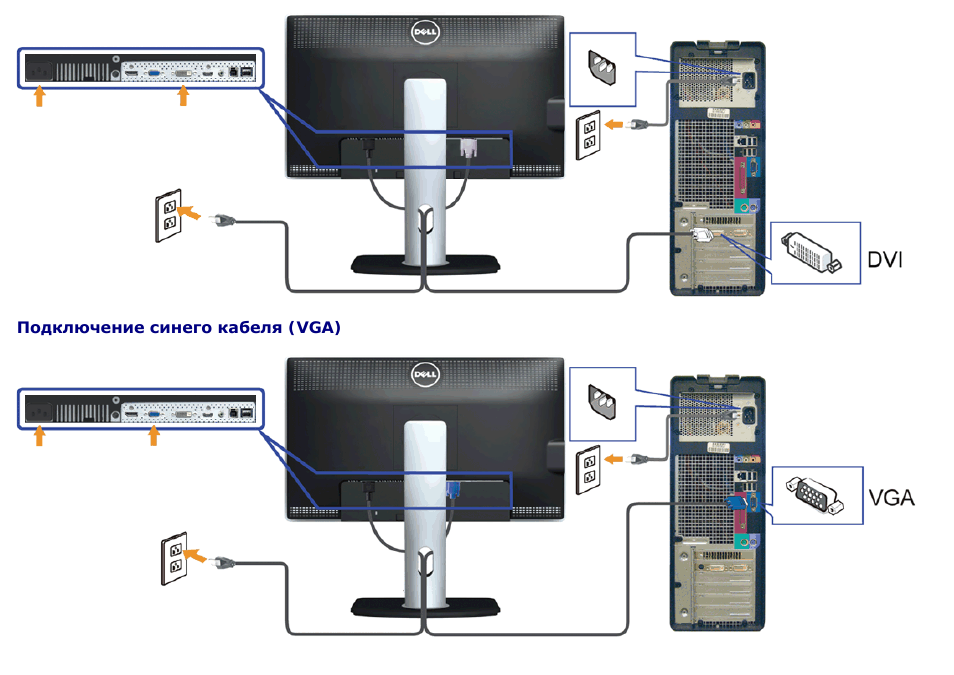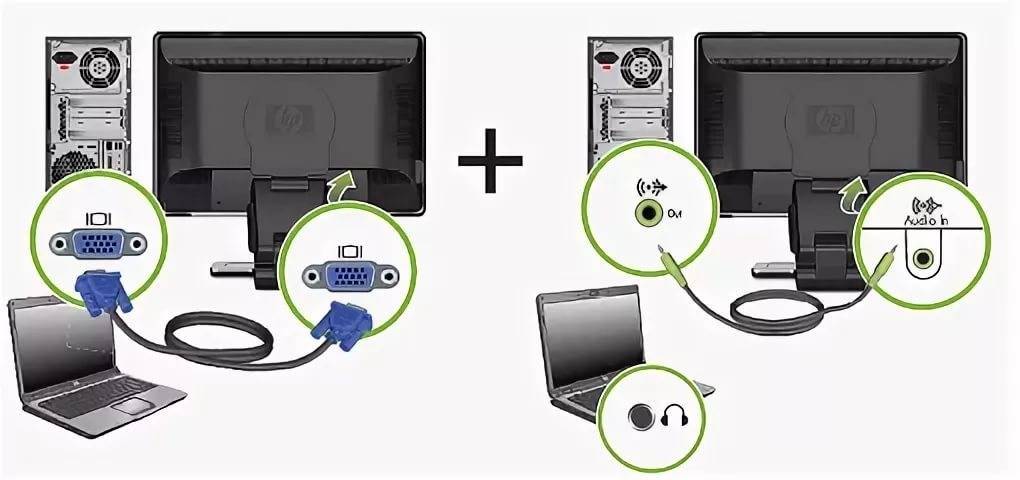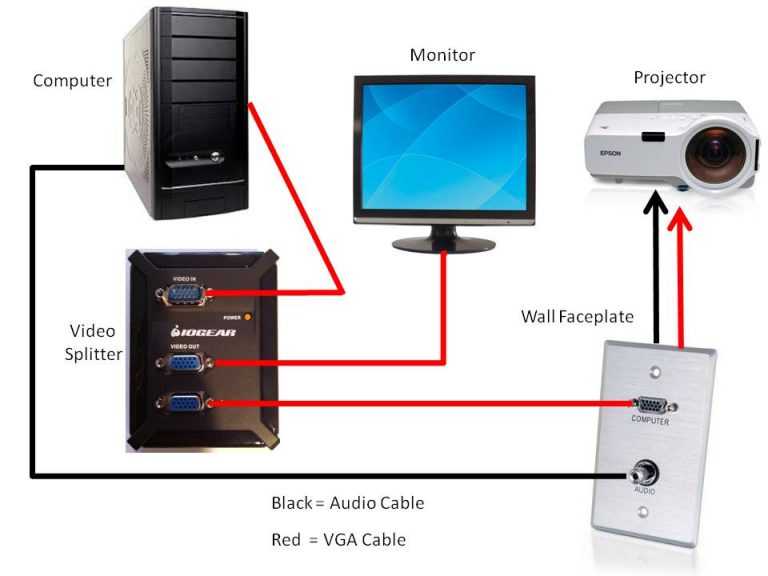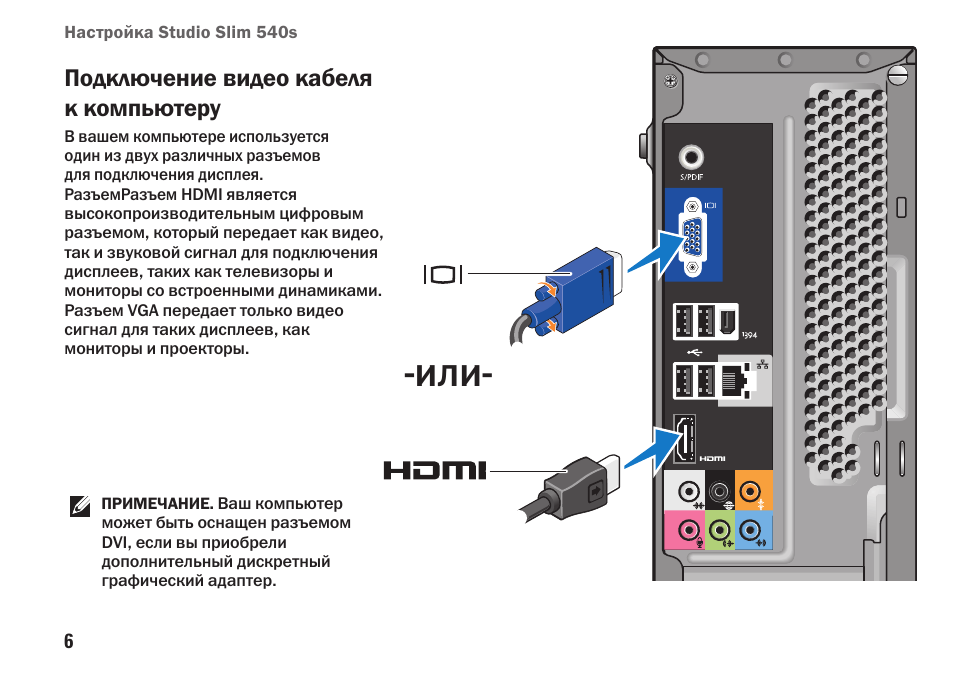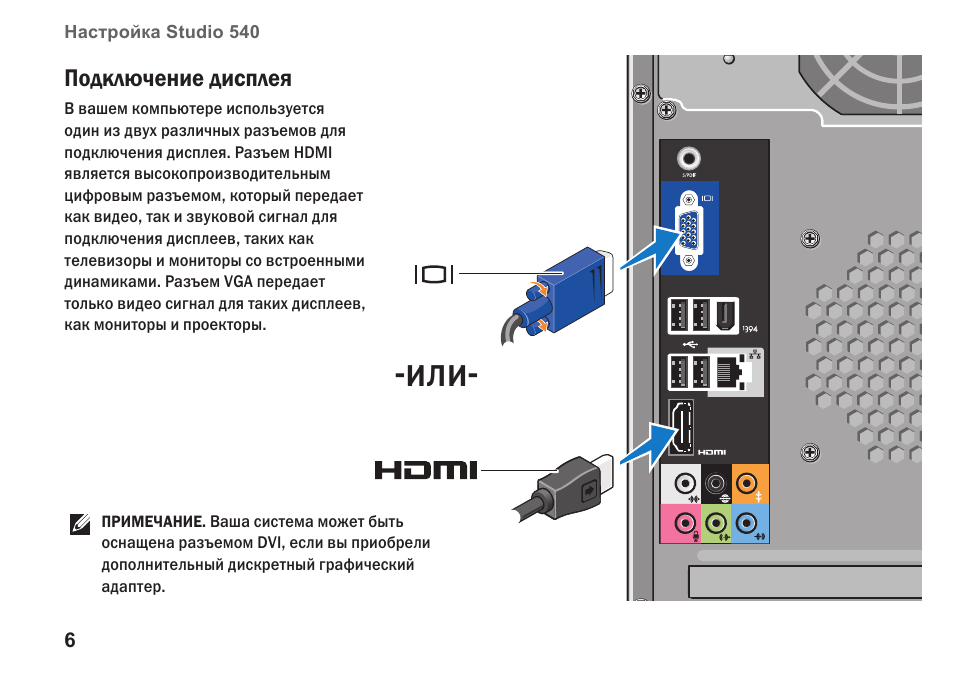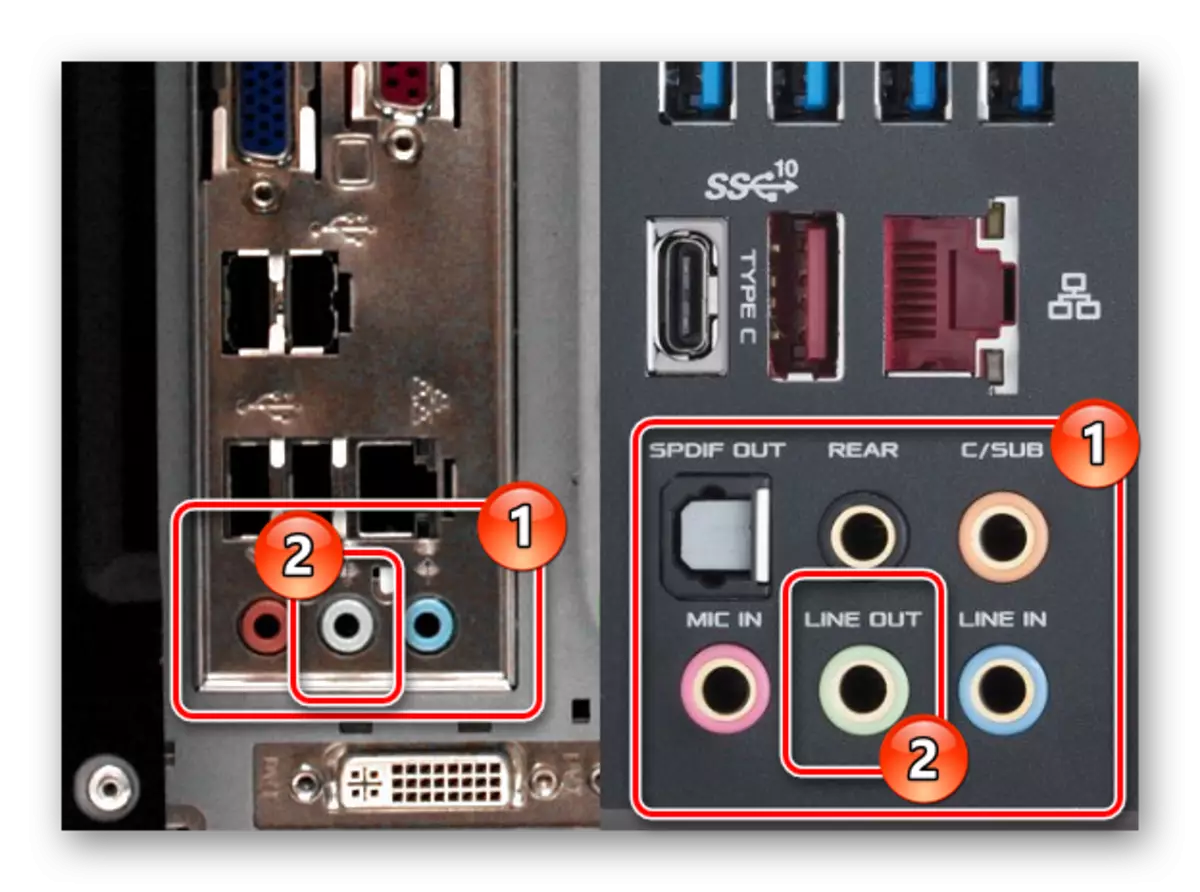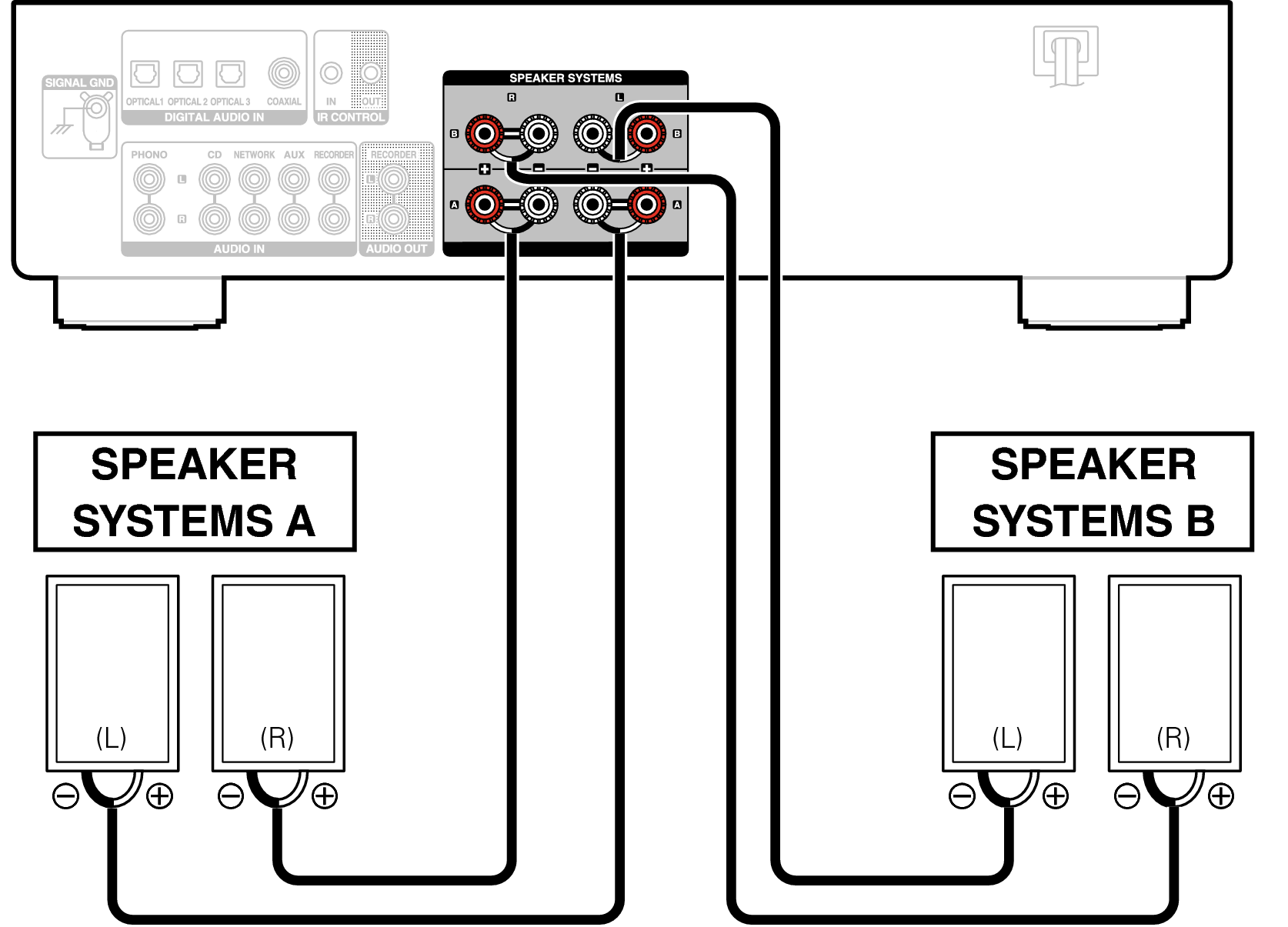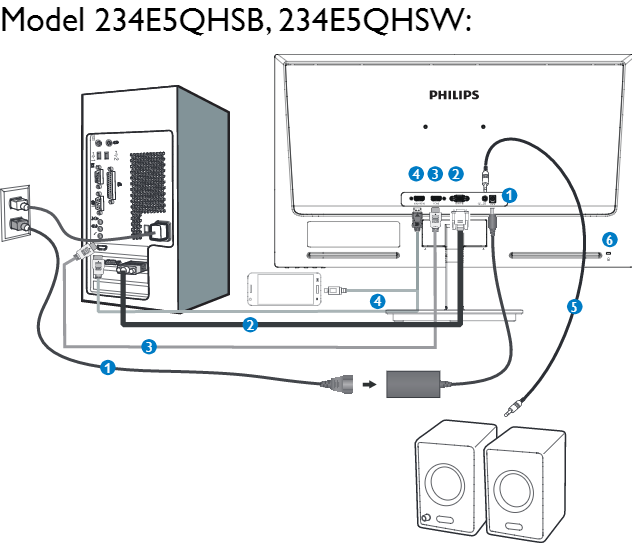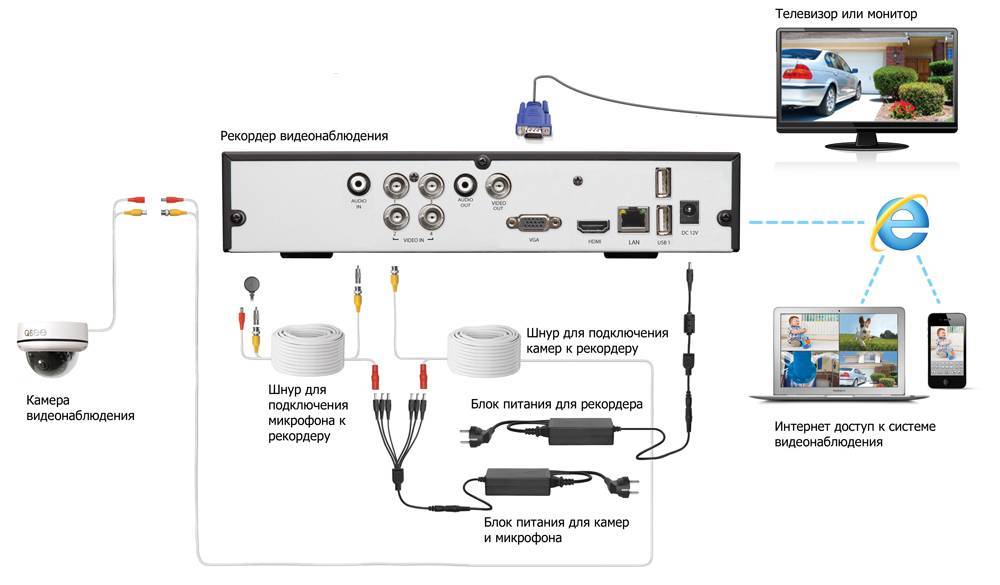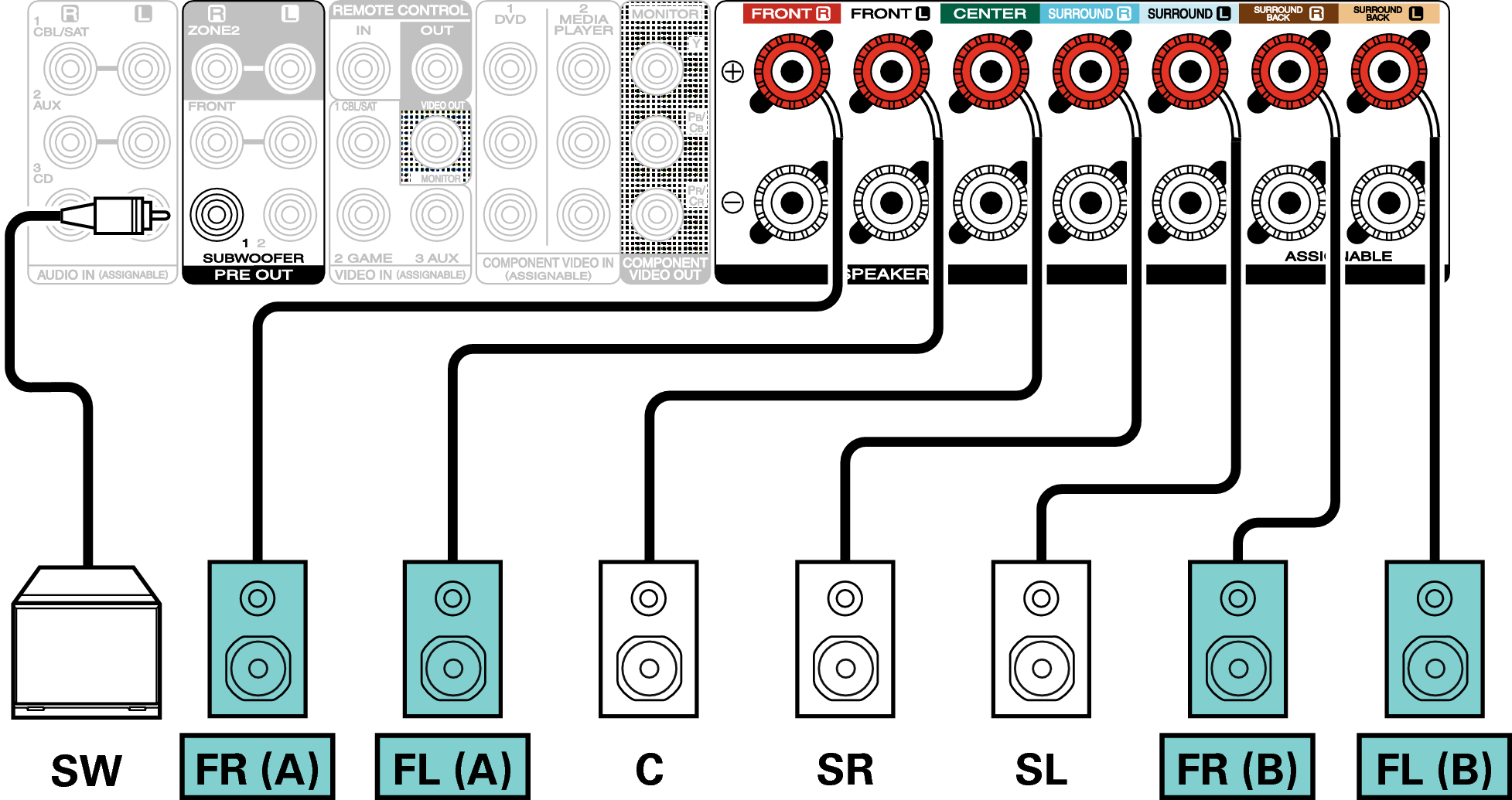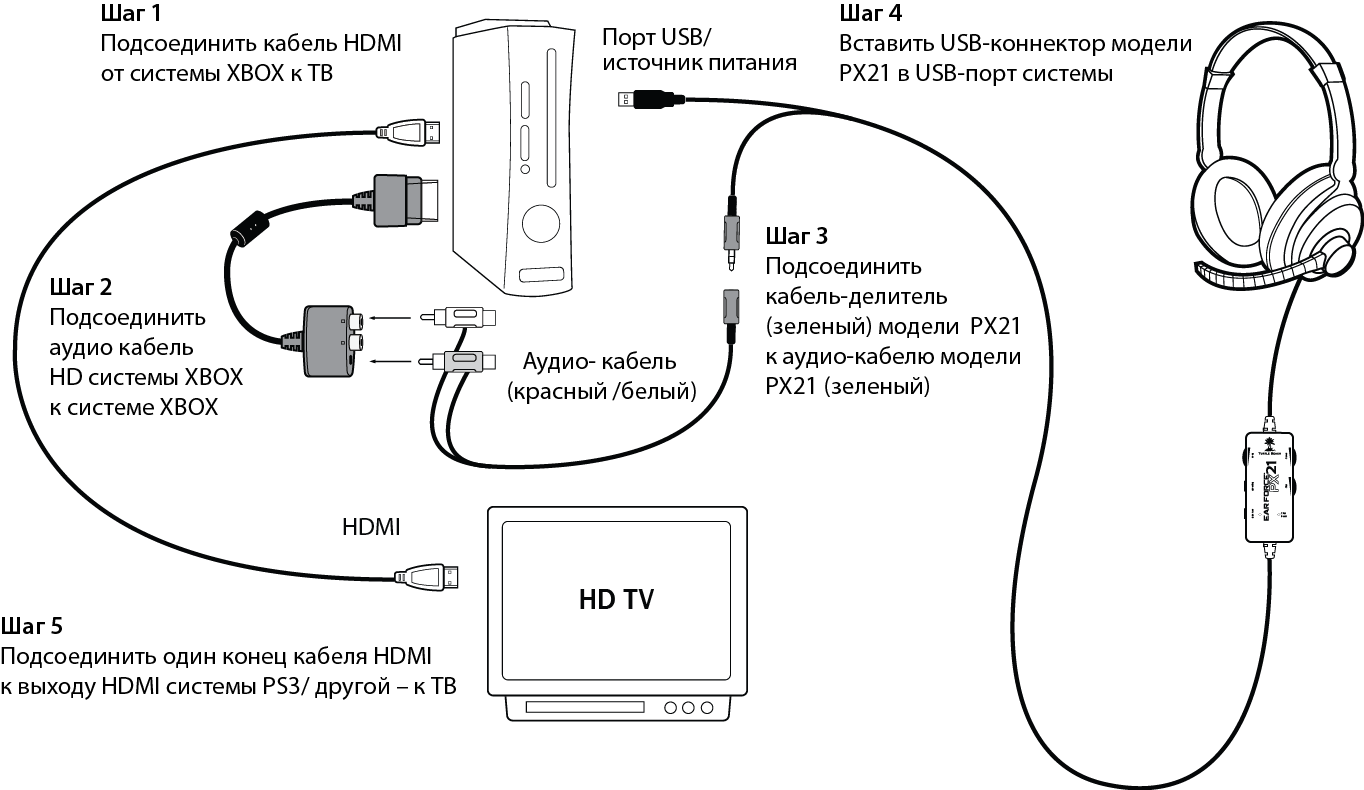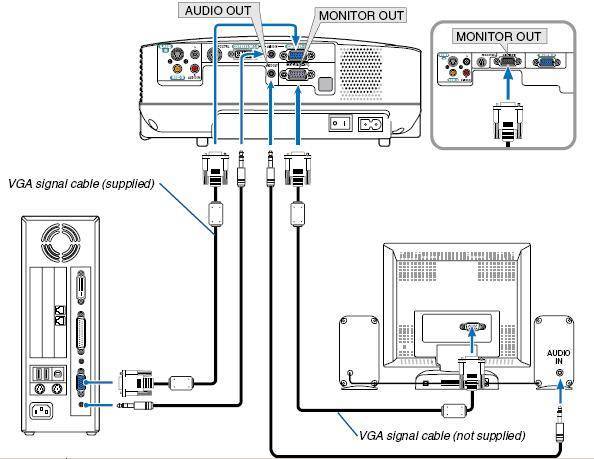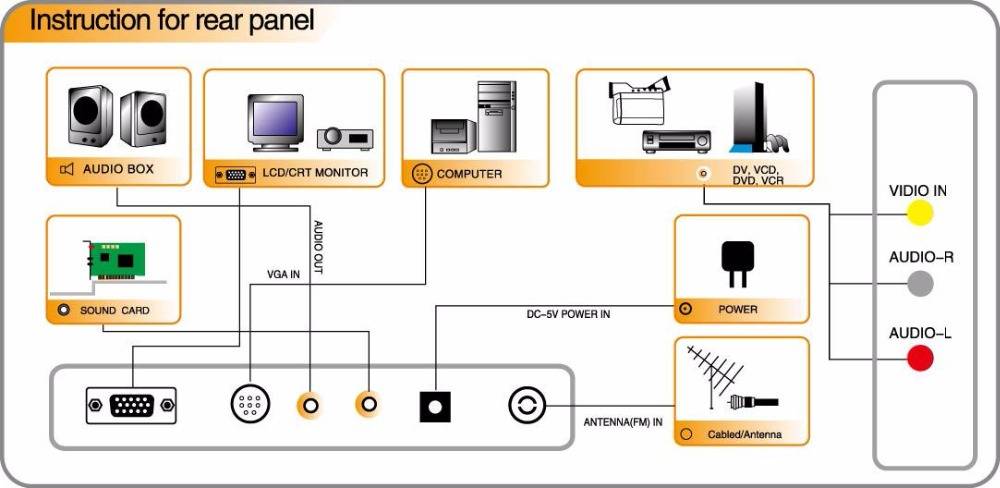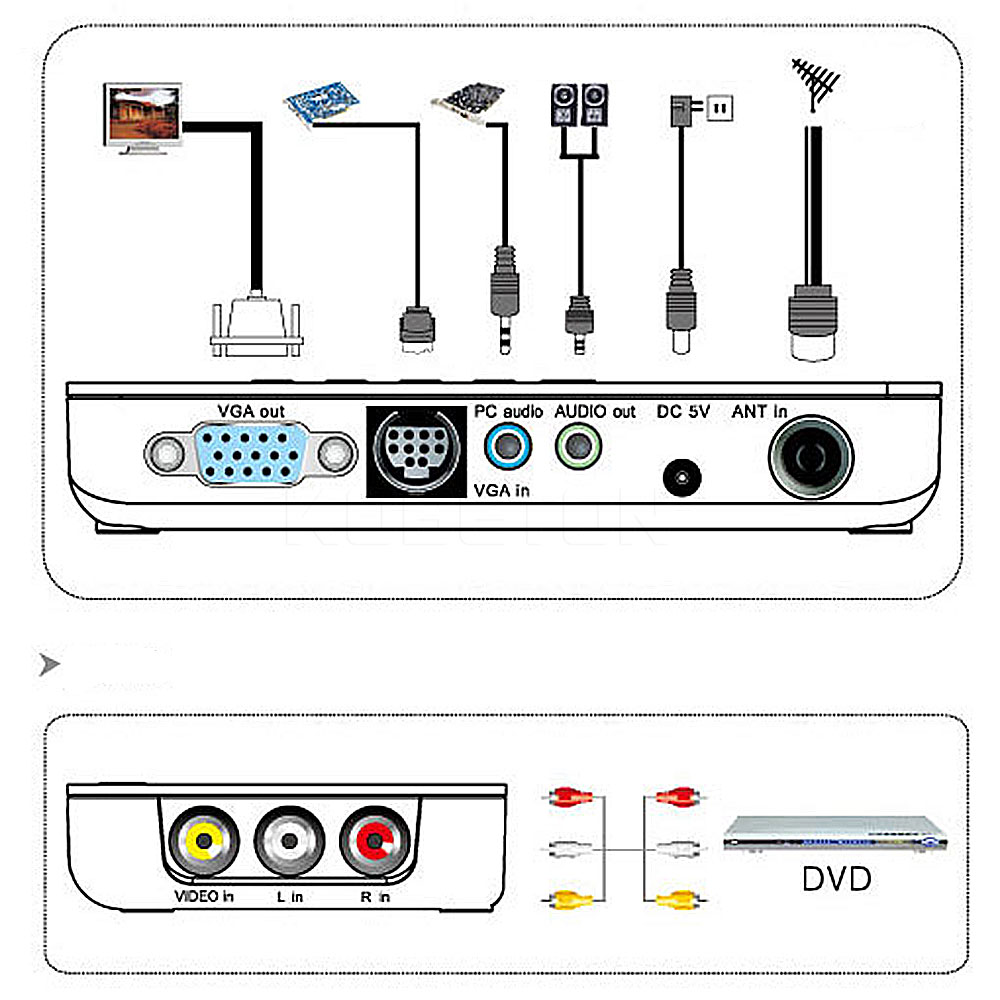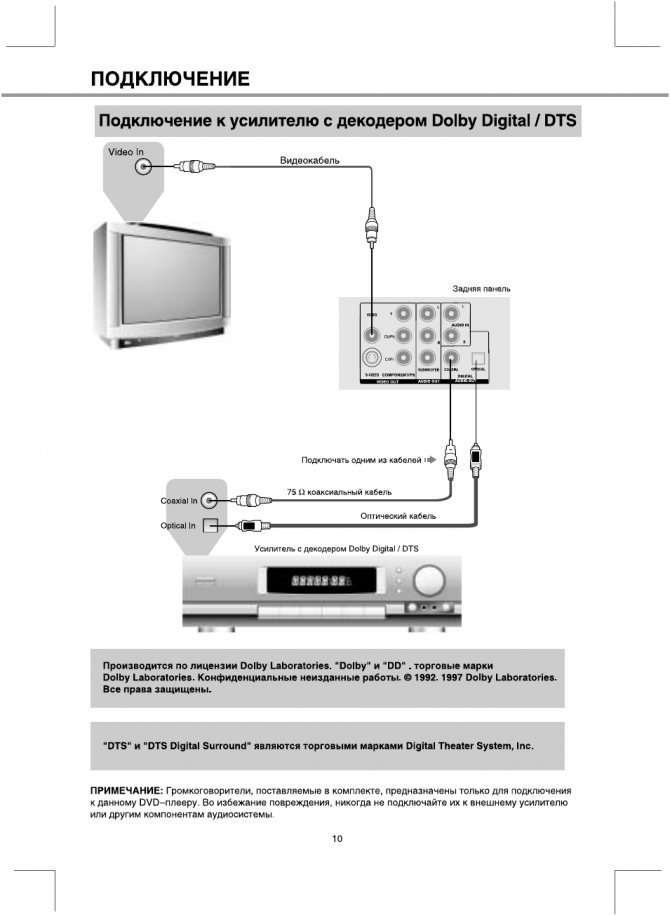Варианты подключения
Вариант коммутации компьютера с домашним кинотеатром зависит от модели акустики и возможностей самого вычислительного агрегата.
Через локальную сеть
 Если вы общаетесь с компьютером на ты, то подключение через локальную сеть не составит труда Включение в локальную домашнюю сеть акустической системы 5.1 позволяет использовать компьютер по своему назначению (например, для работы), а медиацентр — для просмотра фильмов, собранных в папке с общим доступом на ПК. В этом случае смотреть кино и слушать музыку можно будет с любого другого устройства: ноутбука, смартфона и т.д.
Если вы общаетесь с компьютером на ты, то подключение через локальную сеть не составит труда Включение в локальную домашнюю сеть акустической системы 5.1 позволяет использовать компьютер по своему назначению (например, для работы), а медиацентр — для просмотра фильмов, собранных в папке с общим доступом на ПК. В этом случае смотреть кино и слушать музыку можно будет с любого другого устройства: ноутбука, смартфона и т.д.
Последовательность действий проста:
- Настроить адаптер кинотеатра на приём сигналов Wi-Fi от домашнего роутера.
- Ввести пароль (при его наличии).
- Провести тестовый запуск любого ролика.
Достоинства этого способа подключения в следующем:
- использование техники по её назначению;
- просмотр фильмов, скачанных из интернета в домашнюю фильмотеку на компьютере;
- использование уникальных функций кинотеатра типа караоке.
Подключение монитора к домашнему кинотеатру
 Задняя панель домашнего кинотеатра выглядит так Для подключения к акустической системе 5.1. компьютерного монитора потребуется приобрести, в зависимости от модели монитора, либо кабель с разъёмами типа «тюльпан» на одном конце и VGA — на другом, либо HDMI-кабель.
Задняя панель домашнего кинотеатра выглядит так Для подключения к акустической системе 5.1. компьютерного монитора потребуется приобрести, в зависимости от модели монитора, либо кабель с разъёмами типа «тюльпан» на одном конце и VGA — на другом, либо HDMI-кабель.
В качестве монитора для демонстрации видео- и аудиофайлов можно использовать телевизор:
- К телевизору подключают акустическую систему кинотеатра традиционным образом.
- Производят подключение телевизора к компьютеру посредством HDMI-кабеля, доступного в любом магазине цифровой техники. Причём существует возможность приобретения кабеля заданной длины.
- Тестируют звучание.
Оправдан этот вариант подключения только в том случае, если владелец кинотеатра является страстным поклонником фильмов с большим количеством динамичных сцен. Современные дисплеи мониторов и телевизоров отличаются коротким временем отклика — это промежуток времени, за который происходит смена картинки на экране.
Домашний кинотеатр как усилитель звука
Разъёмы колонок домашнего кинотеатра отличаются от стандартных разъёмов, предусмотренных конструкцией компьютерных звуковых карт. Поэтому для усиления звука потребуется посредник — обычный DVD-плеер и кабель, на одном конце которого предусмотрены разъёмы типа «тюльпан», а на другом — миниджек. Последовательность действий при таком варианте подключения следующая:
- Миниджек подключают к стандартному входу компьютерной аудиокарты для колонок — он стандартно помечен зелёным оттенком цвета либо снабжён надписью out.
- «Тюльпаны» красного и белого цвета подключают к DVD-плееру к входам с пометкой in — их цвета соответствуют цветам разъёмов.
- Присоединяют акустическую систему к DVD-плееру набором аналоговых кабелей, идущих в комплекте с домашним кинотеатром — каждый вход и разъём снабжены идентичными цветовыми обозначениями.
- Во вкладке настроек звуковой карты компьютера «Звуковые входы/выходы» выбирают вариант с шестью динамиками.
- На DVD-плеере выбирают нужный канал звукового входа и проводят проверку звука.
Преимущества этого варианта коммутации в следующем:
- лёгкость подключения;
- отсутствие дополнительных расходов на покупку комплектующих.
Иные варианты
Приобретя в магазинах электроники специальный переходник, снабжённый миниджеком с одной стороны и гнёздами для колонок домашнего кинотеатра с другой, можно подключить акустическую систему 5.1 к домашнему компьютеру напрямую. Такой вариант возможен только в том случае, если на ПК стоит более продвинутая звуковая карта, способная к такой нагрузке.
Как подключить колонки к компьютеру Windows?
Итак, вы стали обладателем акустической системы. Для того, чтобы она работала корректно, ее необходимо правильно подключить. В зависимости от модели акустики, присоединение происходит проводным способом или через Bluetooth.
Как подключить проводные колонки к компьютеру
Каждый из штекеров колонок окрашен в свои цвета:
- Красным и белым маркируются правая и левая колонки;
- Зеленым — разъем для подключения в сетевую карту компьютера;
- Синим — разъем для сабвуфера.
Подключение проводной акустики происходит следующим образом:
- Штекер подсоединяется к соответствующему гнезду сетевой платы компьютера (чаще всего она окрашена в зеленый цвет).
- Если гнезда на сетевой плате не окрашены, тогда штекер вставляется в разъем с соответствующей пиктограммой, на которой изображены динамики или написано AudioIn, то есть аудиовход.
После включения ПК он сам определит аудиоустройство и установит для него необходимое ПО. В крайнем случае вам необходимо будет сделать это вручную. Если на сетевой плате компьютера есть только один разъем, целесообразно купить специальный переходник.
Как подключить блютуз-колонку к компьютеру Windows?
У каждой версии операционки — свои нюансы. Проще всего осуществить включение блютуз-девайса, если на компьютере установлена 10 версия Windows. В данной версии операционки процесс интуитивно понятен и доведен до совершенства.
Как подключить колонки к компьютеру Windows 10:
- Нажмите кнопку «Пуск».
- Выберите «Параметры» → «Устройства».
- Перейдите в пункт «Добавление Bluetooth или другого устройства».
- Включите колонку и переведите ее в специальный режим подключения (индикатор Bluetooth на самом устройстве при этом будет активно мигать).
- В меню на компьютере выберите пункт Bluetooth и ищите свою модель.
- Кликните по ее имени, после чего появится системное сообщение об успешном подключении устройства.
Как подключить колонки к компьютеру Windows 8
Работа с более ранней версией Windows немного отличается:
- Включаем колонку и переводим ее в режим подключения.
- В трее рабочей панели Windows кликаем правой кнопкой мыши по иконке с изображением пиктограммы Bluetooth.
- Нажмите «Добавить устройство», в результате чего появится новое окно с именем вашего устройства.
- Выберите его и нажмите «Далее».
- Операционная система сама установит драйвера для устройства и сообщит о готовности работы с ней.
Как подключить колонки к компьютеру Windows 7:
Процесс подключения колонок к более ранней версии операционной системы практически идентичен. Вам также нужно будет включить колонку, чтобы компьютер нашел ее, а затем немного подождать, пока ПК установит для устройства драйвера.
Как подключить колонку JBL к ноутбуку?
Никаких особых хитростей у колонки данного производителя нет. Скорее трудности могут возникнуть именно при подключении к ноутбуку, поскольку система манипуляций немного отличается от процесса подключения к обычному ПК:
- Первым делом необходимо активировать Bluetooth-модуль. Нажмите и некоторое время удерживайте клавишу Fn, а затем нажмите на клавишу со значком Блютуз.
- Следующий шаг — включите и переведите в режим подключения устройство.
- Далее — по стандартной схеме переходите по пунктам меню: Оборудование и звук → Устройства и принтеры → Устройства Bluetooth → Добавить устройство.
- В появившемся списке найдите свою модель колонки и выберите девайс как устройство для вывода звука по умолчанию.
Summary
Article Name
Как подключить колонки к компьютеру? Пошаговая инструкция как подключать беспроводные колонки к ноутбуку или ПК – FAQ от Earphones-Review
Description
Как подключить колонки к компьютеру? В статье приведено пошаговое руководство как подключать блютуз колонку к ноутбуку или ПК. Разберемся во всех нюансах работы с подключением портативных колонок. FAQ от Earphones-Review – помощь и советы! Характеристики Рейтинги Обзоры Советы
Author
Publisher Name
earphones-review.ru
Publisher Logo
Стереосистема 2.0:
- Рекомендуемое расстояние между колонками — не меньше полутора метров. Кроме того, они должны находиться параллельно друг другу. Чтобы пользователь получил необходимый звук, колонки должны «смотреть» на место прослушивания, например, на диван или рабочий стол. Размещенные сателлиты должны визуально напоминать треугольник.
- Ставить девайсы по углам комнаты — это ошибка, из-за которой ощутимо теряются низкие басы.
- Для «правильного» звука рекомендуется использовать стойки, которые располагают так, чтобы сателлиты находились в 40-50 см от пола. Идеальный вариант расположения — на уровне ушей.
- Акустическую систему не следует загораживать мебелью или монтировать в ниши. Это приведет к нарушению движения звуковой волны и к потере качества звука.
- Ставить колонки вплотную к стене тоже не рекомендуется, так как это нарушает частотный баланс.
Совет для владельцев систем 2.1: не стоит ставить сабвуфер в центре — получится звуковая каша. Подробнее о размещении саба — ниже.

Мультиканальный звук 5.1
- Пара «фронтов» устанавливается идентично стереопаре 2.0, как было описано выше.
- Пара тыловых колонок в идеале должна быть зеркальным отражением фронтальной стереопары.
- Центральный — речевой — канал устанавливается как можно ближе к монитору, что дает возможность комфортно и целостно воспринимать диалоги, вокальные партии.
- Сабвуфер устанавливается на полу. Не следует ставить его в центре, так как мощный бас заглушит другие частоты, а низкие получатся слишком насыщенными. Можно поэкспериментировать при выборе оптимального места, исходя из конкретного помещения.

Как подсоединить домашний кинотеатр к телевизору
Современные телевизоры способны передавать великолепное качество картинки, вплоть до разрешения 4K, могут воспроизводить 3D видео, оснащаются встроенными спутниковыми ресиверами, но вот качество звука, даже у дорогих моделей, хромает. Это и понятно, ведь телевизоры становятся все тоньше и хорошую акустику туда физически не поставишь. Но решение есть- покупка домашнего кинотеатра или AV ресивера с качественными колонками. Даже с помощью бюджетной акустики вы получите хорошее качество звука. В этой статье я хотел бы подробно рассказать о том, как вывести звук от телевизора на ресивер домашнего кинотеатра.
Вывести звук от телевизора к домашнему кинотеатру/ ресиверу с помощью HDMI кабеля.
Один из самых современных способов передать звук в высоком качестве (не только звук, но и видео) является интерфейс HDMI. Что касается передачи звука от телевизора к ресиверу этот интерфейс так же подойдет, но с небольшими оговорками — ваш телевизор и домашний кинотеатр должны поддерживать технологию Audio Return Channel (ARC).
ARC (Audio Return Channel) технология, с помощью которой можно передавать объёмный звук, с телевизора на домашний кинотеатр/ ресивер с помощью HDMI-кабель v 1.4.
Но для того что бы воспользоваться этой технологией у вашего телевизора должен быть разъем HDMI (ARC).
HDMI разъем с поддержкой ARC должен быть и на ресивере домашнего кинотеатра, эту информацию вы можете узнать из технической документации к аудиосистеме.
Если ваш телевизор и аудиосистема поддерживает ARC осталось подключить их между собой кабелем HDMI версии 1.4, желательно 1.4b
Обратите внимание на то, что кабель должен быть высокого качества, поскольку при низком качестве кабеля, возможны проблемы при воспроизведение аудио на домашнем кинотеатре, в частности звук может пропадать на несколько секунд
После того, как вы подключили ТВ и домашний кинотеатр/ ресивер качественным HDMI кабелем v 1.4, убедитесь что ARC включен как на телевизоре, так и на аудиосистеме. Осталось в настройках телевизора выбрать- воспроизводить звук с аудиосистемы (вместо встроенных колонок) и наслаждаться качественным звуком.
Данный способ позволяет добиться отличного качество звучание без использования лишних проводов и, на мой взгляд, является наиболее предпочтительным.
Воспроизведение аудио с телевизора на аудиосистеме с помощью оптического кабеля.
Еще один способ передавать звук с ТВ на аудиосистему- с помощью оптического кабеля. Для этого убедитесь, что на телевизоре и ресивере домашнего кинотеатра есть разъем для подключения оптического кабеля. На телевизоре должен быть разъем — OPTICAL OUT, а на ресивере домашнего кинотеатра — OPTICAL IN.
Если таковые разъемы имеются, осталось приобрести оптический кабель нужной длины и подключить ТВ и домашний кинотеатр.
В чем преимущество данного способа- оптический кабель не «боится» электромагнитного излучения, поэтому помех при его использовании не будет, плюс ко всему он способен передавать великолепное качество звука.
Вывести звук с телевизора на ресивера домашнего кинотеатра с помощью коаксиального кабеля.
Если первые два способа вам не подходят, то подключение с помощью коаксиального кабеля (RCA-RCA)- ваше спасение.
Первым делом посмотрите присутствует ли такой разъем на вашем телевизоре и аудиосистеме.
После этого подключите с помощью кабеля разъем COAXIAL OUT (S/PDIF — OUT COAXIAL) на телевизоре и разъем COAXIAL IN на ресивере кинотеатра. После этого можно наслаждаться многоканальным звуком на домашнем кинотеатре.
Настроить воспроизведение аудио с телевизора на ресивер с помощью аналогового подключения.
Если все выше описанные способы вам не подошли, можно воспользоваться самыми простыми способами, а именно использовать аналоговое подключение, например подключение с помощью RCA (в простонародии — тюльпан).
С его помощью подключите порт AUDIO IN на ресивере и AUDIO OUT ( LINE OUT ) на телевизоре. Помимо «тюльпана» можно использовать различные переходники, например mini Jack — 2 RCA, SCART — 2 RCA (если 3RCA, то желтый (передает видео) не нужно подключать) и т.д. главное подобрать аудио разъем на телевизоре с приставкой OUT а на ресивере домашнего кинотеатра с приставкой IN.
Хочу добавить, что подключение через аналоговые разъемы снижает качество звука, и если есть возможность, то лучше использовать любой из первых трех способов.
Как вы могли убедиться для того, что бы настроить воспроизведение аудио с телевизора на домашнем кинотеатре есть довольно много способов. Вам решать каким из них воспользоваться.
Включаем Bluetooth-стереосистему
Если лень тянуть провода или надо расположить колонки подальше от ноутбука, то лучше воспользоваться беспроводным вариантом. В любом магазине электроники можно найти внушительный список беспроводных колонок хорошего качества. В случае с ними звук передается по протоколу Bluetooth. Это немного снижает общее качество звучания аудиосигнала. При этом обеспечивается хорошая портативность. Можно без лишних неудобств слушать музыку, лежа на диване, даже если колонки стоят где-то на тумбе или столе.
Чтобы подключить Bluetooth-колонки:
- Нажимаем на кнопку включения самих наушников.
- Кликаем по меню «Пуск».
- Затем переходим в настройки системы, нажав на соответствующий значок.
- В настройках ищем графу «Устройства». Открываем ее.
- После этого переходим в пункт Bluetooth.
- Ищем в списке доступных устройств свои колонки и нажимаем на кнопку «Подключить».
Этапы настройки сабвуфера
Обычно настройка сабвуфера вызывают массу вопросов у новичков, если даже перед ним находится стандартная модель. Но все намного проще. Мы распишем поэтапно инструкцию:
Ищем разъем под названием «SUB IN», он так же может иметь названия: «Bypass», «Direct», «LFE». Эти названия зависит от приобретенной модели сабвуфера.
Далее нам потребуется соединительный кабель для подключения к входу обозначенный выше перечисленными названиями. Обычно его нужно покупать отдельно в магазинах, где продается бытовая техника. Но все чаще его стали укомплектовывать вместе с сабвуфером. Что касается его длины, то стоит всего лишь продавцу – консультанту обозначить цель его дальнейшего использования, и он сам подберет кабель. Не волнуйтесь по поводу того, если продавец ошибся, в этом случае, всегда можно прийти и обменять кабель на более длинный.
Теперь находим ручку регулятора кроссовера, которая регулирует частные характеристики, и поворачиваем её до максимума. При этом встроенная система A / V ресивер звукового сигнала, которая распределяет звуковой сигнал, предположительно должна направлять высокие и средние частоты на колонки, а басы, то есть низкие частоты будут воспроизводиться сабвуфером.
Далее ищем настройки кроссовера, которые определяют полосы частот воспроизводимых динамиками колонок. Обычно расположен расширенный диапазон частот от 40 герц до 200 герц. И если, у вас нет конкретных рекомендаций именно для вашего сабвуфера и подключаемых к нему колонок
То стоит обратить внимание на некоторые советы:Если колонки маленькие, а именно 2-х или 3-х дюймовые, то установите значения от 150 герц до 200 герц.
Если колонки средних размеров, а именно 4-х- 5-ти дюймовые, то установите значения от 40 герц и до 80-100 герц.
Если колонки больших размеров, в независимости от того полочные или напольные, установите значения до 60-80 герц. Теперь рассмотрим регулятор звучания на сабвуфере, который обычно имеет название «Фаза». Для этого включаем музыку, где наибольшее количество басов и постепенно изменять положение регулятора «Фазы», от 0 до 180 градусов
Для этого включаем музыку, где наибольшее количество басов и постепенно изменять положение регулятора «Фазы», от 0 до 180 градусов
Теперь рассмотрим регулятор звучания на сабвуфере, который обычно имеет название «Фаза». Для этого включаем музыку, где наибольшее количество басов и постепенно изменять положение регулятора «Фазы», от 0 до 180 градусов
И останавливаем регулятор в том положении, где звучание басов наиболее слышно.
И последний этап заключается в настройке громкости сабвуфера, его регулятор находится рядом с регулятором «Фазы». Сразу отметим, что выше перечисленные этапы, являются и ответом на вопрос о том, как настроить сабвуфер на компьютере и в машине. Продолжая говорить о настройках громкости, то здесь нет определенных критериев. Нужно включить диск с музыкой, где наибольшее количество басов и регулировать громкость по вкусу. Часто это занимает немалое количество времени, поэтому возможно придется прослушать несколько треков, чтобы понять, какая громкость наиболее приемлема именно для вашего слуха.
Теперь вы знаете все особенности того, как настроить сабвуфер в различных помещениях, и при этом избежать плохого качества звука. Напоследок скажем о том, что автоматические настройки сабвуфера оставляют желать лучшего, о чем может сказать любой продавец-консультант. Поэтому информация об подобных настройках крайне необходима перед использованием подобной техники. Если у вас возникнут проблемы с самостоятельной настройкой, то следует обратиться к специалисту в данной области. Найти такого можно там, где вы покупали технику. Желаем вам удачи.
Проблемы и настройки
Если после подключения аксессуара звук не появляется, необходимо проверить, активирован ли он на вашем компьютере. Для этого найдите значок динамика на нижней панели и щелкните по нему один раз. Перед вами появляется шкала регулировки громкости, с помощью которой следует активировать воспроизведение звука.
Если звука нет даже после этого, вам нужно проверить динамики на наличие кнопки питания или регулятора громкости. Если он обнаружен, следует с их помощью включить динамики.
Также следует проверить драйверы звуковой карты, без них компьютер не видит динамики. Для этого в стартовом меню рекомендуется зайти в панель управления и найти диспетчер устройств.
Если рядом со строкой «Аудиоустройства» стоит желтый или красный восклицательный знак, вам необходимо переустановить драйверы.
Переключение колонок на наушники
Как переключить звук с колонок на наушники на компьютере:
- Установите Realtek HD Manager.
- Подключите наушники к панели компьютера.
- Найдите в Realtek Manager справа вверху надпись: «Дополнительные настройки устройства».
- Установите флажок: «Настроить передние и задние устройства вывода для одновременного воспроизведения двух разных аудиосигналов».
- Переключайтесь между колонками и наушниками с помощью кнопки «Установить стандартное устройство»
Как на компьютере настроить колонки
- Выключите компьютер, отключите его от источника питания. Подключите динамики к цветным входам, которые соответствуют отверстиям на панели компьютера, часто расположенным на задней панели домашнего компьютера. (Линейный выход)
- Подключите компьютер к сети и включите его. Получите доступ к панели конфигурации звуковой карты вашей операционной системы, обычно расположенной в Панели управления или в меню -> Панель управления.
- Найдите в меню «Звук». Настройки звука динамика обычно обозначаются кнопкой или вкладкой, но иногда и в главном меню. Выберите расположение динамиков, которое влияет на расположение динамиков в системе домашнего кинотеатра.
Используйте функции «Проверка аудиосистемы» на панели «Конфигурация звука», чтобы проверить конфигурацию громкоговорителей объемного звучания и определить работоспособность громкоговорителей и их правильное расположение в выбранном месте.
Если громкость или баланс динамика неравномерны, используйте регуляторы громкости в меню настройки акустики для ручной регулировки.
Таким образом, вы можете настроить звук и убрать любые шумы, треск, басы, фон, помехи, свист, хрип, писк, шипение в динамиках.
Представленные инструкции и видео помогут подключить любой тип устройства и решить некоторые проблемы с воспроизведением звуковых дорожек. Если после проведенных манипуляций старые динамики не заработали, рекомендуется проверить работоспособность разъема для подключения устройства и самих динамиков.
Новости
Куда и как подключать колонку к компьютеру:последовательность процесса
Подключить обычные колонки к персональному компьютеру достаточно просто. Сложности могут возникнуть во время присоединения аудиосистемы, которая состоит из множества элементов. Чтобы у вас с этим не возникло проблем, мы опишем последовательность действий. Тогда все кабеля будут вставлены в нужное гнездо и не появится никаких трудностей с воспроизведением звука.
Если у вас после апгрейда возник вопрос: как и куда подключать колонку к компьютеру, ознакомьтесь с нижеподанной инструкцией. Она поможет быстро справиться с поставленной задачей.

Подключение колонки к компьютеру: шаг за шагом
1.Если вы подключаете простую колонку, то возьмите зеленый (сигнальный) кабель от нее и подключите в разъем аудиовхода (он тоже зеленый).
2. После этого включите компьютер.
3. Если на самой колонке нельзя отрегулировать звук, то зайдите в панель управления в раздел “Звуки и аудиоустройства”. Тут уже поставьте нужную громкость.
4. Немного сложнее дело обстоит, когда вы собираетесь подключить полноценную аудиосистему “5 в 1”
Очень важно, чтобы компьютер поддерживал такую возможность. Если ПК современный, то в нем звуковая карта обычно имеет многоканальную поддержку
Однако прежде чем подключать систему, проверьте эту возможность.
В компьютере должно быть семь разъемов:
– для микрофона;
– два линейных: вход и выход;
– для задних колонок;
– для сабвуфера;
– для микрофона;
– два цифровых аудиовыхода.
После подключения всех элементов сделайте требуемые настройки в соответствующем разделе панели управления.
5. Если у вас устаревшая модель компьютера, то порядок подключения аудиосистемы “5 в 1” выглядит иначе:
– необходимо вставить кабели в гнезда, ориентируясь на цвета, указанные в модуле управления громкостью;
– нужно выполнить подключение питания, сабвуфера и колонки, строго соблюдая полярность разъемов;
– кабель передних колонок вставляется в зеленый выход, задних – в синий, сабвуфера – в розовый, микрофон может быть подключен тоже в этот разъем;
– необходимо настроить компьютер и выбрать 6-канальный режим.
Как видите, процедура подключения колонок достаточно быстрая. Главное – смотреть на цвета разъемов, и присоединение проводов не займет у вас много времени. После подключения аудиосистемы отрегулируйте громкость и беспрепятственно наслаждайтесь любимой музыкой!
Стерео микшер в Windows 10: вывод звука на два устройства одновременно
Открываем параметры звука (нажав на соответствующую иконку в трее правой кнопкой мыши) и переходим в панель управления звуком.
В окне «Звук» проверяем, чтобы устройство «Динамики» было в статусе «Устройство по умолчанию». Если это не так, то нажмите на них правой кнопкой мыши и выберите «Использовать по умолчанию»
Так же обратите внимание, что у меня там отображается подключенный по HDMI телевизор (в моем случае это монитор со встроенными динамиками, это не важно) и он в статусе «Готов»
Переходим на вкладку «Запись». Там должен быть «Стерео микшер». Если он тусклый и возле него написано «Отключено», то нажмите на него правой кнопкой мыши и выберите «Включить». Так же, если он не используется по умолчанию (возле него нет соответствующей надписи), то нажмите правой кнопкой мыши и выберите «Использовать по умолчанию». После чего нажмите еще раз и откройте «Свойства».
В новом окне, открыв вкладку «Прослушать», убедитесь, что возле пункта «Прослушивать с данного устройства» стоит галочка. Из меню выберите устройство, на которое нужно вывести звук с компьютера. Значит динамики у нас используются по умолчанию, и нужно выбрать второе устройство. В моем случае это телевизор (имя устройства у вас будет другое). Так же это могут быть Bluetooth-наушники, колонка, возможно еще какое-то устройство.
После нажатия на кнопку «Применить», звук начал воспроизводится одновременно из колонок (динамиков ноутбука) и телевизора. Проверьте уровень громкости на телевизоре, или наушниках (колонке).
Чтобы отключить звук из второго источника, достаточно выключить стерео микшер, или отключит устройство. Настройки сохраняются. Когда мы регулируем звук в настройках Windows, то он одновременно регулируется на обеих устройствах (в моем случае на колонках и динамиках телевизора).