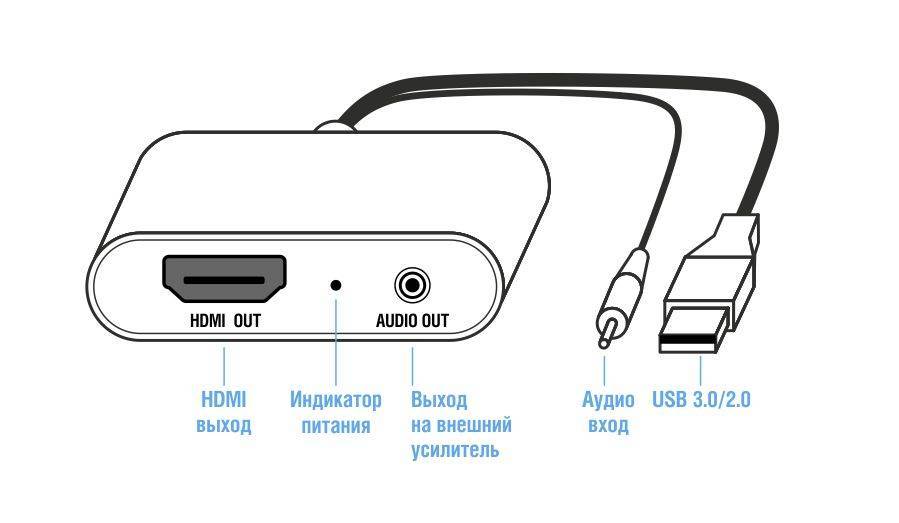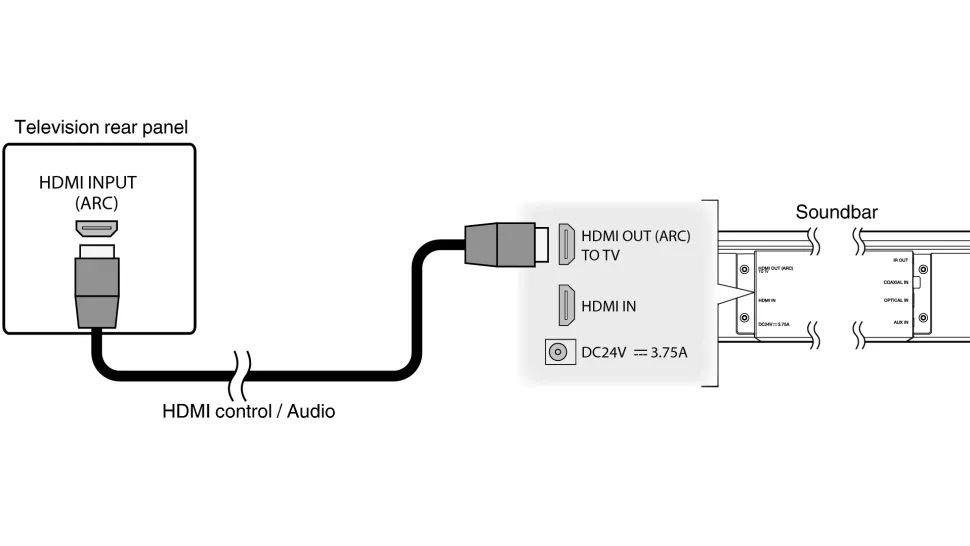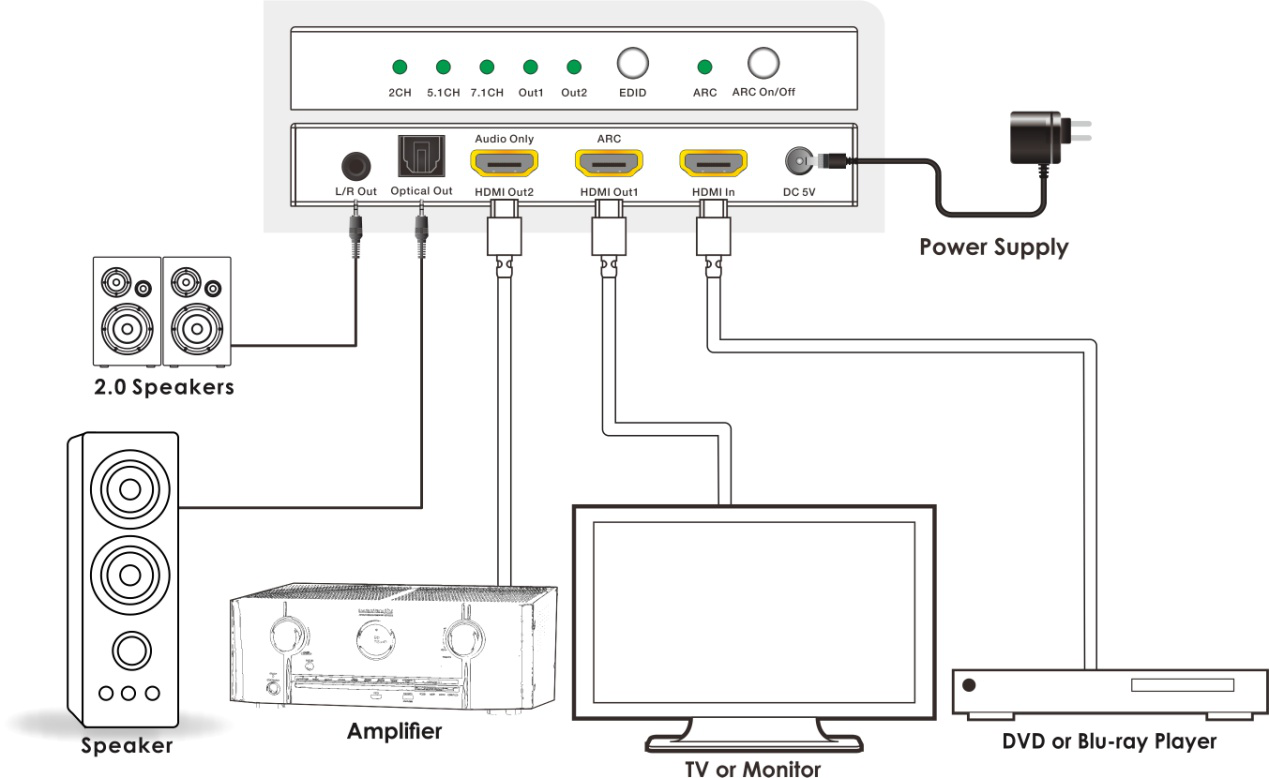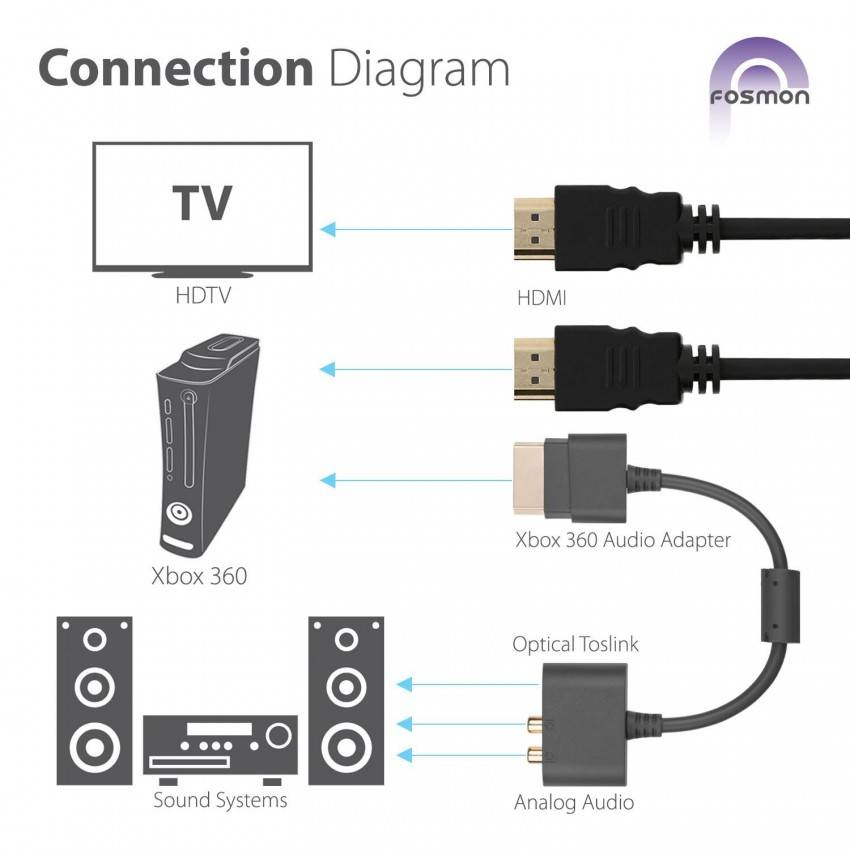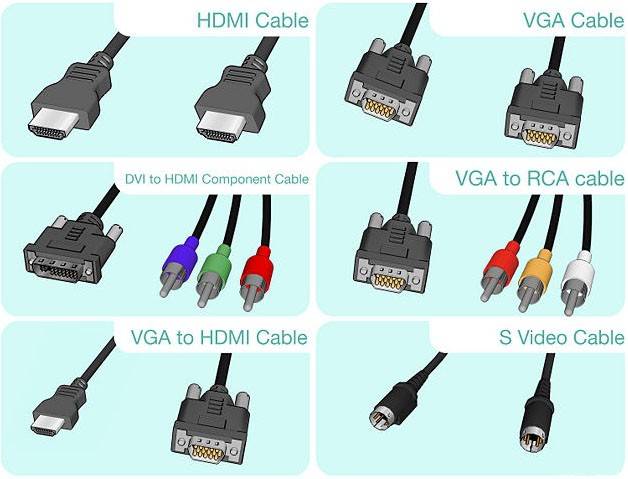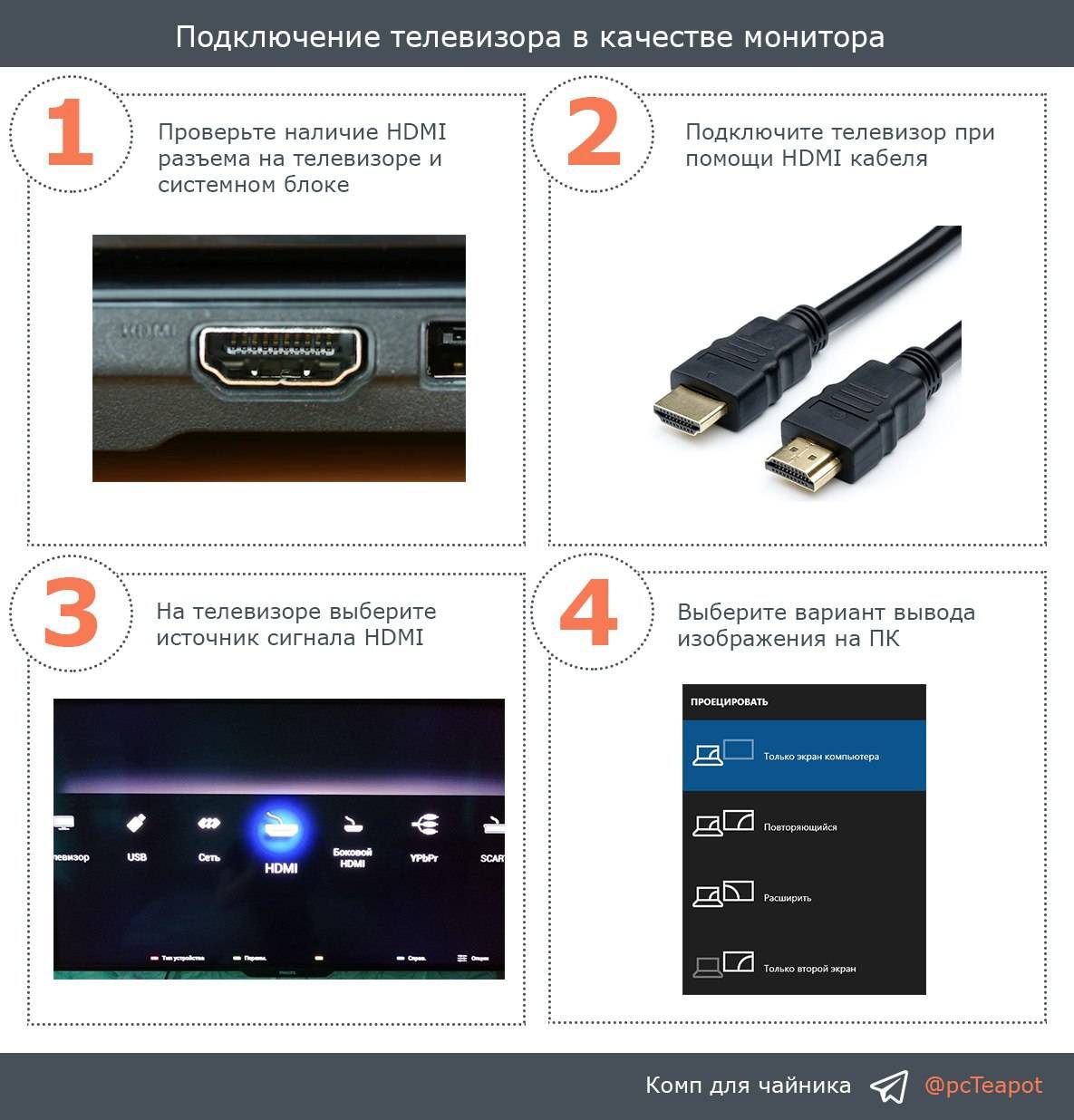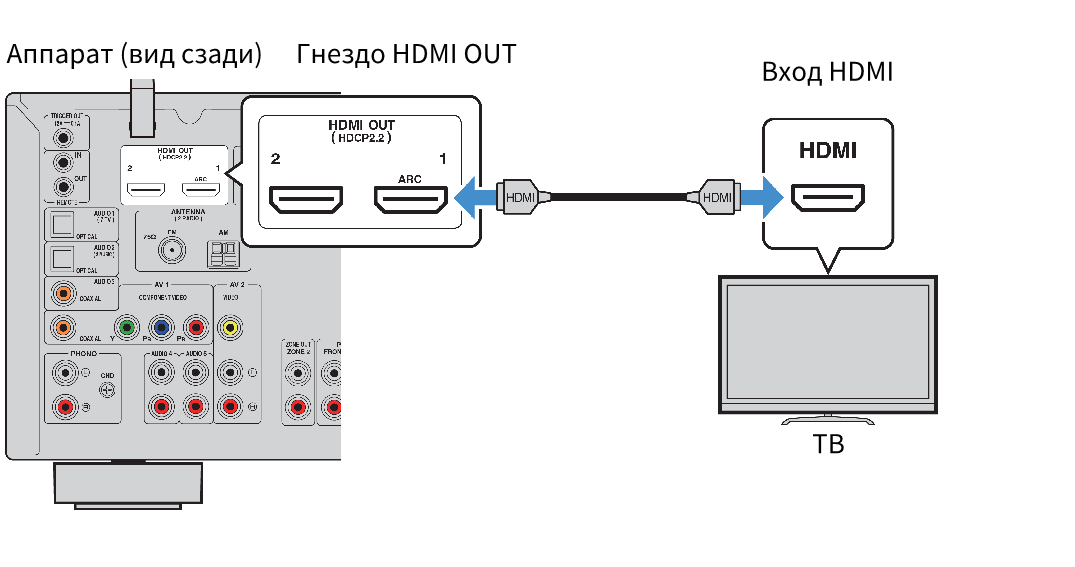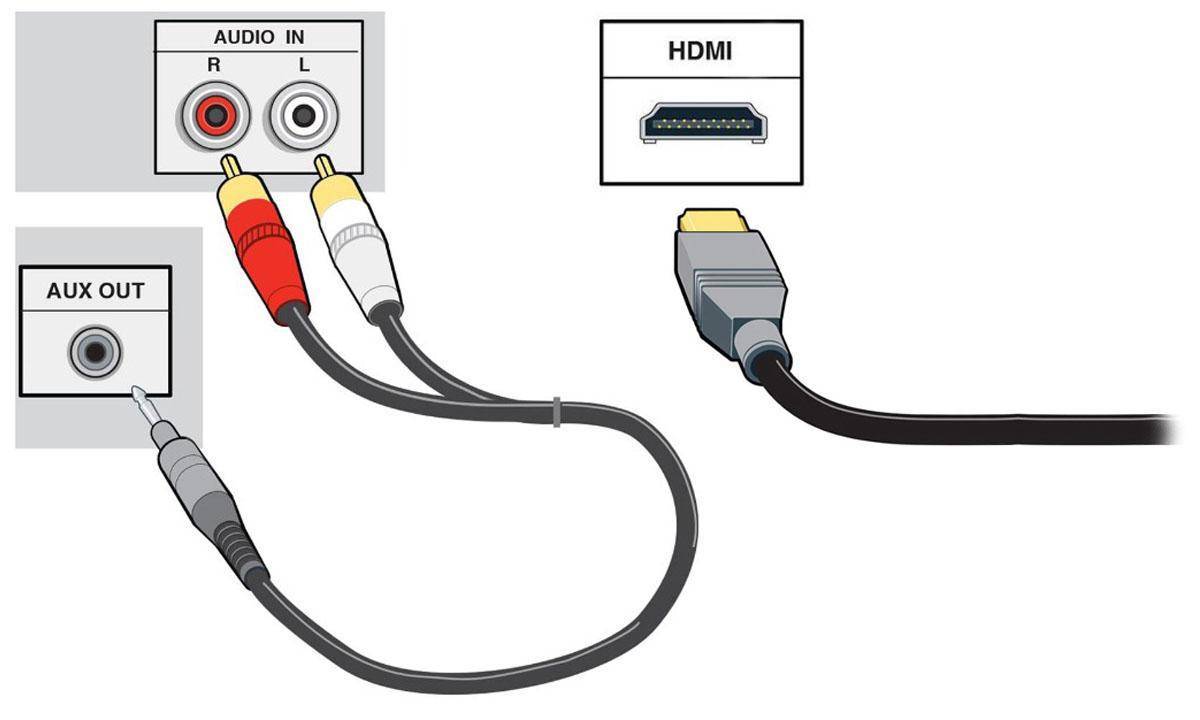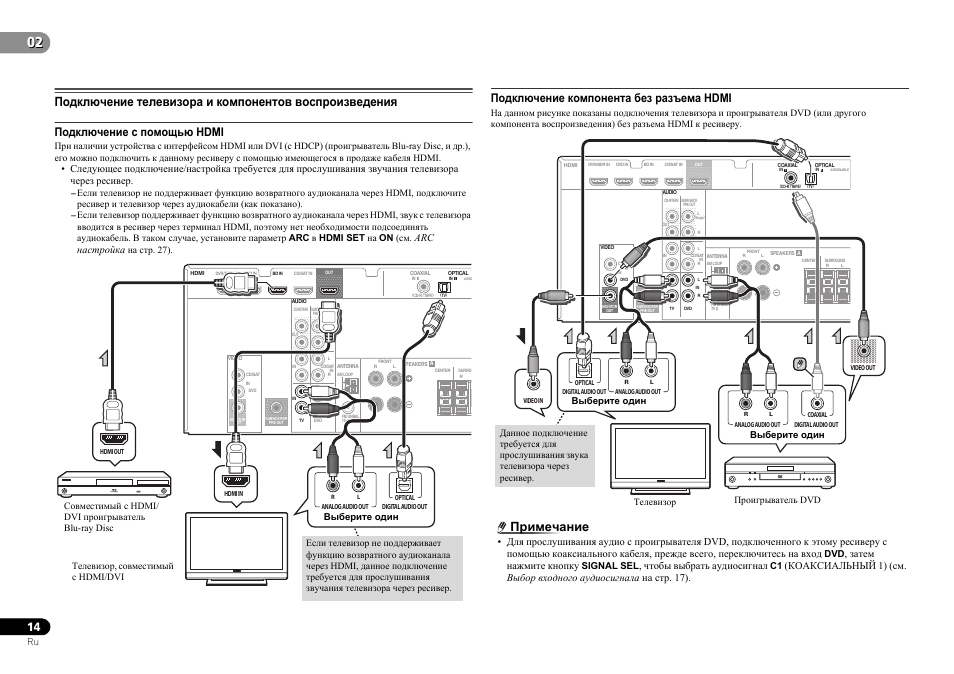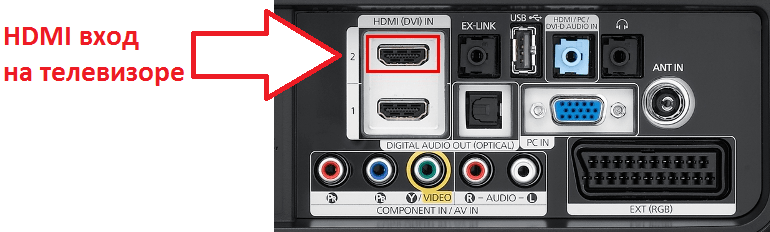Сравнение характеристик
При выборе саундбара лучше всего следует учитывать некоторые личные факторы и предпочтения. По большей части это включает ваши параметры ввода, а также размещение вашей звуковой панели.
Параметры ввода
Вам необходимо учитывать тип входов и портов, которые есть у ваших устройств. Сюда входят как исходное мультимедийное устройство, так и звуковая панель. Некоторые устройства могут не иметь порта HDMI. Другие могут допускать только кабели HDMI. Если ваше устройство не позволяет использовать кабель HDMI, вам необходимо убедиться, что у вас есть подходящие видеокабели, необходимые для передачи изображений между телевизором и устройствами.
Это может показаться очевидной спецификацией, но вы будете удивлены, сколько раз люди совершают покупки, ожидая определенного типа подключения, только для того, чтобы узнать, что их устройство на самом деле не позволяет использовать этот кабель.
Итог: большинство Blu-ray, игровых консолей и подобных устройств допускают использование кабелей HDMI. Однако цифровые оптические кабели могут обеспечить такой же хороший звук, если ваше устройство не поддерживает использование HDMI. Кроме того, если вы хотите только ретранслировать звук – цифровой оптический кабель может обеспечить именно это, без необходимости передавать видеосигналы между устройствами.
Размещение звуковой панели
Вам также необходимо подумать, где вы разместите свою звуковую панель. Одна из наиболее распространенных причин использования звуковой панели – это минимизация занимаемой площади системы домашнего кинотеатра.
Звуковая панель предлагает элегантный, минималистичный подход к звуку. Использование кабеля HMDI может помочь сохранить этот минималистичный подход, поскольку для передачи звуковых и видеосигналов потребуется только один кабель. Однако цифровая оптическая модель будет означать, что вам может потребоваться больше проводов, если вы планируете передавать изображения на свой телевизор. Однако, если вы просто хотите транслировать звук с вашей развлекательной системы, цифровой оптический кабель может сделать это за вас.
Итог: звуковые панели HDMI позволяют минимизировать занимаемое пространство и кабели. Один провод легче скрыть, чем несколько, которые могут вам понадобиться, если вы выберете оптическую модель.
Переустанавливаем звуковые драйвера
Если все исправно и правильно подключено, но все равно компьютер не видит колонки, то скорее всего, дело в звуковой карте.
Проверяется это так: откройте диспетчер устройств:
- «Пуск»
- «Панель управления»
- «Диспетчер устройств»
или клик правой кнопкой мыши на иконке «Мой компьютер» на рабочем столе – «Управление» — вкладка «Диспетчер устройств».
Найдите строчку «Звуковые, видео и игровые устройства».
Подтверждением тому может быть то, что кроме колонок, не будут работать также наушники и другие устройства вывода звука.
Это весьма несложно: посмотрите модель своей материнской платы, и с сайта производителя скачайте новые драйвера (практически у всех это бесплатная услуга).
После их установки звук должен работать нормально и после установки или обновлении драйверов не забудьте перезагрузить компьютер.
Михаил
Ситуация такова. У меня windows 10, и внешняя звуковая карта. Все драйвера установлены, устройство компьютер видит и даже в разделе настройки звука реагирует индикатор при тесте. НО. Звук до динамиков не доходит. Перепробовал просто все, пересмотрел десяток видео, делал все по инструкциям но звук не появился.
Andrey
Компьютер перестал видеть колонки и наушники, ничего не скачивал, не загружал, просто отключились. При подключении пишет «не подключены колонки, наушники, гарнитура» Переустанавливал драйвера, скачивал drp чтобы обновить все драйвера, проблема не прошла, скачивал звуковой драйвер с сайта материнской платы, не помогло, обращался к помощнику windows, проблему не нашёл
Центр обновлений windows пишет, что есть проблема с драйвером «Контроллер High Definition Audio(Microsoft)», но при поиске проблемы пишет, что необходимые драйвера установлены
Всем здравствуйте, у меня были наушники со встроенным микро, брат сломал штекер от микро в разъёме (переднем) для наушников, после этого пк стал видеть колонки (в заднем разъёме) как микро, а звук направлять во встроенный динамик, наушники не видит (сто логично, ведь он забил розъём для микро в наушники). Сначала думал что проблема в драйверах и переустановил их, но не помогло. Сами колонки проверял, и всё хорошо, что мне делать?
«G-Lí†çh»
Мне уже на трёх компах приходилось УДАЛЯТЬ драйвера на звуковую карту – оказалось, с «совместимыми» адекватнее работает. Вот пример из недавнего случая: Dell Inspiron – драйвера на оф.сайте – реалтек. При подключении в гнездо 3,5мм – звук продолжает выводиться со встроенных динамиков, по проводу звук не выводится. Если остановить воспроизведение, выключить его в диспетчере устройств, и включить обратно (это куда быстрее перезагрузки) – звук выводится с 3,5мм, встроенные динамики отключены. Откат драйвера решил проблему, и теперь можно прямо во время воспроизведения вторкнуть в гнздо 3,5мм, чтоб вывести звук, и заглушить встроенные динамики. Только сейчас пришла мысль, что возможно при втаркивании 3,5мм включался линейный/микрофонны вход (ведь до краха 10-тки стояла программка MaxxAudio, которая могла это переключать), но, перепроверять больше не хочу. Без дров работает – значит пусть так и останется. Обидно ещё то, что даже с HDMI звук нельзя было вывести, и, похоже это уже проблема в AMD`шных драйверах, чья програмка после установки и перезагрузки отказалась видеть видеоадаптер (и в диспетчере устройств он был с восклицательным знаком, хоть и имел имя AMD…) – после удаления драйвера/программы AMD восклицательный знак у видеоадаптера пропал. Всё, финиш! Теперь к чёрному списку прибавился и Dell, следом за ASUS`ом. Больше никаких «последних версий драйверов с официальных сайтов производителей» ноутбуков и компьютеров скачивать не буду. Чувствую, в скором времени даже BIOS будет боязно обновлять, ведь теперь нет ни какой уверенности, откуда руки у них растут, и что они ими тебе подсунут.
Источник
Телевизор
Для подключения внешних колонок в телеприемниках обычно предусматриваются гнезда (они обозначаются стрелкой, выходящей наружу) под штекер типа «тюльпан». Очевидно, что корпуса колонок Вы будете делать сами (или использовать подходящие), поэтому целесообразно на них предусмотреть точно такие же разъемы. В итоге останется только приобрести шнур с «тюльпанами» на концах и соответствующие гнезда для колонок. И последнее: не забывайте правильно размещать динамики, т. е. в соответствии с надписями на телевизионных гнездах – «левый» (left) и «правый» (right). При верном подключении стереоэффект будет ощущаться лучше.
Обратите внимание на метки Left и Right
В какое гнездо подключать колонки?
Выше мы рассуждали о способах подключения колонок к ТВ, но не дали советов и подробного описания каждого из входов, которые активно используются для синхронизации. Сейчас мы исправим упущение.
Важно! Есть еще несколько не рассмотренных схем подключения, которые сейчас не очень актуальны. Сюда относятся:
- USB – по умолчанию колонки редко обладают таким выходом, но можно воспользоваться переходником, например, RCA-USB.
- Коаксиальный – тот же вход, который использует антенна от ТВ. Так как он практически всегда занят, использовать разъем обычно невозможно, да и неудобно.
HDMI
HDMI – самый лучший разъем для подключения, так как он отличается высокой скоростью передачи данных. На практике это означает минимальные задержки и поддержка наилучшего качества аудио.

Как подключить колонки через HDMI
- Берем соответствующий кабель.
- Подключаем штекер с одной стороны к акустике.
- Вторую сторону всовываем во вход на ТВ с названием HDMI ARC.
Главная проблема стандарта – далеко не все устройства его поддерживают. HDMI может быть недоступным как на колонках или сабвуфере, так и на самом телевизоре. Однако, если оба устройства поддерживают стандарт, рекомендуем сделать выбор в пользу него
Особенно важно его использовать для подключения домашнего кинотеатра, профессиональной акустики, мощных ресиверов, системы с многоканальным звуком и т. п
RCA (тюльпаны)
Один из самых распространенных выходов на акустики прошлых поколений, от которого отказались практически все производители. Сейчас RCA, в народе «тюльпаны», преимущественно встречаются на старых ТВ, хотя некоторые фирмы до сих пор выпускают ТВ с поддержкой этого входа. Причина снижения популярности – невысокое качество сигнала.

Провод состоит из 3 штекеров. Для воспроизведения музыки нужен красный и белый, третий отвечает за передачу видео. Эти входы нужно вставить в аналогичные по цвету разъем на телевизоре.
Линейные входы
Встречается реже остальных разновидностей, он подразумевает подключение клемм к «+» и к «-». Такие варианты синхронизации можно использовать для некоторых компьютерных колонок и домашнего кинотеатра.

Как вывести звук на телевизор
Для настройки аудиопотока следует убедиться в возможности звуковой карты компьютера выводить звук HD. Для этого нужно открыть диспетчер устройств, и в списке «Звуковые и игровые видеоустройства» найти девайс «Устройство с поддержкой High Definition Audio». Если такая функция присутствует, то вы сможете передавать звук с компьютера через кабель hdmi. Это можно сделать двумя способами:
- использовать микшер громкости;
- через панель управления NVidia.
В первом случае для того чтобы настроить звук, необходимо активировать микшер громкости. Кликните правой клавишей мыши на значок динамика в правом нижнем углу экрана (рядом с датой и часами) и нажмите пункт «открыть микшер громкости». В списке «динамики» выберите «Устройство с поддержкой High Definition Audio».
Для активации второго способа необходимо в панели управления NVidia кликнуть подменю слева «установка цифрового аудио». После чего справа кликнуть на нужный экран (в вашем случае телевизор) и открыть панель настройки звука Windows. Затем следует выбрать необходимое устройство HDA и нажать «Ок».
Виды акустики
В этом разделе мы рассмотрим существующие варианты колонок, а также как подключить акустическую систему к телевизору.
Пассивные колонки
Пассивные колонки максимально просты. В их конструкции есть:
- динамики;
- фильтры частот в многополосной акустике;
- магнитное экранирование помех;
- корпусное решение, создающее рабочий объем воздуха и обеспечивающее минимальные уровни дребезга.
Пассивная акустика работает от сигнала усилителя телевизора
При ее подключении важно соблюдать соответствие параметров. То есть, следует заглянуть в инструкцию к телевизору
Там указан импеданс встроенных динамиков и их мощность
Если подключить к ТВ пассивные колонки с аналогичными параметрами, они будут работать в оптимальных режимах и не перегружать электронику телевизора
Там указан импеданс встроенных динамиков и их мощность. Если подключить к ТВ пассивные колонки с аналогичными параметрами, они будут работать в оптимальных режимах и не перегружать электронику телевизора.
В случае если акустика для телевизора делается своими руками, рекомендуется следовать еще ряду простых правил.
- Провод подключения должен быть из меди и иметь сечение не менее 1 мм. Обычно выбирают многожильный кабель.
- Если выходы телевизора имеют четкое требование коммутации общего и сигнального провода, игнорировать его нельзя ни в коем случае.
- Рекомендуется выбирать разъемы с контактными элементами, не подверженными коррозии.
Наконец, при создании пассивных колонок нужно правильно коммутировать каналы
Это важно в условиях современного цифрового ТВ со стереозвуком. Например, если в фильме танк стреляет слева, будет несколько неожиданно и некомфортно слышать его из правой колонки
Активная акустика
Активные колонки или акустические системы — самодостаточное устройство. У него есть параметр импеданса, который должен соответствовать требованиям к телевизору. В остальном пользователю совершенно не о чем беспокоиться. Динамики в активной системе сбалансированы, фильтры настроены. И главное, есть усилитель как угодно большой мощности.
Активная акустика отвязана от телевизора. От него ей нужен только сигнал. Это может быть аналоговый или цифровой формат.
Отличные результаты показывают системы, работающие с оптическим портом. Они способны выжать максимум из звука. Кроме этого, не будет никаких задержек или сбоев передачи данных даже при трансляции объемных массивов данных, аудио очень высокого качества.
Все, что требуется от пользователя — это читать инструкции. Активная система устанавливается и подключается к питанию согласно рекомендациям производителя. Затем она подключается к телевизору. Настройка большинства систем при этом не нужна. Все, что остается — взять пульт дистанционного управления или настроить оптимальные уровни громкости и частотных полос согласно своим предпочтениям.
Мультимедийный центр
Этот вид акустики обеспечивает вас более качественным звуком. Подсоединение музыкального центра осуществляется через переходники типа колокольчики или TRS. Продаются они в любом промышленном магазине, специализирующемся на запасных частях к бытовой технике. На TV задействуйте AUT-выход, а на музыкальном центре IN-вход и наслаждайтесь качественным звучанием.
Домашний кинотеатр
Этот вариант отличается наилучшим качеством передачи всех нюансов звукового ряда, поэтому специалисты называют домашний кинотеатр самой продвинутой из всех современных стереосистем. В ней присутствует профессиональный ресивер и довольно мощный усилитель, поэтому звук на выходе из динамиков получается особой чистоты и колоссального объема. Если вы думаете, как подключить колонки от домашнего кинотеатра к телевизору Samsung, LG или другому – отдавайте предпочтение HDMI, т. к. в этом случае на выходе мы имеем звук наивысшего качества.
Беспроводная акустика
Рассматривая варианты подключения внешней акустики к современному ТВ, нельзя пройти мимо беспроводных технологий. Сегодня звук от телевизора можно отправить на блютуз акустику, наушники, гарнитуру, любое удобное для пользователя устройство. Его подключение делается согласно инструкциям производителя. Процесс занимает считанные минуты.
Используя беспроводное соединение с акустикой, пользователь получает сразу комплект бонусов. Во-первых, это полное отсутствие кабелей. Во-вторых, эстетика размещения компонентов акустики. В-третьих, хорошее качество связи на расстоянии до 10 метров. И наконец, отличное качество звука, ведь аудиоданные по протоколу блютуз передаются в цифровом формате.
Что такое звуковая панель?
Звуковая панель LG LAS260B. Сантери Виинамяки
Саундбар – это универсальная компактная акустическая система, расположенная в центре. Саундбары часто известны своим высококачественным звуком. Они выходят за рамки звука, воспроизводимого через динамики вашего телевизора.
Саундбары могут использоваться как часть полной системы объемного звучания, но также могут использоваться как автономные динамики. При использовании в одиночку они обеспечивают качественный звук, не занимая столько места, сколько система объемного звучания. Они просты в установке и стали незаменимыми в домах по всей стране.
(Если вы хотите узнать больше о звуковой панели, мое полное руководство для покупателя звуковой панели поможет вам оценить, что могут предложить эти устройства и как они подходят для вашего домашнего кинотеатра.)
Рекомендации специалистов
Специалисты данной области, рекомендуют производить подсоединение сторонней музыкальной системы с помощью блютуз, так как такой способ является простым и удобным. Bluetooth девайсы отличаются поддержанием стабильного канала, если расположены на небольшом расстоянии. Вывод осуществляется без помощи переходников, что может обеспечить наилучшее звуковое сопровождение при просмотре фильмов. На втором месте идет кабель HDMI и другие цифровые аналоги. Благодаря HDMI кабелю можно получить не только аудио, но и видео. Картинка будет впечатляюще качественной вплоть до Ultra 4K.
Неисправность HDMI-кабеля, переходника или разъёма
Первое, что нужно исключить — поломку оборудования: самого кабеля, переходника (если вы его используете), а также разъёмов HDMI на компьютере и телевизоре. Чаще всего причина в кабеле: проверьте, есть ли на нём повреждения — возможно, он ранее был пережат каким-то предметом мебели. Видимых дефектов может и не быть: есть вероятность, что повреждены тонкие кабели внутри. Контакты в штекерах часто окисляются при неправильном хранении, поэтому неисправен может быть даже новый провод.
Посмотрите, есть ли на кабеле видимые дефекты
Если есть возможность, попробуйте подключить ПК к телевизору с помощью другого кабеля — если всё будет воспроизводиться, значит, причина действительно в неисправности кабеля. Чтобы ПК успешно передавал сигнал для картинки и звука на телевизор, нужно покупать качественный фирменный провод.
Если вы используете такие переходники, как DVI-HDMI или VGA-HDMI, звук от них передаваться не будет. Если вы хотите, чтобы на телевизор подавалась не только картинка, но и аудио, приобретите переходник DisplayPort-HDMI.
Чтобы на ТВ поступал аудиосигнал вместе с картинкой, используйте адаптер DisplayPort-HDMI
Кабель подключён в порт HDMI (DVI) v1.3, через который звук не передаётся
Стоит отдельно отметить ситуацию с отсутствием звука, если подключение идёт через разъём HDMI (DVI) версии 1.3 (на устаревших моделях телевизоров). Чтобы аудио воспроизводилось, гнездо должно быть как минимум версии 1.4. Поддержки звука у варианта 1.3, к сожалению, нет. Если у вас есть другой порт на телевизоре, HDMI IN или HDMI (STB), установите связь через него.
Вставьте штекер кабеля в порт HDMI IN, или HDMI (STB)
Частые ошибки и их устранение
Бывают ситуации, когда при подключении кабеля hdmi нет изображения на телеприемнике. Или определяется какая-то другая поломка. Не стоит сразу впадать в панику. Неполадки, возникающие при подключении, в большинстве случаев можно устранить самостоятельно. Как правило, основных неисправностей всего три:
- картинка отсутствует;
- звук не передается;
- нет ни того ни другого.
Причины этих проблем кроются либо в физических дефектах, либо в ошибках при настройке:
- Некачественный кабель. Осмотрите шнур на предмет повреждений. Если визуально и на ощупь дефекты не выявлены, а программа все равно не видит HDMI кабель, попробуйте соединить устройства с помощью другого провода.
- Неисправный разъем. При наличии альтернативного гнезда вставьте кабель в него.
- Система не может определить телевизор. Выключите телеприемник и снова включите. Если проблема не решилась, перезагрузите компьютер.
- Старый драйвер видеокарты. Обновите его. Для этого в диспетчере устройств установите курсор мыши на вашем видеоадаптере, нажмите правую клавишу и выберите «обновить драйвер».
- Неправильные установки в сервисах подключения тоже могут привести к ситуации, когда не работает звук или нет изображения. В зависимости от варианта вашей настройки (центр мобильности или параметры рабочего стола) проверьте последовательность действий и выбранные параметры вывода изображения и звука. При выявлении ошибок исправьте их.
Пассивные колонки
Пассивная акустика в своем большинстве рассчитана на подключение от компьютера через усилитель. Подобное соединение не предполагает участия проводов с разъемами. Обычно кабель на концах просто зачищен от изоляции и закрепляется посредством своеобразных прищепок. Если усилителя не предусмотрено, то пользователю понадобится переходник SCART– тюльпаны и кабель тюльпаны (2 штекера) зачищенный с одной из сторон.
Важно! При подобном типе соединения необходимо учитывать допустимую мощность колонок для ТВ, что должно быть прописано в спецификациях последнего. Второй момент — соблюдение полярности.. Если пассивные колонки сначала подключаются к усилителю, а затем к ТВ, то используется стандартный кабель 3,5 – 3,5
Аналогичным образом подключаются активные колонки – достаточно использовать шнур jack-jack. Если нет разъема 3.5, то потребуется купить кабель jack – 2 RCA
Если пассивные колонки сначала подключаются к усилителю, а затем к ТВ, то используется стандартный кабель 3,5 – 3,5. Аналогичным образом подключаются активные колонки – достаточно использовать шнур jack-jack. Если нет разъема 3.5, то потребуется купить кабель jack – 2 RCA.
Проверяем Контроллер High Definition Audio (Microsoft, AMD, NVIDIA, Intel)
Проблема оказалась в контроллере High Definition Audio (Microsoft), который по какой-то причине был отключен в диспетчере устройств.
Поэтому, идем в диспетчер устройств, открываем вкладку “Системные устройства”, находим там “Контроллер High Definition Audio (Microsoft)” и смотрим, нет ли возле него каких-то значков. Если есть, нажимаем правой кнопкой мыши и пробуем включить.
Так же можно открыть свойства, и посмотреть, нормально ли работает это устройство. В крайнем случае можно его отключить, перезагрузить компьютер и заново включить. Удалять не советую. Нет гарантии, что после перезагрузки он будет установлен автоматически. Можно вообще без звука остаться. Не только по HDMI.

Так же проверьте вкладку “Звуковые, игровые и видеоустройства”. Там может быть адаптер “NVIDIA High Definition Audio”, или AMD. Это уже зависит от установленной видеокарты.

У меня, например, монитор с колонками подключен по HDMI отображается на вкладке “Аудиовходы и аудиовыходы”. Обязательно смотрим эту вкладку. Может там отображается телевизор, который по HDMI подключен и на который звук не выводится. В моем случае, это “Аудио Intel для дисплеев”.

Так что обязательно проверяем эти три раздела в диспетчере устройств. Может у вас там действительно какой-то адаптер отключен и из-за этого все проблемы со звуком на телевизоре, или мониторе.
Обновление: кабель подключен в порт HDMI (DVI) v1.3, через который звук не передается
Отвечая на комментарий посетителя к другой статье (которая связанная с проблемами вывода изображения по HDMI), выяснил один интересный момент.
Обычно, возле HDMI-входа на телевизоре, кроме номера порта в скобках указана еще дополнительная информация (DVI, STB, ARC, MHL). В большинстве случаев эти порты отличаются некоторым функционалом. Но сейчас не об этом. Нас интересует порт HDMI (DVI). Этот порт предназначен для подключения компьютеров и ноутбуков, когда телевизор выступает в роли монитора, где вывод звука вроде как не нужен.
Так вот, если в вашем телевизоре порт HDMI (DVI) версии 1.3 и вы в этот порт подключили компьютер, то звук выводится не будет! В HDMI версии 1.4 этот порт уже получил поддержку вывода звука.

Я подумал, что это может быть причиной проблемы, решению которой посвящена эта статья. Особенно на устаревших телевизорах. Подключите кабель в другой порт. Который подписан просто HDMI IN, или HDMI (STB).
Обновление: переустановка драйвера
Суть заключается в том, чтобы обновить драйвер (видео, аудио) через программу DriverPack Solution с подключенным по HDMI телевизором. Честно говоря, я против этих программ. Они могут такой драйвер подсунуть, что потом не разгребешь. Но если это помогает, и народ пишет что все работает, то решил добавить этот способ в статью.
Обновление: удаляем звуковую карту в диспетчере устройств
Еще один совет из комментариев. Сам я это не проверял, но есть отзывы, что способ рабочий.
Телевизор должен быть подключен к компьютеру, или ноутбуку. Дальше нужно зайти в диспетчер устройств, и открыть там вкладку “Звуковые, игровые и видеоустройства”. Там должны быть звуковые адаптеры, которые нужно удалить (пробуйте по очереди). В зависимости от компьютера (ноутбука), названия могут отличатся. У меня это скорее всего “Аудио Intel(R) для дисплеев”, или “Realtek High Definition Audio”.
Просто нажимаем на адаптер правой кнопкой мыши и выбираем “Удалить”. Когда устройство будет удалено, нажимаем на кнопку “Обновить конфигурацию оборудования”. Или перезагрузите компьютер.

После этого адаптер должен установится заново, а звук на телевизоре по HDMI должен заработать.
Обновление: диагностика неполадок
Подключите свой телевизор к компьютеру по HDMI кабелю. Проверьте все советы, о которых я писал выше. Если ничего не помогает, то нужно запустить диагностику неполадок. Это можно сделать через панель управления в Windows 10, 8, 7 (Панель управления\Все элементы панели управления\Устранение неполадок\Оборудование и звук). Или нажав правой кнопкой мыши на значок звука и выбрав “Диагностика неполадок со звуком”.

Возможно, Windows обнаружит и исправит некоторые неполадки. После этого выполните действия, о которых я писал в начале этой статьи.
Обновление: смена режима загрузки в BIOS
Если в настройках BIOS установлен режим загрузки Legacy Support» и «Legacy First», то звука через HDMI может не быть.
Решение – установить режим загрузки UEFI. Выглядит это примерно так:

Если не можете разобраться с настройками, то найдите инструкцию для своего производителя ноутбука. Можно использовать такой запрос (для примера): “как включить UEFI на ASUS”.
537
1295550
Сергей
Разные советы по настройке телевизоров
Советы и нюансы
И еще несколько важных нюансов:
Подключение HDMI или SCART позволяет одновременно настроить аудио- и видеосигнал, но во всех остальных случаях звук нужно будет подключать отдельно.
Помимо перечисленных способов, вы можете использовать оптоволоконный (или оптический) кабель, устойчивый к электромагнитным излучениям.

Другой альтернативный способ – коаксиальный разъем, «Coaxial OUT». Хотя по своему качеству этот кабель не слишком уступает оптоволокну, он не такой гибкий и занимает больше места.
Также существует старый аналоговый разъем S-Video, но сегодня его можно найти не на каждом устройстве, а качество изображения оставляет желать лучшего.
Если вы хотите использовать колонки для просмотра не только фильмов ДК, но также обычного ТВ, нужно переподключить кабели аудио. Если сначала вы подключали провода к разъему«OUT» ресивера и разъему «IN» телевизора, то теперь все наоборот: нужно выбрать «OUT» на телевизоре и «IN» на ресивере, а затем зайти в настройки аудио на телевизора и выбрать там «Внешнюю аудиосистему».
Как видите, подключить домашний кинотеатр к телевизору можно разными способами, но качество звука и видео будет разным. Оптимальным способом считается подключение через HDMI.
Виды акустики
Разобравшись с основными видами входов, остается разобраться в разнообразии акустических видов, которые следует подключать к телевизору. Наиболее распространенными являются:
- Внешняя акустика с цифровым оптическим входом.
- Стереосистема.
- Саундбары (в основном используют bluetooth).
- Беспроводные колонки.
- Радионаушники.
- Мультимедийные центры.
- Составная стереосистема.
Колонки простые
Если динамики сопровождаются усилителем и регулятором громкости, то можно получить шикарный звук. В этом случае они подключаются к электропитанию. Подключение происходит посредством гнезда TRS 3,5 мм. К подобным можно отнести компьютерные, продающиеся за 300 рублей и дорогие системы 5.1 за 50000 рублей.
Мультимедийный центр
Такая акустика обеспечивает хорошее звучание, в отличие от обычных динамиков. Качество звучания напрямую зависит от материалов кабеля, дешевые шнуры имеют высокий коэффициент затухания сигнала, поэтому сильно срезаются низкие и высокие частоты.
Подсоединить такой центр не составит труда. Для этого нужно будет приобрести переходник TRS либо тюльпаны (колокольчики). Задействовав OUT выход на TV и IN на центре, можно получить полноценно работающую аудиосистему.
Составная стереосистема
Название говорит само за себя. Она состоит из многоканального усилителя и нескольких пассивных динамиков. Дополняет комплект активный сабвуфер.
Типы составных систем:
- 2.1 – 2 динамика и сабвуфер.
- 5.1 – 5 динамиков и саб.
- 7.1.
- 7 и выше.
Подключение производится с помощью любого метода, которые перечислены выше, предварительно подготовив переходник RCA либо TRS. Но бывают и устройства активного типа. Соединение производится через рекомендованные специалистами переходники. В случае приобретения фирменного переходника, можно улучшить качество звука в несколько раз.
Домашний кинотеатр
Вариант с домашним кинотеатром является самым приоритетным. В этом случае вы получите максимально качественный звуковой ряд формата 5.1 – динамика и один сабвуфер. В таком схеме присутствует как мощный усилитель, так и ресивер профессионального типа, дополняющий или срезающий определенные частоты, выставленные на эквалайзере. Наиболее предпочитаемый метод соединения домашнего кинотеатра с TV Samsung – HDMI. При использовании HDMI можно получить звук высшего качества. Цифровой шнур передает сигнал с более высокой скоростью.