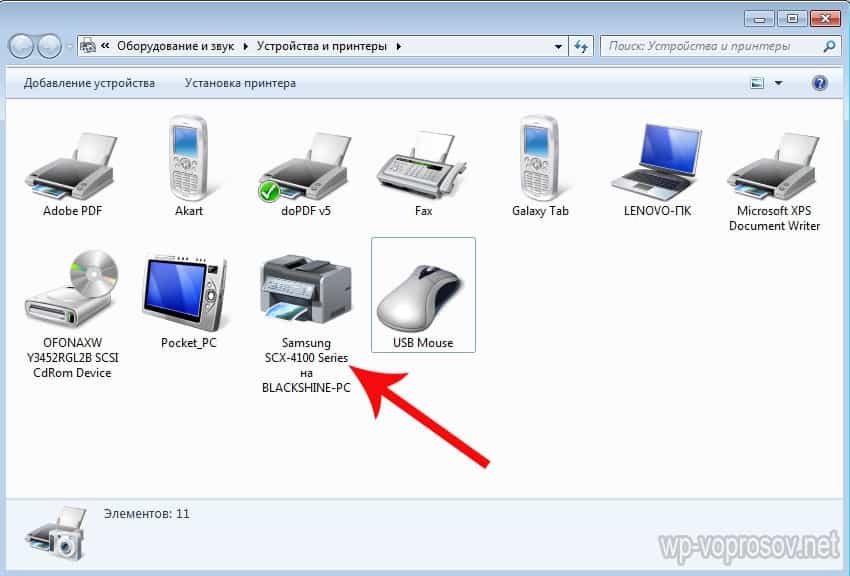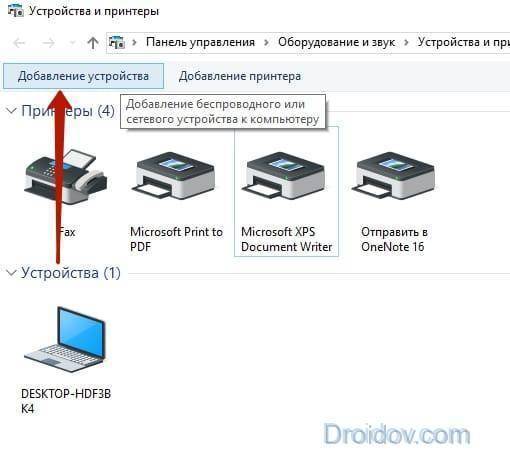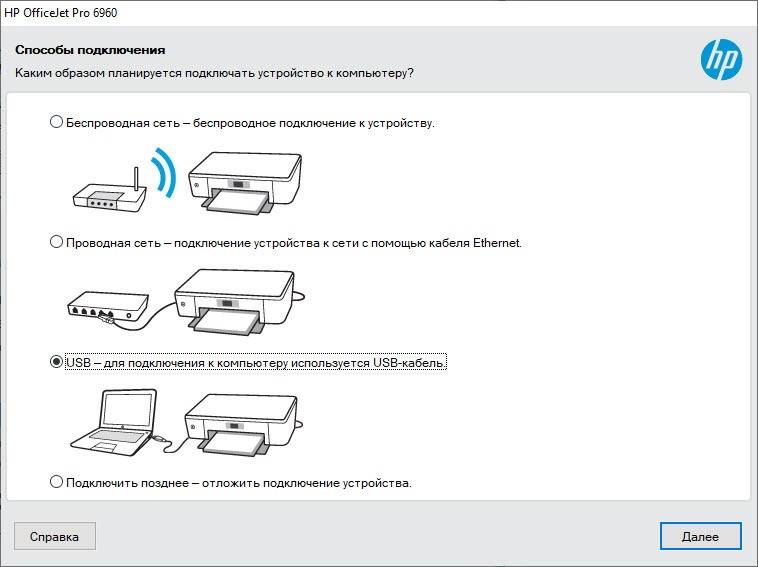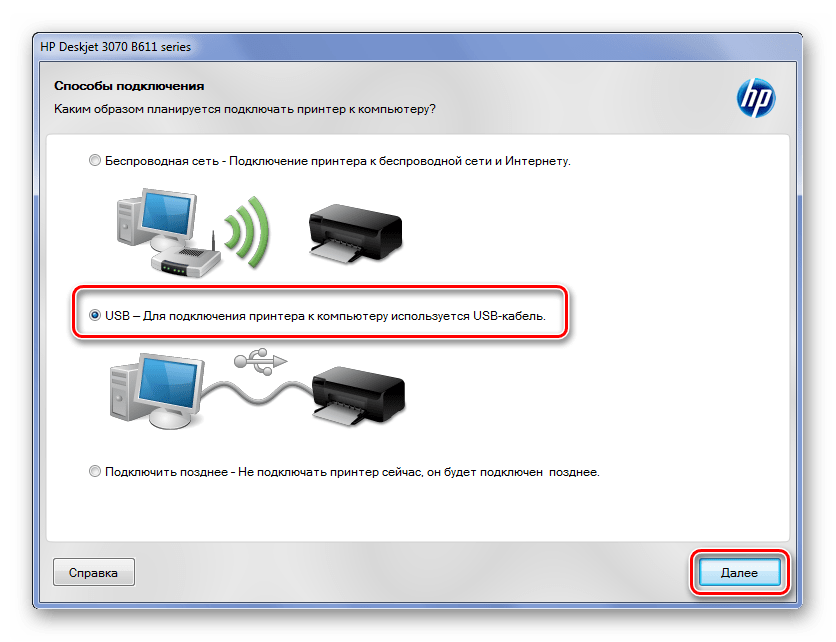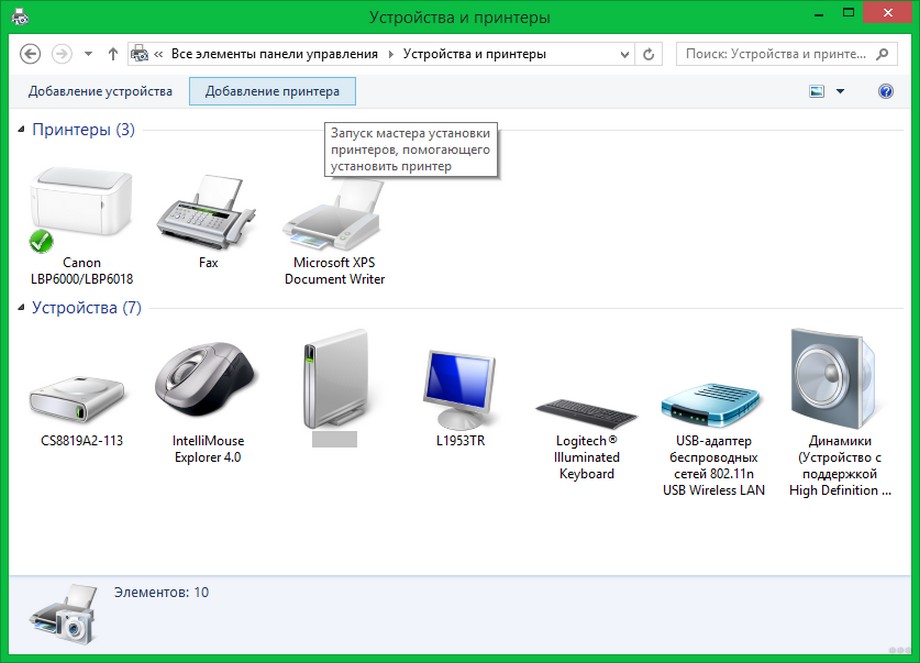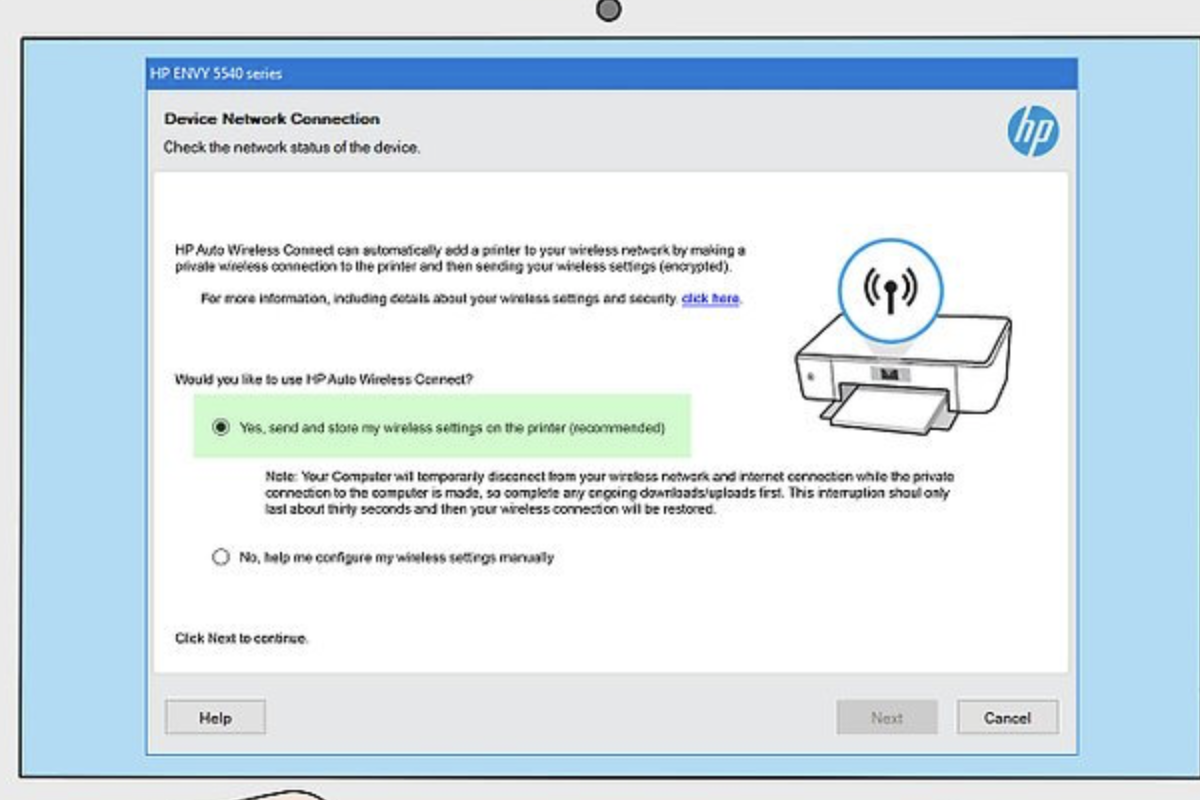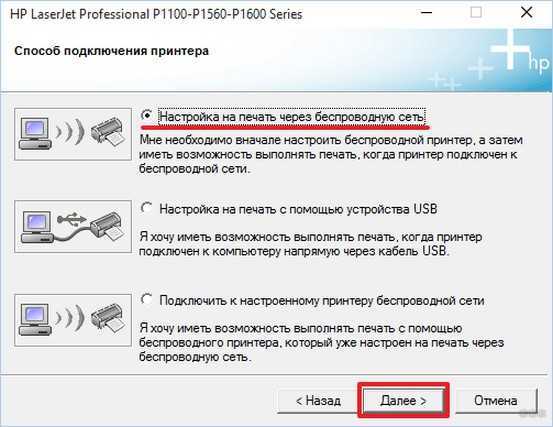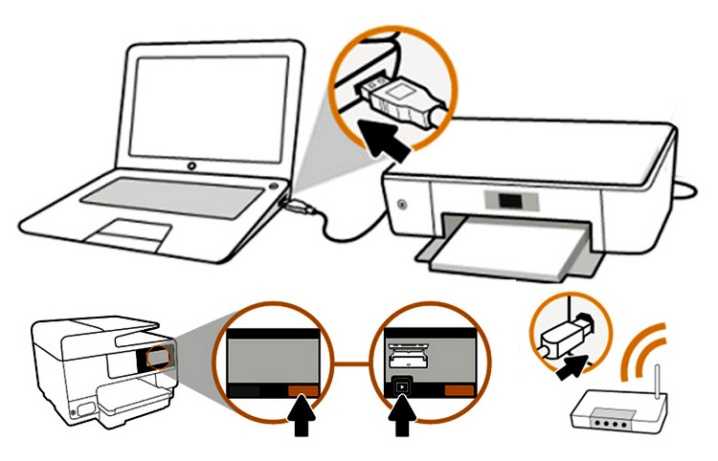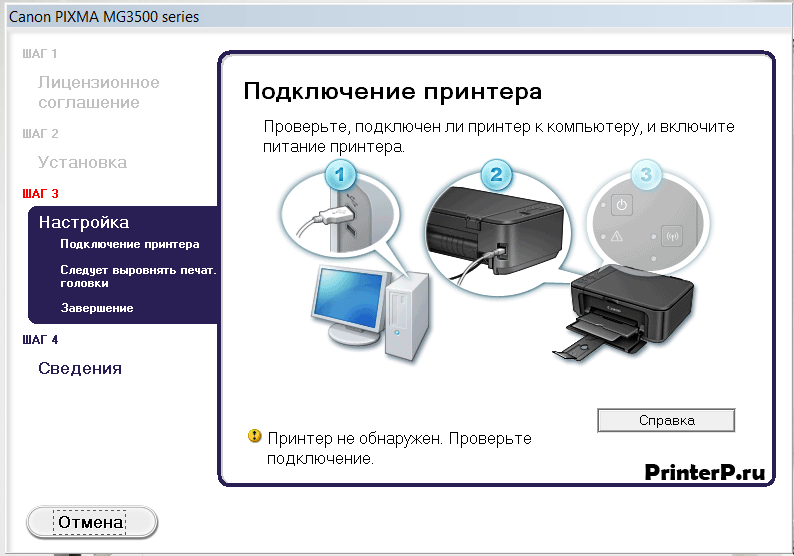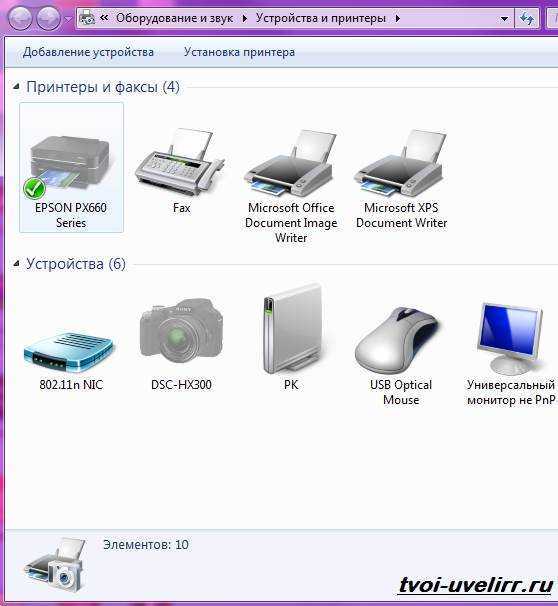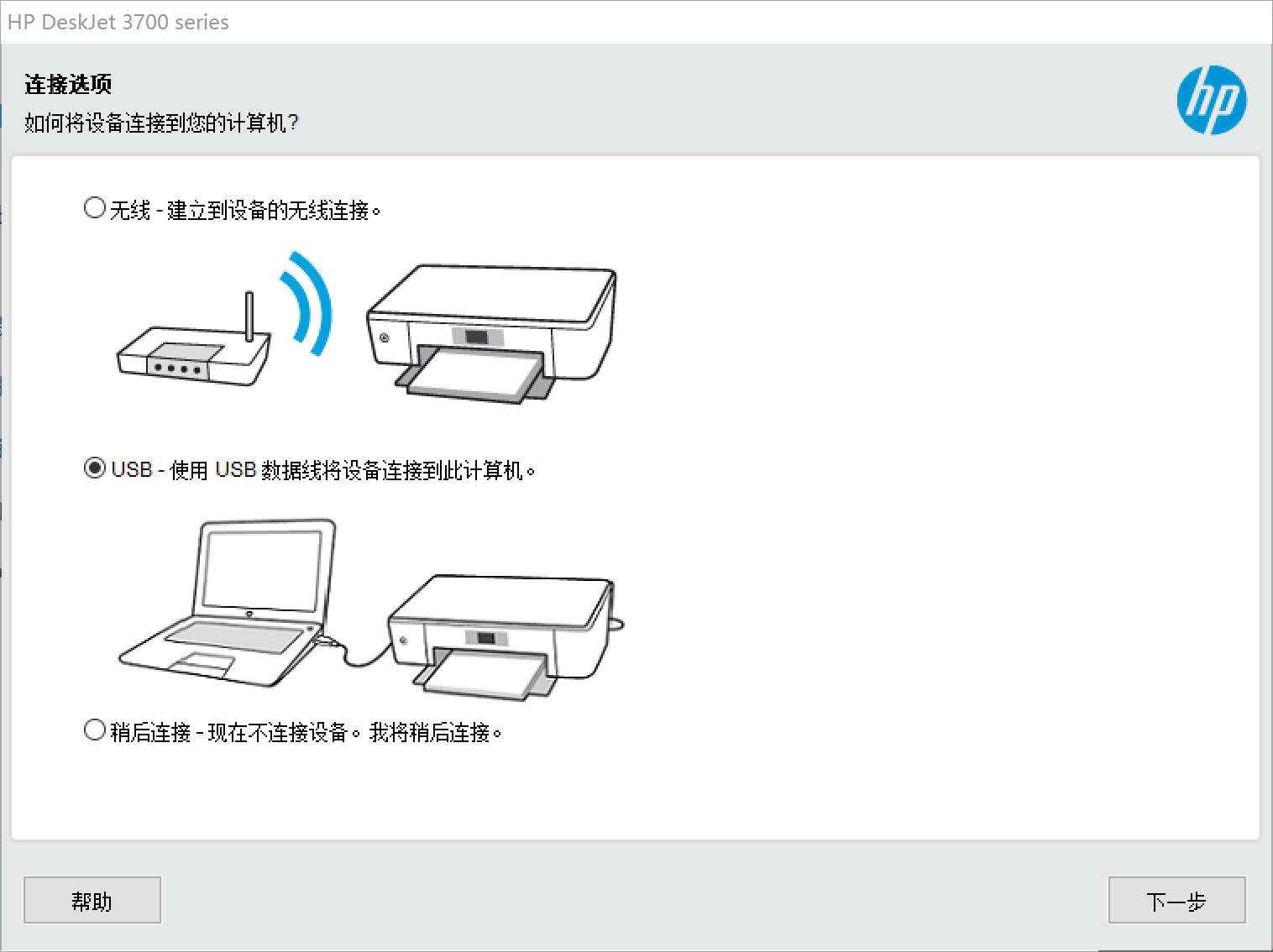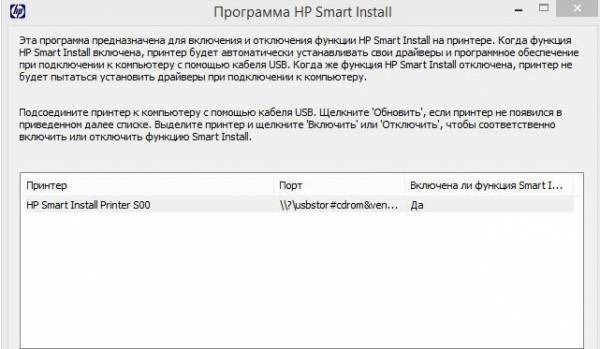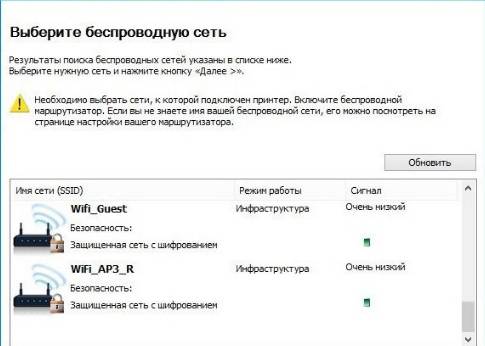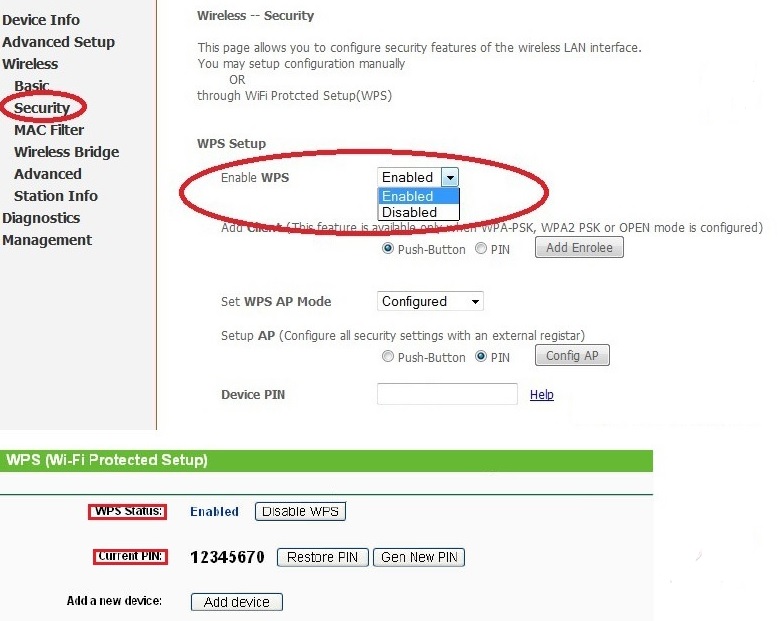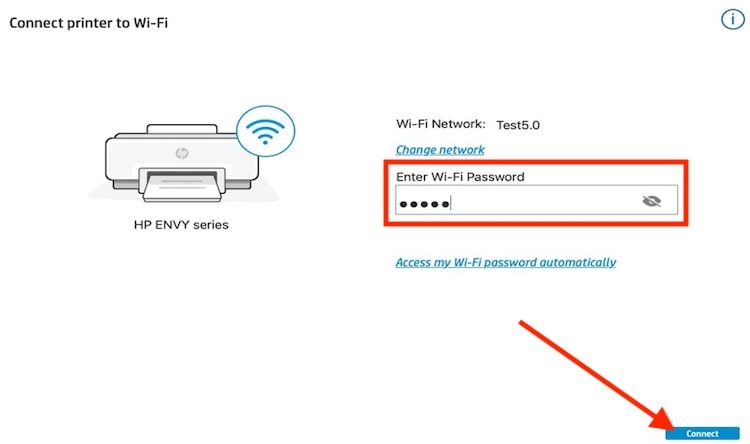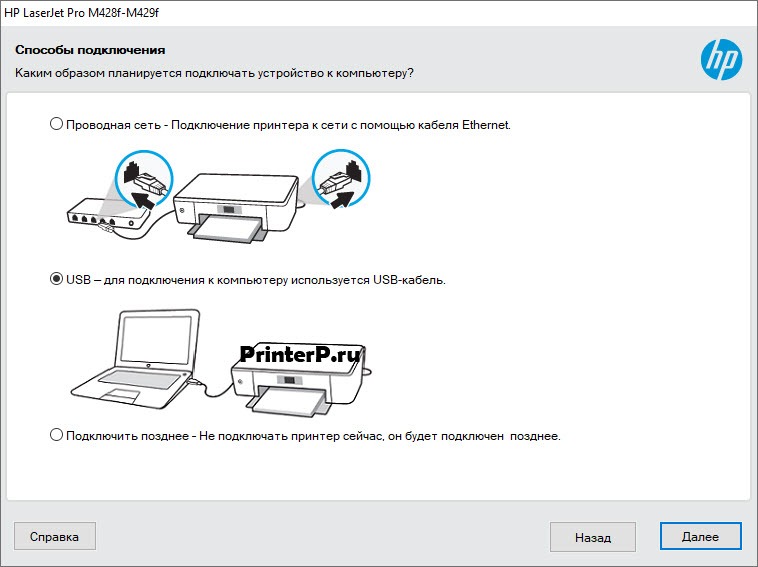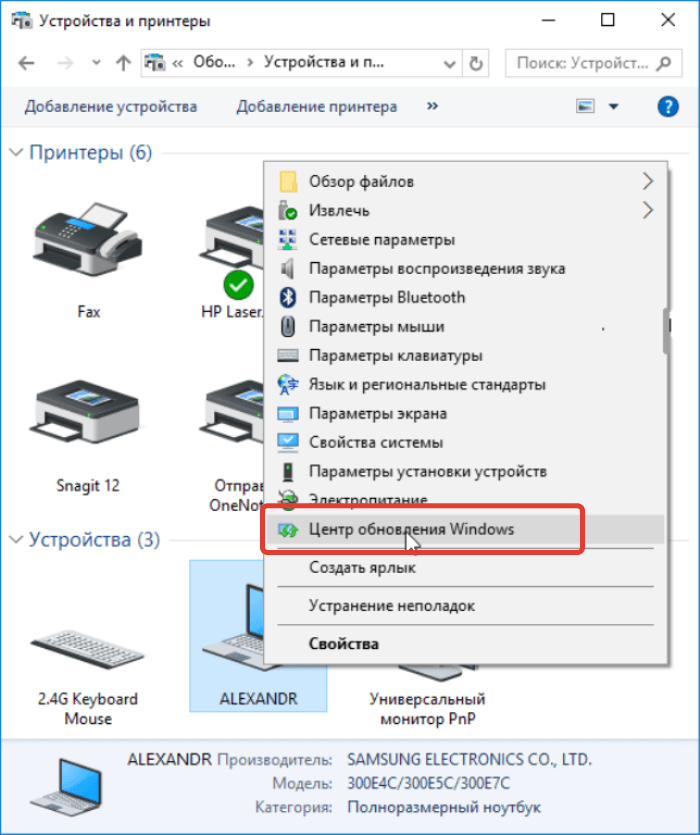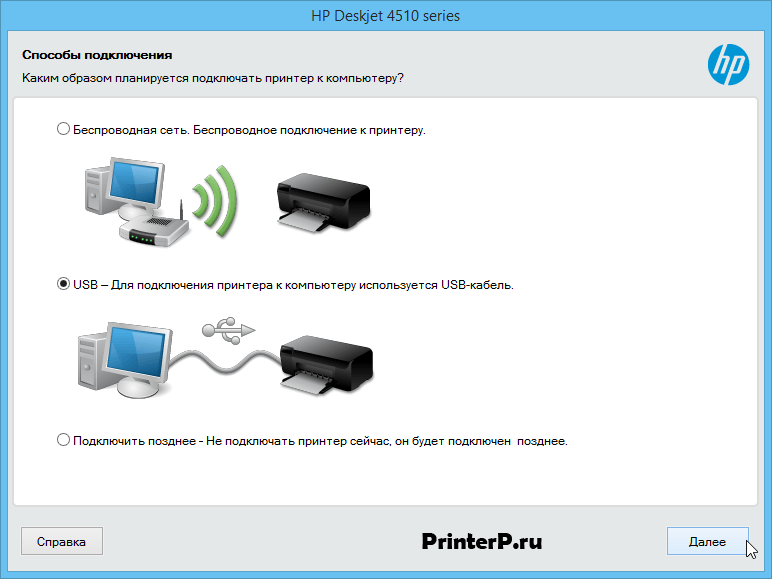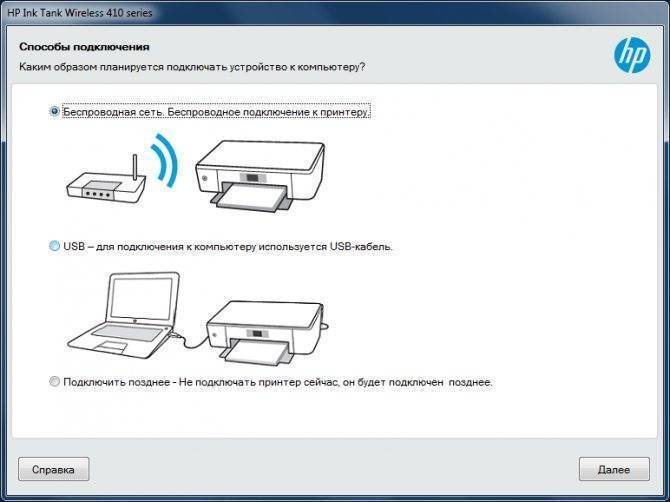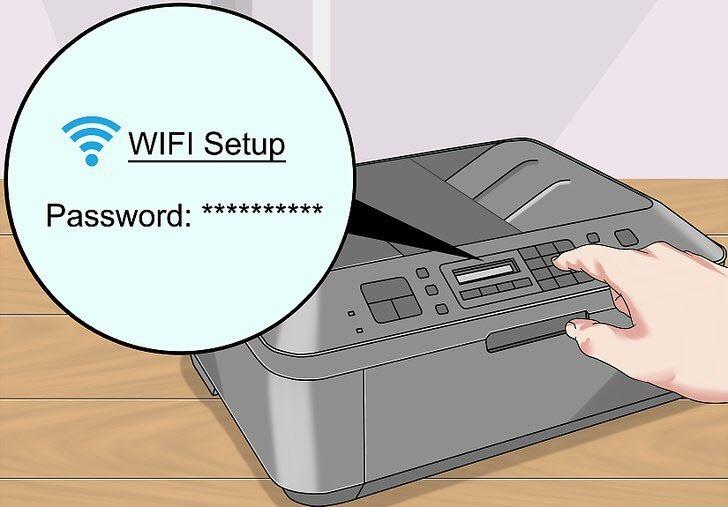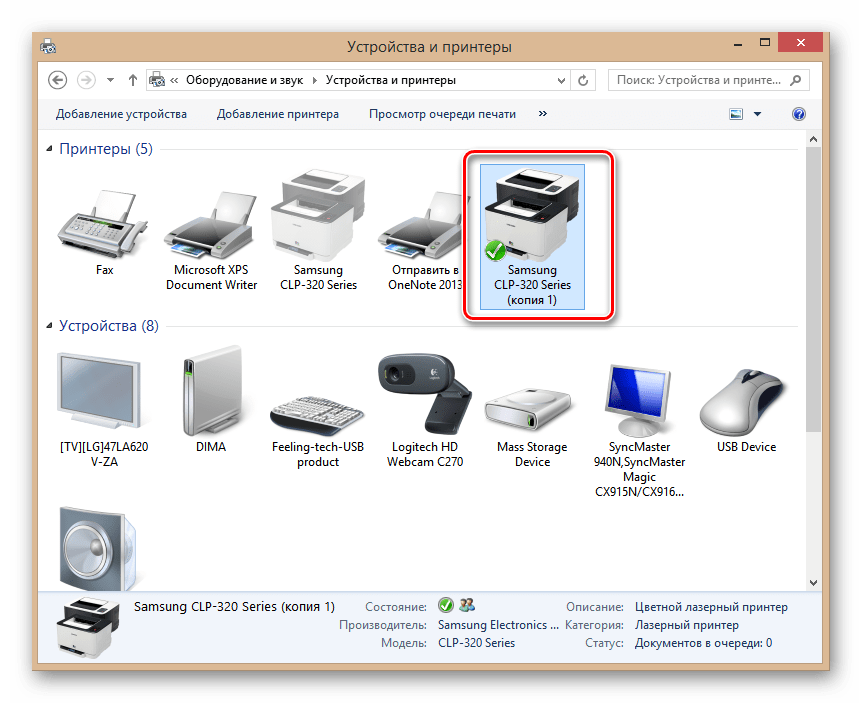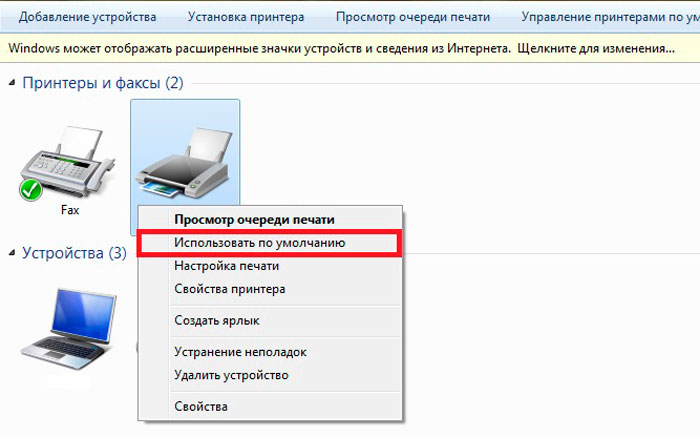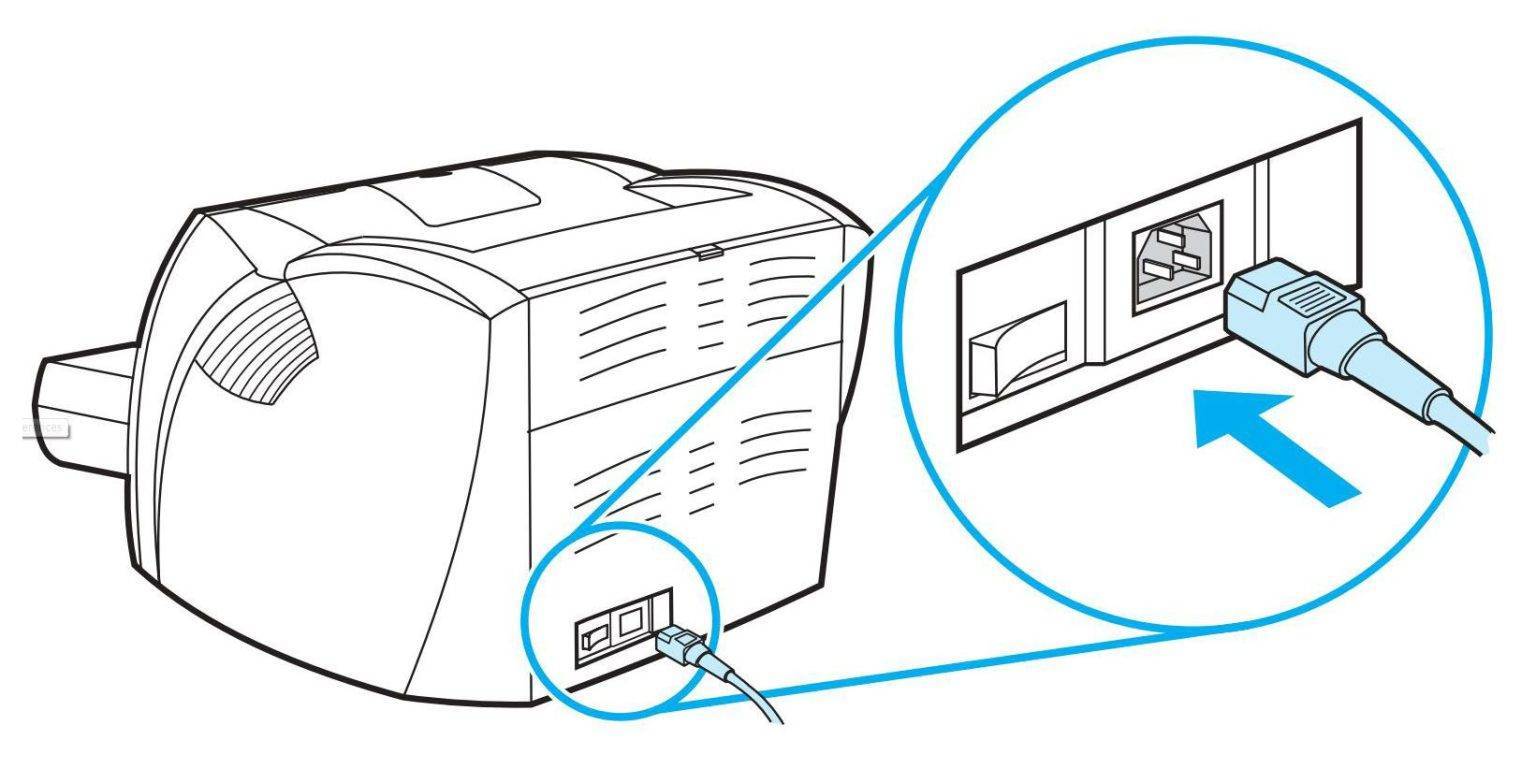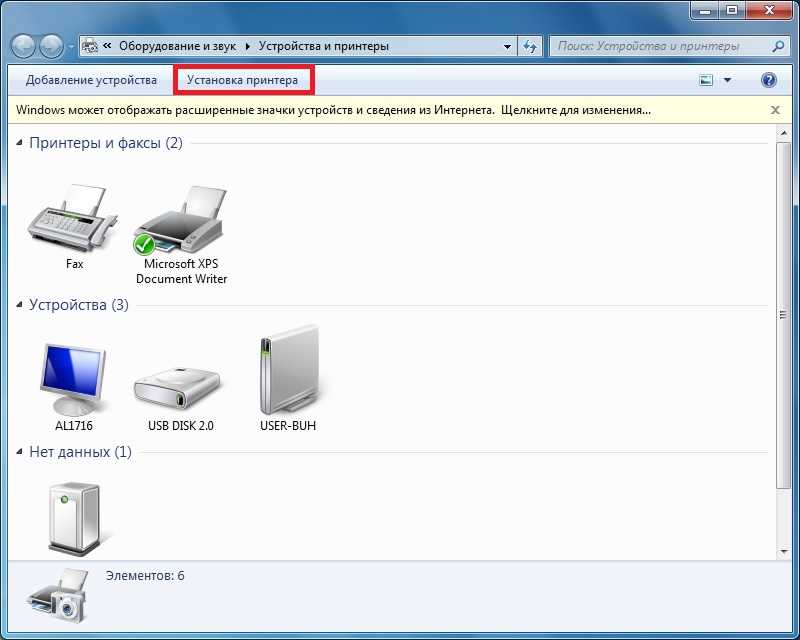Особенности применения сэмплинга
Кроме выбора собственно метода сэмплинга, который наилучшим образом подходит к решаемой задаче и используемым данным, аналитику требуется принять решение о некоторых особенностях его применения. Обычно это связано с выбором, будет ли реализован сэмплинг с возвратом или без, а также определить размер полученной выборки.
Сэмплинг с возвратом (заменой) — это методика построения выборок, при которой каждый объект исходной совокупности может быть выбран более, чем один раз. Т.е. предполагается что отбираемый объект не перемещается, а копируется в выборку, оставаясь в исходной совокупности.
Сэмплинг без возврата (замены) предполагает, что каждый объект совокупности может быть выбран только один раз. Т.е. объект перемещается из исходной совокупности в выборку.
Сэмплинг с возвратом используется в том случае, если количество уникальных объектов совокупности недостаточно для формирования выборки требуемого объема, что компенсируется возможностью многократного выбора объектов. Недостатком подхода является появление в выборке дубликатов. Таким образом, сэмплинг с заменой позволяет увеличить объем выборки, но не её репрезентативность.
Определение объёма выборки. Определение числа объектов, из которого будет состоять выборка, является важным элементом любого эмпирического исследования в статистике или анализе данных, по результатам которого должны быть сделаны вывод о свойствах совокупности на основе свойств выборки.
На практике объём выборки обычно определяется на основе затрат, времени или удобства сбора данных, а также необходимости достижения необходимой репрезентативности и полноты.
В заключении следует отметить, что несмотря на общепринятую схему классификации, которая наиболее часто приводится в литературе, методология сэмплинга не имеет чётких границ. Вообще говоря, к сэмплингу можно отнести любой метод отбора данных, который формирует выборки, с помощью которых пользователь может решать свои задачи. Например, в сэмплинге могут использоваться алгоритмы фильтрации строк.
При этом достижение репрезентативности, полноты и точности выборки не является приоритетным. Главное, чтобы она была полезной для решения практической задачи. Вопрос только в корректности построенных с её помощью моделей, сделанных выводах и обобщениях.
Другие материалы по теме:
Настройка сетевого принтера
Настроить доступ ноутбука к принтеру, который уже подключен к другому компьютеру, позволяет функция настройки сетевого принтера. При выборе свойств драйвера нужно активизировать возможность доступа по сети, а с ноута осуществлять печать через подключение к оборудованию через сеть.
Мастер запускается через «Панель управления» компьютера. В открывшемся окне необходимо добавить принтер через пункт контекстного меню «Добавить сетевой», через несколько минут или секунд, в зависимости от скорости работы ОС, необходимое оборудование будет найдено. После этого нужно зайти в настройку принтера через появившийся ярлык и ввести IP-адрес устройства (его можно найти в инструкции). После проведенных манипуляций ноут нужно перезагрузить, и, если все сделано правильно, принтер начнет свою работу.
https://youtube.com/watch?v=Sm6okD-zeKU
Начало работы
После выполнения всех операций по подключению и настройке оборудования можно сразу же переходить к взаимодействию с ним. При этом пользователям стоит учитывать, что печать определенных форматов документов осуществляется по-разному, а также есть другие нюансы, о которых нужно знать.
У нас также есть вспомогательные руководства, посвященные обслуживанию устройства, чем тоже рано или поздно понадобится заняться. Подберите подходящую для себя тему и прочтите ее, чтобы знать больше о предстоящей задаче.
Если во время взаимодействия с печатающим оборудованием возникли ошибки, их нужно решить, подобрав соответствующий метод. О доступных способах исправления частых проблем с печатью читайте далее.
Помимо этой статьи, на сайте еще 12336 инструкций. Добавьте сайт Lumpics.ru в закладки (CTRL+D) и мы точно еще пригодимся вам.
Оптимальный вариант
Разнобой в протоколах и устройствах, изготовленных
под них можно устранить с помощью смарт-концентратора (например, SmartThings Samsung),
поддерживающих несколько протоколов. Можно использовать домашние помощники с
голосовым управлением, такие как Amazon Echo и Google Assistant, также
объединяющие устройства разных производителей.
Но поначалу для создания системы домашней
автоматизации лучше пользоваться «коробочным» продуктом. Как раз такими, как «Умный дом» от Ростелекома, работающим по протоколу Z-Wave Plus, защищенному от помех, создаваемых Wi-Fi сетями или Bluetooth. Устройства из готового набора после подключения к сети сразу готовы к
работе.
Подключение по сети
Независимо был ли подключен принтер в сеть по Wi-Fi, как описано выше, через другой ПК или напрямую патч-кордом в розетку Ethernet, теперь к нему нужно подключится и установить специальное программное обеспечение (драйвера) для правильной работы. Установить соединение можно несколькими способами.
- Найти печатающее устройство через сеть. Для этого открываем «Мой компьютер», слева внизу находим ярлык «Сеть». Если принтер подключен напрямую в сеть (через ВайФай или патч-корд), то нажимаем на ярлык, а если через другой сетевой ПК, то треугольником раскрываем список. Через правую клавишу и контекстное меню производим подключение, соглашаемся на установку драйверов.
- Использовать мастер установки, встроенный в Windows. Через кнопку «Пуск» и «Панель управления» заходим в раздел «Устройства и принтеры». В меню под строкой адреса нажимаем кнопку «Установка принтера», а в следующем окне выбираем второй вариант с добавлением сетевого устройства печати. Ждем пока все доступные аппараты отобразятся в списке и выбираем нужную нам модель. В дальнейшем следуем указаниям мастера установки.
Возможные проблемы:
- Windows не удается подключиться к устройству.
- 0×00000002: в ходе операции подключения.
- Ошибка 0x000006d9 «Не удалось сохранить параметры принтера».
- 0×00000057: указанный порт не существует.
- 0×00000709: проверьте имя.
- Не удалось открыть мастер добавления.
Подробные сведения по подключению сетевого принтера Воспользуйтесь отдельной нашей статьей, если испытываете проблемы с выполнением подсоединения.
Подключение по сети
Приступаем к изучению вопроса подключения нового принтера к компьютеру.
Вне зависимости от того, подключали ли вы девайс к сети по Wi-Fi или напрямую через Ethernet интерфейс, к оборудованию потребуется подключиться, установить ПО и не только.
Поэтапно будет рассмотрено подключение принтера и то, как настроить этот принтер, чтобы иметь в дальнейшем возможность осуществлять печать с компьютера или ноутбука.
- Найдите новое оборудование через сеть. Для этого открывается «Мой компьютер», где в левом углу есть раздел «Сеть». Если применялось прямое подключение через Wi-Fi или Ethernet, достаточно кликнуть на ярлык. Если это другой сетевой компьютер, нажмите на треугольник и раскройте скрытый список меню «Сеть».
- Кликните по устройству правой кнопкой мыши. Откроется контекстное меню, где требуется выбрать вариант «Подключить».
- Появится окно с предложением установить драйвера. С ним нужно согласиться и двигаться дальше.
- Через встроенный мастер установки запустите процесс. Для этого зайдите в «Пуск», далее «Панель управления» и оттуда в «Устройства и принтеры».
- Здесь следует нажать на «Установка принтера», а в новом открывшемся окне поставить галочку на вариант «Добавить сетевой или беспроводной принтер». Теперь кнопка «Далее».
- Через некоторое время отобразится перечень доступных аппаратов. Выберите свою модель принтера и следуйте инструкциям мастера установки.
Как подключить принтер к ноутбуку?
Рассмотрим все действия более подробно.
Подключение принтера
Установка проводного принтера начинается с его подключения к источнику электропитания, а также к ноутбуку или компьютеру. Для этих целей устройство комплектуется двумя соответствующими кабелями. Установив соединение с компьютером через USB-порт, принтер следует включить, нажав кнопку питания на корпусе.
В большинстве случаев Windows автоматически определяет новое устройство в системе и устанавливает необходимое программное обеспечение для работы с ним. Однако, если этого не произошло, владельцу ноутбука или ПК нужно выполнить следующие действия:
В Windows 10:
В Windows 7 и 8:
Установка драйверов
Для корректной работы устройства печати требуются драйвера. Обычно они содержатся на диске, который вместе с кабелями прилагается к принтеру при покупке. Для установки драйверов нужно поместить носитель в дисковод своего ноутбука и дождаться автоматического запуска. Если диск не открывается сам, следует сделать это вручную через «Мой компьютер», дважды кликнув по названию дисковода с драйвером.
Программа установки запускается через файл «Setup.exe», «Install.exe» или «Autorun.exe». Ее интерфейс отличается у разных производителей принтеров, однако общая структура в большинстве случаев остается неизменной — владельцу компьютера необходимо внимательно следовать инструкциям системы для инсталляции драйверов. Программа попросит согласиться с условиями использования, выбрать метод подключения принтера, указать папку для установки файлов.
Настройка печати
После успешного подключения принтера к ноутбуку остается выполнить настройку печати. Эта процедура осуществляется через панель управления компьютера. От пользователя требуется:
Подключение к точке Wi-Fi
Есть 2 простых способа, с помощью которых можно подключить принтер к ноутбуку через Wi-Fi:
подключение по локальной сети;


Разберем отдельно каждый из них.
По локальной сети
Чтобы в дальнейшем использовать принтер, необходимо сначала подключить его к беспроводной сети. Сделать это можно, используя следующий алгоритм действий.
- Сбросить параметры принтера до заводских настроек. К сожалению, более точные указания дать невозможно, так как для каждой модели этот процесс индивидуален. Поэтому придется прочитать инструкцию по эксплуатации этого технического устройства.
- Теперь по инструкции установить базовые настройки своего принтера.
- Индикатор Wi-Fi-соединения на панели принтера должен загореться зеленым цветом.


Следующее, что нужно сделать – подключить к этой сети ноутбук.
- В правом нижнем углу экрана следует щелкнуть по значку, изображающему сеть Wi-Fi, правой кнопкой.
- Теперь необходимо выбрать из списка доступных подключений название принтера и подключиться.
- Обычно при стандартных настройках принтера и подключения не требуется пароль, но если система все же просит указать его, то найти код можно в инструкции пользователя (или же он был задан ранее пользователем).
- Остается только дождаться, когда операционная система установит все необходимые драйвера на новый девайс, после чего он будет готов к работе. Если установка драйверов не началась автоматически, всегда можно установить их вручную, воспользовавшись идущим в комплекте диском или специальной программой.
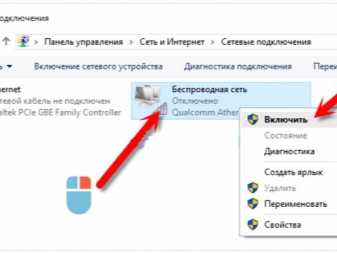

Минусом можно назвать тот факт, что придется то и дело разрывать соединение Wi-Fi с интернетом, если оно используется лишь для того, чтобы подключить принтер.
Через роутер
Рассмотрим теперь способ подключения, позволяющий не переключаться между беспроводными сетями каждый раз, когда необходимо воспользоваться принтером. Он считается ещё более лёгким способом, чем предыдущий.
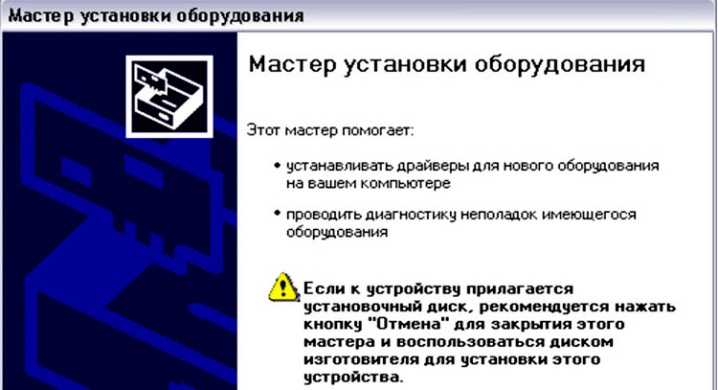
Однако перед этим обязательно нужно убедиться, может ли ваш принтер подключаться к другим устройствам при помощи этого мастера. Если в инструкции по эксплуатации указано, что устройство поддерживает WEP- и WPA-шифрование, это значит, что наладить соединение обязательно удастся.
- Первым делом следует зайти в настройки принтера и выбрать пункт «Сеть». Появится список всех беспроводных сетей, доступных для подключения.
- Выбрать нужную сеть Wi-Fi.
- Ввести ключ шифрования сети (пароль).
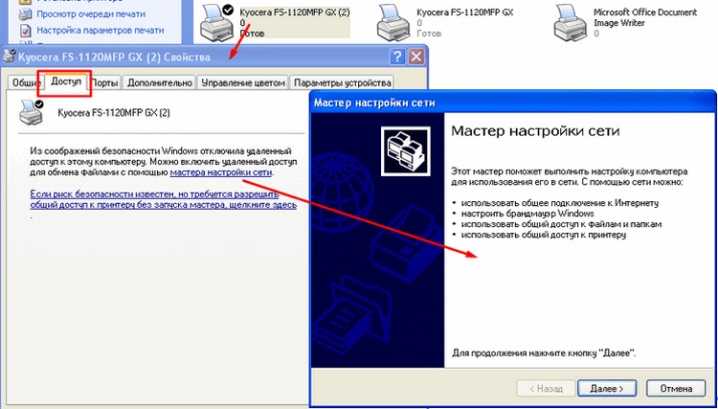
Теперь устройство подключено к беспроводной сети. Плюс этого метода в том, что пользоваться принтером можно с любого устройства, подключенного к той же сети, будь это смартфон, SmartTV или персональный компьютер.
Установка приложения HP Smart
Установите приложение HP Smart на компьютер или мобильное устройство.
Для настройки работы принтера в сети Wi-Fi выполните следующие действия.
Разместите принтер и компьютер или мобильное устройство рядом с маршрутизатором Wi-Fi.
Включите Wi-Fi на компьютере или мобильном устройстве и подключитесь к сети. Если компьютер подключен к сети с помощью кабеля Ethernet, временно отсоедините кабель и используйте во время настройки подключение Wi-Fi.
Включите функцию Bluetooth на компьютере или мобильном устройстве, чтобы приложение HP Smart могло обнаружить принтер во время настройки.
После установки HP Smart для iOS и Android включите службу определения местоположения мобильного устройства и дайте приложению использовать ваше местоположение для определения принтера и предложения решений во время настройки.
Загрузите приложение HP Smart из следующих источников: 123.hp.com (Android, Apple iOS, iPadOS), HP Smart – Microsoft Store (Windows 10) или HP Smart – Mac App Store (macOS).
Перед загрузкой следует отключить подключение к виртуальной частной сети (VPN; Virtual Private Network).
При первой настройке HP Smart необходимо создать учетную запись HP или войти в существующую учетную запись, чтобы получить доступ ко всем функциям принтера.
Проблемы с картриджами, красителем, СНПЧ
Любой краситель — тонер или чернила, рано или поздно заканчивается. Но это происходит не внезапно. На мысли о том, что краски осталось мало, наталкивает снижение качества оттиска — бледные цвета, белесые полосы, частичная непропечатка. Бывает, что принтер перестает печатать и при нормальном уровне красителя. Это происходит из-за:
- Засыхания капли краски в печатающей головке или закупорки ее воздушной пробкой.
- Неправильной установки картриджа (например, когда не сняты защитные пленки, не полностью закрыта крышка).
- Загрязнения воздуховодов картриджей.
- Пережатия или закупорки чернильного шлейфа СНПЧ.
- Блокировки неоригинального картриджа.
- Достижения лимита количества распечаток.
- Неисправности картриджа.
Закупорка головки засохшими чернилами — обычное дело при долгом неиспользовании струйного принтера. Если пробка относительно небольшая, решить проблему помогает прочистка дюз (выходных отверстий). Это тоже делается с помощью фирменной утилиты принтера, причем у каждого производителя эта функция называется по-своему:
У HP — очистка картриджей.
- У Epson — прочистка печатающей головки.
- У Canon — очистка и глубокая очистка (вторая — усиленный вариант, когда не помогает первая) и т. д.
Во время прочистки специальная помпа, установленная внутри принтера, прогоняет через дюзы немного чернил под большим давлением. От этого сгусток краски или воздушная пробка выходит наружу.
Самые бюджетные модели принтеров не оборудованы помпой, и функция прочистки дюз на них не работает (несмотря на поддержу ее драйвером). В случае закупорки печатные головки таких устройств приходится отмачивать и промывать в чистящей жидкости.
На современных струйных принтерах Epson печатающая головка встроена не в картриджи, а в сам аппарат, причем стоит она довольно дорого. Выход ее из строя равнозначен выходу из строя всего принтера, который в подобных случаях остается только выбросить
Чтобы не допустить пересыхания чернил, владельцам принтеров Epson важно делать прочистку дюз хотя бы раз в 2 недели, если аппарат простаивает без дела
Если вы вынимали картриджи из принтера, убедитесь, что они правильно установлены и их воздуховоды ничем не закрыты.
При использовании СНПЧ в первую очередь также следует проверить, проходим ли чернильный шлейф и свободны ли воздушные отверстия резервуаров.
Пятна и полосы (иногда почти черные листы) при печати на лазерном или светодиодном принтере — следствие негерметичности картриджа (тонер высыпается), переполнения бункера-отходника, попадания внутрь устройства посторонних мелких предметов, повреждения, неправильной установки или износа деталей картриджа.
Проблемы после заправки, когда:
- принтер печатает только одним оттенком, например, красным;
- оттиск выглядит слишком бледно при полном картридже;
- вместо изображения — разноцветные пятна и т. п.,
возникают, как правило, из-за загрязнения, неправильной установки картриджа на место или нарушения технологии заправки.
Полное отсутствие изображения (белые листы) либо дефекты печати после замены оригинального картриджа или красителя на условно подходящие — как раз результат несовместимости последних с вашей моделью принтера. В одних случаях решается перепрошивкой картриджей или аппарата, в других — только покупкой оригинальных комплектующих и расходников.
Начало работы
После выполнения всех операций по подключению и настройке оборудования можно сразу же переходить к взаимодействию с ним. При этом пользователям стоит учитывать, что печать определенных форматов документов осуществляется по-разному, а также есть другие нюансы, о которых нужно знать.
У нас также есть вспомогательные руководства, посвященные обслуживанию устройства, чем тоже рано или поздно понадобится заняться. Подберите подходящую для себя тему и прочтите ее, чтобы знать больше о предстоящей задаче.
Если во время взаимодействия с печатающим оборудованием возникли ошибки, их нужно решить, подобрав соответствующий метод. О доступных способах исправления частых проблем с печатью читайте далее.
Brother hl 3140cw настройка wifi
Телефон itel 5626 где блютуз
Где в ноутбуке dns блютуз
Как включить wifi и точку доступа одновременно
- Ауди а3 как подключить блютуз
Подключение принтера HP Deskjet 3050
Как подключить с помощью WiFi Protected Setup (WPS)
1. Выполните одно из указанных ниже действий.
С помощью нажатия кнопки (PBC)
Настройте беспроводное подключение.
_ На панели управления нажмите кнопку беспроводной связи, чтобы открыть меню беспроводной связи на дисплее принтера. На дисплее принтера выберите Параметры беспроводной связи.
_ Выберите Нажатие кнопки и следуйте инструкциям на дисплее принтера.
Устройство начинает отсчет времени (приблизительно 2 минуты), в течение которого необходимо нажать соответствующую кнопку на сетевом устройстве.
Настройте беспроводное подключение.
_ На панели управления нажмите кнопку беспроводной связи, чтобы открыть меню беспроводной связи на дисплее принтера. На дисплее принтера выберите Параметры беспроводной связи.
_ Выберите ПИН-код. На дисплее принтера появится ПИН-код.
_ Введите ПИН-код на WPS-маршрутизаторе или другом сетевом устройстве. _ Следуйте инструкциям на дисплее принтера.
Устройство начинает отсчет времени (приблизительно 2 минуты), в течение которого необходимо ввести ПИН-код на сетевом устройстве.
2. Просмотрите анимацию для данного раздела.
Обычное беспроводное подключение
Для подключения устройства к встроенной беспроводной сети WLAN 802.11 требуется следующее.
_ Беспроводная сеть 802.11 с беспроводным маршрутизатором или точкой доступа.
При подключении устройства к беспроводной сети с доступом к Интернету рекомендуется использовать беспроводной маршрутизатор (точку доступа или базовую станцию) с протоколом DHCP. _ Настольный или портативный компьютер с поддержкой беспроводной связи или сетевой платой. Компьютер должен быть подключен к беспроводной сети, которую необходимо установить на принтер. _ Сетевое имя (SSID). _ Ключ WEP или парольная фраза WPA (если требуется).
Как подключить устройство
1. Вставьте компакт-диск с программным обеспечением для устройства в дисковод компакт-дисков на компьютере.
2. Следуйте инструкциям на экране.
При появлении запроса подключите устройство к компьютеру с помощью прилагаемого кабеля USB. Чтобы указать параметры беспроводной сети, следуйте инструкциям на экране. Устройство попытается подключиться к сети. Если не удается подключиться, выполните предложенные действия для устранения проблемы, а затем повторите попытку.
3. После завершения установки будет предложено отсоединить кабель USB и проверить подключение к беспроводной сети. После успешного подключения устройства к сети установите программное обеспечение на всех компьютерах, которые будут использовать устройство по сети.
Как создать пользователя при подключении принтера к сети
После успешного выполнения инструкции и получения доступа к сетевому подключению, можно воспользоваться функцией создания пользователя для регистрации и быстрого доступа к возможностям программы. Также создание нового пользователя может решить проблему с доступом, если введение пароля не помогло. Сделать это можно следующим образом:
- Зайдите в настройки принтера и сетевого подключения. В пользовательском окне удалите старые данные, произведите регистрацию нового пользователя с использованием изменённых параметров.
- Сохраните все внесённые изменения, затем перезагрузите компьютер. Спустя некоторое время активируйте устройства и выполните повторное подключение с применением данных нового пользователя.
Помимо этого, рекомендуется отредактировать через специальную программу для локальной группы настройки входа с других сопряжённых устройств. Запретите вход с предыдущей версии аккаунта.
Как подключить МФУ или принтер Epson по Wi-Fi
Подключение поддерживающий Wi-Fi принтеров Epson распространенных моделей (L3050, L805, L366, L486, L4160, L6160 и других) очень простое.
Подключите компьютер или ноутбук к той же беспроводной сети, к которой будет подключен принтер, затем следующие такие шаги:
- Зайдите на сайт Epson.sn, введите в окно поиска модель вашего принтера и нажмите Enter.
- Нажмите по пункту «Настройка», а затем — «Загрузить», скачается фирменная программа Epson Install Navi, позволяющая легко произвести последующую настройку. Запустите её.
- На первом этапе программа скачает и установит необходимые драйверы, а затем предложит настроить подключение к принтеру. Выберите «Подключение по Wi-Fi».
- Далее все инструкции появятся на экране — нужно будет нажать кнопку Wi-Fi на принтере, дождаться индикации, после чего ваш компьютер «найдет» принтер и передаст ему параметры Wi-Fi подключения для соединения с роутером.
- Если на 4-м шаге возникли проблемы и подключение не удалось, попробуйте снова выбрать подключение по Wi-Fi, но с использованием кнопки WPS на роутере (инструкции появятся в программе). См. Что такое кнопка WPS на Wi-Fi роутере.
- Если и такой способ не сработает, можно подключиться к принтеру по USB и уже после этого выполнить настройки беспроводного подключения с помощью этой же программы.
- На завершающем этапе при желании вы можете задать статический IP для принтера, выбрав вместо DHCP ручную настройку IP-адреса (в некоторых случаях может быть полезно). Указывайте адрес, находящийся в подсети вашего роутера (например, если адрес роутера 192.168.1.1, вы можете указать что-то вроде 192.168.1.100).
На этом подключение завершено (вам будет предложено скачать дополнительные программы Epson, необязательные) и вы сможете работать с принтером по Wi-Fi.
Остальные компьютеры в этой же сети, а также мобильные телефоны с установленным приложением Epson iPrint обычно автоматически находят принтер, но для компьютеров я рекомендую повторить установку драйверов (для возможности настройки печати, а также сканирования по сети в случае, если у вас МФУ).
Есть и более простой (отчасти) способ подключения принтеров Epson к Wi-Fi — нажать и подержать кнопку Wi-Fi на принтере, пока индикатор рядом не начнет мигать левой и правой частью, а затем — нажать и подержать кнопку WPS на роутере (потом отпустить). Принтер должен подключиться автоматически, при этом индикатор Wi-Fi перестанет мигать, а будет просто гореть. После этого на компьютере потребуется добавить сетевой принтер. Но я рекомендую вариант, описанный ранее.
Нюансы
В процессе присоединения принтера к ноутбуку не всегда может все проходить просто и «гладко». Ситуации бывают разные, а иногда довольно сложные и к ним следует быть готовым. Рассмотрим некоторые из них детально.
Устройство не печатает. Проверьте правильно ли выбран аппарат по умолчанию для печати с ноутбука, не находится ли он в автономном режиме, нет ли зависших в очереди документов.
Аппарат не определяется. Попробуйте заменить шнуры питания, ЮСБ, патч-корд Ethernet (если он используется). Перепроверьте качество соединения, перезагрузите ноутбук, выключите и через некоторое время снова включите принтер.
Не устанавливаются драйвера. Произведите чистку операционной системы Windows от старых версий или программного обеспечения других устройств печати.
Не подключается принтер к ноутбуку. Характерно для Windows 10, а реже в «семерке». Проверьте правильно ли разобрались с версиями USB интерфейса
Важно, чтобы это был шнур минимум под 2.0 и соединялся с соответствующим входом. Помните, что синим цветом обозначаются ЮСБ 3
Не перепутайте, что вполне могло уже случиться.
Все возможные ошибки и проблемы с принтером Инструкции для решения иных неисправностей техники.
Настройка печати
Когда вы подключили принтер и правильно его настроили, вы можете изменить настройки печати по своему усмотрению. Просто проделайте следующие шаги:
- Зайдите в «Устройства и принтеры».
Откроется меню, в котором вы можете редактировать настройки отображения распечатанного документа.
Вот перечень того, что с помощью данного меню можно сделать:
- поменять ориентацию страницы (с книжной на альбомную и наоборот);
- изменить размер бумаги (помимо стандартного формата А4 в настройках присутствует огромное множество других);
- включить или выключить чередование;
- Установить формат сжатия изображений.
Установка и настройка принтера – не самый сложный процесс, однако он требует должного внимания и усидчивости, особенно если всё это получается не с первого раза. Но разобравшись в настройках всего один раз, дальнейшее использование принтера станет для вас максимально удобным.
Установка драйверов
Операционные системы Виндовс самостоятельно устанавливают драйвера из своей встроенной базы без участия пользователя в этом процессе. Если это не произошло, то произвести установку программного обеспечения придется вручную. Сделать это можно несколькими способами.
- Используем установочный диск. Таким диском комплектуется любая печатающая техники, независимо от ее производителя. Вставьте такой диск в «СД-ром» и дождитесь запуска программы установки. Далее следуйте указаниям мастера установки. Если принтер старый или попросту диска не можете найти, то воспользуйтесь одним из следующих способов.
- Скачиваем пакет нужных файлов с сайта производителя устройства. На официальном портале бренда своего принтера перейдите в раздел драйверов или загрузок. По названию найдите свою модель и скачайте нужные файлы под версию и «битность» своей ОС.
- Ищем в базе Windows. Откройте раздел «Устройства и принтеры» через панель управления. В верхнем меню нажмите кнопку «Установка принтера».
На втором шаге выберите локальный (если подключение по ЮСБ) или сетевой (при использовании ВайФай) вариант подключения. Действуйте по указаниям мастера установки. Через несколько шагов увидите окно установки драйвера. В нем слева выберите производителя своего устройства, справа — модель.
- Используем Windows Update. Чтобы обновить базу драйверов для устройств, нужно нажать кнопку «Центр обновлений Windows» под списком моделей на скриншоте выше. После загрузки всех новых версий программного обеспечения и перезагрузки самого ноутбука можно будет увидеть и свой принтер в перечне моделей.
Установка принтера без диска. Воспользуйтесь этой инструкцией, если не удалось установить драйвер.
Как сделать обычный принтер беспроводным — настройка через роутер Asus с помощью программы для компьютера
Далее в данной статье речь пойдет о третьем способе и только о самых простых офисных принтерах или МФУ, не имеющих сетевого интерфейса и подключающихся к компьютеру через USB.
Несмотря на их примитивность, благодаря многофункциональности современных роутеров самый простой проводной принтер можно превратить в полноценное беспроводное сетевое устройство, которым бы могли пользоваться все участники сети.
Первое, что требуется для выполнения подключения принтера к компьютеру или ноутбуку через сеть wifi — собственно сам маршрутизатор с USB портом.
К нему подсоединяем кабель от принтера и далее начинаем производить настройки в админке роутера. Но перед этим обязательно установите на компьютер драйвера от принтера. Либо с диска, который шел в комплекте, либо найдя их в интернете для вашей конкретной модели.
Как подключить принтер к маршрутизатору Asus по USB кабелю?
Установили? Идем далее. Показывать настройки принтера я буду на wi-fi роутере Asus WL-520GU. После того, как вы подключили его к USB разъему маршрутизатора, в карте сети появится соответствующий значок с именем модели.
Теперь нам потребуется еще один диск — тот, который лежал в коробке с роутером. Вставляем его в дисковод и ищем программу для установки принтера на роутер. У Asus она называется Printer Setup Utility (файл Printer.exe). Ее также можно скачать с официального сайта производителя — находим на нем свою модель, открываем раздел с драйверами и программами и скачиваем утилиту.
Далее запускаем, жмем кнопку «Далее» и ждем, пока обнаружится наше устройство и подхватятся драйвера.
Вот и все — после этой несложной процедуры компьютер или ноутбук присоединиться к принтеру через wifi и будет воспринимать его, как будто он к нему подключен напрямую.
Для того, чтобы другие компы и ноутбуки внутри локальной сети видели этот принтер, на них также необходимо просто поставить драйверы с установочного диска.
А вот так он будет выглядеть при выборе устройства для распечатки документов:
Как подключить принтер к компьютеру через маршрутизатор средствами Windows 10
Теперь рассмотрим другой способ подключения общего принтера — если у вас нет специальной утилиты, то сделать это можно встроенными средствами Windows.
Заходим в «Панель управления — Оборудование и звук — Установка принтера».
Ваше мнение – WiFi вреден?
Да 22.58%
Нет 77.42%
Проголосовало: 50486
Далее выбираем в новом окне «Добавить локальный принтер»
В следующем — ставим флажок на «Создать новый порт», из списка выбираем «Standart TCP/IP Port».
После этого прописываем локальный IP адрес роутера, к которому подключен принтер.
После обнаружения устройства попадаем на выбор типа устройства. Нам нужен пункт «Особое» и жмем кнопку «Параметры».
В новом открывшемся окошке выставляем настройки, как на скриншоте.
И далее система попытается найти драйвер — появится окно, в котором нужно выбрать производителя и название модели принтера для автоматической конфигурации. Либо выбрать диск CD для установки.
После этого откроется окно, в котором вам предложат либо использовать уже имеющиеся в системе дрова, либо установить заново. Поскольку мы с вами еще в самом начале их установили, то оставляем первый вариант.
Далее даем имя принтеру для отображения в списке устройств.
И наконец, общий доступ — поскольку принтер напрямую подключен к wifi роутеру, а не компьютеру, ему не обязательно еще раз давать общий доступ — он и так будет. Поэтому ставим галочку на «Нет общего доступа».
Остается только сделать данный общий принтер используемым по умолчанию и нажать кнопку «Готово».
На закуску — полезная статья про работу с принт-сервером через маршрутизатор в разделе поддержки клиентов Asus