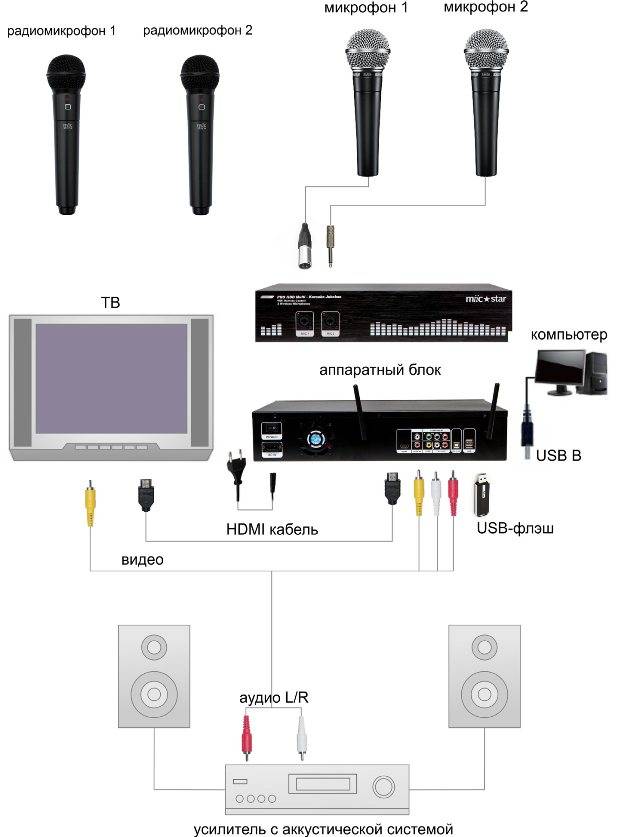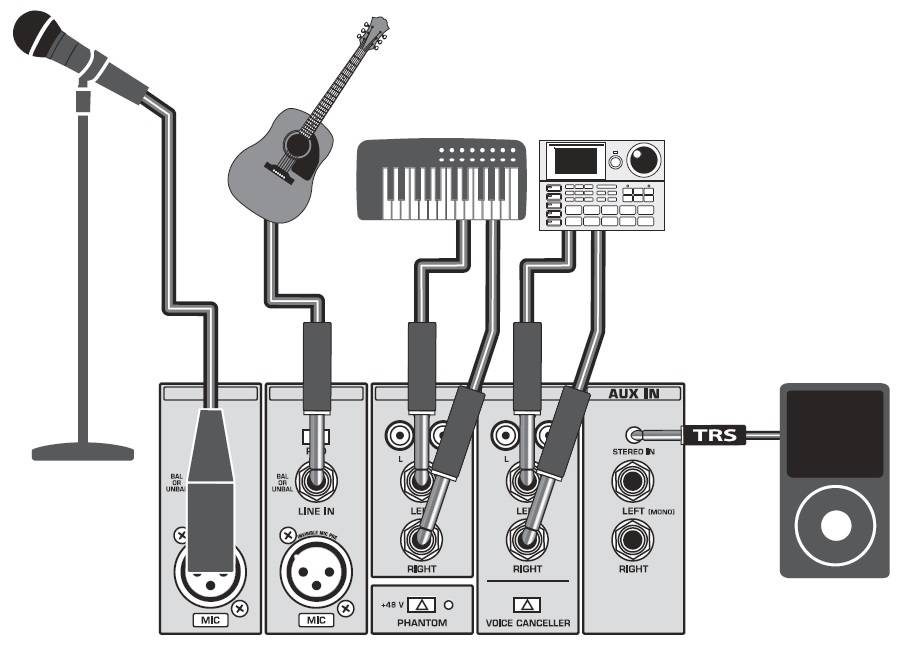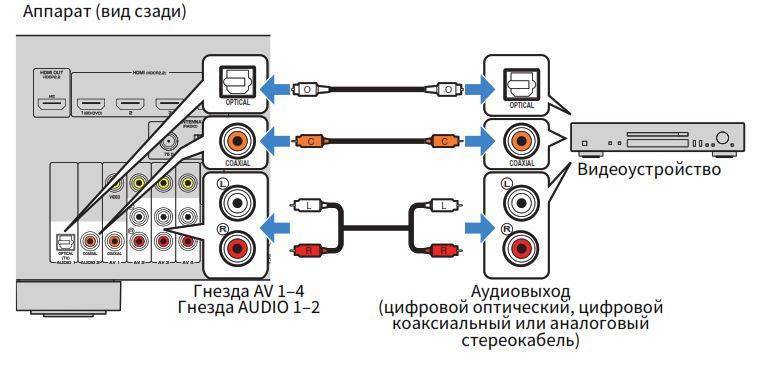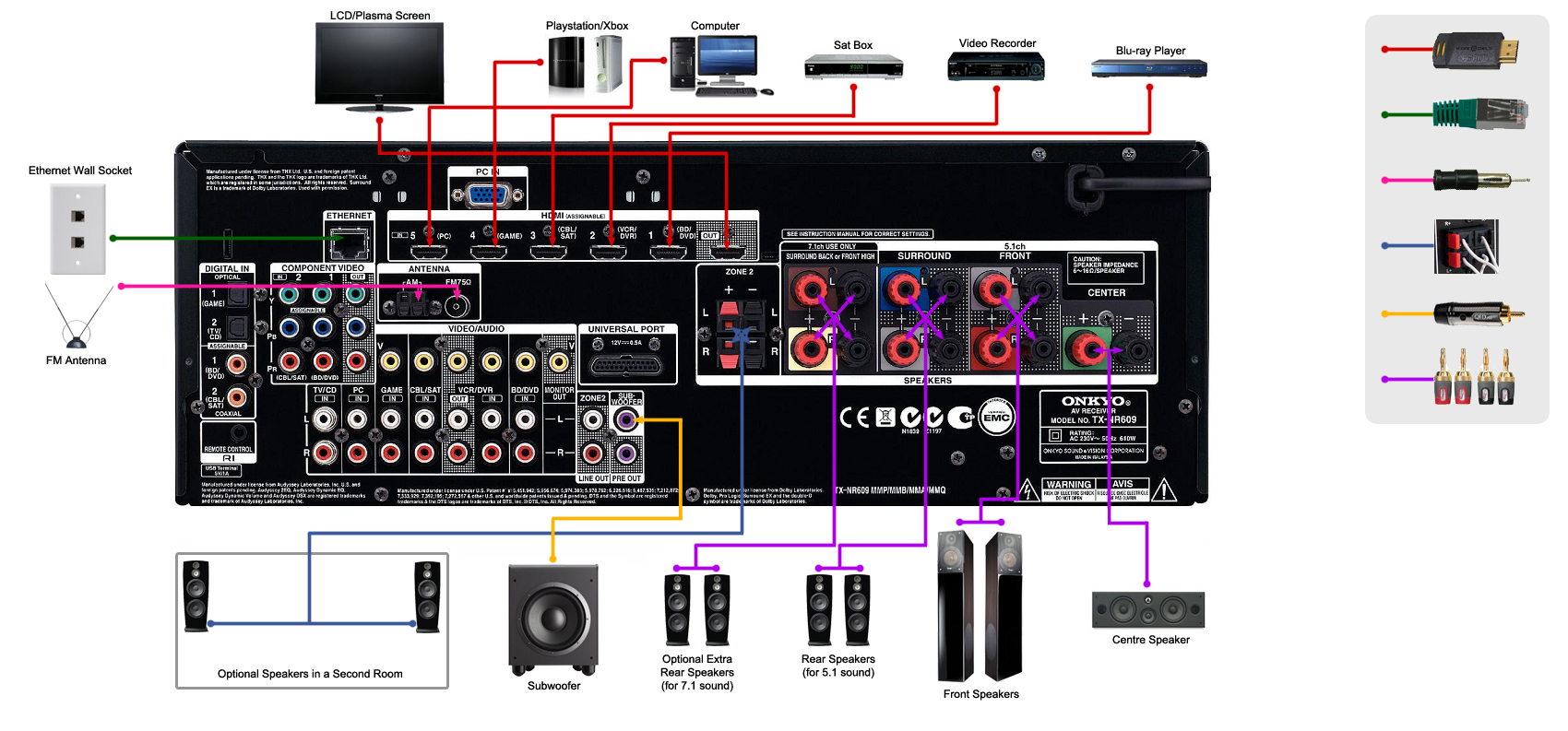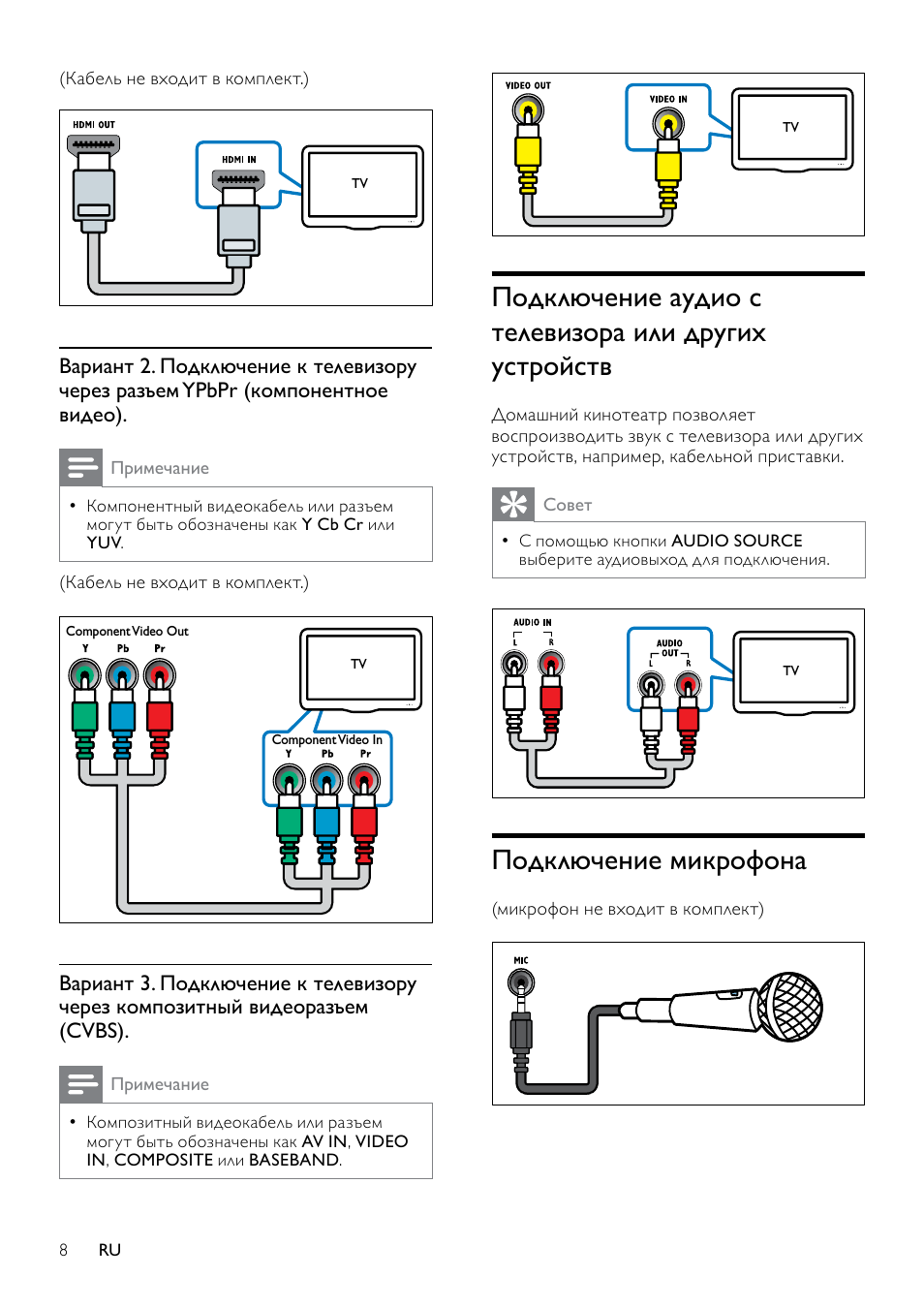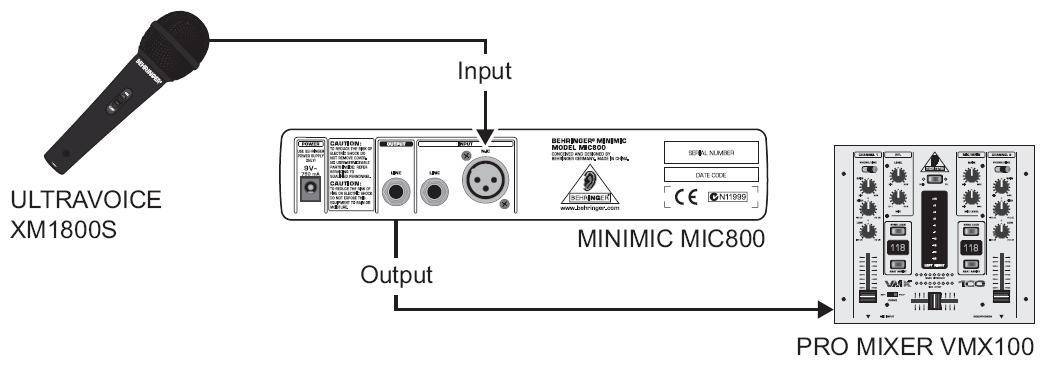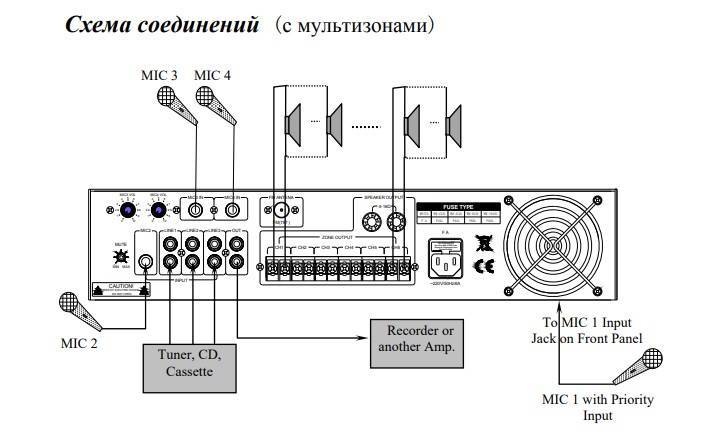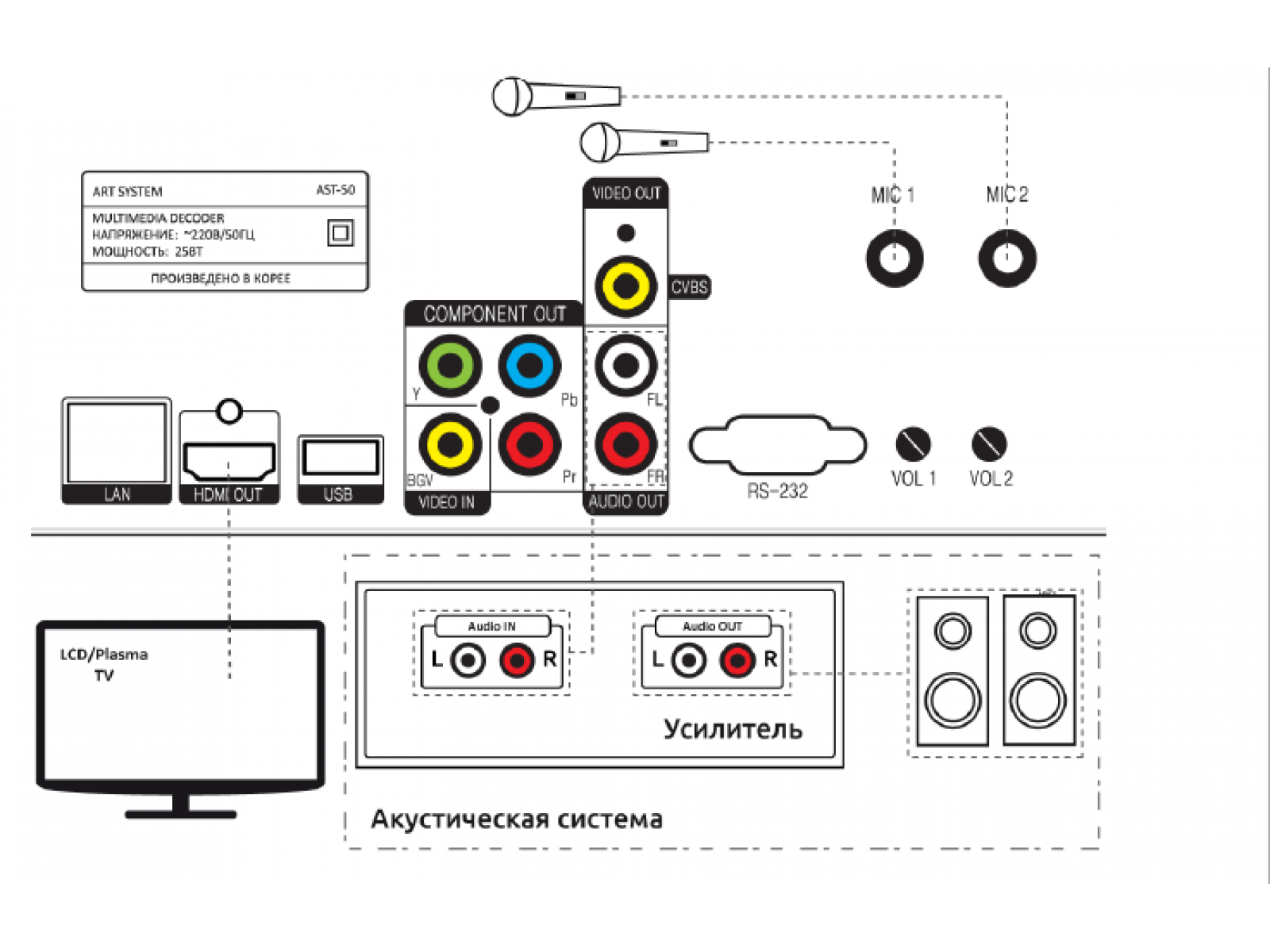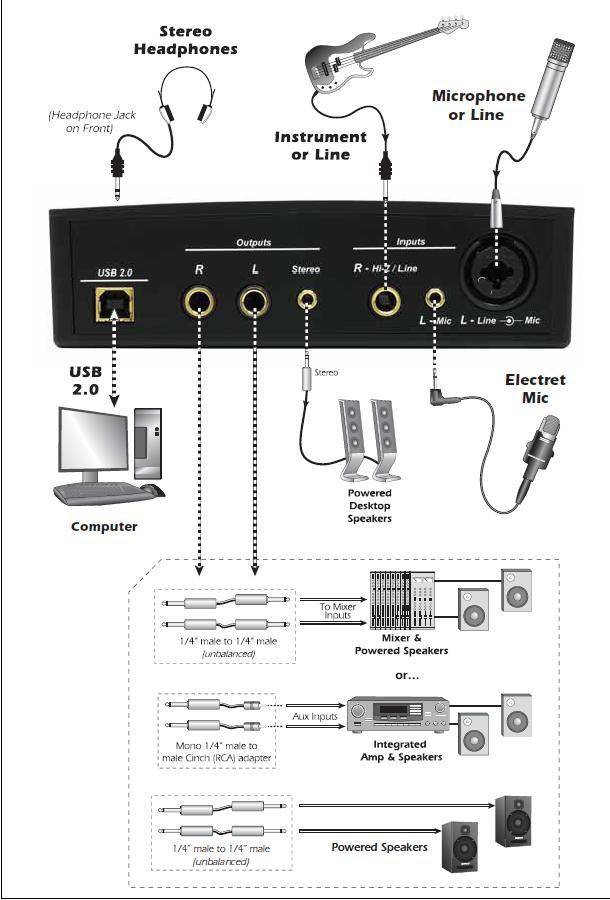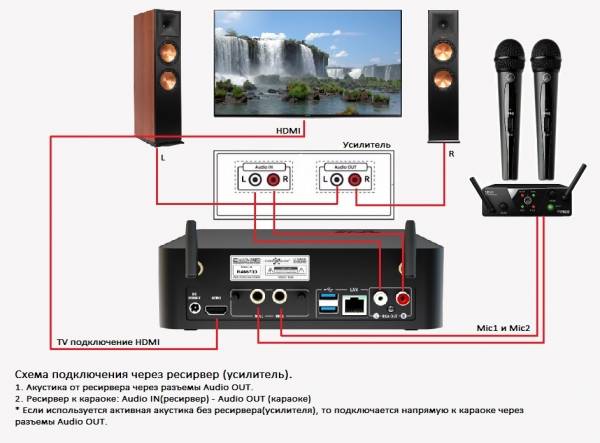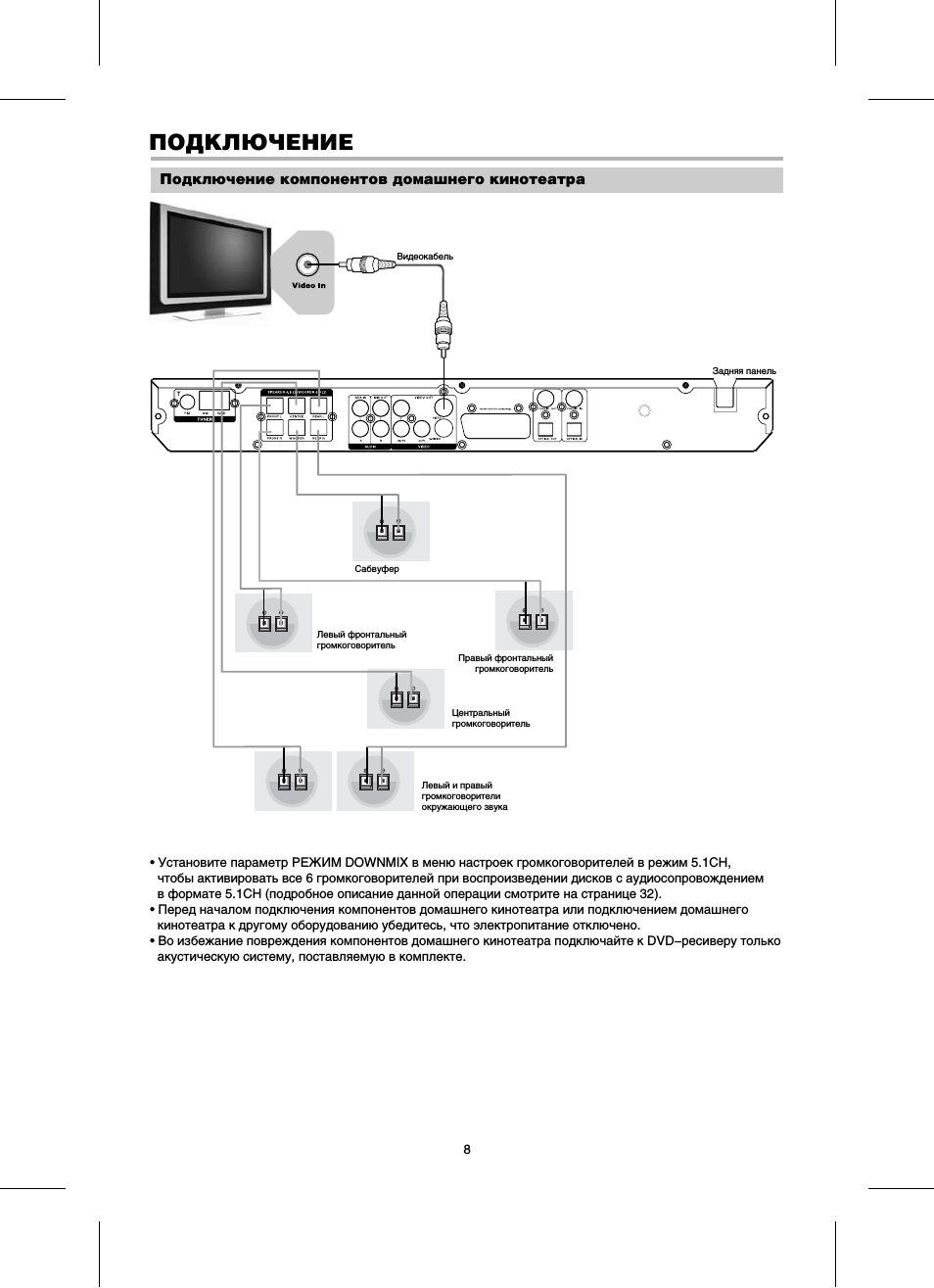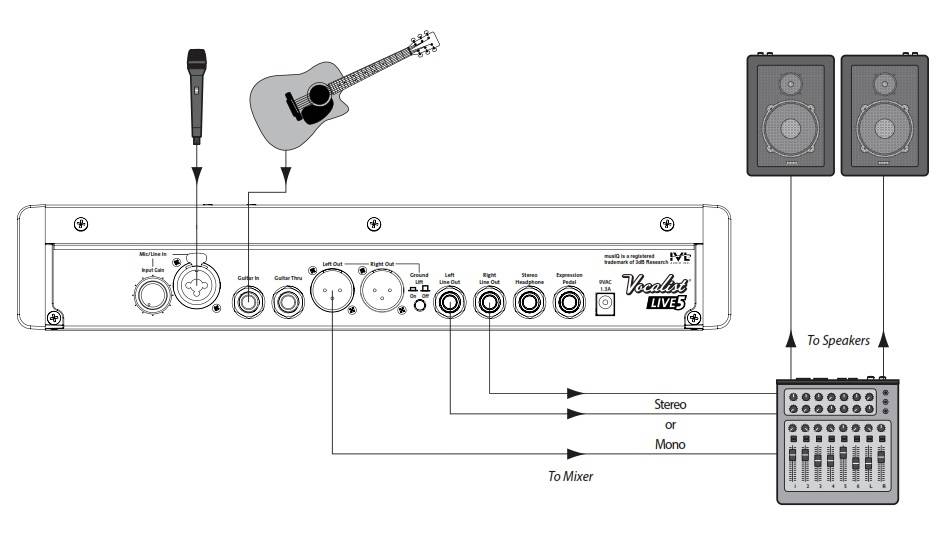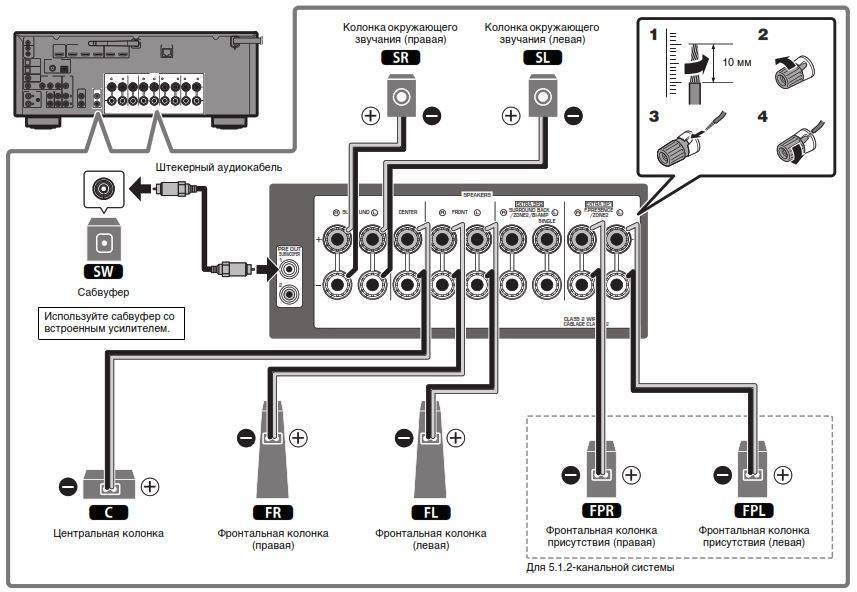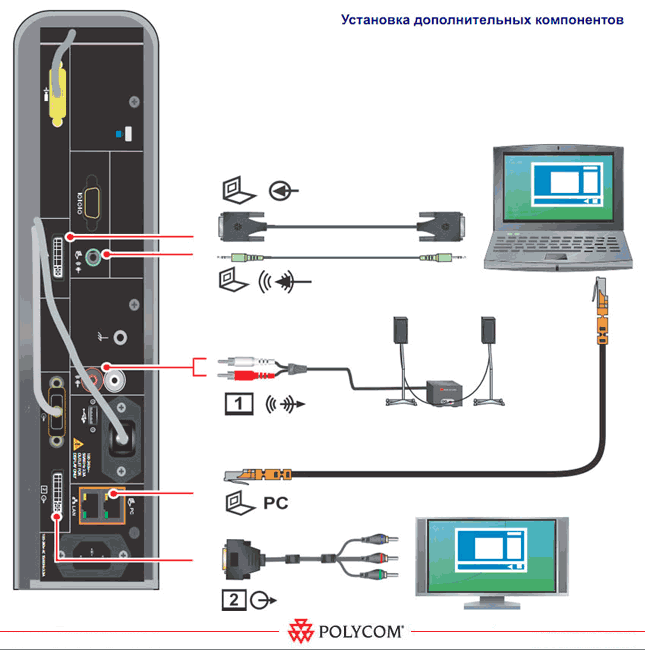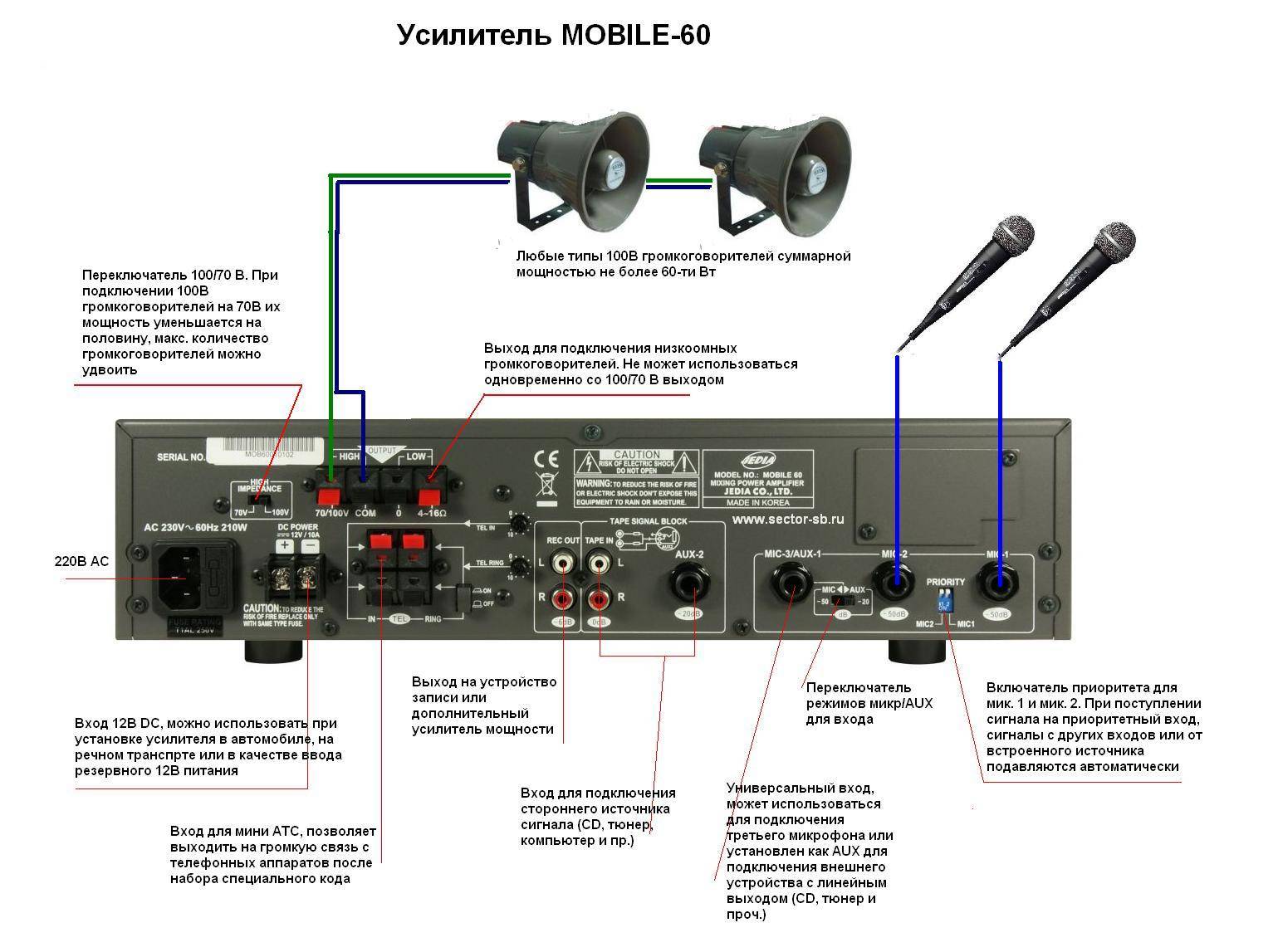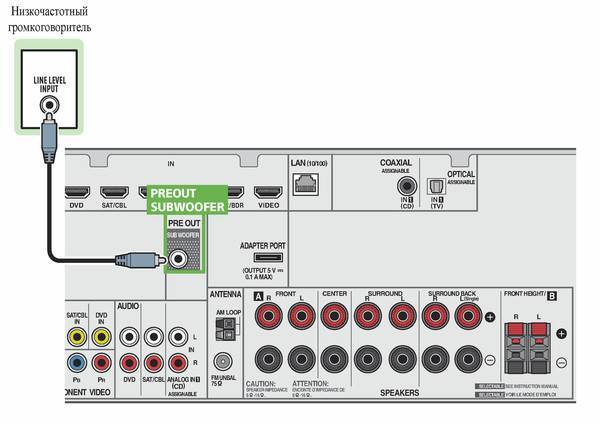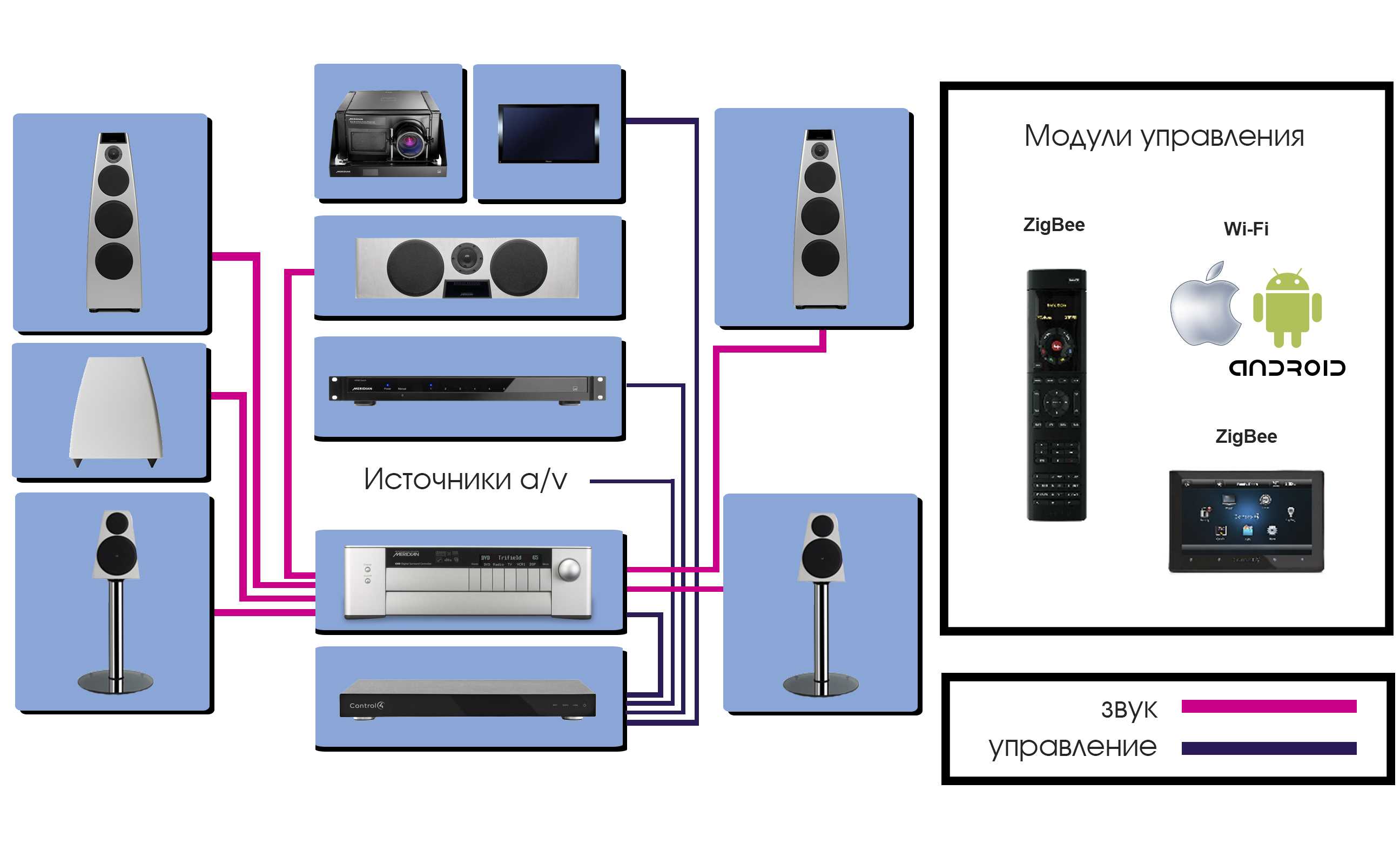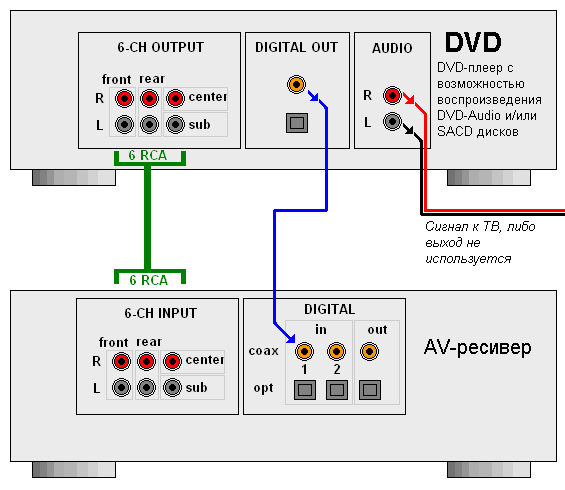Встроенный микрофон
Конечно, выйти на импровизированную сцену, держа в руках целый ноутбук – это не по-звёздному. Однако иногда, когда не до визуальных эффектов, это выручает. Главное, чтобы встроенный микрофон работал.
Мы бы не стали рекомендовать записывать прямо в ноутбук полноценные вокальные партии или долгие подкасты. Но если записать нужно голосовое сообщение в мессенджере или пару слов для вставки в видео, где качество звука некритично – встроенный вполне устроит.
Чтобы избежать проблем с качеством, рекомендуем прочистить микрофонное отверстие перед записью (оно обычно находится на передней части корпуса).
Как реализовать задуманное?
Чтобы воплотить это требуется совсем немного действий:
- Установить в Smart TV караоке-приложение;
- Подключить микрофон;
- В установленном приложении запустить понравившуюся композицию;
- Радовать близких, друзей и главное себя вокальными способностями, которыми наделила певца матушка—природа.

Установка приложения
В магазинах программ для Смарт ТВ большой выбор утилит для караоке. Известной и хорошо зарекомендовавшей себя программой является «Мастер караоке».
 Также значительный выбор песен хранится на ресурсе «караоке.ру».
Также значительный выбор песен хранится на ресурсе «караоке.ру».
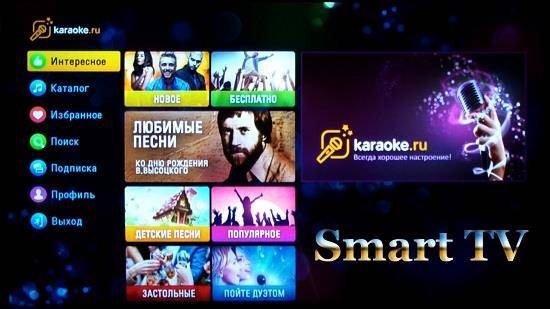 Обычно не возникает проблем на этой стадии исполнения задуманного, так как выбор приложений для умного телевизора обширен, каждый пользователь может легко подобрать себе подходящий вариант.
Обычно не возникает проблем на этой стадии исполнения задуманного, так как выбор приложений для умного телевизора обширен, каждый пользователь может легко подобрать себе подходящий вариант.
Сложности появляются во время выполнения второго пункта, т. е. при подключении микрофона
Поэтому этой проблеме ниже уделено пристальное внимание
Подключение микрофона
Важным звеном в цепочке «певец – ТВ» является микрофон, поэтому к выбору следует относиться с вниманием. От этого зависит работоспособность всей системы. Чтобы осуществить успешное подключение надо учесть следующее:
Чтобы осуществить успешное подключение надо учесть следующее:
- Обязательно приобрести подходящую модель микрофона к имеющемуся в наличии дома телевизору. Если этот пункт человек решит проигнорировать, то с большой вероятностью работать оборудование не будет так, как этого хочется пользователю. До покупки надо довести до продавца точную информацию о марке, модели и номер серии телевизора, к которому планируется подключать микрофон;
- В случае грамотного выбора модели микрофона уже не составит труда подключить его к ТВ и, испытав работоспособность, убедиться в успешности выполненной задачи. В Смарт TV после подключения микрофона в автоматическом режиме происходит распознавание устройства и настройка корректного функционирования;
- После подключения правильно выбранный микрофон будет сразу нормально функционировать и специально настраивать оборудование не потребуется. Останется открыть в Smart TV караоке-приложение и радовать окружающих своим божественно звучащим голосом.
Стандартное подключение
Надеемся, у вас уже есть микрофон для вокала. Обычно относительно простые модели продаются и в специализированных музыкальных магазинах, и в компьютерных. Более того: в компьютерных найти простую модель легче, поскольку профессиональным музыкантам и ведущим чаще нужны дорогие специализированные устройства.
Часто микрофон (или два) есть в комплекте музыкального центра или DVD-проигрывателя. Если вы покупали продвинутую модель, то, возможно, вам не придётся ничего докупать дополнительно.
Если же вы покупаете модель специально для домашних вокальных вечеринок, то проследите за несколькими факторами:
- Тип микрофона. Из динамических и конденсаторных вам нужен динамический: они доступнее и лучше справляются со своей работой в шуме. Конденсаторные лучше подходят для студии.
- Направленность. Поскольку вам нужно передать вокал одного человека, лучше остановиться на однонаправленной модели.
- Стоимость. Не стоит переплачивать за профессиональные модели: обычные караоке-варианты за 1000-1500 рублей вполне подходят. Хотя дорогие будут передавать голос качественнее, помните, что вы ограничены возможностями звуковой карты и акустической системы.
Перед тем, как подключить караоке-микрофон к компьютеру, посмотрите на тип штекера. Как правило, штекер бывает трёх типов:
- 5 мм. Он такой же, как в случае с телефонной гарнитурой, но отличается распайкой (три контакта вместо четырёх). Подключать его можно непосредственно во вход вашего лэптопа.
- 3 мм. На вид он отличается от первого типа только размером. Подключать такой штекер нужно через специальный переходник, который, как правило, есть в комплекте.
- Широкий штекер имеет круглую форму с тремя штырьками-контактами внутри. Это профессиональный стандарт, и маловероятно, что бытовой микрофон для караоке будет укомплектован кабелем с таким штекером. Подходящий разъём под него есть только на профессиональной технике (студийных звуковых картах, микшерных пульта, процессорах эффектов и т.д.) Но в музыкальных магазинах можно найти переходники.
Не спешите расставаться с таким кабелем, если он попал к вам в руки: как правило, кабели с XLR-штекерами высокого качества. Из бытовых устройств XLR может встречаться в базах беспроводных комплектов.
Мы не рассматриваем USB-микрофоны, поскольку они, как правило, предназначены скорее для записи, когда вы сидите перед микшером или компьютером.
Для подключения нужно выбирать микрофонный вход на борту ноутбука. Как правило, если вход и выход разделены, то выход окрашен зелёным, а вход – розовым. В розовое гнездо нужно вставить штекер. Если разъёмы не отличаются по цвету, то ориентироваться надо по иконкам возле каждого из них. Комбинированный разъём несколько упрощает ситуацию, но тогда придётся выводить звук наружу каким-то другим способом (например, через USB-саундкарту).
Чтобы отрегулировать громкость микрофона в Windows, нужно:
- Открыть входы (правый щелчок по иконке динамика в системном трее, пункт «Записывающие устройства»)
- Дважды кликнуть по микрофону (как правило, он будет обозначаться как Микрофон (Вход), и его надо отличить от встроенного микрофона или USB-камеры)
- В открывшемся окне выбрать вкладку «Уровни»
- Регулируйте уровень входа и выхода с помощью фейдеров «Микрофон» и «Усиление микрофона». Опыт показывает, что усиление (нижний регулятор) лучше сделать постоянным на уровне 10 дБ, а регулировать громкость лучше верхним регулятором. Впрочем, при необходимости можно усилить и больше.
Некоторые производители звуковых карт (Creative, Asus) предлагают собственные улучшения для звука. Через ПО от производителя можно добавить на голос, например, ревербератор, дилэй или другие сценические эффекты в реальном времени.
В последнее время приобрели популярность беспроводные микрофонные комплекты. При скромной цене (от 4000 рублей за пару плюс базу) такие устройства позволяют петь дуэтом и совместно вести празднества. Как правило, база такого комплекта содержит набор встроенных эффектов, а громкость каждого входа регулируется на ней отдельно. С её помощью можно настроить поистине впечатляющее звучание, а отсутствие проводов позволит певцам двигаться свободнее. Однако для подключения базы всё равно понадобится кабель (как правило, он поставляется в наборе), плюс дополнительная розетка.
Как быть без Smart TV
Подключение микрофона к Smart TV практически не представляет проблем.
Поэтому обычных владельцев телевизоров немного беспокоит, что караоке может быть недоступно для их развлечений. На самом деле, это не совсем так.
При отсутствии функции «умный» вы всегда можете использовать DVD-плеер или купить приставку Smart, чтобы превратить обычный телевизор в «умный».
В случае смарт-приставки после ее подключения все действия выполняются аналогично предыдущим инструкциям.
Если вы используете DVD, то вы должны:
- Подключите DVD-приставку и телевизионную панель;
- Вставьте USB-флешку или диск с караоке-песнями;
- подключить микрофон;
- выбрать композицию;
- петь.
Устройства имеют необходимые разъемы с маркировкой. По этой причине соединение не должно вызывать никаких проблем.
Источники
- https://tv-vybor.ru/i/1776-kak-k-televizoru-podkljuchit-mikrofon-dlja-karaoke.html
- https://ProMikrophon.ru/podklyucheniye/instruktsiya-po-podklyucheniyu-mikrofona-k-televizoru
- https://nastrojkin.ru/device/tvset/kak-k-televizoru-podklyuchit-mikrofon.html
- https://nastroyvse.ru/tv/kak-podkljuchit-mikrofon-k-televizoru.html
Выбор подходящей модели микрофона
Прежде чем покупать, важно подумать:
- Сопоставьте гаджет с моделью телевизора. Совместимость оборудования указана в спецификациях. Сфотографируйте модель, сериал и номер вашего телевизора и отправляйтесь в магазин: консультант подберет подходящую модель. Интеллектуальный телевизор будет подогнан под динамическое устройство.
- Тип соединения. Проводные устройства дешевле, чем беспроводные. Но второй тип лучше подходит для творчества. Беспроводная связь, помимо свободы передвижения, расширяет возможности творчества: она обладает дополнительными функциями.
- Направленность. Эта характеристика отвечает за то, сколько людей могут петь одновременно. Однонаправленные подходят для сольных выступлений, всенаправленные — для групповых.
- Сегодняшние умные телевизоры идут с умной системой. Подключите микрофон к ТВ-приемнику, и программное обеспечение найдет и настроит устройство.
Популярные телевизоры 2018 года
Телевизор LG 43UK6200 на Яндекс Маркете
Телевизор Sony KD-55XF9005 на Яндекс Маркете
Телевизор LG 49UK6200 на Яндекс Маркете
Телевизор Sony KD-65XF9005 на Яндекс Маркете
Телевизор LG OLED55C8 на Яндекс Маркете
Народная мудрость говорит о том, что если что-то требуется сделать хорошо, то надо делать это самому. Многим не нравится творчество некоторых знаменитых поп исполнителей песен, рок певцов и т. п.
Но вместо того, чтобы критиковать их хрипы, визги и дикие пляски на сцене, например, Ф.Киркорова или В.Сердючки, а также не утруждать уши неблагозвучным голосом профессионалов, лучше петь самому в микрофон и при этом наслаждаться очаровывающим голосом из динамиков умного телевизора или подключенных к нему колонок домашнего кинотеатра.
Чтобы реализовать затею, необходимо только грамотно подключить микрофон. Об этом и пойдет речь в ниже представленном материале.
Рекомендации
Конечно, опытные пользователи в совершенстве знают, как достичь оптимального звучания микрофона и его качественной работы. Однако многие не придают значения некоторым рекомендациям, позволяющим создать домашнее караоке. Советуем прислушаться к ним.
Драйверы. Следует знать, что для подключения микрофона, как и для любого другого устройства, требуется дополнительный софт. Речь идет о драйверах. Если на ПК или ноутбуке не установлены соответствующие драйверы, то необходимо это исправить. Найти нужное программное обеспечение можно на официальных сайтах производителя вашего компьютера. Пренебрегать этим нельзя, поскольку в противном случае даже самый дорогой и полностью исправный микрофон не будет работать.
Некоторые модели записывающих устройств имеют в комплекте специальный диск с программным обеспечением для нормальной работы. Тогда достаточно просто вставить его в дисковод и выполнить соответствующие настройки, следуя несложной инструкции.
Оборудование. Есть еще одна немаловажная рекомендация: проверка состояния оборудования. В данном случае речь идет о штекерах и разъемах. Если при подключении и настройке аппаратуры наблюдаются перебои в работе, стоит проверить штекеры, разъемы, а также провода. Иногда исправное оборудование может перестать нормально функционировать из-за разъема на ПК или ноутбуке. Перед подключением нужно осмотреть гнездо, при наличии каких-либо повреждений лучше воспользоваться другим. Кроме того, необходимо внимательно отнестись к проводам, если речь идет о стандартных микрофонах.
Не рекомендуется ставить на провода предметы мебели или наступать на них. Конечно, эти правила знают все, но напоминание о них не будет лишним.
Уход. Караоке – это всегда веселье. Однако про надлежащий уход за аппаратурой тоже следует помнить. Кроме того, петь в пыльный микрофон – удовольствие сомнительное. Именно поэтому рекомендуется периодически осматривать устройство на предмет загрязнения и своевременно его устранять. Эта процедура окажется полезной не только с точки зрения гигиены и эстетики, но и поможет продлить срок службы девайса, а также улучшить качество звука.
Обновления. Как известно, разработчики рано или поздно заканчивают очередную работу по улучшению своего детища и выпускают новую версию. Если вы пользуетесь дополнительным софтом для домашнего караоке, рекомендуется следить за обновлениями. Благодаря этому у вас всегда будут установлены полезные функции, а также веселая компания любителей караоке сможет опробовать новейшие эффекты.
Профессиональные программы для записи. Иногда простое хобби может стать делом всей жизни. Если у вас хорошие вокальные данные, и окружающие советуют вам записать свой сингл, то стоит попробовать. К счастью, хорошую аудиозапись можно создать в домашних условиях. Для этого достаточно выполнить все рекомендации по настройке аппаратуры, а также скачать специальное программное обеспечение для качественной записи звука.
Следуя всем инструкциям, вы сможете создать дома настоящую караоке-студию. Можно приглашать друзей на веселую вечеринку, устроить конкурс талантов и просто весело провести время.
О том, как подключить микрофон, смотрите далее.
Преимущества и недостатки
Преимущества:
- отсутствие соединительных кабелей;
- универсальность — можно подключить устройство с помощью кабеля;
- дальность действия около 10 м — петь можно не только в помещении, но и на улице;
- аккумулятор обеспечивает до 8 часов работы (в зависимости от объема и модели);
- доступная цена.
Растрескивание:
- у бюджетных моделей нет встроенных динамиков;
- в зависимости от типа устройства расход батареи может быть разным — возникает необходимость иметь запасной комплект;
- не все из них имеют прямое подключение к диктофону — для некоторых требуется микшер;
- беспроводные устройства, работающие в диапазоне UHF (300–3000 МГц), имеют более короткий диапазон сигнала, поэтому лучше использовать оборудование с диапазоном VHF (30–300 МГц).
Проверка работы микрофона
Проверить работу можно несколькими способами: через Skype, системное приложение для звукозаписи, а также параметры звука. Рассмотрим каждый способ более подробно.
Чтобы протестировать звук с помощью мессенджера Skype, следуйте инструкции:
- Установите и запустите Скайп. О том как установить и решить возможные проблемы в программе Скайп.
- Перейдите во вкладку «Контакты», затем выберите робота для настройки мессенджера – Echo / Sound Test Service.
- Нажмите на иконку для совершения звонка, которая находится в правом верхнем углу.
- Во время звонка кликните по трем точкам, расположенным снизу справа, и выберите пункт настройки звука и видео.
- В разделе «Микрофон» отображается шкала звучания в виде голубых кругов. Произнесите что-нибудь: она должна двигаться.
Протестировать работу устройства можно через программу «Запись голоса», которая по умолчанию установлена в приложения операционной системы Windows 10. Через системную строку поиска отыщите и запустите программу.
В открывшемся окне нажмите на кнопку аудиозаписи, скажите несколько слов и остановите запись. После этого можно прослушать то, что получилось.
Через параметры микрофона в настройках системы возможно проверить, работает ли устройства. Для этого перейдите в раздел аудиооборудования. В окне можно проверить работу подключенного девайса: если шкала заполняется, то все работает нормально.
Настройка микрофона в Windows
Настройка микрофона осуществляется с помощью встроенный средств операционной системы. После подключения устройства любым способом действуйте следующим образом:
- Щелкните правой клавишей мыши по иконке звука в трее внизу. В появившемся меню выберите пункт «Открыть параметры звука».
- В появившемся окне найдите раздел «Ввод» и кликните по пункту «Свойства устройства».
- Перейдите в дополнительные свойства микрофона.
- Кликните по вкладке «Дополнительно», чтобы открыть доступные регулировки оборудования.
Если система «не видит» подключенное оборудование, то необходимо установить драйвера для устройств. Читайте о том, что такое драйвер. А теперь как его установить:
- В Windows 10 щелкните по значку «Пуск» и в меню выберите «Диспетчер устройств». Для более старых версий операционной системы перейти в диспетчер можно через свойства компьютера.
- Раскройте меню «Аудиовходы и аудиовыходы» и щелкните правой кнопкой мыши по нужному устройству. В контекстном меню выберите пункт «Обновить драйвера».
- Кликните по кнопке автоматического поиска. Система самостоятельно отыщет и установит необходимый софт с официального сайта производителя.
Если в разделе входа и выхода аудиоустройств подключенного оборудования нет, то нужно посмотреть в «Другие устройства». То оборудование, рядом с которым стоит иконка в виде восклицательного знака, требует установки ПО.
Подключать микрофон нужно перед тем, как установлен весь необходимый софт. Обычно производитель поставляет вместе с девайсом диск с ПО, с которого следует запустить файл для инсталляции всех компонентов для правильной работы. Установленная утилита позволяет тонко настраивать аудиооборудование.
Улучшение звучания микрофона
Система позволяет улучшить качество записи. Для настройки необходимо подключить устройство во вход микрофона на ноуте или ПК и сделать следующее:
- Перейдите в свойства так, как описывалось выше.
- Выберите раздел с дополнительными параметрами.
- Перейдите на вкладку «Уровни».
Здесь можно выбрать звуковые эффекты или отключить их все.
Через средства Windows устраняется акустическое эхо и подавляется шум от кнопок клавиатуре, что удобно, если необходимо создать пошаговое руководство или создать игровой стриминг. Опция «Подбор дальнего поля» избавляет от необходимости быт рядом с микрофоном при записи: звуковой сигнал ищется на расстоянии.
Встроенный микрофон на ноутбуке
Практически все модели ноутбуков оснащаются встроенным микрофоном, что является неоспоримым преимуществом перед настольными ПК. В большинстве случаев, устройство ввода в параметрах системы активируется по умолчанию. Для быстрой активации практически на всех моделях предусмотрена горячая функциональная клавиша на клавиатуре или переключатель на корпусе.
Настроить микрофон можно такими же методами, которые мы рассмотрели выше.
Для настройки встроенного аудиооборудования ввода применяется специальная утилита. На примере программы Realtek HD Audio Manager рассмотрим, как это сделать. Для начала найдите через поисковую панель Windows утилиту и перейдите на вкладку «Микрофон». В главном окне доступны две вкладки:
- «Эффект микрофона» – настройка различных эффектов, включая подавление шума клавиатуры, подбор дальнего поля или отключение всех фильтров;
- «Стандартный формат» – выбор качество записи.
Вверху располагается шкала громкости и усиления микрофона. Также здесь можно выключить устройство и посмотреть информацию об аудиооборудовании на ноутбуке.
Варианты подключения
Тип подключения микрофона к телевизору зависит от устройства. Классические проводные требуют контактного подключения. Беспроводные модели подключаются по каналу bluetooth.
Полезный материал здесь: караоке микрофон как пользоваться
С помощью переходников
Для контактного способа соединения с телевизором подойдут входы HDMI, SCART, RCA, USB, и др. Если вы купили проводную аппаратуру, для которой нет подходящего гнезда на задней панели телевизора, на помощь придут переходники:
- Переходник Jack — Mini-Jack подойдет, если штекер микрофона оснащен разъемом 6,3 мм TS/TRS, а вход на панели телеприемника — MiniJack 3,5.
- Переходник Scart — RCA jack. К нему подключаются, используя специальный переходник «тюльпаны». Иногда дополнительно требуется подключение переходника «mini-jack — тюльпаны». Установите переключатель в положение «вход», подсоедините штекер и вставьте конструкцию в гнездо SCART.
- Переходник USB — MiniJack 3.5. Подходит для подключения через USB-порт.
Стандартное соединение через usb
Второй тип проводных микрофонов — с usb входом. Такой девайс можно подключить к телевизору Samsung smart TV или другому «умному» телеприемнику. Система smart способна быстро распознать тип подключаемого оборудования и подготовить к работе.
Использование разъемов 3,5 и 6,3 мм
Все мультимедийные гаджеты оборудованы аудиовыходами — «гнездами». Применяется 3 вида:
- Jack — диаметром 6,3 мм.
- Mini-Jack — диаметром 3,5 мм.
- Micro-Jack — диаметром 2,5 мм.
Последний тип гнезда (jack — с английского языка переводится «гнездо») используется в самых маленьких устройствах, но производители отказываются от него в пользу mini-jack. Самый популярный — диаметром 3,5 мм.
Разъем диаметром 6,3 мм используется реже. Исторически им оснащали профессиональную аудиотехнику — синтезаторы и электрогитары. Сейчас он встречается в профессиональных инструментах для вокала.
Для bluetooth микрофона
Беспроводное соединение осуществляется через канал связи bluetooth. Современные смарт телевизоры оснащены многими функциями смартфонов и компьютеров, к ним можно подключиться по беспроводной связи.
Самые дорогие караоке микрофоны для телевизора — беспроводные. Они имеют качественный звук и снабжены набором дополнительных функций. Дорогие модели обладают шумоподавлением и регулировкой мощности, способны менять голос певца, придавая ему силу или меняя тембр. Отсутствие проводов позволяет свободно перемещаться по комнате и танцевать во время исполнения хита.
Для подключения необходимо соблюдать инструкцию. Если вы когда-то подключали гарнитуру к мобильному телефону, у вас не возникнет затруднений. Активируйте значок bluetooth на экране, включите микрофон и дождитесь синхронизации. Иногда требуется установка специального приложения.
Рекомендуем почитать здесь: как подключить микрофон караоке
Подключение, практика
Физически подключение осуществляется довольно просто: достаточно вставить штекер микрофона напрямую или с помощью переходника в соответствующий разъем предусилителя, а шнур от устройства подключить к микрофонному входу на звуковой карте ПК. В большинстве случаев он розового или голубого (если розового нет) цвета. Если на вашей материнской плате все входы и выходы одинаковые (такое бывает), то прочитайте инструкцию к ней.
Собранную конструкцию также можно подключить и к передней панели, то есть ко входу со значком микрофона.
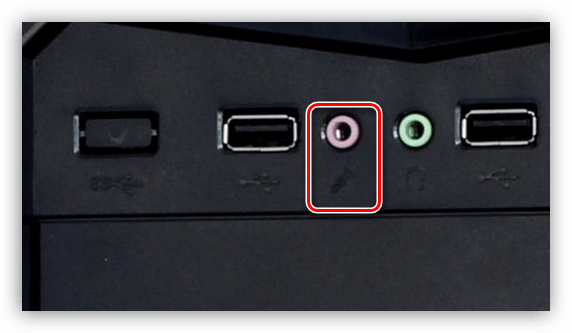
Далее останется только настроить звук и можно начинать творить.
Подробнее:Как настроить звук на компьютереВключение микрофона на WindowsКак настроить микрофон на ноутбуке
Заключение
Правильное использование микрофона для караоке в домашней студии позволит добиться неплохого качества звука, так как он предназначен именно для записи голоса. Как становится ясно из всего сказанного выше, для этого требуется только простое дополнительное устройство и, возможно, внимательность при выборе переходника.
Основные сложности при подключении и рекомендации по их устранению
Часто самостоятельные попытки подключить пользователем, имеющийся у него в наличии микрофон к телевизору, успешными назвать сложно, но когда девайс подобран к ТВ грамотно и все технические характеристики оборудования полностью соответствуют, есть возможность быстро устранить возникшие проблемы.
- После подсоединения звук не передается в телевизор;
- Устройство отказывается распознаваться в ТВ.
Рекомендации:
- Осуществить обновление караоке-приложения (в большинстве случаев уже это простое мероприятия позволяет устранить возникшие сложности);
- Подключить через усилитель;
- Кабель от микрофона подсоединить к DVD-плееру, который соединен с ТВ (учитывая факт наличия у многих пользователей ДВД-проигрывателя, этот способ наиболее удобен для быстрого решения проблемы с подключением);
- Проверить положение переключателей на корпусе микрофона и при необходимости установить в активное положение;
- Проверить уровень зарядки аккумуляторных батарей беспроводного устройства и при необходимости заменить на новые;
- В случае, когда дома есть домашний кинотеатр, использование последнего наиболее целесообразно. Большинство подобных систем поддерживают работы с микрофонами и от пользователя потребуется просто соединить штекер от микрофона с соответствующими разъемами ресивера;
- Временным вариантом решения задачи послужит применение в качестве промежуточного звена лэптопа или стационарного ПК, а для соединения оборудования может быть использован кабель HDMI.
Как подключить музыкальный центр или стереосистему к телевизору
Задача: чтобы звук просматриваемых фильмов и передач звучал реалистичнее, необходимо вывести его из телевизора на колонки музыкального центра.
Аналоговое подключение через линейные выходы/входы
Что понадобится: кабель-переходник RCA — RCA.
Что сделать:
- Изучить разъёмы на задней и боковой стенках телевизора. Найти гнёзда RCA, обозначенные как OUT или AUDIO OUT.
- Взять переходный кабель RCA — RCA.
- Подключить переходный кабель одним концом к телевизору, соблюдая цвет «тюльпанов». Красные штекеры — всегда обозначают правый канал.
- Подключить второй конец кабеля к музыкальному центру.
- Включить в музыкальном центре подачу звука на линейный вход.
Линейные выходы соединяет двойной кабель RCA
Аналоговое подключение через композитный выход и настройка
Если у телевизора нет разъёмов RCA, можно использовать универсальный соединитель SCART. В одном большом блоке инженеры соединили все входы/выходы, включая видеосигналы и звук. Переходников со SCART выпускается множество, в этом случае нужен SCART — RCA.
Что понадобится: кабель-переходник SCART — RCA.
Что делать:
- Найти на задней стенке телевизора разъём SCART — широкую колодку сложной формы с множеством мелких узких отверстий.
- Включить переходный кабель SCART — RCA в разъём SCART.
- Для подачи звукового сигнала в музыкальный центр потребуются красный и белый «колокольчики». По жёлтому передаётся видеосигнал, он остаётся свободным.
- Включить штекеры RCA в музыкальный центр, соблюдая цвет (красный — правый канал).
- Включить линейный вход LINE IN в музыкальном центре.
- Иногда в настройках телевизора нужно активировать выход на SCART. Следует свериться с инструкцией.
Композитный выход содержит все нужные сигналы
Подключение через выход для наушников
Случается, что у телевизора нет линейных выходов, а только гнездо для наушников. Как получить звук в колонках для такого случая?
Что понадобится: кабель-переходник RCA — «мини-джек», переходник «джек» — «мини-джек».
Что делать:
- Изучить корпус телевизора со всех сторон. Гнездо для наушников может быть с любой стороны, в том числе и на передней панели, оно может быть спрятано под крышку.
- Если гнездо маленькое, скорее всего, это «мини-джек». Если гнездо выглядит большим — это «джек» (6,35 мм = 1/4 дюйма).
- Исходя из имеющихся разъёмов, следует подобрать готовый переходной кабель RCA — «мини-джек» или RCA — «джек». Так как кабели первого типа встречаются чаще, можно дополнительно взять переходник с большого «джека» на «мини-джек».
- Включить переходной кабель в разъём для наушников на телевизоре.
- Присоединить «тюльпаны» RCA на другом конце провода к музыкальному центру.
- Включить на музыкальном центре линейный вход.
- Отрегулировать громкость телевизора и музыкального центра.
Звук из телевизора можно вывести через разъём для наушников
Цифровое подключение по оптическому кабелю
Современные телеприёмники и музыкальные центры оборудованы оптическим выходом для передачи цифрового звука. Этот стандарт называется по компаниям, которые его разработали: Sony/Philips Digital Interconnect Format (S/PDIF). Если ваши устройства оборудованы интерфейсом S/PDIF, рекомендуется использовать именно его, так как сигнал передаётся в цифровом виде без потерь на преобразование.
Что понадобится: оптический кабель S/PDIF с двумя коннекторами.
Что делать:
- Изучить инструкцию для музыкального центра и телевизора. Найти разъёмы S/PDIF, они выглядят как маленькие квадратные окошки, за которыми видно красное свечение лазера.
- Подключить оптический кабель к разъёму телевизора, другим концом — к оптическому гнезду музыкального центра.
- Возможно, цифровой вход придётся активировать в настройках — проверьте инструкцию к вашим приборам.
Лазерный луч передаёт звук без искажений
Что означает гнездо phones на музыкальном центре
С английского языка слово phones переводится как «телефоны». Сейчас это звучит несколько странно, однако старинный термин «головные телефоны» (headphones) используется в иностранной технической литературе с момента изобретения радио (1899) и до сегодняшнего дня, обозначая устройство персонального прослушивания звука. Таким образом, надпись phones на корпусе музыкального центра и прочей радиоаппаратуры обозначает разъём для подключения наушников.