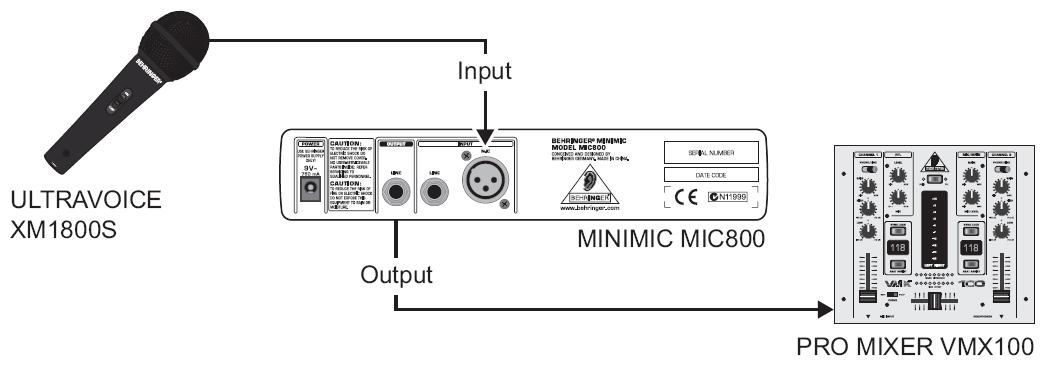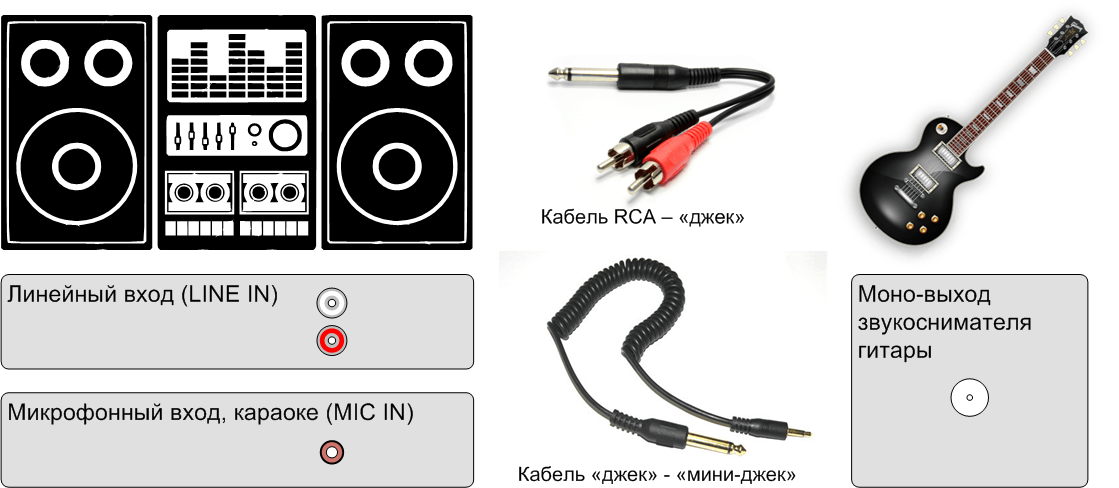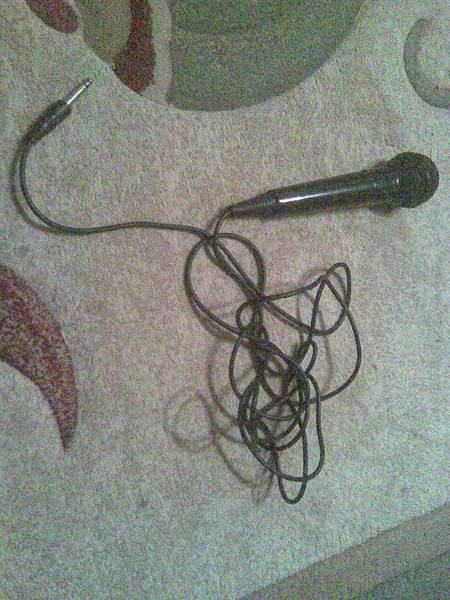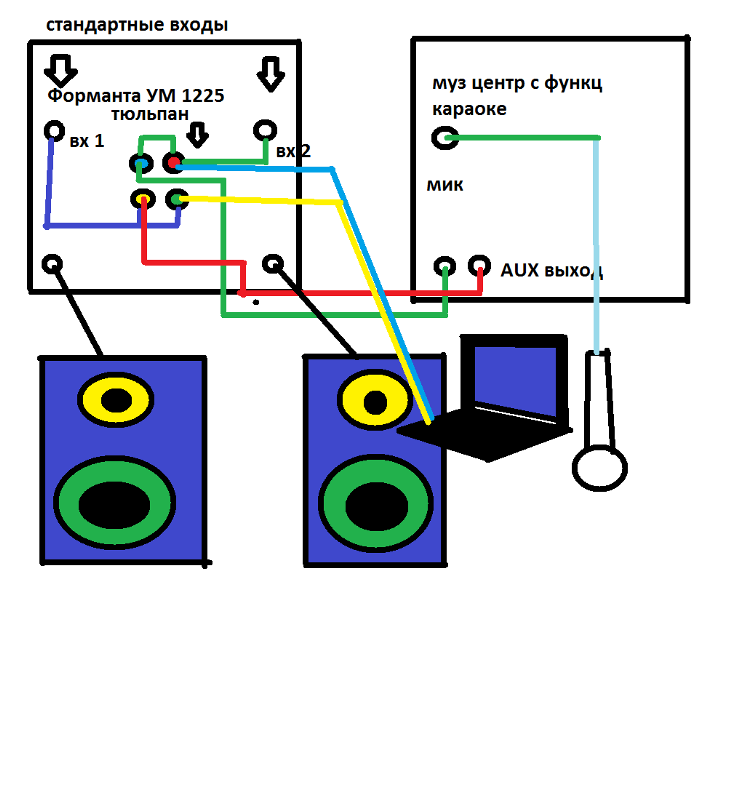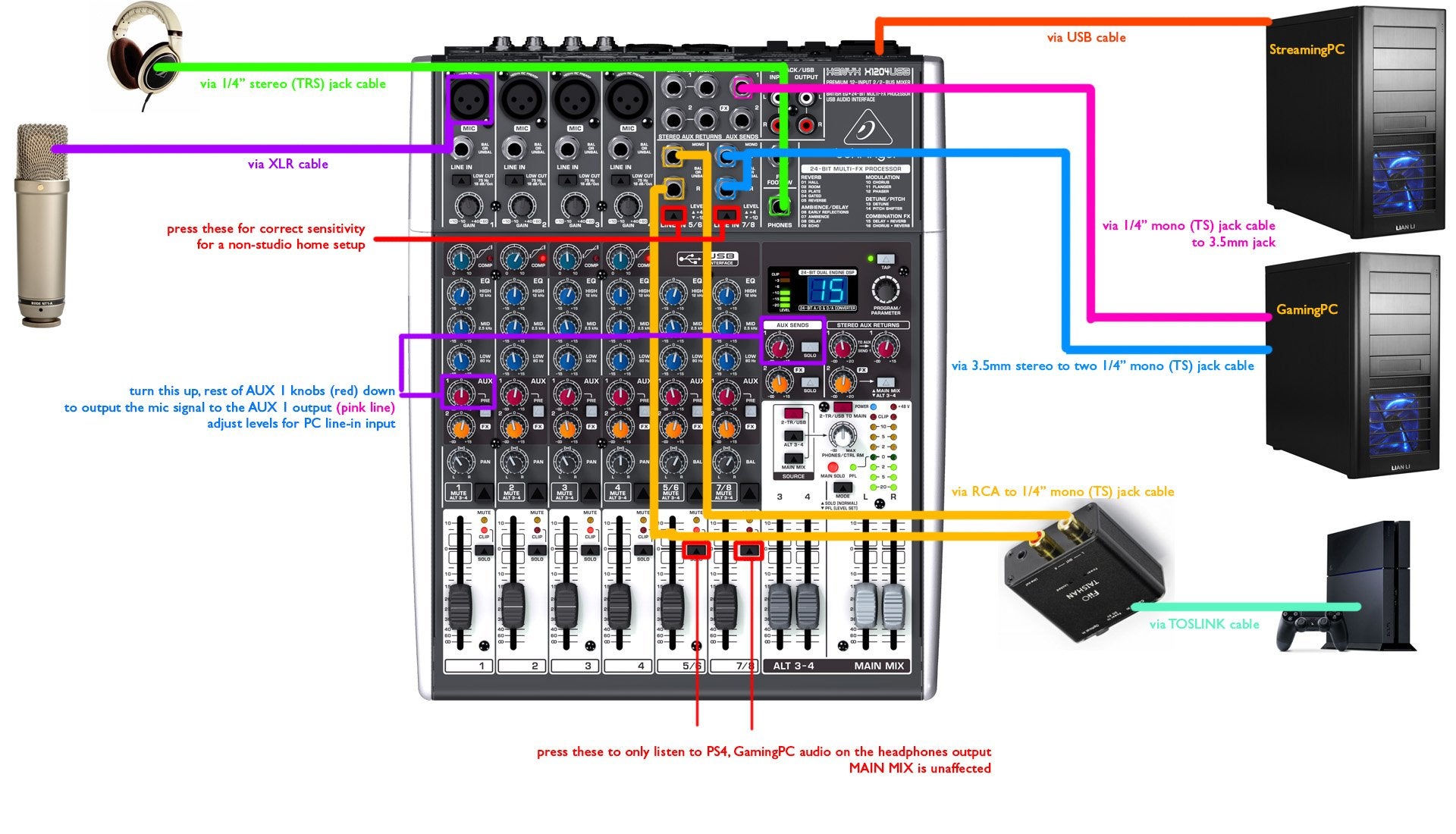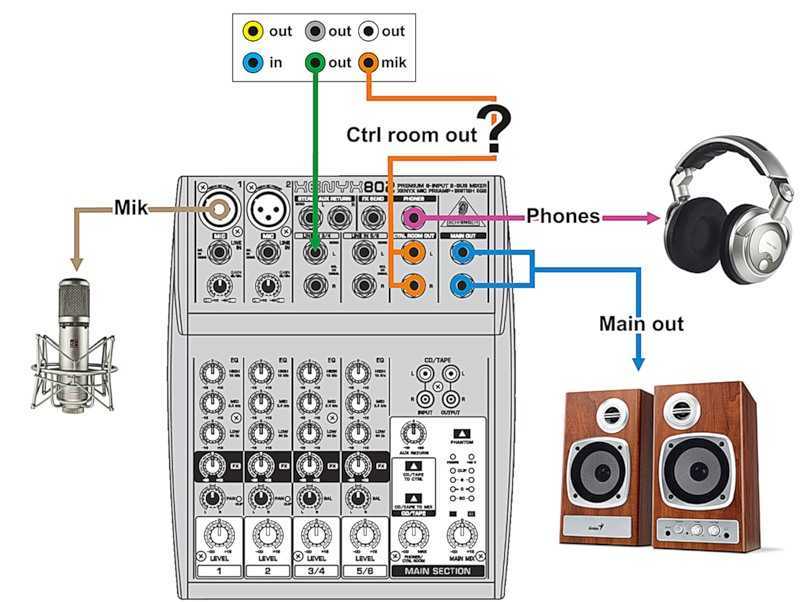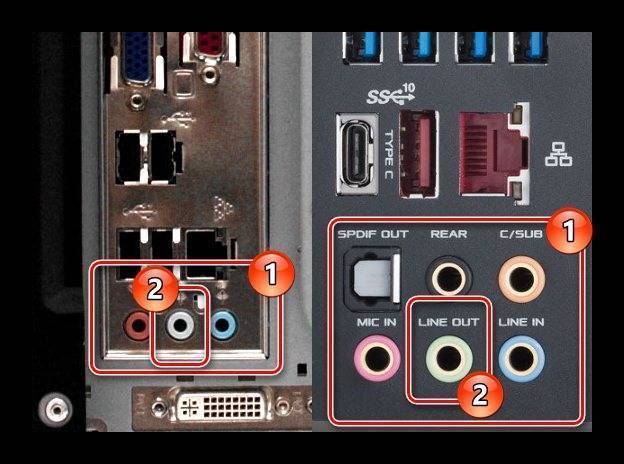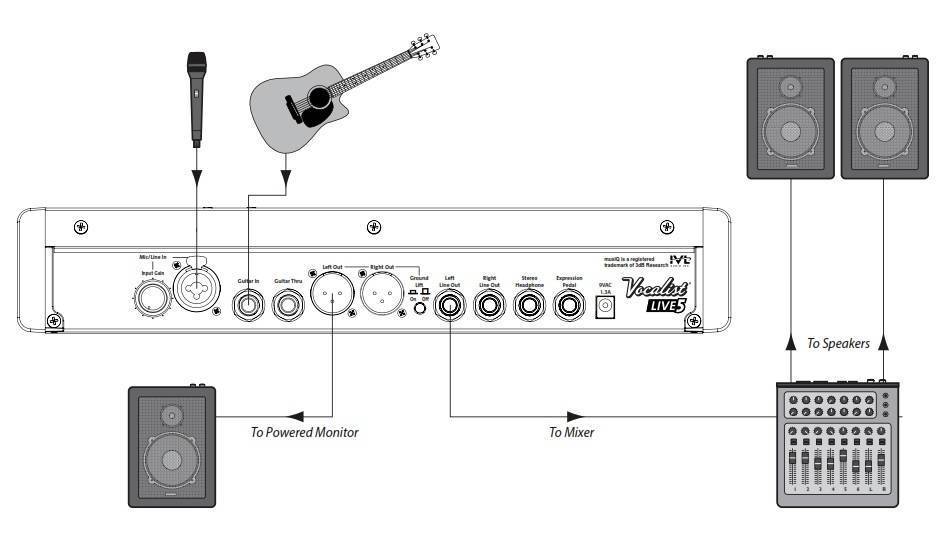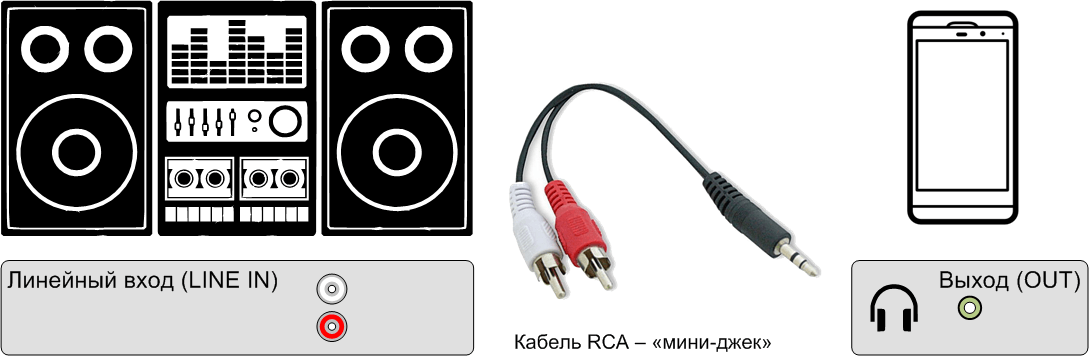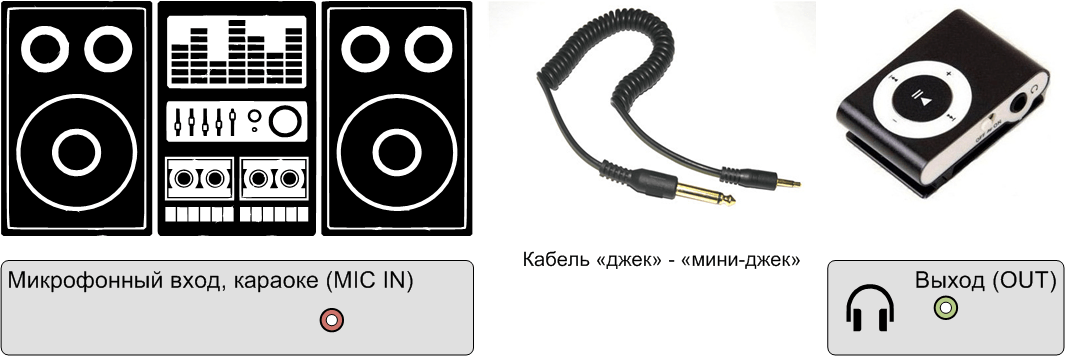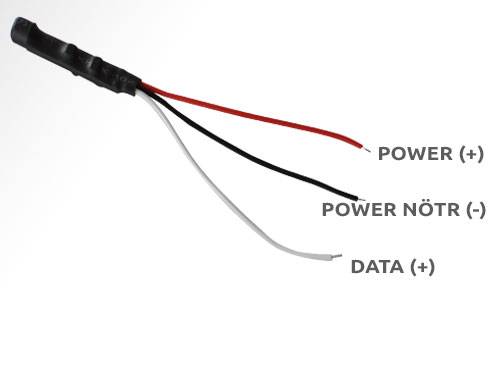Назначение кнопок
1. Питание: нажмите и удерживайте, чтобы включить/выключить микрофон
Короткое нажатие кнопки питания: переключение режима ввода BluetoothSelfieMP3FMAudio.
23. ПРЕДЫДУЩИЙ СЛЕДУЮЩИЙ: нажмите для переключения дорожек в режиме MP3 (с флэш-картой, вставленной Micro SD)
В режиме селфи кнопка вверх (PREV) активирует эту функцию на смартфонах iOS.
В режиме селфи кнопка внизу (ДАЛЕЕ) активирует функцию на смартфонах Android.
4. Нажатие кнопки PLAY: воспроизведение/пауза (в режиме MP3 и в режиме Bluetooth)
В режиме FM нажмите и удерживайте кнопку PLAY для автоматического поиска радиостанций.
5. Увеличьте или уменьшите уровень громкости (удерживая кнопку VOL +/VOL-).
Другие способы
Также вы можете приобрести портативную колонку с автономным питанием, которую можно взять с собой на улицу и послушать любимую музыку на природе. Для этого колонку необходимо предварительно зарядить (или иметь с собой переносное зарядное устройство), а потом подключиться к ней двумя способами:
- через Bluetooth, который надо включить на телефоне, и при работающей колонке выбрать ее в списках доступных устройств;
- через специальный кабель – выбор его зависит уже непосредственно от самой колонки, а в остальном принцип тот же, что и в первых пунктах, никаких сложностей в подключении не будет.

Понять, как подключить телефон к старому музыкальному центру, может любой человек, потому как это простая процедура, не требующая специальных знаний. Все, что вам нужно, – это приобрести подходящий именно под ваши нужды кабель, а дальше только наслаждаться любимой музыкой!
Музыка скрашивает жизнь человека. Включают её на различных мероприятиях, на природе или при занятиях спортом. Сейчас для прослушивания аудиокомпозиций чаще всего используют смартфон. Но порой громкости его штатных динамиков бывает недостаточно. И тогда возникает необходимость подсоединить мобильное устройство к более мощной стереосистеме, например, музыкальному центру. Сделать это достаточно просто. Чтобы это осуществить, потребуются соответствующие провода, которыми следует соединить два устройства.
Выбор устройства (приставка, плеер, бумбокс и т.д.)
Выбор устройства (приставка, плеер, бумбокс и т.д.)
В качестве вспомогательного устройства применяются:
Приставка с функцией караоке обладает множеством режимов управления звуком и воспроизведения файлов.

При наличии модуля WiFi появляется возможность скачивать различные музыкальные произведения с популярных интернет-ресурсов. Встроенное программное обеспечение позволяет формировать индивидуальные плейлисты по определённой тематике или для праздничного события.
Справка! Обновление ПО через сеть интернет позволит быстро модернизировать аппарат и добавить новые полезные функции.
Из других достоинств стоит отметить опцию бэк-вокала и синхронизацию с портативными устройствами (телефон, планшет) и телевизором.

Внимание! Уточните перечень поддерживаемых форматов файлов, для того чтобы не потребовалось дополнительно переформатировать любимые музыкальные произведения через приложения на ПК. Это сделает применение устройства более комфортным, и сэкономит время на преобразование данных
Какие проблемы могут возникнуть при подключении
Как правило, решив воспользоваться функцией караоке на своём Смарт ТВ, пользователи самостоятельно производят подключение. Но не всегда это удаётся сделать успешно. При подключении микрофона могут возникнуть следующие проблемы:
- оборудование не подключается или не распознаётся ТВ-панелью;
- обнаружение и настройки прошли, а петь в караоке не получается, потому что нет звука.
Главным вопросом является, как установить караоке на телевизоре правильно. Для решения этих проблем постарайтесь сначала перезапустить всё оборудование, если проблема не исчезла, обновите программное обеспечение. Возможно, сигнал слабый и между устройствами не улавливается, поэтому нужно купить усилитель сигнала. Проверьте, подходит ли ваш девайс к модели ТВ. Отсутствие соединения возникает очень часто именно по этой причине. Заменить устройство могут камеры, адаптированные для подключения к ТВ-панели.
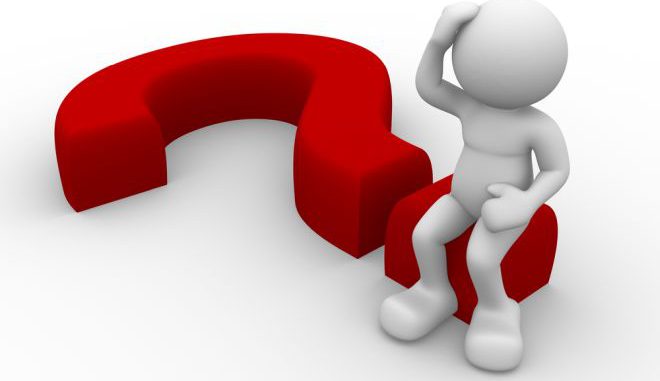
Если при подключении отсутствует звук, и перезапуск устройств не помогает, то придётся вызвать мастера по настройке или заменить девайс в магазине. Перед покупкой обязательно следует проверять работоспособность всех устройств на стадии оформления.
Функция караоке-проигрывателя может работать некорректно из-за разницы во входном сопротивлении устройств. Решить проблему можно покупкой усилителя, через который подсоединяется микрофон. Если устройство беспроводное, то удостоверьтесь, что уровень заряда аккумуляторов соответствует рабочему.
Настройка и способы подключения внешнего микрофона к ноутбуку
Выносной спикер подсоединяется через гарнитурный, микрофонный разъём напрямую или через переходник и внешний звуковой адаптер.
Использовать переходник
Потребуется, если гарнитурный вход на компьютере не соответствует габаритам штекера: его диаметр – 3,5 мм, а микрофоны могут оснащаться различными коннекторами: 2,5 мм, 3,5 мм и 6,35 мм (1/4”).
Через стандартный или гарнитурный разъем
Для присоединения микрофона со штекером 2,5 либо 6,35 мм ко входу (разъёму розового цвета) применяются соответствующие переходники. Их можно купить в магазине, продающему музыкальные инструменты, компьютерные комплектующие, посвящённому автозвуку и т.д. либо заказать через интернет, в том числе из Китая или Москвы. Цена стартует от 80-100 рублей.
Для подсоединения наушников и микрофона к универсальному гарнитурному входу (единственному на ноутбуке, обозначается иконкой наушников), понадобится переходник (отличается от коннектора наушников увеличенным числом колец).
Выходом переходник подключается к разъёму для гарнитуры, а ко входам подсоединяются наушники или колонки и микрофон. После в Диспетчере HD измените предназначение интерфейса на «Гарнитура», чтобы Windows распознавала и спикер, и наушники. Подробнее можете посмотреть в видео.
Использование беспроводного микрофона
Если не хотите мучиться с переходниками и проводами, купите беспроводной микрофон, коммутируемый по Bluetooth.
- Зарядите устройство или вставьте элементы питания.
- Включите радиомикрофон и Bluetooth на ноутбуке. Для этого воспользуйтесь комбинацией клавиш Fn + F.
- Правым кликом вызовите контекстное меню иконки Bluetooth в трее (где часы) и выберите пункт «Добавление устройства…».
Если Bluetooth не включается (переключатель не активный) или иконка интерфейса отсутствует в трее, проверьте, установлен ли драйвер радиочастотного приёмопередатчика, активирован ли сам модуль на ноуте и микрофоне.
- Через меню Win + I откройте «Диспетчер устройств».
- Разверните раздел «Bluetooth», чтобы убедиться, что драйвер есть.
Если такого пункта в списке нет или возле него жёлтая иконка – переустановите программное обеспечение для Bluetooth с установочного диска для ноутбука или с сайта поддержки ПК.
Вдруг на иконке радиомодуля нарисована серая стрелка, направленная вниз, кликните по ней правой клавишей и выберите «Включить устройство».
Также вернуть иконку в трей помогут следующие действия:
Подключение через внешнюю звуковую карту
Вдруг разъём для микрофона повреждён или нужно высокое качество записи, используйте внешнюю звуковую плату, подключаемую по ЮСБ. Windows автоматически обнаружит оборудование и установит драйвер для него за минуту-две. После в соответствующее гнездо воткните микрофонный разъём. Готово.
Внешняя аудиоплата может занимать и соседний USB-порт, если он нужен, воспользуйтесь USB-разветвителем, но помните, что с дешёвым хабом спикер может не работать.
Особенности подключения петличного микрофона
Петличный микрофон – это крохотное устройство, которое можно вывести подальше от ноутбука или цифровой камеры благодаря длинному проводу, и закрепить на одежде. В процессе подключения петлички к ноутбуку есть особенности из-за отличающейся распиновки. Они распаиваются отдельно для сопряжения с компьютером и со смартфоном. Модели для ПК на телефоне полноценно не работают и наоборот. Широкое применение нашли комбинированные модели с согласующим устройством, совместимые со всем оборудованием.
Петлички преимущественно идут с 3,5-мм джеком и подключаются к ноутбуку, как динамический микрофон.
Для эксплуатации профессиональной модели в качестве конденсаторного спикера понадобится адаптер TA-4 – XLR.
Как присоединить микрофон через USB
Для записи вокала, музыкальных инструментов и озвучек покупают микрофоны, подключаемые через USB. Они представляют собой комбинированный прибор – микрофон + встроенная звуковая карта.
Подходит ли USB микрофон ко всем ноутбукам
К USB-интерфейсу можно подключить любой микрофон, даже профессиональный, оснащённый разъёмом XLR, через соответствующий переходник. Однако мощности интегрированной аудиокарты для работы с высокоомными устройствами (600 Ом и более) может не хватать, исходя из отзывов пользователей на форумах. Для работы потребуется микрофонный усилитель или внешняя звуковая плата.
Инструкция: как подключить беспроводной микрофон
Если у вас возникла ситуация, когда понадобился микрофон, необходимо правильно осуществить его подсоединение к аппаратуре. В наше время существуют различные модели, отличающиеся по качеству звука, типу используемого усилителя и по способу подключения. В последнее время наиболее популярными становятся беспроводные варианты техники.
Отсутствие проводов даёт свободу перемещения при работе и не вызывает затруднений при подборе подходящих под разъёмы проводов. Однако есть и свои недостатки, поскольку беспроводные модели появились относительно недавно, разработчики пытаются улучшить качество передаваемого сигнала и показатели работы. Подключение в таком случае будет осуществляться по следующей схеме.
- Включите аппаратуру в источник питания. Активируйте работу нажатием соответствующей кнопки(проверьте уровень заряда батареек).
- Обеспечьте обнаружение техники через настройку Bluetooth или wi-fi.
- Настройте выведение звука через выбранную версию устройства.
Как вывести компьютерный звук с ноутбука
Большинство «компьютерных» колонок не отличаются высоким качеством звучания, а встроенные «пищалки» ноутбука рассчитаны на воспроизведение системных звуков. Чтобы получить удовольствие от фильма, насладиться любимыми композициями или мультимедиа-презентацией, лучше вывести сигнал звуковой карты на музыкальный центр.
Чтобы подсоединить компьютер к музыкальному центру понадобится специальный кабель, на одном конце которого установлен разъём Jack 3,5 мм, а на другом — два разъёма типа RCA («тюльпан»), обычно белого и красного цветов. Принцип соединения заключается в том, что линейный вход музыкального центра связывается с линейным выходом звуковой карты компьютера. Для этого штекер Jack 3,5 мм вставляется в гнездо на компьютере (обычно зелёного цвета), а два разъёма-тюльпана — в соответствующие гнёзда на корпусе музыкального центра. В большинстве устройств линейный вход требуется активировать — включить режим LINE-IN или AUX, проверьте по инструкции центра.
Переходник RСA-Jack связывает музыкальный центр и компьютер
Если в музыкальном центре нет линейного входа RCA, связать его с компьютером поможет кабель c двумя одинаковыми разъёмами Jack 3,5 мм на концах. Такой провод соединяет выход звуковой карты компьютера или ноутбука с гнездом Jack на передней панели музыкального центра, помеченным как AUX, или IN. При выполнении коммутации рекомендуется отключить оба прибора.
Как основной, так и дополнительный линейные входы необходимо активировать, чтобы звук поступал на усилитель. Проверьте по инструкции к вашему центру.
Инструкция: как подключить микрофон проводной
Подключение проводным способом выполнить гораздо легче. Стандартная схема подсоединения выглядит следующим образом:
- Купите подходящий вариант с проводным типом подключения.
- Подключите к источнику питания технику, отрегулируйте громкость и настройки выведения звука.
- Найдите на корпусе соответствующие разъёмы под кабель микрофона. В некоторых моделях их может быть несколько для совместной работы.
- Подсоедините провода в разъёмы, включите кнопку питания на корпусе микрофона.
- Попробуйте проверить работу, скажите что-нибудь или включите песню в режиме караоке.
Если устройства были подобраны правильно, и аппаратура поддерживает данный формат работы, все должно работать без сбоев. Однако, если у вас возникли затруднения, можете попробовать следующие действия:
- Проверьте правильность соединения, целостность всех деталей, перезагрузите систему.
- Выполните настройки использования микрофона в соответствующем разделе меню компьютера.
- При наличии микшера, попробуйте вывести звук через него.
- Отрегулируйте громкость, иногда не слышно воспроизведения из-за отключения колонок.
Как пользоваться караоке-микрофоном?
При эксплуатации устройства нужно соблюдать следующие правила:
- В караоке-микрофон петь нужно, держа его на небольшом расстоянии ото рта. При этом нельзя закрывать металлическую головку рукой, иначе возникнут шумы и помехи.
- Караоке-микрофон не должен быть направлен на колонку, которая транслирует звук.
- При исполнении высоких нот лучше немного отодвинуть микрофон от источника звука.
Как настроить караоке-микрофон?
Чтобы устройство работало корректно, необходимо перед первым использованием:
- Подключить караоке-микрофон к компьютеру, ноутбуку, смартфону или акустической системе.
- Выбрать нужный уровень звука. Если караоке-микрофон колонка играет слишком тихо, нужно переместить регулятор громкости и включить усиление.
- Некоторые модели имеют расширенные функции настройки при помощи клавиш на рукоятке. Панель управления поможет выбрать нужный режим работы, функцию изменения голоса и активировать систему подавления шума.
Как зарядить караоке-микрофон?
При использовании беспроводных устройств необходимо периодически подключать их к источнику питания. Чтобы зарядить Bluetooth микрофон для караоке, нужно:
- Вставить в USB-разъем на рукоятке кабель, который поставляется в комплекте с устройством.
- Подключить микрофон к ноутбуку или розетке с помощью адаптера.
- Дождаться окончания процесса зарядки. Некоторые модели имеют индикатор на корпусе, который сигнализирует о том, что устройство можно отключать от сети.
Заряда караоке-микрофона хватает на 5-6 ч. непрерывной работы. Профессиональные устройства имеют более мощный аккумулятор, способный выдерживать до 8-ми ч. эксплуатации. Беспроводные модели могут работать и от батареек. Если микрофон используется часто, лучше приобрести аккумуляторные источники питания, которые можно заряжать от сети.

Модный гаджет для мясистого звука: Zoom iQ6

Zoom iQ6
Этот модуль состоит из двух микрофонов, расположенных X/Y образно к источнику записи.
Идея заключается в том, что внеосевое ослабление, выполняемое каждым из микрофонов, создает разницу в стерео и разницу в уровне.
Результат хороший, звук получается очень насыщенным.
Это устройство отлично подходит для записи акустических инструментов.
Гаджет может записывать песни, а также любые специальные звуковые эффекты, которые вы хотите захватить из реального мира и превратиться в цифровые материалы.
Zoom iQ6 покроет аудио разъем вашего iPhone, но не бойтесь — микрофон и выход для наушников будут свободны. Их можно использовать, если вы хотите контролировать ваши треки!
Позитив:
- Захватывает более глубокие, более реалистичные звуки
- Переменные углы
- Тонкая регулировка усиления
- Очень хорошо справляется в шумной среде (до 130 дБ)
- Расширенный разъем Lightning, и съемные распорки приспосабливаются к большинству смартфонов
Негатив:
- Не лучший выбор для начинающих
- Не может захватить широкое стерео
При помощи сторонних программ
Есть много сторонних программ, которые позволяют управлять микрофоном и применять различные эффекты к звуку, который вы получаете. Компания, которая сделала ваш микрофон, может иметь свое собственное приложение, которое вы можете найти на официальном сайте производителя. Ниже мы обсудим лишь несколько наиболее удобных и известных приложений.
Free Sound Recorder
Как настроить микрофон в Windows 10 другими способами? Вы можете использовать приложения сторонних производителей для захвата и записи аудио. Таких программ много, но упомянем только одну — Free Sound Recorder. Это простое и бесплатное приложение может записывать звук из различных источников, включая микрофон, и имеет возможность настроить параметры источника. Рассмотрим в качестве конкретного примера настройки микрофона в Free Sound Recorder.
Как микрофон подключить к телевизору чтобы петь: что нужно знать перед покупкой

Прежде чем отправиться в магазин, нужно получить следующую информацию:
- Подойдет ли выбранная модель для вашего телевизора. Для этого нужно прочитать техническое сопровождение от него. Если там не нашли ответа на вопрос о совместимости, то советую вам записать модель телевизора и поинтересоваться у консультанта в магазине. А при условии, если покупка осуществляется в онлайн магазине, почитайте обзоры в интернете.
- Какой тип подключения у выбранной модели. Если рассматривать проводные модели, то их цена будет намного меньше. Однако с беспроводными легче обращаться. К тому же в них заложен дополнительный функционал. Одним из лучших проводных вариантов микрофон RITMIX RDM-126.
Он совмещает в себе высокое качество воспроизведения при сравнительно небольшой стоимости. - Не лишним будет узнать, сколько устройств для считывания звука можно подключить.
Как подключить микрофон к компьютеру?
Приведем пример системы сценического звукового оборудования для ансамбля состоящего из ударных, бас-гитары, двух электрогитар, клавишных и вокала. В идеале это обычно центр зоны для публики, где звук слышен лучше всего. Постарайтесь найти такое местоположение, которое является наилучшим в данных конкретных условиях. Установите микшер на столе или стойке такой высоты, которая позволит легко им управлять. Установите сабвуферы на пол или на сцене и закрепите колонки DXR12mkII на стойке или штанге так, чтобы их нижняя часть находилась на уровне ушей слушателей. Не включайте питание, так как еще не выполнены все необходимые кабельные соединения.
Особенные функции
Приобрести телевизор с караоке можно в любом магазине современных электронных устройств. Они различаются как размерами диагонали, так и наборами основных функций. Современные оптические приводы, встраиваемые в телевизоры, могут поддерживать формат Blu-Ray. Это позволяет записать на один диск несколько тысяч «минусовок» для караоке в отличном качестве звучания.
Полезной особенностью современных телевизоров с караоке является функция интеллектуального управления уровнем звука. Это позволяет сгладить любые перепады голоса поющего, и синхронизировать их с воспроизводимой записью. Некоторые модели устройств позволяют заглушать оригинальный голос исполнителя даже на лицензионных носителях. Вместо этого будет слышен голос певца караоке, а музыкальное сопровождение останется оригинальным.
Как подключить караоке?
Подключение караоке-базы к телевизору осуществляется несколькими способами. Выбор метода зависит от параметров имеющегося оборудования.
Через DVD
Подключить караоке через DVD — самый лёгкий способ, который производится посредством следующих действий:
Вместо DVD-плеера по такому же принципу возможно использовать проигрыватель Blu-Ray, если имеющиеся диски с музыкой поддерживают такой формат.
Через ПК
В домашних условиях вполне осуществимо подключение через компьютер или ноутбук. Разъёмы ПК задействуют как для ввода, так и вывода сигнала. Для этого способа также необходим телевизор, который сыграет роль монитора для текстовой дорожки.
Для подключения:
Подключение происходит через HDMI или аналогичные проводники. HDMI-соединение выводит звук через динамики телевизора, в других случаях — через компьютер.
Вариант подключения через смартфон или планшет похож на предыдущий. Действуйте в таком порядке:
К Smart TV
Телевизоры, обладающие функцией Smart TV, хороши тем, что они имеют собственные программы для караоке. Подавляющее большинство этого программного обеспечения бесплатно, однако база песен в них неполная, что ограничивает выбор. Для получения полного доступа приходится оплатить подписку.
Подключение в таком случае максимально упрощается, так как встроенные в корпус ТВ проигрыватели исключают большую часть проводных соединений.
Стандартный набор телевизоров Smart включает в себя два микрофона, а в корпус встроены колонки.
Для подключения:
- Убедитесь в исправности работы интернета.
- После запуска приложения подключите микрофон.
Портативная колонка с USB-флеш-памятью
Большинство современных беспроводных колонок можно использовать не только в связке с воспроизводящим устройством, но и автономно. Для этого производители снабжают модели встроенными картами памяти и/или слотами для карт памяти.
Так же есть возможность подключения USB-флэш-накопителя, что позволит слушать музыку с внешнего носителя. Однако не все модели, несмотря на наличие USB порта, поддерживают чтение флешек – USB служит исключительно для подключения адаптера питания и подзарядки аккумуляторов. Поэтому при покупке беспроводной акустики учитывайте эту особенность и уточняйте возможность чтения с внешних накопителей в характеристиках модели.
Если воспроизведение с физически подключаемых носителей для вас в приоритете, не забудьте уточнить поддерживаемые форматы. MP3 поддерживается всеми беспроводными портативными колонками с USB-флэш-накопителем и функцией плеера. Форматы WAV, WMA, FLAC и т.д. поддерживаются не всеми моделями — уточняйте в инструкции.
Ниже, примеры лучших моделей портативных колонок с поддержкой чтения данных с USB-флэш-накопителей.
Ginzzu GM-984G — с флешкой и радио
Модель имеет два динамика по 10Вт каждый, динамическую RGB подсветку, режим TWS и пассивный сабвуфер. Диапазон частот 80Гц-18КГц, FM-радио, аккумуляторы на 3000мА/ч, есть поддержка микроSD карт, USB-flash, AUX, влагозащита — IPX5.
Отмечается оригинальный дизайн Ginzzu GM-984G и отличное качество звука. Устройство удобно брать на природу или использовать дома. Некоторые пользователи считают недостатком RGB подсветку, которая может раздражать, но большинству покупателей она нравиться.
Цена: от 2431 рублей.
DIGMA S-38 — мощная беспроводная колонка с поддержкой microSD и радио
Модель суммарной мощностью 60 Вт обладает 95 мм НЧ динамиком и 75 мм широкополосным динамиком. Частотный диапазон 80 — 16000 Гц, отношение сигнал/шум 61 дБ, радиотюнер, эквалайзеры, дисплей, Bluetooth, USB вход, 3,5 мм разъем, поддержка microSD, аккумуляторы на 10 часов работы. Габариты 533x239x178 мм, вес 4,5 кг.
Отличный звук с высокой громкостью, которой хватает даже на улице. Внешний вид DIGMA S-38 на твердую пятерку – стильно, оригинально и солидно. Светомузыка может легко отключаться, чтобы не раздражать пользователей. Некоторым не вполне удобны кнопки громкости, но это дело привычки.
Цена: от 6310 рублей.
Дополнительные возможности
Мы рассмотрели основные характеристики портативных колонок, но помимо этого беспроводная акустика обладает рядом дополнительных функций и возможностей, которые сделают ее использование более комфортным:
Эквалайзеры — позволяют настраивать звучание под свой вкус.
Панорамное звучание – обеспечивает распределение звука на 360 градусов и создает объемное звучание.
Защита от помех – удаляет появляющиеся посторонние шумы.
FM-тюнер – дает возможность прослушивать радио.
Дисплей – отображает информацию о проигрываемых треках, наличии подключения, уровне аккумулятора и т.д.
Пульт ДУ – приятное дополнение, в котором нет никакой необходимости
Управлять устройством можно и через кнопки на корпусе и через смартфон, поэтому наличие пульта не так уж и важно.
Подсветка – красивое визуальное дополнение.. Как видите беспроводных колонок огромное множество: от малышек, которые можно закрепить на одежду, до практически полноценных акустических систем с огромным количеством функций
Выбирая портативную акустику, изучите все возможности моделей, определитесь, какие функции вам понадобиться, проверьте их работоспособность, как и работу всех кнопок и главное слушайте – лучшая колонка та, которая приятно звучит для ваших ушей
Как видите беспроводных колонок огромное множество: от малышек, которые можно закрепить на одежду, до практически полноценных акустических систем с огромным количеством функций. Выбирая портативную акустику, изучите все возможности моделей, определитесь, какие функции вам понадобиться, проверьте их работоспособность, как и работу всех кнопок и главное слушайте – лучшая колонка та, которая приятно звучит для ваших ушей.
DIGMA S-34 — беспроводная акустика с радио и микрофоном
Стерео акустика суммарной мощностью 25 Вт получила встроенное радио, микрофон и поддержку microSD карт. Частотный диапазон 100 — 16000 Гц, соотношение сигнал/шум — 65 дБ, емкости аккумуляторов хватает на 8 часов работы, Bluetooth, USB вход, 3,5 мм мини-джек. Габариты 354x138x183 мм, вес 2,1 кг.
DIGMA S-34 обладает отличным громким звуком с мощными басами. В достоинства, помимо звучания отнесено быстрое и надежное подключение по Bluetooth и демократичная стоимость. К недостаткам пользователи отнесли отсутствие влагозащиты.
Цена: от 2245 рублей.
Портативная колонка с функцией караоке DIGMA S-37
Стерео модель обладает звуком 2.1, динамиками 2×3 Вт и сабвуфером мощностью 24 Вт. Диапазон частот 100 — 16000 Гц, отношение сигнал/шум 65 дБ, аккумуляторы на 12 часов работы, радиотюнер, Bluetooth, USB вход, 3,5 мм разъем, слот для microSD карт. Кроме того в DIGMA S-37 есть функция караоке, разъем для подключения микрофона 6.35 мм и RGB подсветка.
Все пользователи согласны с тем, что DIGMA S-37 получила хорошие звуковые характеристики и солидную громкость. Устройство идеально подойдет и для поездок на отдых и для ежедневного прослушивания. Из минусов отмечается длительная подзарядка до 6 часов.
Какой микрофон необходим для караоке на Смарт ТВ Самсунг?
Хотите проводить домашние песенные батлы? Позаботьтесь о покупке качественных девайсов. Производители предлагают несколько вариантов, в зависимости от бюджета клиента. Если есть средства, купите беспроводной микрофон. Эта модель подойдет каждому. Она удобна и практична для любой ситуации. С помощью такой аппаратуры пойте в любой точке помещения. Девайс не ограничен в перемещении.
Более дешевый вариант – стационарный девайс. Но перед покупкой, удостоверьтесь, что телеустройство имеет разъём для провода. Рекомендуем взять с собой инструкцию и предоставить ее консультанту. Так, ему будет проще подобрать нужную модель.