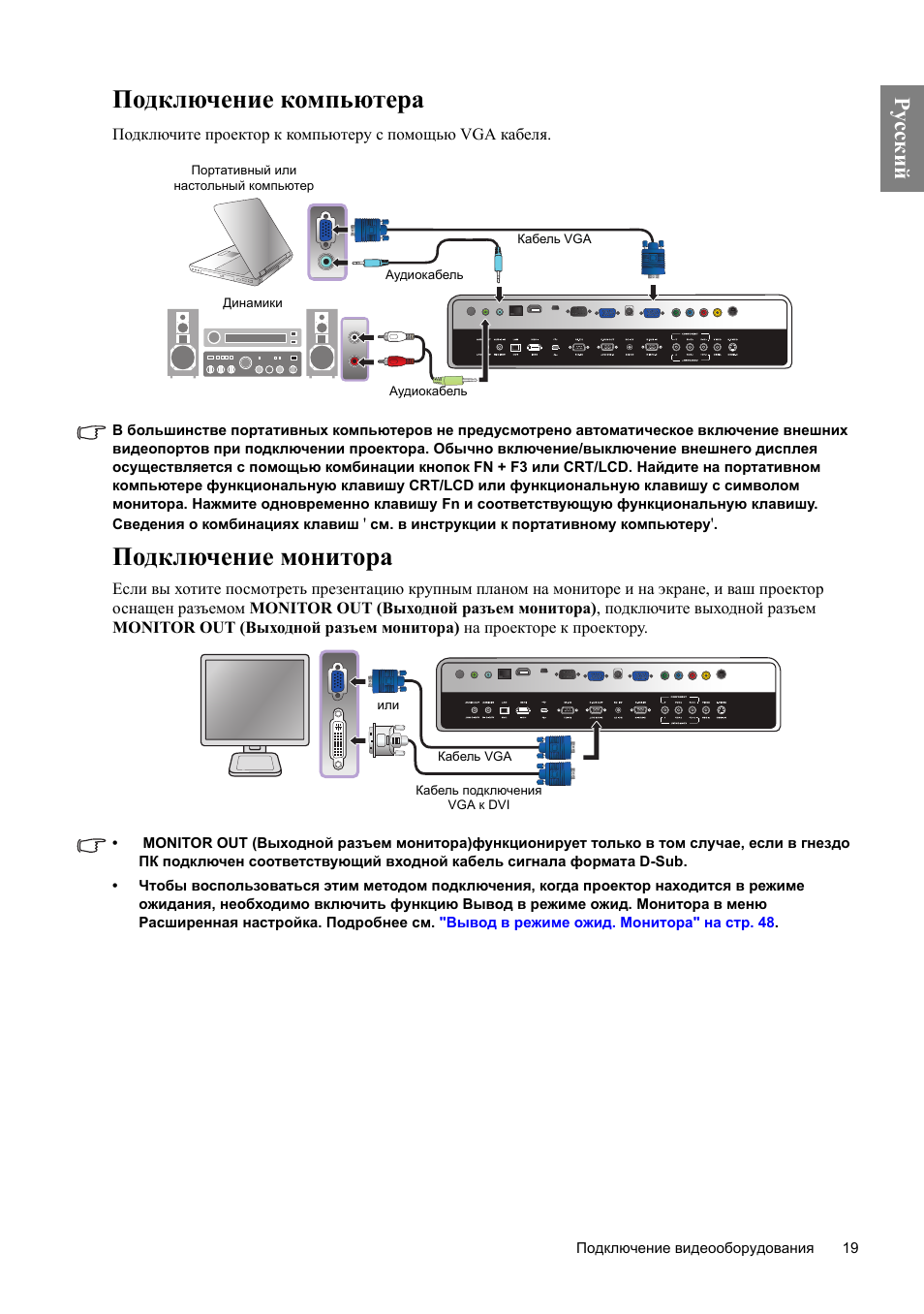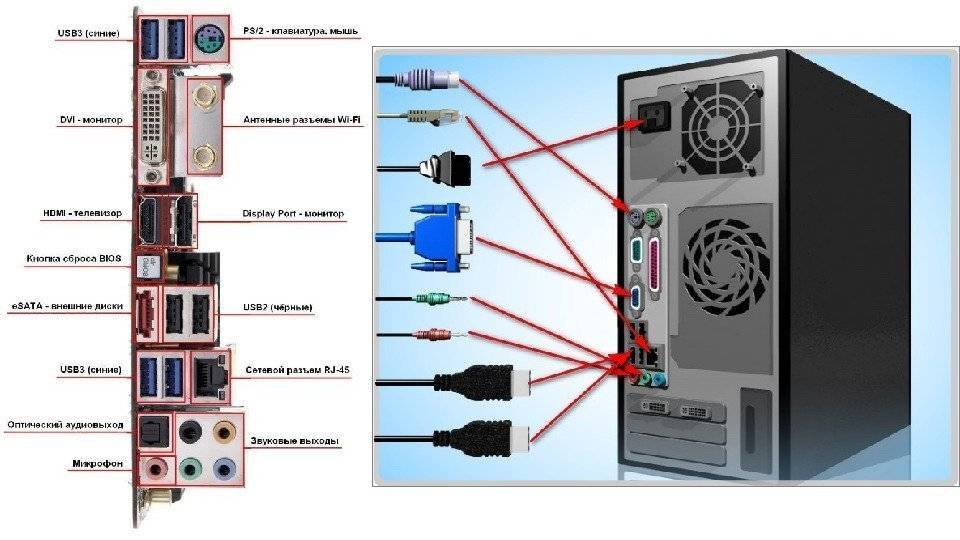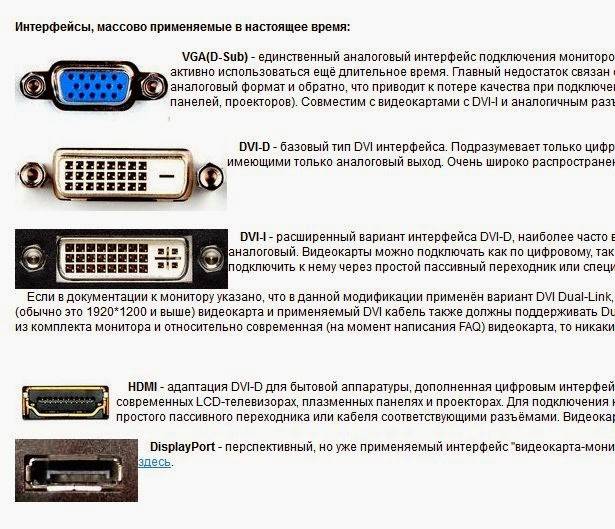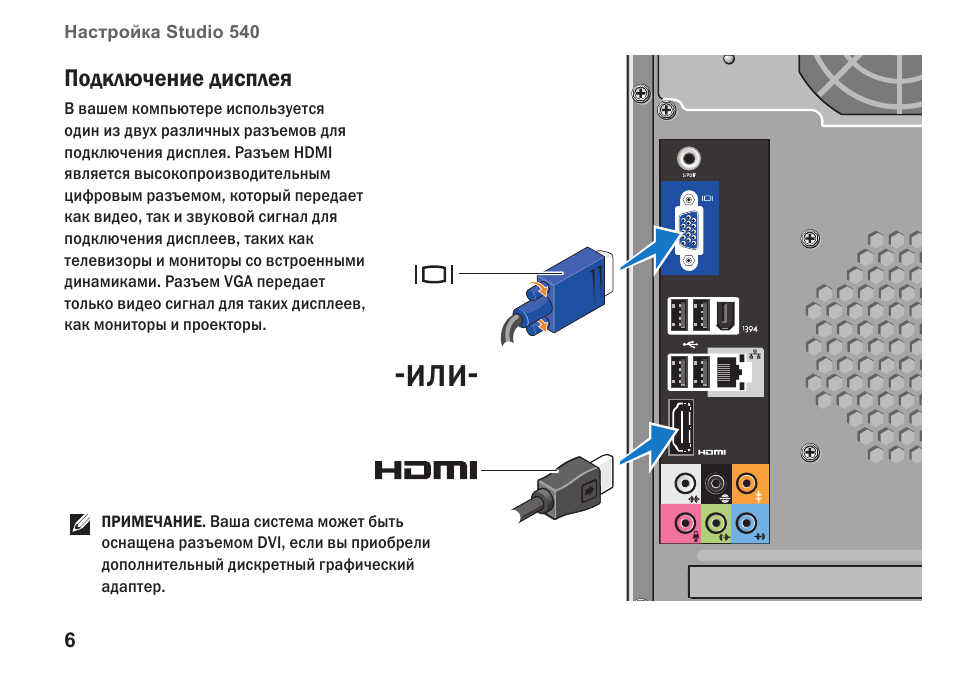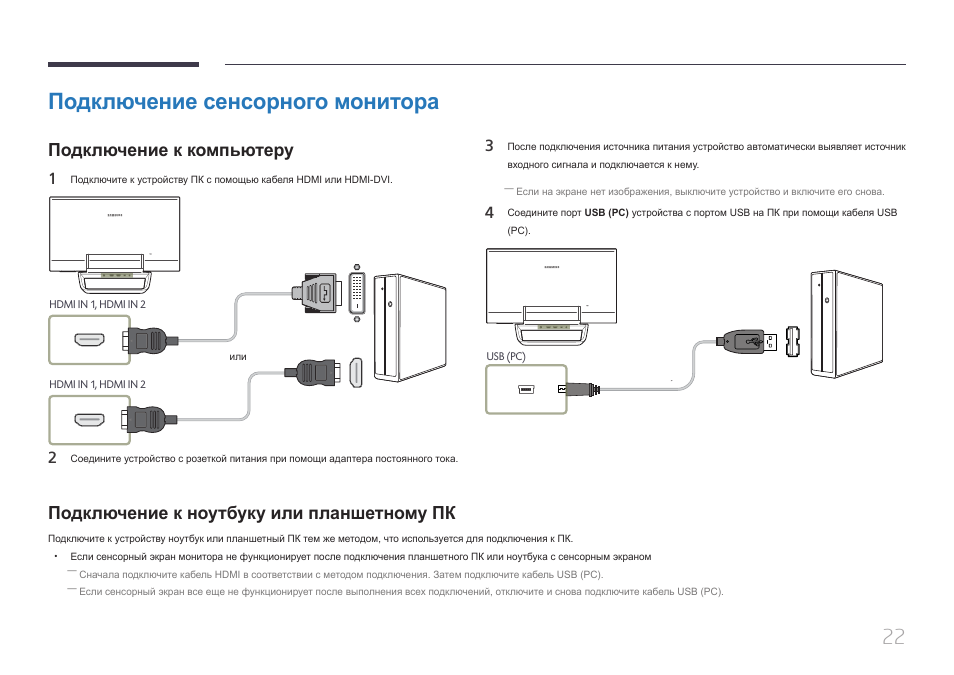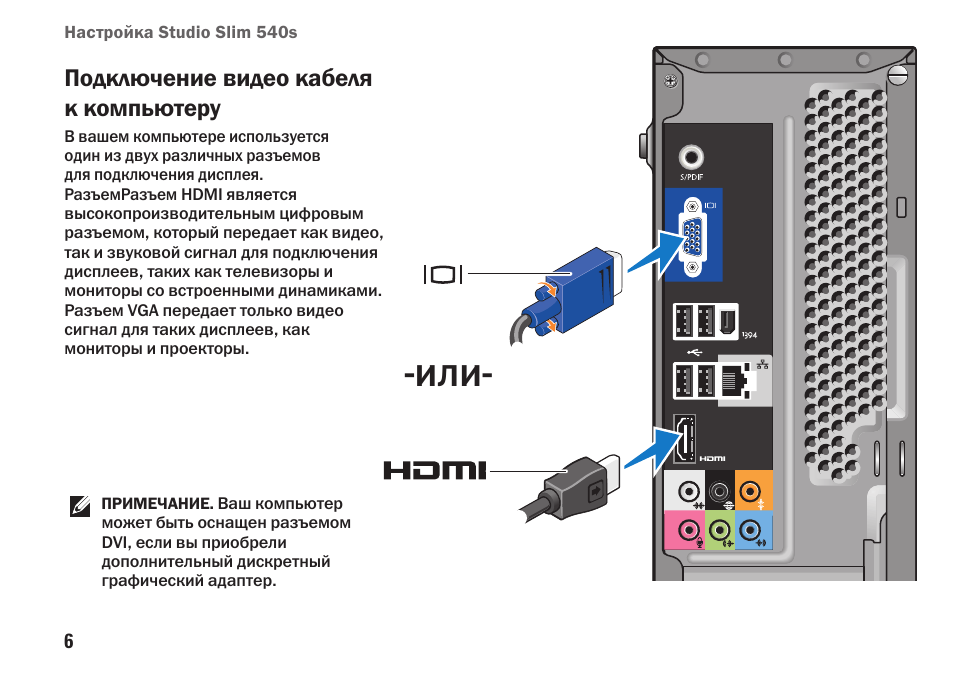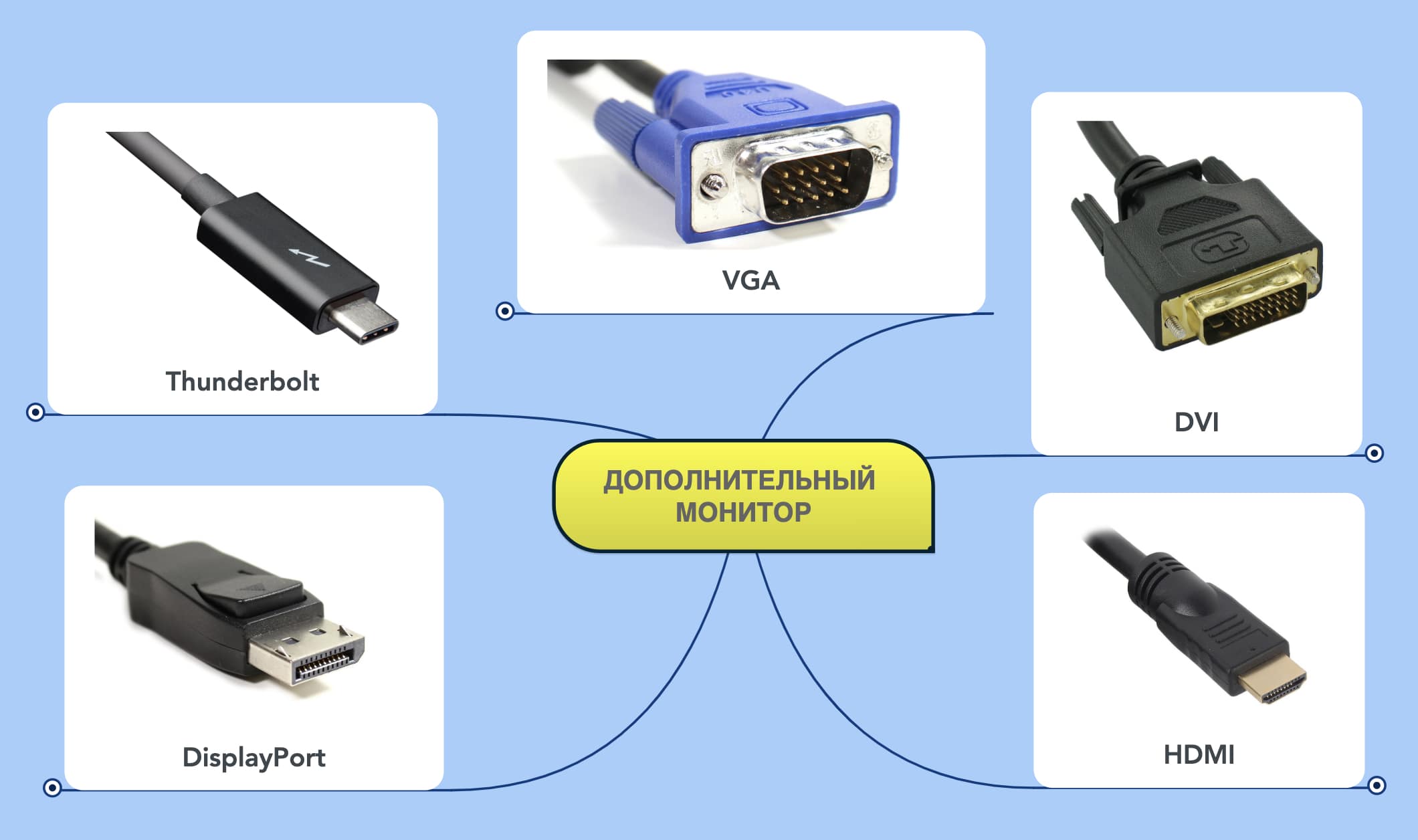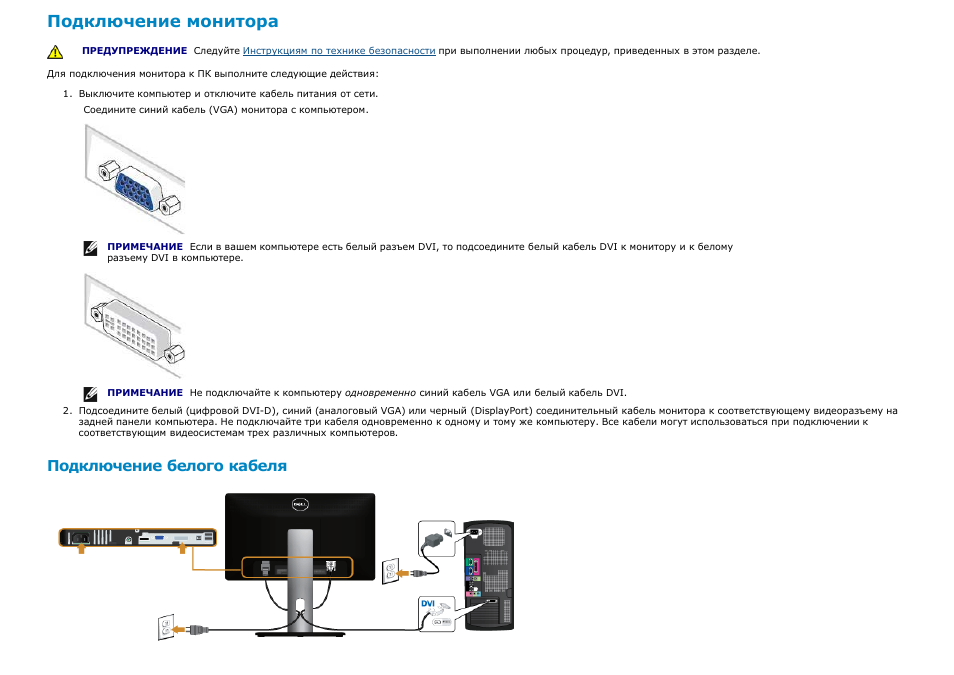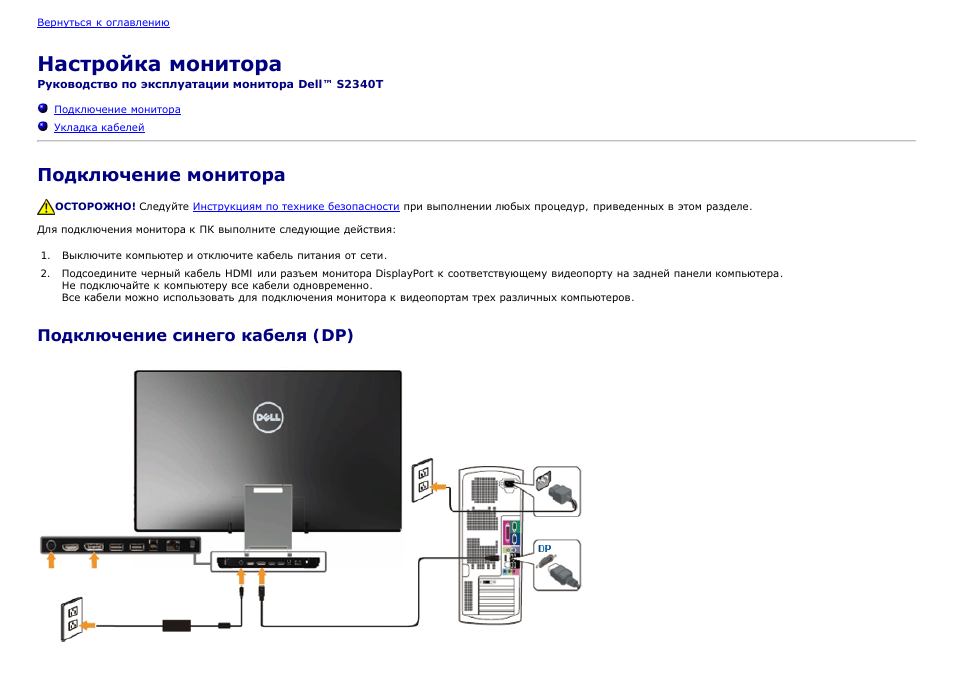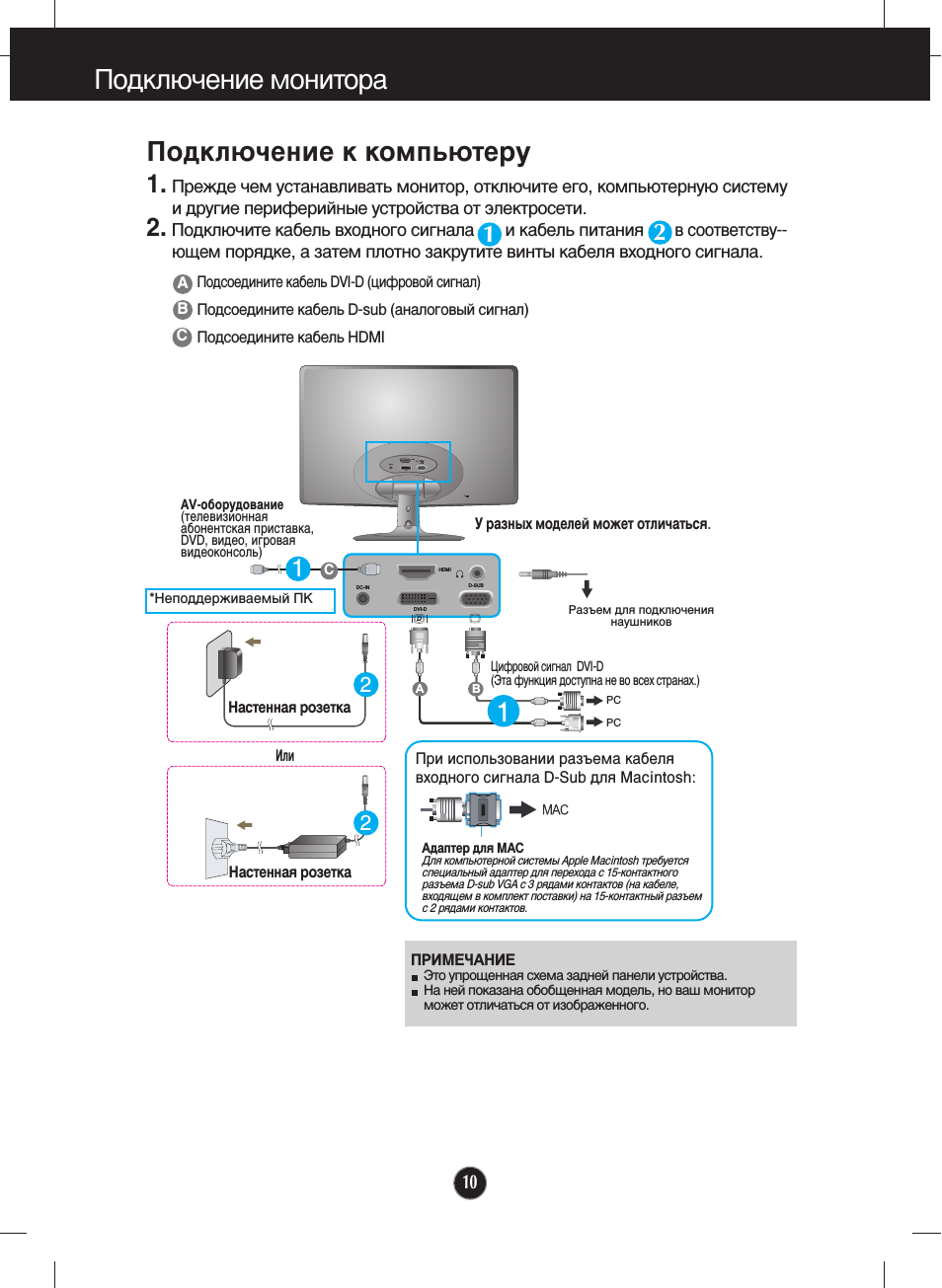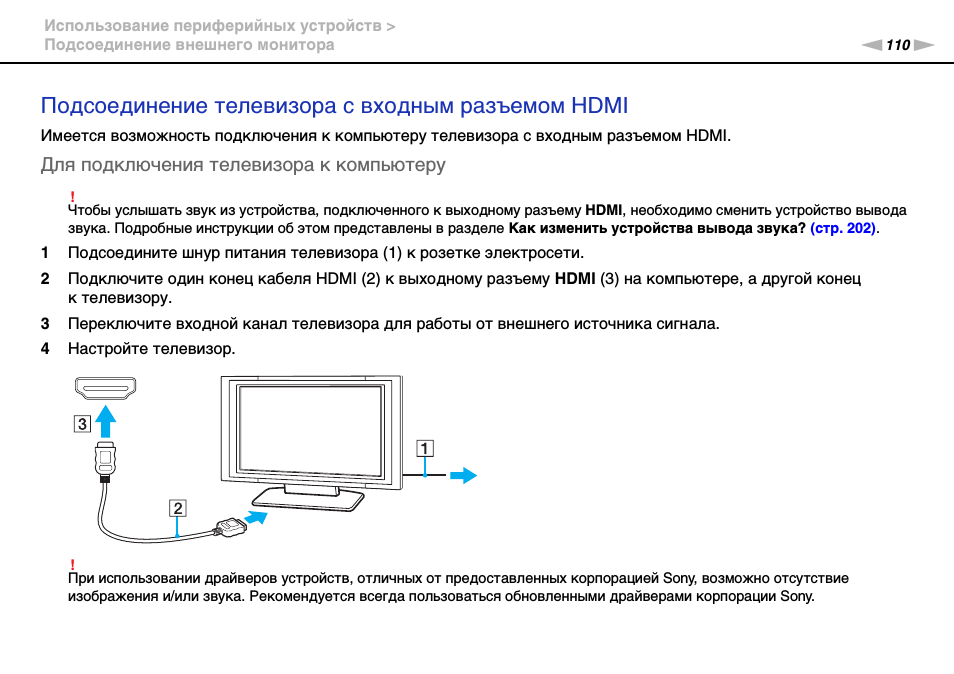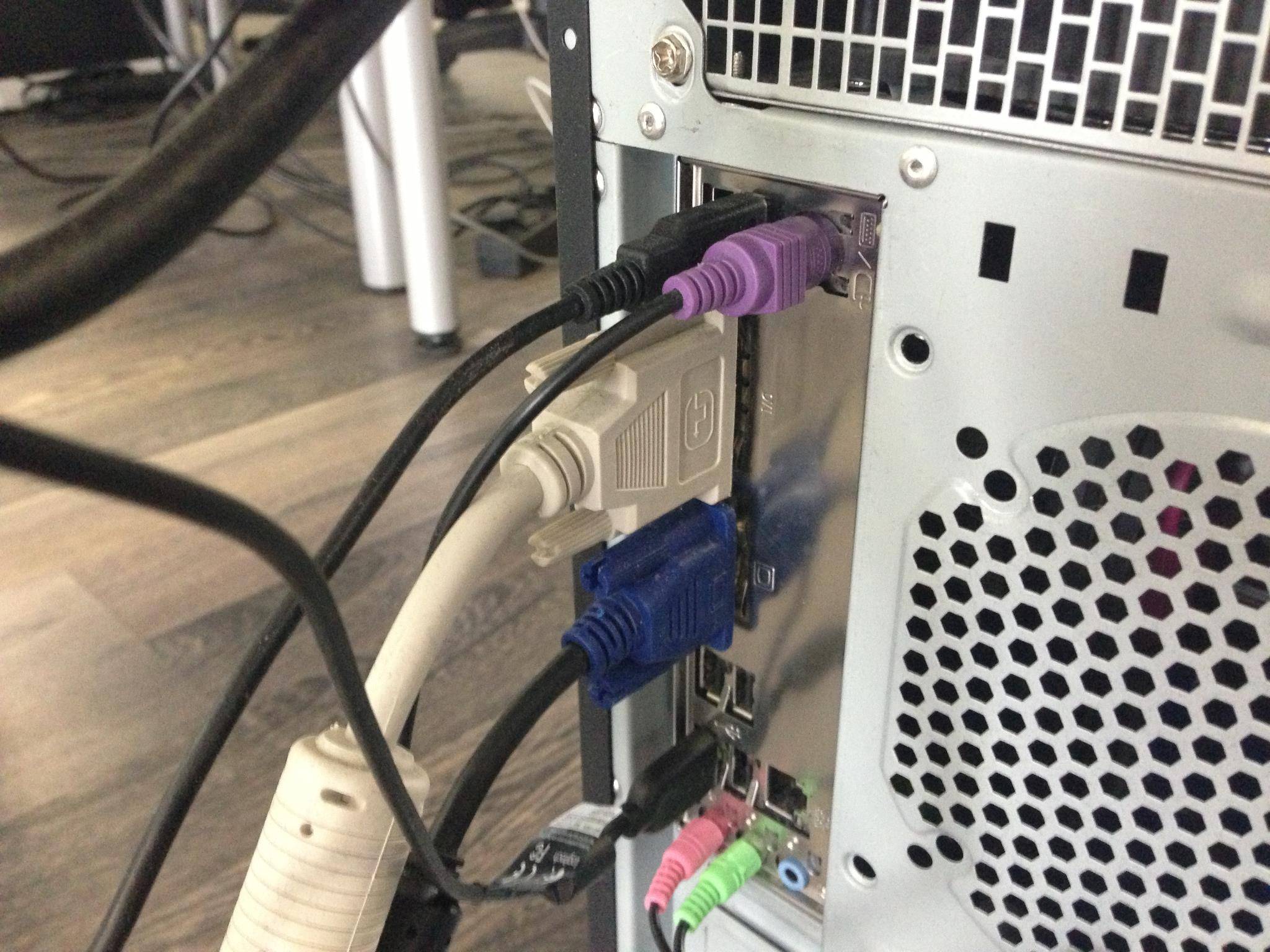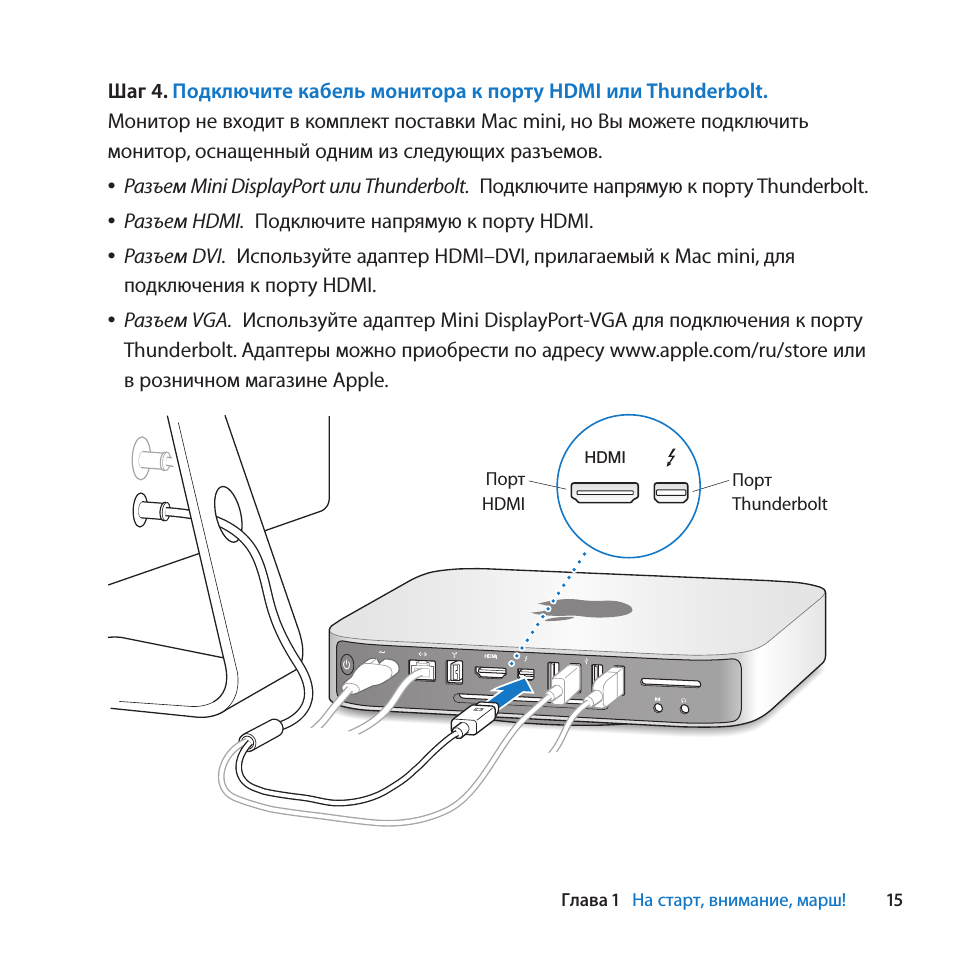Использование планшета
При желании, вы можете подключить в качестве дополнительного экрана не только полноценный монитор или телевизор, но и обычный планшет.
Для этого потребуется установка одного из двух приложений:
- ScreenSlider, работающая с Android;
- iDisplay для работы и с Android, и с iOS.
Каждая программа имеет две части – для компьютера и планшета. При этом на ПК может быть установлена и Windows, и MacOS.
Первая часть добавит в систему новый виртуальный монитор, вторая начнёт работу на планшете только после того, как будет введён IP компьютера.
С помощью обоих приложений можно растягивать изображение на несколько мониторов или дублировать картинку. Они же помогут установить ориентацию экранов.
Подбираем монитор к видеокарте
Теперь давайте попробуем подобрать монитор, который сможет принимать цифровой формат данных от нашей видеокарты.
Для этого расшифруем технические характеристики мониторов:
- 18.5″ MONITOR BenQ G950A (LCD, Wide, 1366×768, D-Sub)
- 18.5″ MONITOR Samsung S19B220B (LCD, Wide, 1366×768, D-Sub, DVI)
- 23.6″ MONITOR Viewsonic V3D245 (LCD, Wide, 1920×1080, D-Sub, Dual Link DVI, HDMI, 2D / 3D)
Текст до скобок указывает размер диагонали, марку и производителя монитора.
- LCD – тип матрицы.
- Wide – формат экрана (бывает обычный 4:3 или широкоформатный — «Wide»).
- D-Sub – тот самый аналоговый вход VGA.
- DVI – цифровой вход для видеосигнала.
Есть еще «Dual Link DVI», «HDMI» и «2D / 3D», но об этом поговорим позднее.
Оценив потенциал каждого монитора, делаем вывод, что нам точно должен подойти монитор Samsung, на борту которого есть DVI in. Точно не подойдет монитор BenQ G950A, в арсенале которого только аналоговый вход D-Sub. Монитор Viewsonic V3D245 остается под вопросом, по причине наличия загадочной надписи «Dual Link».
Подробнее обо всех видах DVI
«Dual Link» означает, что через этот разъем возможна передача видеосигнала по двум цифровым каналам одновременно. Это позволяет воспроизводить видео с разрешением до 2560х1600 на частоте 60ГЦ, а самое главное дает возможность воспроизвести 3D эффект на вашем мониторе, о чем и напоминает надпись «2D/3D» в спецификации.
Разъемы DVI и DVI Dual Link совместимы, но в данной связке будет работать только один цифровой канал передачи данных.
Далее, нам необходимо выяснить, поддерживает ли наша видеокарта Dual Link? Маркировка на панельке такой информации не дает. DVI-I и DVI-D бывают как Dual Link, так и Single Link. В этом случае следует обратиться к спецификации на видеокарту.
Расскажете об этой статье своим друзьям:
Процесс подключения монитора к компьютеру
Итак, если вы не знаете, как подключить монитор к компьютеру, то в первую очередь осмотрите заднюю панель вашего компьютера. Скорее всего, в нижней части задней панели системного блока вы найдете видеовыходы (DVI или VGA выход, а также HDMI).
Если вы нашли видеовыходы в нижней части системного блока, то это видеовыходы , и их нужно использовать в первую очередь. Если в нижней части системного блока нет видеовыходов, то это значит, что компьютер не оснащен отдельной видеокартой и использует встроенную графику. В таком случае вы должны использовать видеовыходы в верхней части системного блока (это видеовыходы на ).

После этого осмотрите заднюю часть монитора. Сейчас довольно трудно найти монитор без DVI входа. Но в некоторых самых дешевых или старых моделях он может отсутствовать. Если на вашем компьютере есть DVI выход, но на мониторе нет DVI входа, то для подключения монитора вам придется использовать VGA выход на компьютере и VGA вход на мониторе. Если на компьютере есть только DVI выход, а на мониторе только VGA вход, то вы можете воспользоваться переходником.
Но, в большинстве случаев, подобные проблемы не встречаются. Как правило, на мониторе есть как DVI, так и VGA вход, и выбор видеоинтерфейса для подключения монитора зависит только от того, какие видеовыходы есть на вашем компьютере.
Для того чтобы подключить монитор к компьютеру при помощи DVI или VGA интерфейса, вам нужно соединить видеовыход на компьютере и видеовход на мониторе с помощью DVI или VGA кабеля (в зависимости от того, какой интерфейс вы используете). После подключения необходимо закрутить два винта, которые находятся по бокам DVI и VGA кабеля.
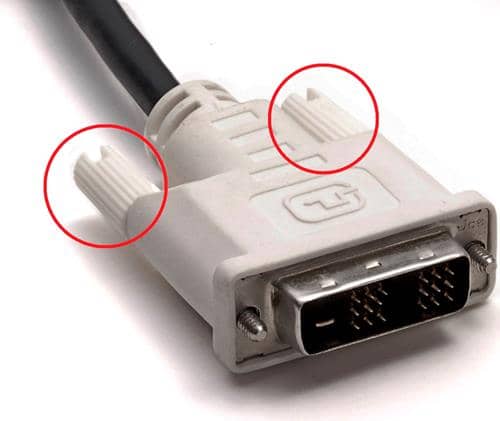
Эти винты имеют пластмассовые наконечники и закручиваются руками. Если не зафиксировать подключение с помощью винтов, то кабель может иметь плохой контакт, что приводит к появлению мерцания на мониторе.
Если вы используете , то закручивать винтов не нужно, поскольку данный кабель не оснащен такой функцией. В этом случае вам нужно просто воткнуть HDMI кабель в HDMI выход на компьютере и HDMI вход на мониторе.
Для правильного подключения монитора к системному блоку важно знать, какие интерфейсы имеются на компьютере и мониторе. Разъемы бывают нескольких вариантов и по виду отличаются между собой разной формой и количеством внешних штырьков
Эти знания нужны для выбора правильного видеокабеля. Рассмотрим наиболее распространенные способы подключения монитора к системному блоку.
Подключить монитор к системному блоку можно с помощью шнура с одним из разъемов: VGA, DVI, HDMI и DisplayPort.
Рассмотрите возможные варианты, их преимущества и недостатки и выберите для себя подходящий.
| VGA | DVI | |
|---|---|---|
| Основная характеристика | Шнур в основном голубого цвета с боковыми винтиками. Максимальное разрешение, которое поддерживается, − 2048х1536рх при частоте 85 Hz | Коннектор закрепляется с помощью боковых винтиков. Размеры разъема немного больше, чем у VGA |
| Преимущества | Отсутствие проблем с подключением к компьютерному оборудованию старого образца | Данный порт значительно лучше VGA по любому из параметров. Главным плюсом является совместимость. Среди видов DVI наиболее популярными являются нижеследующие. DVI-D − характеризуется наличием дополнительных контактов для совместимости с HDMI стандартом. DVI-I − имеет контакты, совместимые как с HDMI, так и с VGA |
| Недостатки | Размеры шнура, кабеля и конвертация в цифровой формат на входе в монитор ухудшают изображение. Несмотря на разрешение, которое поддерживается портом, изображения на современных дисплеях не будут четкими | Большой размер коннектора. Не поддерживается видеоформат |
HDMI и DisplayPort – более новые интерфейсы подключения.
| HDMI 1.4 | HDMI 2.0 | DisplayРort 1.2 | |
|---|---|---|---|
| Преимущества | Поддерживается передача многоканального аудио, Интернета, большая глубина цветов, большое количество видеоформатов | Исправляет почти все недостатки HDMI 1.4 | Присутствует фиксирующий механизм. Может быть конвертирован в любые форматы. Максимальное разрешение – 4К при частоте 60 Hz. Есть возможность передачи любых данных. Несколько видеопотоков через одно соединения. Высокая пропускная способность |
| Недостатки | У коннектора нет фиксирующего механизма Максимальное разрешение в 4К передается лишь с частотой в 30 Hz. Отсутствует официальная поддержка широкого формата, такого как 21:9 или нескольких параллельных видеопотоков | Отсутствие фиксирующего механизма | Отсутствует в устаревших моделях системных блоков |
Как подключить два системника к одному монитору
Если у вашего монитора два разъема, вы можете отказаться от использования переходников и переключателей и подключить его напрямую к системным блокам. Вы можете изменить их с помощью встроенного меню. Более подробно процесс подключения описан ниже.
Если к вашему монитору не подключены два системных блока, вам также необходимо приобрести KVM-переключатель — устройство, которое позволяет разветвлять сигналы от монитора, клавиатуры, мыши, аудиоустройства и т.д. По разным каналам. Удивительно, но управление можно осуществлять с помощью мыши и клавиатуры.
С помощью KVM-переключателя
Аббревиатура KVM расшифровывается как клавиатура-видео-мышь, что характеризует назначение переключателя. На его корпусе есть разъемы для подключения клавиатуры, мыши и монитора, как правило, стандарта DVI. Также есть гнезда для микрофона и наушников. На одной стороне переключателя есть маркировка со словом «OUT». Эти разъемы предназначены для подключения мыши, клавиатуры и монитора.

Кабели первого и второго системных блоков подключаются к остальным разъемам соответственно. Что-то перепутать сложно, но возможно. Поэтому перед включением системных блоков нужно еще раз убедиться в правильности подключения.
Чтобы переключиться с одного блока на другой в системе, действуйте в следующей последовательности:
- включите оба компьютера;
- дождитесь загрузки операционной системы на обеих машинах;
- двойным нажатием NumLock и клавиш 1 или 2 можно переключаться между системными единицами.
При помощи VGA-кабеля
Последовательность действий в этом случае следующая:
- Во-первых, нужно убедиться, что монитор может подключаться к двум устройствам. Как правило, производители предусматривают одновременное подключение видеокарт двух и более стандартов: VGA, DVI, HDMI и так далее. Следовательно, для подключения к системным блокам их видеокарты должны иметь соответствующие входы.
- Если на видеокартах системного блока нет подходящих разъемов, необходимо приобрести соответствующий переходник, например VGA-DVi.
- Затем подключите оба системных блока к монитору.
- Включите оба компьютера и подождите, пока на них загрузятся операционные системы.
- Переключайтесь между блоками с помощью меню дисплея или специальной кнопки на его корпусе (при наличии).
Если подключение прошло успешно, проблем быть не должно.
Два рабочих стола
Нередко возникает такая ситуация, когда на мониторах должно быть не дублированное или расширенное изображение, а две совершенно разных картинки.
Реализовать такую возможность средствами своего компьютера практически невозможно.
Для этого понадобится приобретать профессиональную (или дополнительную вторую, которая может быть обычной) видеокарту и организовать несколько независимых потоков информации.
Упросить задачу поможет специальный прибор, задача которого – подключение двух мониторов к одному компьютеру и организация двух рабочих процессов.
Устройство под названием Matrox DualHead2Go позволит работать с 2 дисплеями, даже имея маломощный графический процессор и аналоговый выход.
Кроме подключения самого адаптера, для его работы понадобится установка идущих к нему в комплекте драйверов.

Рис.15. Устройство Matrox DualHead2Go.
При необходимости с помощью Matrox DualHead2Go можно подключить два монитора даже к ноутбуку.
Таким образом, мобильный компьютер получит сразу 3 дисплея, на 2 из которых будет показываться одна информация, а на третьем – другая.
Подключение на Windows 7
Здесь аналогично имеется два способа выбора режима:
- С помощью стандартной программы «Подключить к проектору»
- С помощью окна настроек «Разрешение экрана».
В первом случае нам необходима подобная панель как в Windows 10 в первом способе, но открывается она отдельно с помощью запуска приложения «Подключить к проектору».
Для этого откроем меню пуск и в строке поиска снизу ввести название приложения.
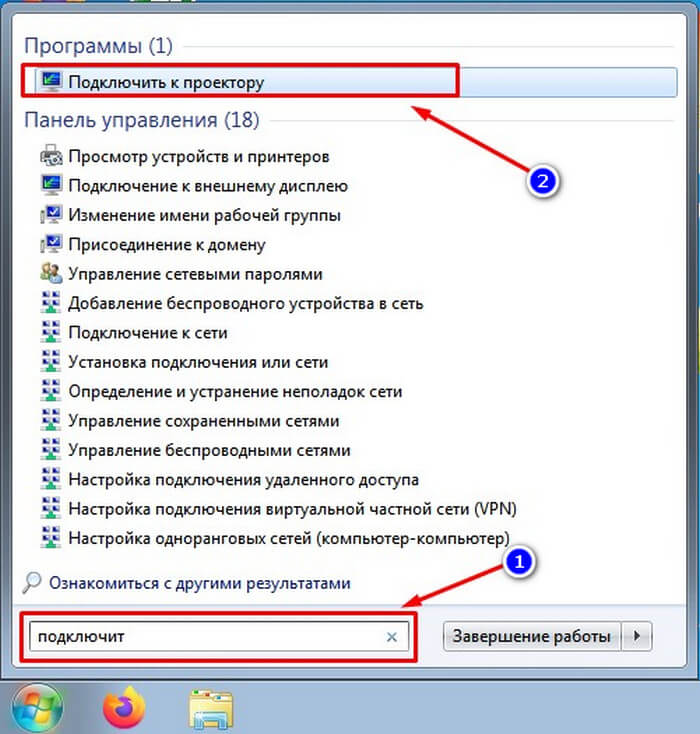
Перед вами откроется окно выбора режима работы. Название отличаются, но порядок и назначение аналогичны порядку из таблицы.
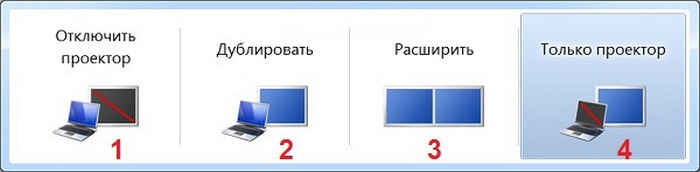
Второй способ похож на тот, что был в Windows 10. Правой кнопкой мыши щелкаем на рабочем столе и из контекстного меню выбираем «Разрешение экрана» нажатием левой кнопки.
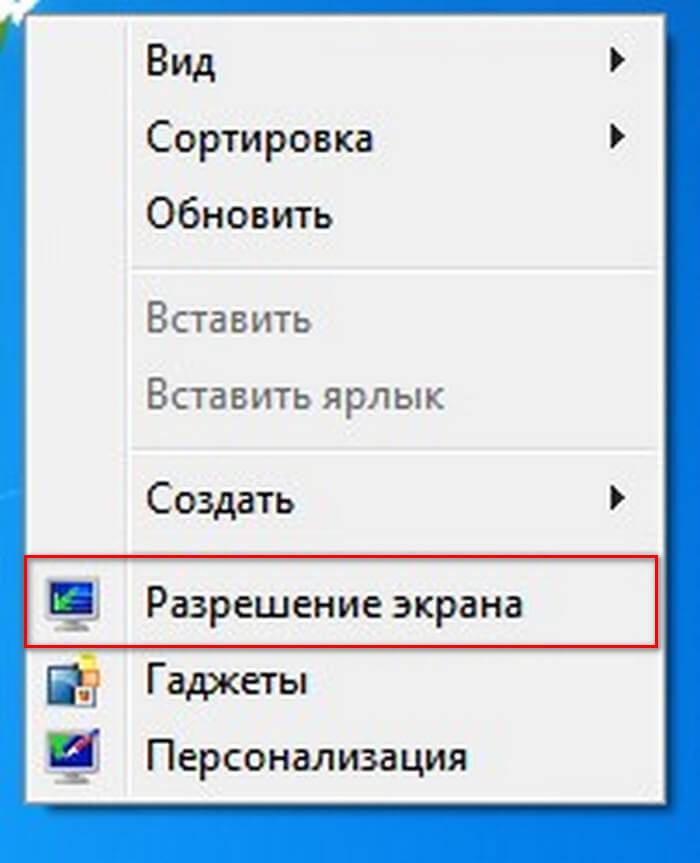
В открывшемся окне нас встретит уже знакомое нам окошко с настройками.
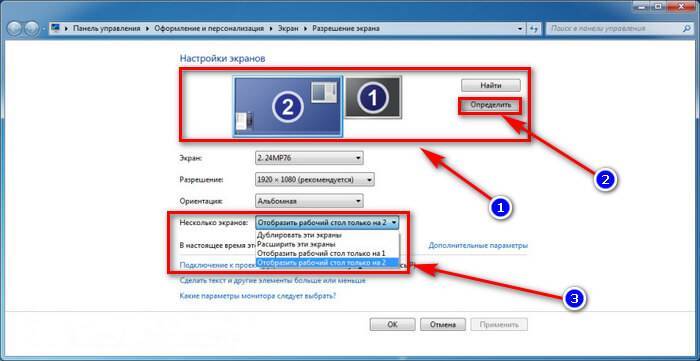
В области 1 мы выбираем тот монитор, который хотим настроить. Чтобы понять под каким номером первый и второй монитор можно нажать на кнопку 2 «Определить».
В пункте «Несколько экранов» под 3 номером выбираем режим работы. Описание им можно найти в таблице выше.
Почему процессор может работать, а монитор не включаться
Случается и так, что сам компьютер работает, а картинка не появляется. Причин, почему это происходит, достаточно много:
- Самая банальная – не включен монитор (не нажата кнопка Power);
- монитор не подключен к розетке или системному блоку;
- имеется неисправность видеокарты;
- не установлены нужные драйверы;
- есть проблемы с материнской платой.
Если компьютер включен, а монитор не работает, сначала нужно проверить, горит ли кнопка включения. Можно нажать ее несколько раз, возможно, что кнопка «залипла». Если кнопка Power не горит вообще, то проблема в мониторе. Что можно сделать? Попробовать поменять кабель или перезагрузить экран.
Если при включении самого изображения нет, но экран меняет свет (мигает или светлеет), то проблема может быть именно в кабеле. Помочь может регулировка яркости (бывает, что настройки яркости стоят на минимуме и экран кажется черным). Если что-то не так с компьютером, то на мониторе вылезет окно об отсутствии сигнала.
Обязательно нужно проверить кабель – он может быть погнут или плохо подключен. Нередко ломаются винтики и кабель ослабевает. В идеале полностью заменить провод и включить технику еще раз. Если и после этого проблема сохраняется – следует обратиться к специалисту, потому что неполадки именно в работе системы.
ВАЖНО! Во время всех манипуляций компьютер и монитор должны быть отключены от сети. Если была установлена новая видеокарта или материнская плата – они могут быть несовместимы с экраном
Чтобы проверить это, нужно подключить монитор к другому компьютеру, либо осмотреть видеокарту. Чаще всего, если проблема именно в этом, при включении слышны хлопки
Если была установлена новая видеокарта или материнская плата – они могут быть несовместимы с экраном. Чтобы проверить это, нужно подключить монитор к другому компьютеру, либо осмотреть видеокарту. Чаще всего, если проблема именно в этом, при включении слышны хлопки.
Бывает, что и процессор сломался и не из-за этого не показывается изображение. При этом компьютер шумит как при нормальной работе.
ВАЖНО! Если неисправность кроется в какой-либо части системы, то помочь может только профессионал. Именно он сможет выявить проблему и при необходимости заменить детали
Что надо проверять?
Перейдем к самому простому, что можно сделать по неосторожности. И мы подошли к выявлению возможных сбоев, в частности
Здесь вы найдете инструкции, как подключить дополнительный экран к ноутбуку через HDMI.
Включен ли сам монитор?
это банально, а может, монитор действительно не включается? Проверить питание (розетку), кнопку включения на передней панели. У некоторых моделей есть кнопка включения / выключения (тумблер) на задней панели, так что проверьте и это. Горящая или мигающая индикация на передней панели указывает на то, что дисплей включен.
Также будьте осторожны, если кабель питания надежно вставлен в разъем питания дисплея. На нем не должно быть никаких повреждений.
Работает ли монитор?
Выключите компьютер и два монитора. Отключите первый и вместо этого подключите второй. Если вы используете одни и те же кабели для подключения обоих экранов, попробуйте снова через них.
Если компьютер не видит второй монитор, подключенный через HDMI, попробуйте подключить через патч-кабель к другому разъему (DVI, VGA). Еще нет? Подключите дисплей к другому ПК или ноутбуку. Если это не сработает, скорее всего, сам монитор не работает должным образом.
Как подключаете к ПК?
важно подключить к одной видеокарте два монитора. Если один подключен к внешней видеокарте, а второй — к интегрированной, этот способ не будет работать без специальных настроек и поддержки соответствующего режима материнской платы
Кроме того, убедитесь, что разъем надежно прикреплен к порту монитора и порту ПК. Если вы подключаетесь с помощью кабеля VGA или DVI, убедитесь, что разъем надежно вставлен в разъем и что крепежные детали прикручены, чтобы их нельзя было ослабить.
При подключении современного дисплея через USB-C кабель необходим для поддержки передачи мультимедийного сигнала. Это можно найти в характеристиках этого патч-кабеля. Компьютер также должен поддерживать технологию передачи видео USB-C. При использовании обычных адаптеров USB-3.0 на USB-C на экране не будет отображаться изображение.
Проверить порты видеокарты исправным монитором и патч-кабелем. Проверьте контакты разъема, чтобы они не погнулись. Визуально осмотрите разъемы как на видеокарте, так и на компьютере. Убедитесь, что кабель не поврежден.
Поддерживает ли внешняя карта работу с двумя мониторами?
Старые или более дешевые видеокарты могут не поддерживать параллельную работу двух или более одновременных мониторов. Для многих видеокарт становится проблемой поддержка трех дисплеев.
Также есть случаи, когда дисплеи могут работать, если они подключены только через цифровой HDMI или только через аналоговые порты VGA. Не удалось одновременное подключение к нескольким выходам.
Используете ли вы переходник?
Есть качественные и дешевые китайские переходники. Если по поводу использования первого до сих пор идут споры о возможных потерях и качестве передачи изображения, то второй может просто отказаться от работы. В случае цифроаналогового преобразования кабель должен быть оснащен преобразователем.
Также видеокарта должна поддерживать цифро-аналоговое преобразование.
Небольшие хитрости
Еще пара советов, если вдруг второй монитор не видит ноутбук. При подключенном дополнительном дисплее закройте ноутбук. Другой монитор теперь станет основным. Откройте ноутбук — теперь все должно работать.
Другой вариант — перевести ноутбук в спящий режим. Изображение появилось на втором мониторе? Попробуйте вывести ноутбук из спящего режима.
Источники
- https://besporovod.ru/kak-podklyuchit-monitor-k-kompyuteru-cherez-hdmi
- https://alexzsoft.ru/mozhno-li-podklyuchit-monitor-k-noutbuku.html
- https://www.ibik.ru/ru/how-to-connect-two-monitors-to-a-laptop/
- https://sddhelp.ru/articles/sposoby-podklyucheniya-monitorov-k-kompyuteru/
- https://goldserfer.ru/wifi/noutbuk-ili-kompyuter-ne-vidit-vtoroy-monitor-cherez-hdmi.html
Как подключить монитор HDMI к VGA?
 HDMI является одним из распространенных скинов цифрового порядка, который осуществляет передачу контента любого вида высокой четкости. На сегодняшнее время этот порт имеет большая часть продаваемой бытовой и профессиональной электроники.
HDMI является одним из распространенных скинов цифрового порядка, который осуществляет передачу контента любого вида высокой четкости. На сегодняшнее время этот порт имеет большая часть продаваемой бытовой и профессиональной электроники.
Хотя и распространены еще старые аналоговые скины, передающие AV-сигнал
Среди них особое внимание заслуживает достаточно всем известный VGA
Так как соединяются два совершенно непохожих друг на друга сигнала (аналоговый и цифровой), обыкновенными переходниками ограничиться не получится. Требуется гаджет, который намного сложнее в своем устройстве – адаптер VGA-HDMI с чипами преобразования сигнала, питанием, защитой и прочее.
Такие гаджеты имеют свое название – конвертер или преобразователь сигнала. Если на входе или выходе у них есть HDMI скин, то их принято называть HDMI конвертерами / преобразователями.
DVI. Отец цифровых видеоинтерфейсов
Аббревиатура DVI расшифровывается дословно как “цифровой визуальный интерфейс”. Это первый цифровой интерфейс, который стал широко применяться в мониторах и видеокартах. Определено три типа передачи данных, два режима работы и соответствующие им разъёмы.

DVI-A поддерживает только аналоговую передачу данных, DVI-D — только цифровую, а в DVI-I доступны оба варианта. Тот самый переходник DVI-VGA работает как раз благодаря наличию комбинированного типа DVI-I.
Более сложные адаптеры с цифро-аналоговым преобразователем позволят “подружить” VGA с DVI-D.
Таким образом можно подсоединить запылившийся монитор к современным видеокартам, на которых часто присутствует DVI-D.
Режимы Single-link и Dual-link определяют пропускную способность и соответствующее максимальное разрешение и частоту обновления экрана. Для Single-link это 1920×1200 (60 Гц) или 1920×1080 (75 Гц), а для Dual-link — 2560×1600 (60 Гц) или 2048×1536 (75 Гц). При этом битрейт интерфейса достигает 3.4 Гбит/с. Full HD можно передать по кабелю длиной до 10 метров.
HDMI — это следующий шаг эволюции цифровых интерфейсов после DVI-D. Он более компактный, быстрый и передаёт многоканальный цифровой звук. Существует три актуальных версии стандарта: 1.4, 2.0 и 2.1. Последняя версия была объявлена в конце 2017 года и постепенно интегрируется в новые продукты. В таблице представлены основные характеристики в зависимости от версии. Начиная с версии 2.0 появилась поддержка соотношения сторон 21:9 и нескольких видеопотоков.
| HDMI v. | Полоса пропускания, Гбит/с | Максимальное поддерживаемое разрешение | Максимальное разрешение при 60 fps | Максимальное разрешение при 120 fps | Параметры аудио (частота/количество каналов) |
| 1.4 | 10.2 | 2K (2560×1440) | 1536 кГц/32 | ||
| 2.1 | 48 | 10K (10240×4320) | 8K (7680×4320) | 4K (3840×2160) | 1536 кГц/32 |
Длина кабеля не указана в спецификации HDMI. Вместо этого устанавливаются критерии эффективности на основе адекватного уровня сигнала, и длина кабеля по сути определяется его качеством. На практике без использования репитеров она не превышает десяти метров.
Если нужно обеспечить стабильную картинку на больших расстояниях, то под оплёткой должно быть скрыто оптоволокно.
Выбор кабеля HDMI — важный аспект производительности вашей мультимедийной системы. Сертифицированные кабели имеют следующие обозначения:
Дополнение в обозначении “with Ethernet” указывает на возможность объединения устройств в сеть 100 Мбит/с.
Существуют три основных форм-фактора разъёма HDMI: стандартный (type А) и уменьшенные мини (type C) и микро (type D) для ноутбуков и других мобильных устройств.

Пара важных правил. Первое — никогда не соединять/отсоединять кабели на работающем оборудовании! Иначе может случиться “Хьюстон, у нас проблемы!” Второе — если кабель длинный (более 5 метров) и в нём есть усилители, то у провода есть направленность. Это означает, что один конец нужно подключать строго к источнику, а другой — строго к устройству вывода изображения
Обратите внимание на маркировку в виде стрелок или обозначения монитора на одном из разъёмов

HDMI электрически совместим с DVI (DVI-D и DVI-I), поэтому проблем с переходом между этими интерфейсами нет. Также есть и адаптеры для VGA, где по аналогии с DVI трудится внутренний преобразователь в цифру.
Как подключить моноблок в качестве монитора?
Алгоритм действий довольно прост. Необходимо взять качественный HDMI-кабель, после чего один его конец подключить к соответствующему выходу в системном блоке, а второй к HDMI входу моноблока. По тому же принципу следует действовать при организации соединения через VGA порты. Главное – удостовериться, что разъем на моноблоке предназначен конкретно под вход. Если там только выход, то использовать моноблок в режиме монитора вышеописанным способом не получится.
Важно: Перед подключением кабеля, в целях безопасности, предварительно отключите моноблок и системный блок от электросети и подождите несколько минут. Далее вставьте кабель и через пару минут включите оба устройства
Если на моноблоке есть нужный вход, но он не совпадает по типу с выходом на системном блоке, то можно воспользоваться соответствующим переходником. Конечно, это не самое эффективное решение вопроса, но при отсутствии других вариантов применение такого метода может стать для пользователя спасением в конкретной ситуации. Кстати, в процессе подключения не забудьте переключить моноблок в режим приема сигнала. Как это сделать – посмотрите в инструкции к конкретному моноблоку.
Важно: Если вы планируете подключить моноблок к «системнику» навсегда и использовать его исключительно в качестве монитора, а соответствующих выходов на моноблоке нет, то можно воспользоваться жестким альтернативным вариантом – в прямом смысле сделать из моноблока монитор, а уже затем подключить его к системному блоку. Пример воплощения такой задумки представлен на видео
При желании ознакомьтесь. Хотя самостоятельно такой «трюк» повторять не рекомендуем.
Какие бывают разъемы для подключения 2 мониторов
- VGA-порт. Он имеет форму трапеции. В таком слоте несколько отверстий. Порт имеет яркий цвет. В современных ПК редко встречается такой разъем. Он считается устаревшим, впрочем как и кабель с выходом VGA. Сейчас для совмещения устаревших устройств может понадобиться переходник.
- DVI-выход. Данный слот представляет собой широкий пластиковый порт с большим количеством отверстий. Он поддерживает аналоговый и цифровой сигнал.
- Тонкий порт шестиугольной формы. Это современный интерфейс, позволяющий подключить два монитора, плазменную панель, ноутбук, телеприемник и даже планшет. У последнего предусмотрен miniHDMI. Интерфейс поддерживает четкий цифровой сигнал.
- DisplayPort (mini DisplayPort). Этот разъем необходим для подсоединения экрана 4K. Он похож на HDMI-разъем. Различие заключается в одном срезанном крае, несимметричном параллельному.

Разъем, встречающийся только в продукции Apple. Он обозначается значком в виде молнии. Если у Вас нет возможности подсоединить к iMac дисплей от Apple, можно воспользоваться адаптером VGA-Thunderbolt. С его помощью Вы сможете подсоединить агрегат любого бренда.
Как подключить два монитора к одному компьютеру, если нет второго разъема?
В случае отсутствия дополнительного разъема Вы можете воспользоваться USB-портом. Это универсальный слот, который пользуется большой популярностью уже более 15 лет. С его помощью можно подсоединить любое устройство, в том числе и другой дисплей.
В экранах нечасто встречается USB-кабель. Это обусловлено низким качеством передачи картинки. Однако USB-кабель решает проблему с переходником. Особенно это актуально, если речь идет о ноутбуке. В процессор можно установить дополнительную видеокарту. В отношении ноутбука или нетбука это неприменимо. Ноутбук по умолчанию укомплектован разъемом для подсоединения дополнительного оборудования. Однако второй внешний прибор для вывода изображения подсоединить не получится. Тогда для подключения нескольких мониторов можно использовать USB-провод.
Еще один вариант — использование сплиттера. Так называется специальный разветвитель. Этот способ недорогой и универсальный.

Сплиттер можно подсоединить к любому процессору. Недостаток этого метода заключается в снижении частот у обоих дисплеев. Качество картинки снизится. Особенно это заметно при просмотре видео в формате Full HD. Подсоединение сплиттера целесообразно для работы со статическими изображениями.
Подсоединение оборудования
Чтобы подключить второй монитор, понадобится кабель. Он должен соответствовать разъему. Если на процессоре и приборе для вывода картинки разные порты, можно воспользоваться адаптером или подобрать шнур с различными штекерами. На одном конце такого кабеля может быть HDMI-разъем, а на другом — DisplayPort.
Если говорить о выборе дополнительного прибора для вывода картинки, то это зависит от юзера. Желательно, чтобы аппараты были одной модели. Если приобрести аналогичный прибор не получится, то стоит выбирать экраны с одинаковой диагональю и разрешением. На таких дисплеях будет гораздо удобнее работать.
Перед тем, как подключить второй монитор к компьютеру, отключите оба аппарата. Многие пренебрегают этим правилом, из-за чего могут остаться без двух устройств сразу. Соедините приборы кабелем. Включите все устройства.
Два рабочих стола
Нередко возникает такая ситуация, когда на мониторах должно быть не дублированное или расширенное изображение, а две совершенно разных картинки.
Реализовать такую возможность средствами своего компьютера практически невозможно.
Для этого понадобится приобретать профессиональную (или дополнительную вторую, которая может быть обычной) видеокарту и организовать несколько независимых потоков информации.
Упросить задачу поможет специальный прибор, задача которого – подключение двух мониторов к одному компьютеру и организация двух рабочих процессов.
Устройство под названием Matrox DualHead2Go позволит работать с 2 дисплеями, даже имея маломощный графический процессор и аналоговый выход.
Кроме подключения самого адаптера, для его работы понадобится установка идущих к нему в комплекте драйверов.
Рис.15. Устройство Matrox DualHead2Go.
При необходимости с помощью Matrox DualHead2Go можно подключить два монитора даже к ноутбуку.
Таким образом, мобильный компьютер получит сразу 3 дисплея, на 2 из которых будет показываться одна информация, а на третьем – другая.
В каких ситуациях целесообразно использовать моноблок в режиме монитора?
Моноблок представляет собой полноценный компьютер, потому конкретно в роли монитора его применяют достаточно редко. Обычно такое происходит в нижеперечисленных ситуациях:
- монитор (используемый в сочетании с «системником») сломался, а потому его владелец вынужден временно использовать вместо него моноблок (до момента завершения ремонта или покупки нового монитора);
- владелец моноблока решает приобрести мощный системный блок и сэкономить на покупке монитора, используя вместо него старенький моноблок;
- «железо» моноблока откровенно устарело или вышло из строя, вследствие чего остается или использовать моноблок исключительно в качестве монитора, или попросту выбросить.

Подключение на Windows 10
Как я уже сказал, имеется два способа выбора режима:
- С помощью сочетания клавиш Windows + P
- С помощью окна настроек «Дисплей».
В первом случае перед нами справа откроется панель с выбором режима. Просто сделайте выбор на подходящем вам, кликнув по нему левой кнопкой мыши.
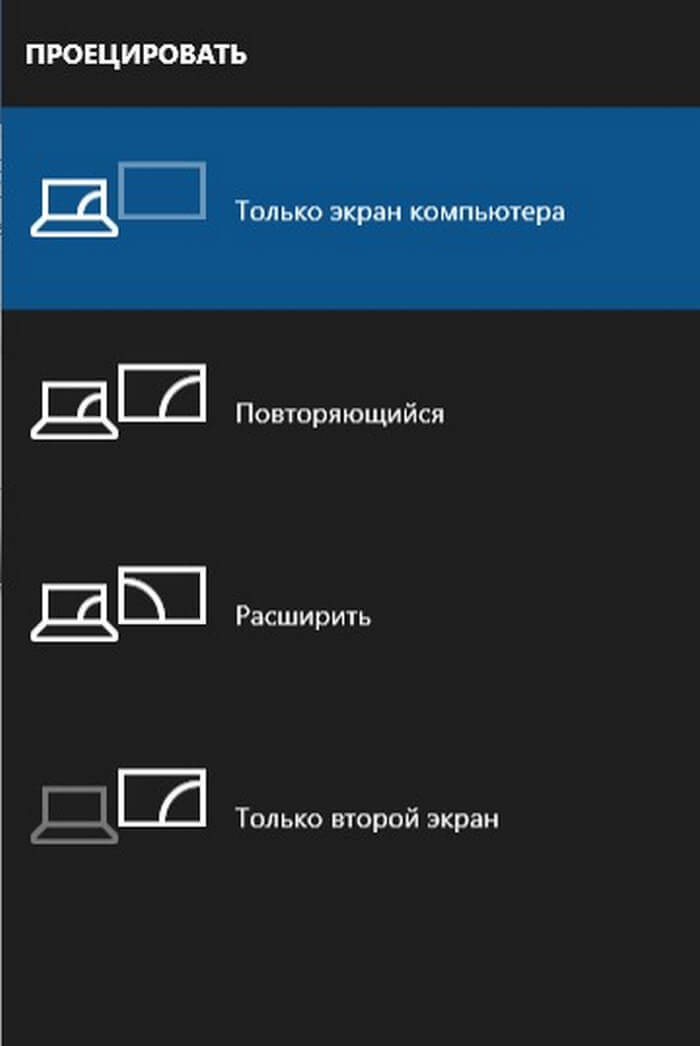
Второй способ немного другой. Нам потребуется зайти в настройки экрана, кликнув на рабочем столе правой кнопкой мыши и выбрав из появившегося контекстного меню пункт «Параметры экрана».
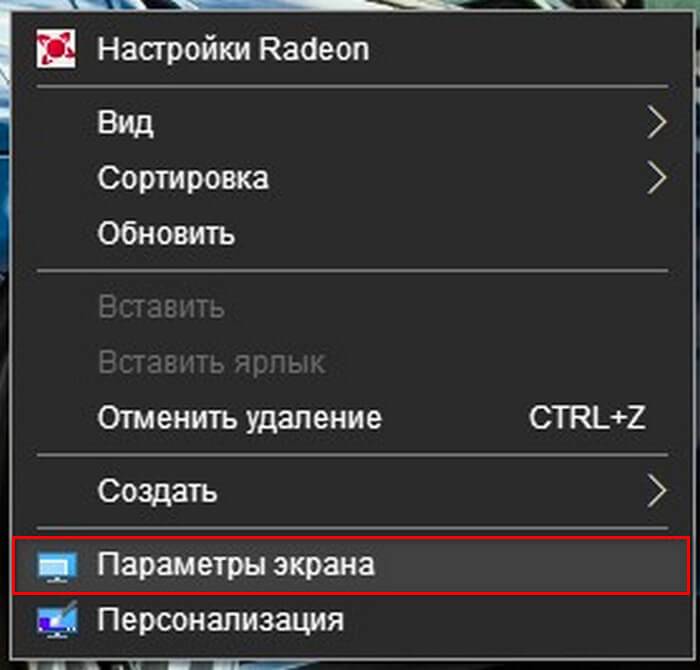
Нужно нажать на него левой кнопкой мыши и перед вами откроется окно.
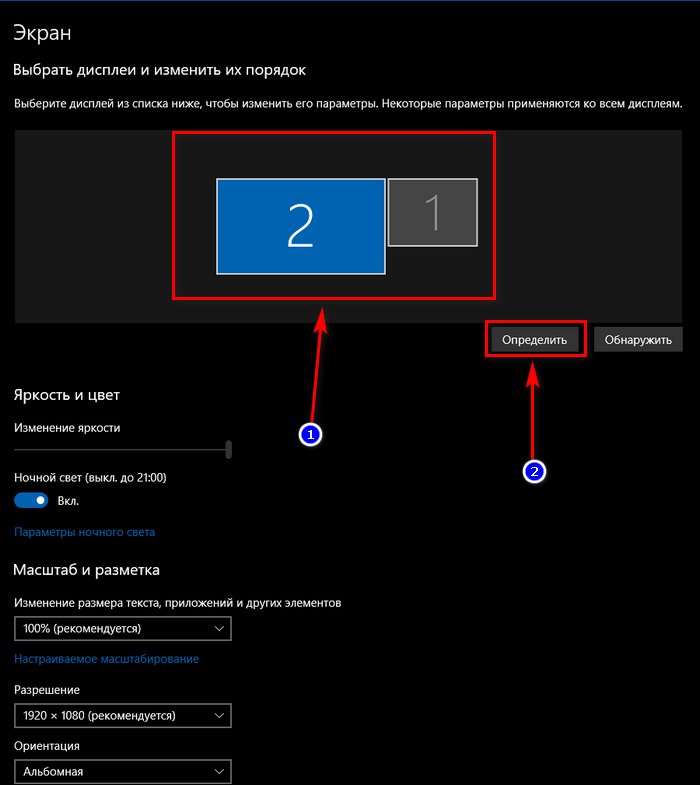
В области 1 нам необходимо выбрать квадратик, который является нашим монитором в настройках. Чтобы понять под каким номером первый и второй монитор можно нажать на кнопку 2 «Определить». Операционная система покажет большие цифры на каждом из дисплеев, каждая из которых будет определять его идентификационный номер.
Пролистав ниже, вы сможете увидеть те же настройки режимов, что и в первом способе.
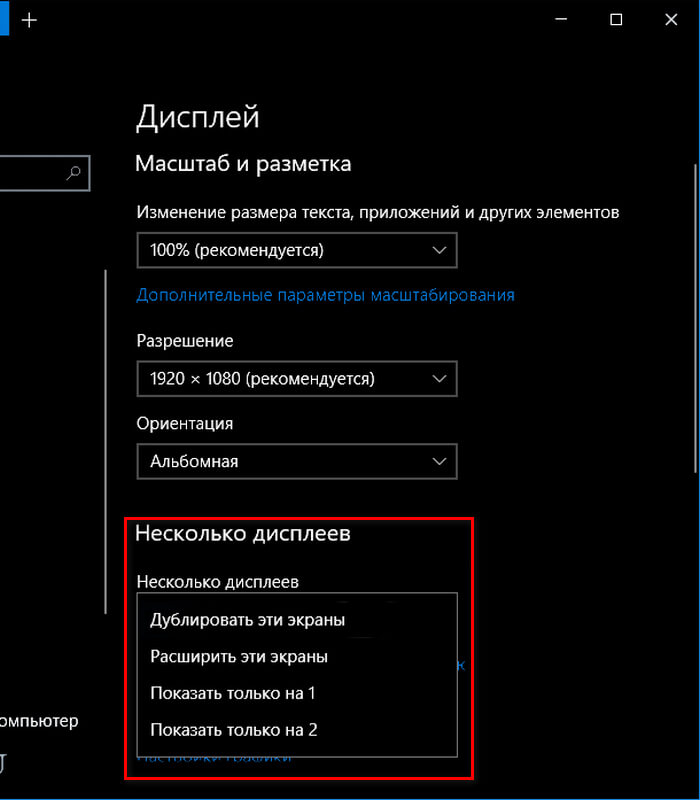
Находятся в списке они немного в другом порядке и называются слегка иначе, но смысл остается тот же. Обратитесь ко второй таблице, где названия из данного способа написаны в скобках.
Теперь предлагаю рассмотреть варианты выбора режимов на Windows 7.
Возможные проблемы
О том, как разъем подключения влияет на качество картинки, рассказывается в следующем видео:
Здесь хочу рассказать о проблемах с разрешением экрана и цветами, с которыми можно столкнуться при подключении монитора к компьютеру через HDMI-интерфейс. Дело в том, что изначально этот стандарт был предназначен для соединения бытовой техники, а не компьютерной.
Например, на телевизорах, которые передают аналоговое изображение, есть режим Overscan, который маскирует искажения на границах кадров – увеличивается картинка, а края обрезаются. Когда же мы подключаем дисплей к компьютеру, драйверы видеокарты могут включить режим компенсации вылета развертки, что даст нам уменьшение картинки и черные, незадействованные площади по краям. Чтобы этого избежать, нужно отключить эту функцию в драйвере видеокарты.
Еще одна проблема – искажение цветов. Бытовая техника использует ограниченный диапазон цветовых значений, а компьютерная техника – полный. Поэтому при подключении монитора к компьютеру по HDMI могут быть такие неприятности:
- Сужение изображения, серые точки вместо черных, неинтенсивные цвета;
- Мало цветовых градаций;
- Резкие цвета.
Здесь поможет только настройка диапазона RGB. Подобная функция есть в драйвере видеокарт Nvidia и AMD.
Если остались вопросы, добро пожаловать в комментарии! Ответим быстро и постараемся помочь! А я прощаюсь, до встречи на нашем портале!
К компьютеру должен уметь каждый пользователь ПК. Поскольку рано или поздно возникнет необходимость купить новый монитор или просто переставить компьютер в другое место. В такой ситуации необходимо уметь отключить и подключить монитор к компьютеру. В данной статье мы расскажем о том, как это сделать.
Монитор можно подключать с помощью DVI интерфейса
. Данный вариант используется чаще всего. Если ваш компьютер оснащен несколькими интерфейсами, то вы должны использовать в первую очередь , так как он обеспечивает наиболее качественную картинку.

Монитор можно подключать с помощью интерфейса VGA.
Интерфейс VGA считается устаревшим. Его стоит использовать только в случае отсутствия DVI или HDMI выхода, а также в тех случаях когда подключаемый монитор не поддерживает другие интерфейсы.


Монитор можно подключать с помощью HDMI интерфейса.
Данный вариант предназначен для подключения телевизора к компьютеру, но если очень нужно, то его можно использовать и для подключения монитора. Поскольку ноутбуки редко оснащаются видеовыходом DVI, то HDMI чаще всего используется .


DVI, VGA

Мы уже рассмотрели один хороший вариант для современного подключения телевизора к компьютеру, но он подойдет не для всех. Не вся техника оборудована соответствующими разъемами, а переходника может не быть под рукой.
Существует еще один максимально простой метод: для него разъемы есть практически на всей современной технике. Переходник здесь классический, он представляет собой привычный вход для аудиосистемы компьютера.
Алгоритм подключения

Вам понадобятся кабели DVI или VGA. Алгоритм будет предельно простым.
- Выполните присоединение кабелей.
- Штекер необходимо вставить в специальный разъем.
- Теперь осталось включить компьютер с телевизором. В настройках вашего телевизора выбирайте соответствующий источник сигнала. Это будет VGA или DVI.
Подключаем монитор к ноутбуку через HDMI кабель
Рекомендуется отключать оба устройства перед тем, как подключать кабель. Честно скажу – я не отключаю. Пока ничего не сгорело Но вам рекомендую выключить ноутбук и отключить питание монитора.
Подключаем кабель к монитору.

Второй конец кабеля подключаем к ноутбуку.

После подключения (и включения) изображение скорее всего будет дублироваться на оба экрана (как на фото ниже).
Обновление: есть много мониторов со встроенными динамиками. По HDMI кабелю может передаваться не только изображение, но и звук. Если сразу после подключения звук на монитор не пошел, то смотрите эту статью: как вывести звук с компьютера на телевизор через HDMI. Возможно, нужно изменить настройки воспроизведения звука в Windows.
Дальше можно сменить режим работы нескольких дисплеев. В Windows есть 4 режима:
- Дублировать, или Повторяющийся. Это когда на экране ноутбука и монитора отображается одинаковое изображение.
В данном режиме есть один нюанс с разрешением экрана. Оно определяется самым низким разрешением и устанавливается на оба экрана. На ноутбуках обычно разрешение 1366×768, а на мониторах 1920×1080. В данном режиме на мониторе тоже будет принудительно выставлено разрешение 1366×768. И картинка будет не очень хорошего качества. В моем случае на ноутбуке тоже 1920×1080. - Расширить. Когда второй экран становится как бы продолжением основного.
На него можно вынести какие-то ярлыки, окна и т. д. Можно, например, на экране ноутбука работать в браузере, а на монитор вынести проигрыватель и смотреть фильм. Или открыть тот же Ютуб в другом окне браузера. - Только экран компьютера (отключить проректор). Это когда изображение выводится только на экран ноутбука. Монитор отключен.
Можно выключать монитор не отсоединяя HDMI кабель. - Ну и последний режим – Только второй экран (только проектор). Здесь все наоборот. Экран ноутбука отключен, а картинка выводится только на монитор.
Я всегда работаю именно в этом режиме.
Как менять эти режимы и при необходимости изменить разрешение в параметрах экрана Windows, я покажу дальше в статье. Отдельно для Windows 10 и Windows 7.