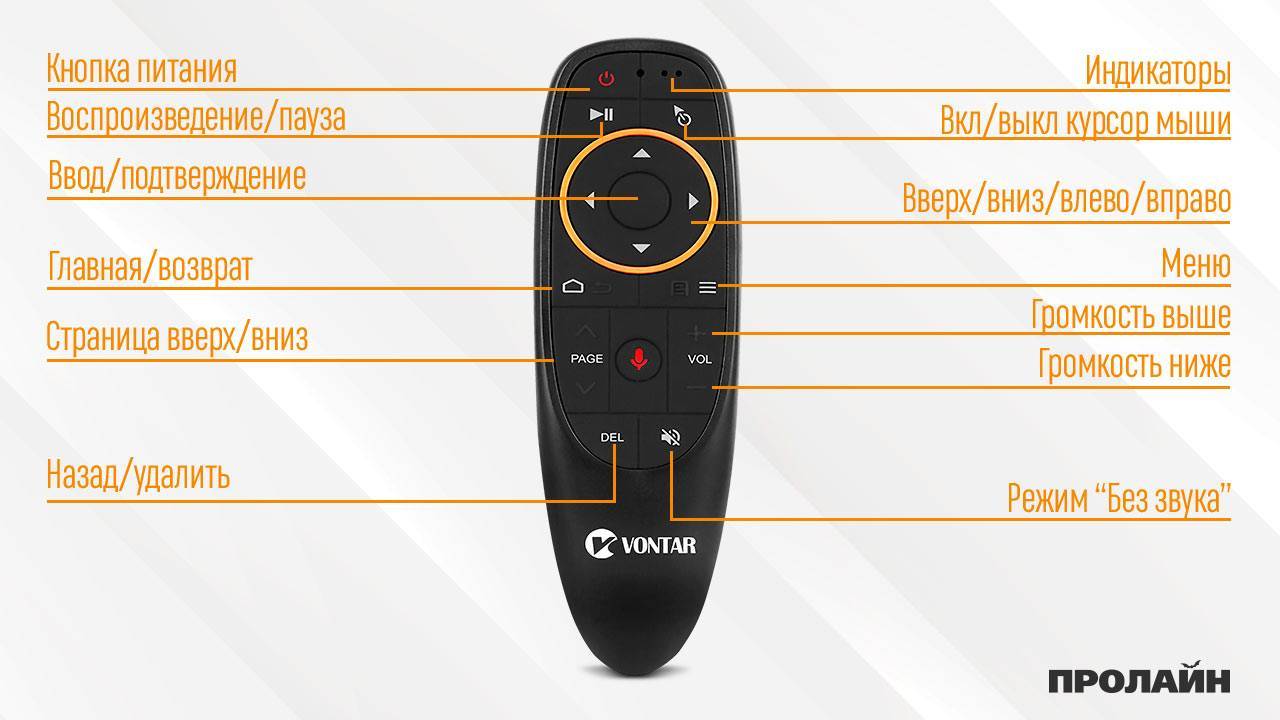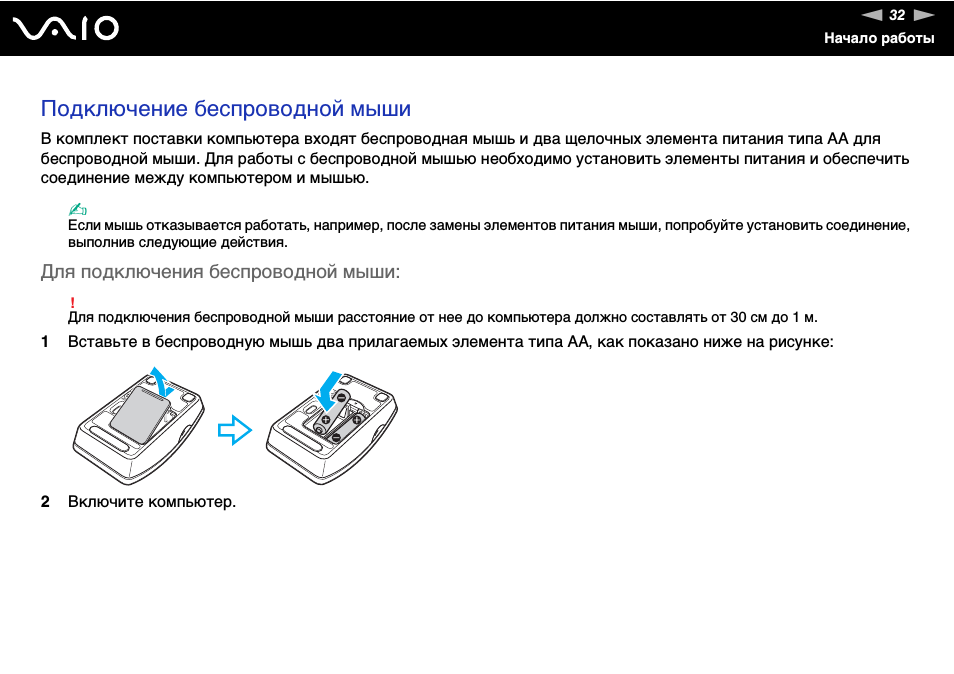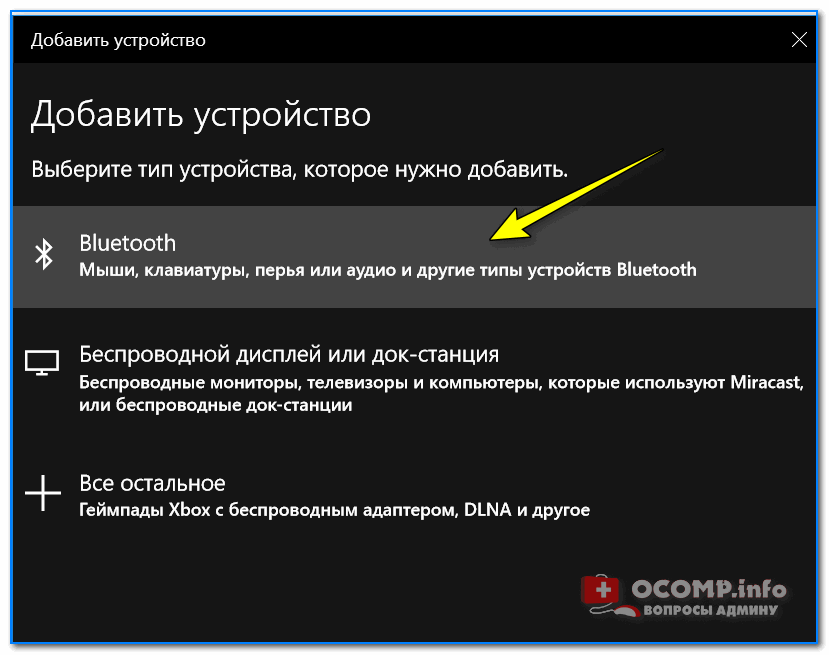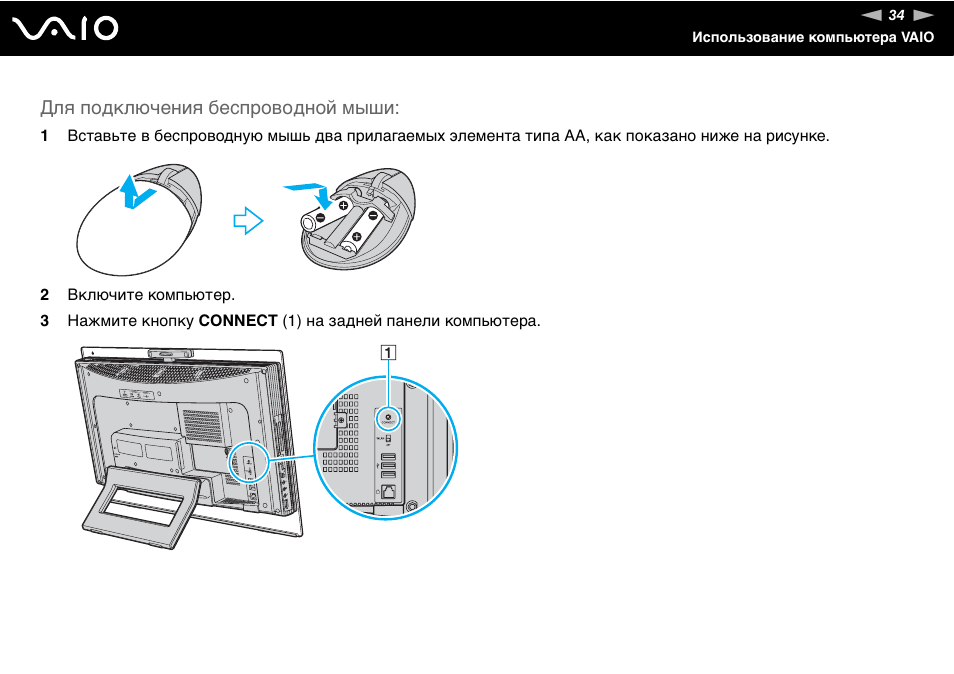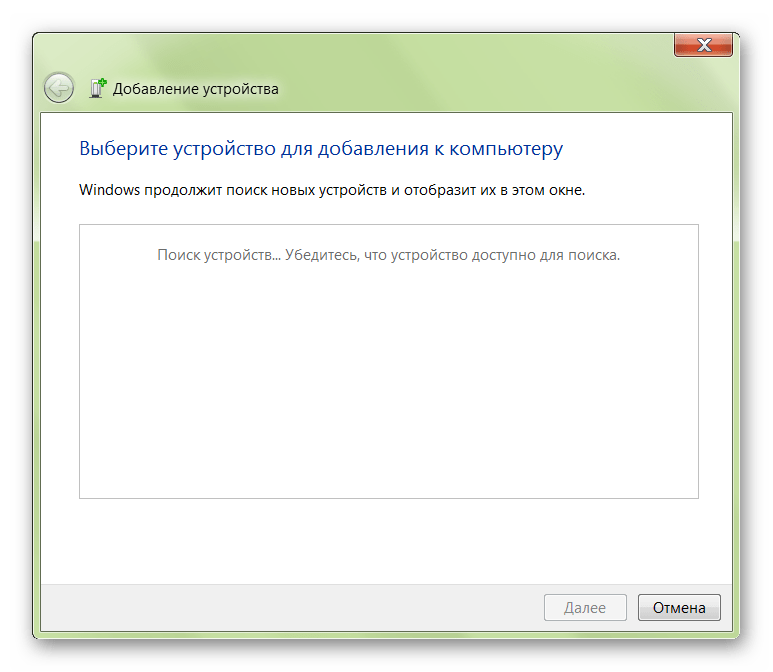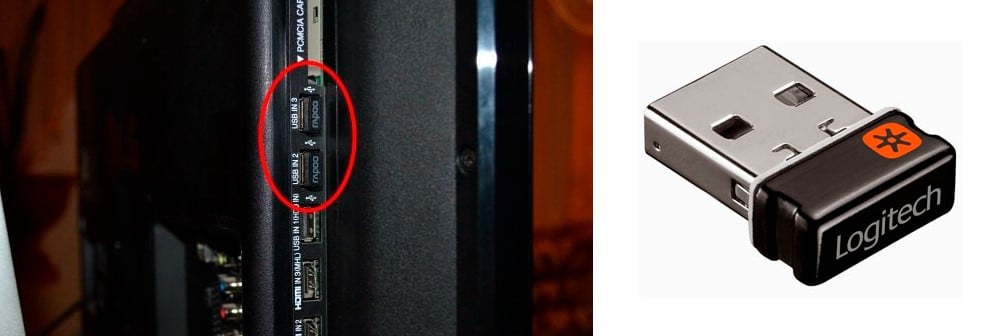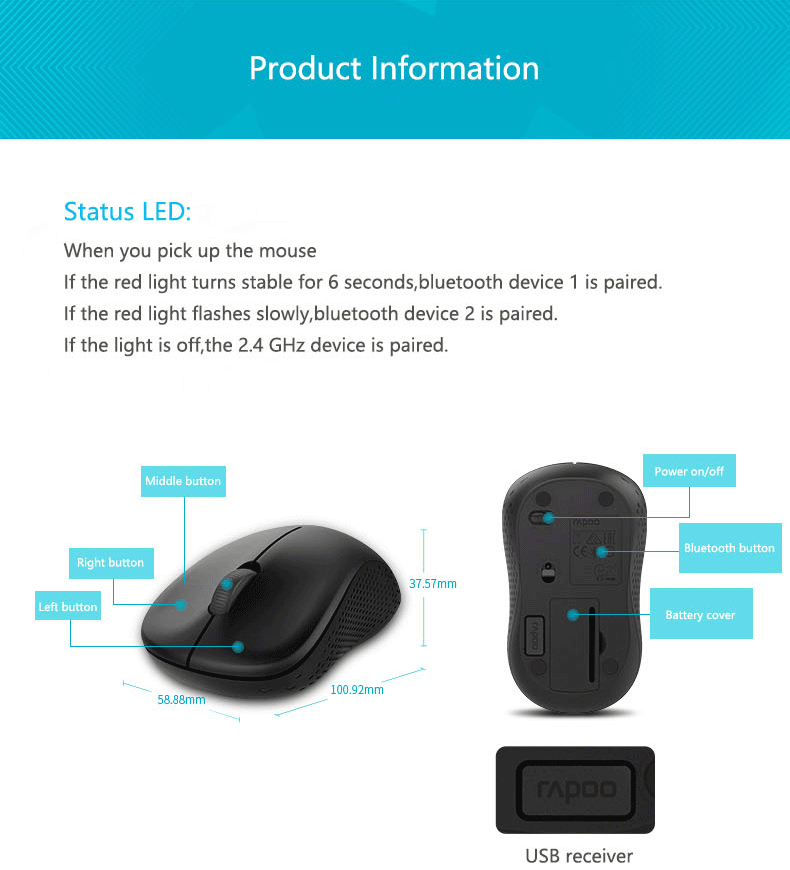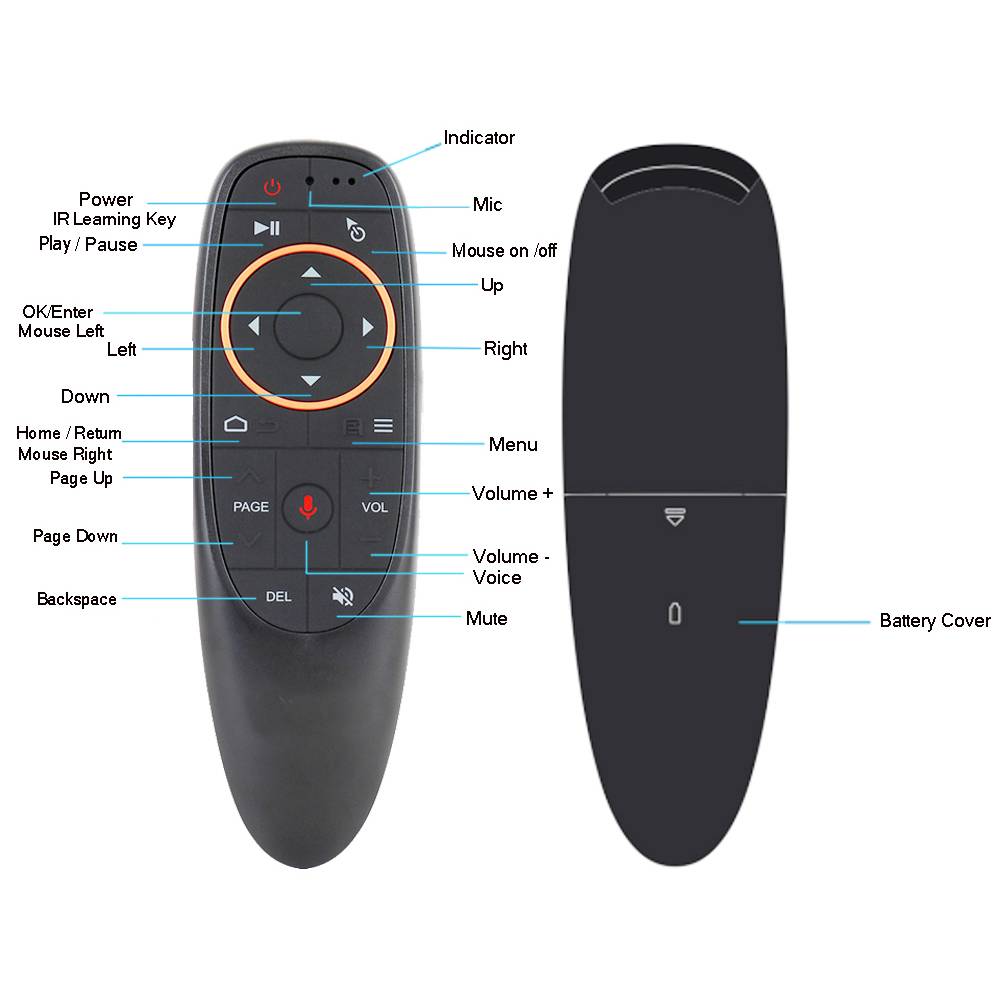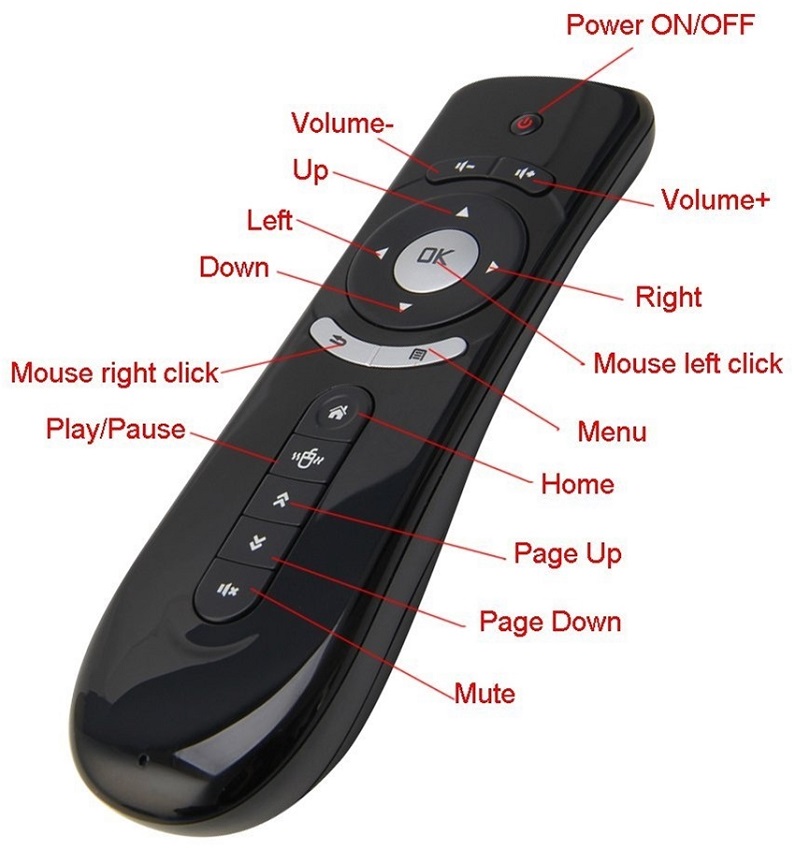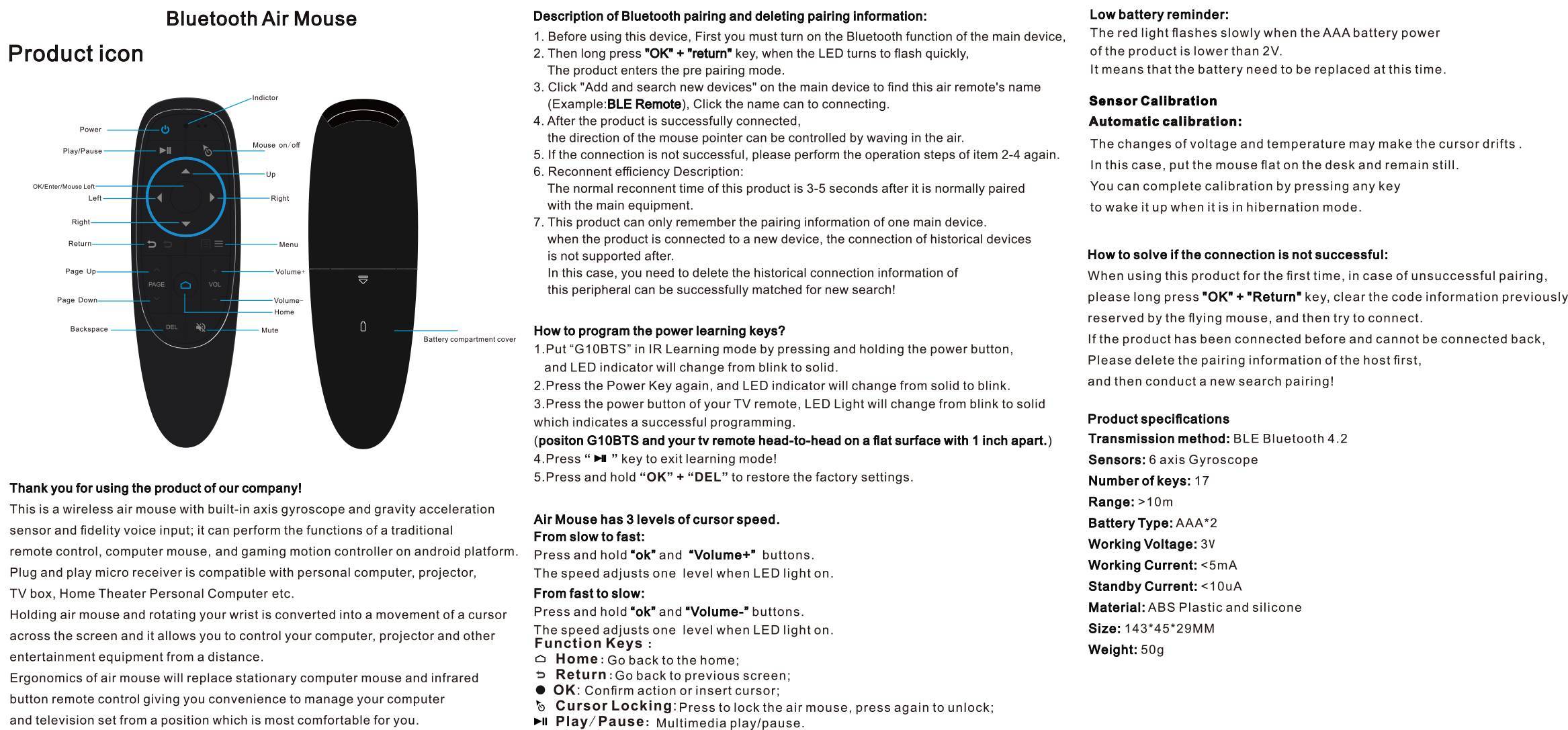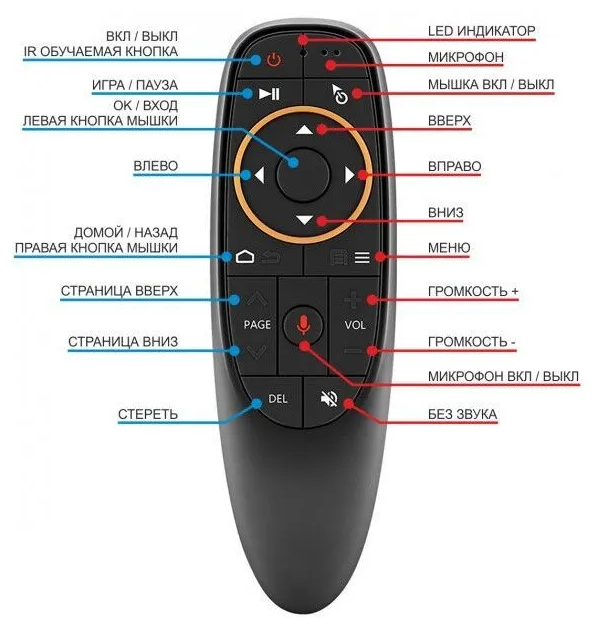Возможные проблемы при подключении мышки к телевизору
Популярные марки устройств для подключения
Для упрощения сомнений при выборе производителей клавиатур и мышек для подключения к нашему Smart TV, приведём рейтинг наиболее популярных цифровых устройств, которые пользователи считают лучшим вариантом среди многочисленных конкурентов.
- На первом месте по праву находятся устройства от самих производителей телевизоров. Это исключает проблемы с совместимостью, упрощает работу с продукцией именно этой марки, а также позволяет пользоваться теми функциями, которые нельзя получить с помощью обычной клавиатуры. Так, например, Samsung предлагает отличную модель клавиатуры G-KBD1000, а LG пульт ДУ Magic Remote, который выполняет функции как пульта, так и мышки.
- Неизменной популярностью пользуется продукция фирмы Logitech, например, клавиатура со встроенным touchpad (тачпад) Wireless Touch K400 Plus, которая распознаётся и корректно работает с большинством современных Smart TV.
- В последнее время заметную часть рынка начала занимать и продукция компании Rapoo, которая при хорошем качестве и богатом функционале отличается демократичной ценой. Как пример, можно привести модель K2600 Touchpad этой фирмы.
Как подключить мышку и клавиатуру к телевизору?
Все очень просто. Берем кабель, или адаптер (если у вас беспроводные устройства) и подключаем его в USB разъем телевизора. USB разъемы как правило находятся на боковой, или на задней панели телевизора. На моем LG 32LN575U, сбоку есть три USB разъема. Вот так:
На телевизоре сразу должны появится сообщения о подключении устройств:
И сообщение о подключении мышки:
Не знаю, понадобится ли это кому-то, но подключал две мышки одновременно, и они работали без проблем.
Текст с клавиатуры так же можно набирать без каких либо проблем.
Даже функциональные клавиши на клавиатуре, которые отвечают за отключение и регулирование звука, были активны и работали. Этого я точно не ожидал.
Все работает и вполне удобно пользоваться. Как я уже писал выше, клавиатура не очень нужна, по крайней мере мне. Мышкой удобно даже текст набирать. Всего хорошего!
В прошлой статье мы подключали наш , а в этой инструкции я подробно расскажу как к современному телевизору LG подключить беспроводную, или проводную мышку и клавиатуру. Я уже писал, что без подключения к интернету функция Smart TV практически бессмысленная. Так вот, без клавиатуры и мышки в ней тоже особо не поработаешь. Управлять самой системой пультом еще можно, а вот набирать текст, это мучение. Да и мышкой намного удобнее и быстрее можно работать со Smart TV, и не только в телевизорах компании LG.
Конечно же, если у вас есть фирменный пульт LG Magic Remote, то это немного спасает ситуацию, хотя, набирать с его помощью текст не очень удобно. Поэтому, если вы активно используете смарт функции своего телевизора, то лучше к нему подключить клавиатуру и мышку. А еще лучше, беспроводную клавиатуру и мышь. У телевизоров LG вроде бы нет каких-то серьезных проблем с поддержкой этих устройств. Все работает как часы.
Я покажу на примере клавиатуры и мышки Rapoo 3710p. Подключать все это добро мы будем к телевизору LG 32LN575U. Модель еще 2013-го года. Думаю, что на более новых телевизорах проблем быть не должно. Снова же, появится возможность, попробую подключить к более новому телевизору. Кроме мышки Rapoo пробовал подключать еще мышку Asus. Все отлично работало. С проводными устройствами так же все отлично.
Подключение клавиатуры
Перед тем как подключить к телевизору клавиатуру, следует определить, какой именно инструмент ввода используется.
Это может быть проводная или беспроводная аппаратура. Отсюда и появляются различия в том, как можно будет подключить к своему телевизору Samsung или иной марки выбранную клавиатуру.
Проводные модели
Обычно нет никаких серьёзных препятствий для того, чтобы подключить к Смарт ТВ обычную проводную клавиатуру.
Это наиболее простой вариант. Если ТВ имеет доступ к сети интернет, при проводном подключении устройство автоматически найдёт и установит необходимые драйверы
Тут важно выбрать изначально совместимую модель, а также выполнить требования производителя при соединении
Если речь идёт о проводных инструментах ввода, подключение осуществляется такими способами:
- с помощью USB разъёма;
- через переходники.
В большинстве случаев имеется возможность именно USB подключения. Такой разъём предусмотрен на большинстве ТВ, плюс аналогичный вариант соединения имеется на современных клавиатурах.
Для USB соединения нужно:
- вставить шнур клавиатуры в разъём на задней панели ТВ;
- подождать, пока ТВ определит новое устройство;
- если необходимо, дать разрешение на установку драйверов;
- дождаться завершения установки.
После этого на экране должно появиться уведомление о том, что девайс подключён и готов к работе.
ВАЖНО. При USB подключении клавиатура может стабильно работать в одних приложениях и не реагировать на команды в других… Это связано с датой изготовления устройства ввода, конкретной моделью и производителем. Это связано с датой изготовления устройства ввода, конкретной моделью и производителем
Это связано с датой изготовления устройства ввода, конкретной моделью и производителем
Это связано с датой изготовления устройства ввода, конкретной моделью и производителем.
Аналогичный вариант предусматривает использование переходников.
У современных Смарт ТВ и приставок имеется минимум 1 разъём USB. Потому переходник потребуется, если хочется подключить старую модель клавиатуры.
ВНИМАНИЕ. Старые клавиатуры могут иметь разъёмы DIN или PS/2… В случае с PS/2 потребуется купить специальный переходник под USB. В случае с PS/2 потребуется купить специальный переходник под USB
В случае с PS/2 потребуется купить специальный переходник под USB
Они продаются в специализированных магазинах, потому с поиском проблем возникнуть не должно
В случае с PS/2 потребуется купить специальный переходник под USB. Они продаются в специализированных магазинах, потому с поиском проблем возникнуть не должно.
А вот с DIN клавиатурами всё сложнее. Потребуется перепаять кабель, отрезать от него разъём DIN, и затем припаять PS/2. Затем уже используется USB переходник.
ВАЖНО. Не существует прямых переходников DIN-USB или DIN-HDMI… Проблема лишь одного порта USB на телевизоре может стать проблемой, если хочется подключить клавиатуру и мышку. Проблема лишь одного порта USB на телевизоре может стать проблемой, если хочется подключить клавиатуру и мышку
Проблема лишь одного порта USB на телевизоре может стать проблемой, если хочется подключить клавиатуру и мышку
В этом случае потребуется воспользоваться USB Hub. Это аналог двойников и тройников, только предназначен именно для USB
Проблема лишь одного порта USB на телевизоре может стать проблемой, если хочется подключить клавиатуру и мышку. В этом случае потребуется воспользоваться USB Hub. Это аналог двойников и тройников, только предназначен именно для USB.
Беспроводная клавиатура
Теперь к вопросу о том, как правильно подключить к телевизору беспроводную клавиатуру.
Здесь нет ничего сложного. Чаще всего пользователи предпочитают подключить именно беспроводную компьютерную клавиатуру к телевизору LG, Samsung или иного производителя.
Обойтись простым соединением шнура с разъёмом не получится. Тут задача несколько более сложная, поскольку потребуется выполнить некоторые настройки.
Само подключение беспроводной и более удобной клавиатуры к смарт телевизору выглядит примерно так:
- на клавиатуре и ТВ включается Bluetooth;
- открываются настройки телевизора;
- выбирается раздел «Диспетчер устройств» или аналог, в зависимости от меню конкретного ТВ;
- затем добавляется новое устройство через Bluetooth;
- система находит активный девайс;
- согласно инструкции, которая отображается на экране, пошагово выполняется сопряжение двух девайсов.
В некоторых случаях, чтобы подключить клавиатуру к телевизору, используя технологию Блютуз, применяется специальная заглушка. Она вставляется в USB разъём и тем самым обеспечивает сигнал связи между устройством ввода и Смарт ТВ. Драйвера загружаются автоматически, никаких сложных настроек проводить не нужно.
Как настроить подключение мыши?
Выбираем клавиатуру
Исходя из озвученной информации, становится понятно, что не каждая модель клавиатуры и мышь подойдет, которую сможет увидеть LG. Производитель дает гарантии, что только с их техникой телевизор будет правильно работать. Но это не доказывает, что остальные гаджеты не функционируют с ТВ.
Почему не работает Ютуб на Филипс Смарт ТВ: причины, что делать?
Появляется дилемма — купить хорошую клавиатуру фирмы LG, предназначенную для использования с этой моделью телевизионного оборудования, или выбрать более бюджетный универсальный орган управления.
Озвучим достоинства и недостатки использования фирменного девайса.
- будут отсутствовать сомнения, что ТВ может не увидеть подключенное оборудование;
- в основном, в таких клавах есть клавиши быстрого доступа к основным программам телевизора;
- из недостатков — высокая цена, за которую можно купить тоже хорошую клавиатуру премиум класса, но другой фирмы.
При подсоединении устройств других марок, нет гарантии, что ТВ верно его распознает, хотя большинство современных моделей имеют полную совместимость со Smart TV. В LG Смарт ТВ средненького и высшего класса производитель добавил в комплектацию беспроводную мышь, похожую на маленький дистанционный пульт управления. Он облегчает использование интернета и некоторых программ. В продаже имеются также клавы с тачпадом, которым можно пользоваться вместо мыши.
Возможность подключения клавиатуры и мыши к телевизору
Да, это реально. Производители предусмотрели такую возможность. К умным телевизорам подключаются не только проводные, но и беспроводные периферийные устройства. Это позволяет использовать игровые и социальные приложения. А также ускоряет процесс. Ко всем смарт-телевизорам начиная с 2012 года, подходят клавиатуры и мыши, которые подключаются через usb-порт. Нужно только подобрать соответствующее вашему телевизору устройство. Об этом написано в инструкции. Если её нет, то можно проверить наличие возможности подключения в самом телевизоре.
- Зайдите в Меню, потом в «Система» и «Менеджер устройств».
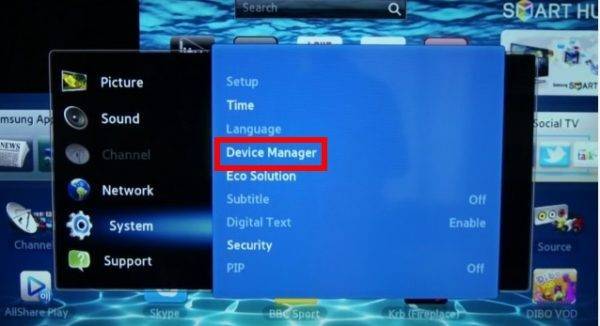
Меню управления телевизором содержит настройки системы

Список доступных к подключению девайсовнаходится в Менеджере устройств
Но необязательно подключать и то, и другое. Достаточно обойтись одной мышью, если вы не собираетесь часто печатать. Ведь в смарт-телевизорах есть встроенная виртуальная клавиатура. Можно мышкой нажимать на нужные клавиши. И это будет намного быстрее и комфортнее использования одного пульта.

Виртуальная клавиатура на телевизоре позволяет печатать текст
Подключение клавиатуры и мыши к телевизору Samsung Smart TV.
Сам процесс подключения довольно прост и никаких сложностей у вас вызвать не должен. Возьмите кабель с USB штекером от устройств ввода или приемопередатчик, если подключаете беспроводную клавиатуру или мышь и вставьте в USB разъем телевизора.
Если коннект пройдет удачно, то Smart TV оповестит Вас сообщением о том, что к телевизору подключено новое устройство и после этого клавиатура и мышь уже будут готовы к работе. Так же вы можете получить уведомление о том, что новое подсоединенное устройство поддерживают не все приложения. Так или иначе устройства ввода к которым компания Samsung не имеет никакого отношения по функциональности многим ограничены в отличии от фирменной клавиатуры, но об этом мы поговорим дальше.
Теперь, если это Вам необходимо, можете войти в «Меню» — «Система» — «Диспетчер устройств» и настроить устройства ввода на роботу с телевизором исходя из своих предпочтений. Конечно, «Диспетчер устройств» не может похвастаться широким функционалом, но самые простые настройки здесь есть.
Например, в»Параметрах клавиатуры» вы можете изменить сочетания клавиш для переключения языка ввода, а в «Параметрах мыши» изменить основную кнопку (левая или правая), размер указателя (большой или маленький) и его скорость (медленно, стандартно или быстро).
Также в «Диспетчере устройств» вы можете настроить Bluetooth клавиатуру и мышь на роботу с телевизором. Для этого достаточно включить Bluetooth устройство и зайти в «Меню» — «Система» — «Диспетчер устройства» и далее выбрать настройки в зависимости от того что подключается, клавиатура или мышь.
В параметрах нужно кликнуть по «Добавить клавиатуру Bluetooth» (соответственно для манипулятора нужно выбрать «Добавить мышь Bluetooth») после чего телевизор начнет поиск устройства автоматически. После того как Samsung Smart TV найдет Bluetooth устройство, он сообщит что нужно установить взаимосвязь между ними.
Нажмите кнопку ввода на дистанционном пульте и подтвердите действие на сопряжение устройств вторым нажатием на кнопку «Enter» и нажмите кнопку «Connect» на подключаемом устройстве. Все, теперь между телевизором и мышкой (клавиатурой) есть сопряжение.
Вот так легко и просто вы можете подключить к TV панели Samsung клавиатуру, мышь с проводом или с приемопередатчиком, а также по технологии Bluetooth.
Проблемы и примечания
Настройка универсального пульта DEXP
Есть два типа отладки — автоматическая и ручная. Если вы ранее не настраивали такие устройства, то лучше строго соблюдать инструкцию. Пункты простые и понятные, а их реализация не займет много времени.
Автоматическая
Авто настройка происходит по такому принципу:
- включаете технику;
- направляете ПДУ на инфракрасный порт приставки;
- нажмите клавишу «Set» и держите от 2 до 7 секунд;
- отпустите Сет, когда индикатор начнет светиться;
- нажмите на перебор каналов;
- после этого стартует автоматическая переборка;
- когда значок погаснет, быстро кликните на «ОК», чтобы сохранить значение.
Ручная
Далее рассмотрим, подключить универсальный пульт DEXP к телевизору вручную. Если в автоматическом методе устройство самостоятельно подбирает ключ для сопряжения, то здесь понадобится обратиться к инструкции, и взять значение там. Пошаговая инструкция по ручной отладке:
- запустите режим кодирования, нажав «OK» и «TV» одновременно (их стоит удерживать до пяти секунд);
- если все включилось правильно, то клавиша «TV» будет подсвечена;
- введите четырехзначный ключ;
- подтвердите;
- протестируйте функции управления — нажмите любую клавишу, и убедитесь, что она дает отклик.
Без кода
Если у вас нет кода, то советуем использовать автоматическую отладку. Так как ее принцип позволяет задействовать текущую информацию из памяти ТВ, а вот при ручном варианте потребуется прописать все это самостоятельно.
Альтернативный вариант — использовать пульт управления на смартфоне. В современных телефонах много встроенных и сторонних утилит, которые без труда и лишней секретности подключаются к технике — колонкам, ТВ, кондиционерам, плеерам и прочее.
Если у Вас остались вопросы или есть жалобы – сообщите нам
Аэромышь — это устройство для дистанционного управления «умной» техникой. Технически — это пульт, но с интегрированным гироскопом, за счет чего девайс «считывает» свою позицию в пространстве и трансформирует её в цифровой сигнал.
То есть просто перемещая такой пульт в воздухе пользователь может, например, управлять курсором мыши на экране. Чаще всего аэромыши используются в сочетании с ТВ-приставками и современными телевизорами со встроенным Smart TV.
Ключевое отличие аэромыши от обычного пульта дистанционного управления — это именно наличие гироскопа. Такой датчик сейчас устанавливается в любой современный смартфон. Это именно за счет гироскопа при поворачивании телефона на экране меняется ориентация изображения.
А для подключения к ТВ-Боксам или Smart TV в air mouse чаще всего используются два варианта соединения:
- По BlueTooth. Главное преимущество этого варианта — это отсутствие необходимости в подключении каких-либо дополнительных адаптеров. Практически 99% всех ТВ-Боксов на Андроид и Smart TV уже имеют встроенный BlueTooth модуль.
- По RF (радиоканал). В этом случае подключение осуществляется через специальный RF-адаптер, идущий в комплекте с аэромышей.
Также аэропульт может дополнительно иметь IrDA (инфракрасный) датчик, с помощью которого можно управлять остальной бытовой техникой в доме (кондиционеры, ТВ без Smart TV, музыкальные проигрыватели, спутниковые тюнеры и так далее).
Аэропульт с Ирда
Преимущества аэромыши перед обычным пультом дистанционного управления
Ключевые преимущества аэромыши:
- Удобное управление курсором на экране телевизора. ТВ-Бокс на Андроид можно использовать как полноценный ПК для веб-серфинга. Использовать даже беспроводную мышь не всегда удобно, так как для неё необходима специальная гладкая рабочая поверхность. Поэтому аэромышь — самый удобный вариант управления.
- Аэропульт для телевизора также совместим с любыми другими девайсами на Андроид и Windows. Девайс без проблем можно подключить к мобильному телефону, компьютеру, Apple TV и даже проектору.
- Многофункциональность. Аэро пульт также может снабжаться модулем клавиатуры для быстрого ввода текста. А в некоторых есть ещё и пульт, что позволит управлять техникой через голосовые команды.
- Практичность. Начиная с BlueTooth0 в данный стандарт передачи данных добавили интеллектуальное энергосбережение. За счет этого батарейки или аккумуляторы прослужат не менее 100 часов активного использования. И включать/выключать пульт аэромышь не потребуется.
- Универсальность. Пульты совместимы с широким спектром техники с BlueTooth-модулем. А при наличии инфракрасного датчика аэромышь можно использовать для копирования сигнала основного пульта (режим «обучения»).
- Аэромышь можно использовать в качестве полноценного геймпада. Идеальный вариант для казуальных игр, которые устанавливаются из Google Play в Android TV.
Возможные проблемы и пути их решения
При подключении периферийного оборудования, особенно купленного у неизвестных поставщиков на китайских Интернет-площадках, могут возникнуть определенные трудности. Часть из них довольно легко устраняется пользователем самостоятельно, но в некоторых случаях потребуется купить новое устройство.
- Если клавиатура или мышь не работают на телевизоре, в первую очередь нужно убедиться, что они исправны. Для этого следует подсоединить их к другому устройству. Если приборы функционируют, следует проверить разъем USB, к которому они подключались. С этой целью можно использовать флэшку — если телевизор ее распознает, значит нужно искать другие причины проблемы.
- Часто мышь или клавиатура не подключаются из-за того, что устройства не совместимы с телевизором. Чтобы этого не происходило, нужно приобретать периферийное оборудование той же марки, что и телеприемник. В противном случае следует удостовериться, что название имеющегося телевизора есть в перечне совместимых устройств, который печатается на упаковке или в инструкции периферии.
- В некоторых случаях новые модели телевизионных панелей отказываются работать со старой мышью или клавиатурой. Чтобы устранить проблему, достаточно заменить оборудование на новое. Изредка возможны обратные ситуации — устаревшая прошивка телеприемника не позволяет подключиться новому девайсу. Тогда необходимо обновление программного обеспечения телетехники.
- Если телеприемник и беспроводная мышь (или клавиатура) соединяются по Bluetooth, но не работают, есть вероятность, что расстояние между двумя устройствами очень большое. Для стабильного подключения между техникой должно быть не более десяти метров, а также не должно быть преград.
Не для кого не секрет, что к современным телевизорам можно подключать различные дополнительные устройства и в этой публикации мы поговорим о том, как подключить клавиатуру и мышь к телевизору Samsung Smart TV. Следует сказать, что подключить к TV панели можно как проводные, так и беспроводные устройства ввода, которые работают по технологии Bluetooth или с USB приемопередатчиком. Однако по Bluetooth можно подключить клавиатуру и мышь, если в телевизоре предусмотрена данная функция, а вот беспроводные устройства ввода с миниатюрным USB приемопередатчиком в этом не нуждаются.
Нужно сказать, что по заявлениям разработчиков из компании Samsung, совместимы с телевизорами клавиатуры и мыши далеко не от всех производителей. Но большинство моделей начиная от 2012 года (здесь читайте о маркировке Samsung smart TV 2012 и 2013 года) будут работать с такими производителями устройств ввода, как Logitech, A4tech, Genius, CBR, Apple и конечно же Samsung, но об их творениях я упомяну ниже.
С уверенностью могу сказать, что телевизор Samsung также будет работать с клавиатурой и мышью от компании Gembird и с некоторыми манипуляторами от китайских друзей. Ну что же, давайте перейдем к делу и подключим клавиатуру и мышь к телевизору Smasung. Демонстрировать весь процесс я буду на модели линейки 2012 года. В следующих сериях отличается лишь интерфейс, но процесс подключения устройств ввода принципиально схож.
Почему не подключается Bluetooth устройство? Ошибка «Не удалось подключиться»
Особенности
Цель и возможность подключения мыши и клавиатуры к СМАРТ-телевизору
Возможные трудности, возникающие при подключении
Нередки случаи, когда система Smart TV не может обнаружить подключенный гаджет. В данном случае будет нелишним открыть инструкцию к вашему ТВ, где указаны конкретные модели устройств, подходящие для этого вида техники. Решение проблемы простое: нужно подключить мышь подходящего производителя, и вопрос разрешится сам собой.
Телевизор также может не «видеть» мышку, выпущенную позже, чем он сам. Это происходит из-за устаревшего программного обеспечения.
Обновить прошивку можно через внешнее устройство — флешку с ПО либо через интернет, что гораздо проще. Необходимо открыть меню телевизора, найти строку «Поддержка» и «Обновление ПО» и нажать на строку «Обновить сейчас».
После этого телевизор найдет и предложит актуальную версию программного обеспечения, а вам останется лишь подтверждать дальнейшие действия.
В большинстве случаев эти простые действия помогают подключить устройство внешнего ввода — мышь без проблем. Пользователю остается только наслаждаться удобством управления своего Smart TV.
Когда-то производители телевизоров сделали вывод: если устройство будет выполнять только привычные функции, то продажи со временем снизятся. Поэтому для привлечения покупателей нужно приблизить телевизор к компьютеру. Для этого и придумали умные технологии, позволяющие прибору для показа передач и фильмов выходить в интернет. Такое усовершенствование даёт возможность не зависеть от программ. А пенсионерам не нужно покупать и осваивать компьютер для того, чтобы смотреть новости и скачивать любимые фильмы на торрентах. Теперь можно просто нажать кнопку и выйти в интернет с телевизора. Но ещё больше создаёт комфорт подключение клавиатуры и мыши к Smart-TV.
Как подключить мышь к телевизору
Подсоединить мышь к Смарт ТВ можно двумя способами: проводом USB или через Bluetooth. Конечно, удобней второй способ. Вас не ограничивает длина провода, можно удобно расположиться на диване и листать веб-страницы. Но не в каждом телевизоре есть Bluetooth-модуль, а с подключением внешнего бывают сложности. Или просто под рукой есть обычная проводная мышка, а пользуетесь вы ею на телевизоре редко, так что нет смысла покупать новую беспроводную.
Проводную
С проводным подключением обычно никаких проблем не возникает. Найдите на телевизоре свободный USB порт. В современных моделях их бывает несколько.

Вставьте в него штекер. Подождите немного. На экране должно появиться сообщение о подключении нового устройства. В некоторых случаях телевизор может попросить подтвердить, что вы действительно хотите разрешить его использовать. Подтвердите с помощью пульта.
Иногда телевизор распознаёт девайс, но никаких уведомлений не выдаёт. После подключения откройте браузер и попробуйте управлять им с помощью мышки. На экране должен появиться курсор.
Если у вас компьютерная мышка с разъёмом PS/2, её тоже можно подсоединить к ТВ, хотя такого входа там нет.

Вам просто нужно воспользоваться переходником для USB порта.

Вставьте его в разъём на компьютере и подключите мышку.
Беспроводную
Теперь посмотрим, как подключить беспроводную мышку к телевизору. Здесь есть ряд нюансов.
Рассмотрим вариант, когда у вашей мышки есть свой адаптер USB.

Здесь алгоритм действий следующий.
Подсоединяем адаптер к USB-порту на вашем ТВ.
Вставляем в мышь элементы питания и включаем её
Обратите внимание, что иногда на адаптере тоже есть кнопка включения и её тоже нужно перевести в положение ON. Если что-то непонятно, ознакомьтесь с инструкцией к вашему устройству.
После этого телевизор обнаружит и подключит оборудование
На экране появится сообщение. Проверьте работоспособность устройства.
Второй вариант – подключение к телевизору мыши без своего адаптера. В этом случае используется встроенный или фирменный внешний адаптер.
- Первая часть задачи уже решена – на ТВ у вас есть рабочий настроенный Bluetooth. Убедитесь, что он включен в меню Smart TV.
- Включите мышь и активируйте режим сопряжения. Как это сделать, описано в инструкции к ней. Для этого может быть отдельная кнопка или, к примеру, нужно удерживать клавишу включения какое-то время.
- Некоторые устройства определяются и подключаются автоматически. На экране ТВ может появиться окошко, в котором нужно ввести код подключения. Он указывается в документации к мыши.
- Если автоматическое обнаружение не сработало, на Android TV войдите в настройки и откройте «Пульты и аксессуары».

- Запустите поиск устройств. Когда телевизор найдёт мышь, выберите её с помощью пульта.
- На телевизоре «Самсунг» войдите в диспетчер устройств ввода и сделайте то же самое.
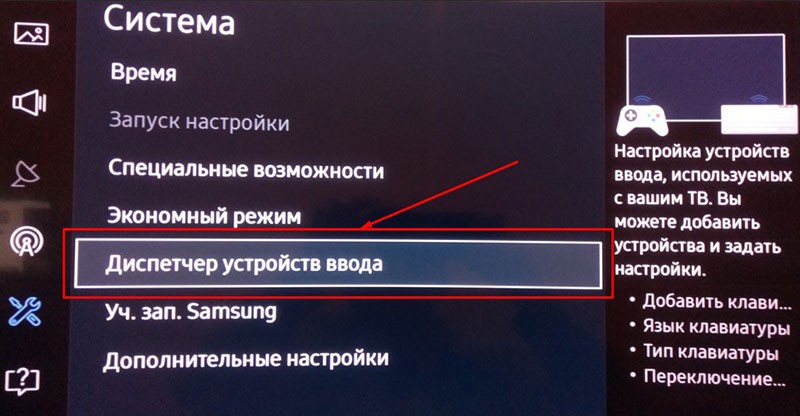
На других Смарт ТВ сверьтесь с руководством пользователя. Там описано, как подключить беспроводное устройство к телевизору через меню.
Аэромышь
Аэромышь – это гибрид пульта дистанционного управления и компьютерной мышки. Такому устройству не нужна поверхность. В нём встроен гироскоп, и такая мышь реагирует на положение в пространстве. Вы просто двигаете рукой в воздухе и перемещаете курсор по экрану.
Подключаются такие мышки через Bluetooth. Алгоритм тот же, что и для обычных беспроводных мышей. Однако некоторые функции нужно будет настраивать согласно инструкции.
Что такое Air mouse?
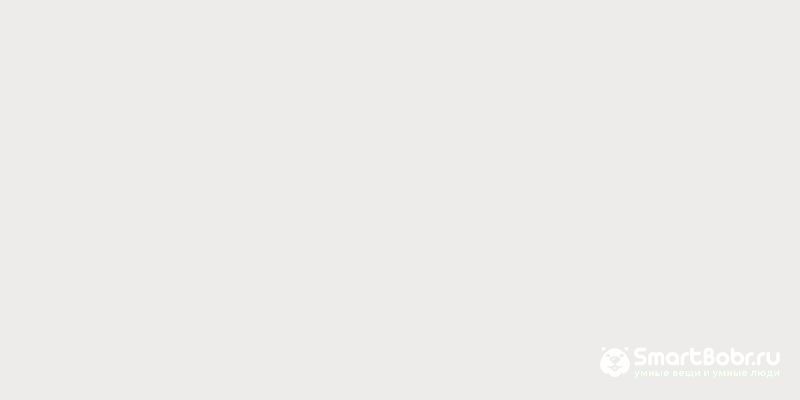
Аэромышь – это своего рода пульт дистанционного управления (ряд моделей имеет вид миниатюрной клавиатуры), который своими функциями схож с компьютерными мышами. Вместо оптического датчика или шарика, которые используются в обычных мышках и при соприкосновении с поверхностью передают данные о перемещении курсора, в Air Mouse используется гироскоп.
Гироскоп – устройство, которое способно реагировать на изменение углов ориентации каким-либо телом. Термин впервые прозвучал еще в середине 1800-х годов, а примером гироскопа может служить юла. Гироскопические датчики используются в бытовой технике, системах стабилизации и т.д.
Как пользоваться аэромышью?
Если она и отличается от обычной мыши, пугаться не стоит – в плане использования она очень даже проста. Во-первых, ее нужно подключить. Для этого, как правило, используются беспроводные интерфейсы Wi-Fi или Bluetooth. Ряд моделей сопровождается специальным приемником, который вставляется в свободный USB-порт, некоторые решения обходятся без него. Проводное подключение, чтобы сохранить все достоинства Air Mouse, не используется.
Во-вторых, необходимо настроить чувствительность аэромыши. Производится это при помощи специальных кнопок на самом устройстве. После этого можно приступить к использованию:
- двигайте аэромышью для перемещения курсора;
- чтобы открыть приложение или произвести выбор используйте кнопку, на которой изображена левая кнопка мыши;
- для открытия контекстного меню используйте кнопку, на которой изображена правая кнопка мыши;
- также подобные устройства оснащены хотя бы минимумом привычных для пульта ДУ кнопок управления, некоторые модели выполнены в виде небольших клавиатур, что оценят любители социальных сетей и мессенджеров.
Не забрасывайте аэромышь на полку, если первое знакомство вызвало негативную реакцию – к управлению этим устройством нужно приловчиться. Буквально через неделю вы заметите, что привыкли к необычному гаджету и ни за что не обменяете его функциональность на скудные возможности обычного пульта.
С чем совместимы аэромыши?
Большинство современных аэромышей совместимо с огромным количеством устройств: телевизоры, планшеты, смартфоны, ТВ-Боксы. Поддерживаются эти устройства всеми популярными операционными системами. Однако главными девайсами, к которым дополнительно часто покупают Air Mouse, стали TV Box. Мультимедийные приставки на популярной ОС Android отлично поддерживают огромное число аэромышей, обеспечивая пользователю комфортную работу.
Стоит отметить, что не все фирменные аэромыши поддерживаются устройствами других производителей. К примеру, решение от LG может не заработать с телевизором Samsung, какие танцы с бубном не устраивай.
Также стоит обращать внимание на способ подключения (посредством встроенных беспроводных модулей или внешнего донгла), так как не каждая ТВ-приставка или другое устройство имеет порты для подключения дополнительных девайсов
6 лучший аэромышей в 2021 году
Ознакомившись с характеристиками популярных моделей, а также отзывами пользователей, мы отобрали пятерку лучших Air Mouse на лето 2021 года.
Аэромышь с голосовым управлением LEORY Air Mouse
| LEORY Smart Remote Control | 11.66-15$ | Купить на AliExpress |
Чтобы подключить новинку 2021 года LEORY Air Mouse к приставке, нужно вставить батарейки-мизинчики (в комплекте не было). И вставить приемник в USB-порт TV BOX. Приставка сразу распознает ее. И о чудо!, теперь держа аэромышь в руке вы сможете управлять курсором просто водя по воздуху.
Сенсорная клавиатура TIKIGOGO
Эта сенсорная клавиатура совместима с Windows, Pad, Android TV Box, Smart TV и даже PS4.
- Рабочее напряжение: 3,3 Вт
- Питание: от батарей, от USB
- Время работы: до 10 ч
- Напряжение заряда: 4,4 В