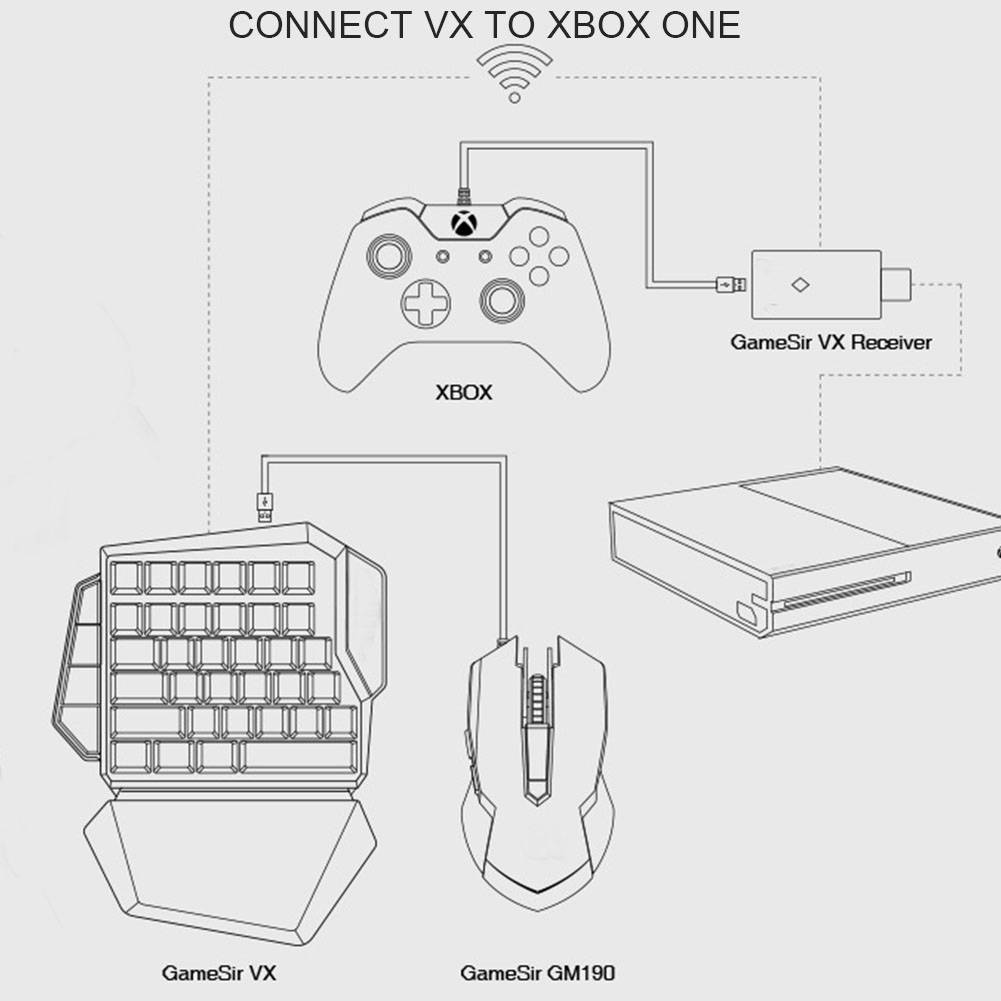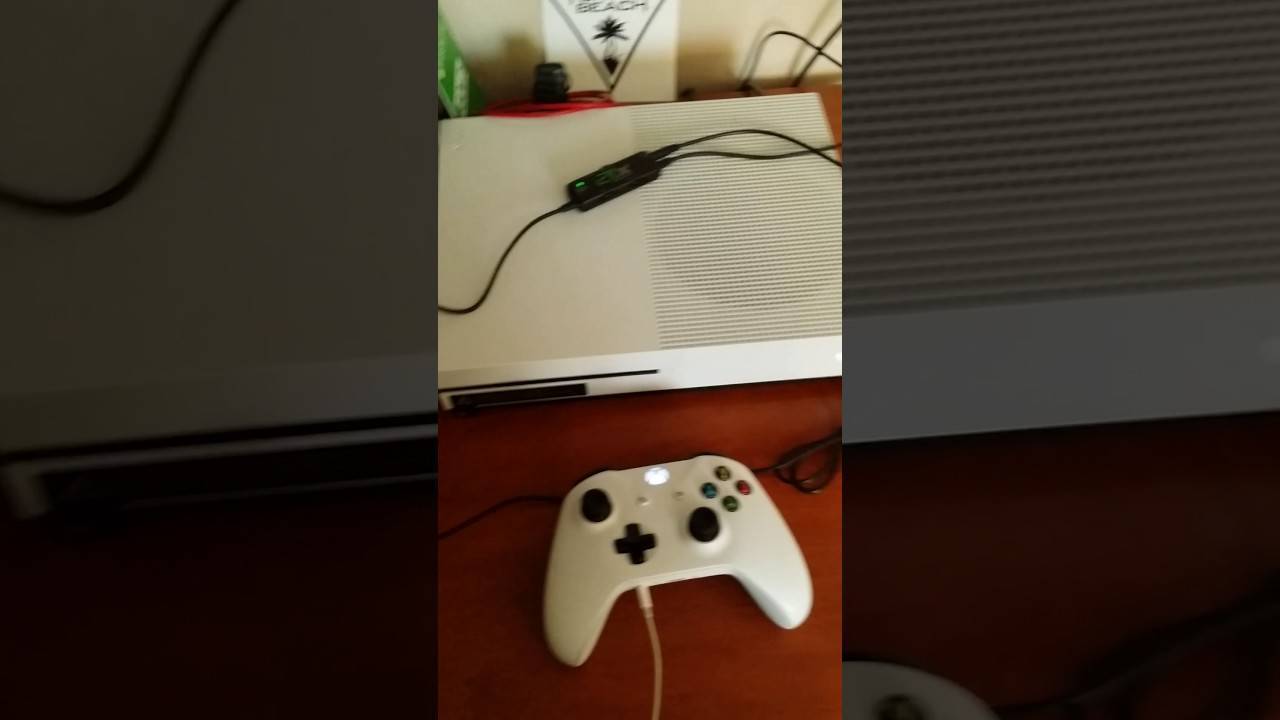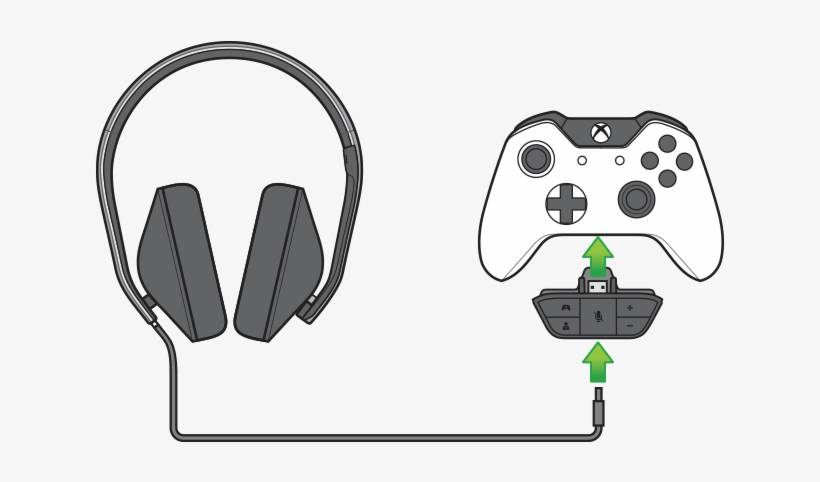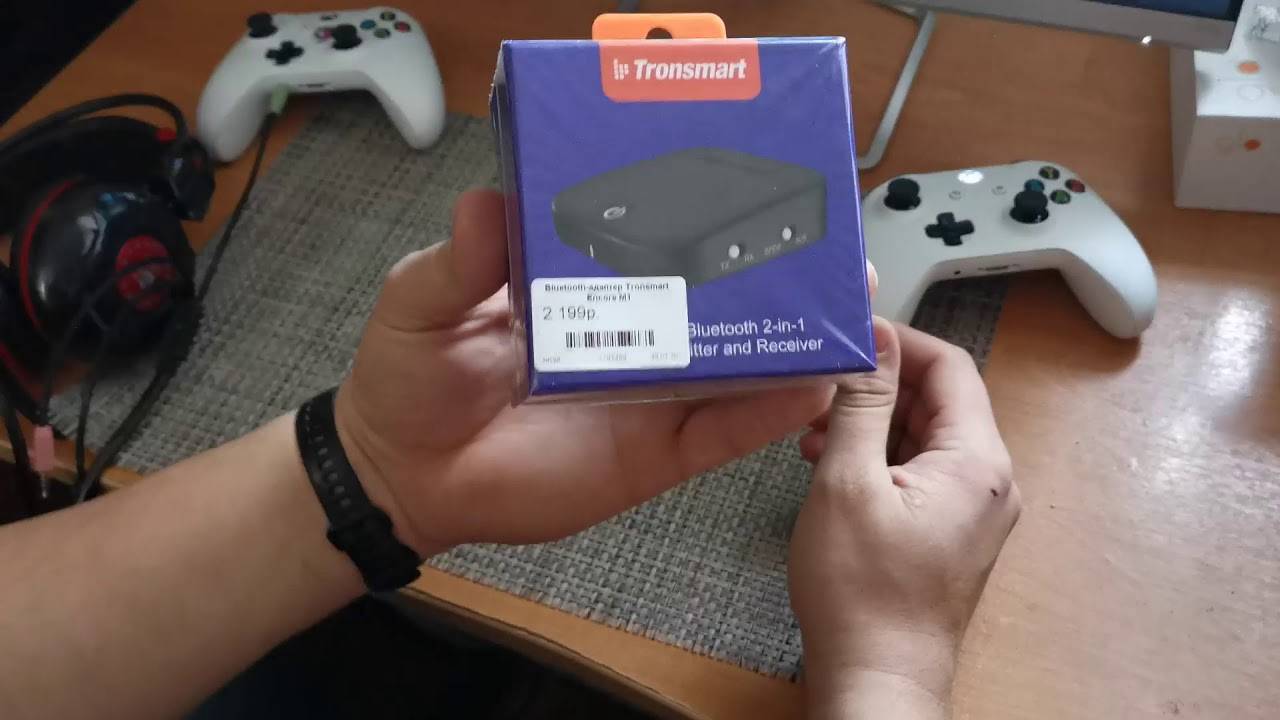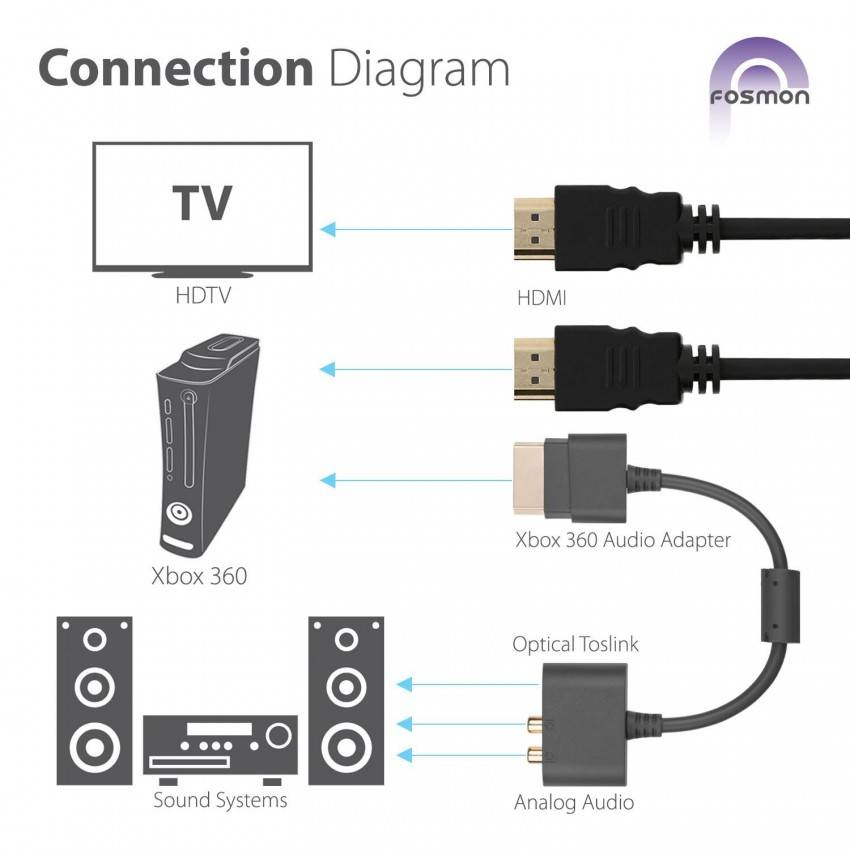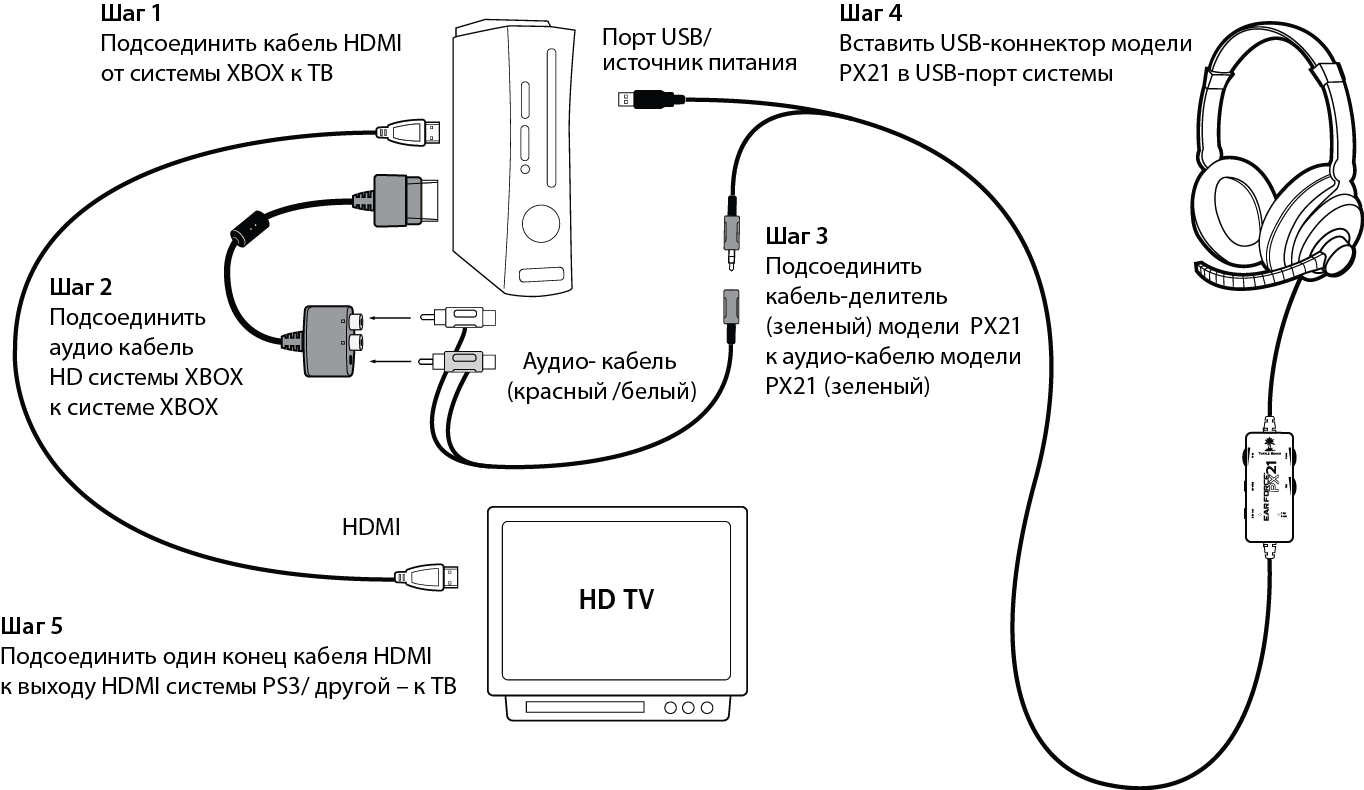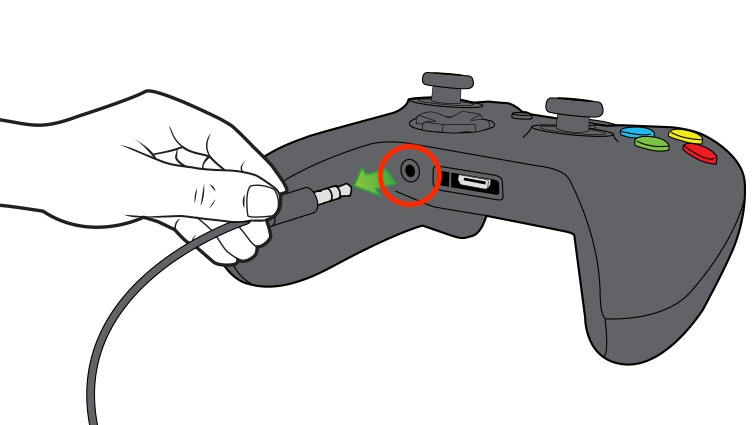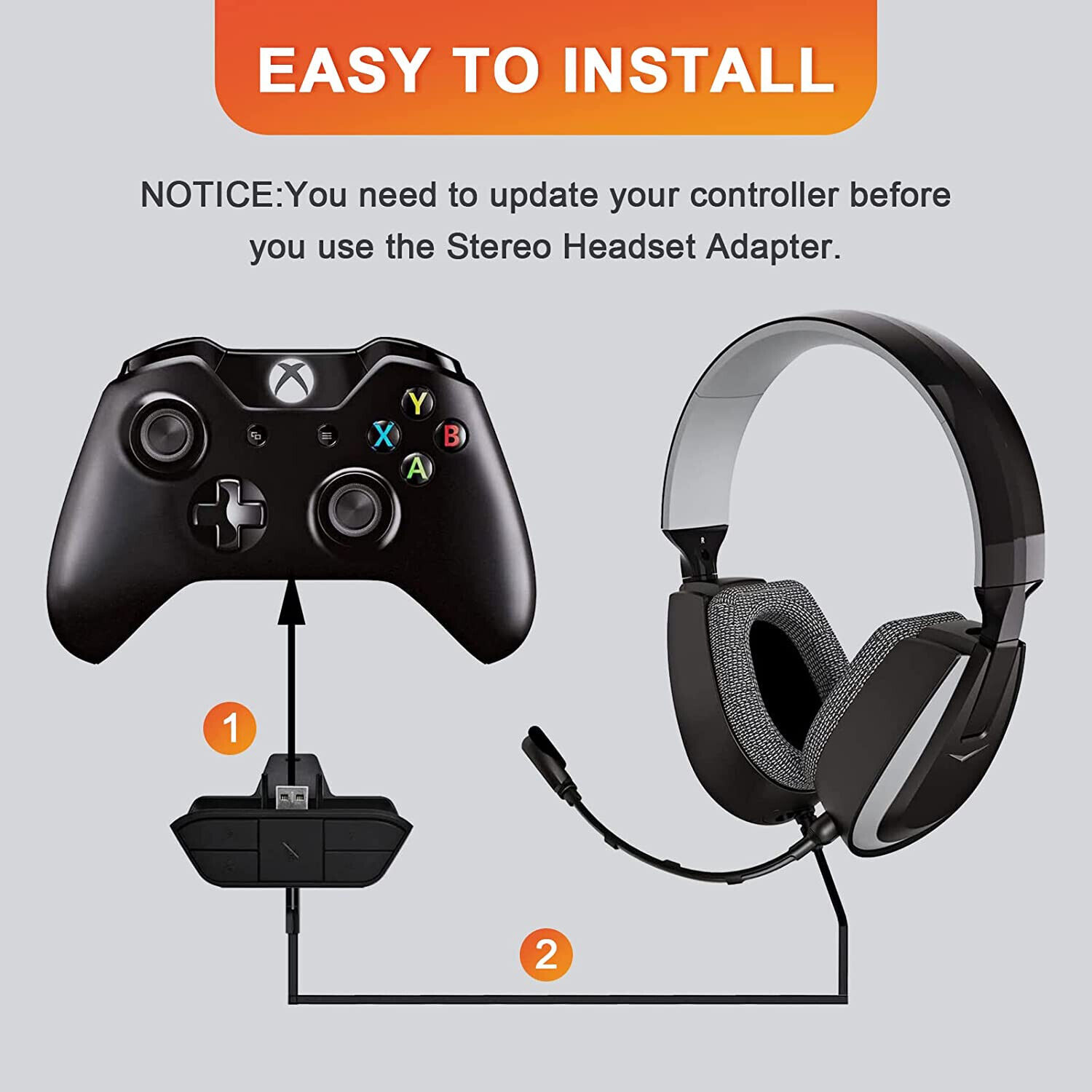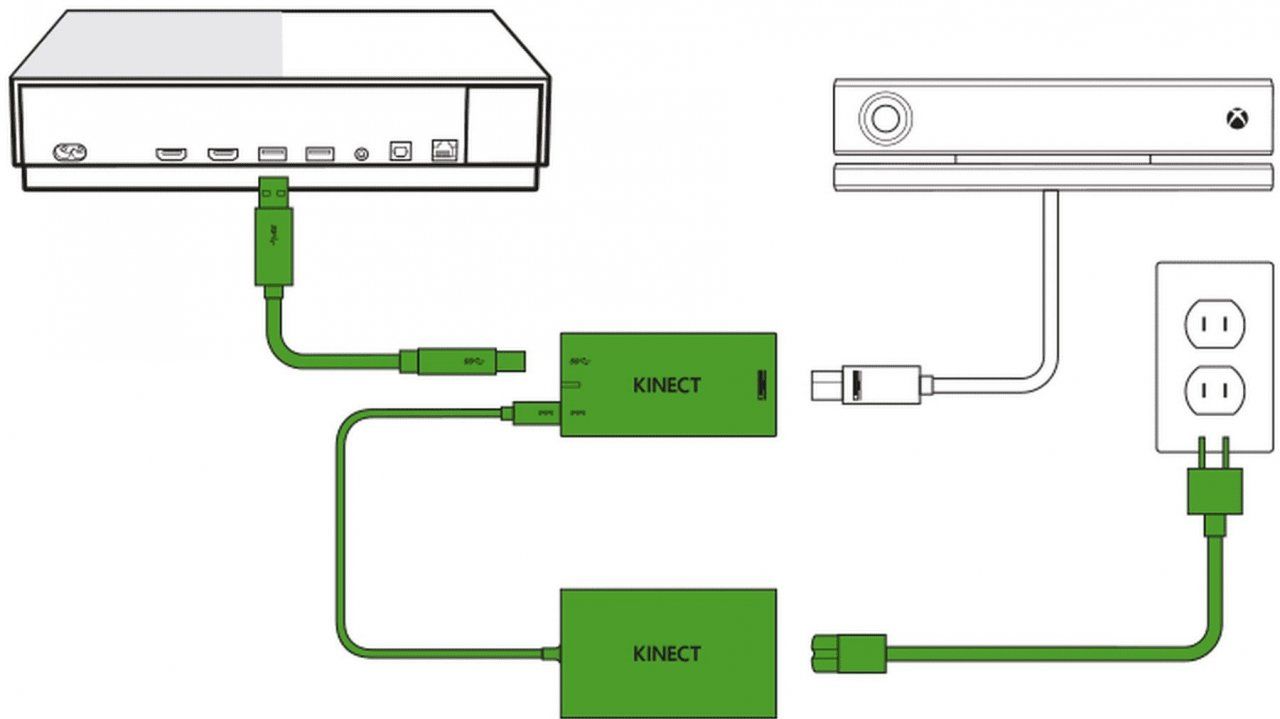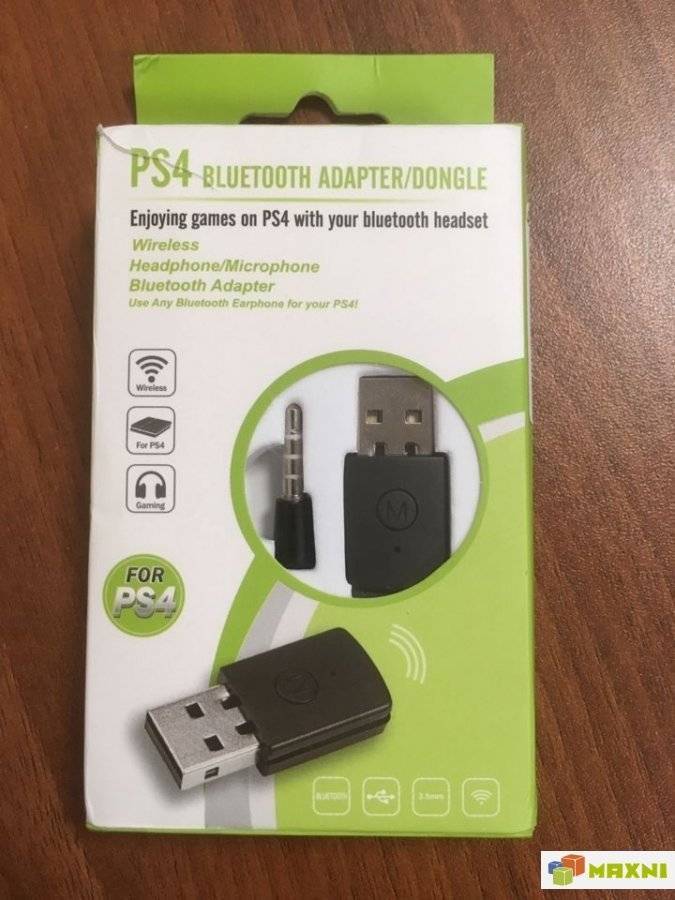Как подключить наушники Bluetooth к Xbox One & amp; Серия X/S

Существует несколько различных способов/вариантов подключения стандартных наушников Bluetooth к вашему Xbox One, и они выглядят следующим образом:
Использование передатчиков Bluetooth
Передача звука на телевидении
С помощью приложения Xbox на ПК
Хотя приложение Xbox на телефоне
Использование передатчиков Bluetooth
Вот как подключить & amp; использовать наушники Bluetooth с Xbox One & amp; Series X/S с использованием передатчика:
- Включите консоли, нажмите и удерживайте кнопку сопряжения на передатчике.
- Как только индикатор начнет мигать, подключите передатчик к своему контроллер через USB-порт.
- Включите режим сопряжения на гарнитуре, нажав и удерживая кнопку сопряжения.
- Как только индикаторы перестанут мигать на обоих ваших устройствах, вы успешно выполнили сопряжение и готовы к работе.
Используйте свой телевизор для подключения
Вот как подключить & amp; использовать наушники Bluetooth с Xbox One & amp; Series X/S с использованием телевизора в качестве проходного канала:
- Подключите Xbox к телевизору с помощью кабеля HDMI.
- Используйте меню источника ТВ, чтобы настроить вход на разъем HDMI, к которому вы подключены.
- Разобравшись с этим, подключите гарнитуру напрямую к телевизору, и все будет в порядке.
- Это будет работать, только если ваш телевизор может подключаться к устройству Bluetooth.
Используйте свой компьютер для подключения Xbox Bluetooth Audio
Вот как подключить & amp; использовать наушники Bluetooth с Xbox One & amp; Series X/S с использованием приложения Xbox на ПК:
- Откройте приложение-компаньон Xbox на своем ПК.
- Подключите Xbox One к компьютеру, выбрав значок слева.
- Windows автоматически найдет и соединит себя с вашим Xbox, если они оба должны быть в одной сети.
После этого вы можете использовать свой компьютер для управления Xbox и использовать гарнитуру Bluetooth.
Используйте приложение Xbox на мобильных устройствах
Вот как подключить & amp; использовать наушники Bluetooth с Xbox One & amp; Series X/S с помощью приложения Xbox на мобильном телефоне:
- Подключите гарнитуру Bluetooth к мобильному телефону.
- Теперь перейдите в приложение Xbox и начните групповой чат в разделе социальных сетей.
- Все просто: приглашайте друзей и веселитесь.
Вот и все. Это были некоторые из способов, с помощью которых вы можете насладиться сладкой свободой Bluetooth на консолях Xbox One и улучшить свои игровые сеансы. По всем вопросам, связанным с Xbox, ознакомьтесь с другими нашими статьями на GamerTweak.
Способы беспроводного подключения геймпада Xbox One
Беспроводное подключение джойстика Xbox One можно реализовать двумя способами
- Стандартное подключение по Bluetooth. В этом случае компьютер должен быть оснащен модулем Bluetooth. Такие модули могут быть внутренними (как в ноутбуках или новых настольных ПК) или внешними (с подключением к USB).
- Подключение с помощью Xbox адаптера. Данный адаптер также работает через интерфейс Bluetooth, но имеет ряд преимуществ перед стандартным подключением по Bluetooth. Так адаптер обеспечивает более быстрое соединение, поддержку большего количества джойстиков и возможность передачи звука.
Как использовать наушники Bluetooth с Xbox One & amp; Серия X/S
Давайте посмотрим правде в глаза. Провода доставляют хлопот, и они никому не нравятся. Да! Провода вы не ослышались! Ты никому не нравишься! Итак, для пользователей Xbox, как подключить беспроводную гарнитуру к консоли? Это просто, но имеет ряд ограничений. Xbox как платформа не использует традиционный Bluetooth, но использует альтернативный метод/технологию под названием «Xbox wireless». Что это такое? Это не ракетостроение, я могу сказать вам, что это просто простое название технологии Bluetooth/беспроводной связи, которую предоставляет Xbox.
Существует два типа гарнитур с беспроводными технологиями, которые используются для подключения к семейству консолей Xbox, а именно:
- Беспроводные наушники Xbox (беспроблемное подключение)
- Стандартные наушники Bluetooth (требуется временное решение)
Совместимые беспроводные наушники Xbox
Для гарнитур, совместимых с вашими консолями Xbox, процесс довольно прост и может быть выполнен, выполнив следующие действия:
- Включите консоли и наушники.
- Найдите кнопки сопряжения на обоих этих устройствах.
- Нажмите и удерживайте эту кнопку, пока не начнут мигать индикаторы на консолях и гарнитуре.
- Мигание означает, что устройства сопряжены.
- Когда индикаторы перестанут мигать, это означает, что ваши устройства подключены, и все готово.
ГАРНИТУРА ДЛЯ XBOX Microsoft Wireless Headset
2683
104
27
00:12:38
25.08.2021
ГАРНИТУРА ДЛЯ XBOX Microsoft Wireless Headset
Привет в данном видео я расскажу вам про личный опыт использования гарнитуры Microsoft Wireless Headset. Посмотрим с вами внешний вид. Обсудим управление гарнитуры. Способы подключения. Поговорим про объемный звук. Затронем dolby access.
Приятного вам просмотра! Не забудьте подписаться и нажать лайк этому видео! А так же залетайте ко мне на прямые трансляции на twitch : 🤍
▬▬▬▬▬▬▬▬▬▬▬▬▬▬▬▬▬▬▬▬▬▬▬▬▬▬▬▬▬
Господа теперь у вас есть возможность поддержать меня! Став спонсором канала!
🤍
▬▬▬▬▬▬▬▬▬▬▬▬▬▬▬▬▬▬▬▬▬▬▬▬▬▬▬▬▬
Почему AirPods не работают с Xbox?
Значительная экосистема аксессуаров теперь поддерживает современные консоли Xbox от Microsoft, при этом одни из лучших гарнитур Xbox могут конкурировать с наушниками общего назначения. Обычно они используют протокол «Xbox Wireless», проприетарное соединение, разработанное для контроллеров и гарнитур Xbox. Но новейшие консоли Xbox по-прежнему не имеют поддержки Bluetooth, за исключением многих существующих наушников и наушников, включая AirPods.
AirPods не работают с консолями Xbox One, Xbox Series X и Xbox Series S, совместимость которых искоренена их различными беспроводными технологиями. Как правило, вы лучше всего придерживаетесь официальных аксессуаров с жизнеспособными беспроводными гарнитурами Xbox в бюджетной и премиальной ценовых категориях.
Однако есть несколько обходных путей для использования наушников Bluetooth с консолями Xbox, если это необходимо. Реализация не безупречна, но это самое близкое решение к официальной поддержке, если вам нужна быстрая альтернатива гарнитуре. Все, что вам нужно, — это смартфон, сопряженный с вашими AirPods, а также официальное приложение Xbox.
Turtle Beach Elite Pro 2

Компания Turtle Beach выпускает несколько превосходных игровых гарнитур, и это одна из лучших. Наушники специально разработаны для улучшения ваших ощущений в соревновательных играх, таких как Fortnite, благодаря способности усиливать окружающие шумы и возможности не только слышать врагов, которые подкрадываются к вам, но и точно сказать вам, куда и откуда они идут.
Качество звука отлично подходит для игр, поскольку с Elite Pro 2 вы можете слышать буквально все вокруг. Гарнитура также очень удобна, так как имеет мягкие амбушюры и ободок. Но это не ставит под угрозу качество сборки — Elite Pro 2 отлично сочетает металл и прочный белый пластик, предлагая стильную и долговечную гарнитуру для Xbox One. Наушники дорогие, но абсолютно точно стоят своих денег.
Как подключить геймпад от PS4 к ПК. 3 рабочих способа
Если вы когда-нибудь задумывались, можно ли, а тем более как подключить геймпад от PS4 к ПК, то сразу хотим сообщить вам хорошую новость — можно
Сегодня мы с вами рассмотрим два варианта подключения — проводной и без проводов, по Bluetooth.
Подключаем через кабель:
Тут все предельно просто — подключаем геймпад (джойстик) к компьютеру с помощью кабеля, идущего в комплекте с приставкой. Да да, это тот самый кабель, которым вы заряжаете свой геймпад
Система самостоятельно определит устройство и установит драйверы, необходимо только подключение к сети Интернет. Убедиться в том, что система правильно определила устройство, можно так: зайти во «Все параметры» — «Устройства» — «Bluetooth и другие устройства» и посмотреть там. В списке устройств вы обнаружите «Wireless Controller». Это если у вас Windows 10, если Windows 7, то откройте «Пуск», затем «Устройства и принтеры», там ищите все тот же «Wireless Controller». Мелкие изображения кликабельны:
Пусть вас не смущает то, что геймпад добавился в список аудиоустройств, работать он будет как положено.
На этом проводная настройка завершена. Если хотите играть без проводов, читайте дальше
Как подключить геймпад от PS4 к ПК через Bluetooth:
Для беспроводного подключения вам понадобится фирменный Bluetooh-модуль Sony, либо любой другой приемник Bluetooth. Если у вас ноутбук со встроенным Bluetooth, то он тоже подойдет.
Для того, чтобы соединить геймпад по Bluetooth с компьютером, сначала необходимо перевести геймпад в режим сопряжения, для этого нужно одновременно зажать и удерживать кнопки PS и Share:
Держим несколько секунд, до тех пор, пока подсветка не начнет вспыхивать белым цветом по 2 коротких вспышки с интервалом примерно в секунду.
После этого можно выполнить поиск беспроводных устройств на самом компьютере. Подключаем Bluetooth-модуль к компьютеру, если Bluetooth уже подключен, то у вас в системном трее должен быть такой значок:
Нажимаем на нем правой кнопкой и выбираем «Добавление устройства Bluetooth».
Откроется окно поиска и добавления Bluetooth устройств. Нажмите кнопку «Добавление Bluetooth или другого устройства»:
В новом открывшемся окне нажмите «Bluetooth»:
Подождите, пока компьютер обнаружит «Wireless Controller», и нажмите на него:
После успешного сопряжения вы увидите появившийся «Wireless Controller» в устройствах:
Кстати, клиент Steam распознает геймпад PlayStation 4, и при первом включении даже предлагает его настроить:
Нажатие на кнопку PS запускает клиент Steam, если он висит в трее. Лучше всего при подключении геймпада использовать режим Big Picture, — он оптимизирован как раз для этого.
Мы с вами разобрали два относительно простых способа, как подключить геймпад от PS4 к ПК. Но рассмотрим еще и третий метод.
Продвинутый способ:
Если вы не готовы довольствоваться малым, можно пойти дальше, и заставить работать вибрацию и сенсорную панель. Для этого нам понадобится специальный драйвер DS4Windows. Сенсорная панель будет использоваться вместо мыши, что очень удобно.
После скачивания распаковываем содержимое архива в удобную для вас папку и запускаем DS4Windows.exe. Появляется такое окно:
При нажатии на левую кнопку, настройки программы будут храниться в папке с файлом DS4Windows.exe, при нажатии на правую, программа будет хранить свои настройки в папках операционной системы. Для лучшей совместимости рекомендуется использовать правую кнопку.
Далее видим такое окно:
В этом окне нажимаем следующие кнопки:
Для Windows 10 только первую, — это установит специальный драйвер в систему, и на этом настройка геймпада завершена. Жмем «Finish».
Для Windows 7, — сначала первую, и после того как драйвер установится, нажимаем вторую. После установки второго драйвера жмем «Finish».
Если вы все сделали правильно, в окне программы на вкладке Controllers вы увидите такую строчку:
Далее, можно еще немного настроить саму программу для большего удобства, например добавить ее в автозагрузку, а также заставить запускаться в свернутом состоянии. Для этого на вкладке Settings активируйте следующие флажки:
Первый отвечает за автоматическую загрузку программы при старте компьютера, а второй будет запускать программу свернутой.
Впрочем, делать это не обязательно, только не забывайте тогда каждый раз перед игрой запускать DS4Windows.exe и не закрывать его пока используете геймпад.
Почему контроллеры Xbox One не синхронизируются и не подключаются
Существует ряд возможных факторов, которые могут вызвать проблему синхронизации контроллера Xbox One. Давайте кратко обсудим каждый из них.
Ошибка контроллера или консоли.
Как и любое электронное устройство, и контроллер, и консоль Xbox One могут сталкиваться со случайными ошибками, которые могут мешать соединение работает нормально. Если раньше ваш контроллер нормально работал с консолью Xbox One, возможно, произошел сбой подключения. Такая ошибка может или не может быть легко устранена в зависимости от проблемы.
Аппаратная неисправность.
Контроллеры могут умереть от износа, а также от физических повреждений. Поскольку беспроводные контроллеры иногда могут выскользнуть из наших рук, внутренние компоненты могут сломаться. Контроллер может выглядеть безупречно снаружи, но может иметь внутреннюю неисправность после случайного падения. Если ваш контроллер Xbox One вообще не включается, вам необходимо выполнить другой набор действий по устранению неполадок.
Помехи сигнала.
Xbox One Контроллер использует тот же беспроводной спектр, что и другие обычные домашние гаджеты. Возможно, что одно или несколько ваших устройств могут мешать сигналам контроллера. Вы можете проверить эту возможность, выключив все беспроводные устройства, такие как телефоны, роутеры, радионяни, микроволновые печи и т. Д.
Слабые батареи.
Использование старых или слабых батареи могут по-прежнему включать контроллер, но может не хватать энергии для правильной работы системы. Если вы используете аккумуляторные батареи, попробуйте зарядить их до 100% перед повторной проверкой с помощью контроллера. Или попробуйте использовать новый набор батарей, чтобы быть уверенным.
Как использовать AirPods с Xbox One и Series X | S?

Самые простые (и бесплатные) Шаги по использованию AirPods с консолью Xbox включают функции удаленного воспроизведения, встроенные в мобильное приложение Xbox. Несмотря на то, что он предназначен для потоковой передачи игрового процесса на экран вашего телефона, он также служит методом беспроводной передачи звука Xbox на внешний выход. Вы можете подключить свои AirPods к телефону, открыть поток удаленного воспроизведения и наслаждаться стереозвуком из ваших любимых игр.
Эти шаги лучше всего работают с AirPods, подключенными к устройству iOS, хотя телефоны Android и другие бренды беспроводных наушников дают аналогичные результаты. Microsoft также рекомендует использовать соединение Wi-Fi 5 ГГц для достижения наилучших результатов. Сначала вам нужно убедиться, что ваша консоль Xbox готова к удаленному воспроизведению через приложение настроек консоли.
1. Нажмите кнопку Xbox,чтобы открыть меню «Гид» на консоли Xbox.
2. Перейдите на вкладку Профиль и система.
3. Выберите » Настройки».
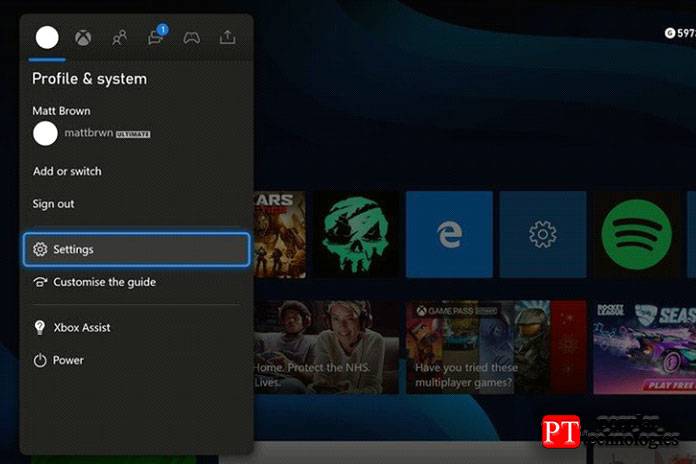
4. Перейдите на вкладку » Устройства и подключения».
5. Выберите Удаленные функции.
6. Убедитесь, что установлен флажок Включить удаленные функции.
Когда консоль Xbox готова к удаленной игре, теперь вы можете начать беспроводную потоковую передачу игрового процесса на свой телефон. Приложение Xbox позволяет игрокам транслировать поток с малой задержкой с вашего Xbox One или Xbox Series X | S, включая звук.
7. Подключите свои AirPodsк устройству iOS или Android.
8. Откройте приложение Xboxна телефоне или планшете. Если у вас нет приложения Xbox, оно доступно в iOS App Store и Google Play Store для Android.

9. Щелкните значок консоли Xboxв правом верхнем углу.
10. Выберите Удаленное воспроизведение с этого устройства. Теперь видео и аудио с консоли Xbox будут транслироваться на ваш iPhone или телефон Android.

Поток будет обеспечивать вывод видеопотока с вашей консоли Xbox, который также выполняет функцию сквозной передачи звука для ваших подключенных AirPods. Вы можете ожидать звука с низкой задержкой и без задержек для игр, хотя и менее плавного, чем желаемая официальная поддержка Bluetooth. Подключив AirPods с помощью этих шагов, отложите телефон на время сеанса игры.
Как подключить наушники к джойстику Xbox One
Игровая приставка имеет стандартный разъём 3,5. Это небольшое круглое отверстие, расположенное в нижней части устройства. Если наушники имеют стандартный штекер, то подключение к Xbox One не составит особого труда, нужно лишь вставить штекер в нужный порт.
Если же приставка не имеет разъёма 3.5, то стоит воспользоваться специальным адаптером. В нижней части устройства располагается разъём прямоугольной формы, к которому осуществляется подсоединение адаптера. После того как переходник был подсоединён к игровой приставке, наушники можно подсоединить обычным способом.
Кабель 3.5 имеет два стандарта: CTIA и OMTP. Второй вариант используется наушниками фирмы Apple. Их владельцы очень часто сталкиваются с тем, что при подключении устройства к консоли, у них возникают различные проблемы с голосовым чатом и звуком. Основная проблема — это наличие шума вместо звука. Однако решить её можно достаточно просто. Необходимо лишь воспользоваться специальным переходником. Адаптер можно приобрести в любом магазине бытовой техники.
Для голосового чата используется специальная гарнитура. Как правило, она имеет штекер диаметром 2.5. Подсоединить такое устройство можно также с помощью адаптера. Переходник 2.5 на 3.5 идёт в комплекте с приставкой.
Для использования стереогарнитуры для чата, нужно подключить её к телевизору или геймпаду. Для этого используются кабель RCA или S/PDIF.
Чтобы выполнить подсоединение с помощью кабеля RCA, сначала следует убедиться в том, что соответствующий разъём есть на телевизоре. Также кабель может иметь как один штекер, так и два. Если у наушников два штекера, один из них требуется подключить к гнезду, окрашенному в зелёный цвет, а второй — к розовому. Штекер зелёного цвета выводит звук, розовый — голос.
S/PDIF это оптический выход, который обеспечивает наилучшее качество звука. Он имеется у всех современных медиаустройств.
Подключите Xbox Series X/S к наушникам Bluetooth
Вы можете подключить наушники Bluetooth к Xbox Series X/S с помощью USB-ключа. Консоли Xbox не поддерживают подключения Bluetooth для аксессуаров. Это потому, что стандарт Bluetooth не подходит для игр. Он подвержен частым помехам от устройств или препятствий в своем диапазоне. Кроме того, более вероятно возникновение задержки по сравнению с прямыми способами, и эта проблема с задержкой может варьироваться от одной гарнитуры к другой.
Таким образом, для беспроводного подключения вам нужно полагаться исключительно на Xbox Wireless или USB-ключ. Большинство беспроводных наушников Xbox имеют адаптер Xbox Wireless, который можно подключить к USB-порту консоли или использовать функцию беспроводного подключения Xbox, встроенную прямо в гарнитуру.
Программы для Windows, мобильные приложения, игры – ВСЁ БЕСПЛАТНО, в нашем закрытом телеграмм канале – Подписывайтесь:)
- Подключить гарнитуру через USB
- Использовать беспроводной протокол
Давайте рассмотрим оба вышеупомянутых метода немного подробнее!
1]Подключите гарнитуру Xbox через USB
- Подключите игровую консоль к источнику питания и включите ее.
- Совместимые гарнитуры поставляются с собственными USB-передатчиками. Вы можете подключить эти передатчики к вашей консоли.
- После этого подождите несколько секунд, чтобы наушники автоматически выполнили сопряжение.
- Если нет, нажмите кнопку синхронизации на игровой консоли.
- Затем нажмите и удерживайте кнопку питания на наушниках, пока они не подключатся к консоли.
- Ваши наушники должны подключиться после выполнения вышеуказанного шага.
2]Используйте беспроводной протокол для подключения наушников Bluetooth.
Как упоминалось ранее, консоли Xbox Series X или S используют проприетарный беспроводной протокол. Гарнитуры, поддерживающие этот протокол, автоматически подключаются к Xbox One Series X/S при включении питания (зеленая кнопка питания гарнитуры расположена на задней части левого наушника).
- Чтобы начать, просто нажмите и удерживайте зеленую кнопку питания на гарнитуре.
- Вы услышите повторяющийся сигнал сопряжения, и индикатор питания на гарнитуре начнет мигать.
- нажмите Пара кнопку на консоли.
- Индикатор питания на консоли начнет мигать.
- Когда гарнитура и консоль подключатся друг к другу, индикаторы питания на обоих устройствах перестанут мигать.
После подключения он должен начать выбирать звук автоматически. Кроме того, эти гарнитуры поддерживают технологии пространственного звука, включая Windows Sonic и Dolby Atmos, для реалистичного и точного звука, полностью окружающего вас.
Нужно ли заряжать беспроводную гарнитуру Xbox?
Да. Чтобы зарядить беспроводную гарнитуру Xbox, подключите ее к консоли с помощью кабеля USB-C, входящего в комплект поставки гарнитуры. Порт для зарядки гарнитуры расположен в нижней задней части правого наушника. Когда гарнитура не используется, 30 минут зарядки могут обеспечить до 4 часов работы от аккумулятора, а 3 часа зарядки полностью зарядят гарнитуру (обеспечивая до 15 часов работы от батареи, в зависимости от использования).
Примечание. Гарнитуру можно использовать во время зарядки, но вам потребуется приобрести более длинный кабель USB-C, чем тот, который входит в комплект поставки гарнитуры.
Как отрегулировать громкость беспроводной гарнитуры Xbox One?
Чтобы управлять громкостью гарнитуры, поверните диск на внешней стороне правого наушника. При вращении по часовой стрелке громкость увеличивается. Чтобы опустить его, переместите или поверните диск в направлении назад/против часовой стрелки.
Программы для Windows, мобильные приложения, игры – ВСЁ БЕСПЛАТНО, в нашем закрытом телеграмм канале – Подписывайтесь:)
📡 1. Как подключить беспроводные блютуз наушники к Xbox One, Series S и X, 360 – через Bluetooth-адаптер
Как подключить беспроводные блютуз наушники к Xbox One и другим версиям консоли, вопрос разрешимый с помощью адаптеров. По дефолту, ни одна версия консоли от Microsoft не поддерживает подключение наушников по Bluetooth.
Есть ещё вариант подключения Bluetooth наушников через телефон с помощью приложения Xbox One, но в данном случае в наушники подаётся только звук чата, они используются как гарнитура для общения, поэтому данный способ рассматривать не будем.
Важно понимать, что при подключении наушников по Bluetooth будет рассинхронизация картинки и звука. Она может быть разной, в зависимости от адаптера и наушников
Рассинхрона нет .
Как подключить Xbox One к беспроводным наушникам? Только через сторонний Bluetooth адаптер для Xbox, который подключается в порт 3,5 мм геймпада и связывается с наушникам по Bluetooth. Приобрести такой можно на Aliexpress.
- Если у вашего геймпада нет разъёма 3,5 мм, то нужно докупить специальный адаптер, который подключается в имеющийся разъём. Он добавляет выход 3,5 мм и функционал управления громкостью чата\игры и выключения микрофона. Это если говорить об официальной модели от Microsoft. Есть и более дешёвые аналоги.
- Подключаем Bluetooth-адаптер в разъём 3,5 мм на геймпаде. В «родной» или добавленный другим адаптером.
- Включаем и настраиваем адаптер по инструкции к нему. Обычно никаких настроек нет, нужно просто перевести его в режим сопряжения: кнопкой или автоматически.
- Включаем Bluetooth наушники и переводим их в режим сопряжения.
- Ждём, пока наушники и адаптер свяжутся.
Играем.
Как подключить Bluetooth наушники к Xbox Sereies S / X? Ровно так же, как к Xbox One. А к Xbox 360? Тут сложнее, эта консоль в принципе не поддерживает передачу игровых звуков в наушниковый разъём.
Настройка телевизора для Xbox Series X и S, Часть 2
В этом материале мы подробно рассмотрим настройки телевизора, которые можно выставить в Xbox Series X и S. Если вы новичок в этом вопросе, то сначала рекомендуем изучить Часть 1.
В видео ниже вы сможете найти ответы на большинство вопросов включая необходимость включения или выключения «YCC 4:2:2». Видео на английском языке, но при необходимости можно включить русские субтитры. В видео для примера используется телевизор LG CX, но оно актуально для большинства современных телевизоров.
Если смотреть длинное видео нет желания, то ниже мы перескажем основные важные моменты.
Настройка изображения находится в категории Параметры отображения и ТВ раздела Общие.
ВАЖНО: При изменении некоторых настроек может получиться так, что вы получите чёрный экран. Это связано с тем, что некоторые телевизоры могут не поддерживать те или иные режимы
Если изображение исчезло, то ничего не нажимайте, через 20 секунд настройки вернутся к прежним. На скриншоте ниже видно, что разработчики предусмотрели подобные ситуации.
Первым делом следует зайти в Режимы видео.
Здесь сразу следует включить все доступные параметры кроме YCC 4:2:2 и Авто HDR, к ним мы вернёмся немного позже.
Включение 50 Гц и 24 Гц позволит сделать изображение, рассчитанное под такую частоту, более плавным. Разрешить автоматическое обеспечение низкой задержки позволит автоматически активировать игровой режим телевизора. Разрешить переменную частоту обновления — активация VRR. Включение этой опции может вызвать ухудшение изображения в некоторых телевизорах с устаревшей прошивкой. В большинстве случаев позволяет получить более плавную картинку и иногда избавиться от тиринга. Авто HDR — автоматическая активация HDR в играх, разработанных под SDR и изначально не поддерживающих HDR. Позволяет сделать в некоторых играх более качественное и контрастное изображение. В некоторых играх картинка может стать пересвеченной. Включать эту опцию стоит на свой вкус. Если хотите видеть все игры такими, какими их видели создатели, то эту опцию следует отключить.
Далее мы рассмотрим опцию YCC 4:2:2. Постараемся объяснить максимально просто. Включение этой опции позволяет снизить кодировку цветности, это незначительно ухудшает качество цветопередачи. Зачем специально ухудшать качество картинки?
Дело в том, что у стандарта HDMI есть лимит пропускной способности, у HDMI 2.0 — 18 Гбит/с, у HDMI 2.1 — 48 Гбит/с.
Обе консоли Xbox Series поддерживают HDMI 2.1, но его поддерживают не все телевизоры. Также в комплекте Xbox Series X лежит кабель HDMI 2.1, а у Xbox Series S кабель HDMI 2.0.
Т.е. без поддержки телевизора или кабеля HDMI 2.1 нам становятся недоступны настройки, превышающие пропускную способность в 18 Гбит/с. Согласно таблице, включение YCC 4:2:2 позволит использовать 4K при 60 Гц и 10 или 12-битном цвете имея лишь HDMI 2.0. Если у вас есть кабель и телевизор с поддержкой HDMI 2.1, то эту опцию лучше отключить.
Далее переходим к категории Качество и нерабочая область видео.
Тут есть 2 важных настройки. Первая — Глубина цвета. Если ваш телевизор не поддерживает HDR, то можно оставить 8 бит, повышение до 10 или 12 не даст никаких улучшений. Если HDR поддерживается, то ставьте 10 бит. Можете попробовать выставить 12, но на данный момент практически никакие телевизоры столько не поддерживают.
Цветовое пространство — количество цветов или цветовой охват. Стандартное: RGB Limited (ограниченный) 16-235. ПК RGB: RGB Full (полный) 0-255. В данном случае больше не всегда лучше, большинству телевизоров лучше подойдёт именно первый вариант.