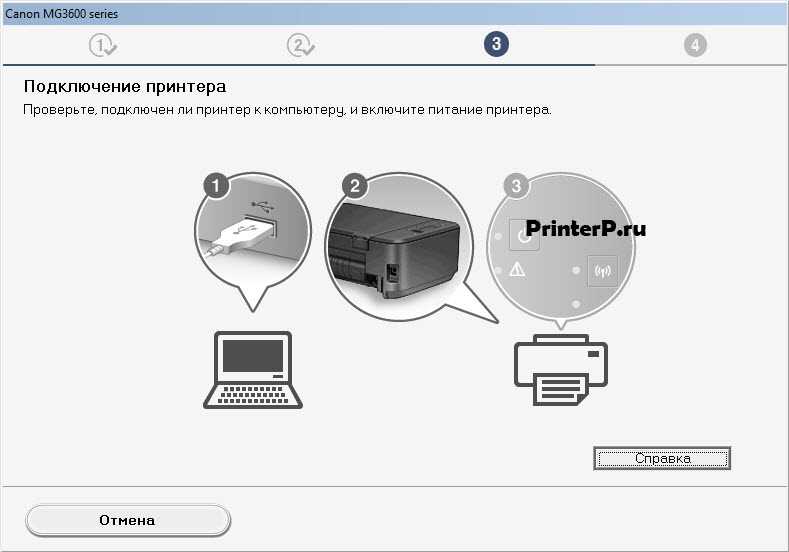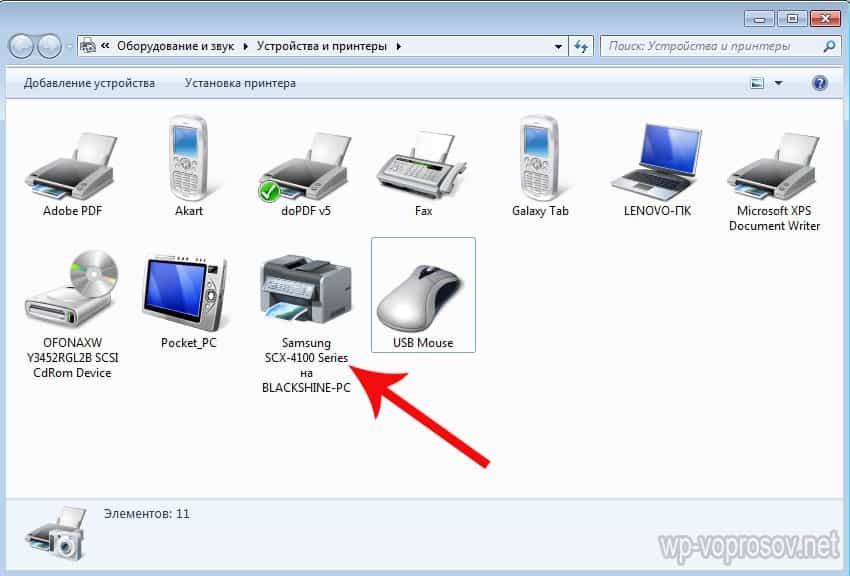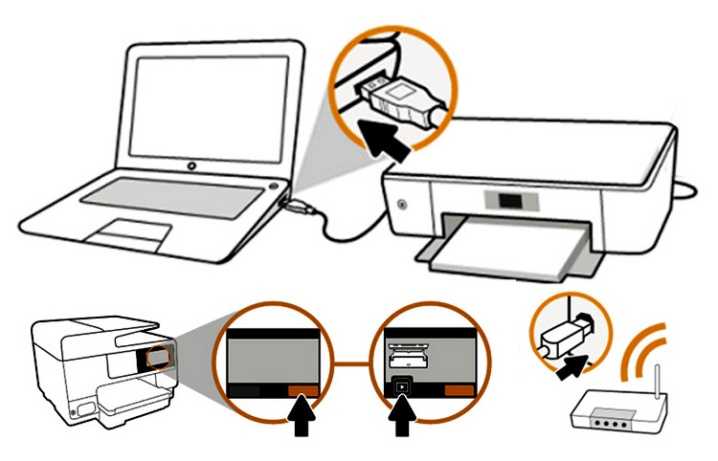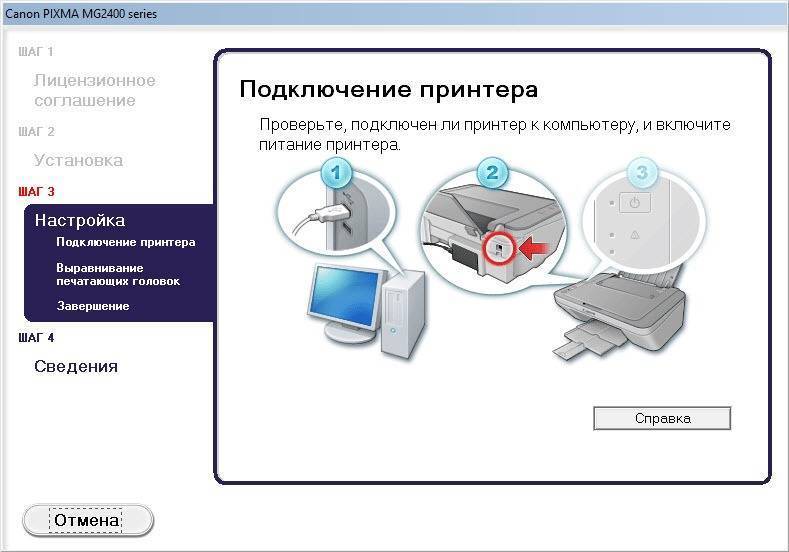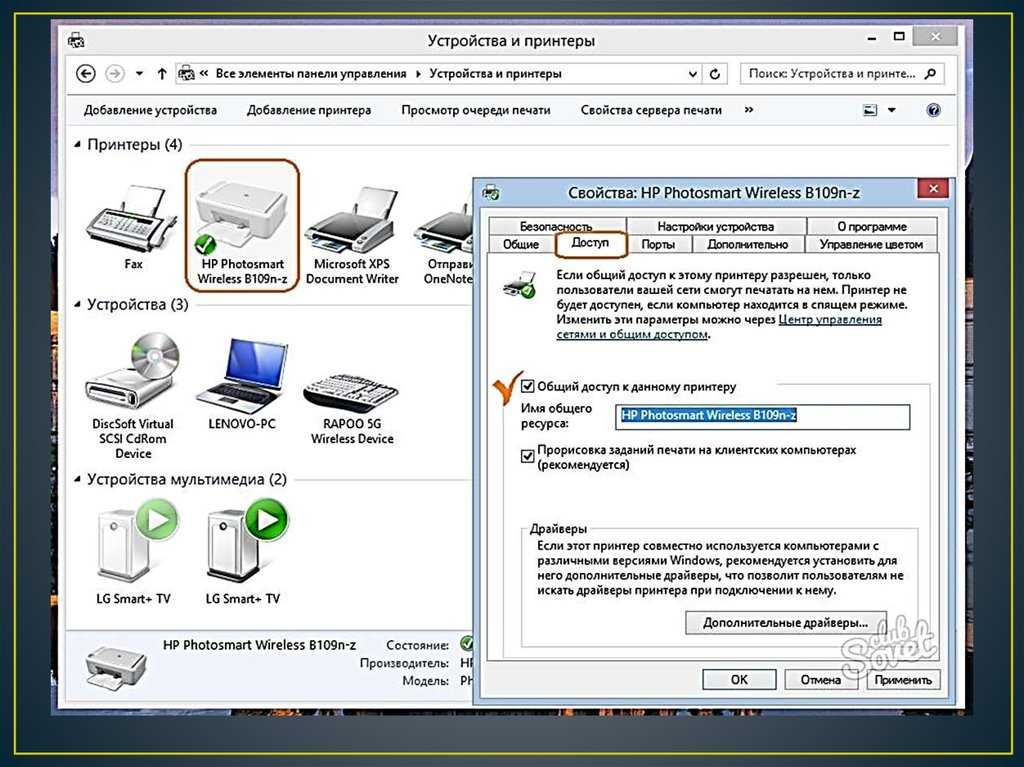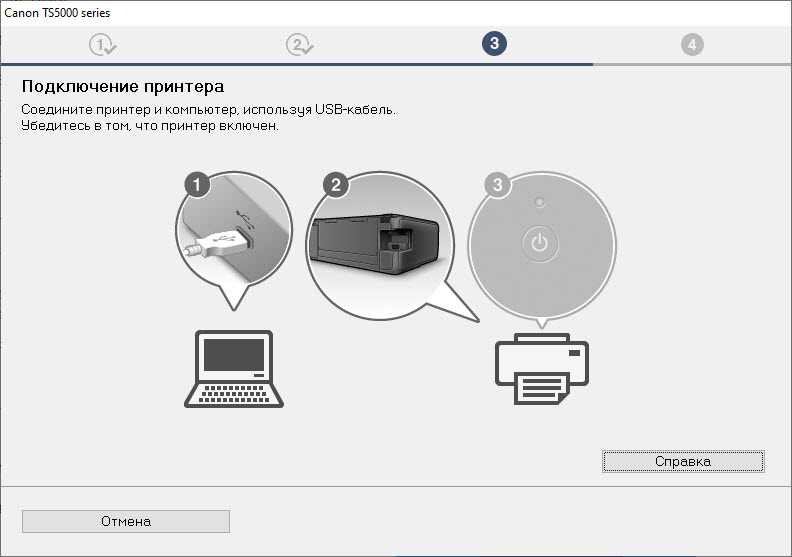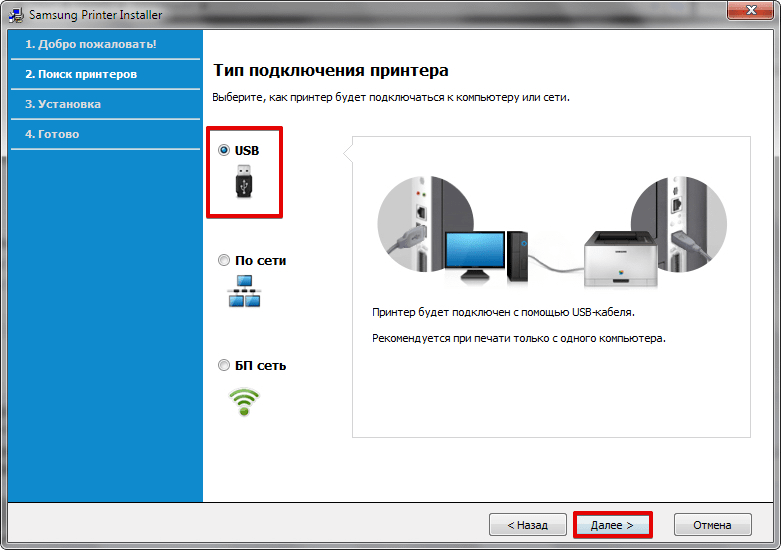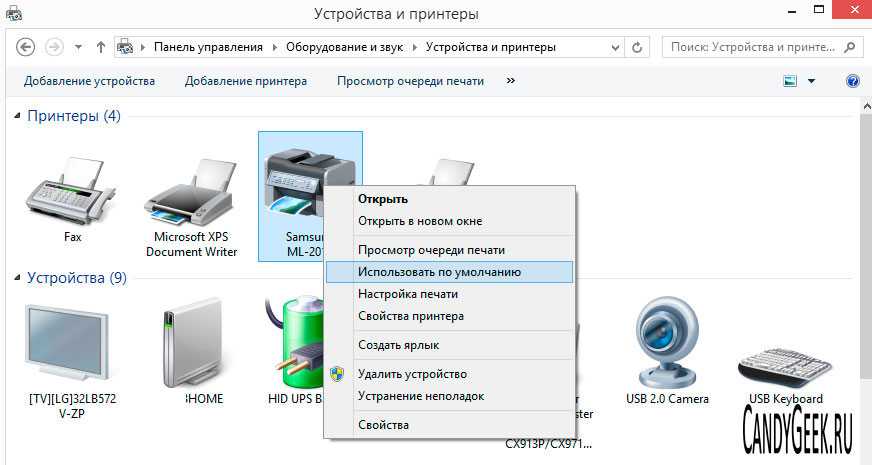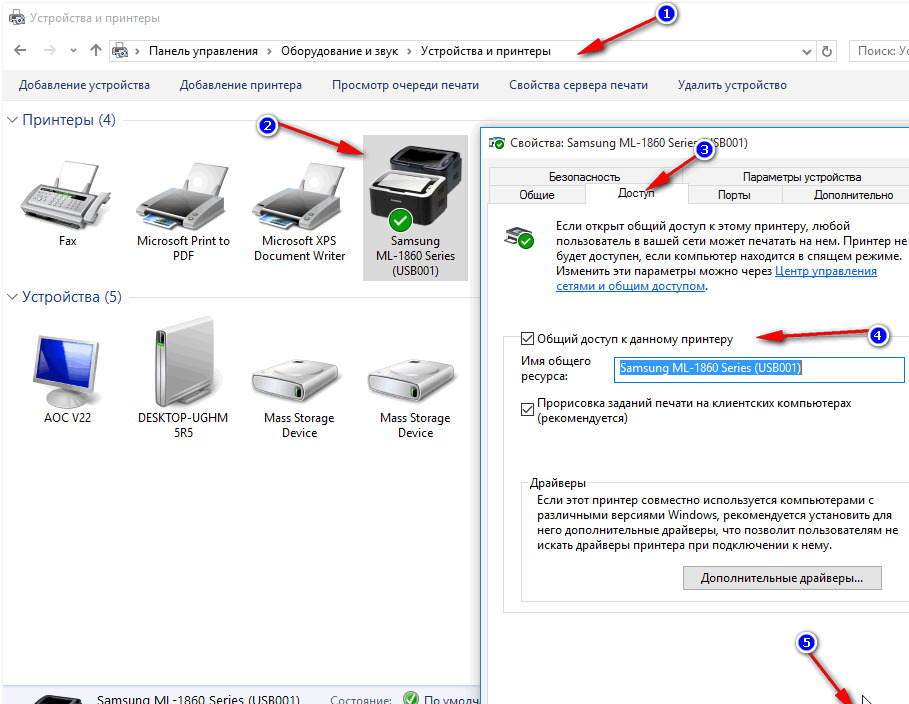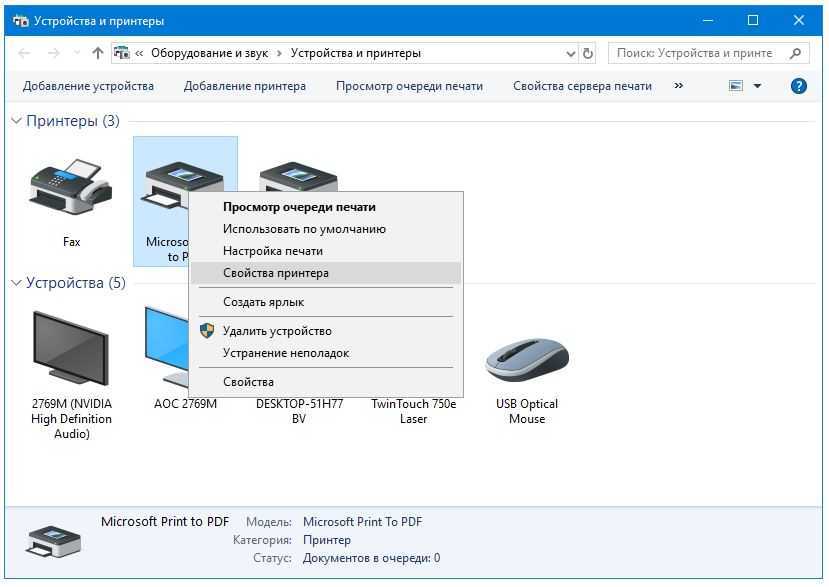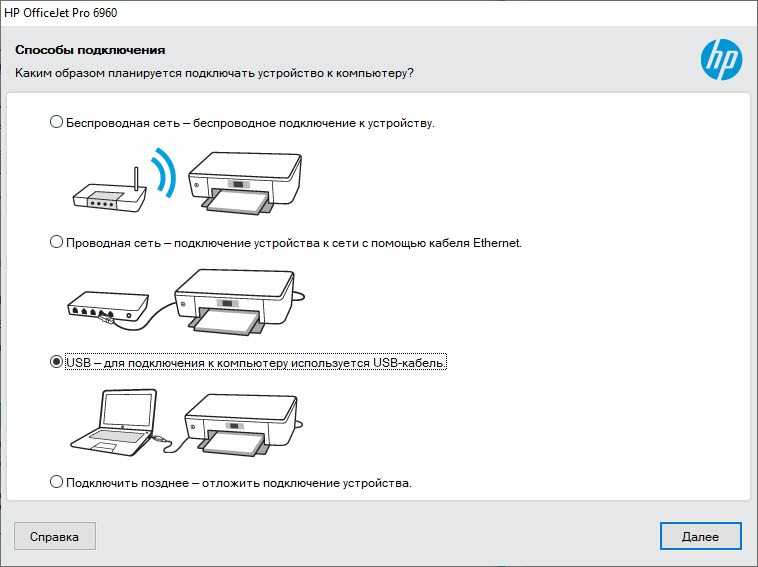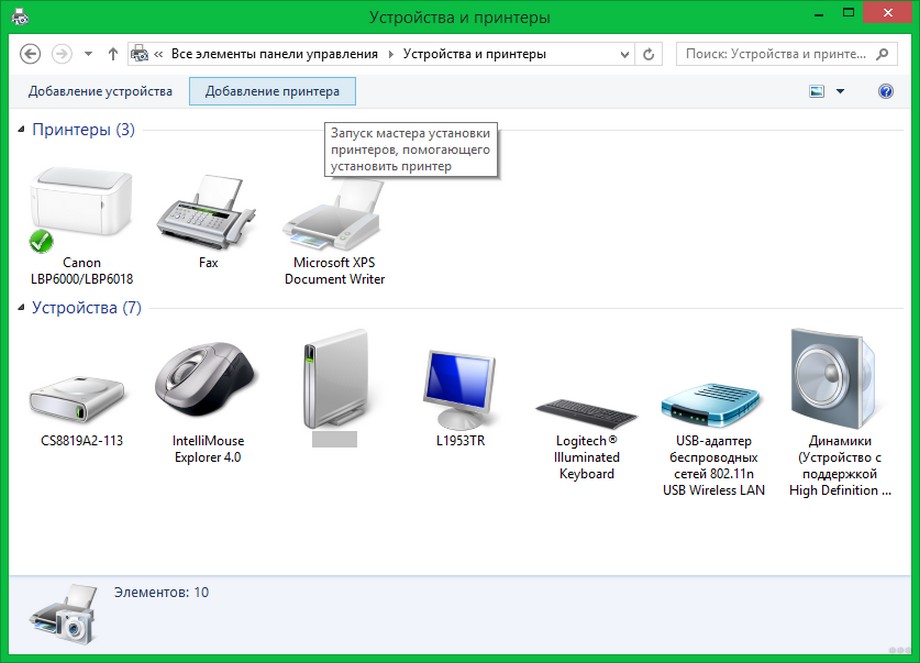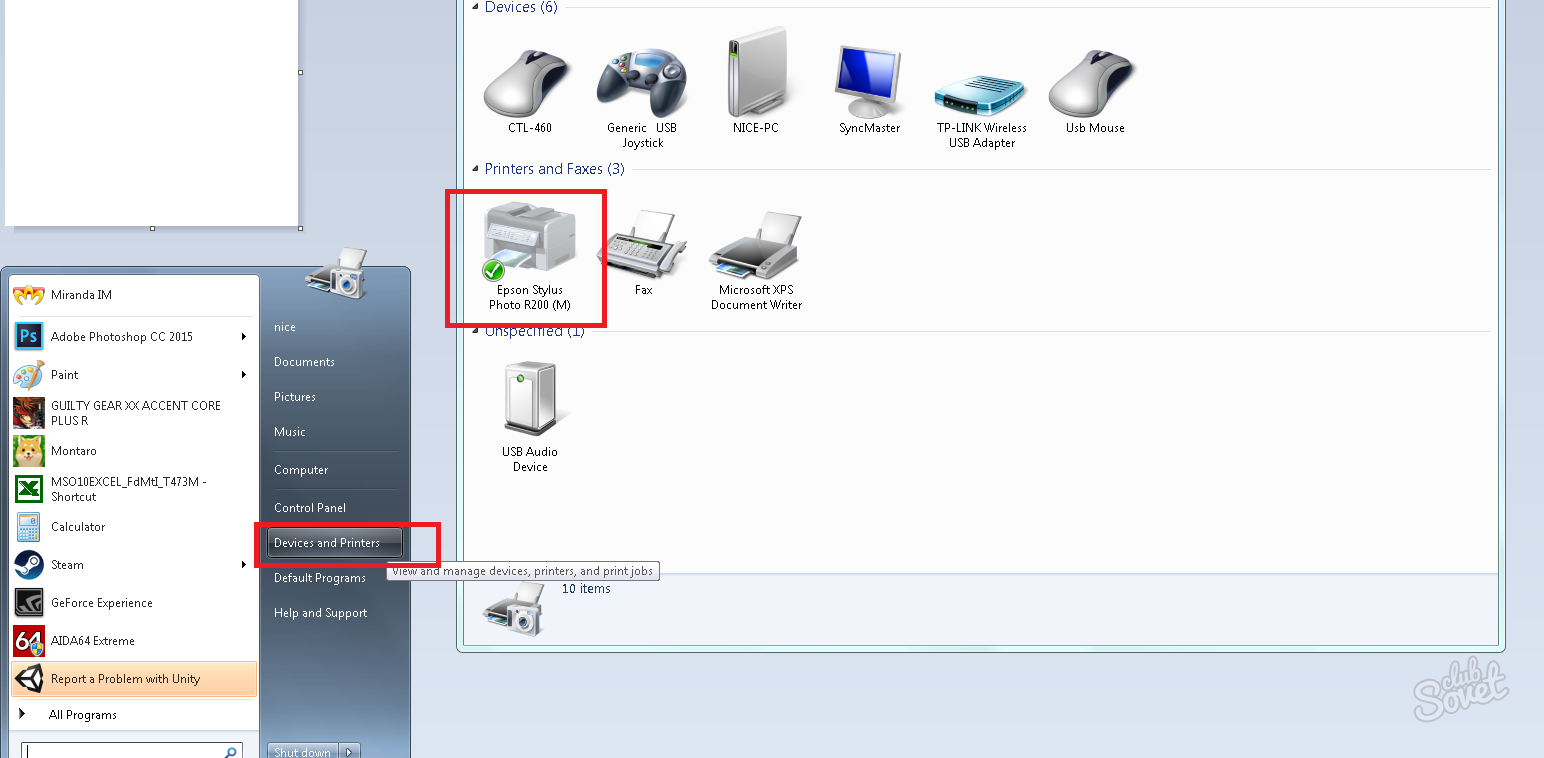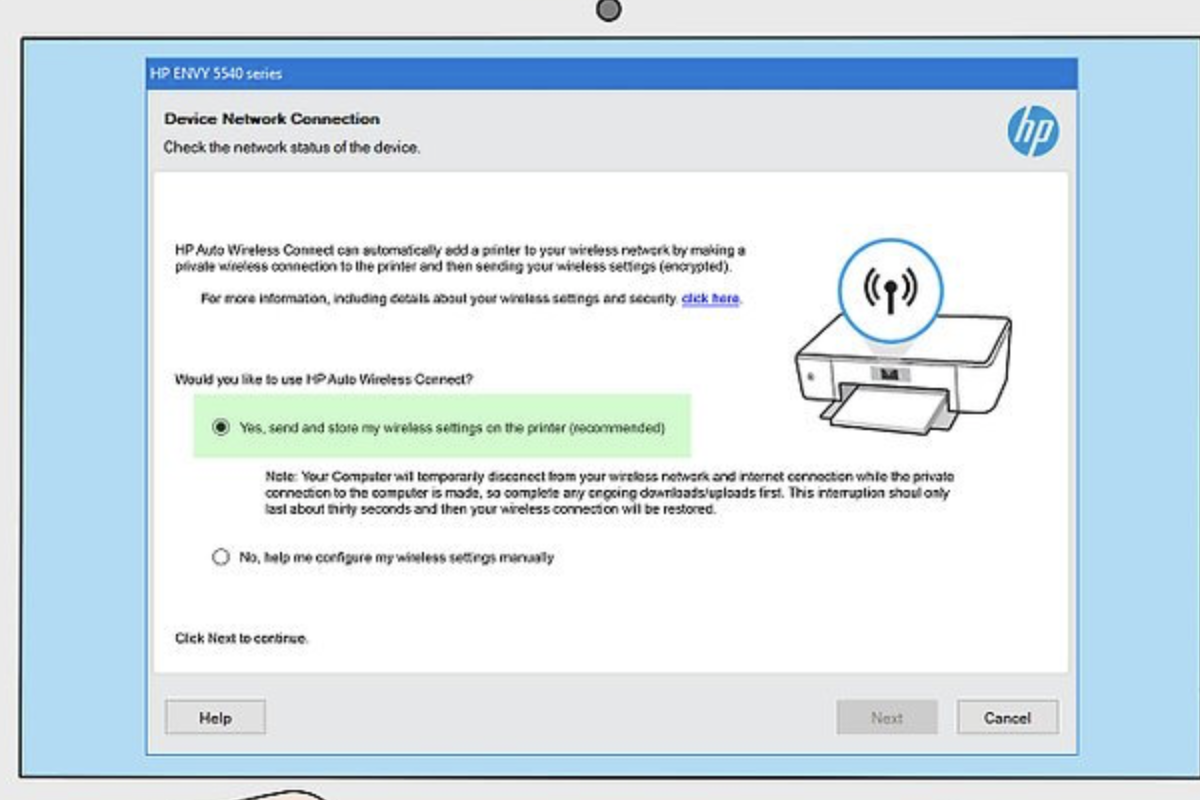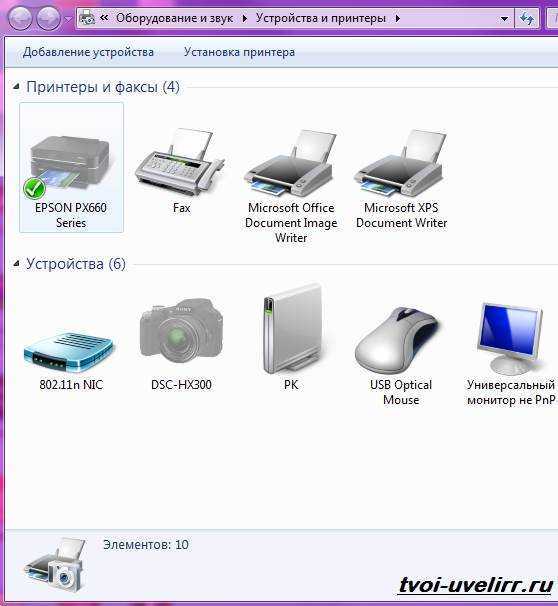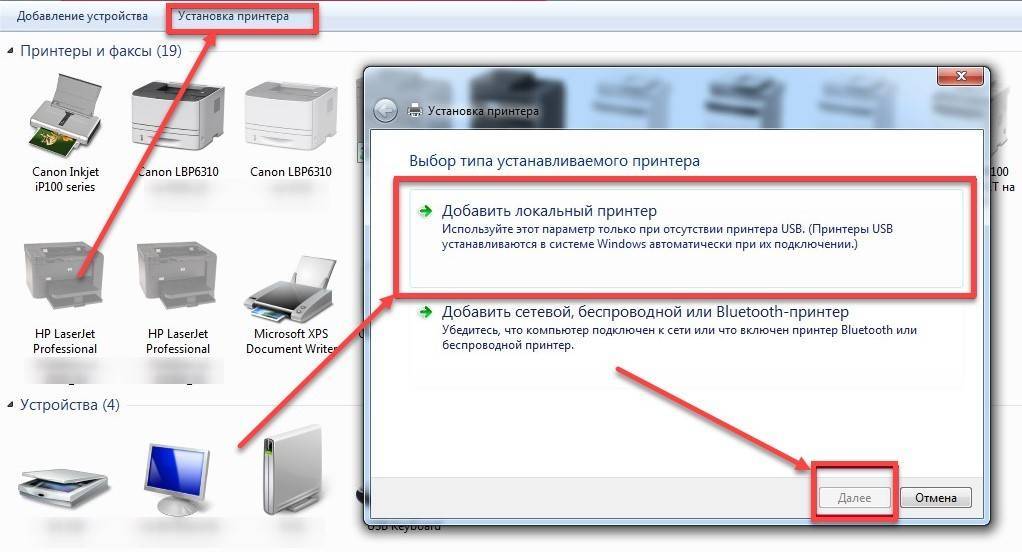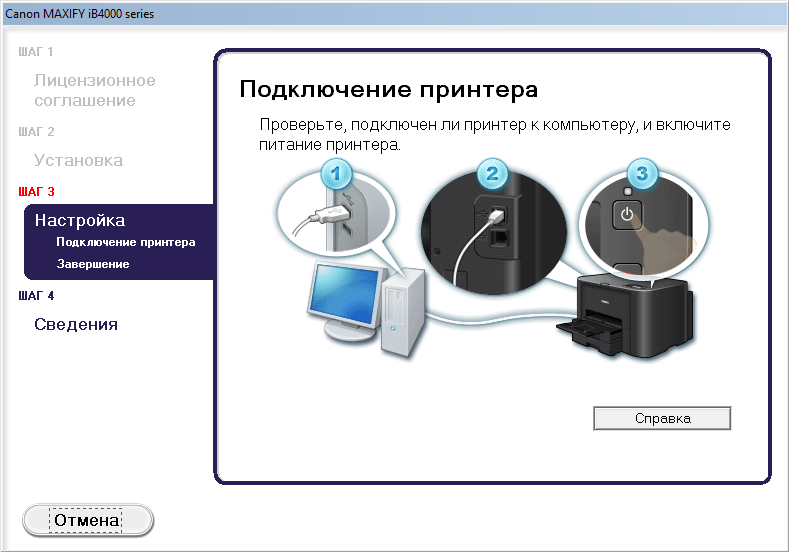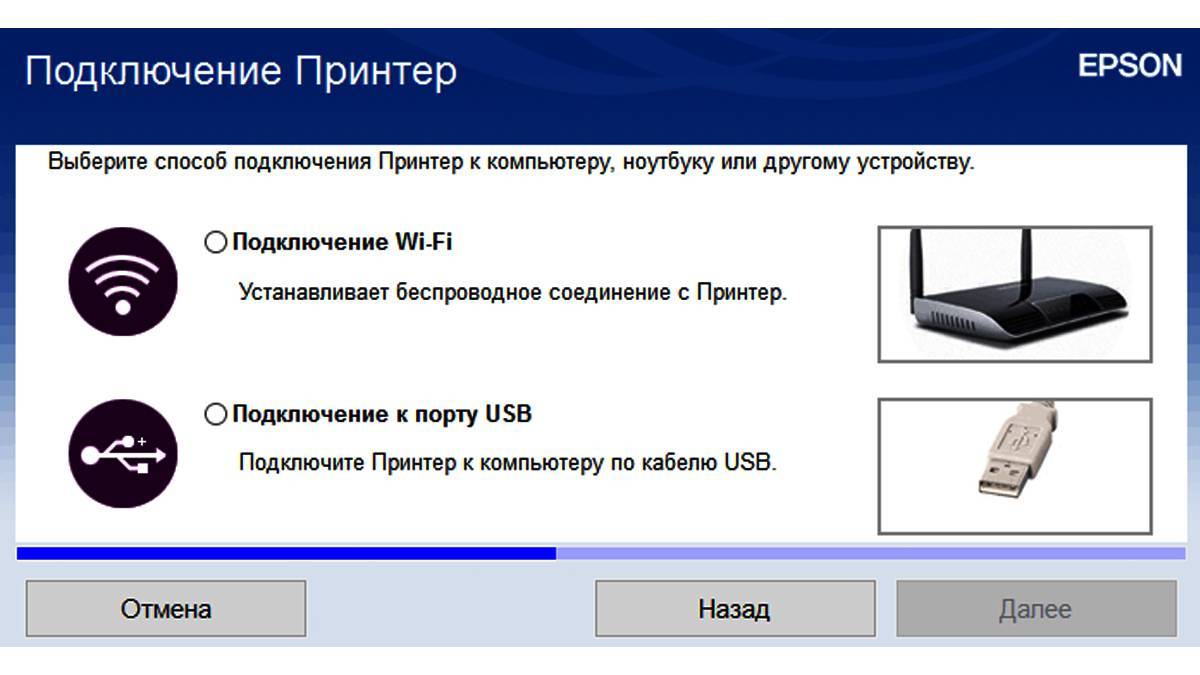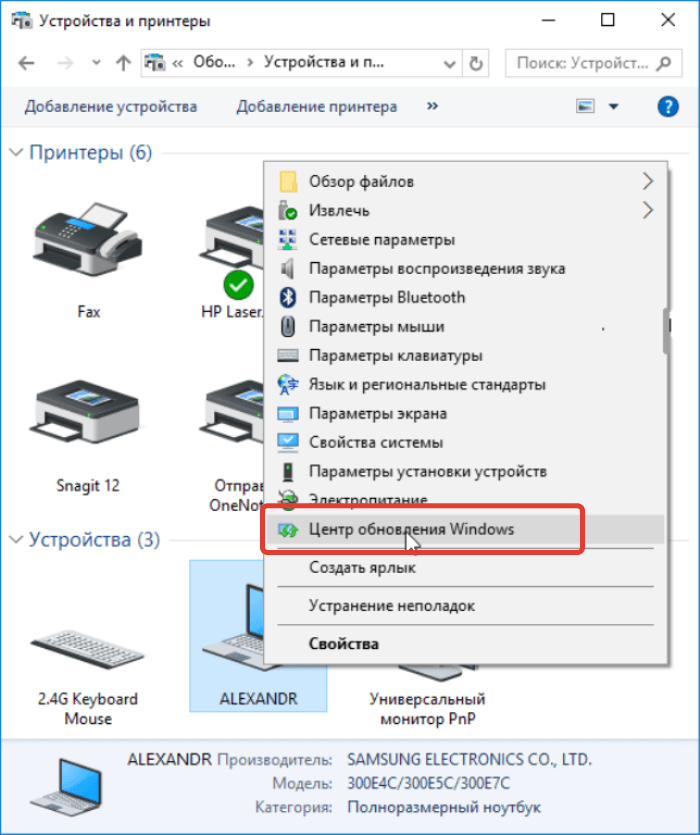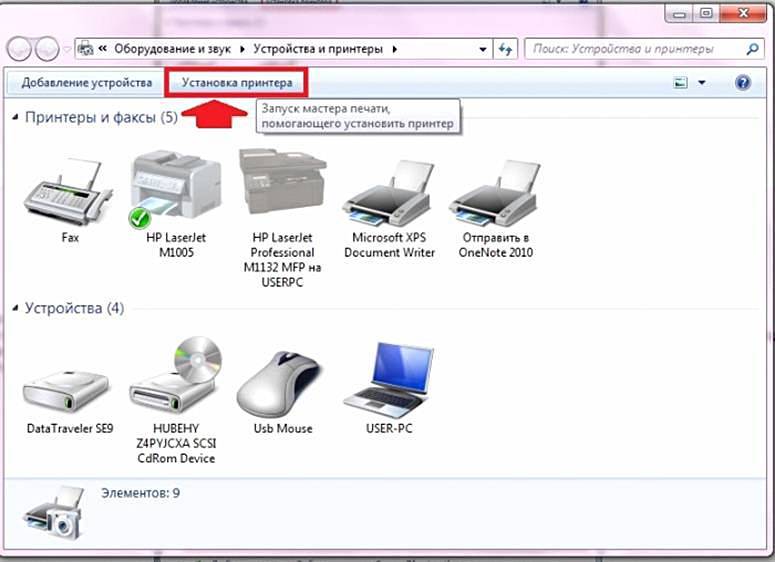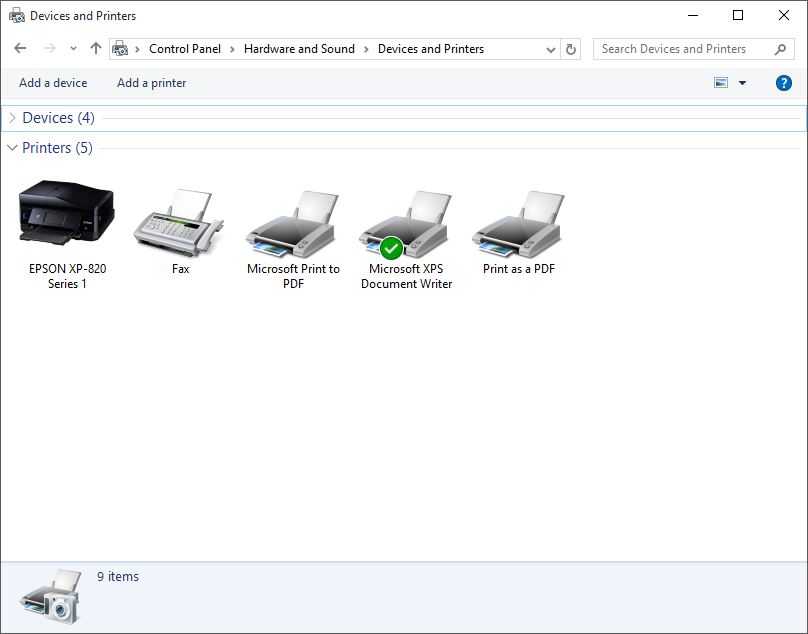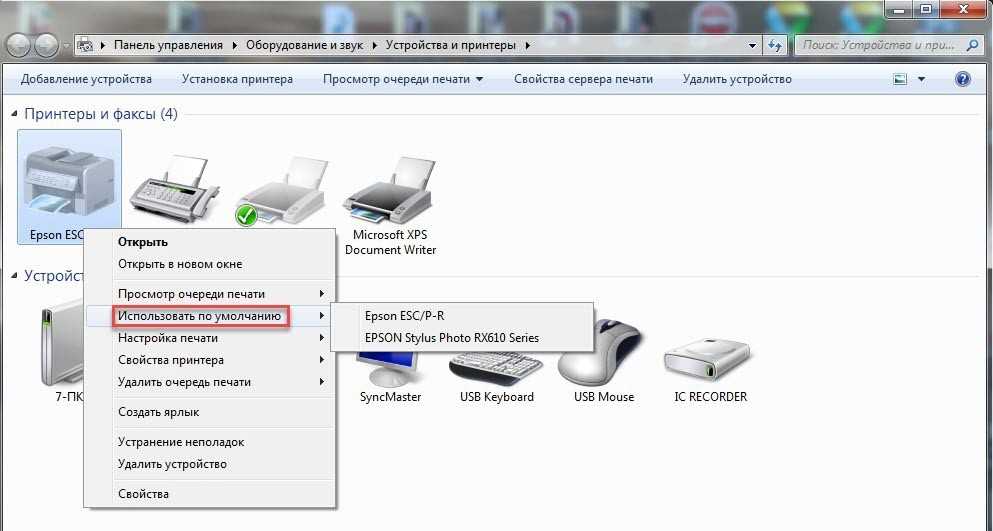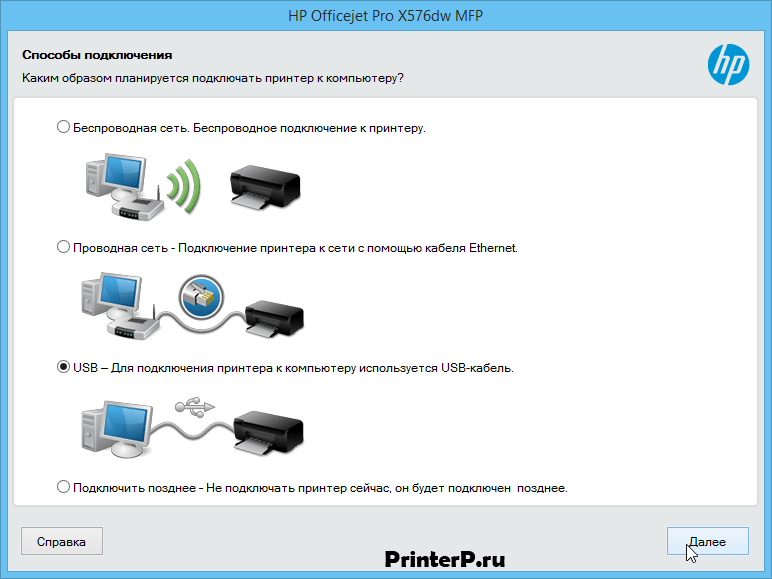Как подключить принтер к ноутбуку через WiFi
При всей своей простоте у подключения принтера через USB есть один недостаток — теряется весь смысл использования ноутбука. Его главные преимущества — портативность и мобильность. Вы можете работать с ноутбуком из любого места квартиры или офиса, но при подключении через USB вы в прямом смысле окажетесь привязаны к принтеру. Поэтому гораздо практичнее и удобнее использовать беспроводную связь через Wi-Fi.
Конечно, вы можете возразить, что принтер с поддержкой Wi-Fi стоит намного больше своего проводного собрата. Но вся прелесть в том, что для беспроводного подключения ваш принтер вовсе не должен иметь поддержку Wi-Fi. Точнее, она не помешает, но она вовсе не обязательна.
Подключение принтера без поддержки Wi-Fi
Если у принтера нет собственного беспроводного модуля, вам понадобится Wi-Fi роутер с USB-портом для физического подключения устройства печати.
Подключите принтер к роутеру через USB. После этого зайдите в веб-интерфейс роутера. Для этого запустите браузер и введите в адресную строку «192.168.0.1» или другой адрес, указанный на наклейке на корпусе маршрутизатора.
Залогиньтесь в админке и зайдите в настройки роутера. Убедитесь, что ему удалось верно распознать модель принтера. Если же он отображается в качестве неизвестного устройства, причин этому может быть несколько:
- Поврежден USB-порт или кабель, используемые для связи между ними.
- Роутер или принтер не поддерживают данный тип подключения.
Для решения проблемы можно попробовать обновить прошивку роутера, скачав ее с официального сайта производителя, или использовать альтернативную прошивку DD-WRT. Благо она есть на многие модели роутеров.
Если все хорошо, и принтер удачно распознан, осталось настроить ноутбук для работы с ним. Для этого щелкните правой кнопкой мыши по меню «Пуск». Выберите «Параметры» и «Устройства». Найдите в левой части открывшегося окна «Принтеры и сканеры».
Нажмите «Добавить принтер или сканер», дождитесь завершения сканирования и нажмите на кнопку «Необходимый принтер отсутствует в списке».
В открывшемся окне выберите «Добавить принтер по TCP/IP-адресу или имени узла».
Выберите в выпадающем списке пункт «Устройство TCP/IP» и укажите IP-адрес принтера. В качестве последнего используйте тот набор цифр и точек, который вы вводили для входа в веб-интерфейс роутера (чаще всего 192.168.0.1). Снимите галку с чекбокса «Опросить принтер и выбрать драйвер автоматически». Нажмите кнопку «Далее».
На этом пункте у вас выскочит ошибка о том, что такой принтер не удалось обнаружить. Не пугайтесь, это нормально.
Выберите пункт «Особое» в разделе «Тип устройства» и нажмите кнопку параметры.
В следующем окне понадобится выбрать протокол LPR и ввести любую цифру в строке «Имя очереди». Нажмите «ОК».
Теперь вам понадобится установить драйверы для принтера. Воспользуйтесь комплектным диском или скачайте пакет драйверов с сайта производителя. После их установки появится окно «Общий доступ к принтерам». Здесь нужно будет поставить точку напротив «Нет общего доступа к этому принтеру» и нажать кнопку «Далее».
Остается провести пробную печать.
Главное достоинство беспроводного доступа к принтеру в том, что вы можете подключить к нему несколько устройств, тогда как при подключении по USB — это довольно проблематично и уж точно не так удобно.
Подключение принтера с поддержкой Wi-Fi
Если принтер и роутер имеют поддержку Wi-Fi и WPS, весь тот набор инструкций по беспроводному подключению устройства печати сводится к одному простейшему пункту. Вам достаточно просто нажать кнопку WPS на маршрутизаторе, а затем аналогичную клавишу на принтере. После этого останется лишь настроить компьютер по уже отработанному сценарию.
Некоторые продвинутые модели принтеров требуют выбора конкретной Wi-Fi сети и ввода соответствующего пароля для подключения к ней. Впрочем, это вряд ли вызовет у вас какие-то затруднения. Если же вы не помните пароль от Wi-Fi, эта статья поможет вам его узнать.
Особенности установки разных марок принтеров
Коротко стоит пройтись по главным особенностям установки популярных марок печатающих устройств, которые чаще всего можно встретить в домах и офисах.
- Samsung. Оборудование обычно легко подстраивается под операционные системы. Но старые модели их печатных устройств не будут автоматически устанавливаться на Vista и Windows XP. Даже если все драйвера имеются, придётся указывать путь к драйверу вручную.
- Epson. Ещё один очень популярный производитель. В большинстве случаев операционные системы Windows легко распознают эти девайсы. Но встречаются проблемы у пользователей Windows XP, если до этого на ПК или ноутбук устанавливались драйвера другого принтера. Тогда при установке система автоматически обновит старые драйвера, а не будет искать ПО к новому оборудованию. Поэтому перед установкой и подключением старые драйвера рекомендуется удалить, как и сам старый принтер из списка оборудования. Аналогичная ситуация может повториться и с более свежими версиями операционной системы.
- Canon. Для начала строго следуйте инструкциям по сборке, которые прилагаются к печатающему устройству. Чаще всего операционная система без проблем распознаёт новое оборудование, находит все драйвера и автоматически их устанавливает. Но после установки принтеры марки Canon обычно требуют проведения процедуры выравнивания печатающей головки. Для этого потребуется вставить в лоток бумагу, идущую в комплекте, и сделать распечатку пробной страницы. Только после этого настройка будет полностью завершена.
- HP. Что же касается HP, то эти принтеры имеют важную отличительную особенность в сравнении с перечисленными брендами. Дело всё в том, что установку нужно выполнять, когда само устройство отключено. То есть в этом случае следует соединить принтер с ПК, не включая печатное устройство, установить драйвер и только потом включить. Когда драйвер установится, он запросит соединения с принтером. Пользователь включает питание принтера, и мастер установки завершает свою работу.
Учитывайте это. Во многом из-за несоблюдения инструкций к конкретному бренду и марки принтера могут возникать те или иные сложности при подключении и соединении с компьютером или ноутбуком.
Установка файла драйвера
Можно пойти двумя путями, кардинальной разницы нет, используйте то, что удобней именно вам.
На каждой предоставленной ниже ссылке есть строка поиска, в которую необходимо вбить модель. После выбора перекинет на странице с доступными на данный момент новейшими версиями драйверов и дополнительных программ для управления и обслуживания устройства. Раздел полностью бесплатный, служит для поддержки существующих клиентов. Но если принтер сильно старый, то новые версии программ со временем перестают выпускаться.
- HP;
- Canon;
- Epson;
- Brother;
- ;
- Samsung;
- Lexmark;
- DELL.
Некоторые сайты поддерживают выпадающий список моделей, что избавляет от необходимости прописывать модель в строке. Но указать модель бывает гораздо проще, так как списки могут быть очень большие и придется долго листать.
Поиск через Яндекс и Google
- Откройте в браузере любую поисковую систему.
- Узнайте модель печатника с точностью до последней буквы и цифры.
- Выполните поиска по фразе «драйвер ».
- Почти во всех случаях на первой позиции поиска отобразится оф. сайт производителя. Перейдите и скачайте ПО.
Как воспользоваться файлом
- Загруженный с сайта установочный файл запустите от имени администратора, чтобы процесс копирования файлов с дистрибутива прошел максимально гладко.
- Чтобы окончательно установить драйвера на принтер, просто следуйте указаниями мастера установки, выставляя те или иные параметры.
- Принтер при этом должен быть подключен и находиться во включенном состоянии. Если устройство будет отсоединено, то сам драйвер на одном из первых шагов попросит сделать подключение.
А если устанавливается полнофункциональное устройство
Если необходимо подключить не принтер к ноутбуку без установочного диска, а МФУ, в простонародье называемое принтером 3 в 1 из-за совмещения и работы в одном корпусе сразу трех узлов – печатающего, сканирующего и копирующего, то процесс загрузки ПО такой же, только может потребоваться скачать несколько файлов для каждой функции.
Также часто для МФУ доступно функциональное ПО, которое включает не только стандартный драйвер, но и фирменные программы для детальной настройки.
Скачивание по ID (идентификатору) устройства
Вышеописанные способы в 99% случаев сработают, но есть еще один вариант, как можно найти драйвер в сети. Каждое оборудование в своей программной начинке имеет личный идентификатор «ID». Чтобы узнать ID:
- Откройте «Диспетчер устройств» через комбинацию «Windows+R» и команду «devmgmt.msc».
- Так как принтер не был определен системой, то, скорее всего, он будет находиться в ветке «Другие устройства».
- Перейдите в свойства.
- На вкладке «Сведения» отобразите «ИД оборудования», где и отобразится ID.
- Пропишите ID в поисковой системе и попытайтесь найти «дрова».
Как установить принтер без установочного диска на ноутбук
Здравствуйте, дорогие читатели моего блога. Случались ли у вас проблемы с инсталляцией принтера. Бывало ли так, что нужно было срочно установить принтер, а установочного диска не оказывалось под рукой? Тогда вот вам несколько советов, как установить принтер без установочного диска.
Большинство людей считают, что для инсталляции принтера обязательно нужен компакт-диск. Но это не так. Можно легко и просто установить ваше печатающее устройство как с диском, так и без него. Есть два способа установки принтера без установочного диска, вот они.
Принтер в хозяйстве – вещь незаменимая. Если вы школьник или студент, то с его помощью вы можете распечатать рефераты, курсовые и прочие материалы, которые помогут вам в учёбе. А если вы офисный работник, то быстрая распечатка нужных документов сэкономит ваше время и поможет решить ряд бюрократических проблем. И даже на этом его достоинства не заканчиваются. Практически в каждом современном принтере есть встроенный сканер. Сканы подтверждающих личность документов нужны для регистрации электронного кошелька, создания виртуального номера для IP-телефонии, составления портфолио, а также для покупки некоторых хостингов.
Перечислять возможности и достоинства принтера можно бесконечно, но если принтер не подключен и не настроен, то толку от него ноль. Чтобы принтер был готов к работе, нужно выполнить три этапа:
- подключение принтера;
- установка драйверов;
- настройка печати (по желанию).
Поэтому если вы хотите в полной мере ощутить все преимущества сего девайса, но не знаете, как его правильно подключить, то инструкции, приведённые в статье, помогут вам разобраться.
Прежде чем приступать к подключению, нужно провести небольшую подготовку. Она состоит из следующих этапов:
Когда вы всё подготовили, можете приступать к следующим этапам – подключению и настройке.
Возможные проблемы
Бывает, что происходит случайнй разовый сбой. Особенно это актуально, когда компьютер выходит из режима сна или гибернации, а принтер со спящего режима. Попробуйте сначала полностью отключить принтер от портативного компа, отбесточить, подождать 5 минут. Параллельно сделайте перезагрузку ноутбука. После, занового соединитесь устройствами между собой и проверьте работу.
- Принтер не печатает. В применяемой для распечатывания программе посмотрите, чтобы в настройках был выбран неообходимый принтер. Также откройте очередь печати и уберите все зависшие документы. Особенно важен последний момент, когда принтер не новый и ранее была проблема, пытались что-то распечатать, например, при пустом картридже. А потом сднелали заправку и хотите распечатать новый документ. В таком случае могут быть зависшие задания, от которых стоит избавиться. Дополнительно проверьте, что не было никаких стаустов, кроме «Готов».
- Ноутбук не видит принтер, в том числе после того, как поставили драйверы. Вероятно, что причина в подключении. Перепроверьте проводную или беспроводную связь.
- Не устанавливаются драйвера. Полностью удаите старые драйвера, в том числе от других печатающих «Станков». Желательно почистить реестр, взять актуальную версию драйвера с официального сайта.
- Долго печатает или думает перед печатью. Убедитесь, что на панели разъемов сделано подключено именно через USB 2.0. Некоторые аппараты поддерживают USB 3.0, но эта версия интерфейса есть далеко не у всех (порт обозначается всегда синими цветом).
Подключение принтера к ноутбуку через шнур, необходимое ПО
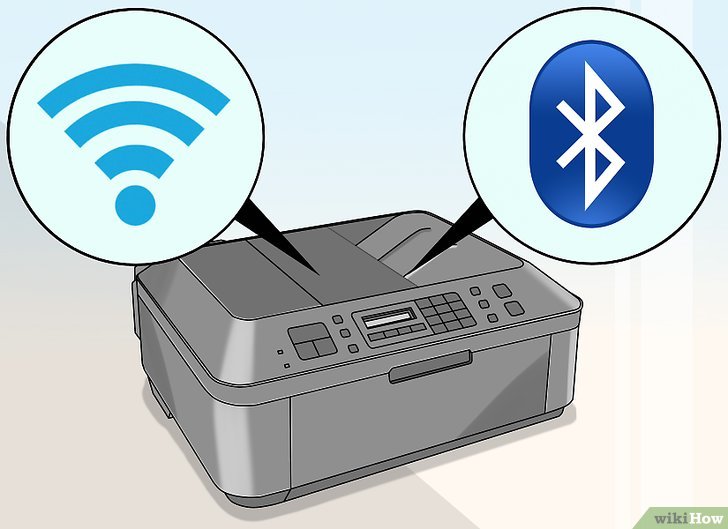
При работе с текстовыми документами, электронными письмами, книгами или квитанциями часто возникает необходимость сделать их распечатку. Это возможно при наличии принтера, подключенного к ноутбуку.
Подключить принтер к ноутбуку несложно при условии исправности оборудования. Принцип такого подключения мало чем отличается от подключения к стационарному компьютеру. Соблюдая определенную последовательность действий можно обеспечить надежную работу принтера и операционной системы в целом.
USB-кабель
Большинство современных принтеров можно подключить к ноутбуку посредством USB-шнура. Для подключения нужно:
- Выключить ноутбук;
- Соединить ноутбук и принтер через USB-кабель;
- Подключить принтер к сети;
- Включить принтер и ноутбук;
- Подождать пока система обнаружит оборудование и установит драйвера в автоматическом режиме или установить нужный драйвер вручную;
- Нажать на кнопку «Пуск»;
- Перейти в раздел «Устройства и принтеры».
Если устройство подключено, в открывшемся окне отобразиться значок-картинка принтера.
Установка драйверов
Для корректной работы принтера и возможности печати документов потребуется установка дополнительных вспомогательных программ – драйверов. Для того чтобы установить необходимые драйверы, требуется:
- Зайти в главное меню, нажав на кнопку «Пуск»
- Найти раздел «Устройства и принтеры»;
- Выбрать пункт «Установка принтера». Откроется окно мастера установки принтера;
- Указать тип устанавливаемого принтера, кликнув по строке «Добавить локальный принтер»;
- Поставить галочку напротив одного из пунктов «Использовать существующий порт» или «Создать новый порт»;
- Нажать кнопку «Далее» и в открывшемся списке выбрать название принтера и модель;
- Щелкнуть по строке «Установить с диска»;
- Вставить диск, идущий в комплекте с принтером в дисковод. Система автоматически найдет нужный драйвер и завершит установку;
- Перезагрузить компьютер;
- Напечатать пробную страницу;
При отсутствии диска с программным обеспечением скачать драйвера с сайта производителя.
Печать документа
После подключения принтера можно приступить к печати документов. Для этого нужно:
- Открыть нужный документ (в текстовом, графическом редакторе или страницу сайта);
- Нажать на клавиатуре комбинацию клавиш «Ctrl+P» или воспользоваться возможностями программы.
Microsoft Word
- Нажать на значок принтера, расположенного на панели инструментов или вызвать главное меню программы;
- Найти пункт «Печать».
Использование принтера со смартфона
Для печати с мобильных устройств, работающих на ОС Windows, можно пользоваться такими программами и технологиями:
AirPrint. Для работы с этой технологией её должен поддерживать сам принтер. После этого можно работать с печатающим устройством через беспроводное соединение с мобильным телефоном, планшетом или ноутбуком на платформах от Apple;
Google Cloud Print – приложение, совместимое с мобильными гаджетами на платформе Android и iOS.
Начиная работу с Google Cloud, следует запустить браузер Google Chrome и в его меню найти дополнительные настройки.
Теперь необходимо найти раздел виртуальных принтеров и нажать на пункт управления устройствами с поддержкой виртуальной памяти.
Следующий шаг – добавление нового принтера. После настройки печатающего устройства им можно пользоваться как с компьютера, так и с любого мобильного устройства, синхронизированного с ПК с помощью профиля Google.

Рис. 12. Добавление виртуального устройства в браузере «Хром».
Кроме этих приложений существует целый ряд других, поддерживающих подключение мобильных гаджетов с различными платформами.
Их выпускают производители печатающих устройств – так, например, у компании HP для этих целей есть специальное программное обеспечения ePrint.
А единственным требованием для работы таких программ является назначение принтера сетевым.
Порядок подключения
Подключить устройство к сети электропитания наверняка сможет каждый, и этот шаг не должен, вызвать абсолютно ни каких затруднений. USB кабель, как правило, входит в комплект устройства, но и отдельно он тоже продается. Кабель имеет два конца с разными штекерами на них. К компьютеру вам нужно подсоединить штекер Тип А.

Подключение принтера с помощью USB-кабеля
- Разместите принтер так, чтобы длины кабеля было достаточно для присоединения к компьютеру.
- Включите принтер в розетку и нажмите кнопку питания. Включите компьютер.
- Подключите принтер к одному из USB-разъемов, расположенных на системном блоке компьютера.
- В зависимости от модели устройства, система может автоматически начать процесс установки, в этом случае вам потребуется только следовать инструкции на экране. Если же этого не произошло, переходите к следующему шагу.
- Откройте меню «Пуск» и выберите кнопку «Параметры» в нижней левой части меню.
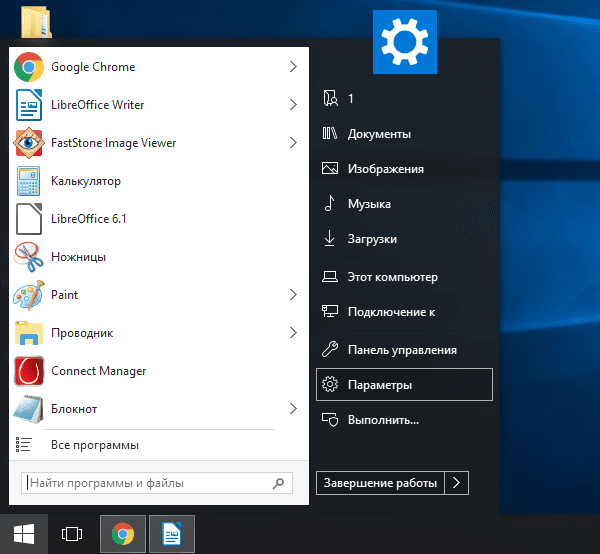
- В «Параметрах» выберите кнопку «Устройства» в верхней части открывшегося окна.

- Выберите вкладку «Принтеры и сканеры» в левой части окна и нажмите кнопку «Добавить принтер или сканер» в верхней части окна.

- Нажмите на название своего принтера и на кнопку «Добавить устройство».
- Если название принтера не отобразилось, нажмите кнопку «Необходимый принтер отсутствует в списке» и следуйте инструкциям на экране.
- Далее запустится мастер установки принтера и процесс будет осуществляться автоматически. Когда появится запрос, вставьте CD с программным обеспечением. В том случае, если диск отсутствует, необходимое программное обеспечение следует скачать с сайта производителя принтера.

Принтер можно подключить к любому свободному USB-порту
Беспроводное подключение
Принтер может подключаться к компьютеру через модули Bluetooth или Wi-Fi. В зависимости от модели устройство может подсоединяться напрямую к роутеру через Ethernet-кабель.
- Разместите принтер на близком расстоянии от Wi-Fi-роутера.
- Подключите принтер к источнику питания и включите его. Включите и разблокируйте компьютер.
- Подключите принтер к маршрутизатору через Ethernet-кабель, если это предусмотрено параметрами устройства.
- Некоторые модели сначала необходимо подключить к компьютеру по инструкции, которую вы найдете выше, а некоторые подключаются непосредственно к беспроводной сети. В этом случае воспользуйтесь меню на экране принтера для поиска сети, выберите нужную и введите пароль.
- Для подключения по Bluetooth-соединению необходимо включить кнопку сопряжения, маркированную соответствующим значком, как на компьютере, так и на принтере.
- Откройте вкладку «Параметры» в меню «Пуск», выберите «Принтеры и сканеры» или «Bluetooth и другие устройства» в зависимости от типа подключения.
- Нажмите «Добавить принтер или сканер» или «Добавить Bluetooth или другое».
Открытие сетевого доступа к принтеру
- Подключите принтер к компьютеру любым из описанных выше способов.
- Выберите вкладку «Сеть и интернет» в меню «Параметры».
- Нажмите кнопку «Состояние» и далее – «Изменение сетевых параметров» – «Параметры общего доступа».

- Откройте раздел «Домашний или рабочий», далее вкладку «Общий доступ к файлам и принтерам» поставьте флажок «Включить общий доступ к файлам и принтерам».

- Подключитесь к общему принтеру с других сетевых компьютеров. Компьютер, к которому подключен принтер, должен оставаться включенным.
Wi-Fi подключение
Учитывая тот факт, что большое количество пользователей отдают предпочтение портативным компьютерам, то есть ноутбукам, а также активно пользуются смартфонами и планшетами, быть привязанным к принтеру через кабели и провода не лучшее решение.
Куда удобнее и практичнее иметь возможность дистанционно запустить в очередь печать того или иного документа, а потом просто прийти и забрать распечатанные бумаги.
Но для этого потребуется наличие беспроводного подключения. В этом случае помогает Wi-Fi.
Используя беспроводную технологию Wi-Fi, можно реализовать соединение между ноутбуком и самим печатающим устройством. Вопрос лишь в том, как именно можно подключить принтер через Wi-Fi и что для этого потребуется сделать.
Фактически здесь есть 2 варианта. А именно воспользоваться WPS, либо же вручную настроить соединение.
WPS
Речь идёт о защищённой Wi-Fi установке, если применять дословный перевод этого понятия.
Прежде чем подключить свой принтер к домашнему роутеру через WPS, убедитесь в том, что данная технология поддерживается не только маршрутизатором, но также и самим печатным оборудованием. В противном случае беспроводное соединение станет невозможным.
Говорить о том, что на ноутбуке отсутствует Wi-Fi, вряд ли стоит. Это большая редкость, относящаяся к откровенно старым моделям портативных компьютеров.
Если вы решили подключить свой принтер, используя Wi-Fi и технологию WPS, тогда сделайте следующее:
- найдите на корпусе своего маршрутизатора (роутера) кнопку с соответствующим названием WPS;
- чаще всего эта клавиша располагается на задней стенке роутера, в одном ряду со всем разъёмами и интерфейсами;
- аналогичную кнопку следует нажать на самом принтере;
- клавиша на принтере может иметь графическое изображение, а потому лучше свериться с инструкцией и узнать, как правильно включать WPS;
- когда два устройства включены, и при этом WPS активировано, достаточно буквально 2 минут, чтобы в рамках одной беспроводной сети между оборудованием установилась связь.
Некоторые принтеры, как и сами роутеры, не предусматривают наличие физической кнопки, отвечающей за WPS. В этом случае придётся воспользоваться веб-интерфейсом для печатающего оборудование и открыть меню доступа к WPS на панели управления принтера.
Открыть веб-интерфейс можно запустив любой браузер, и прописав в нём 192.168.0.1 или же 192.168.1.1. В большинстве случаев один из этих вариантов точно подходит. Далее прописывается логин и пароль (стандартно это admin). Здесь открывается раздел с Wireless и подраздел WPS. Просто переместите переключатель на положение ВКЛ, либо нажмите клавишу «Включить».
Настройка вручную
В некоторых случаях установить автоматическое подключение по Wi-Fi между принтером и ноутбуком с помощью WPS не удаётся. В этой ситуации придётся прибегнуть к ручной настройке.
Нельзя сказать, что метод невероятно сложный, но некоторые нюансы тут есть.
От пользователя потребуется сделать следующие действия:
- через дисплей принтера открыть меню;
- перейти в настройки сетевого подключения;
- открыть раздел с Wi-Fi;
- указать название вашей сети;
- ввести пароль (в настройках прописывается как SSID);
- дождаться установки соединения.
Всё, теперь можно приступать к работе с оборудованием.
Дополнительно выполняется настройка печати. Если это единственный принтер, откройте «Панель управления», перейдите в раздел «Устройства и принтеры», после чего кликните правой кнопкой по своему оборудованию и нажмите на пункт «Использовать по умолчанию».
Открыв свойства устройства, можно открыть к нему общий доступ. Но обычно в домашних условиях этого лучше не делать.
Обязательно выполните контрольную печать хотя бы одной страницы. Это позволит адаптировать печатную головку и тем самым корректно распечатывать документы.
Индивидуальные настройки можно прописать через Microsoft Word.