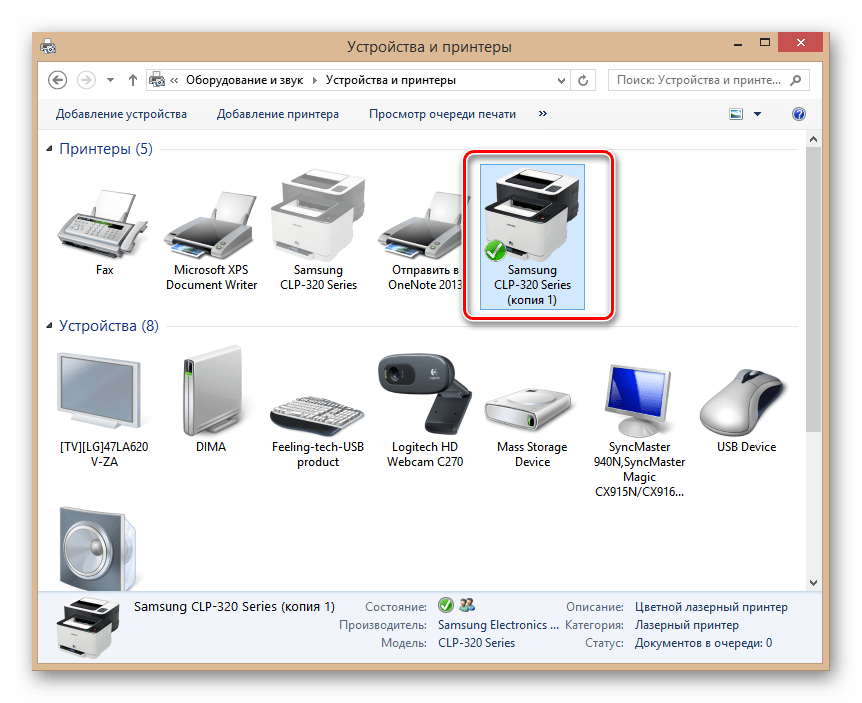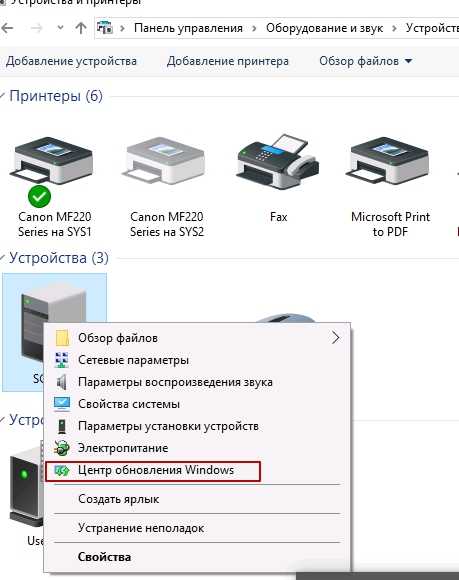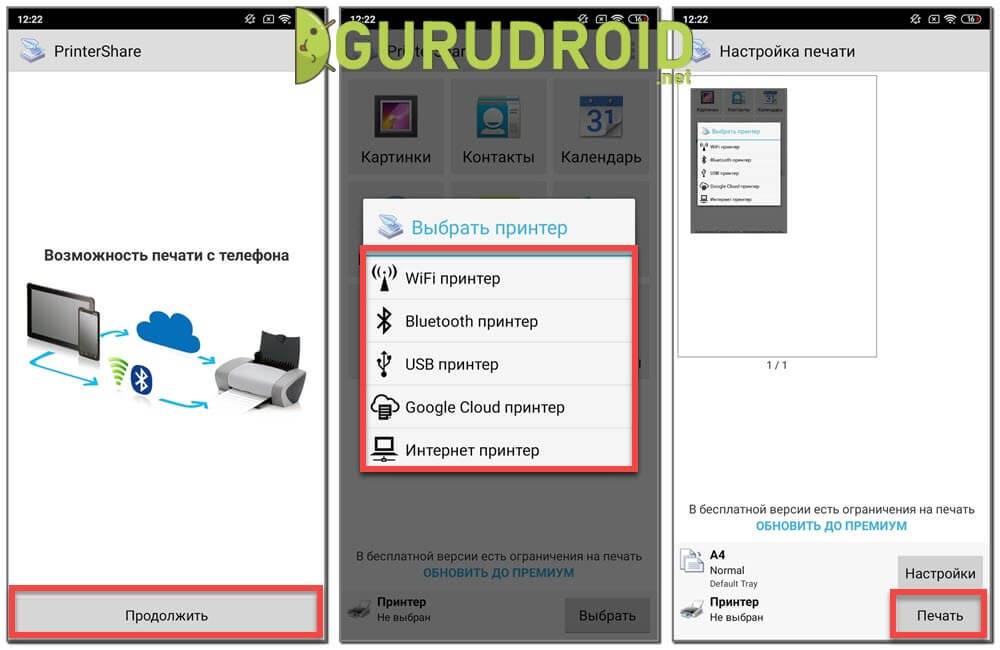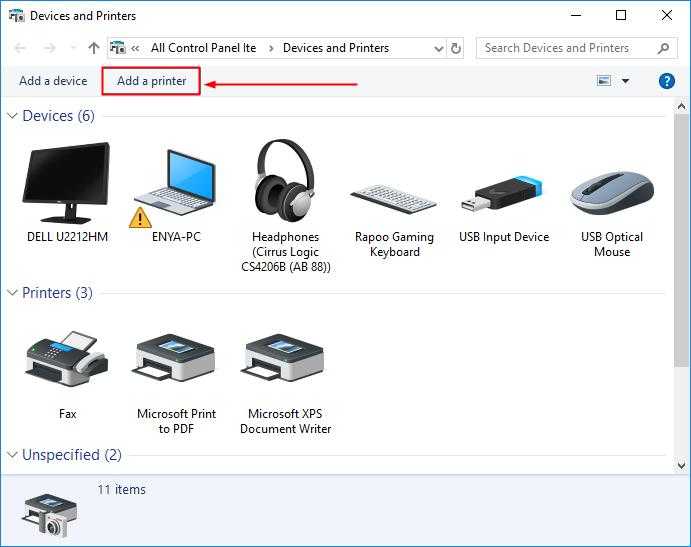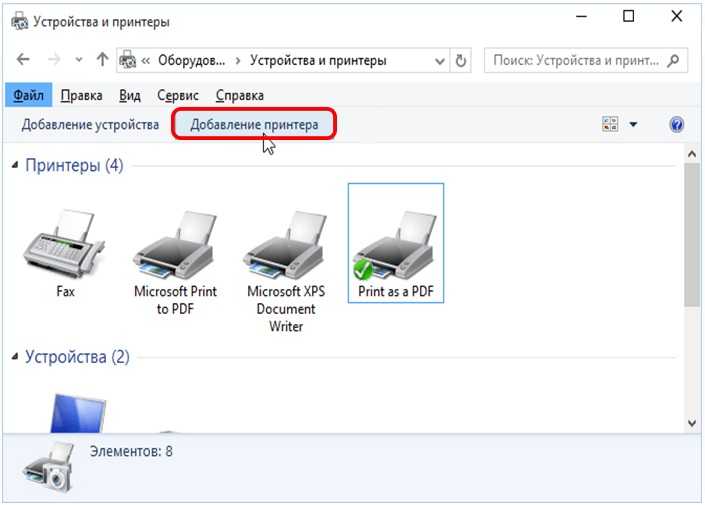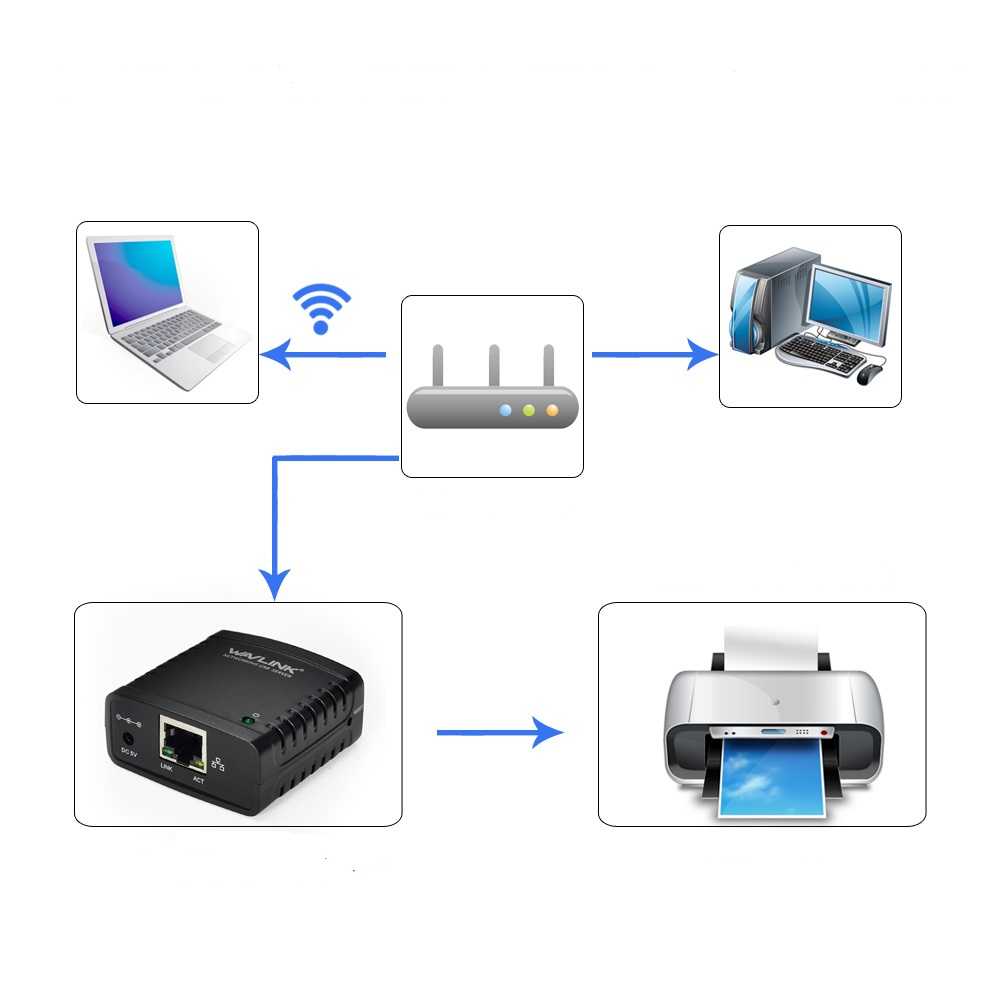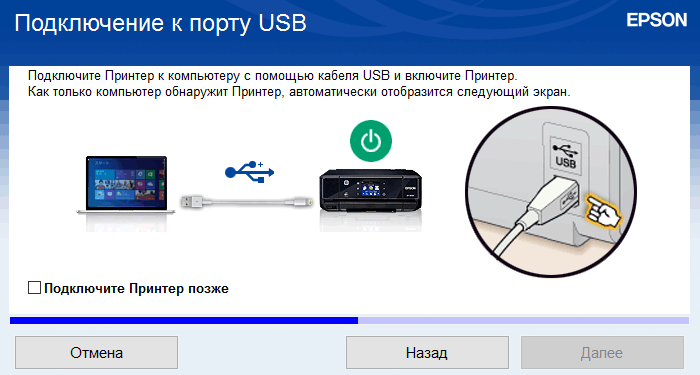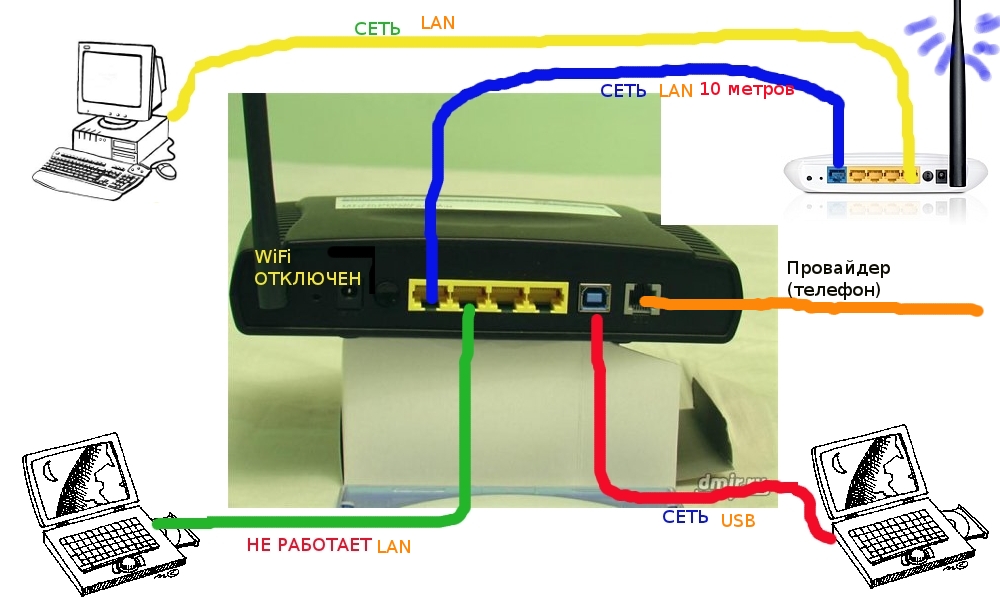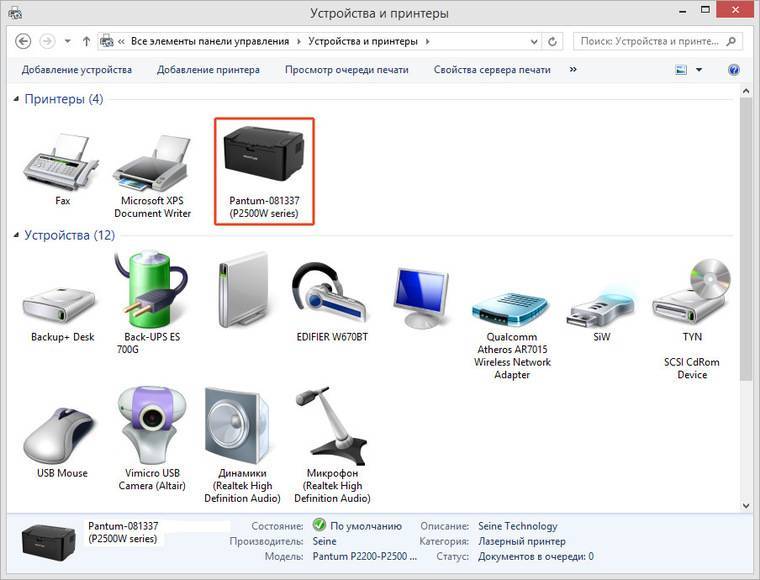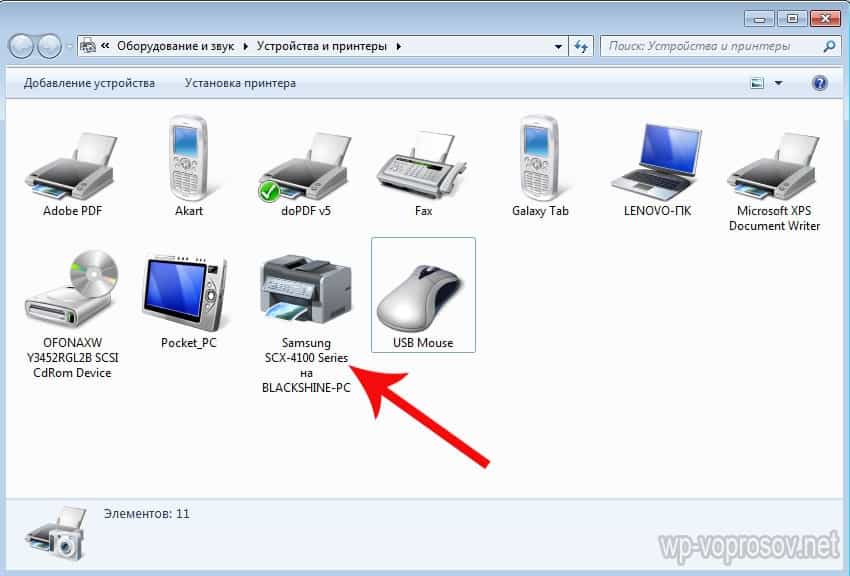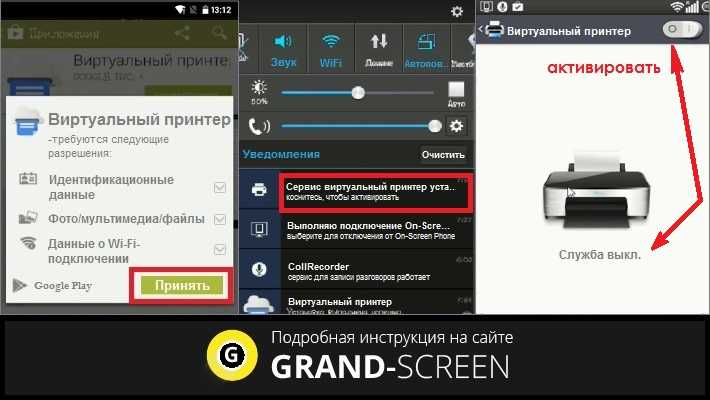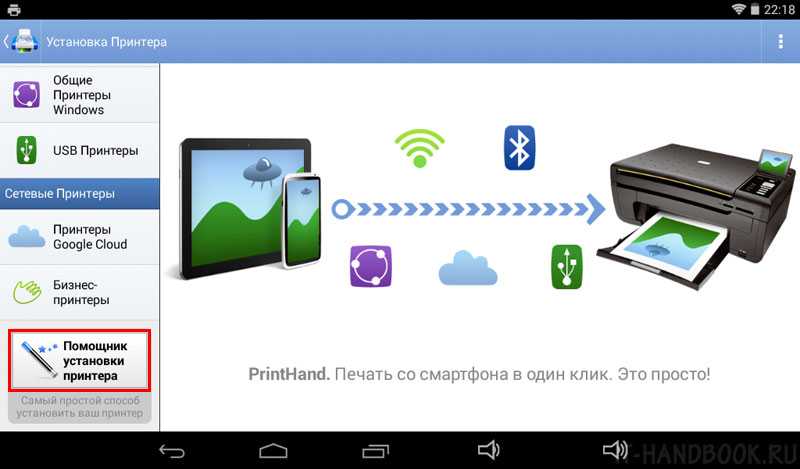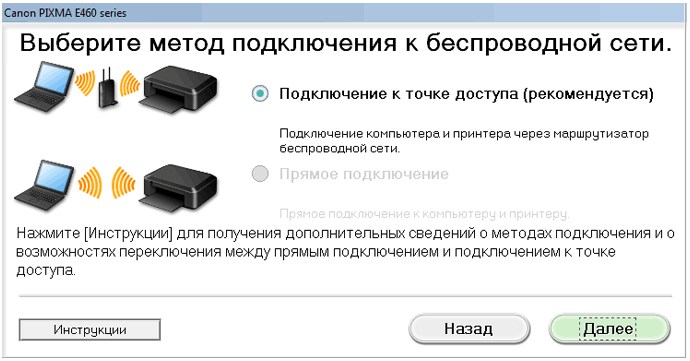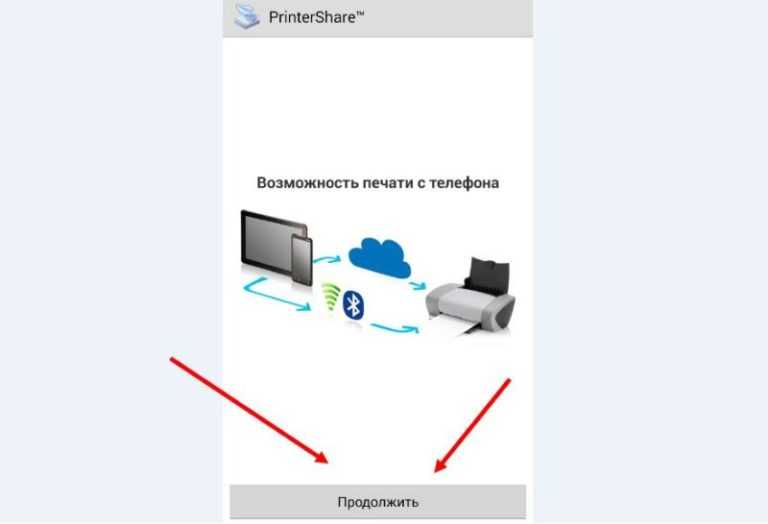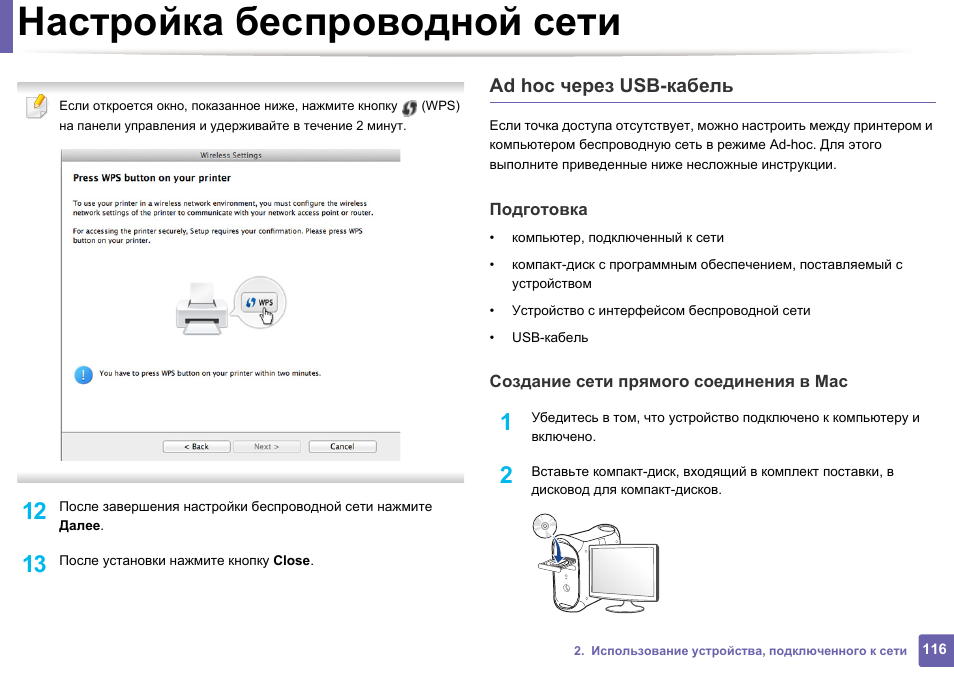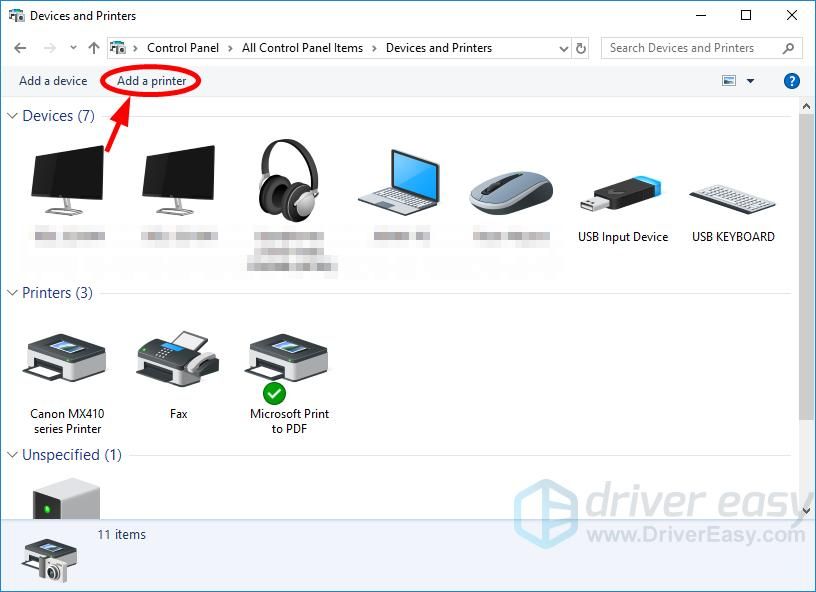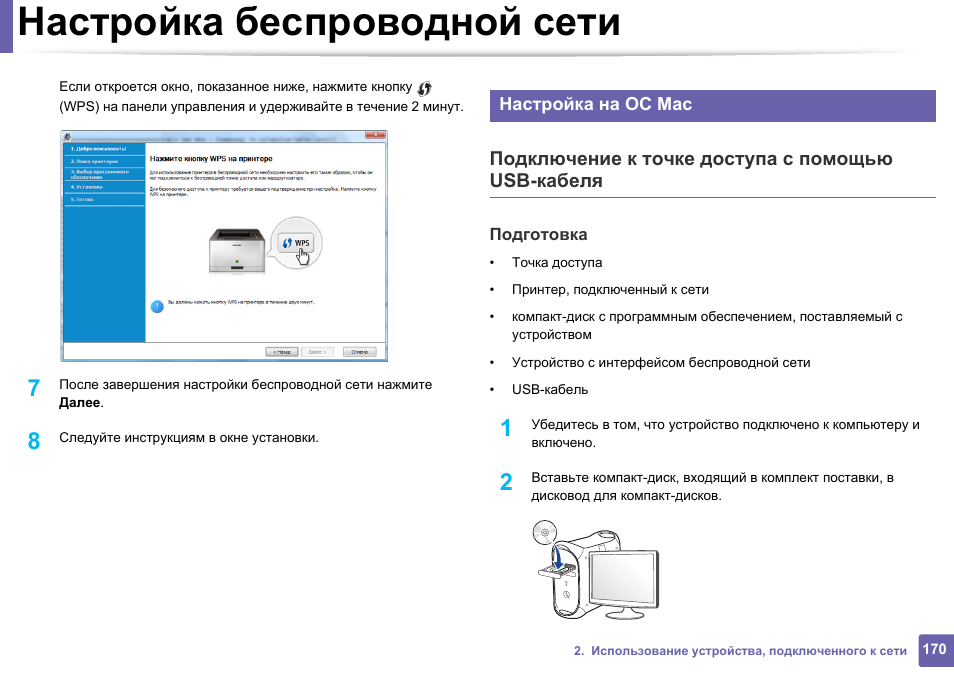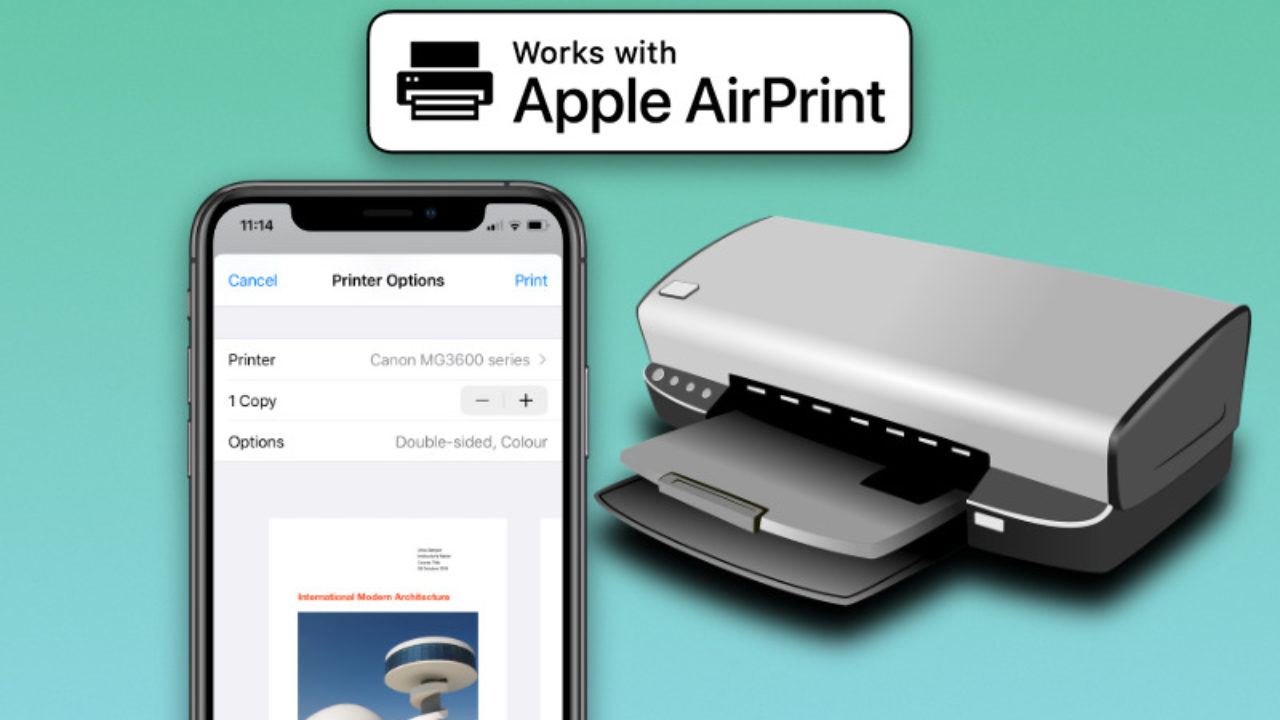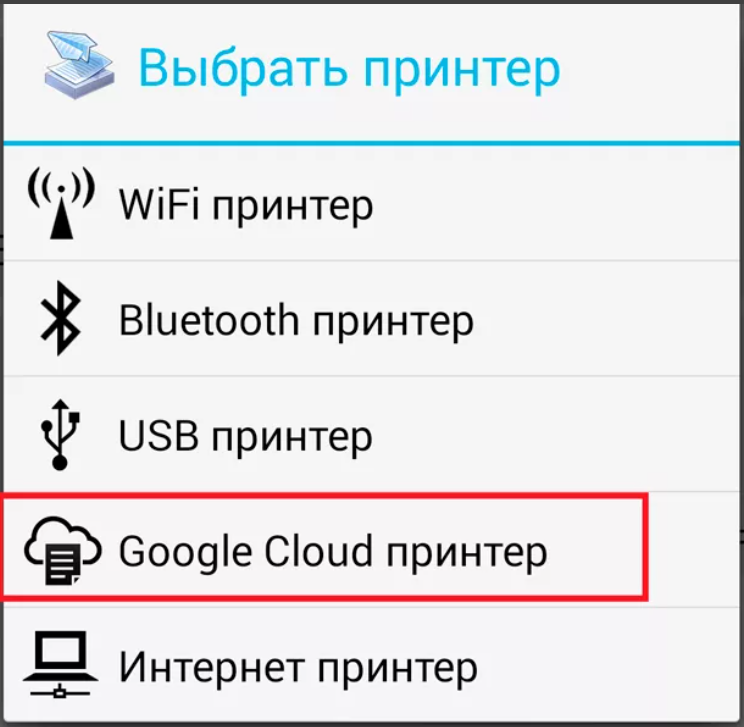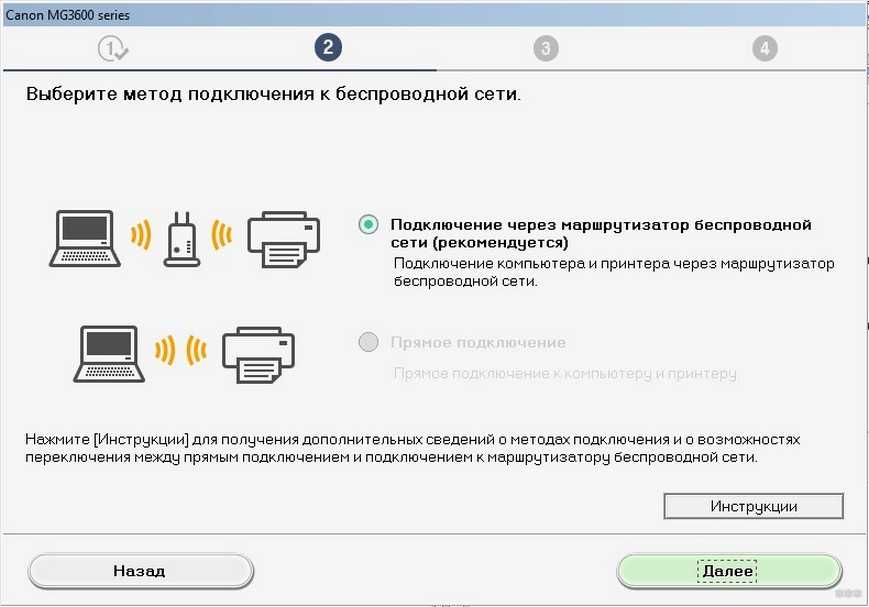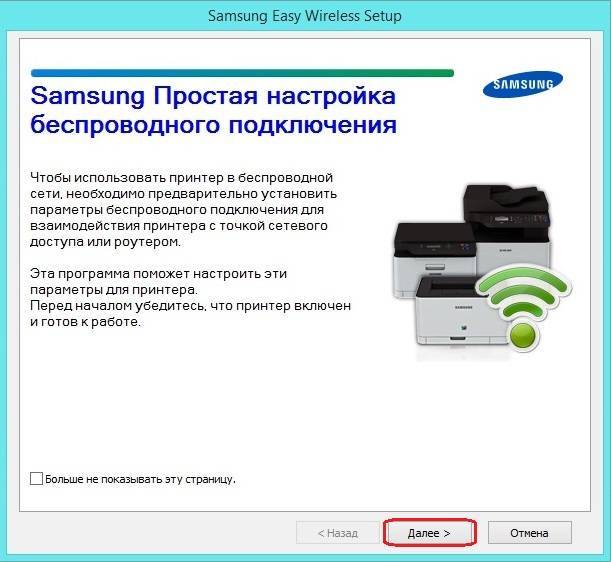Прямая печать со смартфона на принтер
В этом варианте задание печати передаётся со смартфона на принтер по локальной сети. Потребуется установка приложения производителя принтера. Предпочтительный вариант, но для старых принтеров возможна проблема, что они не поддерживаются актуальным приложением. Забегая вперёд, скажу, что 1022n оказался слишком старым и не заработал.
Настройка прямой печати
В меню настроек нажимаю Расширенные настройки, затем Печать. Если нет настроенных служб печати, то сразу появляется окно из PlayMarket с приложениями производителей принтеров: HP, Lexmark, Brother и так далее.
Необходимо установить приложение для своего принтера – в моём случае это Подключаемый модуль HP Print Service, после этого появляется служба печати HP Inc.
После включения служба приступает к поиску принтера. Результат поиска зависит от новизны принтера: новые модели определяются автоматически, относительно новые модели можно попробовать добавить вручную.После успешного добавления принтера, автоматического или ручного, уже можно пробовать печатать документы или почтовые сообщения.
А если принтер старый (как 1022n), то происходит так:
Для HP есть список принтеров, работающих с мобильными решениями: HP Printers — Mobile Printing Solutions Compatible with HP Printers, и 1022n в этом списке нет.
В этом случае остаётся или заменять старый принтер на более современный (а это расходы), или переходить к следующему пункту, использующему бесплатный виртуальный принтер Google.
Прямая печать со смартфона на принтер
В этом варианте задание печати передаётся со смартфона на принтер по локальной сети. Потребуется установка приложения производителя принтера. Предпочтительный вариант, но для старых принтеров возможна проблема, что они не поддерживаются актуальным приложением. Забегая вперёд, скажу, что 1022n оказался слишком старым и не заработал.
Настройка прямой печати
В меню настроек нажимаю Расширенные настройки, затем Печать. Если нет настроенных служб печати, то сразу появляется окно из PlayMarket с приложениями производителей принтеров: HP, Lexmark, Brother и так далее.
Необходимо установить приложение для своего принтера – в моём случае это Подключаемый модуль HP Print Service, после этого появляется служба печати HP Inc.
После включения служба приступает к поиску принтера. Результат поиска зависит от новизны принтера: новые модели определяются автоматически, относительно новые модели можно попробовать добавить вручную.После успешного добавления принтера, автоматического или ручного, уже можно пробовать печатать документы или почтовые сообщения.
А если принтер старый (как 1022n), то происходит так:
Для HP есть список принтеров, работающих с мобильными решениями: HP Printers — Mobile Printing Solutions Compatible with HP Printers, и 1022n в этом списке нет.
В этом случае остаётся или заменять старый принтер на более современный (а это расходы), или переходить к следующему пункту, использующему бесплатный виртуальный принтер Google.
Печать с помощью Google Cloud Print
- Войдите в свой Google-аккаунт на своем планшете или смартфоне, работающим под управлением ОС Андроид и настройте его для пользования Google Play, Gmail и прочими приложениями от Google.
- Установите на персональный компьютер, подключенный к вашему девайсу браузер Google Chrome — если это не было сделано раньше.
- На мобильном устройстве скачайте программное приложение Cloud Print и выполните его установку.
- Теперь откройте браузер от Google на ПК и кликните на иконку «Меню», которая находится в верхнем правом углу. Собой она представляет три горизонтально расположенные линии.
- В выпадающем меню найдите «Настройки» и щелкнув на данный пункт, прокрутите страницу до конца, пока не найдете ссылку, которая раскрывает дополнительные настройки
- Теперь найдите раздел с виртуальным принтером Google и кликните на кнопку, отвечающую за добавление нового девайса. Таким образом, вы запустите команду, которая поможет найти подключенные к ПК принтеры и настроить их должным образом.
- В свою очередь, на своем планшете или телефоне запустите ранее установленное приложение Cloud Print. Дождитесь, пока произойдет его синхронизация с аккаунтом от Google Cloud Print.
- Можете открыть документ, который планируете распечатать и кликнуть на «Share». В меню теперь должна появиться опция под названием «Cloud Print».
- Кликните на пункт печати и дождитесь, пока ваш файл будет распечатан. Но учтите, что при этом должен быть включен не только сам принтер, но и компьютер, к которому он подключен.
iPhone
В мобильной операционке от Apple ситуация почти аналогична Android – есть как системные средства, так и вендорские и сторонние программы.
Способ 1: Системные средства
В iOS, начиная с 4 версии, присутствует собственная технология беспроводной печати, известная как AirPrint. Для её использования не понадобится никаких сторонних программ: только iPhone и совместимый принтер, с перечнем которых можно ознакомиться на странице официального сайта «яблочной» компании.
Для использования рассматриваемой технологии нужно выполнить следующие действия:
- Убедитесь, что телефон и принтер подключены к одной и той же сети Wi-Fi.
- На айФоне откройте программу, из которой будете печатать файл, например «Фото».
- Выберите желаемое изображение и нажмите на кнопку «Действия» (квадрат со стрелкой вверх).
- В контекстном меню функции тапните «Напечатать».
- Проверьте строку «Принтер» – здесь должно находиться ваше устройство. Если оно отсутствует, коснитесь соответствующей строки и выберите его вручную.
- Также из этого меню можно выбрать количество копий и размер бумаги. Для продолжения нажмите «Напечатать».
Готово – принтер будет подключён к телефону. К сожалению, старые модели печатающих устройств (например, выпущенные до 2012 года) не поддерживаются в ЭйрПринт.
Способ 2: Фирменные приложения производителей принтеров
Как и в случае с Андроид, для айОС доступны фирменные программы от производителей принтеров – как правило, они выглядят и управляются так же. Алгоритм использования покажем на примере приложении Epson ePrint.
- Установите программу и запустите её. Первым делом понадобится принять лицензионное соглашение.
- Далее тапните по строке «Printer is not selected» («Принтер не задан»).
Программа запросит разрешения на использование Bluetooth, выдайте его.
- Далее выберите необходимый принтер из списка.
Теперь, когда iPhone подключен к печатающему устройству, последнее можно полноценно использовать.
Способ 3: Стороннее ПО
Разумеется, для iOS также доступны сторонние приложения, которые позволяют соединяться с принтерами для дальнейшей печати. Одним из самых популярных решений является PrinterPro.
- После установки программы запустите её и нажмите на кнопку «+» в главном меню.
- В следующем окне выберите ваш принтер из перечня.
- Подождите, пока приложение распознает устройство, после чего оно будет готово к работе. Также можно добавить пункт отправки на печать в контекстное меню действий – вызовите его и нажмите на кнопку «Ещё» («More»).
Далее найдите переключатель «Print with PrinterPro» и активируйте его.
Теперь нужный пункт появится в меню действий.
Другие доступные приложения (вроде HandyPrint) работают схожим образом.
Печать при помощи облачных сервисов
Данный способ возможен при условии, что принтер ультрасоверменный, со встроенной функцией — Cloud Print ready. Если данные передаются через сервис компании Microsoft, то доп. приложений и действий не требуется.
Для печатки через облако нужно:
- Доступ в интернет.
- Моб. гаджет на платформе Андроид.
- Зарегистрированный аккаунт на сайте.
Этот метод очень удачен, т. к. предполагает дистанционную распечатку файлов. Воспроизвести можно практически все, в том числе смс-переписку. Вы можете активировать процесс для получателя, находящегося в другом городе. Для отправки требуется, чтобы у иного лица МФУ также поддерживало данную опцию.
Если вы владелец Iphone, то без компьютера в данном случае не обойтись.
Печать с помощью Google Cloud Print
Это виртуальное печатающее устройство от корпорации Гугл. Принцип его действия заключается в следующем:
- Присоединение принтера к Гугл-аккаунту.
- Открыв Гугл Хром можно распечатать любой файл, который есть в аккаунте
Если вы хотите распечатать файл, который хранится не на аккаунте, а расположен в памяти смартфона, потребуется скачать доп. утилиту. В официального магазине Андроид найдите текст «Виртуальный принтер Гугл». Его настройка интуитивно понятна.
Печать при помощи Dropbox
Чтобы распечатать файлы через Dropbox, следует зарегистрировать аккаунт на сайте. Далее требуется установить такое же приложение в мобильный. Загружается оно из Гугл Плей.
Далее все, что требуется: сохранить изображения в Дропбокс. Распечатка осуществляется через ПК.
Актуальные приложения для работы с цифровой печатью
Существует много официальных утилит, которые значительно упрощают процесс распечатки. Доступ к ПК не требуется. Некоторое ПО доступен только в платной версии, другие же — в свободном доступе. Большинство бесплатных программ перегружены рекламными объявлениями, однако их функционала вполне достаточно для решения задач.
Среди популярных утилит стоит отметить:
- Brother iPrint Scan.
- Canon Easy – PhotoPrint.
- Dell Mobile Print.
- Epson Connect.
Представленные приложения доступны только на ОС Андроид.
Приложения для принтера
Такое приложение для печати есть у HP и других известных производителей
Популярные производители, например, HP, позаботились о том, чтобы к их принтерам можно было подключаться с помощью мобильного приложения. Этот способ упрощает печать в разы: программы можно найти в магазине приложений, найдя по названию производителя. У них примерно одинаковые функции.
- Скачайте приложение, дайте необходимые разрешения и доступ.
- Зарегистрируйтесь, если это необходимо.
- Выберите «Найти принтер».
- После подключения вы можете синхронизировать нужные файлы из облачного сервиса или отправлять их прямо из памяти телефона, нажав «Поделиться».
Виртуальный» принтер
Виртуальные принтеры передают данные с мобильника или планшета через облачные хранилища, поэтому перед использованием необходимо уточнить, поддерживает ли гаджет работу с облаком. Каждый смартфон на операционной системе Android использует Google Cloud Print, а устройства Apple используют AirPrint. Обе утилиты входят в операционную систему и не требуют установки.
Если принтер поддерживает AirPrint, то он автоматически будет обнаруживаться телефоном. Для отправки документов на печать потребуется лишь нажать на кнопку «Поделиться» и выбрать раздел «На печать».
Инструкции по настройке виртуального принтера доступны в формате видео:
Чтобы настроить виртуальный принтер от Google, нужно сделать следующее:
- Запустить Google Chrome и войти в Google-аккаунт.
- Открыть настройки браузера и перейти к разделу дополнительных настроек.
- Ищем «Виртуальный принтер Google» и жмем «Настроить».
- На открывшейся странице внизу выбираем «Добавить принтер».
- Из списка выбираем свое устройство и жмем «Добавить…».
- Через несколько секунд появится надпись «Процедура завершена» и понадобится выбрать «Управление принтерами».
Удаленное подключение
Данным методом можно открыть рабочий стол мобильного устройства на компьютере. Для этого понадобиться утилита QS Team Viewer на гаджете и программа Team Viewer на ПК.
Чтобы настроить удаленный доступ и организовать печать с телефона, нужно:
- Установить оба приложения.
- Открыть QS Team Viewer на мобильном аппарате и получить ID.
- Открыть Team Viewer на ПК, ввести ID мобильника, поставить галочку на «Удаленное управление» и подключиться к гаджету.
Bluetooth и USB
Как подключить телефон к принтеру через WiFi или USB
Принтер стал полезным офисным элементов, который сейчас можно найти во многих домах. Это удобно и практично — никуда не нужно выходить, чтобы распечатывать документы, при этом не требуется иметь при себе флешки и другие носители с информацией, ждать в очереди и др. Технологии развиваются и девайсы для распечатки стали одним из элементов офисной экосистемы. Сейчас многие люди знают, что возможно подключить телефон к принтеру, это удобно, но мало кто пользуется данной функцией.
Через USB
Одним из быстрых способов произвести печать со смартфона или планшета — настроить через USB кабель соединение между девайсами. Способ популярный, однако не все модели смартфонов поддерживают такую функцию. Android или iOS-устройства должны иметь специальный выход — USB-HOST. Только этого будет недостаточно и придется устанавливать дополнительные драйвера на ПК.
Огромный минус такого способа — мало принтеров имеет специальные драйвера для Android-телефонов. В отдельных случаях помогает инсталляция программы — USB connection Kit. Если повезет, то удастся без проблем печатать с телефона.
Среди всех изготовителей техники для печати компания HP выделяется больше всех, так как лояльно подошла к организации коннекта со смартфонами. Они создали программу «ePrint», помогающую подсоединяться ко всем принтерам компании. С ее помощью можно передавать документы для печатания с любого аппарата, будь то планшетный ПК, либо смартфон на базе Android.
По Wi-Fi
Через Wi-Fi гораздо удобнее сбрасывать информацию для печати, нежели посредством USB-кабеля. Важным условием является подключение к стабильному Вай-Фаю на мобильнике и печатном оборудовании.
Установить соединение Андроид-гаджета и получится при помощи технологии Wi-Fi Direct. Откройте «Настройки» — «Сеть и Интернет» — «Wi-Fi» — «Настройки Wi-Fi» — «Дополнительно» — «Wi-Fi Direct» или что-то похожее по названию, так как в некоторых прошивках наименование может отличаться. Через него получится сбрасывать документы для последующей печати. Однако устаревшие принтеры не всегда умеют работать с этой технологией.
Через WPS
Чтобы напрямую отправлять задачи на распечатку с телефона, на роутере нужно проверить, имеет ли он поддержку WPS. Если да, то останется только активировать функцию. Для включения WPS на некоторых маршрутизаторах имеется специальная клавиша. Ее необходимо зажать. Если ее нет, следуйте инструкции.
- На упаковке от маршрутизатора написан PIN, скомпонованный из восьми цифр. Скопируйте или запомните его.
- В адресной строке браузера вбейте комбинацию: «192.168.1.1.».
- Логином и паролем будем ключевое слово «admin» (если вы не меняли стандартное значение).
- В новом окне появится вкладка «Безопасность», где нужно выбрать подпункт «WPS SETUP».
- Подключите параметр «Enable».
- Фильтрация МАС-адресов должна быть деактивирована.
- В категории «Сеть» выберите «Беспроводную связь» и тапните на «Wi-Fi Protection Setup».
Чтобы установить беспроводное соединение, стоит выполнить подключение посредством WPS в течение двух минут. После этого можно распечатывать материал со смартфона. В случае, когда не работает данный метод, читайте следующий. Он более универсальный и современный.
Распечатка при помощи Google Cloud Print
Настроить распечатку с мобильного гаджета можно при помощи Google Cloud Print.
- С мобильного зайдите в Google-аккаунт, если по каким-то причинам еще не сделали этого.
- Если на вашем ПК нет браузера Google Chrome, скачайте и установите его.
- На смартфон через Google Play инсталлируйте утилиту Cloud Print.
- В браузере на компьютере зайдите в Меню и нажмите «Настройки». Прокрутите весь список вниз, пока не увидите подпункт дополнительных настроек.
- В них найдите пункт «Виртуальный принтер» и нажмите на значок.
- На телефоне в это время активируйте Cloud Print.
- На телефоне запустите файл, который нужно распечатать, и нажмите «Share».
- Выберите «Cloud Print» для завершения пересылки материалов.
Таким способом можно быстро распечатывать что угодно. Только принтер, на котором это будет делаться должен быть подсоединен к запущенному компьютеру, а не к выключенному.
Через Dropbox
Dropbox — виртуальное облачное хранилище. Однако с его помощью можно печатать различные материалы.
- Скачайте и инсталлируйте Dropbox на PC и телефон.
- Загрузите с ПК в хранилище документы, которые нужно распечатать с Андроид-гаджета.
- Зайдите в свою учетную запись хранилища через десктоп с подсоединенным устройством печати.
- Распечатывайте документы.
Вот и все главные пути, которые помогут организовать печать при помощи мобильного телефона либо планшета под управлением Android.
Какую информацию можно распечатать со смартфона или планшета
Ограничить современный смартфон при наличии актуального принтера способна только фантазия. Существуют различные способы подключения вашего гаджета к печатающему устройству. Если у вас имеется возможность подключения через Wi-Fi (на обоих устройствах), то не понадобится даже сетевой шнур, достаточно будет установленного приложения. В таком случае распечатать файл можно будет даже дистанционно.
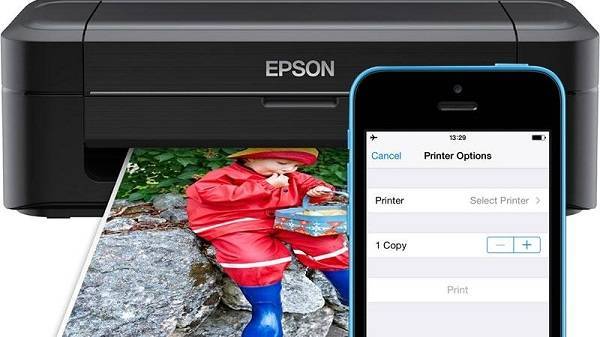
Через облако можно передать такой же перечень медиаинформации, что и по проводу:
- текстовый документ;
- цифровое фото;
- архив (формата .zip, .rar и др, содержащие материалы для распечатывания).
Существует несколько способов подключить ваш смартфон или планшет к принтеру. Остановимся более подробно на каждом из них.
Правильное подключение принтера к Андроид гаджету
Существует несколько способов подключения, которые можно разделить на такие группы:
- Прямое соединение. Выполняется при помощи USB-кабеля, Wi-Fi или Bluetooth.
- Соединение через посредника. Процесс печати управляется через ноутбук или ПК, а гаджет только дает к печати указания. Применяется Google Cloud.
Для девайса Андроид во всех случаях нужен специальный софт, например, Printer Share, так как принтер без указаний печатать не в состоянии. Также существуют приложения для печати, которые мы рассмотрим ниже.
Подключение по Wi-Fi
Чтобы этот способ реализовать, на принтере должен быть встроенный адаптер Wi-Fi
Важно убедиться, что он имеется, так как на старых моделях его не будет. Здесь не нужно производить особых действий, достаточно просто использовать функционал программы и следовать инструкции для подключения
USB
Для подключения смартфона или планшета к принтеру через USB, необходимо использовать специальный шнур OTG (переходник USB &ndash, microUSB). На используемом гаджете должен быть порт Host, что позволит его подключать не только к компьютеру, но и к другим устройствам. Все шнуры нужно соединить, после чего получившийся кабель подключаем к гаджету, осуществляем настройку с помощью приложения и пользуемся.
Таким способом можно подключить не все устройства. Для некоторых моделей может просто не быть драйверов.
Google Cloud
Самый удобный вариант, с помощью которого можно распечатывать файлы, при этом находясь в любой точке мира. Выполняем печать путем привязки гаджета к Google-аккаунту. На компьютере и гаджете следует использовать один и тот же аккаунт.
Другие способы печати
Находящийся рядом компьютер можно подключить к мобильнику стандартным USB-шнуром для подзарядки, который идет в комплекте с телефоном. При подключении на экране мобильного надо выбрать режим передачи данных. На ПК откроется окно со всеми папками телефона. Зайдите в нужные директории, скачайте файлы на ноутбук или стационарный компьютер, сделайте обычную печать.
Если в телефоне стоит карта памяти, а в компьютере есть картридер, то можно извлечь накопитель и вставить в разъем. Распечатывать придется аналогично предыдущему способу
В этом случае важно, чтобы необходимые файлы были сохранены не в памяти телефона, а именно на карту памяти.
Приложения для принтера
Такое приложение для печати есть у HP и других известных производителей
Популярные производители, например, HP, позаботились о том, чтобы к их принтерам можно было подключаться с помощью мобильного приложения. Этот способ упрощает печать в разы: программы можно найти в магазине приложений, найдя по названию производителя. У них примерно одинаковые функции.
- Скачайте приложение, дайте необходимые разрешения и доступ.
- Зарегистрируйтесь, если это необходимо.
- Выберите «Найти принтер».
- После подключения вы можете синхронизировать нужные файлы из облачного сервиса или отправлять их прямо из памяти телефона, нажав «Поделиться».
Решение проблемы
А решается эта проблема довольно просто. Единственный неприятный момент заключается в том, что принтер должен поддерживать Wi-Fi. Казалось бы, все просто, включил Wi-Fi на своем устройстве, потом на принтере и печатай сколько влезет. Но нет, не все принтеры могут видеть Android или Айфон и не со всех устройств можно подключиться к принтеру. Для решения данных проблем, а так же для максимально комфортного пользования был разработан ряд программ. Соответственно, можно подключить телефон к принтеру через Wi-Fi.

Подключение телефон к принтеру через Wi-Fi
Есть программа, называющаяся “Беспроводной принтер/Cloud Print”. Очень функциональная программа, позволяющая подключаться к большинству принтеров. Программа очень хорошо себя зарекомендовала в работе с принтерами от компаний HP, Canon и Kyocera. Ниже приложен перечень возможностей программы “Виртуальный принтер”:
- Возможна распечатка со всех Android устройств, которые поддерживают программу, на всех принтерах, что подключены к этому сервису;
- Печать любых документов и фото изображений в различных разрешениях, конвертация файлов и т.д.
Вся немудрёная сложность подключения программы состоит в добавлении нужных принтеров. Не все принтеры имеют доступ к интернету, но многие поддерживают распечатку из облачных хранилищ. В этом случае необходимо связать принтер с вашим аккаунтом в приложении “Виртуальный принтер”. Очередность шагов для подключения определяется производителем принтера. Например, принтер компании Canon вполне можно подключить через Google Chrome.

Виртуальный принтер
Приложения для печати
Производители принтеров позаботились о том, чтобы работа с техникой была комфортна не только при подключении к компу, но и при работе с планшетами и телефонами. Приложения также есть специально под бренды телефонов.
Все приложения по своим возможностям и функционалу практически одинаковы. В перечень доступных к обработке файлов входят все распространенные форматы изображений, текстов. Настройки и подключение не отнимут много времени, сил. При выборе приложение надо оперировать только операционной системой телефона/планшета, а также фирмой принтера.
Приложения для Андроид:
Приложения для iOS:
Как распечатать документ с Яндекс.Диска
Можно перекинуть файл в Яндекс.Диск со смартфона и распечатать на ПК
Облачное хранилище — один из самых удобных способов управления файлами, особенно, если рядом есть ПК, а сам документ находится на смартфоне. Например, Яндекс.Диск.
- Установите приложение Яндекс.Диск на смартфон.
- Авторизуйтесь в учетной записи.
- Добавьте файл в хранилище.
- Затем зайдите в ту же учетную запись Яндекс.Диска с компьютера и откройте файл.
- Нажмите «Печать».
Данный способ подходит для любого облачного хранилища. Кстати, прямо из облачного хранилища необходимый документ можно отправить в приложение для печати, нажав «Поделиться» и выбрав нужную программу.
Организация прямого соединения Wi-Fi принтера и роутера посредством WPS
Чтобы ответить на вопрос о том, можно ли подключить смартфон или планшет к принтеру для того, чтобы отправлять документы на печать непосредственно с мобильного устройства, вам необходимо включить на своем роутере WPS. Но для этого вам может потребоваться имя сети SSID и пароль от нее.
Кроме того, было бы неплохо убедиться в том, что устройство действительно обладает поддержкой технологии WPS.
Узнайте также свой PIN – найти его можно на коробочке от роутера и состоит он, как правило, из 8 цифр, стоящих перед MAC-адресом или серийным номером.
Если все условия выполнены, то включите на своем роутере WPS. Вбейте в браузере «192.168.1.1.». В качестве логина и пароля используйте слово «admin».
Откройте раздел «Безопасность/Security», после чего задайте в «WPS SETUP» параметр «Enable».
Заодно проверьте, находится ли в отключенном состоянии фильтрация MAC-адресов. Стоит отметить, что на некоторых роутерах есть кнопка WPS, которую нужно просто нажать.
Кликните на раздел «Сеть» и перейдите там в «Беспроводная связь». Отметьте пункт «Wi-Fi Protection Setup».
Учтите, что для организации связи между обоими устройствами, включить WPS нужно в диапазоне, который не превышает 2-х минут!
В конце попробуйте использовать настроенный таким образом принтер через свой телефон или планшет
Если печать удалась, значит все выполнено правильно, в противном случае обратите внимание на следующий способ.
Распечатываем текст с Андроид устройства
Выполнить печать фотоснимков, смс, документов, веб-страниц и прочего можно несколькими способами. Давайте подробно рассмотрим их.
Виртуальный принтер Google
Для распечатывания чего-либо на принтере со смартфона или планшета Андроид данным методом, нам потребуется:
- Приложение для Android «Виртуальный принтер».
- Установка виртуального принтера Гугл.
- Аккаунт Гугл.
- Домашний принтер, который подключен к ноутбуку или компьютеру.
Виртуальный принтер Google устанавливается следующим образом:
- На верхней панели браузера справа нажимаем на «Настройка и управление Google Chrome» (имеет вид трех параллельных полосок). Увеличить
- Список прокручиваем до конца, в самом низу выбираем «Показать дополнительные настройки». Увеличить
- Выбираем вкладку «Виртуальный принтер Google», нажимаем на кнопку «Настроить». Справочную информацию можно найти в разделе «Подробнее». Увеличить
- Отобразится страница «Устройства», где выбираем «Добавить принтеры». Увеличить
- Откроется окно, где будут продемонстрированы подключенные принтеры к данному компьютеру. Галочкой нужно отметить тот, с которого будет запущена печать, после чего следует нажать на кнопку «Добавить принтер». Увеличить
- После нескольких секунд ожидания отобразится сообщение про завершение процедуры регистрации. Затем активируем раздел «Управление принтерами». Увеличить
- На верхней панели будут показаны кнопки управления. В данной ситуации нужно выбрать «Добавить обычный принтер».
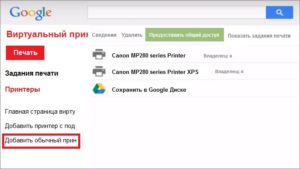
Теперь с Гугл Плей https://play.google.com/store/apps/details?id=com.google.android.apps.cloudprint устанавливаем приложение «Виртуальный принтер». Для утилиты нужны определенные разрешения, нажимаем на кнопку «Принять». Когда установка завершится, шторку опускаем, выбираем соответствующую строку, активируем сервис.

От системы будут получены оповещения, нажимаем «ОК». Затем начнется поиск доступных принтеров, по завершении которого отобразится их список. Теперь на страничке принтера нажимаем на кнопку «Try it now» (означает «Попробуйте прямо сейчас»), можно указать «Print anything» (распечатывает что угодно) или «Print anywhere» (функция печати где угодно).

Для печати картинки или текста с веб-страницы нужно открыть браузер на необходимой странице, вызвать меню настроек в верхнем правом углу дисплея (значок с тремя вертикальными точками). В выпавшем списке действий указываем «Печать».

Теперь нужно открыть вкладку в разделе «Сохранить на Google…», указать «Все принтеры». Выбираем то устройство, с которого будем распечатывать, потом настраиваем формат, число копий и т.д. Активируем кнопку «Печать».

Чтобы распечатать документ, фото, картинку, находим папку с необходимым объектом, его выделяем и нажимаем на меню страницы (значок с тремя параллельными черточками). Кнопка меню в зависимости от модели может располагаться в ином месте (к примеру, в верхнем правом углу дисплея или внизу слева), или иметь вид трех вертикальных точек. В отобразившемся окне выбираем «Печать».
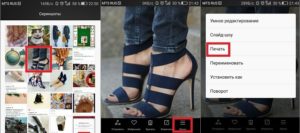
Здесь снова будет открыто окно «Сохранить на Google…». Там можно сохранить картинку в PDF формате, нажав на значок (на скриншоте первый фрагмент). Для печати нажимаем «Все принтеры», а в открывшемся разделе выбираем свой принтер, а потом снова нажимаем на иконку, но с изображением принтера.

В этой ситуации для выполнения печати потребуется активное интернет соединение.
Печать через USB, Bluetooth, Wi-Fi
Для печати документов или фото этим методом потребуется специальное приложение. Рассмотрим в виде примера наиболее популярное – PrinterShare.
Распространяется программа на платной и бесплатной основе. В бесплатной версии функции существенно ограничены и ее стоит рассматривать как тестовую. Рассмотрим работу версии «Премиум», при помощи которой можно печатать контакты, фотоснимки, журналы звонков, смс-сообщения, файлы с Гугл Докс, Gmail, SD-карты в форматах DOC, PDF, DOCX, XSLX, TXT и т.д.

USB, Wi-Fi и Bluetooth – это такое подключение, которое осуществляются при помощи соответствующего вида связи. Выбирая Wi-Fi принтер, сразу будет начат автоматический поиск в сети беспроводного принтера, который подключен к роутеру. После завершения поиска следуем подсказкам системы и устанавливаем связь. После этого выбираем объект печати.
Вне зависимости от формата выбранного файла, нажимаем «Печать» (если никакой коррекции выбранного файла не требуется) или «Настройки» (настраиваем параметры печати). Затем нажимаем «Выбрать принтер».

Подключение гаджета Андроид к принтеру через USB или Bluetooth выполняется аналогично. Русскоязычный интерфейс приложения понятен и прост, поэтому при работе с ним никаких проблем не должно возникнуть.
Подключение HP P1102w
Wi-Fi HP LaserJet p1102w — это лазерный принтер, у которого все операции выполняются на компьютере. Для самой первой настройки, необходимо использовать USB-кабель, а потом после данное периферийное устройство будет работать по сети. Такой особенностью обладает Wi-Fi HP LaserJet p1102w, как подключить по Wi-Fi это устройство? Сначала его нужно подготовить к работе.
Надо сделать следующее:
- Транспортировочные ленты и вкладки необходимо извлечь.
- Достать картонный вкладыш, который находится под верхней крышкой.
- Вытащить барабан, вытащив перед этим пенопластовый уплотнитель, и убрать с него липкие ленты, а затем вставить его, при этом контакты должны плотно прижаться друг к другу.
- Затем можно подключить электрический кабель и USB-провод.
Важно! Если использовать USB-провод, у которого длина превышает 2 м, то передачи данных вовсе может и не быть