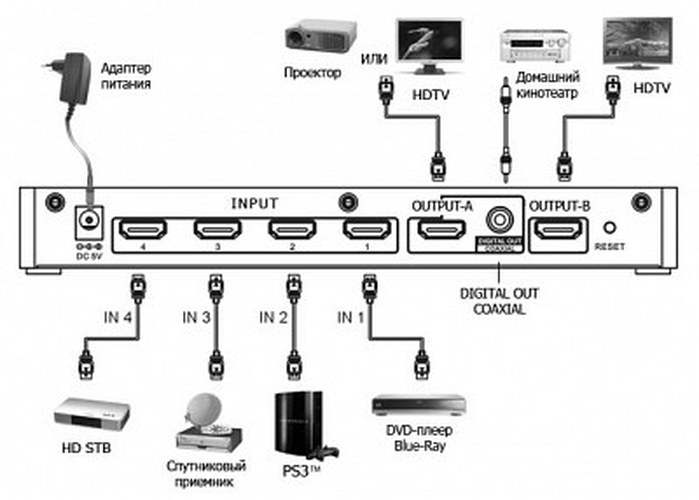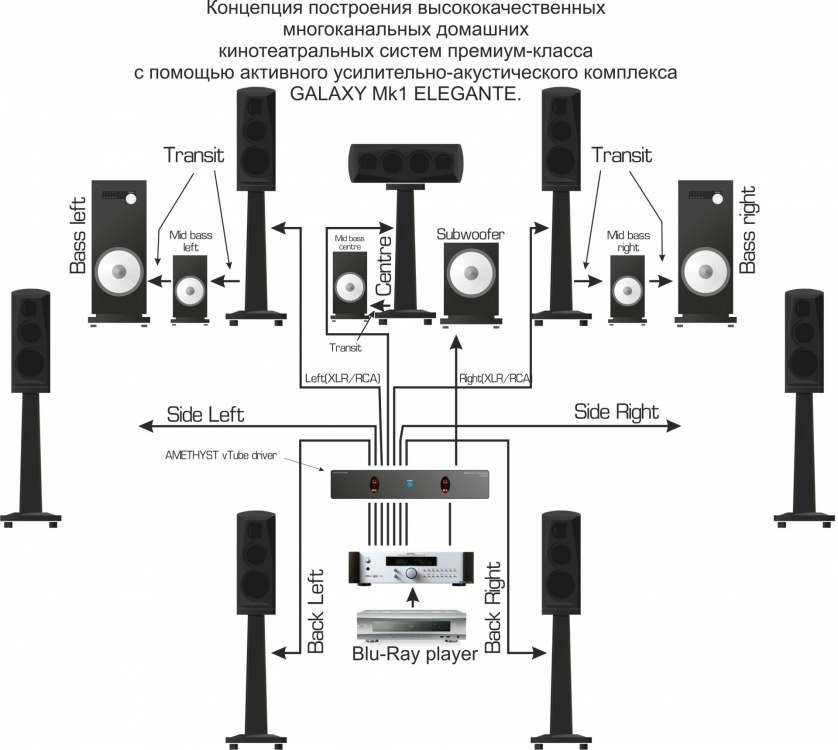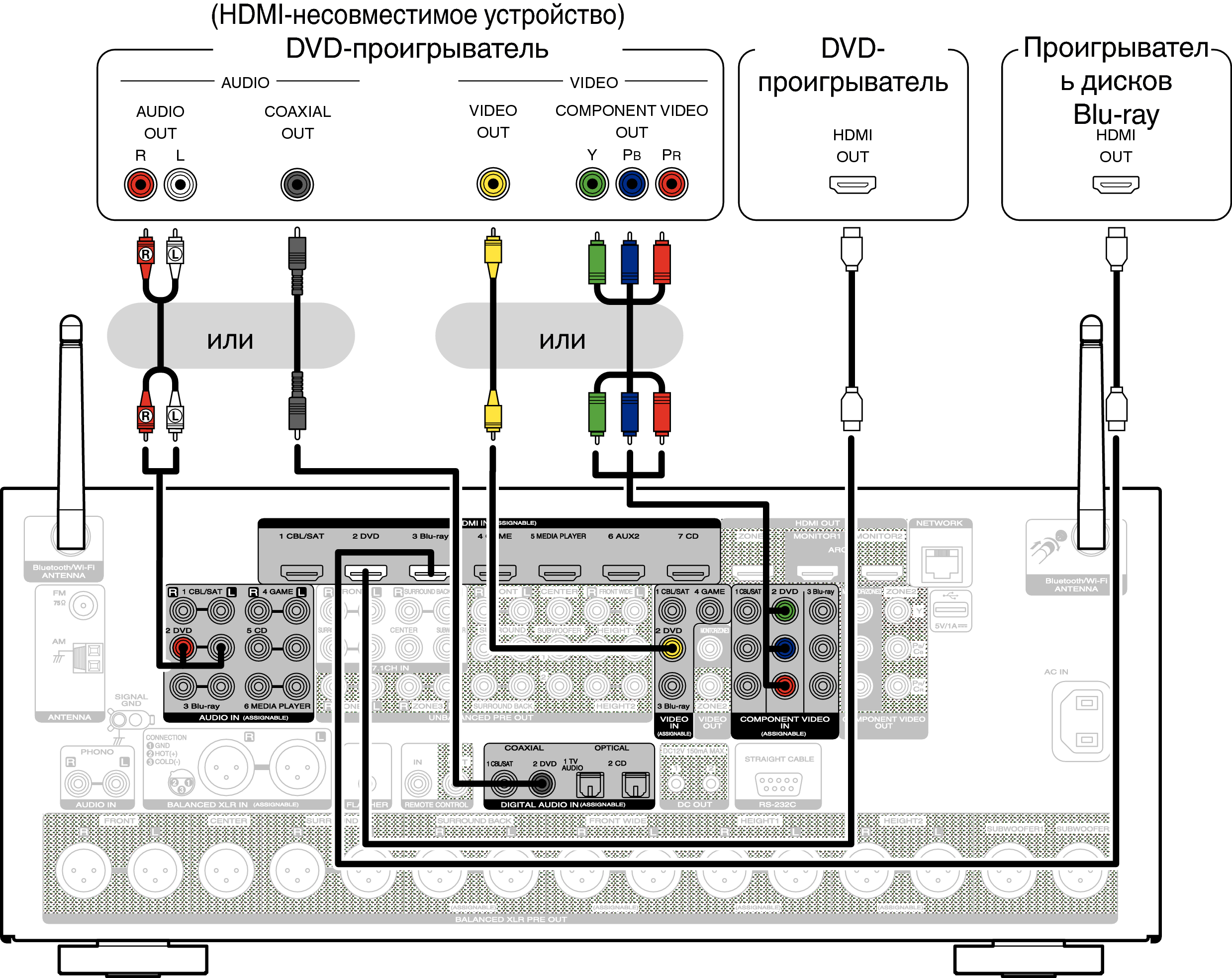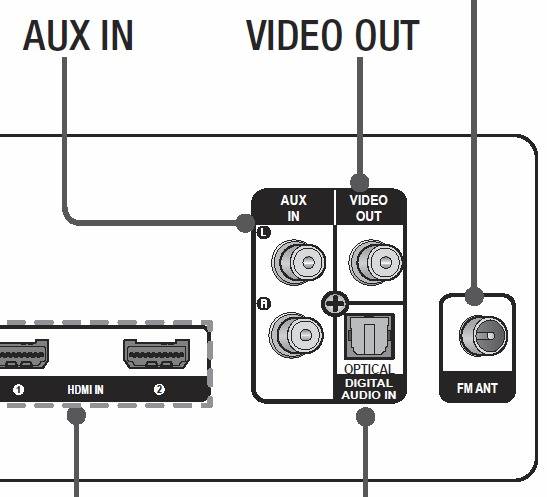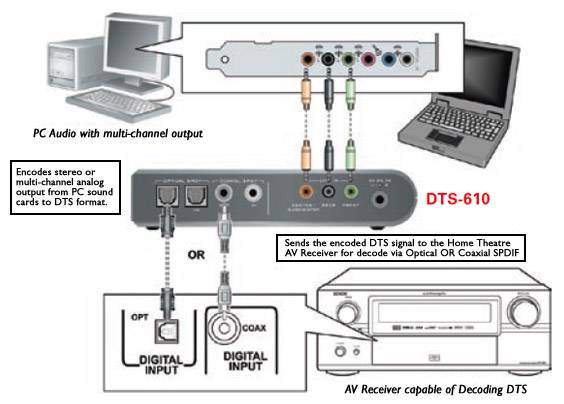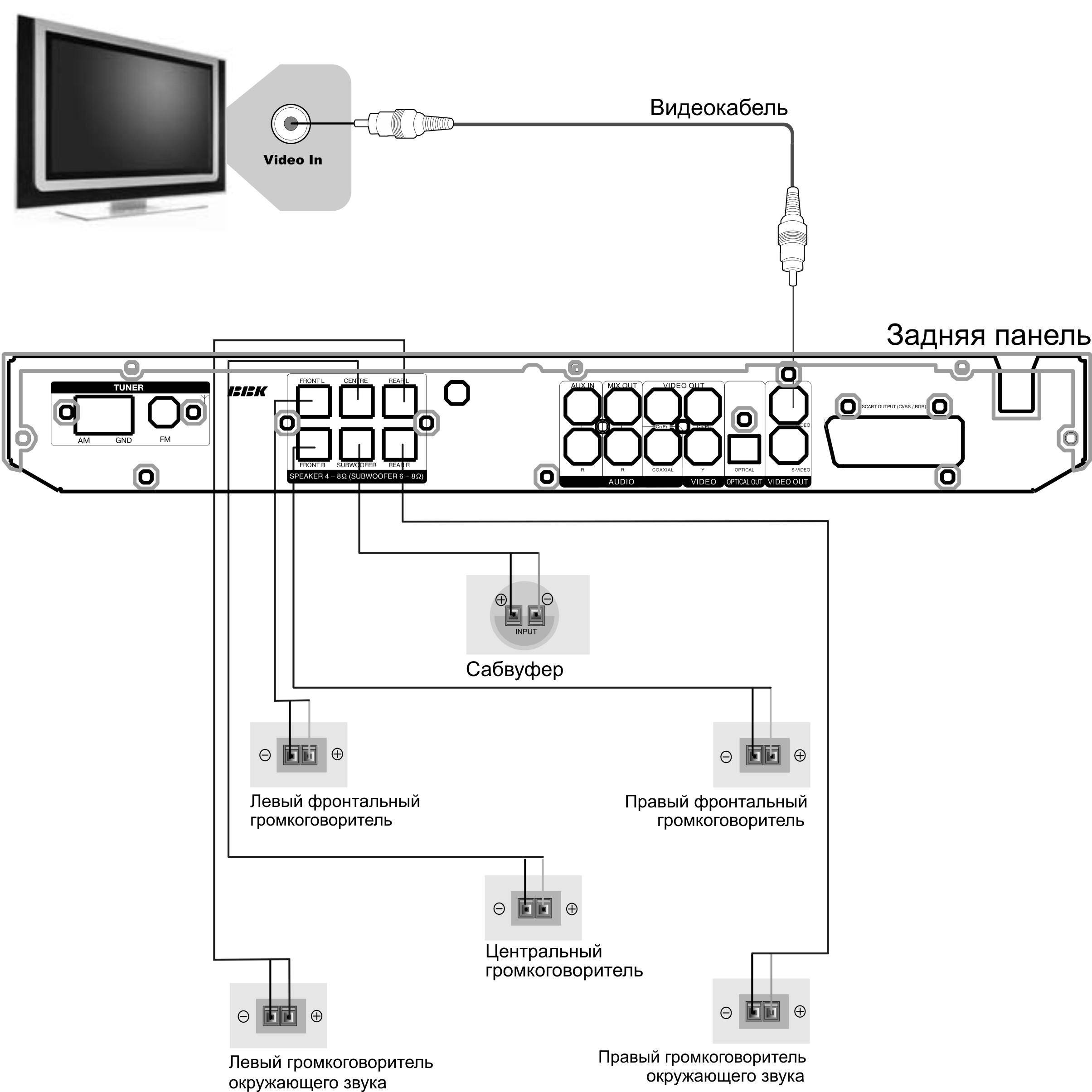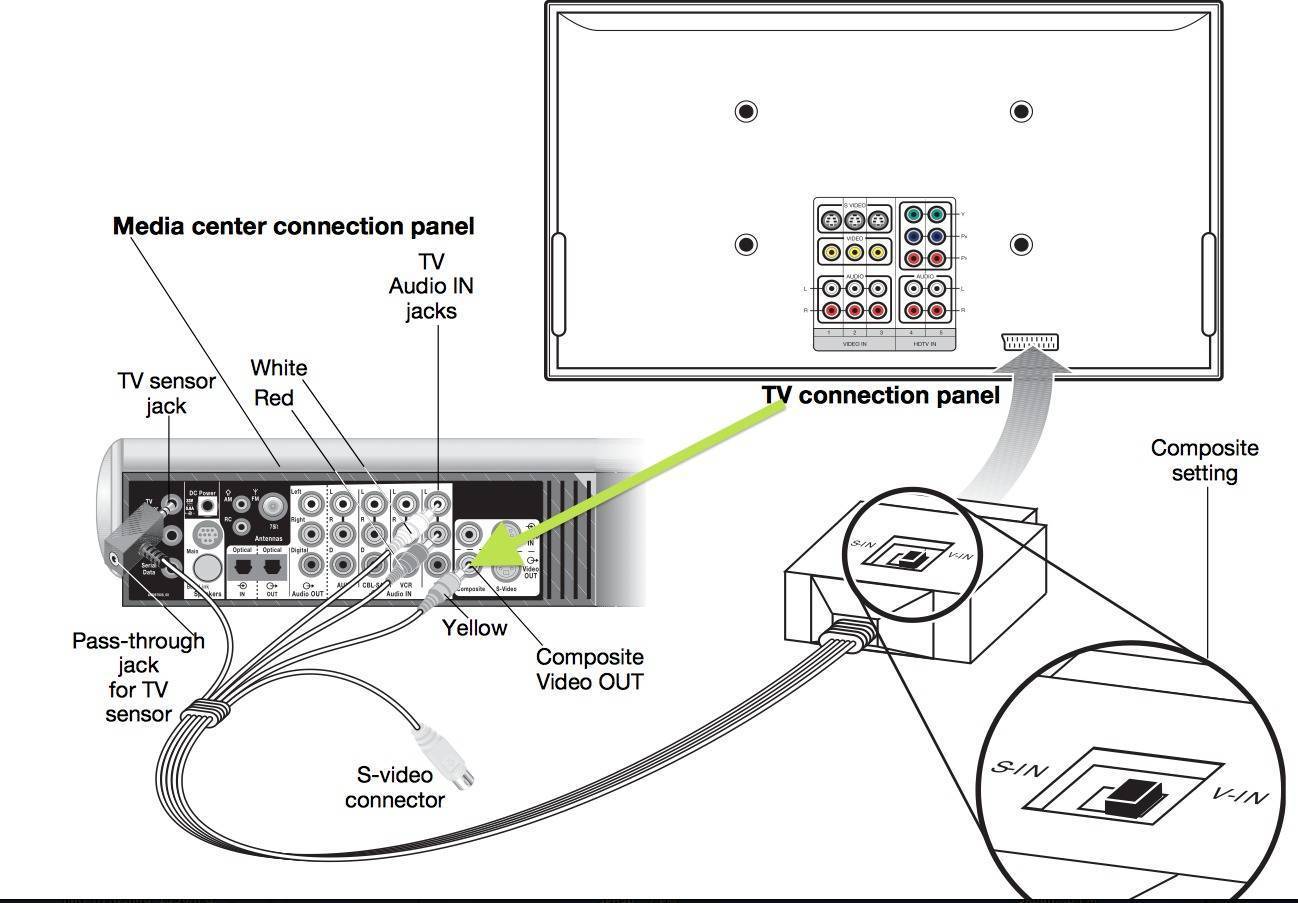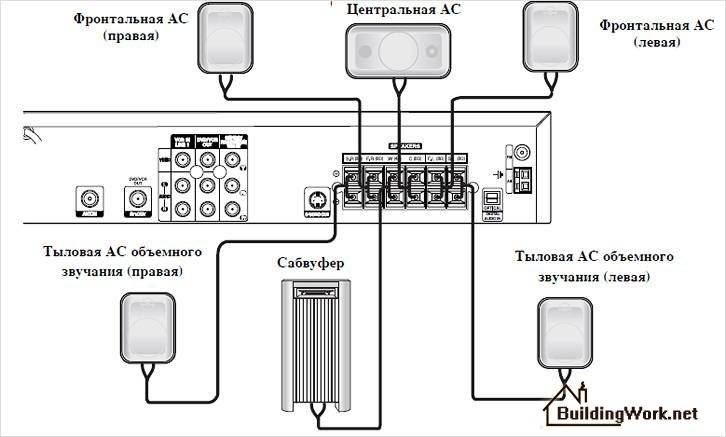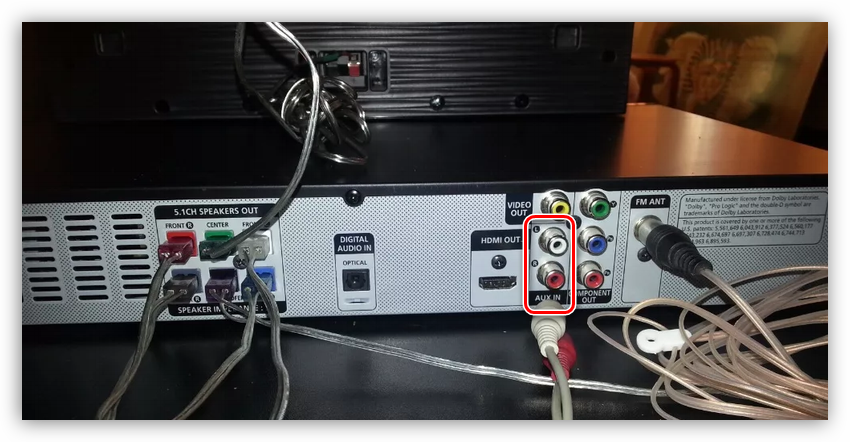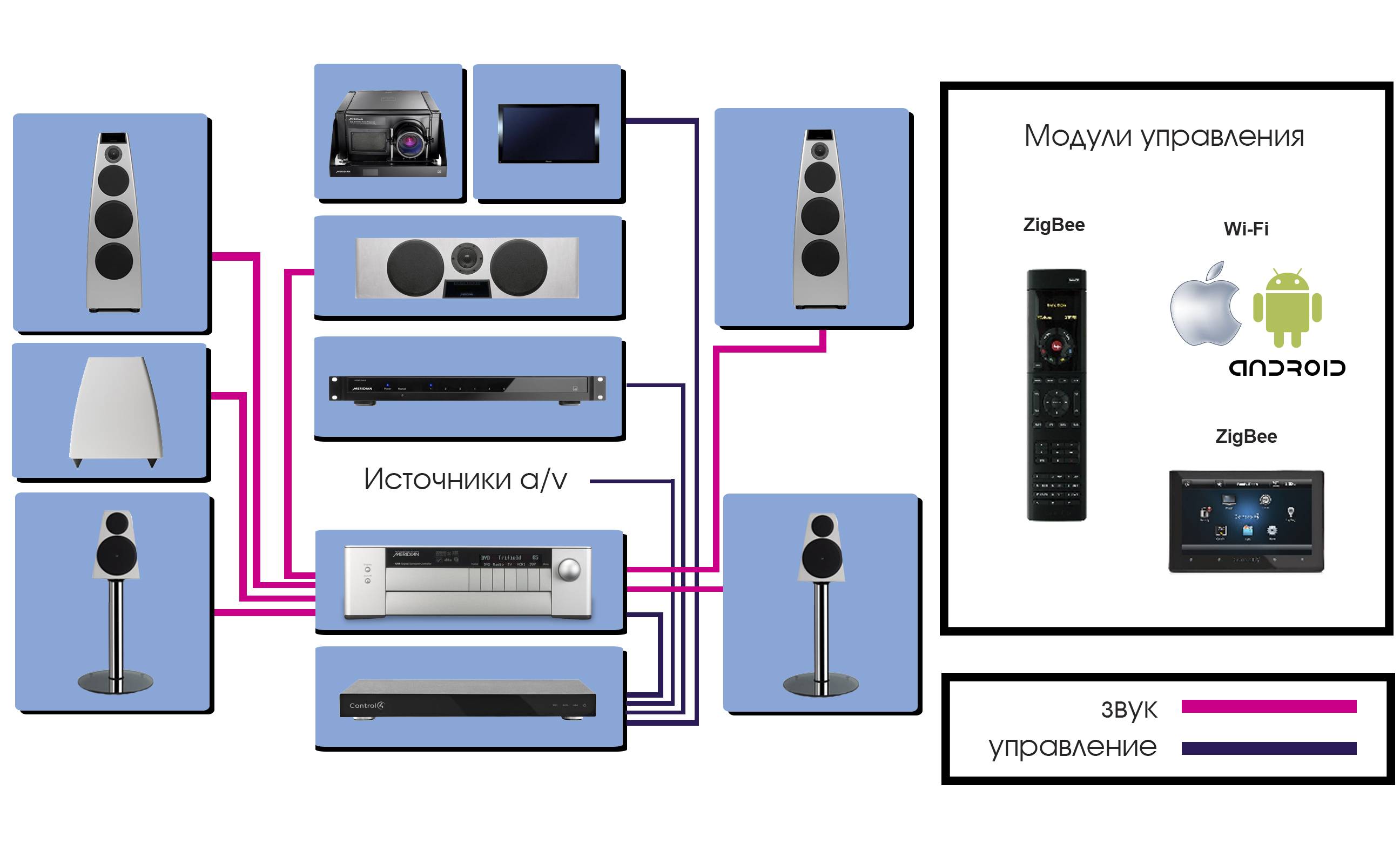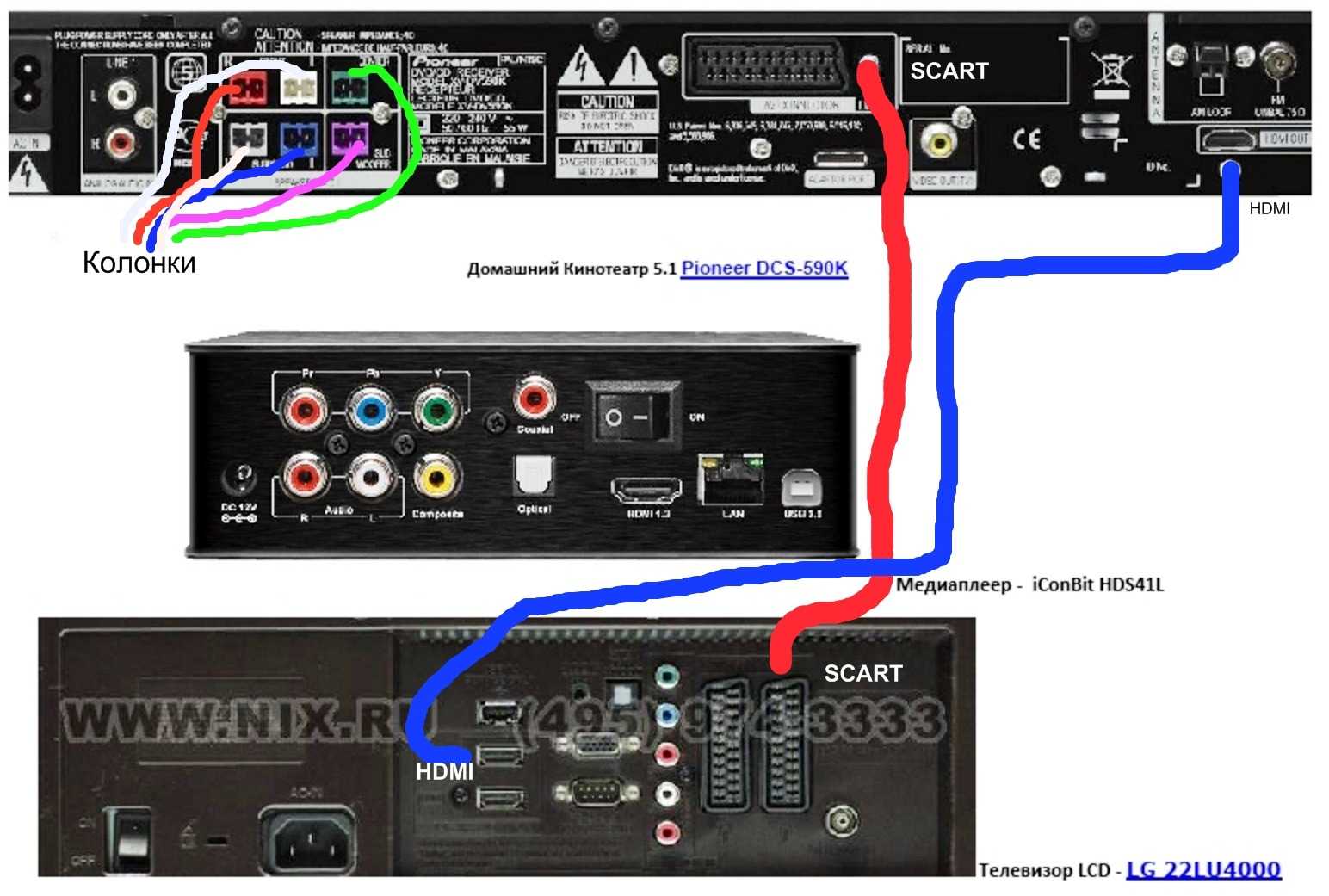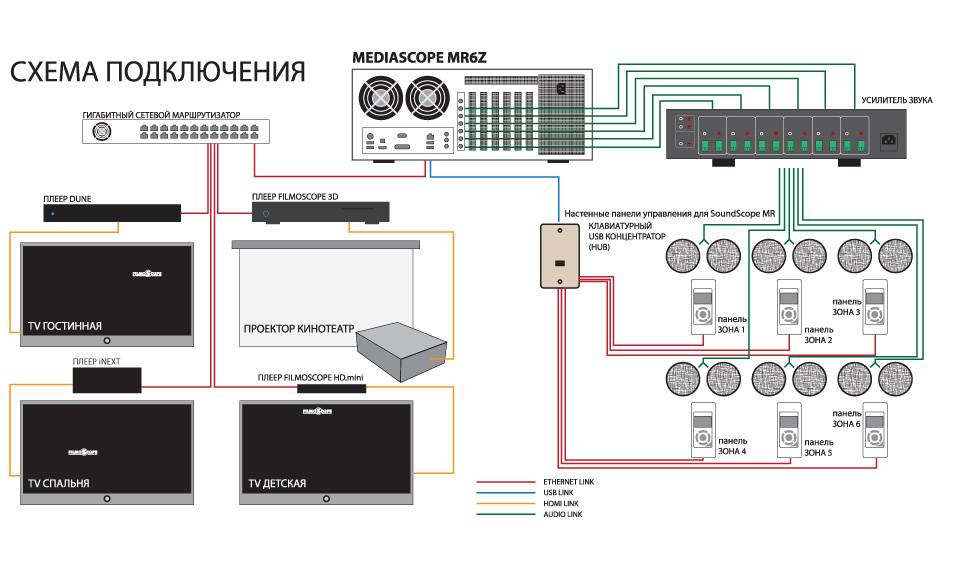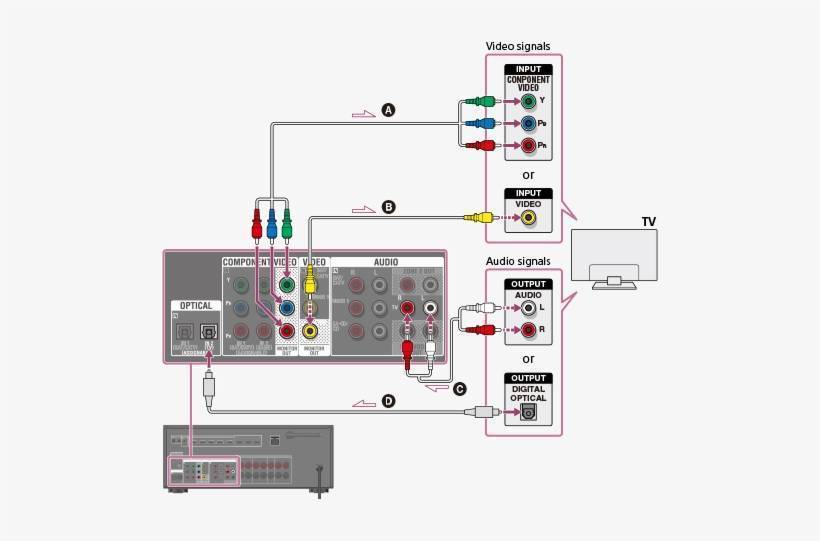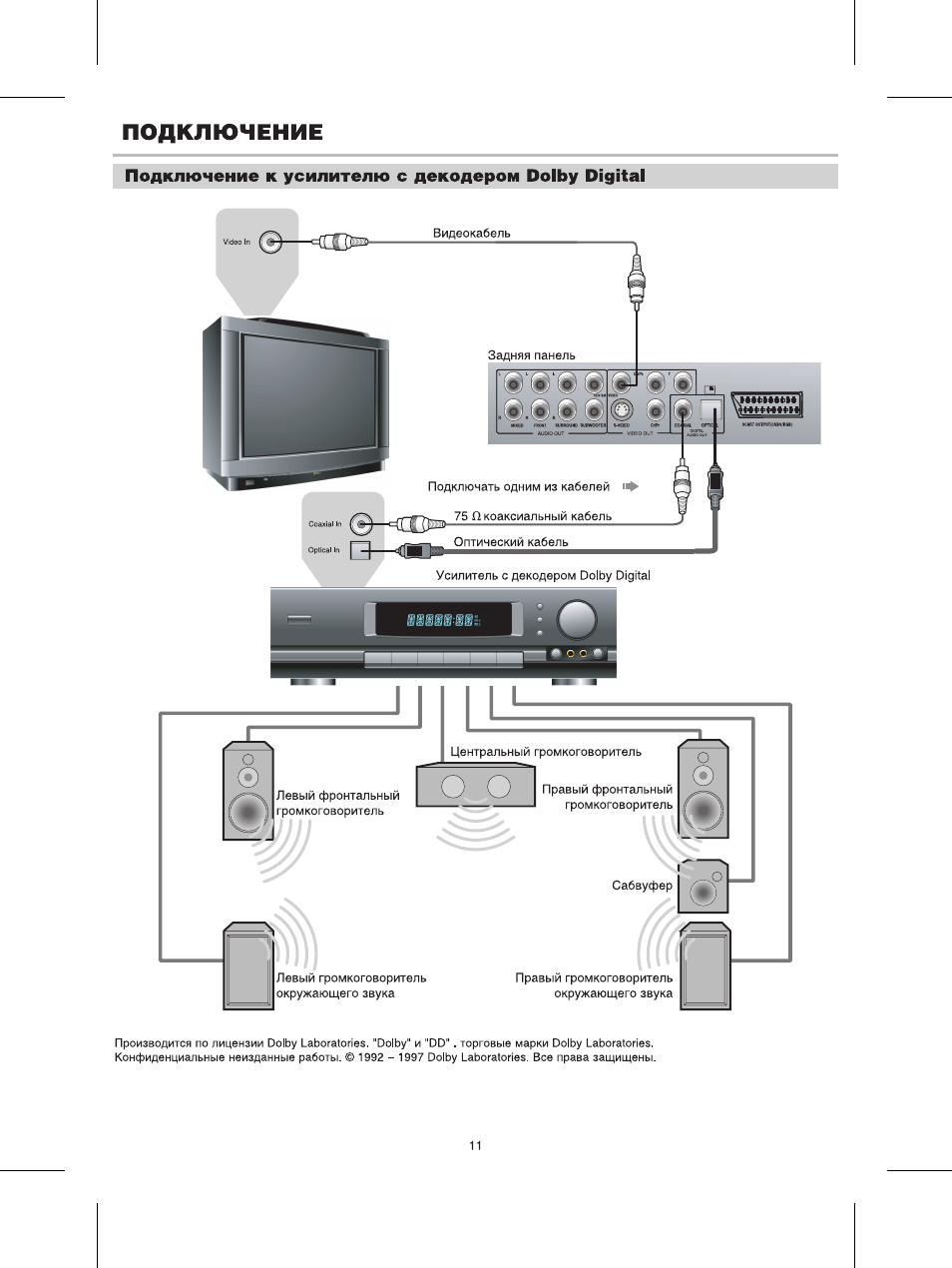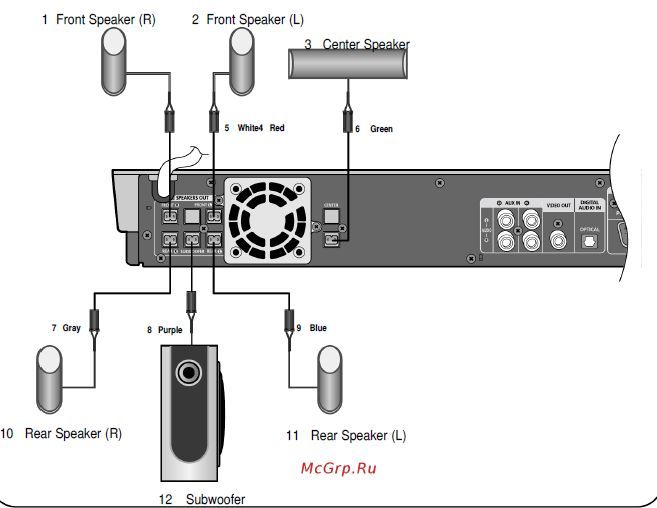Как подключить смартфон к старому телевизору
Автор AndroidInsider.ru Иван Герасимов часто рассказывает о фишках работы Smart TV. В своих статьях коллега говорит, что Android TV в телевизоре — безумно удобная вещь. Надо сказать, я его мнения не разделяю. Будь моя воля, не менял бы телевизор по десять лет.
Если ваш телевизор не отличается большой функциональностью и был куплен еще давненько, предлагаю простой дедовский способ — подключить смартфон к ТВ через HDMI. Здесь все до боли просто: смотрите фильмы, играйте в игры, проводите время в соцсетях — все, будто как на ладони.

Подключение телефона к телевизору через HDMI.
Один минус есть у данного способа — провода. Перед подключением необходимо купить специальный адаптер. С одного конца у него будет разъем HDMI, а с другого — тот, который используется на смартфоне. На Алиэкспресс такие можно найти совсем за дешево.
Внимание: для подключения смартфон и ТВ должны поддерживать стандарт MHL. Проверить это можно на специальном сайте или через приложение
Так как соединение обеспечивается через провод, копаться долго в настройках не придется:
- Соедините с помощью кабеля смартфон и телевизор.
- Выберите источник сигнала HDMI на ТВ.
- Затем изображение автоматически появится на большом экране.
Важно: Если по каким-то причинам вывести картинку не удалось, на смартфоне перейдите в Настройки, Дисплей. Далее перейдите в раздел Разрешение экрана и измените его
При возникновении каких-то трудностей обязательно обращайтесь в наш Телеграм-чат. Мы с командой наших читателей обязательно вам поможем.
Модельный ряд
Рассмотрим популярные модели домашних кинотеатров Samsung.
HT-J5530K
Одна из самых востребованных моделей от компании Samsung, которая позволяет работать практически со всеми устройствами и воспринимает большую часть существующих в наши дни носителей. Из интерфейсов присутствует Bluetooth. Мощность колонок составляет 165 Вт, сабвуфера — порядка 170 Вт.
Пользователи выделяют высокое качество изображения и звучания, простоту настройки, функциональность оборудования и наличие пары выходов для микрофона.
Из минусов можно отметить не самое легкое подключение к колонкам, а также неудобный пульт ДУ. Кроме того, в комплекте отсутствуют микрофон и провода — их необходимо покупать самостоятельно.
Пластмасса, из которой собирается эта аппаратура, имеет не самое высокое качество, что существенно сокращает период использования техники. Стоимость в магазинах начинается от 20 тыс. руб.
HT-J4550K
В комплект этого домашнего кинотеатра входят акустические системы серии 5.1, из интерфейсов можно выделить Bluetooth, USB, а также Wi-Fi. Поддерживает практически все форматы и носители. Фронтальные и тыловые колонки имеют мощность 80 Вт, мощность сабвуфера —100 Вт.
К несомненным достоинствам оборудования относят возможность чтения самых разных форматов, а также высокое качество аудио- и видеоряда. Домашний кинотеатр имеет стильный и лаконичный дизайн, его отличает высокое качество сборки. Для максимально комфортного использования предоставляется возможность прослушивания музыки с мобильного телефона через Bluetooth.
В то же время этот домашний кинотеатр имеет неудобное меню и довольно слабый сабвуфер, который не позволяет слушать музыку в максимально высоком качестве. Подключение колонок возможно исключительно через провода. Ценник в магазинах начинается от 17 тыс. руб.
HT-J5550K
В комплект входит акустическая система серии 5.1. Интерфейс включает USB, Wi-Fi, интернет, а также Bluetooth. Основные параметры мощности колонок соответствуют 165 Вт, сабвуфера – составляют 170 Вт.
К плюсам техники относят оптимальное соотношение цена – качество, а также стильный современный дизайн системы. Кинотеатр поддерживает многофункциональность своего использования.
В то же время здесь отсутствуют провода, необходимые для подключения к телевизору, а кабель соединения слишком короткий. Кроме того, некоторые пользователи отмечают, что при прослушивании на негромком режиме из колонок доносятся неприятные шумы.
Это довольно дорогой домашний кинотеатр, который стоит более 27 тыс. руб
HT-J4500
Это лучшее оборудование, которое поддерживает практически все существующие медиаформаты и носители. Мощность тыловых и фронтальных колонок составляет 80 Вт, этот же параметр у сабвуфера соответствует 100 Вт. Бонусами являются наличие радио, напольная акустика и высокая технологичность платы питания.
Из недостатков можно отметить легкие погрешности в звучании, а также отсутствие опции караоке.
Цена за оборудование составляет порядка 30 тыс. руб.

Изменение режима связи при помощи программ
Приложение «Режим модема» дает возможность соединить Айфон либо Айпад с передачей видео на другом оборудовании.
Пошаговая инструкция:
- Удостоверьтесь, что «Режим модема» активирован в «Параметрах». Если не выходит включить, убедитесь, поддерживает ли мобильный оператор этот режим.
- Перезагрузите Айфон или Айпад и телевизор, который нужно соединить с устройством.
- Удостоверьтесь, что установлена новая версия операционной системы.
- На мобильном оборудовании зайдите в «Параметры», далее «Основные» и кликните «Сброс настроек».
Если не получается соединиться с телевизором в режиме модема с помощью Wi-Fi, то на телефоне зайдите в «Настройки», после в «Режим модема» и произведите такие манипуляции:
- Посмотрите, чтобы «Режим модема» был активирован.
- Запишите показываемые на дисплее логин и код Wi-Fi.
- Не выключайте экран, пока не подключится оборудование к Wi-Fi.
На оборудовании, которое нужно соединить, проделайте следующие манипуляции:
- Отключите и заново активируйте Wi-Fi.
- Удостоверьтесь, что происходит соединение с Wi-Fi. Название сети такое же, как имя устройства и рядом показан значок
- Если во время попытки соединения «Режим модема» показывается уведомление о неверном пароле, укажите его заново для сети Wi-Fi. Для чего на телефоне войдите в «Настройки», далее в «Режим модема».
Соединение телефона с помощью USB порта производится следующим образом:
- обновите iTunes;
- проводом УЗБ соедините устройство, которое работает в режиме модема;
- удостоверьтесь, что Айфон либо Айпад можно увидеть в «Айтьюнс». Если техника не опознается, подключите другой провод УЗБ.
- зайдите «Системные настройки», дальше в «Сеть» и поставьте галочку напротив Айфон УЗБ;
кликните на значок найдите «Деактивировать список», теперь «Ок»;
если находится другое соединение, параметр «Режим модема» может не включаться до снятия галочки «Деактивировать службу» и прикосновения к клавише «Применить».
Если не подключается Айфон в режиме модема по блютуз, произведите такие манипуляции:
- На оборудовании, которое работает в режиме модема, зайдите в «Настройки», после в «Режим модема», удостоверьтесь, что этот параметр активирован.
- Зайдите в «Параметры», теперь в блютуз и удостоверьтесь, что последний активирован.
Не закрывайте этот экран, после произведите действия для подсоединяемого телевизора:
- На Айпаде либо Айфоне укажите оборудование, которое работает в режиме модема, подтвердите пароль, после кликните «Создать пару» на двух устройствах.
- На технике Mac зайдите в «Системные параметры», после выберите блютуз и убедитесь, что он включился. Найдите требуемое оборудование, кликните «Подключиться», на экране появится пошаговое руководство к действию.
- На телевизоре кликните на иконке «Блютуз» в меню уведомлений и удостоверьтесь, что эта функция активирована. Найдите меню «Добавление устройства блютуз» и выполняйте дальнейшие рекомендации.
Чтобы соединиться с компьютером либо телевизором:
на устройстве найдите значок в настройках. Укажите на оборудование iOS, которое работает в режиме модема, после кликните «Подключить к сети». Подтвердите подключение в подменю «Системные параметры». Если соединение не произошло, переходим к дальнейшему пункту;
на оборудовании ОС Виндовс найдите в меню «Подключиться к домашней сети». Выберите имя телевизора, кликните на раздел «Подключаться через», укажите «Точку доступа». Если соединение не произошло, обращаемся к следующему пункту;
- отключите и опять включите блютуз на устройствах;
- на оборудовании iOS зайдите в «Настройки», далее в блютуз и отключите, а после опять включите его;
- на устройстве выберите в настройках, после отключите и заново установите блютуз соединение;
- на телевизоре зайдите в «Параметры», выберите после отключите и опять включите блютуз.
Если соединение так и не произошло, соблюдайте следующую инструкцию:
- удалите пару между оборудованием;
- на Айпаде или Айфоне, который требуется соединить с телевизором в режиме модема, зайдите в «Параметры», далее в «Блютуз». Выберите около имени оборудования, далее кликните «Забыть это устройство»;
- на оборудовании Mac зайдите в настройки Apple (), теперь «Системные настройки», выберите «Блютуз». Найдите устройство, которое работает в режиме модема, после кликните
- на телевизоре нажмите в меню уведомлений. Найдите «Показать устройства блютуз» и выберите имя оборудования с активным параметром «Режим модема». Кликните «Удалить», после подтвердите клавишей «ОК».
- перезагрузите все оборудование.
- сделайте новую пару между телевизором и телефоном, повторите соединение с оборудованием.
Как транслировать галерею на телевизор
Следующая фишка отлично подойдет для тех, кто хочет транслировать фотографии или видео со смартфона на большой экран. В этом нам поможет технология DLNA. Условия для подключения следующие:
- Оба устройства должны поддерживать DLNA и быть подключены к одной Wi-Fi сети.
- Телевизор необходимо подключить к роутеру через сетевой кабель LAN.

Трансляция картинки со смартфона на телевизор.
Чтобы подключить смартфон к телевизору через DLNA, вам необходимо:
- Перейти в Настройки телевизора.
- Активировать функцию DLNA.
- Открыть любой медиафайл на смартфоне.
- Далее нажать на три точки напротив фото или видео.
- Тапнуть на Выбрать проигрыватель и указать свой ТВ в списке доступных устройств.
- Далее картинка автоматически воспроизведется на вашем ТВ.
Если по каким-то причинам у вас не получилось воспользоваться данной фишкой, в Google Play есть специальное приложение BubbleUPnP for DLNA, которое может вам помочь.
Алгоритм действий примерно тот же самый.
- Убедитесь, что ТВ и смартфон подключены к одной Wi-Fi сети, как описано выше.
- Запустите приложение на Android-смартфоне.
- Далее перейдите во вкладку Devices и выберите свой телевизор.
- После этого откройте Library.
- Перейдите в папку, где хранятся ваши фото или видео.
- Как только вы откроете файл, он сразу же будет транслирован на ТВ.

Приложение BubbleUPnP для подключения смартфона к телевизору.
Как подключить телефон к домашнему кинотеатру jvc
Есть ряд приемов для подключения телефона к домашнему кинотеатру. В их число входят:
- Подключение при помощи HDMI-кабеля. Является наиболее легким способом подключения телефона к домашнему кинотеатру. Для успешной реализации способа необходим незанятый разъем типа HDMI на кинотеатре и микро-HDMI на телефонном устройстве. Также для этой манипуляции необходим кабель с подходящими типами разъемов. Стоит отметить, что разъем HDMI обозначается как Type A, а микро-HDMI — как Type D. Перед подключением следует отключить устройства и подключить при помощи кабеля необходимые порты. Далее включить телефон и телевизор, зайти в меню кинотеатра и выбрать HDMI как источник связи, после чего выбрать нужный разъем HDMI. После этого можно осуществлять просмотр файлов. В некоторых случаях может потребоваться ручная настройка телефона на передачу сигнала таким способом. При отсутствии на телефоне микро-HDMI разъема целесообразно применять конвертер микро-USB-HDMI. Далее можно осуществить подключение телефона к домашнему кинотеатру с использованием кабеля HDMI-HDMI.
- Использование беспроводных технологий. Возможность подключения телефона к кинотеатру при помощи Wi-Fi также реализуется посредством различных способов. Конкретный вариант зависит от моделей и телефона, и домашнего кинотеатра. Более подробно этот вопрос стоит изучать в инструкции к конкретному устройству.
- Подключение при помощи USB. Довольно простой вариант подключения, предполагающий наличие кабеля с разъемами USB и микро-USB. При таком типе подключения домашний кинотеатр будет воспринимать телефонное устройство в качестве внешнего носителя информации (флеш-память).
Основные методы подключения
Обладатели смартфонов часто интересуются, как подключить айфон к телевизору. Учитывая, что подобные устройства выделяются широкими функциональными возможностями, подсоединение можно провести разными способами:
- Применяя HDMI кабель.
- С помощью аналогового провода.
- Используя различные альтернативные устройства.
- Беспроводным методом.
- Через USB.
Каждый способ выделяется своими техническими возможностями и особенностями. Так, подключая iPhone к ТВ с помощью проводов, можно получить разный результат. В одном случае, передавать только фотографии, а в другом, смотреть видео, а также выполнять различные операции.
С помощью Wi-Fi
Чтобы выполнить подключение беспроводным методом, ТВ должен обладать Wi-Fi Direct. Он присутствует во всех современных моделях. Позволяет организовать прямое соединение между ТВ и телефоном. Дополнительно на iPhone 6 или любую другую модель устанавливаем приложение iMediaShare или Twonky Beam, но только если телевизор Samsung. Скачать нужную утилиту можно в Apple Store.
Процедура синхронизации выглядит так:
- заходим в меню ТВ и направляемся в категорию «Приложения»;
- находим Wi-Fi Direct и запускаем его;
- на экране отобразится наименование сети и код;
- в смартфоне открываем доступные Wi-Fi подключения;
- выбираем подходящий вариант, вводим пароль, светящийся на экране телевизора.
Подключение через HDMI
Многие владельцы подобных смартфонов размышляют, как через айфон подключиться к телевизору применяя HDMI. Технология довольно популярная, поэтому удивляться здесь нечему. Такое подсоединение возможно, но потребуется купить специальный адаптер Apple Digital AV Adapter, обладающий разъемом HDMI. Сложность в том, что все Айфоны оснащаются разъемом «Lightning». Он является эксклюзивной разработкой компании и без представленного переходника к телефону не подключиться.
Для подсоединения выполняем такие действия:
- выключаем оба устройства;
- подсоединяем адаптер к телефону, а уже от него тянем провод к телевизору;
- включаем смартфон и ТВ;
- устройства автоматически находят друг друга.
Если автоматическая настройка не запускается. Необходимо будет вручную выставить требуемые параметры:
- в настройках iPhone активируем передачу данных с применением HDMI;
- на телевизоре нужно выставить HDMI, как источник сигнала;
- через 15 секунд появится изображение.
Такой способ обеспечивает наиболее качественный просмотр. Применяем аналоговый кабель
Давайте подробно разберем как можно подсоединить айфон к телевизору с помощью аналогового кабеля. Однако данный способ не самый популярный, так как не обеспечивает картинку высокого качества, но он прекрасно подходит если в телевизоре нет HDMI выхода.
Провести подсоединение можно таким кабелем:
- Композитным.Применяя композитный способ соединения, особо разбираться не придется. Тюльпаны вставляем в телевизор, другой конец в смартфон (но для этого все равно нужен переходник Digital AV Adapter). Дополнительные настройки не предполагаются, только в телевизоре переключаемся на режим AV.
- Компонентным.С айфона версии 5s и выше, транслировать картинку на ТВ доступно с помощью компонентного шнура. Для этого выполняем те же действия, что и с композитным проводом.
- VGA.Можно ли айфон подключить к телевизору VGA кабелем, несомненно, да. Однако придется применять адаптер Digital AV Adapter. Причем подобный способ доступен для Айфона минимум шестой версии.
Используем дополнительные устройства
Чтобы соединить Айфон с ТВ можно задействовать альтернативные приборы. Зачастую используют:
Устройство Google Chromecast обеспечивает соединение телевизора и смартфона на платформе iOS. Визуально схож с обычной флешкой. К телефону Chromecast подсоединяется с помощью провода, а уже к ТВ через HDMI разъем. Применяя данный прибор, можно смотреть кино, развлекаться в игры, лазить в интернете, слушать музыку.
Через USB
Решение универсальное, но имеет определенные ограничения по функциональным возможностям. Подключая iPhone к ТВ через USB, дублировать контент на большой экран не получится. Телевизор примет телефон за обычный накопитель. Данный вариант актуален только в том случае, если нужно воспроизвести файлы, хранящиеся в смартфоне, например, показать фотографии друзьям или посмотреть вечером интересный фильм.
Процесс подключения довольно простой. Используя переходной кабель, соединяем между собой устройства. Далее заходим в меню ТВ и выставляем источник сигнала с USB.
Схема подключения домашнего кинотеатра к телевизору
Базовая комплектация домашнего кинотеатра состоит из ресивера и акустической системы. Возможности ресивера довольно широки: он воспроизводит звук с дисков, флеш-памяти и даже с видеокассет. Из-за этого у него большое количество различных разъёмов, которые обязательно надо подключать в соответствии со схемой. Иначе вполне возможно, что будет отсутствовать или звук, или изображение. Может показаться на первый взгляд, что подключение домашнего кинотеатра к телевизору сложное, но это не так. Прежде всего должно быть представление о том, что придётся подсоединять:
- Источник сигнала. В его качестве выступает DVD или Blue–Ray-проигрыватель.
- Ресивер.
- ТВ-панель или проектор.
- Акустическую систему.
- Цифровой оптический кабель.
- Усилитель.
Подключение ресивера к ТВ для вывода изображения
Прежде чем подключить колонки от домашнего кинотеатра к телевизору, необходимо подсоединить ресивер. Это делается для того, чтобы удостовериться в выводе изображения на экран. Современные ТВ-панели, которые поступают в продажу, имеют стандартный разъём HDMI, с помощью которого осуществляется передача видеоданных и аудиодорожки в высоком качестве. Такой вариант отличается простотой и даёт возможность транслировать любой контент на экран в хорошем разрешении. Причём не только с внешнего носителя, но и в режиме онлайн, что очень актуально для владельцев Смарт ТВ. Соединение устанавливается при помощи идущего в комплекте кабеля. Для этого необходимо:

- Один конец вставить в разъём «audio/video out» на приёмнике.
- Другой конец в порт «in» на TV-панели.
Если разъёма HDMI нет, то соединение происходит с использованием коаксиального кабеля и штекеров разных цветов, которые вставляются в соответствующие по цвету порты на приёмнике и передающем устройстве.
Подключение аудиосистемы к ресиверу для выведения звука на колонки
Чтобы вывести звук телевизора через домашний кинотеатр, понадобится настроить аудиосистему, подсоединив её к ресиверу. Соединение осуществляется проводным и беспроводным способом. Как показывает практика, самый верный и надёжный способ подсоединения через провод. Даже не обязательно наличие порта HDMI. Достаточно будет тех разъёмов, которые есть в наличии у каждого телевизора, а именно портов для провода с тремя штекерами, именуемыми «тюльпан».

Современные технологии позволяют подключать аудиосистему без проводов. Соединение происходит посредством встроенного передатчика, который осуществляет трансляцию сигнала от проигрывателя на приёмник. Потом сигнал распределяется на динамики. При таком соединении достигается качественный звук, а расстояние до динамиков может составлять около 30 метров.
Правильная расстановка колонок для объёмного звучания
Расстановке колонок надо уделить особое внимание, так как от этого зависит не только качество звучания, но и создание эффекта объёмности. Те, кто не знает, как подключить колонки самостоятельно, могут воспользоваться стандартной схемой, которая приведена ниже:

- Справа и слева от экрана устанавливаются фронтальные колонки.
- Центральную желательно разместить под телевизором или над ним. Именно в таком положении она обеспечит наилучшее звучание.
- Тыловые динамики лучше всего установить позади зрителей. Так делается, чтобы получить звук в формате Dolby Surround.
- Сабвуфер устанавливается так, чтобы исходящий из него звук не перекрывался мебелью и другими атрибутами обстановки комнаты. Его можно размещать где угодно.
Как правило, в комплекте поставляется система из 5 динамиков, состоящая из сабвуфера и колонок, но встречаются и другие комплекты. Специалисты рекомендуют устанавливать колонки так, чтобы они находились на одном уровне с головой зрителей. Именно так можно добиться оптимального эффекта. Сложности в сборе аудиосистемы нет, необходимо только чётко придерживаться инструкций.
Подключение смартфона к телевизору через USB за 5 минут
Современные модели ТВ-техники с поддержкой платформы Smart – находка для пользователя. Каждый хочет смотреть любимые сериалы и фильмы на большом экране. Однако подобного эффекта можно добиться, имея в своем распоряжении самое обычное устройство. Главное, знать, как подключить телефон к телевизору через USB.
Такой тип синхронизации существенно отличается от подключения через HDMI или Wi-Fi. ТВ не будет использоваться в качестве второго экрана. Подключенный смартфон превратится в обычный накопитель памяти.

Что нужно для подключения телефона к телевизору через USB
Подключить телефон к телевизору через USB кабель максимально просто. Поскольку смартфоны и ТВ оснащены этим интерфейсом. Для синхронизации устройств вам потребуется:
- обычный USB шнур;
- мобильный гаджет на базе Андроид или другой ОС;
- TV с рабочим интерфейсом USB.
Провод входит в базовую комплектацию смартфонов, поскольку является комплектующей зарядного устройства. Главное, чтобы подсоединенный мобильный телефон и ТВ были совместимы. Преимущественно проблем с подключением не возникает.

Порядок действий
Пошаговая инструкция подключения телефона к телевизору:
- Подсоедините кабель к соответствующему разъему, который находится на задней или боковой панели ТВ.
- Второй конец шнура вставьте в гнездо мобильного телефона.
- Включите TV и дождитесь окончания загрузки.
- На экране смартфона появится оповещение о новом подключении, нужно выбрать соответствующие параметры «Использовать в качестве накопителя памяти». В принципе все осуществляется по такому же принципу, как и при соединении смартфона с компьютером.
- Возьмите пульт дистанционного управления ТВ, откройте список источников сигнала. Выберите «USB».
Теперь ваш ТВ будет идентифицировать мобильное устройство как обычную флешку. На экране появится соответствующий интерфейс. Работа будет осуществляться, как и в случае с обычным проводником на компьютере или ноутбуке. С помощью пульта вы сможете переключаться между папками и воспроизводить различные файлы.
Руководствуясь этой инструкцией, можно подключить к ТВ планшет. Каких-либо специфических отличий нет.
Как отобразить содержимое телефона на телевизоре
Дублировать видео с телефона на телевизор можно только с помощью дополнительного программного обеспечения – Screen Mirroring. Это фирменная утилита компании Samsung. Поэтому такое подключение возможно при условии, что вы используете мобильное устройство и ТВ от данного производителя.
Инструкция:
- Перейдите в меню настроек гаджета.

- Выберите раздел «Видимость смартфона».
- Активируйте опцию Screen Mirroring, кликнув по соответствующей кнопке.

- Откройте шторку с уведомлениями. Нажмите на значок приложения для дублирования экрана «Smart View».
- Возьмите пульт дистанционного управления TV и зайдите в главное меню. Перейдите на вкладку «Screen Mirroring».

- На экране мобильного устройства буквально через 2-3 секунды появится название телевизора, нажмите на него, чтобы запустить процесс синхронизации.
Какие проблемы могут возникнуть
Главная трудность, с которой сталкиваются практически все пользователи, подключающие смартфон к ТВ по ЮСБ – проблемы с поддержкой контента в формате Avi, MP4. Некоторые модели не поддерживают эти форматы, поэтому данный нюанс нужно проверить предварительно, ознакомившись с техническими характеристиками устройства.

Почему телевизор не видит мобильный гаджет? Не исключено, что после подсоединения кабеля пользователь не выбрал соответствующий режим на смартфоне (режим накопителя памяти). Также обязательно проверьте предварительно исправность ЮСБ кабеля.
Это все что нужно знать о подключении смартфона к TV через разъем USB. Нельзя исключать, что порт поврежден. Нарушения условий эксплуатации техники могут привести к окислению контактной площадки. В таких ситуациях обращайтесь в сервис-центр, чтобы инженеры перепаяли поврежденные участки.
голоса
Рейтинг статьи
Как подключить смартфон к домашнему кинотеатру: инструкция
Процесс подсоединения и синхронизации устройств с целью распознавания хранящихся документов довольно прост в выполнении. Достаточно вспомнить процесс переноса информации с телефона в базу компьютера. Если вы впервые сталкиваетесь с данной задачей, будет полезно прочитать инструкцию по подсоединению. Для удобства просто выполните один из следующих способов:
Проводное соединение через кабель формата HDMI. Стоит учитывать, что на кинотеатре имеется разъём под Type A(классическое гнездо), а в телефоне расположен Type D (микро HDMI). Подберите соответствующий кабель для сопряжения техники. Выключите оборудование, после этого подключите с помощью провода. Включите в источник питания систему, обеспечьте выведение файлов по необходимому пути через HDMI. При возникновении трудностей зайдите в системные настройки для выставления параметров связи.
Ещё одним классическим способом будет использование USB провода. Вставьте соответствующий кабель в разъёмы на панели техники. При необходимости можно приобрести специальные переходники под соответствующие гнезда.
Наиболее популярным в последнее время является беспроводной способ связи. В данном случае его тоже можно использовать при наличии соответствующей опции в оборудовании. Выберите подключение через Bluetooth или wi-fi в настройках системы. Включите поиск устройств, из предложенного списка активируйте нужный вариант для синхронизации работы.
В зависимости от модели смартфона и версии домашнего кинотеатра, способ подсоединения может отличаться. Выбирайте наиболее удобный и надёжный вариант для синхронизации техники.
Как подключить телефон к телевизору через USB
Современные телевизоры давно перестали быть исключительно средством просмотра телевизионных каналов. Теперь их можно подключать к другим устройствам и использовать как дополнительный инструмент, ощутимо расширяемый границы возможностей. С телевизором можно соединить как обычный компьютер, так и смартфон под управлением Android или iOS. В этой статье мы подробно разберём, как подключить телефон к телевизору через USB.
Подключаемся при помощи USB
Подключить телефон к ТВ через USB намного проще, чем каким-либо другим способом, поскольку данный метод не потребует от пользователя проведения дополнительной настройки. К тому же, такой способ обмена данными гораздо удобнее использования различных внешних накопителей.

Подготавливаем USB-кабель и проверяем, чтобы телевизор был оснащён соответствующим разъёмом – большинство современных моделей ТВ уже оборудованы им. Подключаем оба устройства к кабелю и включаем телевизор – на экране смартфона отобразится уведомление об установке USB-подключения. Нажимаем на это сообщение и выбираем среди предложенных вариантов «Использовать в качестве накопителя памяти».

Берём пульт дистанционного управления и находим кнопку «Source» или «Input», которая отвечает за переход в меню управления источниками сигнала. В появившемся списке выбираем вариант «USB».

В результате телевизор будет воспринимать телефон как обычный накопитель – вы сможете просмотреть любые медиафайлы, хранящиеся в памяти устройства.
Среди достоинств использования USB-кабеля можно выделить следующие:
- Гарантируется поддержка любых устройств – Android, iOS, Windows Phone и т. п.
- Не потребуется покупать дополнительные провода – нужный кабель регулярно используется вами для зарядки телефона.
- При подключении к ТВ смартфон начинает заряжаться – это позволяет использовать его в качестве накопителя в течение длительного срока.
Основные недостатки таковы:
- ТВ будет воспроизводить только те форматы файлов, которые он поддерживает – исправить это не получится.
- Подключение через USB не обеспечивает ТВ доступ в Интернет.
- Телевизор не становится дополнительным монитором – запускать и транслировать игры не выйдет.

Некоторые нюансы
Как было отмечено ранее, разобранный способ подключения смартфона к телевизору не позволит вам «дублировать» изображение с одного экрана на другой – для ТВ телефон будет выступать лишь в качестве внешнего накопителя данных. Если вашей целью был вывод картинки с дисплея смартфона на экран ТВ (например, во время мобильной игры), то подключение через USB вам не подойдёт.

Использование USB идеально подходит для:
- Прослушивания музыки.
- Быстрого открытия презентаций из памяти устройства.
- Просмотра фильмов, сохранённых на смартфоне.
Ключевая проблема заключается в том, что не каждый телевизор способен идентифицировать телефон как внешний накопитель – на устройстве не отображается уведомление с выбором способа подключения. В такой ситуации подключение через USB окажется попросту бесполезным – устройство будет лишь заряжаться. Чаще всего подобную проблему удаётся решить по следующей инструкции:
- Отключить телефон от ТВ и подключить к домашнему компьютеру или к ноутбуку.
- Выбрать в появившемся меню пункт «USB-накопитель».
- Отключить устройство от ПК и попробовать заново подключиться к телевизору.
Подобные действия помогают решить проблему потому, что настройки подключения установятся по умолчанию и будут использованы при соединении с ТВ.
Видеоинструкция
Предлагаем ознакомиться с коротким видеороликом – автор показывает, как правильно подключить телефон к ТВ, выполнить настройку нужных параметров и воспроизвести интересующие файлы.
Заключение
Перед тем, как пытаться синхронизировать устройства, проверьте, поддерживает ли ваш телевизор воспроизведение нужных вам форматов, поскольку у некоторых моделей возникают проблемы с открытием файлов с расширением AVI и MP4. Надеемся, представленная в статье информация помогла вам решить поставленную задачу.
Как посмотреть фильм с телефона на телевизоре
В сегодняшней статье мы расскажем о том, как посмотреть фильм с телефона на телевизоре. Предлагаем ознакомиться с несколькими вариантами подключения устройства на Андроид к телевизору: с использованием кабелей различных типов, беспроводного подключения и специально разработанных программ.
На современные модели смартфонов с операционной системой Android можно загрузить множество различной информации: фотографии, видео ролики, игры. К сожалению, рассмотрение мелких деталей крайне неудобно на телефоне ввиду небольшой диагонали его дисплея. Вы не получите удовольствия от просмотра красочного фильма, если решили включить его на телефоне. Иногда хочется поделиться яркими фотографиями, выполненными с большим разрешением, но технические возможности смартфона ограничены.
Все способы можно условно разделить на несколько групп:
- Проводное подключение (USB, HDMI и Mobile High-Definition Link кабели)
- Беспроводное подключение (встроенная возможность смартфона, загруженное из интернета программное обеспечение для трансляции)
Особенности соединения с планшетом
Если планшет использует операционную систему Android или MacOS, то все вышесказанное для смартфонов подходит и для планшетных компьютеров. Однако есть некоторые особенности соединения разных моделей проекционных устройств. Так, подключение проектора Unic UC40 для лучшей передачи видео- и аудиоданных рекомендуется проводить посредством проводов через три возможных интерфейса: HDMI, USB и VGA. Тогда как Unic 46 лучше всего соединять с планшетом или iPad через Wi-Fi.
Небольшая трудность может возникнуть, если планшет работает на операционной системе Windows или Linux. Тогда после подключения по кабелю или через Wi-Fi (если проекционное устройство поддерживает эту технологию) потребуется установка специального программного обеспечения на планшетный компьютер.
После установки необходимых драйверов планшет будет определять проектором как монитор. На этот внешний экран будет выводиться изображение, скорее всего, в искаженном качестве. Для улучшения картинки потребуется сделать некоторые изменения в настройках ОС. В частности, выставить разрешение экрана, которое указано в документации к проектному устройству, и выбрать режим отображения.