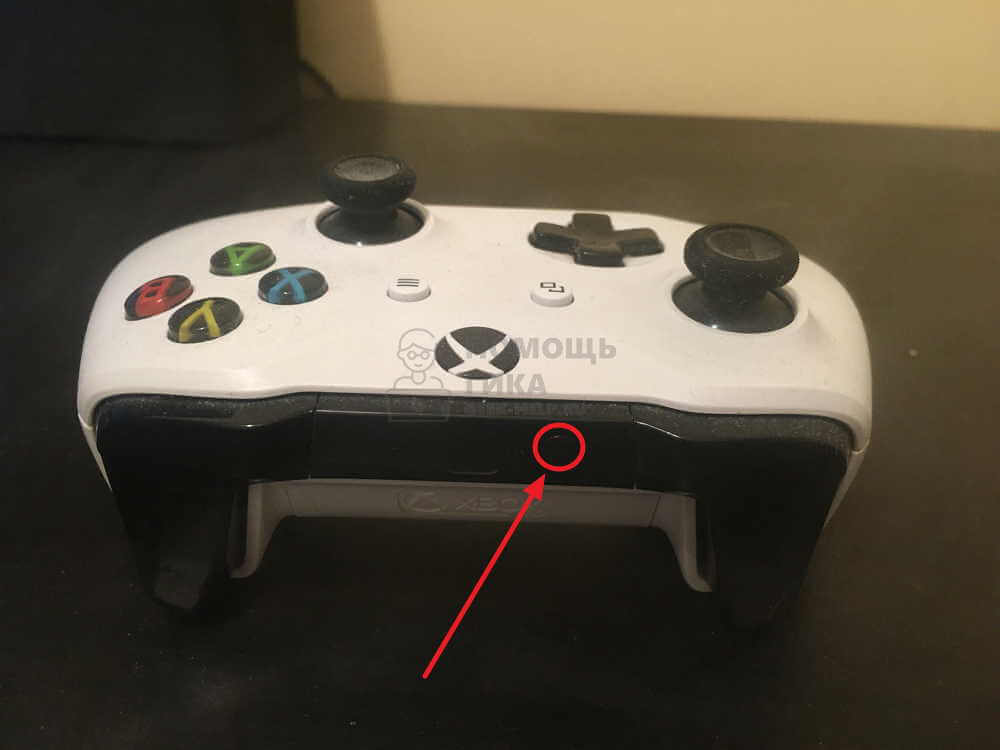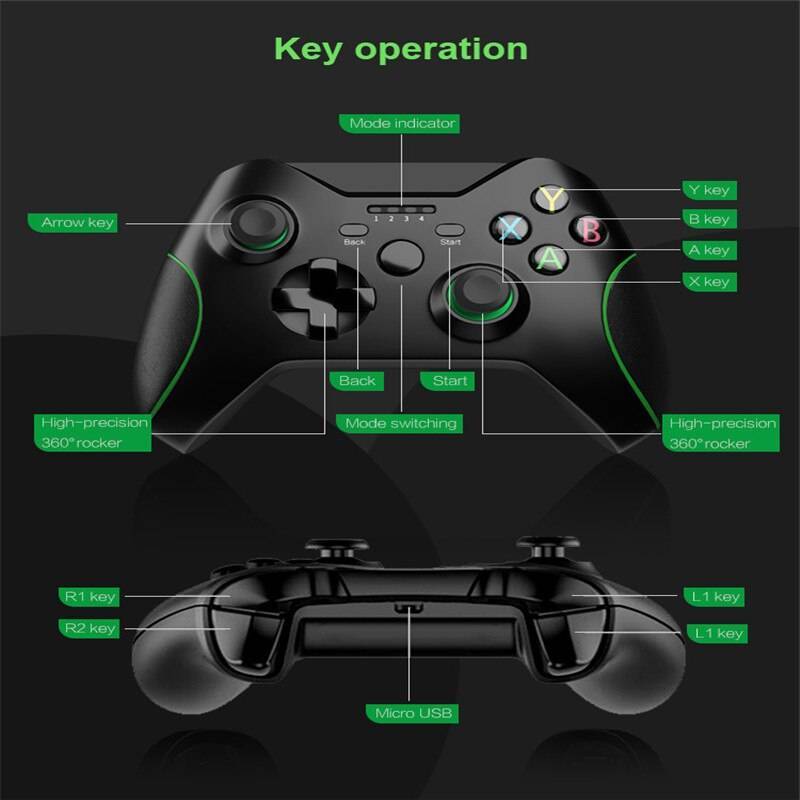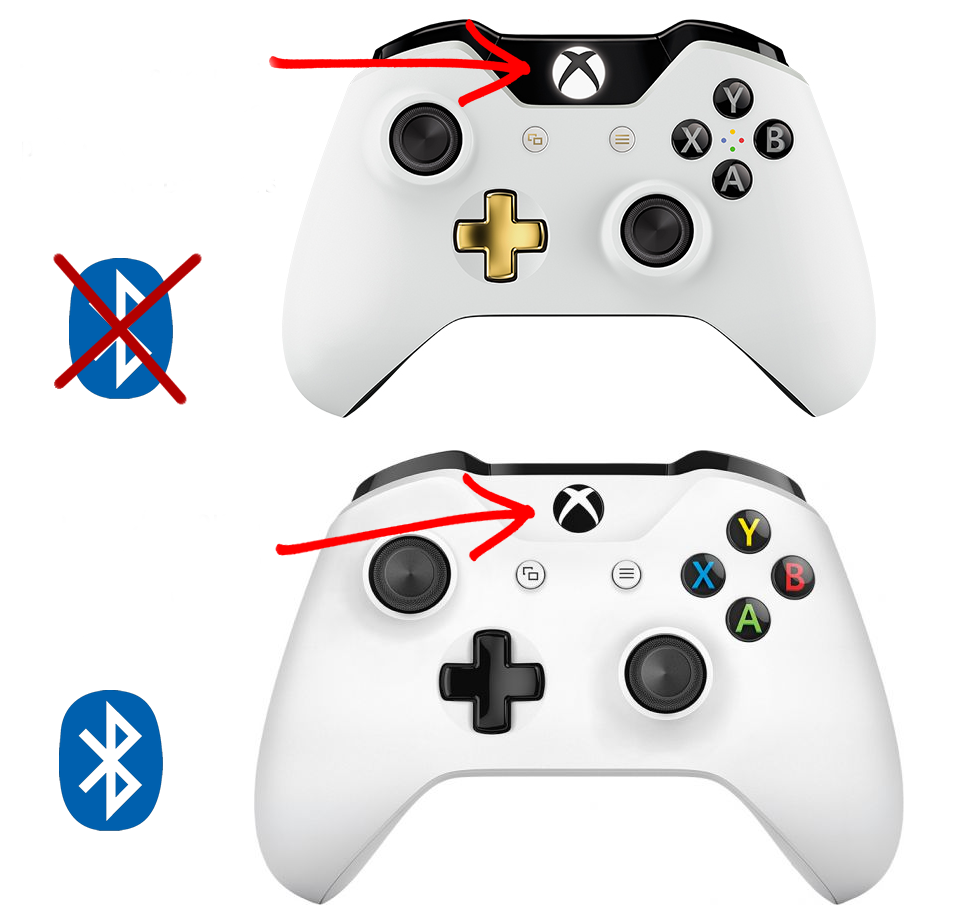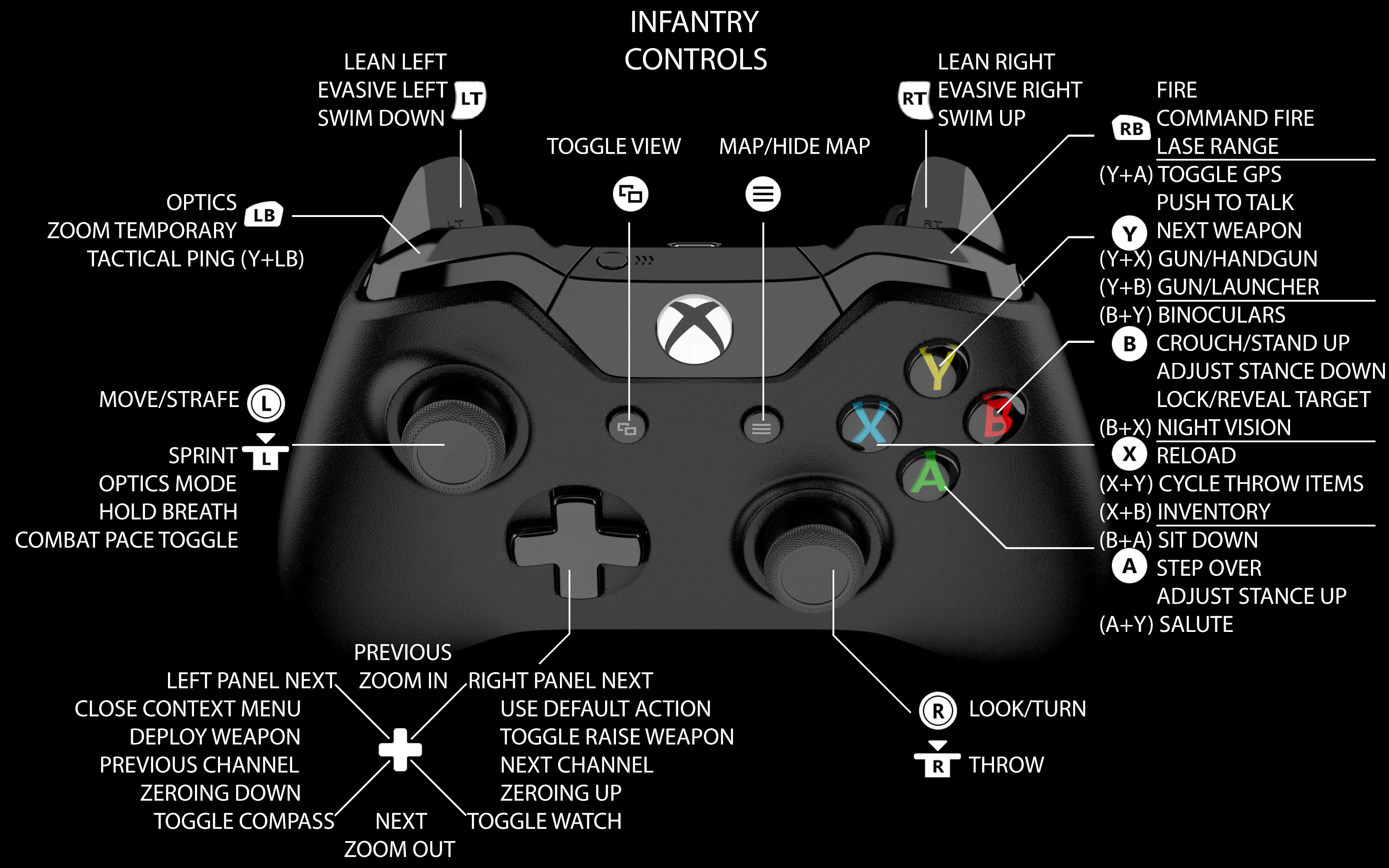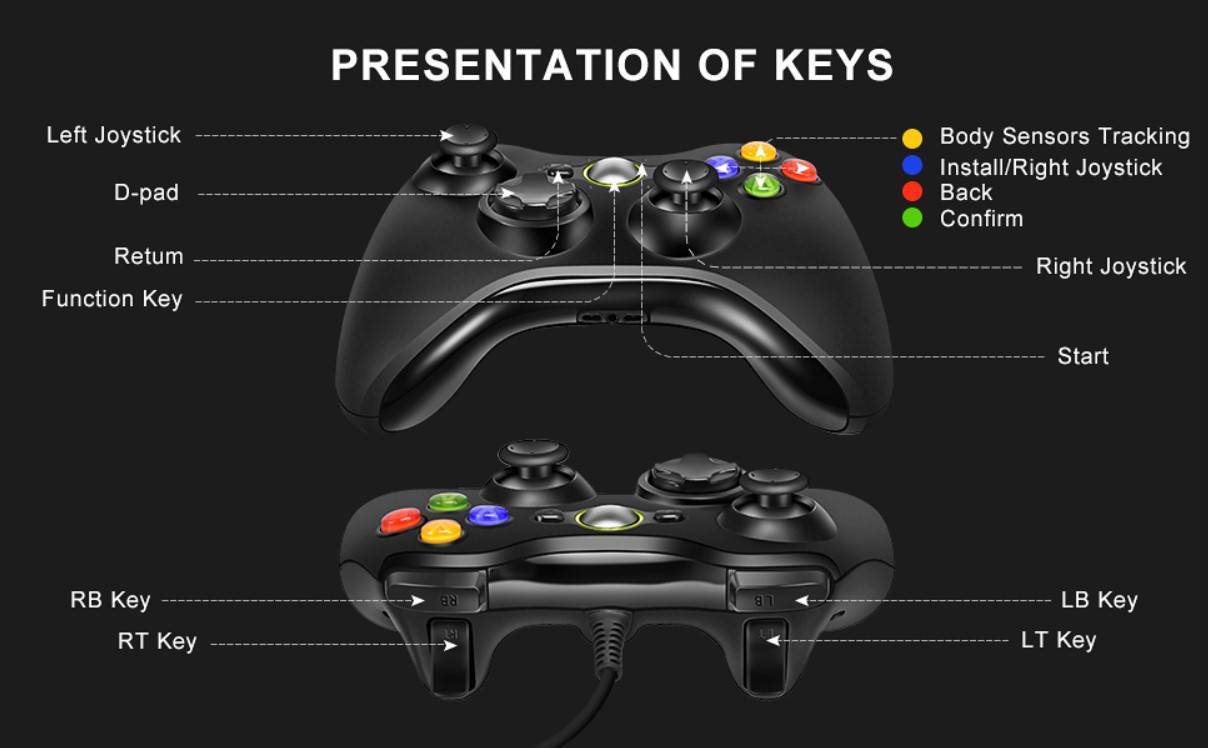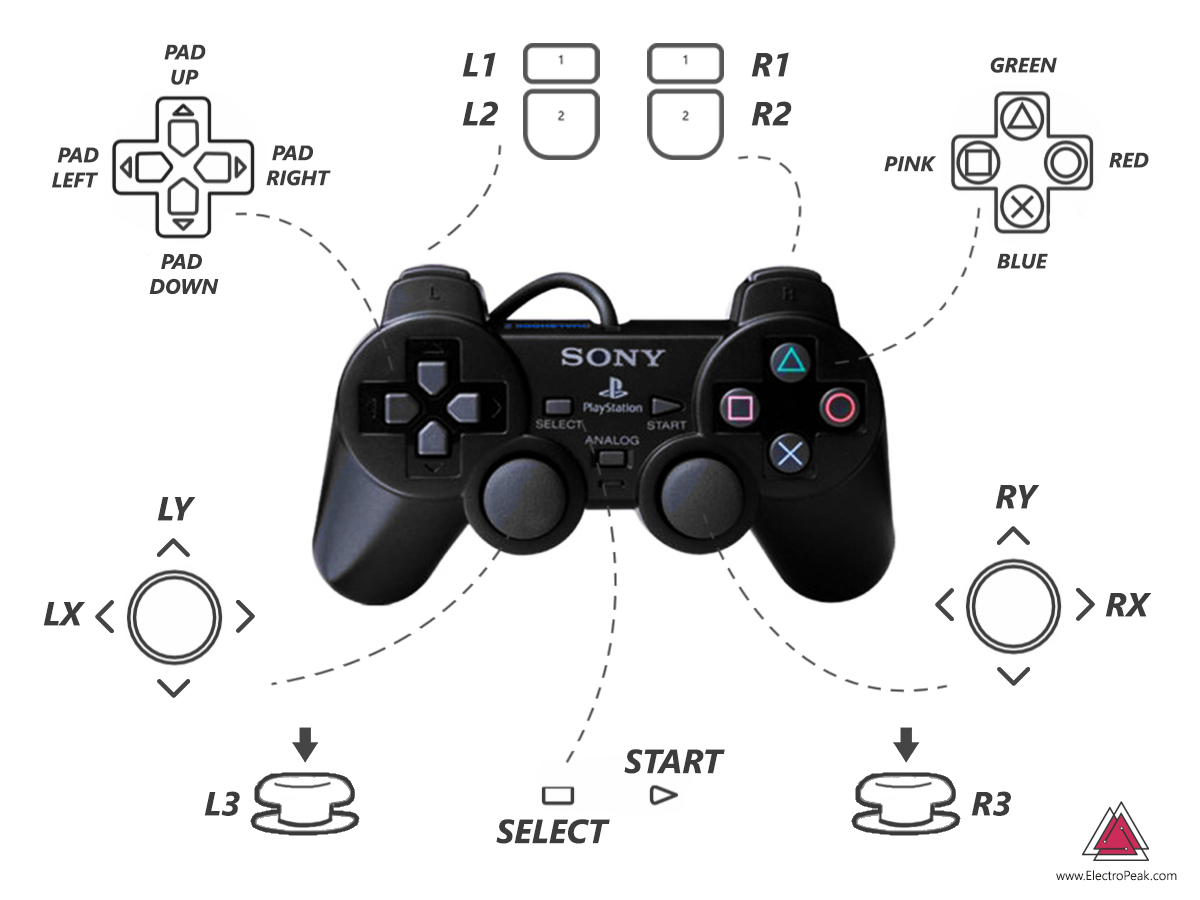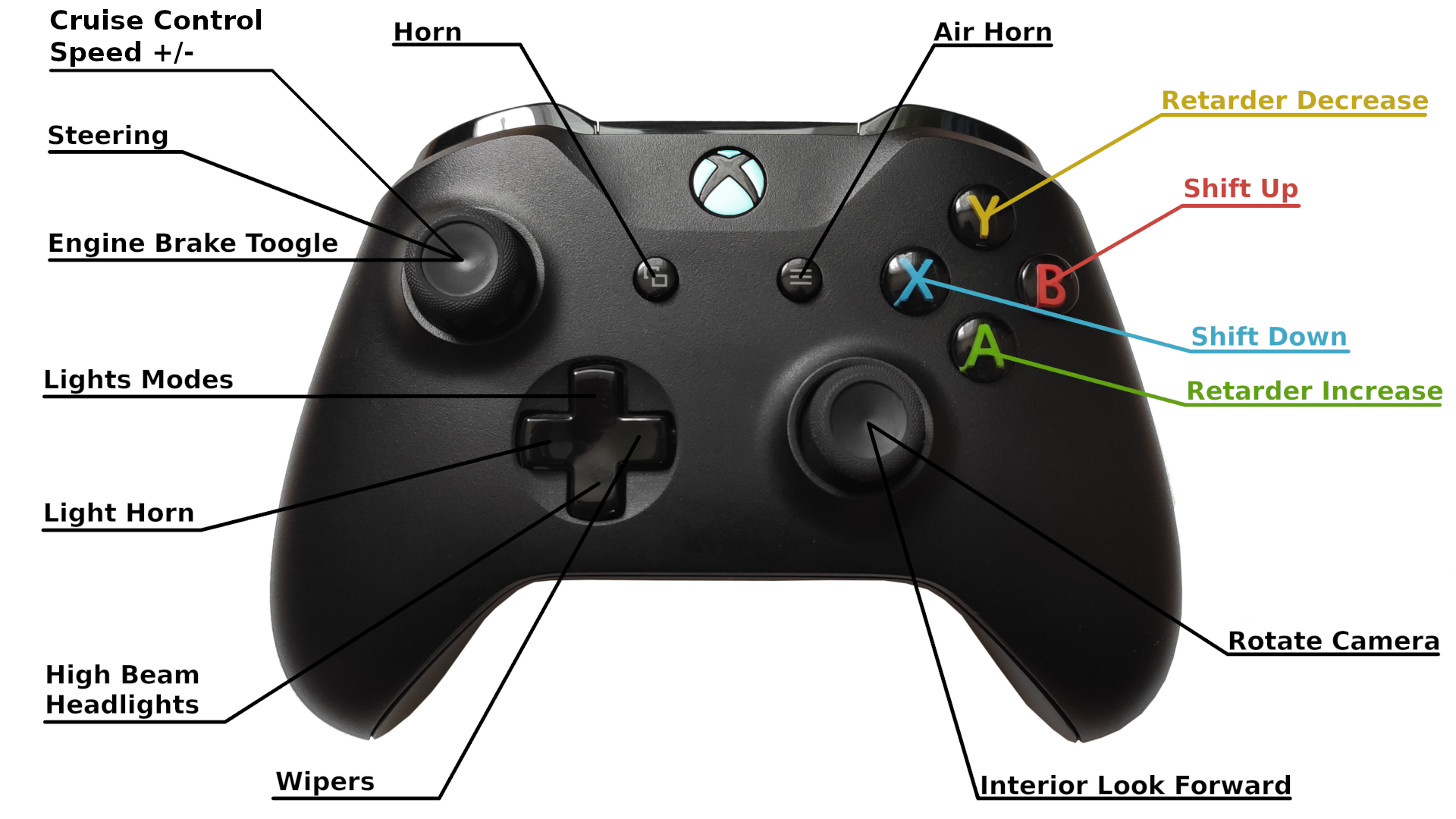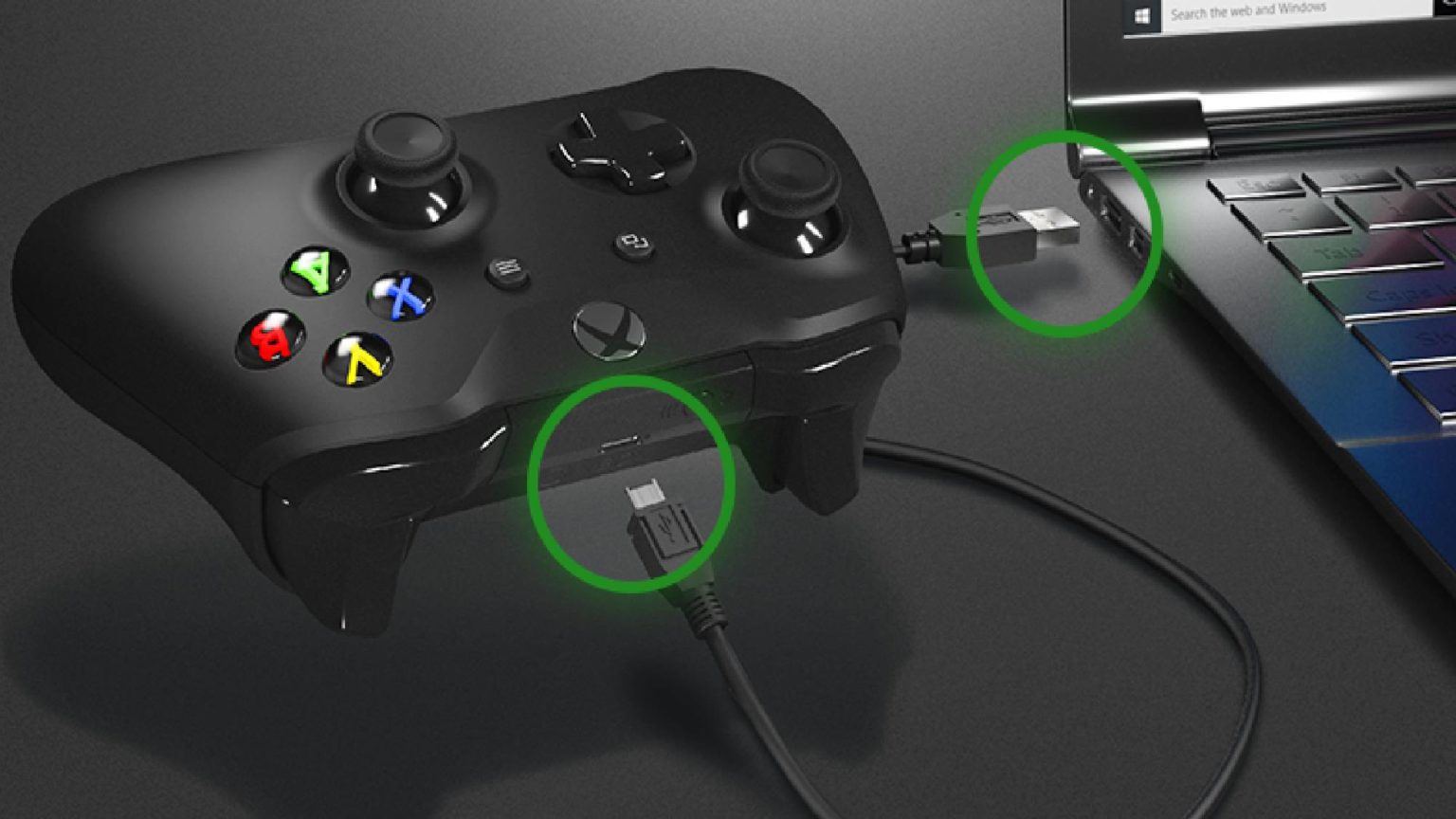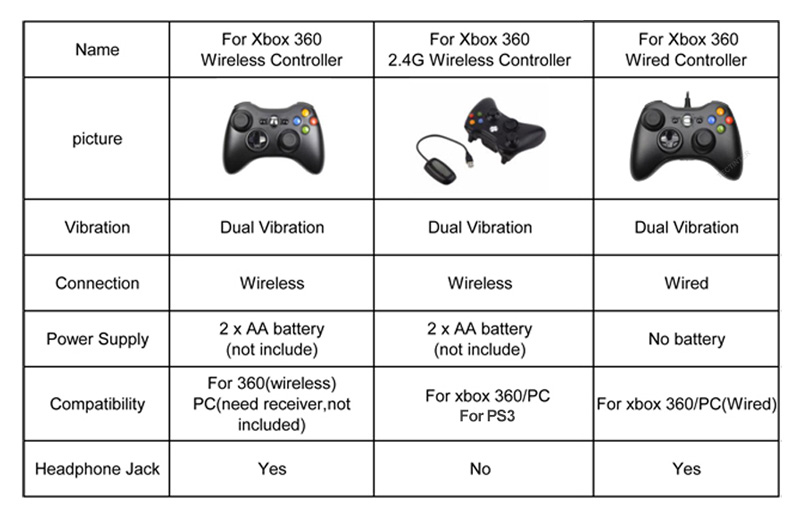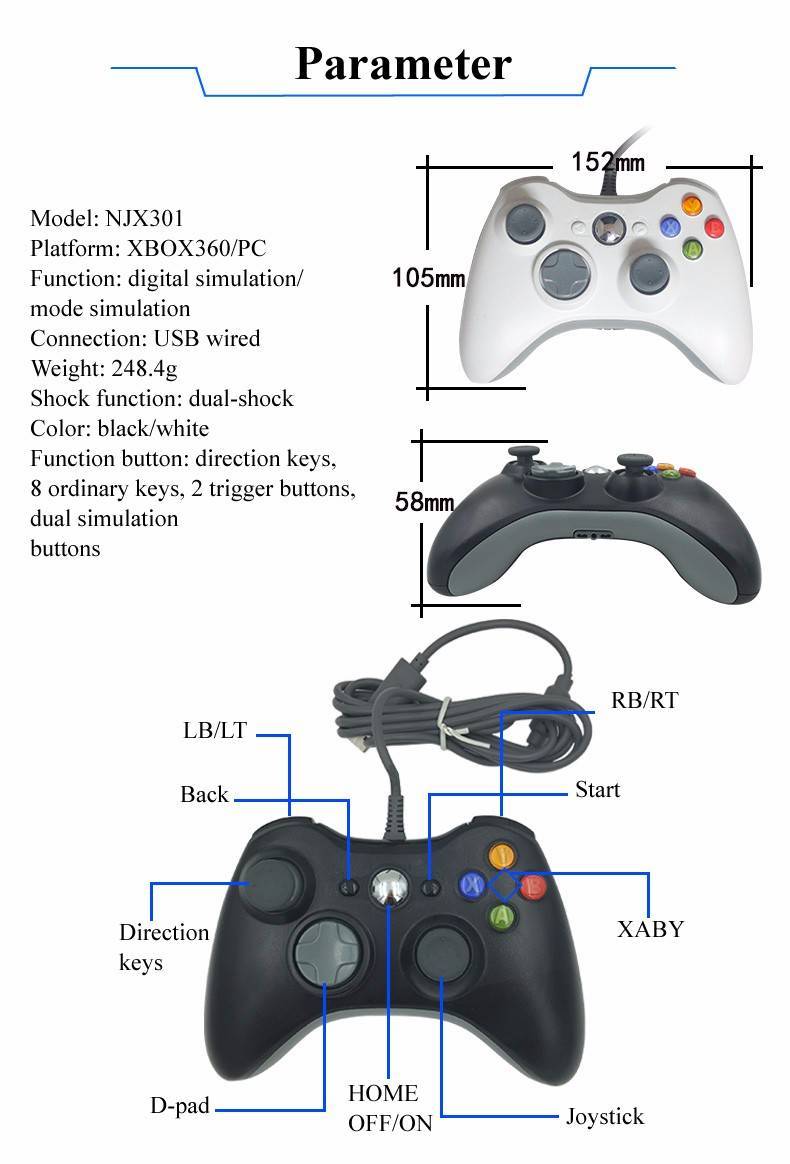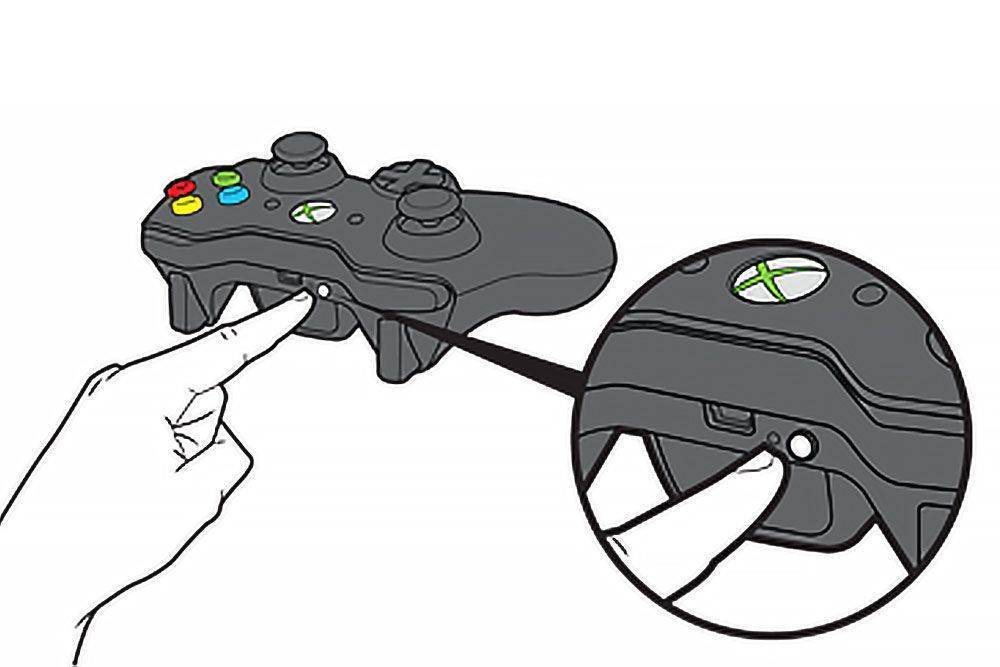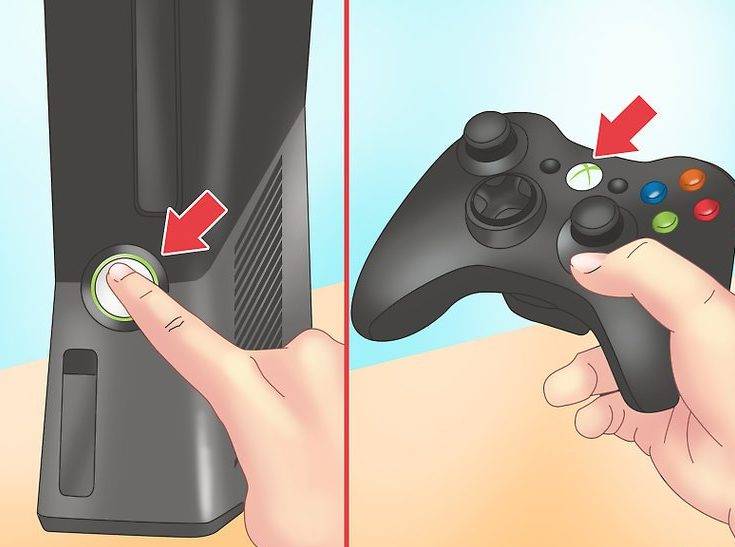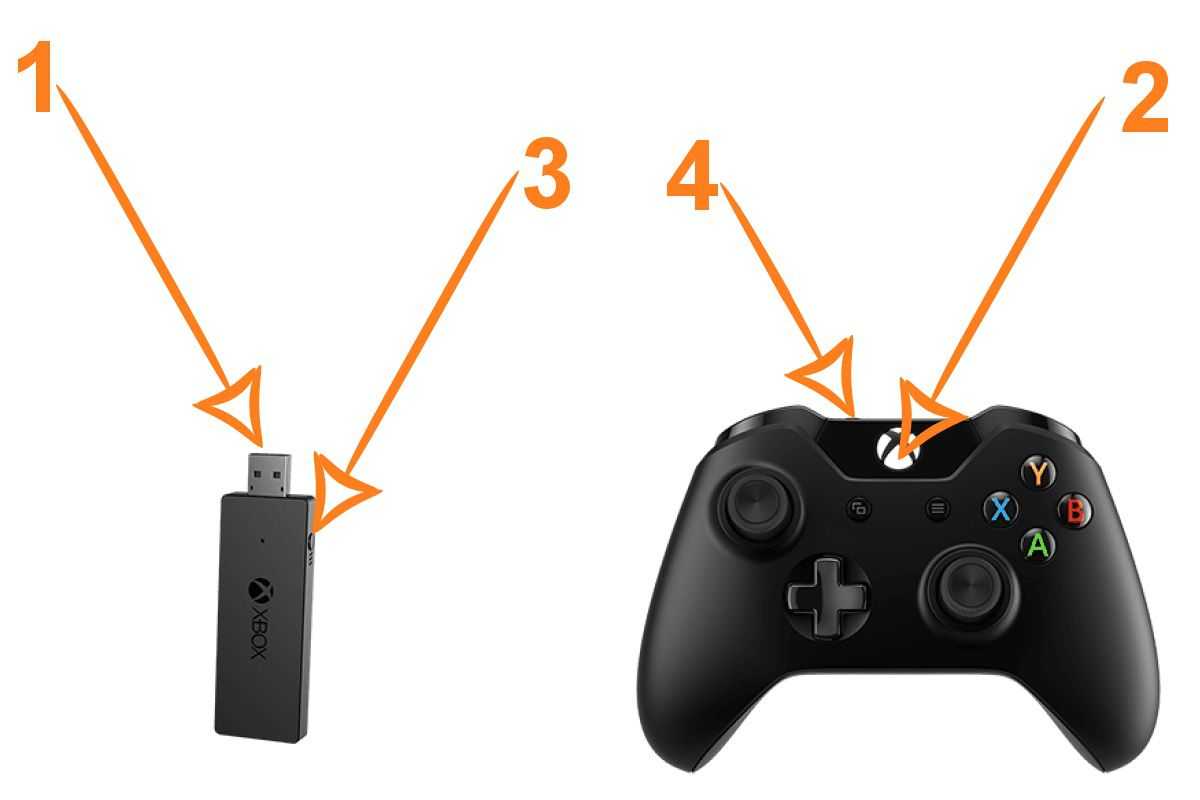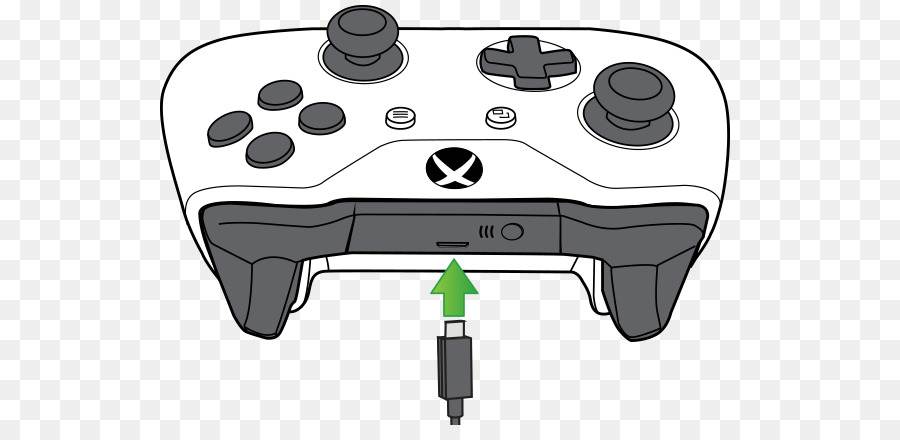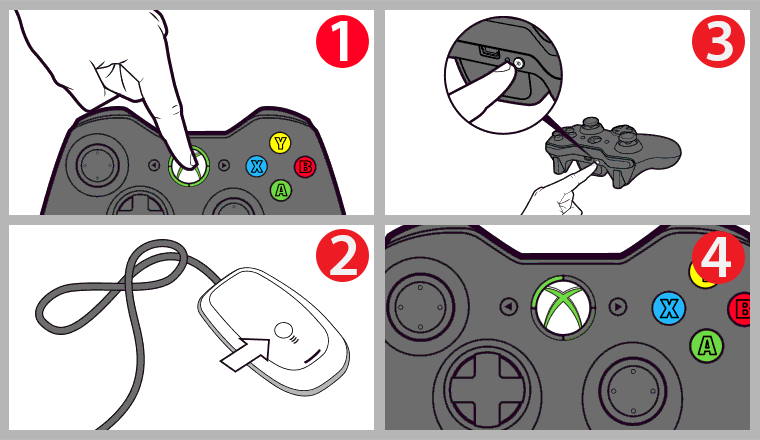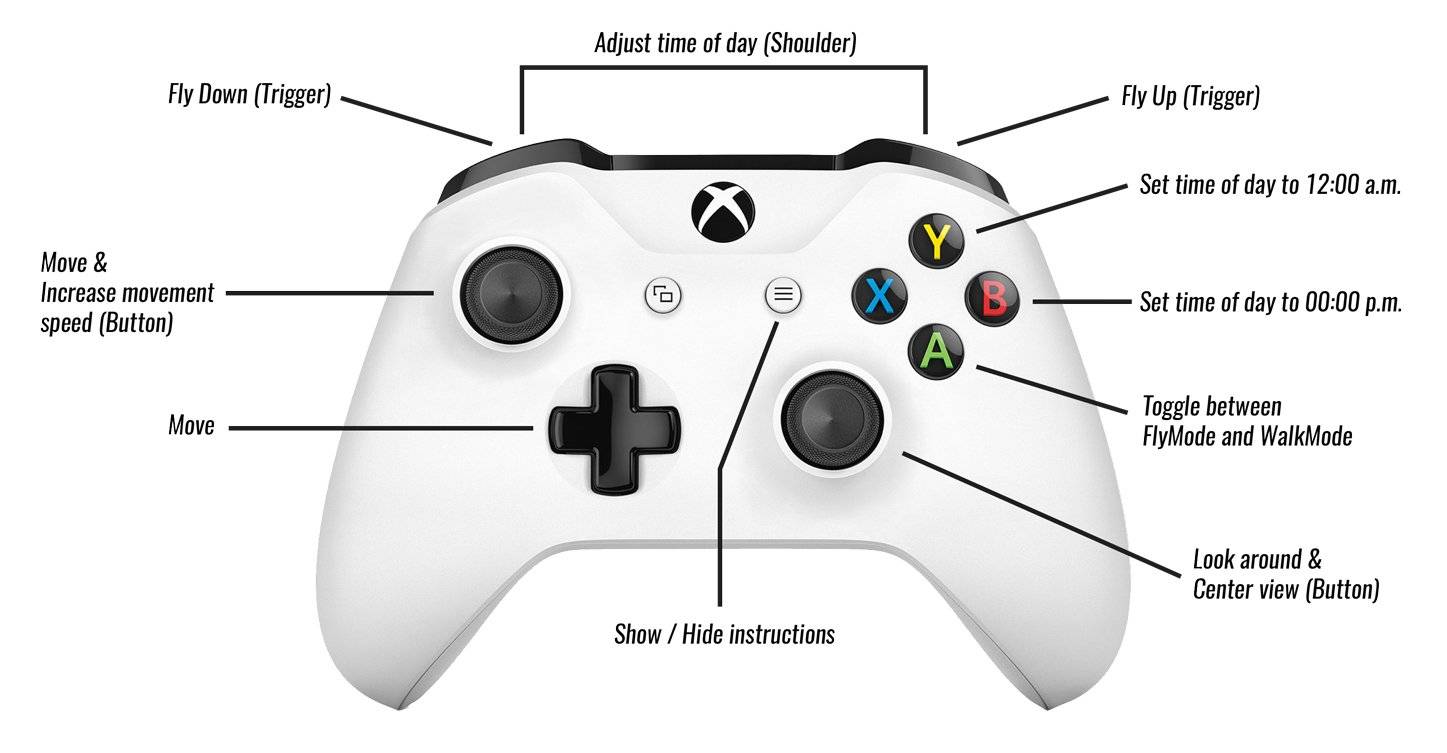Как подключить второй джойстик к Xbox One

В комплекте с каждым Xbox One поставляется один геймпад. Если вы любите играть в компании друзей, то вам необходимо приобрести дополнительные джойстики для своей консоли. Приставка поддерживает одновременное подключение до восьми беспроводных контроллеров.
В данной статье мы расскажем каким образом можно подключить (синхронизировать) новый контроллер с вашим Xbox One.
Как подключить второй геймпад к Xbox One с помощью кнопки на консоли
Большинство геймеров утверждает, что получить максимальное удовольствие от игры, можно только при беспроводном подключении геймпада.
Для использования нового джойстика в беспроводном режиме необходимо:
- Установить в геймпад две батарейки или аккумулятор размера AA.
- Подключить приставку к сети электропитания и включить её.
- Включить геймпад, для чего нажать и удерживать кнопку Home (большая клавиша сверху в центральной части). Если подсветка кнопки «Home» равномерно светится, значит синхронизация с данным геймпадом была проведена ранее и повторять процесс не требуется. Если данный геймпад ранее не был синхронизирован с вашей консолью вы увидите мигание подсветки данной кнопки.
- Однократно нажать на кнопку, слева на консоли, отвечающую за синхронизацию беспроводных устройств.

Теперь у вас есть 20 секунд, чтобы нажать на кнопку синхронизации на джойстике. Она расположена на верхнем торце, в непосредственной близости от разъёма micro-USB.
Процесс окончен. Новый геймпад подключен и синхронизирован с вашей приставкой, можно наслаждаться игрой в компании друзей.
Существует ещё один способ беспроводной синхронизации, с использованием приставки Kinect.
Порядок действий при этом сходен с предыдущим методом, разница лишь в том, что вы не нажимаете кнопку синхронизации на консоли, а просто включив все компоненты, направляете джойстик в сторону камеры Kinect и нажимаете кнопку синхронизации. Камера Kinect поймает инфракрасный сигнал от контролера и синхронизация произойдёт в автоматическом режиме.

Как подключить джойстик к Xbox One, используя кабель
Ещё один способ подсоединения контроллера к приставке — подключение с помощью кабеля micro-USB. Можете воспользоваться данным способом, если вас не смущает перспектива играть с подключенным кабелем.
Для реализации этого метода просто подключите один конец кабеля в разъём micro-USB в верхней части джойстика, а другой — в гнездо на консоли. Всё, никаких дополнительных действий предпринимать не надо, можно приступать к игре.

Некоторые испытывают неудобство из-за наличия кабеля, но это единственный способ поиграть, если у вас нет необходимых элементов питания для использования джойстика в беспроводном режиме.
Это основные методы подключения нового геймпада к вашей консоли Xbox One. Надеемся, что наши советы окажутся вам полезны и вы с лёгкостью справитесь с поставленной задачей.
Метод 4: обновите программное обеспечение контроллера
Проблема может возникнуть, если программное обеспечение контроллера неправильное или устарело. Вы можете обновить программное обеспечение контроллера, чтобы проверить, сможет ли оно восстановить соединение с контроллером. Для этого:
1) Подключите контроллер к консоли с помощью USB-кабель .
2) Войдите в Xbox Live .
3) нажмите Меню на вашем контроллере, а затем выберите Настройки .

4) Выбрать Устройства и аксессуары .

5) Выберите контроллер, который вы используете.

6) Выбрать Обновить .
7) Выбрать Продолжить .

8) Подождите, пока консоль завершит процесс обновления. После этого проверьте свой контроллер и посмотрите, решена ли проблема с несинхронизацией.
Если ни один из вышеперечисленных методов не может помочь вам решить вашу проблему, возможно, в вашем контроллере есть проблемы с оборудованием. Рекомендуется обратиться в службу поддержки Microsoft для получения дополнительной помощи по решению проблемы.
Xbox
Как подключить XBOX One контроллер к ПК
На практике существует два способа подключения геймпада XBOX One к ПК — с помощью провода или посредством беспроводного соединения. При выборе первого варианта достаточно иметь кабель, а второго — возможность соединения по Bluetooth. Каждый из методов имеет особенности, на которых остановимся подробнее.
Проводной
Наиболее простой способ подключить джойстик XBOX One к компьютеру — сделать это с помощью USB кабеля. Для решения вопроса пройдите следующие шаги:
- Подготовьте совместимый провод.
- Вставьте кабель в разъем USB на ПК.
- Вторую сторону подключите к контроллеру.
- Выждите определенное время до момента выявления устройства.
Если все сделано правильно, подключение джойстика XBOX One к компьютеру считается завершенным. Справа внизу появляется сообщение об успешной настройке. Дополнительных сведений при проводном подключении вводить не требуется. На Виндовс 10 обновление ПО происходит автоматически при условии, что эта опция включена. При ее выключении используется ПО самого джойстика.
В случае, когда вы планируете покупку оборудования для подключения контроллера XBOX One к ПК, обратите внимание на наличие в комплекте батареек и ЮСБ-кабеля. Эти сведения лучше узнать у продавца сразу, чтобы в дальнейшем не идти в магазин за новыми покупками
Беспроводной
Второй способ, как подключить джостик XBOX One на комп или к ноутбуку, сделать это с помощью Блютуз-соединения. При этом уточните, что контроллер поддерживает соединение по беспроводной связи.
Чтобы подключить геймпад XBOX One к компьютеру, потребуется несколько шагов. Сделайте следующее:
- Включите беспроводное соединение на ПК / ноутбуке.
- Кликните центральную кнопку ИКС Бокс на контроллере.
- В течение трех секунд зафиксируйте клавишу привязки джойстика. Ее можно найти возле курков на верхней «титульной» панели.
- На компьютере войдите в меню Пуск и перейдите к разделу Настройки, а далее Устройства.
- Войдите в Bluetooth и другие устройство.
- Если вы планируете подключить геймпад XBOX One к ПК, выберите его в списке.
- Жмите на кнопку Связать.
Существует еще один способ, как настроить геймпад XBOX One для PC — сделать это через специальный адаптер. Для выполнения работы потребуется сам контроллер ИКС Бокс Ван и Wireless Adapter. После подготовки оборудования сделайте следующие шаги:
- На ПК / ноутбуке войдите в Параметры, а далее — Устройства.
- Жмите Добавить Bluetooth или другое устройство.
Найдите в списке джойстик XBOX One, который выходите подключить к ПК / ноутбуку.
Подтвердите действие.
С помощью беспроводного соединения можно одновременно подключить до восьми джойстиков или до четырех контроллеров с гарнитурой для чата. При наличии стереогарнитуры допускается соединение только двух девайсов. Учтите, что беспроводный адаптер XBOX One в некоторых странах не доступен. Кроме того, при включении режима в самолете некоторые аксессуары ИКС Бокс также отключены.
Учтите, что не во всех XBOX One Controller доступно подключение к ПК / ноутбуку через блютуз. При наличии поддержки беспроводной связи пластмассовая поверхность вокруг кнопки является частью панели джойстика. В устройствах без поддержки пластик около главной кнопки относятся к верхней части корпуса, где находятся кнопки-триггеры.
Особые моменты:
- для получения лучшей производительности обновите драйверы геймпада;
- рекомендуется подключить по Блютуз только один контроллер;
- убедитесь, что на ПК / ноутбуке установлена последняя версия Виндовс.
Подключаем джойстик от iPega
Здесь проблем у пользователя возникнет значительно меньше. Дело в том, что джойстики iPega имеют множество расширенных режимов, и вы точно найдете наиболее подходящий для себя. А именно:
- GamePad Mode – разработан для игр, которые с легкостью поддерживают внешнее управление. Подходит и для Windows, и, конечно же, для
- SPP Mode – создан для приложений, у которых вышеприведенная функция отсутствует. В таком случае, для слаженного взаимодействия консоли со смартфоном необходимы ROOT-права.
- Keyboard – для игр, где необходима клавиатура.
- Mouse – режим, создающий эмулятор мышки.
Способ 1
Вот мы и перечислили самые важные и действенные режимы. Но как же все-таки подключить игровой пульт? Для этого существует два метода: упрощенный и стандартный. В упрощенном методе всего два действия: активируем Bluetooth на контроллере с помощью клавиш X+HOME, также включаем его на телефоне и в списке доступных для сопряжения аппаратов выбираем наш геймпад. Готово.
Способ 2
Второй способ немного сложнее, но позволяет сразу настроить всё необходимое для комфортной игры. Скачиваем специальную программу Bit Games Center, переходим в пункт «Settings», где кликаем на ярлык под названием «Search Handle».
Теперь на геймпаде вновь нажимаем вышеуказанное сочетание клавиш, и утилита определяет устройство. Кликаем «Подключиться». Переходим в «Настройки» – «Язык и ввод» – «Способы ввода» и указываем контроллер iPega. Сделано.
Как подключить джойстик к Xbox One беспроводного типа?
Wireless контроллер не требует дополнительных устройств или специфических настроек для соединения с приставкой. Для начала вам необходимо включить консоль, нажав соответствующую клавишу на панели, и сам джойстик при помощи кнопки Guide. Далее требуется запустить режим синхронизации. Для этого:
- нажмите маленькую кнопку на приставке (в старых моделях она расположена сбоку возле лотка для дисков, а на новой S-модели – впереди под кнопкой питания);
- нажмите и удерживайте 20 секунд маленькую кнопку на торце геймпада;
- светодиод на кнопке Gu >
Таким образом, можно провести подключение джойстика к Xbox one для второго и других игроков. Всего приставка позволяет одновременно подсоединить до 8 контроллеров для совместной игры. Также помните, что после проведения настройки геймпад при включении будет автоматически соединяться, поэтому операцию не нужно проводить повторно.
Еще один важный нюанс. Перед включением контроллера не забудьте установить батарейки или аккумулятор, так как без элемента питания (или при низком заряде) невозможно подключиться по беспроводному режиму.
Как подключить второй джойстик к Xbox 360. Подключение беспроводных и проводных геймпадов
Еще со времен восьмибитных игровых консолей NES геймеры привыкли к проводным аксессуарам. Оба геймпада можно было соединить с приставкой исключительно шнурами, а нередко отключение и не подразумевалось вовсе: провода управляющих устройств впаивались в консоль, серьезно осложняя замену вышедшего из строя аксессуара или его ремонт.
Как подключить второй джойстик к Xbox 360
Развитие беспроводных технологий не могло не коснуться и игровой индустрии: большая часть современных консолей поддерживает не только проводные, но и беспроводные геймпады. Но поскольку комплектуются они только одним управляющим устройством, а коллективная игра чаще всего осуществляется через интернет, то подключение второго геймпада для совместной игры нередко вызывает трудности. Популярная консоль от «Майкрософт» — не исключение, подключить второй джойстик к Xbox 360, как правило, не у всех получается с первого раза.
Беспроводные устройства
Вам будет интересно: Сравнение SSD-дисков: технические характеристики, надежность, энергопотребление
К Xbox 360 геймпад быстро подключить не получится: синхронизация с приставкой производится постепенно. Необходимо проделать следующие действия:
Аналогичным образом осуществляется синхронизация и других беспроводных устройств: Xbox 360 поддерживает максимум четыре подключенных джойстика, каждый из них получит свое обозначение на световых индикаторах консоли.
При повторном включении игровой приставки проводить процедуру синхронизации заново не требуется: каждый из уже синхронизированных аксессуаров будет доступен для использования. Если же одно из устройств потребуется отключить, достаточно зажать на нем кнопку с логотипом Xbox на три секунды, после чего подтвердить отключение в интерфейсе консоли.
Проблемы с подключением
Если процедура подключения второго джойстика Xbox 360 не запускается, можно попробовать сменить оригинальный аккумуляторный блок. Для начала следует извлечь блок из другого беспроводного геймпада (при его наличии) и, исходя из результата, принимать решение о замене элементов питания или ремонте джойстика.
Проводные устройства
У пользователей есть возможность как подключить второй джойстик к Xbox 360 по беспроводному каналу, так и использовать проводные устройства. Проводной геймпад подключается через классический USB-разъем на передней панели консоли. При этом в оригинальных устройствах используется специальный переходник, значительно уменьшающий вероятность падения консоли при резких рывках провода.
Повторно синхронизируйте контроллер Xbox по беспроводной сети.
Первое, что вы должны попробовать, — это повторно подключить контроллер Xbox к консоли Xbox. Эти шаги подходят для любой современной консоли Xbox, от Xbox 360 до Xbox Series X или Series S.
Программы для Windows, мобильные приложения, игры – ВСЁ БЕСПЛАТНО, в нашем закрытом телеграмм канале – Подписывайтесь:)
- Нажмите и удерживайте кнопку с логотипом Xbox в течение 8-10 секунд на геймпаде, пока он не выключится.
- Нажмите и удерживайте кнопку Xbox в течение нескольких секунд, пока она снова не включится. Кнопка Xbox должна медленно мигать, указывая на то, что она ни с чем не синхронизирована.
- Нажмите и удерживайте кнопку привязки в верхней части контроллера. Он расположен рядом с портом USB, изображенным на картинке выше.
- Кнопка Xbox будет мигать быстрее, указывая на то, что она находится в режиме сопряжения.
- Нажмите и удерживайте кнопку привязки на консоли Xbox. Он расположен на передней панели консоли и может иметь несколько иное положение в зависимости от вашей модели. Он будет иметь такую же иконографию беспроводной сети, как и на вашем контроллере.
- Держите контроллер Xbox неподвижно рядом с консолью. Как только оба индикатора загорятся, их следует повторно синхронизировать.
Можно ли подключить два джойстика к компьютеру |
Доброго времени суток!
Управление с помощью клавиатуры в некоторых играх сделано крайне неудобно. И, разумеется, джойстик позволяет не только повысить контроль над персонажем, но и сделать игровой процесс более приятным.
В этой статье рассмотрю такой казалось бы простой вопрос, как подключение джойстика к ПК (ноутбуку). Вообще, обычно, после соединения джойстика с USB-портом (например) – Windows автоматически ставит драйвер и все настраивает (вам останется только запустить игру и до-настроить управление).
Однако, в некоторых случаях этого может не произойти и Windows (или игра) просто не увидят ваш геймпад. Более подробно о том, что и в какой последовательности делать – приведу ниже.
Дополнительные советы по устранению неполадок
Если ни один из вышеперечисленных методов не помог, вот несколько других возможных советов по устранению неполадок.
- Попробуйте дважды нажать кнопку привязки на верхнем краю геймпада. Двойное нажатие кнопки привязки переключает сигнал между Bluetooth и Xbox Wireless, и есть вероятность, что вы по ошибке переключили его в режим Bluetooth.
- Попробуйте отключить ближайшие беспроводные гарнитуры Xbox. Известно, что иногда некоторые беспроводные гарнитуры создают помехи сигналам контроллера Xbox.
- Отключите любые другие периферийные устройства, такие как проводные гарнитуры или клавиатуры, затем попытайтесь выполнить повторную синхронизацию.
- Убедитесь, что батарея заряжена. Низкий уровень заряда может вызвать проблемы с синхронизацией.
- Попробуйте синхронизировать другой контроллер, если можете, чтобы проверить, связана ли проблема с Xbox или с самим контроллером.
Как сделать так, чтобы ваш геймпад имитировал геймпад Xbox
PC-геймеры держатся на безопасном, хотя и нездоровом расстоянии от консольных геймеров, аргументируя это тем, что ПК с геймпадами более мощные и функциональные, чем консоли. Однако именно этот геймпад определяет консоли. Они объединяют огромные размеры клавиатуры и мыши в один контроллер. Современные игры поставляются с «полной поддержкой контроллера», что означает, что они могут использовать любой контроллер консоли на ПК точно так, как это было задумано на консоли (с точным отображением кнопок). Контроллеры Xbox очень популярны в Windows, так что контроллер Xbox One S даже подключается по беспроводной сети к ПК точно так же, как на консоли Xbox One S. Однако для геймеров, использующих нетрадиционные контроллеры, есть способ подключить контроллер, но заставить его имитировать контроллер Xbox.
Для этого потребуется использование внешнего программного обеспечения, потому что, хотя Windows изначально поддерживает контроллер Xbox 360 (хотя и с надстройками), она не будет автоматически назначать функции, как это было бы с контроллером Xbox. Это не из-за предвзятости разработчиков, а просто потому, что они не могут адаптировать игру для каждого отдельного контроллера. Тем не менее, для эмуляции контроллера Xbox вам необходимо загрузить Эмулятор контроллера Toca Edit Xbox 360.
Поиск версии вашей игры
Эмулятор контроллера Toca Edit Xbox 360 имеет две версии; версия для 32-битных (также называемых архитектурой x86) игр и 64-битных игр. Эти версии не имеют ничего общего с 32-разрядной или 64-разрядной установкой Windows. Они связаны с установленными вами играми и их версией. Есть два способа сделать это.
EXE-файл игры
Чтобы эмулировать контроллер Xbobx, вам необходимо найти версию вашей игры, совместимую с приложением. Перейдите в папку, в которой установлена ваша игра. Найдите исполняемый файл игры, щелкните его правой кнопкой мыши и выберите «Свойства». В окне свойств перейдите на вкладку «Совместимость».

Здесь установите флажок «Запустить эту программу в режиме совместимости для», и вам будет предоставлен список операционных систем. Если список начинается с Windows Vista, значит, у вас 64-битная игра. Однако, если список начинается с Windows 95, значит, у вас под рукой x86 / 32-разрядный исполняемый файл.

Проверка диспетчера задач
Откройте диспетчер задач. В левом нижнем углу нажмите «Подробнее». Перейдите на вкладку «Подробности». Здесь, на панели меток, щелкните правой кнопкой мыши и выберите «Выбрать столбцы».

В этом списке прокрутите вниз и найдите столбец «Платформа», отметьте его и нажмите «ОК».
 Теперь все запущенные программы будут иметь дополнительную информацию о том, используете ли вы 32-битное приложение или 64-битное. Запустите игру и проверьте ее версию в столбце «Платформа» в диспетчере задач.
Теперь все запущенные программы будут иметь дополнительную информацию о том, используете ли вы 32-битное приложение или 64-битное. Запустите игру и проверьте ее версию в столбце «Платформа» в диспетчере задач.

Конфигурация
Запустите эмулятор контроллера Toca Edit Xbox 360. Если вы столкнулись с ошибкой «Xinput is missing…», нажмите «Создать», и вы будете готовы начать.

На этом этапе подключите контроллер. Если вы подключаете контроллер впервые, дайте ему несколько минут, чтобы установить драйверы и т. Д. Как только это будет сделано, проверьте Toca Edit Xbox 360 Controller Emulator, чтобы найти новое окно с надписью «Обнаружено новое устройство». . Он сообщит вам, что обнаружил устройство с уникальным идентификатором экземпляра, если вы используете популярное устройство, чтобы оно могло автоматически загрузить конфигурацию. Нажмите «Далее» и нажмите «Готово».

Теперь вы можете видеть, что ваше устройство читает как контроллер Xbox 360. Вам все равно нужно настроить кнопки, потому что значения по умолчанию будут выбраны неправильно.

Щелкните раскрывающееся меню рядом с названием кнопки, которую вы хотите эмулировать, и нажмите «Запись», затем нажмите кнопку на контроллере, которую вы хотите использовать для этой функции. Выполните это для каждой кнопки и нажмите «Сохранить».
Обязательно закройте приложение перед запуском игры. 
Если вы когда-нибудь захотите сбросить свой контроллер до состояния по умолчанию, просто загрузите эмулятор Toca Edit Xbox 360 и нажмите «Сброс».
Имейте в виду, что если у вас есть как 32-битные, так и 64-битные игры, вам нужно будет загрузить и запустить оба эмулятора, иначе ваш контроллер либо вообще не зарегистрируется в игре, либо будет делать это с неправильное управление.
Как подключить второй джойстик к Xbox One

В комплекте с каждым Xbox One поставляется один геймпад. Если вы любите играть в компании друзей, то вам необходимо приобрести дополнительные джойстики для своей консоли. Приставка поддерживает одновременное подключение до восьми беспроводных контроллеров.
В данной статье мы расскажем каким образом можно подключить (синхронизировать) новый контроллер с вашим Xbox One.
Как подключить второй геймпад к Xbox One с помощью кнопки на консоли
Большинство геймеров утверждает, что получить максимальное удовольствие от игры, можно только при беспроводном подключении геймпада.
Для использования нового джойстика в беспроводном режиме необходимо:
- Установить в геймпад две батарейки или аккумулятор размера AA.
- Подключить приставку к сети электропитания и включить её.
- Включить геймпад, для чего нажать и удерживать кнопку Home (большая клавиша сверху в центральной части). Если подсветка кнопки «Home» равномерно светится, значит синхронизация с данным геймпадом была проведена ранее и повторять процесс не требуется. Если данный геймпад ранее не был синхронизирован с вашей консолью вы увидите мигание подсветки данной кнопки.
- Однократно нажать на кнопку, слева на консоли, отвечающую за синхронизацию беспроводных устройств.

Теперь у вас есть 20 секунд, чтобы нажать на кнопку синхронизации на джойстике. Она расположена на верхнем торце, в непосредственной близости от разъёма micro-USB.
Процесс окончен. Новый геймпад подключен и синхронизирован с вашей приставкой, можно наслаждаться игрой в компании друзей.
Существует ещё один способ беспроводной синхронизации, с использованием приставки Kinect.
Порядок действий при этом сходен с предыдущим методом, разница лишь в том, что вы не нажимаете кнопку синхронизации на консоли, а просто включив все компоненты, направляете джойстик в сторону камеры Kinect и нажимаете кнопку синхронизации. Камера Kinect поймает инфракрасный сигнал от контролера и синхронизация произойдёт в автоматическом режиме.

Как подключить джойстик к Xbox One, используя кабель
Ещё один способ подсоединения контроллера к приставке — подключение с помощью кабеля micro-USB. Можете воспользоваться данным способом, если вас не смущает перспектива играть с подключенным кабелем.
Для реализации этого метода просто подключите один конец кабеля в разъём micro-USB в верхней части джойстика, а другой — в гнездо на консоли. Всё, никаких дополнительных действий предпринимать не надо, можно приступать к игре.

Некоторые испытывают неудобство из-за наличия кабеля, но это единственный способ поиграть, если у вас нет необходимых элементов питания для использования джойстика в беспроводном режиме.
Это основные методы подключения нового геймпада к вашей консоли Xbox One. Надеемся, что наши советы окажутся вам полезны и вы с лёгкостью справитесь с поставленной задачей.
Как подключить геймпад Xbox One к компьютеру
Практически во все игры для ПК можно играть не только на клавиатуре и мышке, но и на геймпаде от Xbox One. Это особенно удобно, если вы любите спортивные симуляторы: футбол, хоккей, баскетбол.
Фанаты платформеров и файтингов могут в разы увеличить свой «скилл», если будут играть на джойстике.
Что изменилось со времен Xbox 360
Контроллер для Xbox One на вид стал более современным. Инженеры из Microsoft сделали его компактнее, переработали крестовину, потрудились над дизайном и добавили несколько новых «фишек». На выходе получился добротный геймпад, не уступающий своему предшественнику.
Изменения коснулись практически всех элементов управления. На стиках появились небольшие «ребра», за счет которых палец реже соскальзывает.
Кнопка Guide переехала чуть выше. Теперь, если палец все же соскользнет со стика, вы не будете случайно нажимать центральную кнопку.
Кнопки X, Y, A, B теперь одного цвета. Цветами отмечены только буквы. На геймпаде от Xbox 360 кнопки были полностью закрашены: синяя, желтая, зеленая, красная.
Курки на новом джойстике отличаются не только размером, но и плавностью нажатия. Если раньше мы слышали отчетливый звук клика, то сейчас все звучит тише и приятнее.
Способы подключить геймпад от Xbox One к компьютеру
От ревизии игрового контроллера, а также его комплектации, будет зависеть способ подключения. Кроме этого, нужно учитывать наличие беспроводного адаптера на ПК и версию операционной системы.
Есть всего 3 варианта, как подключить джойстик от Xbox One к ПК:
- С помощью кабеля micro USB;
- Через Bluetooth;
- Через ресивер для беспроводного геймпада.
В наших мастерских производится ремонт джойстиков Xbox One . Вы можете смело довериться многолетнему опыту наших специалистов. Звоните и записывайтесь!
Как подключить контроллер Xbox One к ПК с Windows 10
1 вариант. Самый легкий способ – воспользоваться кабелем зарядки джойстика.
Все что вам потребуется сделать:
- Вставить кабель в USB-разъем на компьютере;
- Другим концом подключить контроллер.
В правом нижнем углу появится сообщение об успешной настройке. Все, теперь можно запускать игру и проверять геймпад в действии. Никаких дополнительных настроек не требуется.
Обновление геймпада Xbox One через компьютер происходит автоматически, если в настройках Windows 10 включены автообновления драйверов. Если этот параметр отключен, будет использована встроенная прошивка геймпада Xbox One.
Если вы покупаете джойстик отдельно от консоли, в комплекте может не быть батареек и даже USB-кабеля. Обязательно уточните эту информацию у продавца, чтобы не пришлось идти в магазин второй раз.
2 вариант. При подключении беспроводного геймпада Xbox One к ПК по Bluetooth стоит учитывать, что не все контроллеры имеют эту функцию
Чтобы точно определить, есть ли в вашем джойстике соответствующий адаптер, обратите внимание на корпус
Как подключить:
- Включите Bluetooth на компьютере;
- Нажмите центральную кнопку Xbox на джойстике;
- В течение 3-х секунд удерживайте кнопку привязки контроллера, которая находится около курков на верхней панели;
- На ПК зайдите в меню «Пуск» и откройте «Настройки» — «Устройства» — «Bluetooth и другие устройства».
- Выберите устройство «Беспроводной геймпад Xbox» и жмите «Связать».
3 вариант. Если у вас есть Microsoft Xbox One Controller и Wireless Adapter (устройство для беспроводного подключения джойстика), можете воспользоваться этой инструкцией по настройке:
- На компьютере откройте «Параметры» и зайдите в «Устройства»;
- Нажмите на «Добавить Bluetooth или другое устройство»;
- Во вкладке «Все остальные» появится «Беспроводной геймпад Xbox», который нужно выбрать.
- Подтвердите действие, нажав на кнопку «Готово».
Как подключить джойстик к Xbox One или Xbox Series X | S
Взаимодействовать с консолью Xbox One, Xbox Series X или Xbox Series S без геймпада, он же джойстик, невозможно. Но способ соединения устройств друг с другом не столь понятен и интуитивен, как хотелось бы. При этом подключение первого, второго и последующих джойстиков к консолям Xbox выполняются по единым сценариям, которые мы быстро здесь опишем.
Способы подключения джойстиков
Есть 2 способа подключения джойстиков: проводной и беспроводной. Ниже мы будет рассматривать только беспроводной способ подключения, который может вызвать трудности.
Проводной способ подключения предполагает, что джойстик необходимо через USB-провод соединить с консолью. При этом в консолях может быть несколько USB-портов, подключать геймпад можно в любой из них.
Как подключить беспроводной джойстик к Xbox One или Xbox Series X | S
Беспроводное подключение чуть сложнее, нежели обычное, но занимает тоже пару секунд. Главное — это понять принцип соединения игровых приставок Xbox с геймпадами, и после этого подключить второй, третий, четвертый джойстик не составит проблем.
На геймпаде сверху (над белой светящейся кнопкой) на торцевой стороне есть небольшая круглая кнопка. Нужно ее зажать после включения геймпада (для включения геймпада достаточно зажать белую светящуюся кнопку на пару секунд).
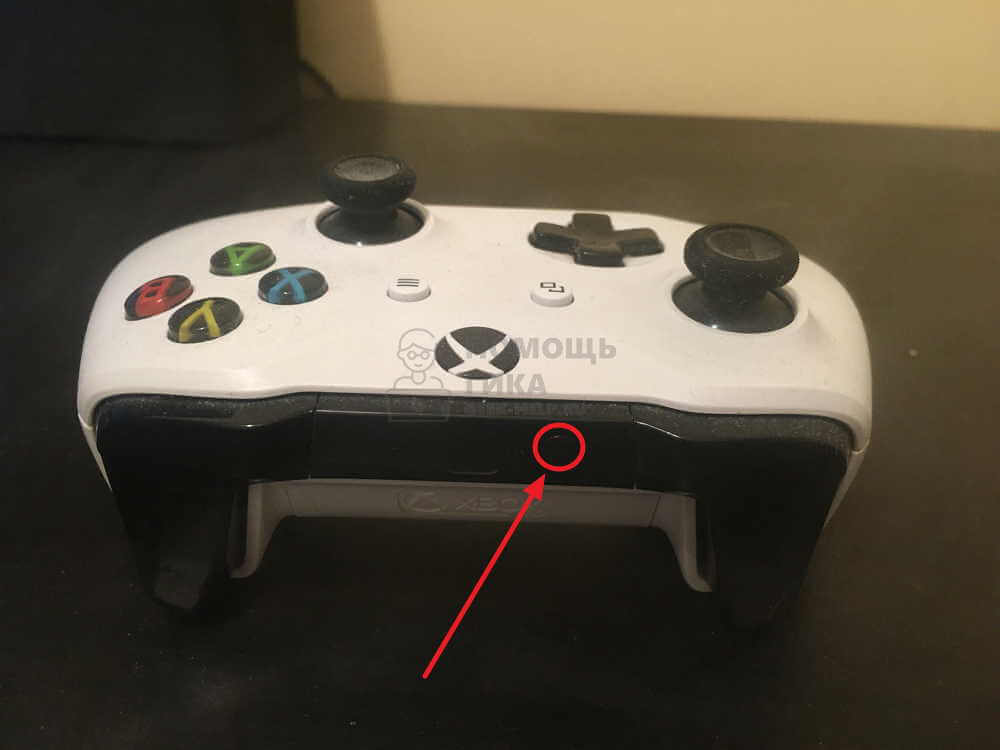
Белая кнопка начнет быстро мигать.
В этот момент необходимо зажать кнопку синхронизации на включенной игровой консоли. В зависимости от консоли, кнопка может располагаться в разных местах, чаще всего ее выносят на лицевую сторону приставки, чтобы было удобнее подключать дополнительные джойстики. Индикатор около кнопки тоже начнет быстро мигать.

Пример: Кнопка синхронизации на Xbox Series S
При одновременном быстро мигании индикаторов на геймпаде и принимающем устройстве, произойдет их соединение. Оно обозначается ровным свечением белой кнопки на геймпаде Xbox.
Настройка беспроводного геймпада на Windows
Чтобы подключить стандартный беспроводной джойстик Xbox 360 к ПК с Windows, требуется беспроводной геймпад Xbox 360.
Прежде всего, вам необходимо подключить беспроводной приемник к компьютеру к любому свободному USB-порту. Лучше всего подключать его к задней части компьютера, чтобы обеспечить стабильную и качественную подачу питания и сигнала.
После подключения устройства к компьютеру убедитесь, что на нем загорелся зеленый индикатор, свидетельствующий о нормальной и правильной работе устройства.
Установка драйверов для ресивера (приёмника) Xbox 360
После подключения ресивера к компьютеру произведите автоматическую установку драйвера. Если автоматическая установка не удалась, попробуйте один из следующих вариантов:
- Установите драйвер с прилагаемого к ресиверу диска.
- Установите драйвер с официального сайта производителя.
Установить программное обеспечение с диска довольно просто.
Установить драйвер с диска идущего в комплекте с приёмником
Вставьте диск, поставляемый с приемником, в дисковод вашего компьютера и загрузите его. Если не ожидается, что он запустится автоматически, запустите его вручную, дважды щелкнув вставленный диск.
Затем следуйте инструкциям по установке программного обеспечения, а когда установка будет завершена, перезагрузите компьютер, чтобы изменения вступили в силу.
Этап 3: Установка дополнительных драйверов
Если игра не связана с платформой Steam, например, приобретена и установлена в другом сервисе, придется скачать дополнительное ПО. Таких программ несколько, но принцип их работы мало чем отличается. Рассмотрим настройку Dualshock 4 в Windows 10 на примере приложения DS4Windows.
- Заходим на официальную страницу ПО и нажимаем «Download now».
Загружаем последнюю версию приложения.
Если необходим русификатор, нажимаем «Languages».
В списке выбираем русский язык.
Распаковываем архив с русификатором и копируем папку «ru-RU» в каталог, куда был распакован архив программы.
Запускаем файл DS4Windows.
Устройство должно отобразиться во вкладке «Контроллеры».
Если оно не определилось, переходим во вкладку «Настройки» и жмем «Установить контроллер/драйвер».
В окне приветствия нажимаем «Установите драйвер для DS4».
После завершения установки нажимаем «Готово». Если манипулятор обнаружен не будет, повторно подключаем его.
Если во вкладке «Контроллеры» геймпад определился, можно запускать игру. При этом есть возможность создать пользовательский профиль – изменить раскладку, настроить тачпад, световую панель и др. Для этого открываем вкладку «Профили» и жмем «Новый».
Делаем все необходимые изменения, указываем имя профиля и сохраняем его.
Теперь Dualshock 4 готов для работы на компьютере с Windows 10. Программу DS4Windows нужно будет запускать каждый раз, когда необходимо воспользоваться геймпадом.
Опишите, что у вас не получилось. Наши специалисты постараются ответить максимально быстро.