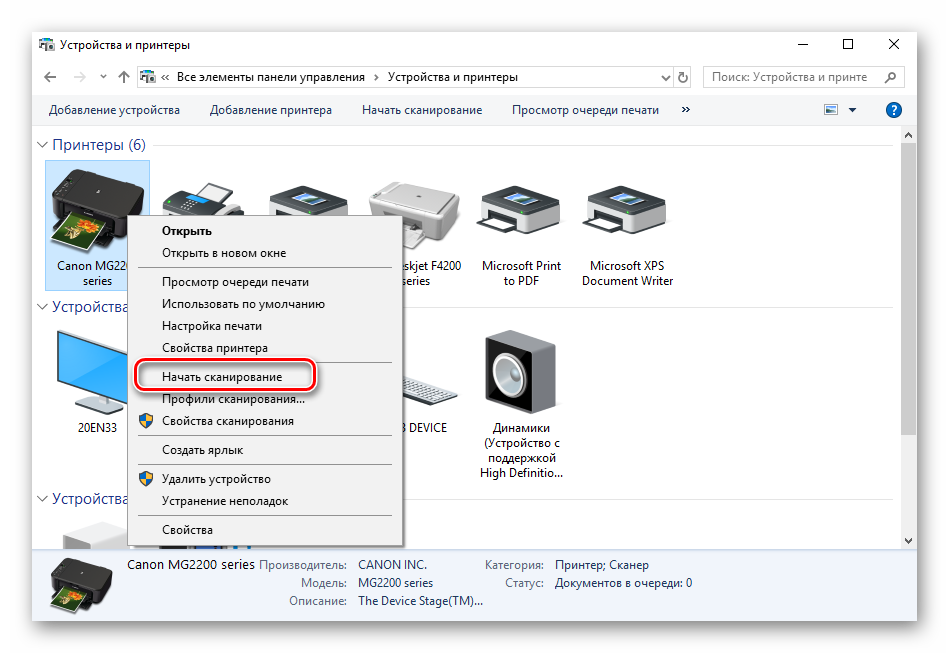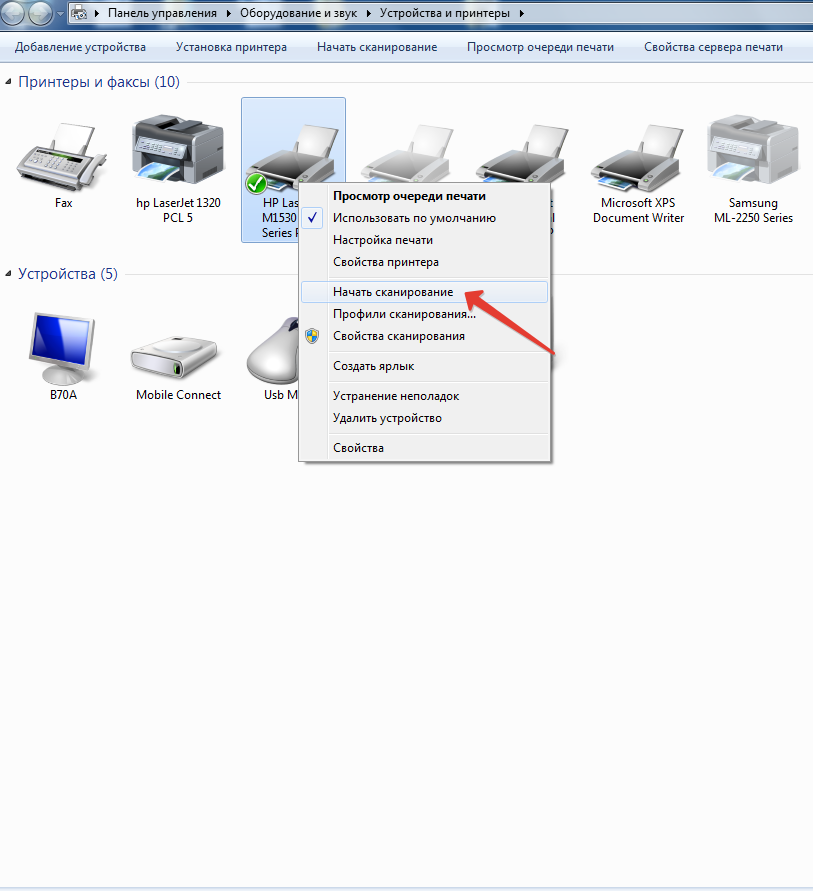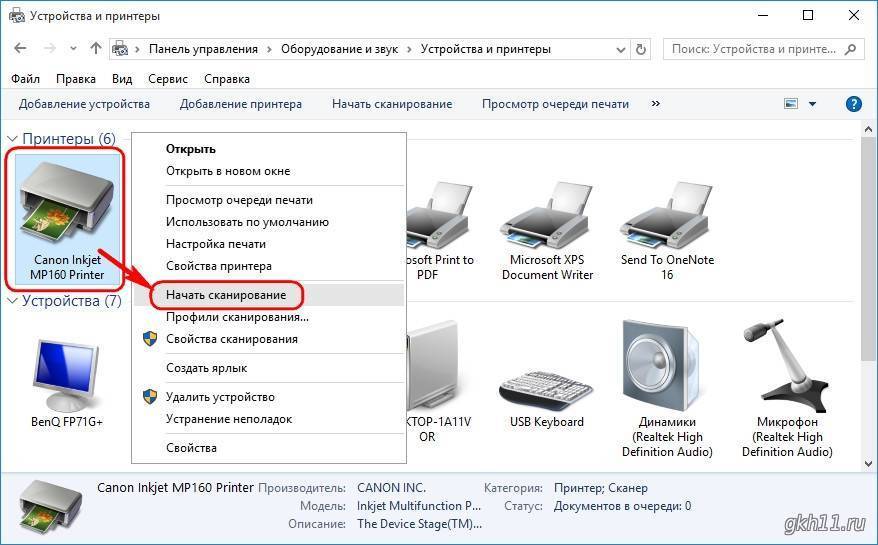Популярные модели
Популярность сканеров весьма высока, и создано немало достойных моделей, которые принадлежат флагманам-производителям компьютерной техники. В качестве примера рассмотрим некоторые варианты.
Модель Brover ADS-3000N. Такой аппарат применяется в офисах и способен автоматически подавать и обрабатывать единовременно до 50 листов, причем срок обработки займет всего 1 минуту. Ежедневно сканер готов обрабатывать до 5000 страниц. Передача оцифрованных данных проводится через USB-порт. Сканирование возможно выполнять с 2-х сторон, причем качество копий будет с высоким разрешением. При работе аппарат создает некоторый шум, но его высокая производительность позволяет не обращать внимания на этот недостаток.





Подготовка сканера и программного обеспечения
Перед тем, как пользоваться сканером, его соединяют с компьютером, используя прилагающийся в комплекте или купленный отдельно кабель. Техника должна быть отключена от сети. Если сканер уже использовался на этом ПК, соединение выполняется автоматически, не требуя установки драйверов. В остальных случаях понадобится установка программного обеспечения — с диска или из интернета.

При отсутствии подключения стоит убедиться, что используется правильный шнур — у современных моделей это кабель USB, у старых сканеров может понадобиться соединение через порт LPT. Если установка драйверов не началась автоматически, ее запускают вручную через раздел «Устройства и принтеры» в «Панели управления» ОС Windows или аналогичными способами для другой платформы.
Перед тем, как отсканировать фото на компьютер, стоит выбрать и подходящую программу:
Выбранную программу устанавливают (если она уже не установлена) и запускают. Затем помещают одно или несколько фото на поверхности устройства изображением вниз и закрывают крышку
Если снимок занимает не всю поверхность стекла, обратите внимание на стрелку, указывающую верхний левый угол. К нему и надо прижимать фото

Как отсканировать и сохранить на компьютер документ, фотографию с помощью программы Paint?
Второй способ отсканировать и сохранить документ или фотографию на компьютер – воспользоваться стандартным графическим редактором Windows Paint. Особой разницы между этим вариантом и предыдущим нет. За исключением, разве что, более быстрой настройки и функцией предварительного просмотра получаемого изображения. Порядок действий следующий:
Шаг 1.
Запустите графический редактор Paint. Сделать этом можно через меню «Пуск», в разделе «Все программы» в папке «Стандартные».
Изображение 5. Запуск графического редактора Paint.Шаг 2.
- Перед вами откроется рабочая среда графического редактора Paint, которая в дальнейшем будет использована для импорта изображения.
- В левом верхнем углу окна редактора вам необходимо открыть раздел меню «Файл», который имеет вид белого прямоугольника, и в появившемся контекстном меню щелкнуть по строчке «Со сканера или камеры».

Изображение 6. Переход к настройкам параметров сканирования.Шаг 3.
- Перед вами появится небольшое окошко, в котором можно настроить параметры сканирования. Изначально кажется, что ассортимент предлагаемых параметров сканирования не велик, однако его вполне достаточно для создания изображения в хорошем качестве.
- Выберите необходимые настройки и щелкните по кнопке «Просмотр». Это позволит вам посмотреть, как будет выглядеть конечный результат скана.
- Если вас все устраивает, то щелкните по кнопке «Сканировать» и дождитесь завершения процесса.

Изображение 7. Настройка параметров и начало сканирования.Шаг 4.
- После того, как документ отсканируется, его изображение будет автоматически помещено в рабочую среду графического редактора Paint, где вы можете по необходимости сразу внести в него некоторые изменения (добавить текст, повернуть под определенным углом или зеркально отразить).
- Чтобы сохранить изображение на компьютер следует вновь открыть раздел меню «Файл», и далее навести курсор мышки на стрелочку рядом со строчкой «Сохранить как». Таким образом вы сможете выбрать, в каком формате сохранить изображение на компьютер.
- Для получения наилучшего качества рекомендуется сохранить изображение в формате PNG. Если же вам нужен баланс между качеством и весом изображения, то сохраните документ в формате JPEG.

Изображение 8. Выбор качества изображения и сохранение документа на компьютер.
Принцип работы
Принцип работы девайсов данного типа идентичный вне зависимости от модели
Важно понимать, что для преобразования объектов в цифровой формат их запрещается мять, гнуть и деформировать как-то иначе. Это работает и для фотопленки, и для других форматов

Чтобы понять работу, лучше привести в пример его использование:
- Объект помещается лицевой частью к стеклянному покрытию.
- Нажать на клавишу сканирования.
- Устройство начнет работать. Зеркала, линзы, датчики и светодиоды начнут двигаться одновременно, так как расположены на единой каретке.
- Свет, отраженный от сканируемого объекта, пройдет через линзы и зеркала, а затем поступит на датчики. На этих датчиках расположена матрица.
- На датчики попадет сигнал, зашифрованный по уровням света на разных участках. Аналого-цифровой преобразователь проанализирует этот сигнал и переведет его в двоичный код.
- Двоичный код обрабатывается на центральном процессоре, после чего формируется цифровой файл.
Как сканировать документы на ПК
Когда к ПК/ноутбуку подключен сканер или печатное устройство, оснащенное функцией сканирования, то пользователь может оцифровать необходимые документы, фотоснимки. Выполняется процедура сканирования одним из следующих способов:
- посредством системного приложения «Мастер работы со сканерами», которым располагает операционная система компьютера;
- при помощи сторонних программ;
- через штатную утилиту Paint.
Обязательным условием успешности создания электронных копий печатных страниц является наличие на компьютере установленного драйвера для подключенного устройства сканирования. Перед запуском процесса необходимо проверить стеклянную поверхность устройства под крышкой. При обнаружении пыли, мелкого мусора или разводов следует устранить недочеты. После включения сканера необходимо убедиться в его активности, разместить носитель информации отпечатанной стороной к стеклу и опустить крышку.
Когда необходимая подготовка проведена, можно воспользоваться выбранным способом проведения операции. Сканирование при помощи Мастера является базовым вариантом.
Окно Мастера работы со сканером
- Нажать «Пуск» на экране компьютера.
- Найти в перечне стандартных средств Windows 10 утилиту «Факсы и сканирование» и запустить. В ОС Windows 7 и 8 нужную утилиту следует искать, перейдя во вкладкам меню «Пуск»→ «Панель управления» → «Оборудование и звук»→«Устройства и принтеры». Далее следует активировать ярлык подключенного МФУ/сканера и запустить мастер «Сканировать документ или изображение».
- В открывшемся окне мастера нужно настроить параметры операции: черно-белое, цветное сканирование, яркость, разрешение, путь для сохранения результата и т.д. Здесь в предпросмотре можно увидеть, как будет выглядеть отсканированный документ.
- Активировать процесс нажатием на кнопку «Сканировать», по завершении сканирования сохранить результат в память ПК (кнопка «Сохранить»).
Завершение работы Мастера
Использование сторонних программ для сканирования
Сторонний софт для сканирования интересен пользователям расширением функционала: распознавание текста, конвертирование из одного формата в другой, возможностью отправки электронного образа по почте, факсу и т.д. Использование любого такого приложения подразумевает факт его установки на компьютер. Для запуска программы используется ярлык, размещенный на рабочем столе или в меню «Пуск».
После запуска в открывшемся окне программы выполняются необходимые настройки, после чего можно запустить сканирование, а также использовать другой функционал.
- Приложение ScanLite. Продукт отличается простым лаконичным интерфейсом. Пользовательские настройки минимальные: требуется указать имя файла и папку для сохранения результата сканирования. Операция сканирования запускается при нажатии соответствующей кнопки.
- ABBYY FineReader. Программа, позволяющая перенести печатный документ в электронный формат и распознать текст для последующего редактирования. Софт платный, предусмотрен ознакомительный тестовый период.
Возможности ABBYY FineReader
- WinScan2PDF. Бесплатная программа, совместимая с ОС Windows, позволяющая сохранять отсканированные документы в файл исключительно в формате PDF. Софт отличается простотой эксплуатации.
- RiDoc. Приложение с поддержкой большого числа форматов. Подходит для пользователей, которым необходимо сохранять электронные образы документов в различных форматах.
- Xerox Easy Printer Manager. Фирменное приложение для множительной техники Xerox. Easy Printer Manager помимо функции оцифровки предоставляет пользователям инструменты для улучшения качества изображений.
Сканирование посредством программы Paint
Программа Paint входит в стандартный набор средств Виндовс. Это приложение оснащено поддержкой сканирования. Пользователю достаточно через меню «Пуск» найти приложение в перечне программ и запустить. В открывшемся окне следует открыть вкладу «Файл», где выбрать пункт подменю «Со сканера или камеры». После этого выбрать необходимые для процесса сканирования настройки, а также определить файловый формат для сохранения образа. Инициируется процесс оцифровки нажатием на соответствующую кнопку.
Сканирование в Paint
Способов получить электронный образ печатного документа или фотографий достаточно много. Пользователь вправе выбрать тот вариант, который оптимально подходит под его потребности.
Как подобрать подходящий сканер штрихкода

Чтобы не ошибиться в выборе, стоит уделить внимание некоторым нюансам
Важно обдумать:
- какая площадь у кассовой зоны, насколько она позволяет размещать проводное ПО;
- какой вариант маркировки использовался для продукции;
- как будет вестись торговля – разъездная или стационарная, в магазине.
Тип применяемых штриховых кодов
Когда во всей организации распространены только одномерные коды, то допускается покупка линейного считывателя. Но желательно помнить, что если предприятие планирует развиваться, то лучше сразу приобрести вещь с большим набором функций, чтобы потом не пришлось модернизироваться и переучивать персонал. А если вы должны начать работать с маркировкой в рамках закона о обязательной маркировке по определенным группам товаров, то вам обязательно понадобится оборудование, способное считывать двумерные штрихкоды.
Специфика рабочего места кассира
В зависимости от количества свободного места у персонала можно думать надо проводными или беспроводными устройствами. Но рекомендуем учесть также габариты продаваемых товаров. Чем они больше и неудобнее для считывания, тем выше необходимость покупки ручного или комбинированного подвида.
Формат торговли
Если предполагается, что будет вестись разъездная торговля, то приобретать стоит только ручной считыватель. Стационарное оборудование будет неудобно возить и подключать. Если в планах обычный магазин, то допускается выбирать то, с чем удобнее будет работать. Когда есть оборудованная кассовая зона, на которую покупатели будут приходить с приобретаемым предметом, то это лучше всего подойдет комбинированный тип считывателя.
Как использовать сканер штрихкодов в процессе автоматизации
Обычно этой техникой пользуются в определенных сферах:
- Розничная и оптовая торговля. Можно отсканировать код и проверить всю информацию о продукте.
- Складские помещения. Здесь проводят инвентаризации, ведут учет моделей и количества продаваемых изделий, отслеживают все перемещения внутри одного предприятия. Без оборудования это слишком сложно вести, когда ассортимент более 10 разновидностей.
- Доставка посылок и почты. Эта часть нашей жизни, в которой активно используется маркировка для ускорения транспортировки к конечному получателю.
- Идентификация сотрудников. ШК проставляются на личных делах, помогают при организации пропускной системы. С их помощью становится легко отследить время прихода на службу и начало выходных.
- Сбор данных. Медицинские работники собирают множество самой разной информации. Применение штрихкодов серьезно упрощает это, экономит огромное количество времени.
Как подключается сканер штрихкода к 1С
Все действия укладываются в несколько простых шагов:
- Техника подключается к кассовому аппарату, устанавливаются драйвера, проверяется работоспособность. Для этого можно попробовать отсканировать любой код.
- Потом считыватель переводится в режим эмулятора, которая встроена в COM-порт. С этой целью нужно снять ШК «USB Serial Emulation». Это подробно расписано в прилагаемой памятке.
- На ПК устанавливается программа «1С: сканер штрихкода». Для того чтобы ее активировать, следует включить программу ScanOPOS и действовать постепенно, как это написано.
В программе «1С» открываются поочередно пункты «Сервис», «Торговое оборуд.», «Настройка».
Выбирается вкладка «Сканеры ШК».
Идем по шагам: «Добавить», затем «Торговое оборудование», «добавить», и среди вариантов ищем «Создать новую единицу»
Все пустые поля необходимо заполнить информацией.
Подтверждается все кнопкой «Добавить».

Создается список из пользователей, которые будут иметь доступ к новому оборудованию.
Нажимаем на клавишу «Выбрать». Так попадаем в модуль «Торговое оборудование».
Ищем подпункт «Проверить подключенное»
- Ставим требуемый драйвер, потом заново проверяем ПО кнопкой из пункта 11.
- Вся установка завершена. Последним действием стоит проверить, насколько корректно работает ПО. Для этого создается новый документ на приход. Следует попытаться заполнить его при помощи нового сканера.
Мы рассмотрели, как называется считыватель штрихкодов, изучили его основные характеристики. Почти все они независимы одна от другой. Можно подыскать защищенную технику или обычной защищенности, беспроводную или проводную. Все зависит от необходимых для пользователей способностей и желаемой стоимости. Какой лучше выбрать – уточните у специалистов «Клеверенс». Количество показов: 14562
Что делать, если устройство не сканирует
Причин, по которым это происходит не так уж много.
Не отвечает программа. Здесь все просто, перезагружаем устройство, и ждем загрузки системы. Если задача повторилась, то выключаем его не менее, чем на 60 секунд, затем включаем.
Ошибка. Если в работе вашего сканера допущена ошибка, то следует устранить ее, предварительно узнав ее код. Для того, чтобы узнать код ошибки, необходимо произвести диагностику, которая у каждой модели проходит по-разному
Важно помнить, что сканер может работать в сервисном режиме, правда, сканировать и ксерить такой МФУ не сможет, по крайней мере до того момента, пока не будет устранена ошибка. У сканеров марки Canon для активации такого режима необходимо пять раз нажать кнопку сброса настроек.
Ваше устройство в данный момент выполняет другую поставленную задачу
МФУ может ожидать копию, поставленную в очередь на печать как раз в тот момент, когда вам потребовалось что-то отсканировать. Для этого просто завершите текущую задачу и начните новую.
Слетел драйвер сканера. Если указанные выше методы не помогают, попробуйте переустановить драйвер сканера, возможно, дело в нем.
Проблема подключения шнура. Выдерните шнур из ПК и сканера, затем снова подключите, в некоторых случаях это может помочь решить проблему.
Возможно, повредился общий драйвер устройства (и на принтер, и на сканер). В таком случае следует переустановить все ПО. Легче всего отыскать его на сайте производителя.
Сбрасываем настройки. Если ничего из вышеперечисленного не помогает, можно попробовать оживить прибор с помощью сброса настроек до заводских. Делается это в меню ОС, кликом по соответствующему пункту «сброс настроек», либо аппаратно (см. инструкцию).
Перед тем, как нести устройство в сервис, попробуйте подключить его к другому ПК, установить драйверы и отсканировать что-нибудь. Если не получается, то поломка, возможно, серьезная, и устранить ее подручными средствами трудно.
Как установить сканер
Убедиться, что сканер готов к работе, можно попыткой сделать тестовое сканирование одного листа. Также оборудование обязательно добавится в разделе «Устройства и принтеры», в который зайти возможно несколькими способами – через панель управления в разделе «Оборудование и звук» или через команду «control printers». Последнюю необходимо вводить в окно «Выполнить», которое запускается комбинацией клавиш «Windows+R».
Найдите значок устройства. Он не должен быть светлого оттенка и содержать рядом с собой никаких восклицательных знаков. Чтобы устройство было главным, особенно в случае подключенных других аппаратов сканирования, рекомендуется сканер установить по умолчанию.
Установка с диска
Автоматическая установка выполняется не всегда. В комплекте с техникой практически всегда производитель прилагает компакт-диск с программным обеспечением. Вставьте диск в дисковод компьютера, откройте содержимое носителя и запустите установочный файл. Следуйте указаниям мастера установки и закончите копирование файлов. Затем перезагрузите компьютер и проверьте работу техники, как описано пунктом ранее.
С таким способом установки сканирующей техники проблем не возникает, но могут быть две ситуации:
Тогда придется сделать установку без диска.
Если диска нет
Отыщите на сайте раздел драйверов, которые может называться по-разному, например:
Укажите модель техники и будет предложены доступные драйвера для скачивания. В зависимости от техники может предлагаться один или несколько драйверов. Так, если у вас сканер в качестве самостоятельного аппарата, то, скорее всего, будет только один файл с драйвером. Если во владении целый МФУ, тогда производитель может предлагать несколько пакетов драйверов для каждого узла – ксерокса, принтера и сканера. К тому же у производителей всегда есть фирменное ПО для настроек и более гибкого управления техникой. Его тоже рекомендуется устанавливать.
Загрузите драйвер на компьютер, запустите и шаг за шагом сделайте стандартную процедуру установки. Перезагрузите Windows и попробуйте сделать скан документа.
Рассмотрим пример поиска ПО на примере бренда HP.
Если принтер уже подключен
Когда в принтере есть функция сканирования, значит, это многофункциональный аппарат, способный печатать, копировать и делать скан-копии.
В большинстве случаев производитель предоставляет на диске общий драйвер, установив который, работают сразу все составляющие МФУ. Такой же драйвер рекомендуется скачивать с сайта компании.
В крайнем случае сделайте загрузку необходимых «дров» с оф. сайта и сразу инсталлируйте. Перезапустите систему компьютера. Затем проверьте функцию сканирования.
Установка на Windows 8
На обеспечении версии 8 и 8.1 возникает проблема с автоматически добавлением сканера по причине необходимости наличия цифровой подписи у драйвера. Установка не может закончиться и в конце сопровождается уведомлением на мониторе «Не удается подключить сканер».
Выполнив ряд действий с Windows, можно решить текущую проблему.
Параметры сканирования в режиме текста или фотографии
Несмотря на то, что драйвера у всех производителей отличаются и не имеют одной универсальной схемы, существует ряд базовых настроек, которые присутствуют во всех без исключения аппаратах.
Первое, о чем стоит упомянуть, это DPI. Этот пункт при работе с текстом не должен находиться в значении ниже 300 (одинаково с принтера или МФУ). Чем он выше, тем точнее получится картинка. При высоком значении DPI сканирование займет чуть больше времени, зато с большей вероятностью текст будет читаемым, не придется прибегать к его распознаванию. Оптимальное значение 300-400 DPI.
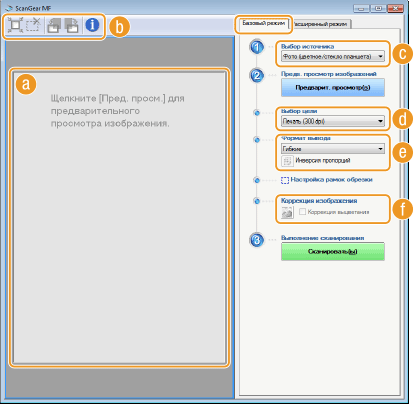
Второе, на что следует обратить внимание – насыщение цветом (цветность). Здесь существует всего три варианта: вариант сканирования черно-белого текста, серого и цветного (журналы, документы, плакаты и т.д.)
Чем выше цветность, тем, соответственно, дольше времени потребуется для сканирования.
В режиме фото самое главное – избежать смазанности картинки, а также убедиться, что все края ровно лежат на поверхности. Цветность и тональность задаются в параметрах настроек в режиме предпросмотра, прежде чем начать процесс сканирования с принтера.
Для сканирования фото желательно использовать максимальные настройки четкости, это сведет к минимуму возможные неточности во время самого процесса, хоть и займет на 10-15 секунд больше.
Подводим итоги
Изучив представленную выше информацию с пошаговыми инструкциями, можно сделать вывод, что сканирование документа на компьютер является такой же простой задачей, как ксерокопирование, восстановление данных с флешки и т.д. Главное – найти соответствующую инструкцию и четко следовать ей. Если необходимость сканировать документы на компьютер возникает редко, а сами файлы используются лишь с целью хранения и передачи информации – достаточно встроенных возможностей операционной системы. Если же пользователь нуждается в редактировании сканированных файлов, включая их качество и формат, имеет смысл установки стороннего приложения, значительно упрощающего манипуляции за счет широкого функционала.