Отключение сохранения истории на телефоне
Такая возможность, кстати, есть только в мобильной версии этого браузера. На компьютере ничего подобного сделать не получится — там в целях сохранения анонимности можно только пользоваться режимом “Невидимка” и чистить данные вручную.
История поиска браузера Яндекс на Андроид, отключаем сохранение:
- Возвращаемся на главный экран приложения и жмем на “Меню”.
- На выдвинувшейся снизу панели выбираем “Настройки”.
- Прокручиваем экран вверх. Нам нужен раздел “Конфиденциальность”.
- Ищем строку “Сохранять историю”. Ползунок напротив нее нужно передвинуть влево, в положение “Выкл” (он поменяет цвет с желтого на серый).


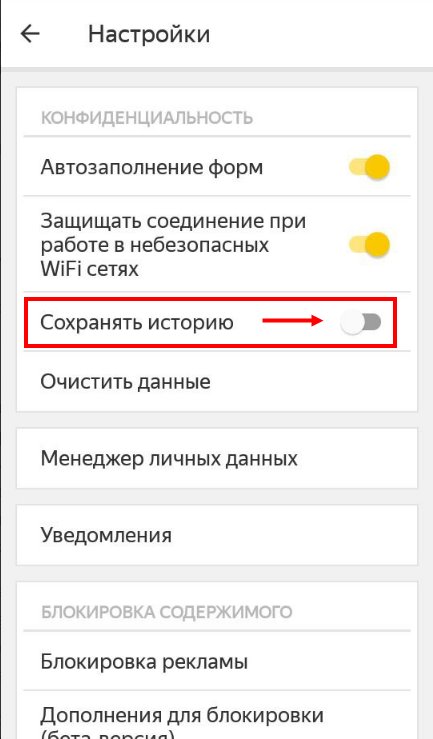
Чтобы вернуть настройки к прежнему виду, также пройдите по инструкции, только ползунок сдвиньте вправо, в положение “Вкл”.
Советы
Совет №1
Если в браузере включён голосовой помощник, то чтобы самому не искать, где находится раздел с историей, об этом можно узнать у Алисы. Кроме того, её можно сразу попросить провести очистку.
Совет №2
Чтобы устройство не сохраняло посещаемые сайты, можно воспользоваться функцией Инкогнито. Для этого нужно либо открыть новое окно в соответствующем режиме через ПКМ в Панели управления, либо через сочетание Ctrl+Shift+N, либо попросив у Алисы.
Как открыть приватный режим в разных браузерах:
| Браузер | Сочетание клавиш |
| Google Chrome | Ctrl+Shift+N |
| Яндекс.Браузер | Ctrl+Shift+N |
| Mozilla Firefox | Ctrl+Shift+P |
| Opera | Ctrl+Shift+N |
| Internet Explorer | Ctrl+Shift+P |
| Microsoft Edge | Ctrl+Shift+N |
| Safari | Cmd+Shift+N |
Очистка поисковой истории
История поиска — это перечень запросов, которые автоматически создаются после того, как человек пытается что-то найти через поисковую систему. Стоит отметить, что такая информация будет храниться на серверах данных до тех пор, пока пользователь не решит удалить ее собственноручно. Поэтому многих интересует, как очистить журнал поиска своими руками.
Сделать это можно, используя пошаговую инструкцию, представленную ниже:
- Открыть на мобильном телефоне поисковик Яндекс.
- Тапнуть по строке поиска, чтобы она стала активной.
- Дождаться, пока на экране появится перечень запросов, которые были введены ранее.
- Около каждого запроса нажать на значок в виде крестика. После этого он будет автоматически удален.
Однако есть другой способ, который поможет в разы ускорить процесс удаления. Чтобы воспользоваться им, необходимо:
- Открыть поисковую систему на мобильнике.
- Нажать на строку поиска.
- Тапнуть по кнопке «Настройка».
- В появившемся окне необходимо найти строку «Показывать историю» и убрать около нее галочку.
- Нажать на кнопку «Сохранить», чтобы применить внесенные изменения.
После этого все запросы, которые отображались раньше во время поиска, больше не будут показываться на экране.
В параметрах приложения можно отключить опцию, отвечающую за показ поисковых запросов
Описанные выше способы помогают отключить отображение истории, но не удаляют ее. Чтобы полностью ее удалить, придется выполнить такую последовательность действий:
- Авторизоваться в профиле Яндекса. Для этого необходимо нажать на кнопку «Войти». Она располагается в углу справа в Я.Браузере.
- Зайти на сайт Яндекса и включить отображение полной версии страницы. Чтобы сделать это, придется нажать на соответствующую кнопку в нижней части экрана.
- Зайти в настройки, нажав на кнопку «Параметры». Она располагается вверху справа.
- В открывшемся меню тапнуть по надписи «Очистка истории».
Стоит отметить, что удалять просмотры довольно легко. Чтобы полностью очистить журнал, необходимо:
- Открыть Я.Браузер.
- Нажать на кнопку в виде трех точек.
- В появившемся меню выбрать вкладку «Настройки».
- Перейти в параметры конфиденциальности.
- Выбрать пункт «Очистка».
Теперь на экране появится информация, которую можно удалить. Необходимо выбрать из списка историю просмотра. Затем нужно тапнуть по кнопке «Очистить». Она находится внизу экрана.
- Открыть браузер на мобильнике.
- Тапнуть по кнопке, которая выполнена в виде трех точек.
- Выбрать пункт «История». Она отмечена небольшой иконкой, на которой изображены часы.
- В открывшемся списке выбрать нужный сайт и нажать на него. Появится меню, в котором надо тапнуть по пункту «Удалить».
Как посмотреть историю яндекса на планшете
Здравствуйте уважаемый посетитель сайта! Многие начинающие пользователи планшетного пк задают мне вопрос на тему, о том, как можно посмотреть историю на планшете используя браузер яндекс, поэтому я решил написать инструкцию, о том, как посмотреть историю на планшете используя браузер яндекс.
Чтобы посмотреть историю на андроид используя браузере яндекс, вам нужно будет на своем планшете выполнить следующее действие: Запустить браузер яндекс, после чего если в вашем интернет браузере открыты сайты, то вам нужно будет закрыть все сайты. После чего в вашем интернет браузере откроется табло яндекс, а снизу табло яндекс будет отображена специальная кнопка «История», при помощи которой вы сможете просмотреть историю посушенных сайтов на вашем планшете. И так чтобы продолжить и посмотреть историю в браузере яндекс, вам нужно будет один раз нажать на кнопку «История».

Когда вы нажмете на кнопку «История», на вашем планшете откроется специальная страничка «История», в которой вам нужно будет нажать на кнопку с рисунком «Часы», после чего будет отображена история. Теперь вы можете просмотреть историю посещенных сайтов, для этого вам просто нужно прокрутить страницу истории вниз или вверх. Чтобы открыть и посмотреть интересующую вам историю посещенного сайта, вам нужно будет один раз нажать по интересующей вам истории, после чего в вашем интернет браузере откроется посещенный ранее сайт в браузере яндекс. Вот таким вот простым методом можно просмотреть историю на планшете используя браузере яндекс.
Как сделать, чтобы история не сохранялась
Функция Инкогнито – это специальный режим браузера, при использовании которого история посещений, куки и другие данные не сохраняются на устройстве. Если хотите использовать Яндекс Браузер на Самсунге, Сяоми, Хуавей или другой модели телефона без сохранения истории, можете включить режим Инкогнито.
Как открыть его:
- Войдите в Яндекс Браузер на телефоне. Нажмите на значок «троеточия» в нижнем меню справа.
- Выберите кнопку «Инкогнито вкладка» в меню.
- Начните использовать браузер в этом режиме.
- Когда закончите, нажмите на пустой вкладке браузера пункт «Выйти из Инкогнито».
Режим Инкогнито больше подходит для разового посещения каких-то сайтов, которые нужно скрыть. При необходимости никогда не сохранять историю, можно активировать эту опцию в настройках браузера:
- Откройте Яндекс Браузер.
- Нажмите на три полоски справа внизу.
- Выберите пункт «Настройки».
- Пролистайте вниз до пункта «Сохранять историю» и отключите его.
Ниже есть пункт «Сайты 18+ в Инкогнито». Если любите посещать сайты «для взрослых», можно активировать эту опцию. В этом случае при переходе на такие сайты опция Инкогнито будет включаться автоматически и история посещений в браузере не сохранится.
Сразу к делу
Вариантов «реставрации» не так много. ПК-версию можно восстановить с помощью cookie и кэш, утилиты Handy Recovery, облачных технологий, точки восстановления системы и другое. Просмотр же удаленных данных с мобильного телефона возможен, но инструментального разнообразия не так много.
Настройки синхронизации
Вам необходимо иметь учетную запись в «Яндекс», с которой вы сохраняли и удаляли историю посещенных страниц, формы для автозаполнения.
Для восстановления истории:
- Откройте поисковой сервис с мобильного телефона (если нужно, авторизуйтесь в системе) и зайдите в меню.
- Выберете пункт «Настройки».
- Затем тапнете на «Включить синхронизацию», тем самым восстановив историю вашей учетной записи в браузере.
Не забудьте ввести логин и пароль для доступа к аккаунту Яндекс. К сожалению, здесь хранится не все – старые данные автоматически удаляются. Да и если вы ранее не синхронизировались, то толку от такого варианта будет немного.
Заключение
Авторизация в браузере обеспечит постоянный доступ к ранее сохраненной персональной информации. Полезно будет включить синхронизацию, чтобы восстановить все данные в непредвиденной ситуации.
История содержит информацию о посещённых страницах сайтов и время входа на них. Именно эту информацию вам и требуется восстановить, на будущее, если вам нужны для частого использования определённые сайты, просто добавляйте их в избранное и проблем с историей поубавится.
Нередкая проблема случайного удаления каких-либо файлов, в том числе и истории сопровождается определёнными трудностями при дальнейшем использовании браузера. Связано это с тем, что вы изучали статьи или другую информацию, которую нелегко найти в поиске и с очищенной историей теряете к ней доступ. Также вероятно, что вам прислали ссылку на скачивание файла, которого нет в открытом доступе. Благо, что ответ на вопрос: «Можно ли восстановить историю браузера?» — да, возможно.

Вся стёртая простым удалением информация поддаётся восстановлению. Поэтому, если вам важна максимальная конфиденциальность, нужно использовать специальные программы полного удаления файлов и не использовать синхронизацию с облачным сервисом Google.
Для чего нужно сохранение истории
Данная функция может оказаться очень актуальной в некоторых ситуациях. Часто бывает так, что пользователь случайно заходит на какой-то ресурс в интернете и видит там полезную информацию, но забывает занести страницу в «Избранное» Гугла, Яндекса или другого браузера. Благодаря истории посещений он в любой момент сможет снова открыть этот сайт.
Если какой-то ресурс интернета показался полезным или просто интересным, то настоятельно рекомендуется сохранить его в «Избранное». Благодаря этому действию можно вернуться на интересную страницу немного быстрее, чем с помощью истории захода на сайты.
Как посмотреть историю Яндекс.Браузера с телефона
Сегодня человек не представляет своей жизни без интернета. Для посещения сайтов, люди используют различные устройства – планшеты, смартфоны, ПК и ноутбуки. Yandex browser один из популярных веб-проводников. Свой выбор на нем останавливают не зря – он удобен, надежен, имеет богатый функционал. Для быстрого открытия раннее посещаемых страниц, необходимо запустить журнал. Интересуясь вопросом, история браузера яндекс как посмотреть на телефоне, можете быть уверены, сделать это проще просто.
Характеристика
Российские разработчики создали уникальный обозреватель, который набирает все большую популярность. Миллионы пользователей предпочитают устанавливать приложение на собственные устройства. Почему именно его выбирают серферы? Ответ прост, программа имеет множество плюсов, среди которых:
- Синхронизация;
- Наличие режима «Турбо»;
- Гибкие настройки;
- Быстрота работы;
- Надежность и безопасность;
- Режим инкогнито;
- Роботизированный помощник Алиса.
Благодаря гибким настройкам, пользователи могут изменить практически все – поисковую систему, внешний вид, стартовую страницу, безопасность и многое другое. Проводить различного рода изменения, можно в настольной и в мобильной версии.
Работа приложения на смартфоне
Установить яндекс браузер можно на любое устройство с различной операционной системой. Использование на андроиде также допускается и загруженное приложение практически не отличается от полной версии.
Как в приложении, предназначенном для ПК, разрешается поработать с настройками, активировать разнообразные функции или синхронизировать устройства. Синхронизация – полезная особенность, позволяющая переносить настройки, закладки и некоторые расширения с одного устройства на другое.
Допускается изменение стандартной поисковой системы на более подходящую. Для этого стоит обратиться к настройкам, отыскать «изменение поисковой системы», кликнуть по пункту. После нажатия пользователь сможет выбрать из списка подходящий поисковик или добавить собственный.
История в яндекс браузере андроид также существует и, чтобы просмотреть ее, необходимо проделать простую работу. Запустите веб-проводник, откроется стартовая страница, где слева имеется мини-панель.
Кликните по значку с изображением часов, и откроется журнал со всеми раннее открытыми сайтами.
Пользователь может очистить список, скопировать ссылку или кликнуть по нужному сайту, чтобы открыть его.
История браузера на телефоне расположена в удобном месте, что позволяет открыть ее в любой подходящий момент. Практически на всех устройствах с различными ОС, получить к ней доступ не составит труда. Чтобы открыть ее на ПК, достаточно посетить меню, навести курсор на «история», после чего откроется мини-список с последними открытыми страницами. Для запуска полного перечня сайтов, одновременно зажмите «Ctrl+H».
Журнал включает в себя все интернет-страницы, открываемые серферами на протяжении долгого времени. При необходимости его можно очистить, что позволит ускорить работу веб-проводника. Когда стало известно, как посмотреть историю браузера на телефоне, можете смело открывать его на устройстве и приступать к поиску нужного сайта.
История на планшете
История на планшете – это перечень всех ресурсов разных сетей (в т.ч. интернета), посещаемых пользователем при помощи браузера. Как правило, все события можно фильтровать по разным параметрам. По умолчанию она отображается в хронологическом порядке. Зачем это нужно?
Практическое применение довольно обширно. Например, вы посещали сайт несколько дней назад, но не уделили ему должного внимания. Но оказалось, что там была ценная информация. Вот здесь вам и поможет эта функция. Ниже рассмотрим, как посмотреть последние посещения на планшете из разных браузеров. При этом устройство не играет роли. Это может быть планшет как на Android или iOS, так и на Linux или Windows. Их интерфейсы практически не отличаются, а иногда и полностью идентичны.
Самые популярные браузеры
Не всегда пользователь находит для себя полезной функцию хранения посещаемых им сайтов. Это вопрос конфиденциальности, иногда свободы личного пространства. Что бы никто не имел возможности просмотреть посещаемые вами ресурсы, нужно знать, как удалить журнал событий на планшете.
Firefox
Проще всего дела обстоят с Firefox. При открытии браузер открывается сразу же на закладках или на топ-сайтах. Для того, чтобы перейти в журнал событий, нужно просто уметь осуществлять навигацию в интерфейсе. В Firefox это осуществляется простым горизонтальным движением по дисплею. «История» находится на крайней левой позиции. Если вы находитесь уже на странице или на нескольких страницах, то их просто можно закрыть. Для этого нажмите на индикаторе вкладок в правом верхнем углу. Как очистить журнал на планшете? Firefox в этом плане не самый лучший браузер. Если вы захотите очистить журнал, то каждый ресурс придётся удалять вручную. Для этого следует зажать на 2 секунды нужную позицию. Откроется меню, где следует выбрать пункт «Удалить».
Chrome
Здесь дела обстоят немного по-другому. Чтобы открыть журнал на планшете, нужно вызвать меню механической или сенсорной кнопкой на устройстве. В некоторых версиях Windows 8 можно воспользоваться правым свайпом (выезжающее меню). На форумах очень часто говорят, что в Chrome нет этого пункта . Да, первые версии не имели этого пункта. Для того, чтобы в него попасть, нужно было в адресной строке вручную прописать адрес chrome://history/ . Если у вас старая версия браузера, то просто обновите её в магазине приложений.
Очистить в Chrome проще всего. Находясь в списке посещенных ресурсов, просто нажать на огромную кнопку «Очистить историю» в самом низу дисплея.
Next Browser
Добраться к журналу в Next Browser можно через меню приложения. Не путайте с физической или сенсорной кнопкой на своём гаджете. В Next Browser меню находится в верхнем правом угле, возле адресной строки. Обозначена пиктограммой страницы со звездочкой и часиками. Чтобы очистить историю с планшета, следует удержать на 2 секунды палец на любом из сайтов, после чего всплывёт кнопка «Очистить всю историю» внизу дисплея.
Opera
Opera, как и Яндекс-браузер, перешли на движок Chromium и мало чем существенно отличается от своих конкурентов. Чтобы посмотреть журнал на планшете в этом браузере, нужно закрыть все вкладки и перейти с Экспресс-панели влево в Историю. Для того, чтобы очистить журнал, предусмотрена кнопка с изображением корзины в левом нижнем углу.
Dolphin Browser
В Dolphin Browser журнал находится в разделе с закладками. Чтобы перейти в закладки, нажмите кнопку меню на своем устройстве. С нижней части экрана выедет меню, в котором будет пункт «Закладки». Перейдя в него, появится перечень закладок, в котором искомое будет стоять на первой позиции.
Как видно, она находится в разных местах, добраться к ней довольно просто. Если у вас другой браузер, попробуйте кнопки меню (программные и аппаратные), свайпы и прочее. История есть в любом браузере, также как и есть способы её удаления.
Как посмотреть историю в Яндексе на планшете

Во внутреннем интерфейсе самых распространённых современных гаджетов, таких как ноутбуки, ПК, планшеты или смартфоны, обязательно имеется браузер. Это специальное приложение, с помощью которого пользователь может выходить в интернет, просматривать различные ссылки, заходить в соцсети, проигрывать медиафайлы онлайн и многое другое.
Но не каждый пользователь знает, что такое история в браузере, для чего она нужна и где находится. Обо всём этом, а также об особенностях браузера Яндекс, который является одним из самых распространённых среди российских пользователей, вы узнаете в данной статье.
Зачем нужно сохранение истории посещения сайтов
Каждая ссылка, которую вы открываете с помощью браузера, сохраняется в программе и является одной из составляющих его истории посещения сайтов. Зачем же это нужно?

Причина довольно проста: если вам вдруг понадобится снова вернуться на данный сайт, то вы легко сможете найти его в истории. Иногда пользователь забывает сохранить нужную ссылку в «Избранное» или «Закладки» или же просто случайно закрывает окно с нужным ресурсом. Данная проблема решается посещением истории браузера. Если не очищать её данные, то здесь можно найти полный список посещаемых страниц с самого начала использования браузера.
Где же найти все посещаемые страницы в браузере Яндекс?
Где находится история Яндекс на Андроид
Яндекс — удобный браузер, который имеет версию не только для ноутбуков и стационарных компьютеров, но и для гаджетов на операционной системе Андроид. Это планшеты и большинство современных смартфонов.
Как же получить доступ к истории на устройстве Андроид? Для этого понадобится открыть специальную вкладку, где и будет храниться вся необходимая информация.

Для того чтобы просмотреть историю на устройстве с ОС Андроид, необходимо первым делом перейти в браузер и открыть любую ссылку. После этого отыщите на экране значок цифры в квадрате.
В появившемся нижнем меню имеется знак часов, на который и следует нажать. После этого вы увидите полный список всех страниц, которые вы посещали с момента последней очистки информации браузера. Все ссылки будут рассортированы по времени для большего удобства.
Как посмотреть и очистить историю просмотров Яндекс на планшете
На любой планшет также можно скачать браузер Яндекс, будь то устройство Андроид или продукция Apple.
Процедура просмотра истории на планшете ничем не отличается от подобной на смартфоне или другом устройстве. Нам понадобится всё тот же значок часов, с помощью которого открывается полный перечень ссылок. Но как же частично или полностью удалить эти данные?
В первом случае вам необходимо нажать на определённую ссылку, которую хотите удалить, и удерживать палец в течение нескольких секунд. После этого появляется специальное контекстное меню, в котором нужно выбрать пункт «Удалить». Это отличный вариант для тех, кто хочет избавиться именно от нескольких ненужных ссылок, а всё остальное оставить в сохранности.
Для того же, чтобы очистить историю полностью, понадобится другая последовательность действий. Первым делом нажмите на три точки, расположенные в правом верхнем углу. После этого перейдите в настройки и выберите пункт «Конфиденциальность». Так вы сможете воспользоваться функцией «Очистить данные». В появившемся списке выберите пункт «История», поставив напротив него галочку, после чего сохраните выбранные настройки и очистите данные браузера.
Теперь вы знаете, что такое история посещений в браузере Яндекс, кому она может понадобится и как её просмотреть. Если не удалять данные в течение очень долгого времени, то можно существенно засорить свой гаджет этой ненужной информацией, поэтому рекомендуется всё же время от времени очищать список хотя бы от нескольких самых ненужных пунктов. А всё самое необходимое всегда можно найти, следуя представленным выше инструкциям, с помощью которых вы сможете перейти в историю своего браузера Яндекс на планшете или смартфоне ОС Андроид. Лучше всего синхронизировать эти два устройства для наибольшего удобства.
Очистить историю в Яндекс Браузера на телефоне
Теперь поговорим об очистке, которую рекомендуется выполнять не только для того, чтобы своевременно освобождать кэш, но и в целях сохранения элементарной безопасности собственных данных, если вы не хотите, чтобы кто-то другой изучал вашу историю без вашего же ведома. А сделать это, как вы понимаете, может каждый, кто имеет доступ к устройству, и знает код-пароль, защищающий его систему.
Удаляем всю историю просмотров
Примечательно, что очистка истории мобильного браузера производится двумя способами: полностью и выборочно, то есть вручную.
В этом случае вам будет необходимо выполнить следующие манипуляции:
- Перейдите в историю посещений, используя в зависимости от устройства один из приведенных выше алгоритмов.
- Нажмите и удерживайте любую вкладку до появления контекстного меню.
- Выберите опцию «Очистить», после чего все вкладки подвергнутся автоматическому удалению.
К слову, можно произвести последнее и другим способом. Для этого:
- Используя инструмент в виде трех вертикально расположенных точек перейдите в настроечное меню браузера.
- Далее выберите раздел «Конфиденциальность» и перейдите по пути «Очистить данные».
- Отметьте все, что нужно удалить, проставив птички напротив соответствующих разделов.
В случае с полным удалением истории отмечать нужно не только последнюю, но и кэш, предупреждения для сайтов и загрузки, которые зачастую помечаются автоматически.
Удаляем конкретный сайт с истории
Теперь о ручном удалении истории посещения отдельных вкладок, которое может занять гораздо больше времени, если речь идет о большом количестве ресурсов, ведь их еще нужно будет найти в общем списке.
В этом случае актуальными будут следующие действия:
- Перейдите в браузер, а затем в историю поиска на своем устройстве по одному из приведенных выше алгоритмов.
- Выберите в открывшемся перечне ссылку на сайт, которую нужно удалить, нажмите и удерживайте эту вкладку.
- В открывшемся контекстном меню выберите опцию «Удалить», подтвердив свои действия для дальнейшей очистки.
На этом все, и если вас не пугает необходимость долгих поисков, то этот способ поможет избавиться исключительно от ненужной информации, сохранив остальную историю. Еще проще будет в том случае, если вы захотите удалить историю посещения последних сайтов, ведь тогда вам и искать ничего не придется, поскольку сохранение ссылок осуществляется в строгом хронологическом порядке.
Как посмотреть историю в яндексе на планшете?
Чтобы посмотреть историю просмотров в Яндекс. Браузере на вашем смартфоне, нужно зайти в сам Яндекс. Браузер, затем слева нажать на три точки, это вызовет меню, где нужно выбрать пункт «История».
Как посмотреть историю запросов в Яндексе?
Чтобы посмотреть историю запросов в Яндексе, необходимо нажать Ctrl+H. Если вы не привыкли пользоваться горячими клавишами, нажмите на верхнюю кнопку меню и выберете вкладку истории.
Как посмотреть историю в приложении Яндекс на андроид?
- Запустите Яндекс.Браузер.
- На стартовом экране нажмите на кнопку “сэндвич” в виде трёх горизонтальных полос. Она находится в правой части поисковой строки и вызывает дополнительное меню.
- Нажмите на значок в виде часов.
Как посмотреть на телефоне всю историю?
- На телефоне или планшете Android откройте приложение «Настройки» Google Аккаунт Google.
- В верхней части экрана выберите Данные и персонализация.
- В разделе «Действия и хронология» выберите Мои действия.
- Действие можно найти: по дате и времени (все действия отсортированы в хронологическом порядке);
Как посмотреть историю на этом телефоне?
- Откройте приложение Chrome. на телефоне или планшете Android.
- В правом верхнем углу нажмите на значок «Ещё» История. Если адресная строка находится внизу, проведите по ней вверх и коснитесь значка «История» .
- Найдите нужную запись.
- Справа от нее нажмите на значок корзины .
Как посмотреть всю историю поиска?
- Откройте страницу Аккаунт Google.
- На панели навигации слева нажмите Данные и персонализация.
- В разделе «Действия и хронология» нажмите Мои действия.
- Действие можно найти: по дате и времени (все действия отсортированы в хронологическом порядке); используя строку поиска и фильтры вверху экрана.
Как удалить историю поиска в Яндексе?
Очистка всей истории
Нажмите → История → История. В левом нижнем углу нажмите Очистить историю. В окне Очистка истории укажите период времени, за который нужно удалить историю.
Как открыть историю?
Нажимаем на три горизонтальные полосочки в правом верхнем углу окна браузера Google Chrome для открытия меню (в других версиях браузера – иконка гаечного ключа или три точки). Затем выбираем История — История. Окно истории просмотров также можно открыть нажатием на клавиатуре горячих клавиш Ctrl+H.
Где в приложении Яндекс история?
Где посмотреть историю в Яндекс. . Выберите «История» и в новом меню снова «История». Откроется полная история всех посещенных вами сайтов. Чтобы быстрее найти нужный сайт в списке, можно воспользоваться строкой поиска в правой верхней части страницы истории.
Как восстановить историю Яндекс на Андроиде?
- Откройте поисковой сервис с мобильного телефона (если нужно, авторизуйтесь в системе) и зайдите в меню.
- Выберете пункт «Настройки».
- Затем тапнете на «Включить синхронизацию», тем самым восстановив историю вашей учетной записи в браузере.
Как очистить историю поиска в Яндексе на телефоне?
- Нажмите в браузере значок (если значка нет, нажмите кнопку меню на корпусе смартфона).
- Нажмите Настройки.
- Перейдите в раздел Конфиденциальность.
- Нажмите Очистить данные.
- Убедитесь, что включена опция История.
- Отключите все остальные опции (если вы хотите очистить только историю браузера).
Как посмотреть историю на браузере?
История браузера Google Chrome
Перейдите в меню браузера, нажав значок в виде трёх точек в правой верхней части экрана и выберите пункт История. В результате вы увидите посещённые с помощью Google Chrome сайты.
Как посмотреть какие страницы открывались на телефоне?
Чтобы в Chrome на Android посмотреть какие сайты вы посещали за последнее время, перейдите в «Недавние вкладки». Для этого щелкните на иконку меню в правом верхнем углу и выберите одноименный пункт. Там же отображаются страницы, открытые на других мобильных устройствах, синхронизированных с одним аккаунтом Google.
В каком файле хранится история браузера?
История хранится на жестком диске, в файле под названием «History». Располагается же он по следующему адресу: В Windows: C:\Users\имя пользователя\AppData\Local\Google\Chrome\User Data\Default.
Android
Процесс очистки отличается в зависимости от операционной системы устройства. Рассмотрим варианты для Android.
Chrome
Необходимо запустить программу. Нажатием на три точки у верхнего правого угла пользователь откроет дополнительное меню.
Выбираем раздел «Недавние вкладки». В этой рубрике видно вкладки со всех синхронизированных устройств с аккаунтом Google, которые открывались последними. Это удобно, если нужно убрать именно что-то недавнее.
Если нужна полная очистка, после открытия дополнительного меню выбираем «история». Откроется окно со списком всех посещённых пользователем сайтах. Нажав на лупу у правого верхнего угла, пользователь сможет найти конкретный посещённый сайт, если его хотя бы раз открывали.
Для удаления конкретной страницы из списка просто нажимаем на крестик возле названия. Что удалить всё – в верхней части экрана выбираем «очистить историю». Здесь пользователь выбирает, удалять ли кэш, сохранённые файлы, пароли, а также период удаления. Например, чтобы не удалять что-то выборочно, можно удалить всю историю за последний час.
Yandex
Аналогично гуглу, здесь также нужно запустить приложение и открыть раздел с дополнительными настройками. Нажимаем на три точки в левом нижнем углу, после чего тыкаем на кнопку «настройки».
Здесь необходимо прокрутить список вниз и найти раздел «конфиденциальность». В данной рубрике выбираем последний пункт – очистить данные.
Тут пользователь может выбрать, необходимые для удаления варианты – просмотры, данные сайтов, кэш, сохранённые пароли, загрузки, а также все открытые вкладки. После выбора остаётся нажать на кнопку «очистить данные», и всё станет как новенькое.
Opera Mobile
Опера отличается от предыдущих браузеров более простым дизайном. Открываем браузер и нажимаем на символ Оперы в правом нижнем углу (красная буква O). В дополнительном меню выбираем «история», после чего можно будет удалить список просмотров единично.
Для полной очистки кликаем на три точки в правом верхнем углу и выбираем «очистить историю».
UC Browser
В открытом UC Browser в нижней части экрана выбираем центральную кнопку с тремя полосками. В ней тыкаем на раздел «история&закладки», после чего откроется окно с двумя разделами. Переходим на нужную рубрику, в которой будут разделены посещения по давности. Здесь также можно чистить как единичные сайты, так и всё сразу.
У нижнего правого угла выбирает «очистить», подтверждаем действие, и браузер станет как новенький.
Safari через настройки телефона
Большинство пользователей IOS используют стандартный Safari. Удалить историю браузера полностью здесь проще всего.
Открываем настройки устройства и находим Safari. Выбираем, и тыкаем на «clear history and website data». Если нажать на кнопку нельзя, значит на устройстве установлено ограничение, которое нужно снять. Для этого возвращаемся на раздел «основные», где находим «ограничения». Вводим установленный пароль, и снимаем блокировку с «веб-сайты».
Включаем необходимые варианты
Возвращаемся к Сафари, подтверждаем удаление, готово.
Opera
Мобильная версия оперы для IOS слегка отличается дизайном. При запуске программы, пользователи увидят в верхней части программы три раздела – history, экспресс-панель, новости. Отмечаем необходимый раздел, в появившемся окне нажимаем на корзину у левого нижнего угла, подтверждаем действие и готово.
Удаляем Историю Просмотров Яндекс.Браузера на Планшете – 5 Способов
Эта и следующие инструкции применимы к веб-браузеру от «Яндекс», но они могут быть взяты за основу и при работе в других популярных интернет-обозревателях — Google Chrome, Opera, Mozilla Firefox. Если вы работаете как неавторизированный в «Яндексе» пользователь, и вам требуется почистить историю, воспользуйтесь следующей инструкцией:
- Нажмите на символ из трех точек в верхней правой части интерфейса браузера.
- В выпадающем списке выберите «Настройки».
- Перейдите в раздел «Конфиденциальность» и далее «Очистить данные».
- Поставьте отметку на пункт «История» («Данные веб-страниц», «Кэш», «Пароли», «Предупреждения для сайтов», «Загрузки» и «Открытые вкладки» можете также отметить на свое усмотрение, имея в виду, что все, связанное с этими опциями, будет безвозвратно удалено).
- Нажмите «Очистить данные», подтвердите операцию кнопкой «Да».
Здесь же можно сбросить все настройки браузера без возможности восстановления. Удаление не затронет настроек и данных, сохраненных в аккаунте.
Как Отключить Запись Сетевой Активности Яндекса на Планшете?
К счастью, все современные браузеры позволяют очень легко скрыть историю активности пользователя и уничтожить все данные, осуществляемые онлайн. Если вы хотите, чтобы Яндекс.Браузер вообще не вел запись сетевой активности, рекомендуется сделать следующее:
- Вновь зайдите в «Настройки», раздел «Конфиденциальность».
- Отключите «Автозаполнение форм» и «Сохранять историю».
- Нажмите «Очистить данные» и повторите процедуру, описанную выше.
При желании вы можете не удалять определенные типы файлов, например, cookie и кэш. Они уменьшают время загрузки страниц и улучшают просмотр сайтов.
Как Очистить Глобальную Историю Поиска Яндекса на Планшете?
Очистка глобальной истории подразумевает полное или частичное удаление данных из аккаунта, но не из самого браузера. Сделать это можно следующим образом:
- Войдите в аккаунт «Яндекса», историю которого хотите очистить.
- Перейдите по адресу .
- Выберите «Настройка» справа вверху.
- В выпадающем списке нажмите «Настройки портала».
- В новом окне выберите вкладку «Поиск».
- Активируйте кнопку «Очистить историю запросов».
На вкладке «Паспорт» можно изменить, удалить или добавить разные данные о пользователе, поработать с подписками, управлять сервисами. Также в «Настройках Яндекса» имеется опция фильтрации поиска, установите «Без ограничений», «Умеренный» или «Семейный» на ваше усмотрение.
Как Выборочно Удалить Истории Яндекса Браузера на Планшете?
Так называемое выборочное удаление данных из истории будет полезным для оперативного стирания определенных страниц, посещенных ранее. Сделать это можно следующим образом: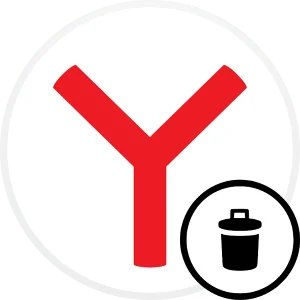
- На главной странице Яндекс.Браузера (там, где расположено «Табло» и лента с «Дзен») нажмите на символ с часами.
- В левой части экрана выберите подлежащую удалению страницу, нажав и подержав на ней палец пару секунд.
- Во всплывающем списке нажмите «Удалить».
- Повторите манипуляцию с другими элементами истории.
Данный метод не затрагивает основную историю веб-браузера. Также здесь вы можете работать с закладками и вкладками, открывавшимися когда-либо на синхронизированных с устройством гаджетах.
Как Отключить Всплывающие Подсказки Яндекса на Планшете?
Всплывающие во время набора запроса подсказки нравятся далеко не всем пользователям, иногда предложения поисковика мешают веб-серфингу, а часть юзеров эта опция откровенно раздражает. Для корректной работы инструмент активно использует предыдущие запросы владельца гаджета. Отключаем подсказки по следующей схеме:
- Войдите в свой аккаунт «Яндекса».
- Перейдите на стартовую страницу yandex.ru.
- Снимите галочки со всех пунктов и нажмите «Сохранить».
Если вам нужно, чтобы браузер показывал предложения лишь посещенных ранее страниц, игнорируя остальные подсказки, не снимайте метку с пункта «Показывать, сайты, на которые вы часто заходите».
Как Стереть Переписку с Алисой в Яндекс Браузере на Планшете?
«» — фирменный инструмент от «» с намеком на искусственный интеллект. При общении с голосовым помощником диалоги сохраняются и их могут увидеть другие пользователи. Удаление переписки не является сложной задачей:
- Откройте окно с подлежащим удалению диалогом.
- Нажмите на символ с тремя точками в правом верхнем углу.
- В выпадающем меню выберите «Очистить историю».
Другая поисковая активность, связанная с «Алисой», удаляется вместе с обычной историей «Яндекса», с помощью способов, рассмотренных ранее. Для еще большей приватности рекомендуется полное отключение голосового помощника.







