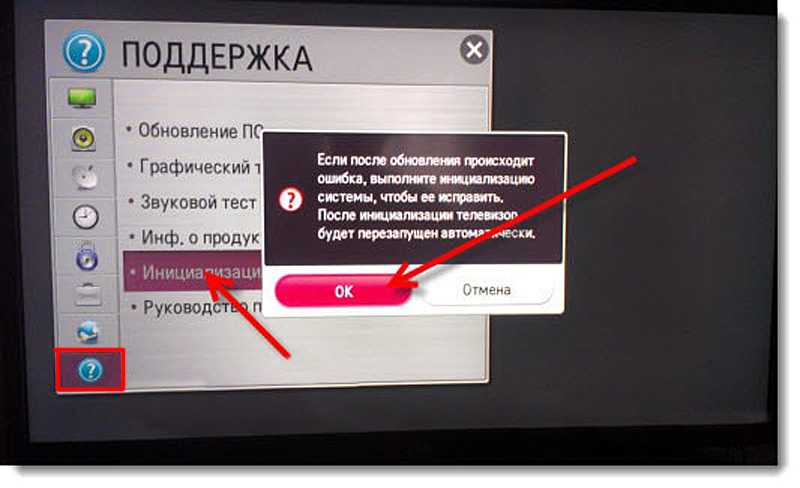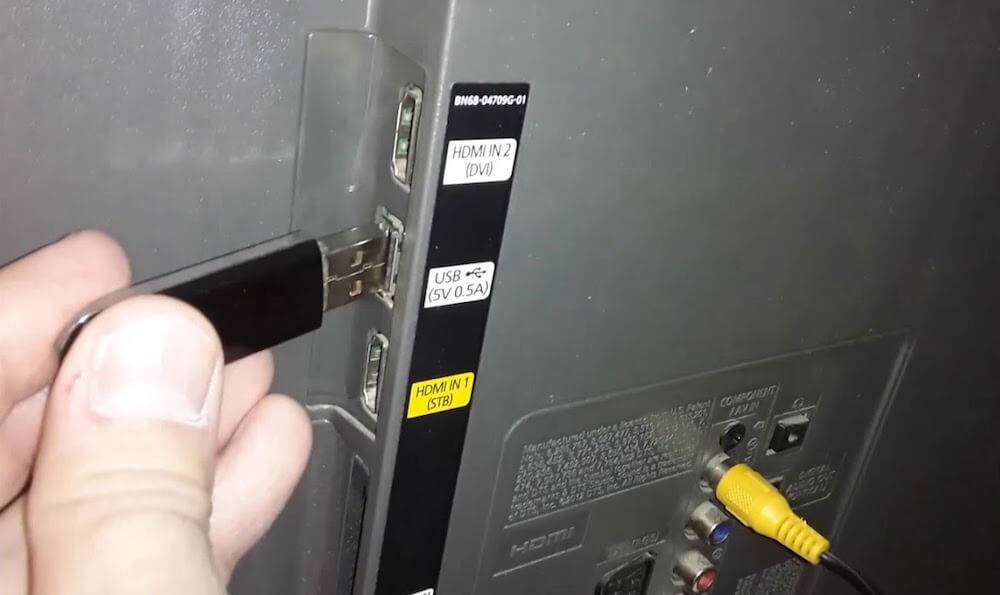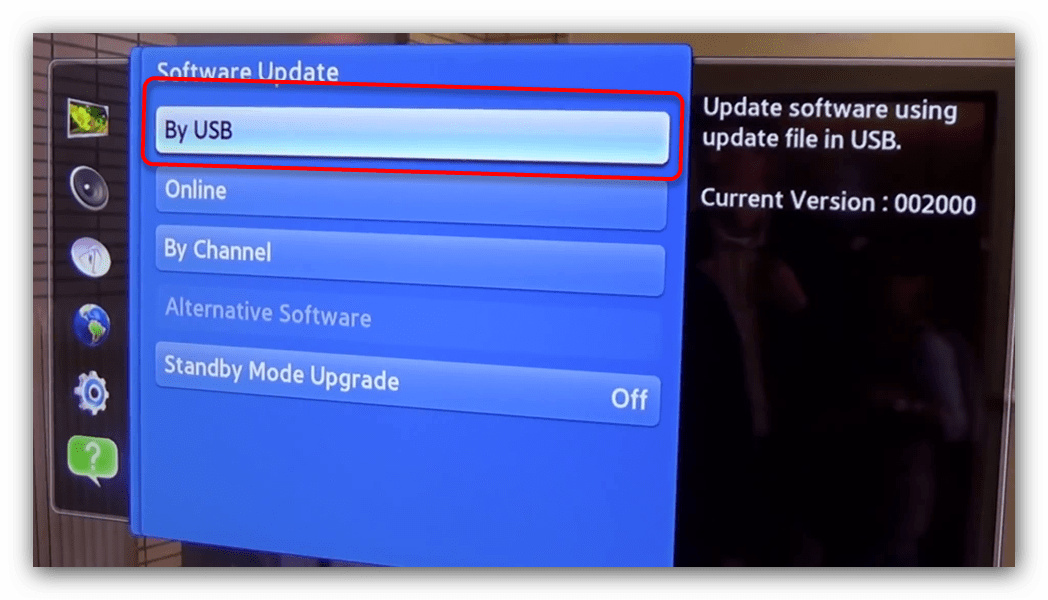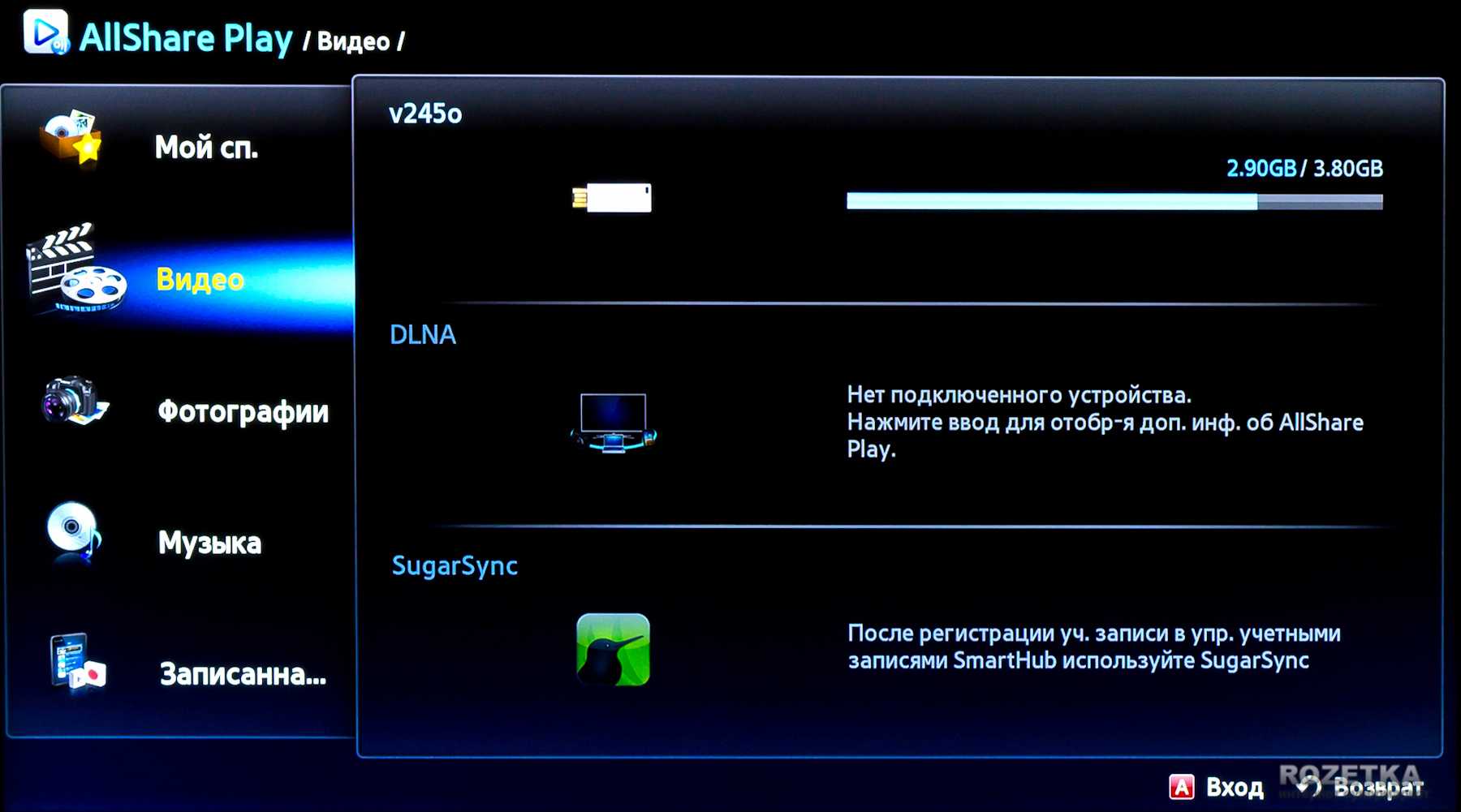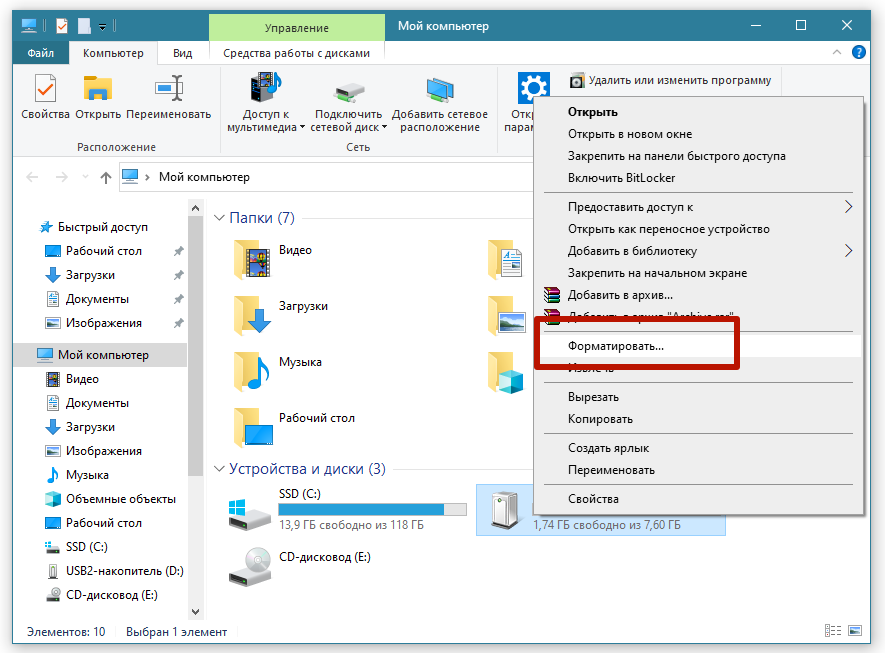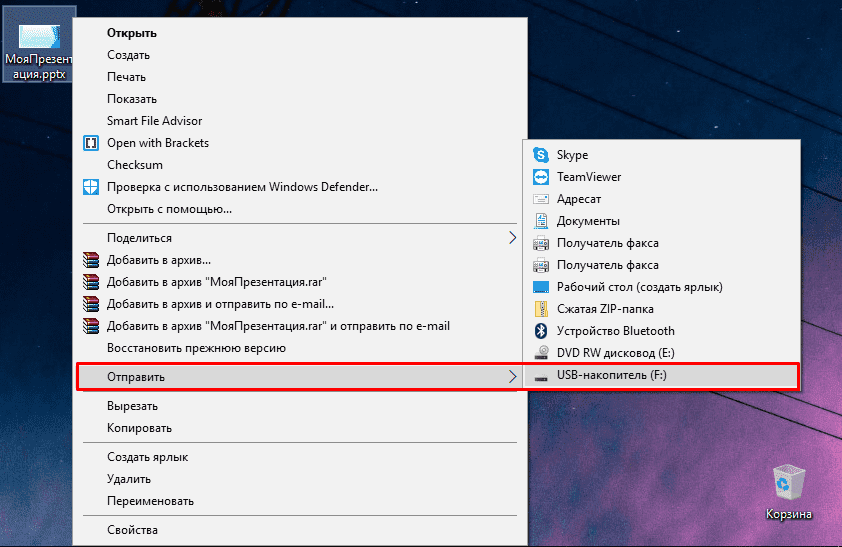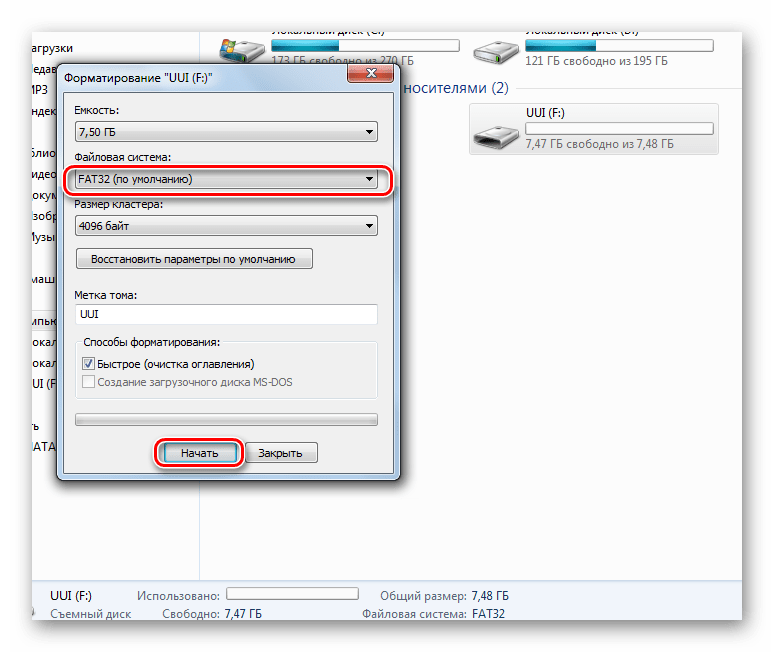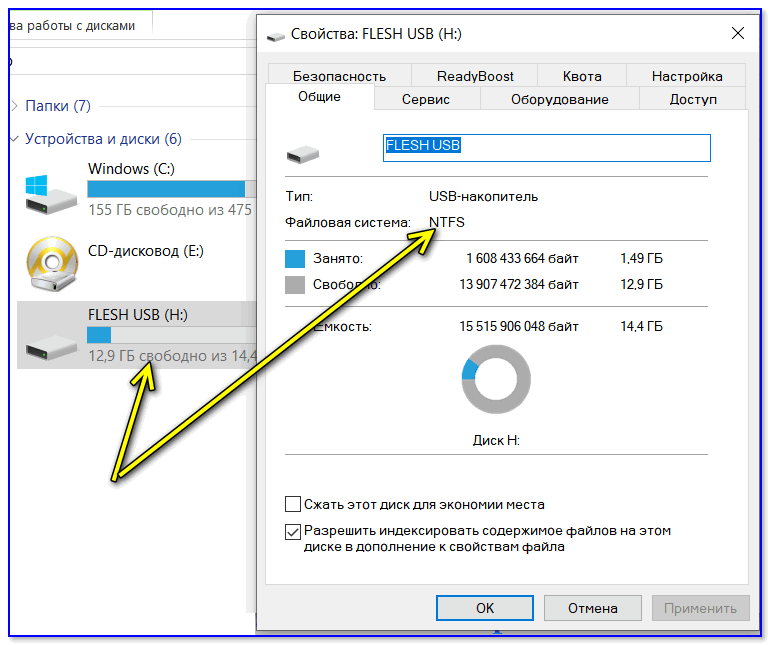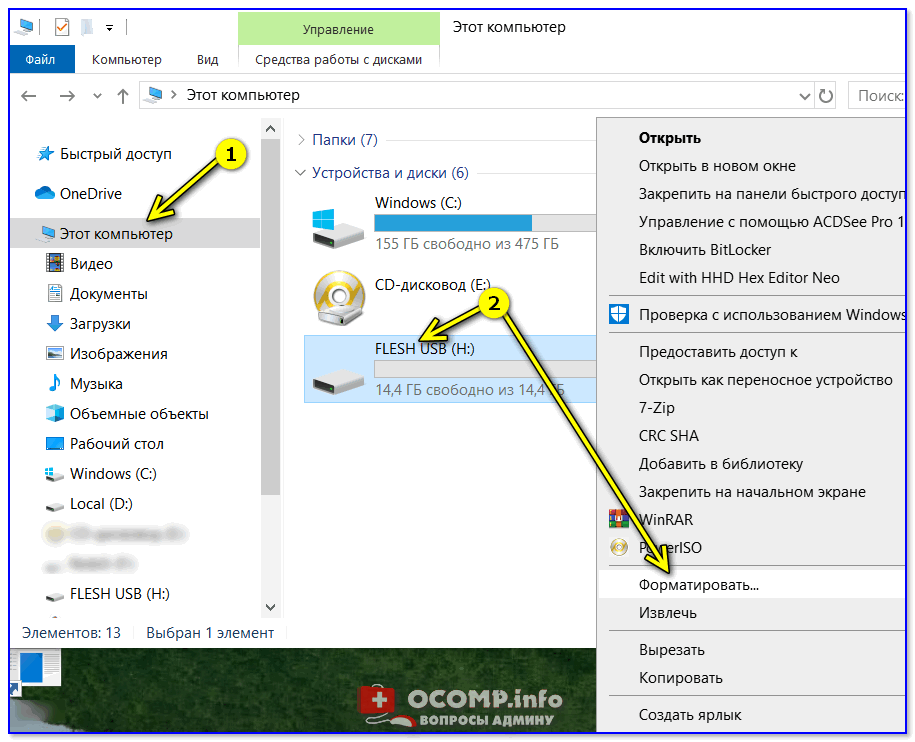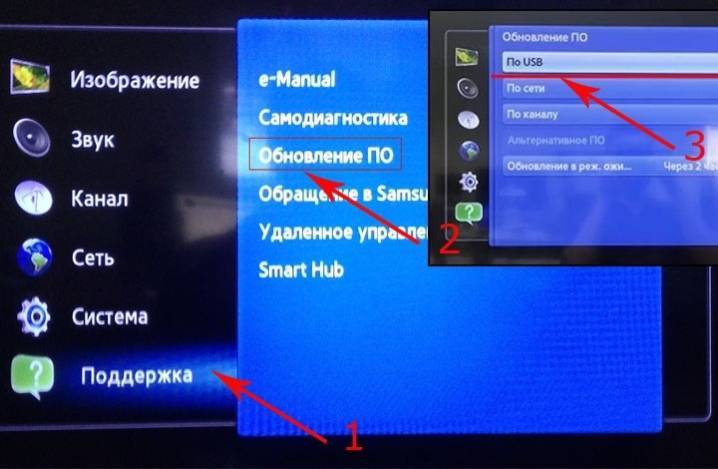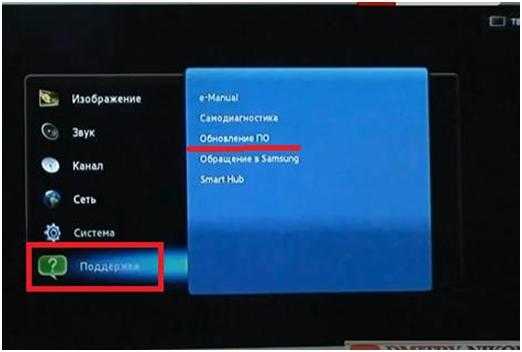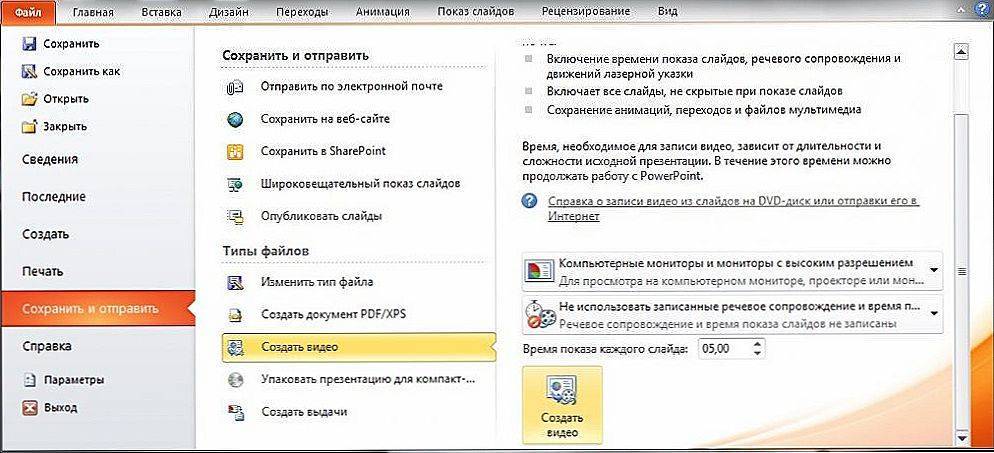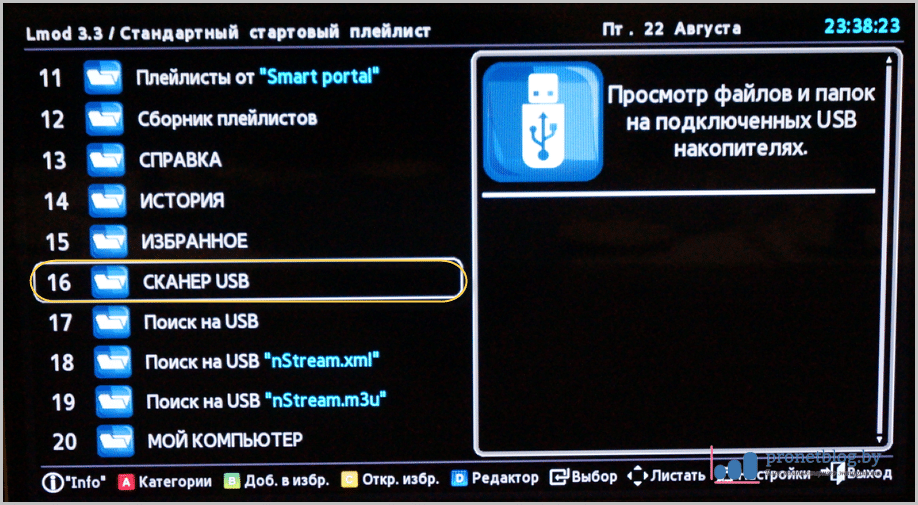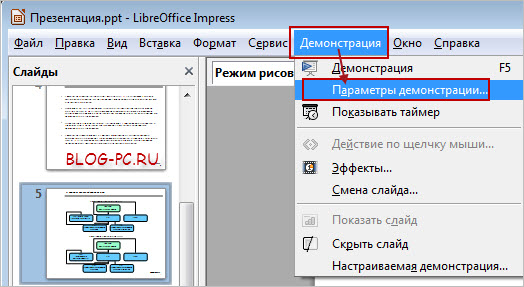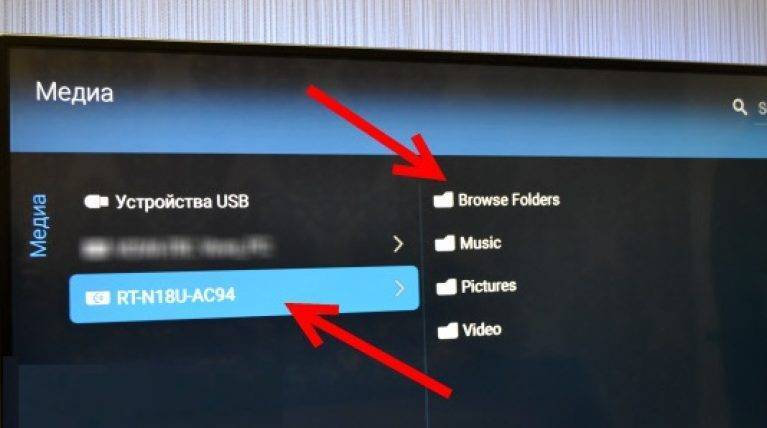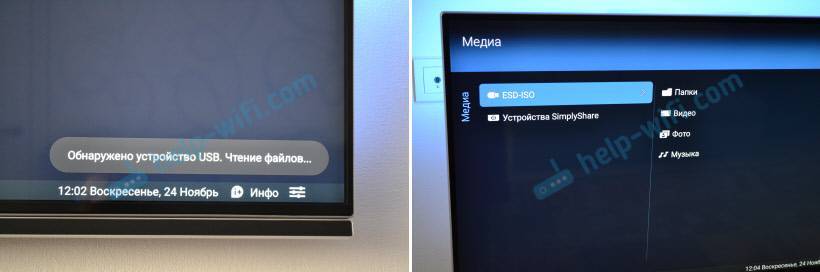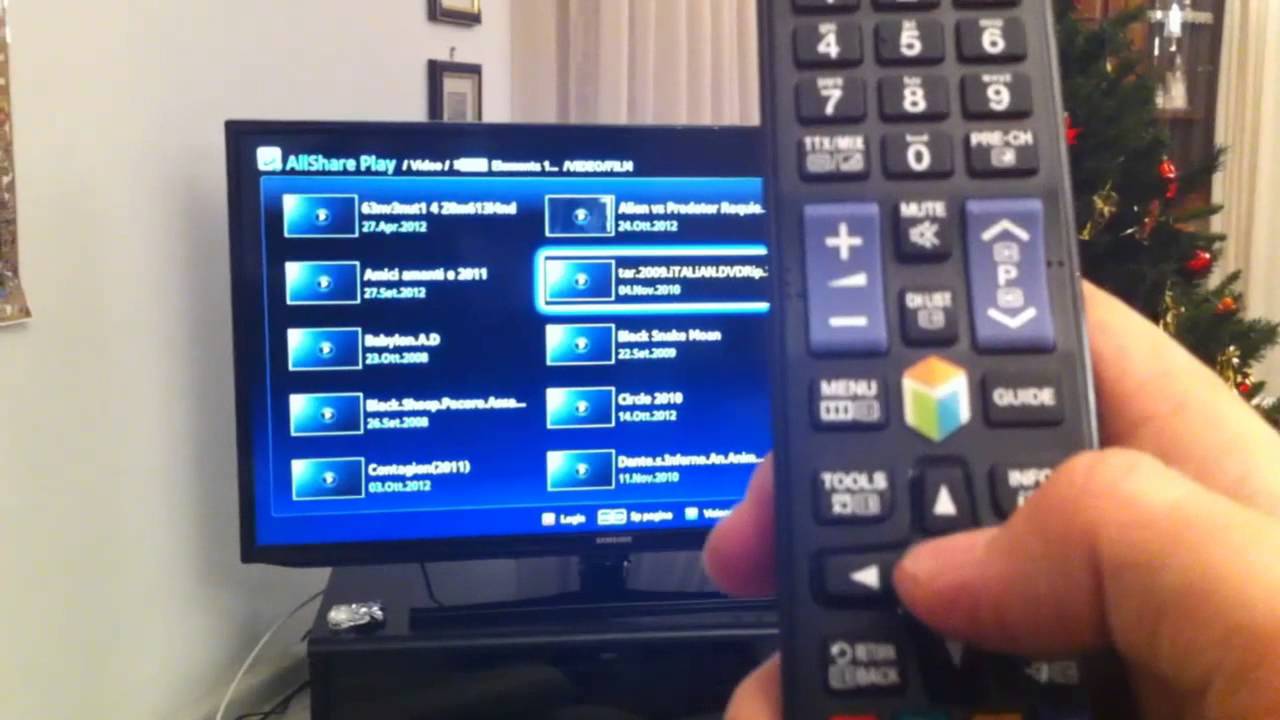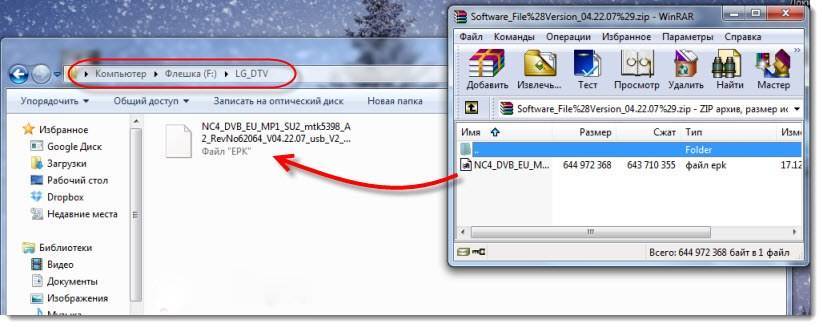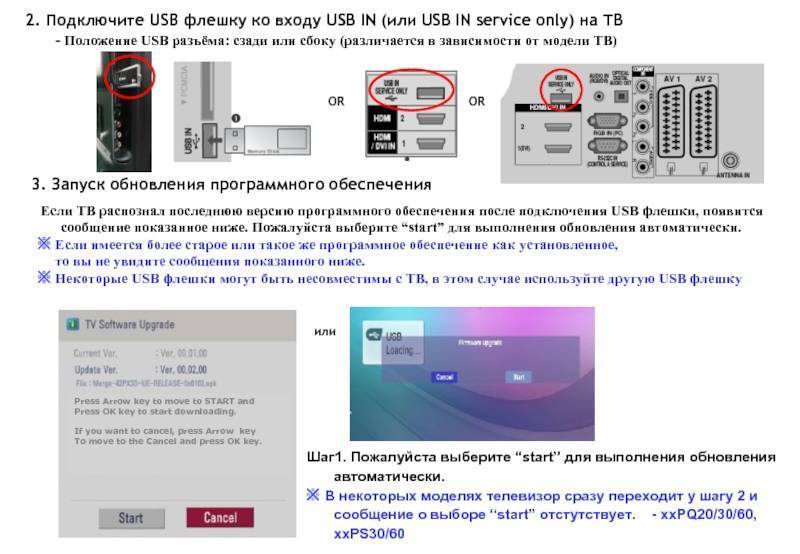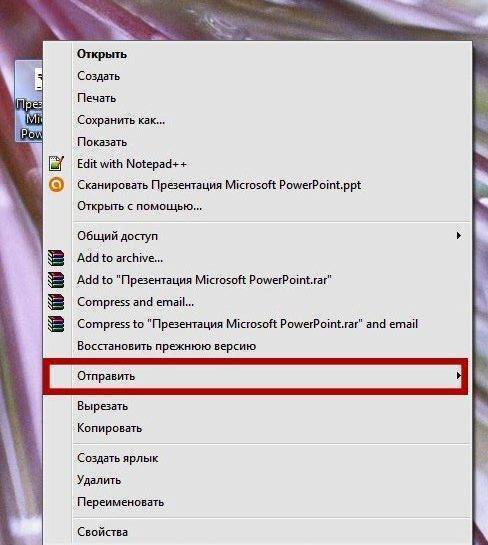Как подключить флешку по HDMI через тюльпаны, если телевизор без Смарт ТВ?
Несмотря на отсутствие USB разъема в телевизоре, скорее всего в нем будут порты HDMI. Если же речь идет о совсем старой модели, то сгодятся и обычные AV входы, именуемые в народе «тюльпанами». Суть решения вопроса подключения флешки к подобному ТВ заключается в установке отдельной Smart TV приставки на Android. В зависимости от модели ее можно подсоединить при помощи тюльпанов или через более современный HDMI провод.
Внутри нее обычная мобильная операционная система, адаптированная под большой экран телевизора. А значит там есть все те же самые приложения, что и на любом смартфоне. В том числе и те, с помощью которых можно зайти на флешку и воспроизвести с нее файлы.
Теперь нам остается разобраться, как подключить к USB разъему Смарт ТВ приставки на Android флеш карту, внешний жесткий диск или любой другой накопитель, чтобы потом смотреть с него видео и фильмы? Кстати, он может использоваться также и для подключения периферийных устройств ввода — мыши, клавиатуры, универсального пульта, джойстика и т.д.
Как записать программу с телевизора на флешку
Запись можно осуществлять как во время просмотра, так и позже, без участия пользователя, нужно лишь установить необходимое время. Функция отложенной записи особенно удобна в том случае, если ваша любимая программа идет в то время, как вы не можете ее посмотреть. Отложить начало записи можно в меню: все, что требуется, так это указать точное время начала. Программа запомнит данные и выполнит задачу точно в назначенный срок.
Запомните, записанная программа доступна к просмотру только на устройстве, с которого велась запись.
Время воспроизведения выбираете вы. Алгоритм предельно простой:
- Нажмите кнопку Home/Source;
- Выберите «источники»;
- Выберите USB накопитель;
- Нажмите на нужное видео.
Выбор USB накопителя
Устройство, на которое будет записываться выбранная передача, играет ключевую роль. Если не уделить достаточно внимания выбору правильной флешки, телевизор может просто не увидеть ее, кроме этого, могут возникнуть трудности с проигрыванием записанного файла. Как выбрать правильную флешку? В первую очередь определитесь с объемом памяти. Обычно пользователям достаточно 4 гигабайт. Однако телевизоры могут иметь собственное ограничение на максимальный объем памяти USB накопителя. Тем не менее, флешку с объемом свыше четырех гигабайт использовать не рекомендуется, ведь это может привести к сбоям в процессе записи, а также при воспроизведении видео и звука.
Перед первой записью флешку необходимо отформатировать. Зачастую USB накопители выпускаются в формате NTFS. На компьютере с помощью специальной программы следует изменить формат на FAT32, поддерживающийся большинством устройств с функцией SMART TV. Некоторые телевизоры, в частности, марки Samsung, позволяют отформатировать флешку, не прибегая к помощи компьютера. В случае, если флешка не новая и содержит важные файлы, перенесите их на компьютер, ведь после форматирования данные с USB носителя будут удалены.
Устройства, поддерживающие захват экрана

В первую очередь убедитесь, что телевизор поддерживает функцию записи экрана. У вашего устройства должна быть функция SMART TV. Проверьте характеристики своего телевизора, в инструкции вы точно узнаете необходимую информацию.
Создание и настройка
Нам потребуется проект, из которого мы будем делать видео. В готовом варианте сохранятся все переходы и эффекты, также звуковое сопровождение и даже указка. Неплохо, правда?
Открываем проект и на панели управления переходим на вкладку «Файл». Далее, «Сохранить и отправить», «Создать видео». В открывшемся интерфейсе мы можем настроить качество:
- компьютерные мониторы и мониторы с высоким разрешением — высокое;
- интернет и DVD — среднее;
- переносные устройства — низкое.
И также можно указать, будет ли включено звуковое сопровождение и указка. Жмём «Создать видео» и ожидаем окончания обработки. Файл на выходе будет с расширением WMV, конвертировать его в другой формат можно соответствующими программами, таких в интернете предостаточно.
После подготовки проекта его можно перенести на флешку, а её, в свою очередь, вставить в порт на специальной панели телевизора, после чего запустить ролик.
iSpring Cloud
iSpring Cloud – единственный сервис, который сохраняет все эффекты PowerPoint при публикации презентаций. Сложные анимации, переходы, триггеры, аудио и видео можно будет посмотреть на любом устройстве. Презентации, загруженные в iSpring Cloud, выглядят точно так же, как в PowerPoint.
Статья в тему: Как запустить блок питания от жк телевизора

В iSpring Cloud можно не только делиться файлами, но и смотреть по ним статистику. Сервис позволяет узнать, как пользователи взаимодействуют с презентацией: кто открывал ее, сколько слайдов было просмотрено, среднее время просмотра и другие параметры. Презентации, загруженные в iSpring Cloud, доступны только для чтения. Это удобно для защиты авторских прав.
Смотрите пример презентации, загруженной в iSpring Cloud.
Ответы на вопросы
Как подключить телефон как флешку к телевизору? Чтобы подключить телефон как флешку к телевизору, используйте кабель MHL или USB OTG, или воспользуйтесь беспроводными технологиями, такими как Miracast или Chromecast.
Как подключить флешку к телевизору через HDMI? Чтобы подключить флешку к телевизору через HDMI, вам понадобится специальный адаптер или конвертер с USB на HDMI, который позволит подключить флешку к HDMI-порту телевизора.
Возможно ли подключить игровую флешку к телевизору? Да, игровые флешки можно подключить к телевизору с помощью игровых приставок или специальных адаптеров.
Как подключить флешку к старому телевизору без USB-порта? Для подключения флешки к старому телевизору без USB-порта вы можете использовать медиаплееры или приставки с поддержкой AV-кабелей (тюльпанов) для передачи видео и аудио сигналов.
Как воспроизвести файлы с флешки, подключенной к телевизору? Чтобы воспроизвести файлы с флешки, подключенной к телевизору, выберите источник сигнала USB в меню телевизора и используйте встроенный медиаплеер для навигации и воспроизведения файлов.
Как подключить флешку к телевизору разных брендов, таких как Haier, Hisense, BBK, DEXP или других? Процесс подключения флешки к телевизорам разных брендов аналогичен. Вставьте флешку в USB-порт телевизора, выберите соответствующий источник сигнала и используйте встроенный медиаплеер для воспроизведения файлов. В некоторых случаях может потребоваться дополнительная настройка, в зависимости от модели телевизора.
Можно ли подключить флешку к телевизору с помощью приставки? Да, можно подключить флешку к телевизору через приставку. Вставьте флешку в USB-порт приставки и используйте функции приставки для воспроизведения файлов с флешки на телевизоре.
Как подключить флешку к телевизору Xiaomi? Подключение флешки к телевизору Xiaomi выполняется так же, как и к другим телевизорам: вставьте флешку в USB-порт телевизора, выберите соответствующий источник сигнала и используйте встроенный медиаплеер для воспроизведения файлов.
Как подключить флешку к телевизору с Android операционной системой, таким как Haier Android TV или другим? Подключение флешки к Android TV аналогично подключению к обычному телевизору. Вставьте флешку в USB-порт телевизора, выберите соответствующий источник сигнала, и используйте встроенный медиаплеер или приложение для воспроизведения файлов с флешки.
Как подключить флешку к телевизорам Hartens, Hyundai, TCL, Kivi, Starwind и другим? Подключение флешки к телевизорам этих брендов происходит так же, как и к другим телевизорам: вставьте флешку в USB-порт, выберите соответствующий источник сигнала, и используйте встроенный медиаплеер для воспроизведения файлов. В некоторых случаях может потребоваться дополнительная настройка, в зависимости от модели телевизора.
Как подключить денди флешку к телевизору? Для подключения денди флешки к телевизору, вам понадобится игровая приставка с поддержкой денди игр или специальный адаптер. Подключите приставку к телевизору с помощью AV-кабелей или HDMI-кабеля (если возможно), а затем вставьте флешку в приставку и выберите соответствующий источник сигнала на телевизоре.
Можно ли подключить флешку к телевизору Telefunken, Novex, Philips, Erisson или другим моделям? Да, подключение флешки к телевизорам этих брендов происходит так же, как и к другим телевизорам: вставьте флешку в USB-порт, выберите соответствующий источник сигнала, и используйте встроенный медиаплеер для воспроизведения файлов. В некоторых случаях может потребоваться дополнительная настройка, в зависимости от модели телевизора.
Смена файловой системы
Не каждая цифровая приставка поддерживает работу множества файловых систем, так как делает это операционная система Windows. Если флешка форматирована в файловую систему FAT32, exFAT, поменяйте ее на NTFS. Последняя чаще всего распознается многими устройствами и считается наиболее универсальной. Чтобы форматировать накопитель:
- Подключите флешку к компьютеру.
- Нажмите комбинацию клавиш Win+R и введите.
- Нажмите ПКМ по тому подтянувшейся флешки и выберите «Форматировать».
- Выберите NTFS, метку тома укажите английскими буквами и жмите «ОК».
Проверка USB-порта
USB-порты тоже могут прийти в неисправность. Из-за механической неисправности или попадания внутрь какого-либо мелкого предмета (грязь) порт не обнаруживает накопитель. Чтобы убедиться, что виновник USB-порт, подключите в него другую флешку. Неработоспособность USB-девайса подтвердит вашу догадку. В таких реалиях:
- используйте соседний порт (если есть);
- постарайтесь прочистить порт (зубочисткой, при выключенном от сети 220В устройстве);
- обратитесь в сервисный центр для замены порта;
- самостоятельно распаяйте USB-порт на плате и замените его на новый (если ваш навык это позволяет).
Соответствие спецификации
Устаревшие версии ТВ приставок, подключенных к телевизору длительное время без должного обновления прошивки, могут напрочь отказываться видеть USB флешку 3.0 спецификации. Чтобы исключить эту причину, найдите флешку USB 2.0 и подключите к ТВ боксу.
Если она отобразится, будет воспроизводить музыку, фильмы и прочие данные, дело именно в этом. Можно оставить все как есть или же поискать новую версию прошивки, в которой наверняка реализована поддержка USB 3.0.
Проверка соответствий объема
Каждое устройство имеет свой предел определяемого носителя информации. Если же к ресиверу подключить флешку с размером памяти больше, чем тот поддерживает – он ее не прочитает. Такая информация указывается в технических характеристиках девайса. Например, ТВ тюнер поддерживает чтение флешек не больше 32 Гб, а вы подключили носитель на 64 Гб.
Сервисный порт
На телевизорах и ТВ-тюнерах может устанавливаться порт, предназначенный исключительно для сервисных опций (прошивки, восстановления и прочего). Обычно, они имеют пометку или подписаны как «Remote Control», «Service Only». Часто такой порт не единственный и на приставке можно найти еще один или два, задействуйте их.
Наличие загрузочного сектора
Если флешка использовалась для установки Windows, то на ней присутствуют файлы загрузочного сектора. Кроме того, файловая система такого носителя – FAT32. В данных реалиях приставка определять такую флешку не сможет. Рекомендуется форматировать ее в нормальное состояние и попробовать еще раз.
Имя файла
Когда ресивер открывает флешку, видит на ней файлы, но отказывается их открывать, обратите внимание на имена файлов. Некоторые ресиверы могут читать только латиницу и нормально работать с ней. Чтобы устранить недочет, на компьютере измените название открываемого файла, например «Гарри Поттер 1» на «Harry_Potter_1»
Чтобы устранить недочет, на компьютере измените название открываемого файла, например «Гарри Поттер 1» на «Harry_Potter_1».
Формат файла
Когда флешка открывается, но файлы на ней ресивер отказывает воспроизводить или воспроизводит с зависаниями – проверьте поддерживаемый ресивером формат. Модели прошлых лет могут отлично работать с MPEG 4, AVI, MP4, но не поддерживают работу MKV и AC3.
Проверяем диск на ошибки
Если телевизор перестал видеть флешку внезапно, а раньше вы спокойно ею пользовались и на ПК, и на ТВ, дело может заключаться не в неправильно выбранной разметке, а в накопившихся в ходе эксплуатации сбоях. Проверку можно провести при помощи штатного инструмента Windows, помогающего выявить и исправить повреждённые участки памяти:
Подключив накопитель к компьютеру, откройте меню «Компьютер/Этот компьютер».
На этом этапе можете сделать резервную копию данных, хранящихся на съёмном носителе, однако в ходе проверки они стёрты не будут.
Щёлкните правой кнопкой мыши по заголовку флеш-диска и выберите в появившемся меню строчку «Свойства».
Перейдите в новом окне к разделу «Сервис».
Запустите проверку на наличие ошибок, нажав одноимённую кнопку
Обратите внимание: опция доступна только для пользователей, вошедших в систему под администраторской учётной записью или наделённых соответствующими правами.

- Начните проверку, отметив галочками оба содержащихся в следующем окне чекбокса. Это позволит системе автоматически привести накопитель в рабочее состояние.
- Если система уведомляет, что проверка пока не нужна, всё равно запустите её, подтвердив своё согласие временно отказаться от использования накопителя.

Когда операция будет завершена, ознакомьтесь с отчётом проверки, извлеките исправленную флешку — и начинайте пользоваться ею.
Подключение через USB-разъём
В большинстве современных моделей телевизоров есть USB-разъём. Если у вас именно такой, то можете вздохнуть с облегчением – подключить флешку к такому телевизору проще, чем переключить канал. Для этого следуйте дальнейшей пошаговой инструкции.
Шаг 1. Найдите USB-разъём в вашем телевизоре. Это, пожалуй, самый сложный шаг из всей инструкции. Его сложность заключается в том, что нет универсального ответа на вопрос: «Где находится USB-разъём?». Всё зависит от модели вашего телевизора.
 Находим USB-разъём в телевизоре, с соответствующей надписью или значком
Находим USB-разъём в телевизоре, с соответствующей надписью или значком
Вот вам несколько фотографий таких разъёмов из разных телевизоров, чтобы вам было легче ориентироваться.
 Панель с USB-разъёмами на телевизоре
Панель с USB-разъёмами на телевизоре
 USB-разъем на телевизоре
USB-разъем на телевизоре
Шаг 2. Когда вы нашли нужный разъём, вы сделали три четверти всей работы. Теперь осталось только подключить в него флешку. Здесь никаких мудростей нет – вы просто вставляете флешку в разъём телевизора, как в разъём своего компьютера.
 Вставляем флешку в USB-разъем телевизора
Вставляем флешку в USB-разъем телевизора
Шаг 3. Итак, флешка подключена, но почему-то вместо фильма, который вы скачали на флешку, на вашем телеэкране вы видите то, что обычно показывают по телевизору в это время. Всё дело в том, что ваш телевизор работает в антенном режиме, то есть транслирует то, что любезно предоставляют вам владельцы телеканалов. Переключить режим можно с помощью специальной кнопки «TV/AV», которая есть на пульте или самом телевизоре. Поищите кнопку на пульте или телевизоре с надписью «TV/AV» (в некоторых моделях просто «AV») и нажмите её.
 Находим и нажимаем на пульте или самом телевизоре специальную кнопки «TV/AV», или просто «AV»
Находим и нажимаем на пульте или самом телевизоре специальную кнопки «TV/AV», или просто «AV»
Шаг 4. Если ваша флешка правильно подключена, то после нажатия вышеупомянутой кнопки вы должны увидеть на экране примерно такой интерфейс, как на фото ниже. Навигация в этом режиме осуществляется с помощью кнопок пульта от телевизора. Стрелочками, которыми вы в антенном режиме переключаете каналы, вы можете выбрать файл, а кнопкой «ОК» воспроизвести его.
 С помощью стрелок на пульте, которыми переключаем каналы, переходим к нужному файлу, а кнопкой «ОК» воспроизводим его
С помощью стрелок на пульте, которыми переключаем каналы, переходим к нужному файлу, а кнопкой «ОК» воспроизводим его
Шаг 5. Перейти обратно в антенный режим вы можете с помощью повторного нажатия кнопки «TV/AV». В разных моделях телевизоров разное количество режимов антенного и аналогового сигнала, так что можете просто нажимать эту кнопку до тех пор, пока не попадёте на нужный вам режим – так вы точно не ошибётесь.
Находим и нажимаем на пульте или самом телевизоре специальную кнопки «TV/AV», или просто «AV»
Во время воспроизведения файла может выскочить ошибка, гласящая о том, что данный формат не поддерживается. В ней нет ничего страшного – она легко решается.
 Ошибка «неподдерживаемый формат» появляется тогда, когда телевизор не поддерживает чтение некоторых форматов
Ошибка «неподдерживаемый формат» появляется тогда, когда телевизор не поддерживает чтение некоторых форматов
Вам просто нужно узнать о том, какие форматы поддерживает ваш телевизор. Это написано в его инструкции, но если вы её потеряли, то можете довольно легко найти соответствующую информацию в интернете. В целом большинство телевизоров поддерживают следующие форматы:
- .wmv;
- .mp4;
- .avi;
- .MPEG;
- .vob;
- .mkv.
Проще всего будет заново скачать фильм в поддерживаемом формате, но если вы ищете лёгких путей, то без проблем сможете воспользоваться одной из перечисленных программ для конвертации видео:
- Format Factory;
- Hamster Free Video Converter;
- Freemake Video Converter;
- iWisoft Free Video Converter;
- Any Video Converter.
Телевизор не видит флешку. Что делать и как наладить
Что делать если телевизор не видит флешку?
Так почему же телевизор не видит флешку. Благодаря наличию USB-портов у современных телевизоров каждый из нас может вставить в такие устройства свою флешку и просматривать фотографии, записанный фильм или музыкальный клип. Это комфортно и удобно. Но могут возникнуть проблемы, связанные с тем, что телевизор не воспринимает флеш-носитель. Это может происходить по разным причинам. Рассмотрим, что делать в подобной ситуации.
Что делать, если телевизор не видит флешку
Основными причинами в этой ситуации могут стать такие проблемы:
- выход из строя самой флешки;
- поломка USB разъема на телевизоре;
- телевизор не распознает формат файлов на съемном носителе.
Прежде, чем вставить носитель информации в телевизор, обязательно ознакомьтесь с инструкцией по его эксплуатации, и обратите внимание на следующие нюансы:
- особенности работы с файловой системой USB-накопителя;
- ограничения по максимальному объему памяти;
- доступ к USB порту.
Возможно, в инструкции к устройству удастся найти ответ на вопрос, связанный с тем, что телевизор не воспринимает USB-накопитель. Если нет, придется проверить работоспособность флешки, а сделать это достаточно просто.
Для этого достаточно вставить ее в компьютер. Если она рабочая, то нужно будет разобраться, почему ее не видит телевизор.
Способ 1: Устранение несовместимости форматов систем
Причина проблемы, из-за которой флешка не распознается телевизором, может крыться в разном типе файловой системы. Дело в том, что большинство подобных устройств воспринимает только файловую систему «FAT 32».
Логично, что если Ваш флеш-накопитель отформатирован под «NTFS», использовать его не получится. Поэтому обязательно ознакомьтесь с инструкцией к телевизору.
Если действительно файловая система у флешки отличается, то ее нужно переформатировать.
Происходит это следующим образом:
- Вставьте флешку в компьютер.
- Откройте «Этот компьютер».
- Правой кнопкой мыши нажмите на пиктограмму с флешкой.
- Выберете пункт «Форматировать».
- В открывшемся окне выберете тип файловой системы «FAT32» и нажмите кнопку «Начать».
- По окончанию процесса флешка готова к использованию.
Теперь снова попробуйте использовать ее. Если телевизор все равно не воспринимает накопитель, используйте следующий способ
Способ 2: Проверка на ограничения объема памяти
В некоторых моделях телевизоров есть ограничения по максимальному объему памяти подключаемых устройств, в том числе и флешек. Многие телевизоры не воспринимают съемные накопители объемом свыше 32 ГБ.
Поэтому, если в инструкции по эксплуатации указан предельный объем памяти и Ваш флеш-накопитель не соответствует этим параметрам, нужно обзавестись другим. К сожалению, другого выхода в такой ситуации нет и быть не может.
Способ 3: Исправление конфликта форматов
Возможно, телевизор не поддерживает тот формат файлов, которые Вы хотите не нем открыть. Особенно часто такая ситуация возникает на видеофайлах.
Поэтому найдите в инструкции к телевизору список поддерживаемых форматов и убедитесь в наличии этих расширений на вашей флешке.
Другой причиной, из-за которой телевизор не видит файлы, может быть их имя. Для телевизора предпочтительнее просматривать файлы, названные латиницей или цифрами.
Некоторые модели телевизоров не воспринимают кириллицу и спецсимволы. В любом случае, не лишним будет попробовать переименовать все файлы.
Способ 4: Порт «USB service only»
В некоторых моделях телевизоров, рядом с USB портом стоит надпись «USB service only». Это означает, что такой порт используется в сервисных службах исключительно для ремонтных работ.
Такие разъемы можно использовать, если их разблокировать, но для этого требуется вмешательство специалиста.
Способ 5: Сбой файловой системы флешки
Иногда случается и такая ситуация когда Вы уже неоднократно подключали конкретную флешку к телевизору, а потом она вдруг перестает определяться.
Наиболее вероятной причиной может быть износ файловой системы вашего flash-накопителя. Для проверки битых секторов можно воспользоваться стандартными средствами ОС Windows:
- Зайдите в «Этот компьютер».
- Правой кнопки мышкой щелкните по изображению флешки.
- В выпадающем меню нажмите на пункт «Свойства».
- В новом окне откройте вкладку «Сервис»
- В разделе «Проверка диска» нажмите «Выполнить проверку».
- В появившемся окне отметьте пункты для проверки «Автоматически исправлять системные ошибки» и «Проверять и восстанавливать поврежденные сектора».
- Нажмите на «Запуск».
- По окончании проверки система выдаст отчет о наличии ошибок на флешке.
Создание и настройка
Нам потребуется проект, из которого мы будем делать видео. В готовом варианте сохранятся все переходы и эффекты, также звуковое сопровождение и даже указка. Неплохо, правда?
Открываем проект и на панели управления переходим на вкладку «Файл». Далее, «Сохранить и отправить», «Создать видео». В открывшемся интерфейсе мы можем настроить качество:
- компьютерные мониторы и мониторы с высоким разрешением — высокое;
- интернет и DVD — среднее;
- переносные устройства — низкое.
И также можно указать, будет ли включено звуковое сопровождение и указка. Жмём «Создать видео» и ожидаем окончания обработки. Файл на выходе будет с расширением WMV, конвертировать его в другой формат можно соответствующими программами, таких в интернете предостаточно.
После подготовки проекта его можно перенести на флешку, а её, в свою очередь, вставить в порт на специальной панели телевизора, после чего запустить ролик.
Подключение планшета к телевизору
К телевизору можно подключить планшет в качестве «флешки». То есть планшет в данном случае будет служить в качестве портативной памяти, хранящей в себе видеофайлы, которые можно воспроизвести на мониторе телевизора.
Есть несколько способов подключения планшета к телевизору, однако самым оптимальным из них является способ подключения через HDMI-кабель. Если подключать через другие виды кабелей, то это, во-первых, сложно, во-вторых, могут потребоваться переходники, и в-третьих, качество видеосигнала будет ниже, чем в случае с HDMI. Так что остановимся именно на нём.
- Убедитесь в наличии HDMI-разъёма в вашем телевизоре и планшете. Да, и здесь тоже нужно искать разъёмы, без этого никуда. С планшетом у вас не должно возникнуть проблем – он небольшой и имеет не так уж и много разъёмов, да и с телевизором будет гораздо легче, ведь порт для HDMI объёмнее и заметнее, чем для USB.
Находим HDMI-разъём на телевизоре, с соответствующей надписью рядом с разъемом
Проверяем наличие HDMI-разъём на планшете
- Купите HDMI-шнур. На одной стороне шнура будет кабель mini-HDMI (или micro-HDMI), а на другой стандартный HDMI. Первый нужен для подключения к планшету, а второй – к телевизору.
Покупаем HDMI-шнур на одном конце с mini-HDMI (или micro-HDMI), на другом со стандартным HDMI
- Подключите одну сторону кабеля в HDMI-разъём планшета, а другую – в соответствующий разъём телевизора. Не перепутайте – та, что поменьше, должна быть вставлена в планшет. Желательно приобрести шнур подлиннее, чтобы вам было удобнее настраивать всё и производить навигацию со своего планшета.
Подключаем одну сторону кабеля в HDMI-разъём планшета, а другую – в соответствующий разъём телевизора
- Когда вы подключили кабель к двум HDMI-выходам, нужно включить соответствующую функцию в планшете. Для этого зайдите в настройки, найдите там пункт «HDMI» и поставьте галочку напротив параметра «Turn on HDMI». После этого монитор вашего телевизора будет отображать то же, что и экран планшета. Это избавит вас от трудности разбираться с интерфейсом, как в вышеперечисленных случаях. Вы сможете просто воспроизвести видео на планшете, как делали это раньше, а оно при этом одновременно воспроизведётся в телевизоре.
Заходим в настройки планшета, находим пункт «HDMI», ставим галочку напротив параметра «Turn on HDMI»
Телевизор будет «воспринимать» ваш планшет как обычную флешку, а как настроить режим отображения с флешки, мы разобрались в первой части статьи (через кнопку «TV/AV», если вы вдруг забыли). Также с помощью такого способа можно не только смотреть кино, но и играть в игры на планшете. Что бы вы ни делали – изображение будет транслироваться на вашем телевизоре.
На телевизоре возможно играть в игры с планшета
Просмотр фильмов через подключение планшета – самый удобный способ из всех перечисленных. Однако в нём есть один существенный недостаток, а именно – синхронное воспроизведение. Если в случае с изображением это не так критично (можно просто во время просмотра фильма перевернуть планшет экраном к поверхности, на которой он лежит, или просто накрыть его чем-то), то вот со звуком это уже заметно.
Одновременное вещание с разных динамиков режет слух, а если выключить звук в планшете, то и в телевизоре он тоже выключится. Есть два способа избежать данной проблемы:
- Подключить наушники к планшету. Звук из наушников будет практически не слышно, а будет слышно только из телевизора.
Подключаем наушники к планшету
- Подключить к планшету акустическую колонку, а звук в телевизоре выключить. Этот способ даже лучше, так как звук из колонок обычно в разы качественнее, чем из динамиков телевизора.
Подключаем к планшету акустическую колонку
Теперь, когда вам известны способы подключения флешки и планшета к телевизору, вы сможете смотреть практически любой фильм в любое удобное для вас время.
Смотрим ёмкость накопителя
Возможно, не работает флешка в телевизоре не по причине неисправности или неверно заданной разметки, а просто потому, что объём носителя превышает допустимый для вашего ТВ. Многие телевизоры не способны инициализировать диски ёмкостью свыше 32 или 64 гигабайтов; встречаются и более существенные ограничения — вплоть до 8 гигабайтов. Посмотрите ёмкость используемой вами флешки, загляните в инструкцию к ТВ — если он поддерживает меньший объём, самым простым выходом станет покупка нового флеш-накопителя, параметры которого совпадают со спецификацией телевизора.
Нужны уточнения? Позвоните или напишите в «Службу добрых дел» — наш специалист расскажет, как правильно настроить любой ТВ и справиться с проблемами флешки!
Подключение планшета к телевизору
К телевизору можно подключить планшет в качестве «флешки». То есть планшет в данном случае будет служить в качестве портативной памяти, хранящей в себе видеофайлы, которые можно воспроизвести на мониторе телевизора.
Есть несколько способов подключения планшета к телевизору, однако самым оптимальным из них является способ подключения через HDMI-кабель. Если подключать через другие виды кабелей, то это, во-первых, сложно, во-вторых, могут потребоваться переходники, и в-третьих, качество видеосигнала будет ниже, чем в случае с HDMI. Так что остановимся именно на нём.
- Убедитесь в наличии HDMI-разъёма в вашем телевизоре и планшете. Да, и здесь тоже нужно искать разъёмы, без этого никуда. С планшетом у вас не должно возникнуть проблем – он небольшой и имеет не так уж и много разъёмов, да и с телевизором будет гораздо легче, ведь порт для HDMI объёмнее и заметнее, чем для USB. Находим HDMI-разъём на телевизоре, с соответствующей надписью рядом с разъемомПроверяем наличие HDMI-разъём на планшете
- Купите HDMI-шнур. На одной стороне шнура будет кабель mini-HDMI (или micro-HDMI), а на другой стандартный HDMI. Первый нужен для подключения к планшету, а второй – к телевизору. Покупаем HDMI-шнур на одном конце с mini-HDMI (или micro-HDMI), на другом со стандартным HDMI
- Подключите одну сторону кабеля в HDMI-разъём планшета, а другую – в соответствующий разъём телевизора. Не перепутайте – та, что поменьше, должна быть вставлена в планшет. Желательно приобрести шнур подлиннее, чтобы вам было удобнее настраивать всё и производить навигацию со своего планшета. Подключаем одну сторону кабеля в HDMI-разъём планшета, а другую – в соответствующий разъём телевизора
- Когда вы подключили кабель к двум HDMI-выходам, нужно включить соответствующую функцию в планшете. Для этого зайдите в настройки, найдите там пункт «HDMI» и поставьте галочку напротив параметра «Turn on HDMI». После этого монитор вашего телевизора будет отображать то же, что и экран планшета. Это избавит вас от трудности разбираться с интерфейсом, как в вышеперечисленных случаях. Вы сможете просто воспроизвести видео на планшете, как делали это раньше, а оно при этом одновременно воспроизведётся в телевизоре. Заходим в настройки планшета, находим пункт «HDMI», ставим галочку напротив параметра «Turn on HDMI»
Телевизор будет «воспринимать» ваш планшет как обычную флешку, а как настроить режим отображения с флешки, мы разобрались в первой части статьи (через кнопку «TV/AV», если вы вдруг забыли). Также с помощью такого способа можно не только смотреть кино, но и играть в игры на планшете. Что бы вы ни делали – изображение будет транслироваться на вашем телевизоре.
На телевизоре возможно играть в игры с планшета
Просмотр фильмов через подключение планшета – самый удобный способ из всех перечисленных. Однако в нём есть один существенный недостаток, а именно – синхронное воспроизведение. Если в случае с изображением это не так критично (можно просто во время просмотра фильма перевернуть планшет экраном к поверхности, на которой он лежит, или просто накрыть его чем-то), то вот со звуком это уже заметно.
Одновременное вещание с разных динамиков режет слух, а если выключить звук в планшете, то и в телевизоре он тоже выключится. Есть два способа избежать данной проблемы:
- Подключить наушники к планшету. Звук из наушников будет практически не слышно, а будет слышно только из телевизора. Подключаем наушники к планшету
- Подключить к планшету акустическую колонку, а звук в телевизоре выключить. Этот способ даже лучше, так как звук из колонок обычно в разы качественнее, чем из динамиков телевизора. Подключаем к планшету акустическую колонку
Теперь, когда вам известны способы подключения флешки и планшета к телевизору, вы сможете смотреть практически любой фильм в любое удобное для вас время.
Видео — Подключение USB-флешки на телевизоре LG
Небольшой флеш-накопитель стал неотъемлемой частью передачи информации, потому как нет ничего проще и надёжнее, чем скачать на него фильм или фотографии и перенести их для просмотра на другое устройство. Особенно хорошо смотреть фотографии на большом экране телевизора. Все ведущие производители комплектуют свои ТВ-устройства USB-разъёмами. Если такового не предусмотрено, то вполне можно обойтись переходниками, которых сейчас очень много в продаже. Разберём подробнее, как подключить флешку к телевизору.
Телевизор не воспроизводит видео с флешки
Такое бывает очень часто. Пытаемся открыть какой-то видеофайл, а телевизор пишет, что формат не поддерживается и не открывает его. Или при открытии флешки на компьютере файлы есть, а на телевизоре их вообще нет.
Очень часто телевизоры не открывают mkv файлы. Но такая ошибка бывает и с avi, mp4, mov. Дело в том, что встроенный в телевизоре проигрыватель поддерживает только определенные форматы видеофайлов. Обычно, посмотреть поддерживаемые форматы можно в характеристиках телевизора на официальном сайте. Для примера, поддерживаемые форматы видео одного из телевизоров Philips (на официальном сайте):
Но бывает и такое, что телевизор определенный формат поддерживает, но видео этого формата все ровно не воспроизводит. Причина может быть аудиодорожках видеофайла, которые телевизор не поддерживает (нет поддержки кодеков).
В любом случае, есть несколько решений:
- Найти и скачать фильм в другом формате.
- Конвертировать видео специальной программой на компьютере.
- Обновить прошивку телевизора.
- На Smart TV телевизоре можно попробовать установить сторонний проигрыватель и открыть видео с его помощью.
- Подключить накопитель не к телевизору, а к приставке, ресиверу (если такой есть и поддерживает воспроизведение файлов с USB накопителей).
Выводы
Можно за несколько минут скачать какой-то фильм, закинуть его на любую флешку (которая обычно есть у всех и не одна), подключить ее к телевизору на наслаждаться просмотром фильма без тормозов, зависаний и т. д.
Можно скинуть на флешку фото и смотреть их с друзьями на большом экране. Или даже запустить воспроизведение музыки. А что, телевизоры (особенно дорогие модели) выдают неплохой звук. И если нет какой-то колонки, или музыкального центра, то почему бы не послушать музыку через телевизор.
Если нет флешки, телевизор ее не видит, или не читает ваши файлы, то есть еще один вариант – соединить телевизор с компьютером с помощью HDMI кабеля. Тогда телевизор будет в качестве монитора и вы сможете выводить на него фильмы.
71 287465 Сергей Разные советы по настройке телевизоров
Хорошие слайды с интересным звуковым сопровождением способны добавить красок любому публичному выступлению, будь то лекция в институте или презентация нового продукта. Но как быть, если на месте выступления нет компьютера или другого устройства, способного прочесть файл, а только телевизор? Решение есть, и в этой статье мы его найдём. Давайте разбираться, как через флешку посмотреть презентацию на телевизоре.

Демонстрация презентации PowerPoint на TV через usb-накопитель.