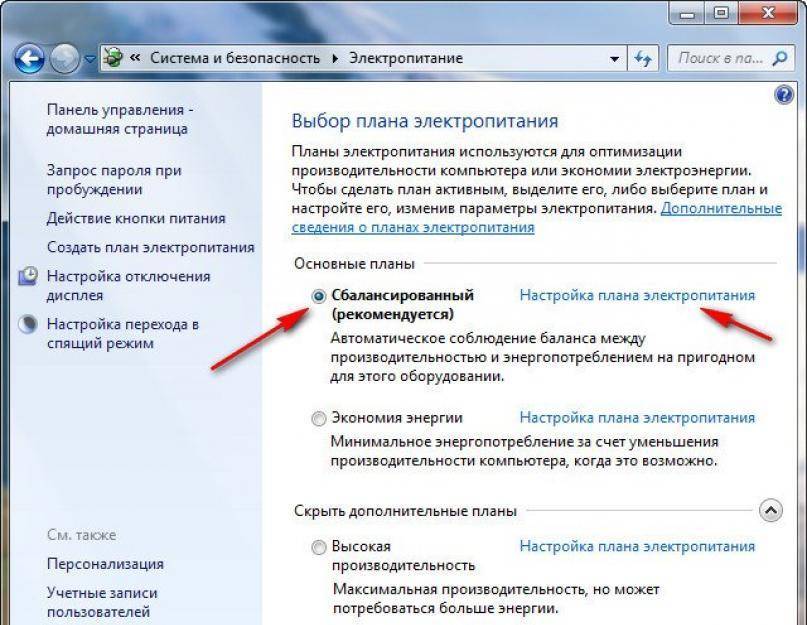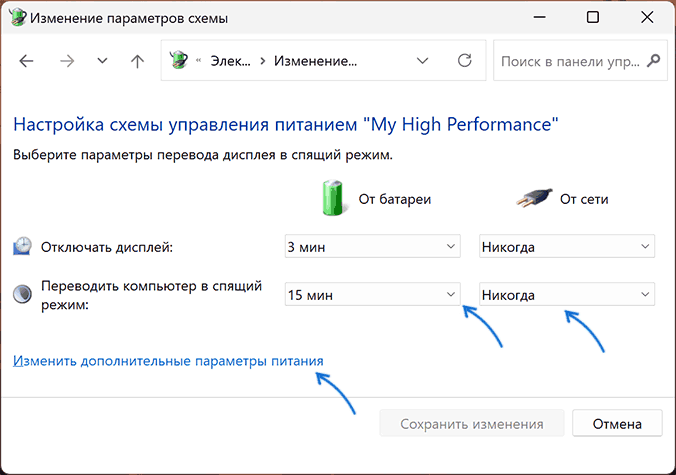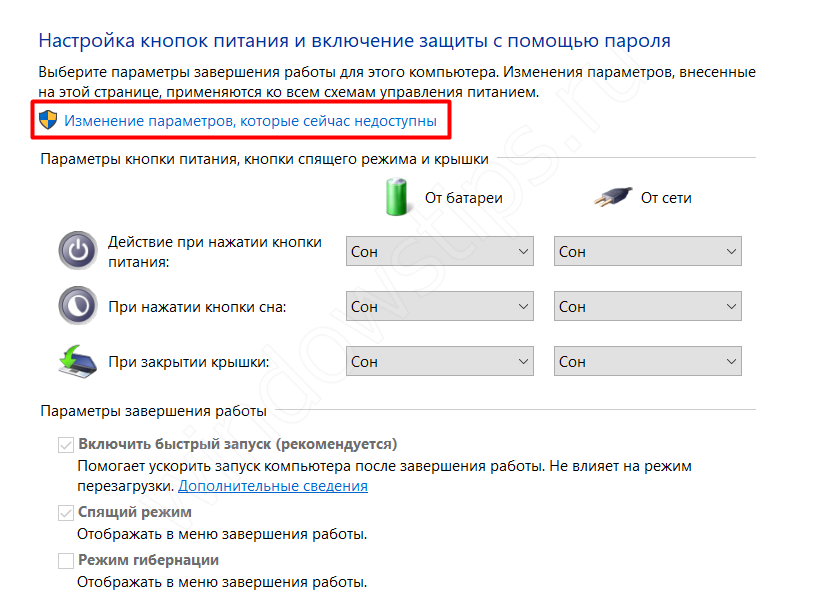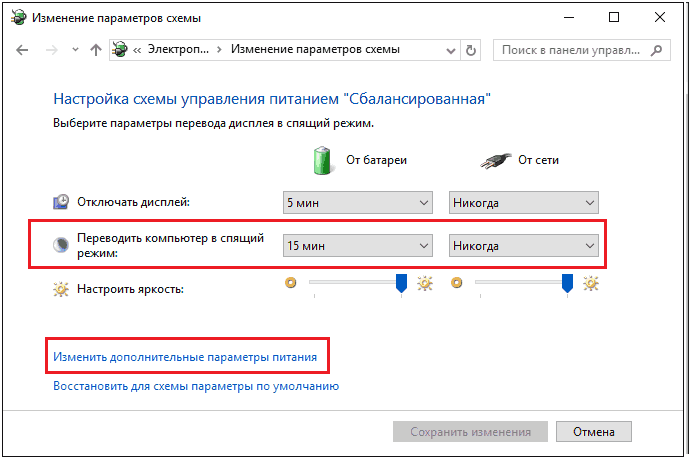Выключать, переводить в сон или гибернацию – что лучше вашему ноутбуку?
Ноутбук стал новым витком взаимодействия человека с компьютером. Это портативное устройство, которое уже ничем не уступает по производительности персональному компьютеру. Оно имеет свою батарею, поэтому умеет работать автономно, даже там, где нет возможности произвести его подключение к розетке. Не удивительно, что ноутбуки сегодня используются по всему миру и являются основным рабочим инструментом многих домашних пользователей и офисных сотрудников. Так как он может работать автономно, то его не обязательно отключать. Именно поэтому в операционной системе можно встретить такие способы прекращения работы компьютера: выключение, сон и гибернация. Когда же лучше использовать тот или иной способ выключения ноутбука?
Когда лучше отправлять компьютер в сон?
Отправляя ноутбук в сон, вы не выключаете его полностью, он продолжает работать в этом режиме и потребляет электричество, но на порядок меньше стандартного режима. Во время сна отключается экран, жесткий диск, система охлаждения и другие накопители. При этом на процессор и оперативную память продолжает подаваться небольшое напряжение. Как только пользователь открывает ноутбук или нажимает кнопку питания, он включается за доли секунды и все продолжается с того места, на котором он был отправлен в сон. Можно смело говорить о том, что, переводя ноутбук в данный режим, вы попросту ставите его на паузу.
Его лучше всего использовать в тех случаях, когда вы ненадолго уходите от работы и вскоре к ней вернетесь. Например, таким режимом часто пользуются офисные сотрудники перед обеденным перерывом. Они выключают экран ноутбука и дают возможность остыть системе охлаждения, но по возвращению за свое рабочее место быстро возвращают устройство в работу. Преимуществом является то, что не приходится ждать загрузки, можно за несколько секунд восстановить свое рабочее пространство, с теми же запущенными программами и сохраненной информацией. Все будет так, как будто бы вы и не отключали ноутбук
Но оставлять его в таком состоянии на продолжительнее время не стоит, ведь потребление энергии продолжается и батарея, рано или поздно, разрядится полностью, а это может привести к потере важной информации
В каких условиях лучше гибернация?
Гибернация имеет определенные сходства с режимом сна, но это только на первый взгляд. Основным отличием является то, что во время гибернации компьютер полностью выключается, на процессор и оперативную память не подается питание. Тем не менее, после включения ноутбука все начинается с того же места, с которого он и был отправлен в этот режим. Как же это происходит? Все довольно просто, как только пользователь отправляет ноутбук в гибернацию, система сохраняет все данные с оперативной памяти на жестком диске, SSD или другом носителе. Когда инициируется выход компьютера из гибернации, то информация с накопителя снова переносится в оперативную память и все начинается с того места, из которого вы закончили работу. Выход ноутбука в рабочий режим происходит на протяжении 10 секунд, немного дольше, чем выход из сна.
Этот режим идеально подойдет тем пользователям, которые не знают в данный момент, когда смогут вернуться к работе и когда смогут подключить ноутбук к розетке. Так как в этом режиме не происходит потребления энергии, то батарея не разрядится, а информация не будет утерянной. Также этот режим подходит тем, кто беспокоится об экологии и не имеет никакого желания тратить ресурсы в тот момент, когда он не пользуется своим компьютером. Тем не менее, при включении ноутбука и вывода его из режима гибернации, можно будет продолжить работу с того же момента, на котором вы закончили.
Когда нужно отключать ноутбук?
Если посмотреть на предыдущие два способа отключения ноутбука, может сложиться мнение, что отключать его полностью не нужно. Но это не так, в системе есть функция полного отключения ноутбука и ней нужно пользоваться. Во время полного отключения система предлагает вам сохранить все данные, останавливает все процессы и отключает питание на все электрические компоненты. Включить ноутбук можно только лишь кнопкой питания, при этом система будет загружена заново, придется снова запускать программы и работать с ними, этот процесс отнимает больше всего времени.
Этим режимом лучше всего пользоваться в том случае, когда вы не собираетесь долго использовать ноутбук. Также отключать ноутбук следует во время перелета и сдачи устройства в багаж. В этом режиме не изнашивается батарея, ноутбук не несет угрозу окружающим
Немаловажно и то, что во время полного отключения вы перезагружаете операционную систему, все ее службы и процессы, а также инициируете установку критических обновлений. Это полезно, ноутбук будет работать стабильнее и дольше
Изменение времени автоматического перехода в спящий режим на Windows 10
Чтобы изменить время автоматического перехода в спящий режим на Windows 10, нужно воспользоваться одним из способов, описанных в разделе «Настройка режима сна». Через «Параметры» или «Панель управления» устанавливается желаемое время. По умолчанию это 15 мин., но можно выбрать от 1 мин. до 5 ч. Также есть опция «Никогда», которая полностью отключает переход в режим ожидания.
Управление спящим режимом в Windows 10 при помощи горячих клавиш
Чтобы устанавливать спящий режим на компьютере, можно использовать горячие клавиши, однако по умолчанию они не предусмотрены. Для компьютера можно настроить кнопку «Включение» на переход в сон. Для этого через «Панель управления» нужно перейти в «Электропитание» и слева отредактировать действия при нажатии кнопки питания. В ноутбуках эта опция устоит по умолчанию.
Чтобы реализовать горячие клавиши, нужно совершить некоторые манипуляции:
- Создать ярлык на рабочем столе (клик правой кнопкой — «Создать» — «Ярлык»).
- Расположением объекта указать C:\Windows\System32\rundll32.exe PowrProf.dll,SetSuspendState.
- Назвать ярлык (уместно дать имя «Спящий режим»).
- Открыть свойства созданного объекта и внизу нажать «Сменить значок», где можно выбрать соответствующий значок и нажать «Oк».
- В строке «Быстрый вызов» поставить курсор и нажать желаемую кнопку или сочетание на клавиатуре. Это и будут горячие клавиши для спящего состояния Windows 10.
Свойства рабочего стола для создания ярлыка
Обратите внимание! Горячие клавиши можно изменить в любой момент таким же образом — через свойства уже созданного ярлыка. После этих действий нажатие одной или нескольких кнопок будет «усыплять» ПК
После этих действий нажатие одной или нескольких кнопок будет «усыплять» ПК.
Как принудительно усыпить компьютер
Компьютер или ноутбук в основном активируется в спящее состояние самостоятельно, но бывают ситуации, когда важно это сделать прямо сейчас. Удобнее всего заранее подумать об этом и создать для этой цели горячие кнопки
Если они не сделаны, то на компьютере или ноутбуке нужно открыть стартовое меню «Пуск» и нажать кнопку «Выключить». После этого появится возможность полного отключения устройства, перезагрузки и спящего режима. Ноутбук можно «усыпить» еще проще — нажать кнопку «Включение»/»Выключение» на клавиатуре.
Отключение спящего режима и кнопки «Сон»
Опубликовано: Февраль 24, 2021. Автором: Игорь
Наверняка, многие из вас уже узнают, что такое спящий режим в компьютерах и ноутбуках, а также каково его предназначение. По сути функция спящего режима довольно полезная штука, особенно для тех, кому часто приходится работать за ноутбуком без подключенной к нему сети, то бишь от аккумулятора.
Но, так уж сложилось, что в некоторых случаях данный инструмент может оказаться просто неуместным. Вот например, решив запустить полную проверку на вирусы, которая может затянуться на несколько часов, компьютер может заснуть и приостановить этот процесс. Следствие чего проверка продолжится только после того, как вы обнаружите данную неприятность и включите его обратно.
В общем, подобных примеров может быть куча и каждый из них будет со своими нюансами. Так что если вас очень сильно раздражает постоянно незапланированное выключение компьютера или точнее его переход в спящий режим, то как раз в этой инструкции вы найдете то самое решение, позволяющее раз и навсегда отключить спящий режим.
Так же замечу, что ниже будет рассмотрен вариант отключения кнопки «Сон», располагающейся в меню «Завершения задач», из-за которой многие пользователи случайным образом отправляют компьютер спать вместо того, чтобы нормально его выключить. Уверен, что данная информация для многих также окажется актуальной и полезной.
Как отключить спящий режим в настройках «Электропитания»
Ну, а для того, что бы отключить спящий режим на любом windows, нам нужно воспользоваться настройками «Электропитания», которые найти можно попав в окно панели управления. Ну, или просто выполнить команду «powercfg.cpl», кстати, ещё больше полезных команд вы сможете найти тут.
В окне управления питанием над схемой, которая отмечена жирной точкой нажимаем по пункту «Настройка схемы электропитания».
В этих настройках вы сможете изменить параметры отвечающие за автоматическое затухание дисплея и переход в спящий режим, через определенный временной промежуток. Ну, или можно полностью отключить выполнения данных параметров установив значение «Никогда».
Кстати, в ноутбуках нужно будет настроить параметры, как при подключенному кабелю к сети, так при питание от батареи.
Первым делом, конечно же, нужно перейти в раздел «Сон» и установить там, так же, значение «Никогда», в подразделе «Сон после», «Гибернация после»
Так же, следует обратить внимание, что существует ещё ряд параметров из-за которых компьютер или ноут могут переходить в спящий режим
Случаться подобное может, например, при закрытие крышки ноутбука, или при нажатие на кнопку питания, или при слабом заряде батареи. Кроме этого, рекомендую, проверить раздел «Жесткий диск» и отключить автоматическое отключение дисплея в разделе «Экран».
После всего этого, подтвердив внесенные изменения, переход в спящий режим на компьютере больше не будет осуществляться.
Как отключить кнопку «Сон»
Если же вы иногда при выключение компьютера вы случайным образом отправляете его в спящий режим, нажав на кнопку «Сон» вместо обычного «Завершения работы», и это вас очень сильно раздражает, тогда её можно просто отключить.
Для этого нам нужно будет сделать несколько изменений в реестре:
- Качаем уже готовый reg-файл;
- Сохраняем его на компьютер;
- Дальше запускаем импорт файла в реестр, нажав по нему двойным кликом;
- В появившемся уведомление нажимаем на кнопку «Да», утвердительно ответив на то, что вы действительно хотите продолжить;
- Запускаем перезагрузку компьютера;
После, в меню завершения работы кнопка «Сон» будет серого цвета и неактивна.
Если под кнопкой «Сон» появится «Гибернация», ничего страшного, её так же можно убрать выполнив вот эту команду в «Win+R».
powercfg -h off
Решив вернуть все к исходному состоянию, вы можете воспользоваться этим reg-файлом, скачав и запустив его на компьютере.
В принципе, на этом все, спящий режим будет полностью отключен, а так же, кнопка запускающая эту функцию будет не активна.
inforkomp.com.ua
Спящий режим при закрытии крышки ноутбука.
В зависимости от операционной системы, марки ноутбука путь до настроек будет разный.
Поэтому открываем поиск и забиваем туда закрытие крышки
Спящий режим — оптимальный способ отключить за временной ненадобностью компьютер и через время мгновенно восстановить свой сеанс работы. В этом состоянии устройство переходит на минимальное потребление энергии: питанием обеспечиваются только оперативная память и отвечающая за её работу функция процессора. Что, собственно, и делает возможным сохранение и восстановление сеанса работы.
Для погружения компьютера в сон в меню «Пуск» Windows есть соответствующая опция. А на ноутбуках этот режим ещё и по умолчанию включается при закрытии крышки. А как «усыплять» компьютер с помощью горячих клавиш? Чтобы этот процесс можно было оперативно осуществлять каждый раз, когда необходимо на время отвлечься. И не дёргать каждый такой раз крышку ноутбука, если работа проводится с таковым.
Компьютер не засыпает или не просыпается — исправляем
Режим сна работает некорректно — экран неожиданно гаснет или, наоборот, приходится отключать вручную. При этом вы уверены — настройки режима правильные. Причины могут быть разные. Первым делом устраним проблемы с электропитанием. Клавиатурным сочетанием Win + R откройте окно «Выполнить:». Напечайте команду msdt.exe /id PowerDiagnostic в строке «Открыть:» и кликните «ОК».

Вернем схемы электропитания в исходное состояние. Введите powercfg /restoredefaultschemes в строке «Открыть:» и нажмите «ОК».

Если ноутбук или настольный ПК не хочет просыпаться, решением проблемы может стать установка свежих официальных драйверов:
- чипсета ноутбука;
- материнской платы;
- видеокарты.
Бывает так, что спящий режим настроен правильно, а компьютер не засыпает. Наиболее частая причина — программное обеспечение, которое работает в фоне. Нередко заснуть компьютеру мешает софт для закачки из интернета — например: торрент-клиент. Помните, что в ряде моделей уменьшение яркости ниже определенного значения (обычно 20—50%) ведет к тому, что дисплей полностью гаснет.
Случается и так, что не срабатывает даже принудительный перевод ПК или ноута в режим сна. Жмем по «Спящему режиму» в главном меню и ничего не происходит. В такой ситуации обычно помогает установка свежих оригинальных драйверов для материнской платы или ноутбука, которые необходимо скачать с официального сайта производителя вашего оборудования. Если в меню «Пуск» отсутствует кнопка перехода в режим сна — читайте в «Блоге системного администратора», как вернуть ее на место:
Пользователям ноутов Intel при проблемах со спящим режимом следует поставить Intel Management Engine Interface от самой Intel. Те, которые Windows ставит автоматически, порой работают некорректно.
Как включить спящий режим в Windows 10
По умолчанию опция «сон» активирована на каждом ПК, работающем в ОС Win 10. Переход в такое состояние осуществляется через Пуск. Разрешается в Вин 10 активировать и другие методы переведения ПК в режим ожидания.

Автоматический переход
Как самостоятельно настроить автоматическое «засыпание» ноутбука:
вызвать «Параметры»;
отыскать «Система»;
- выбрать «Питание и спящий режим»;
- в подпункте «Сон» выставить нужное значение: 25 мин.

Простой способ выключения монитора:
- кликнуть по «Пуск»;
- найти «Выключение»;

- отыскать строчку «Сон»;
- кликнуть по этой строчке.

Быстрый метод выключения монитора:
- кликнуть на значок с изображением «шестеренки»;
- найти «Выключение»;
- конкретнее: «Сон».

Настройка действий при закрытии крышки (для ноутбуков)
Как самому настроить «засыпание» ПК при опускании крышки:
активировать значок «шестеренка»;
найти подраздел «Система»;

отыскать «Питание и спящий режим»;
активировать «Доп. параметры…»;
найти «Действие при закрытии крышки»;

в строчке «При закрытии крышки» поставить: «Сон»;

сохранить внесенные изменения.
Простой способ настройки:
- вызвать «Выполнить»;
- ввести: «control powercfg.cpl,,1»;

появится окошко «Электропитание»;
- отыскать «Кнопки питания и крышка»;
- выбрать «Действия закрытия крышки»;
- выставить: «Сон».

Важно! После применения этих настроек для «засыпания» ноутбука достаточно просто закрыть крышку, и монитор отключится
Настройка действий кнопок питания
Как настроить «засыпание» ПК при нажатии на кнопочку питания:
активировать значок «шестеренка»;
выбрать «Система»;
найти «Питание и спящий режим»;
выполнить активацию «Доп. параметры электропитания»;
найти «Действия кнопок питания (при нажатии кнопки)»;
- установить: «Сон»;
- сохранить внесенные изменения.

Быстрый способ настройки:
- вызвать инструмент «Выполнить»;
- ввести: «control powercfg.cpl,,1»;
появится консоль «Электропитание»;
- найти «Кнопки электропитания и крышка»;
- выбрать: «Действие кнопки электропитания»;
- выставить значение: «Сон».
Важно! После перезапуска ОС для «засыпания» ПК достаточно просто нажать на кнопку электропитания
Сочетание клавиш
Как отключить монитор с помощью горячих кнопок:
- нажать на кнопочку «Sleep» (значок полумесяца):
- или нажать одновременно на клавиши «Win + X»;
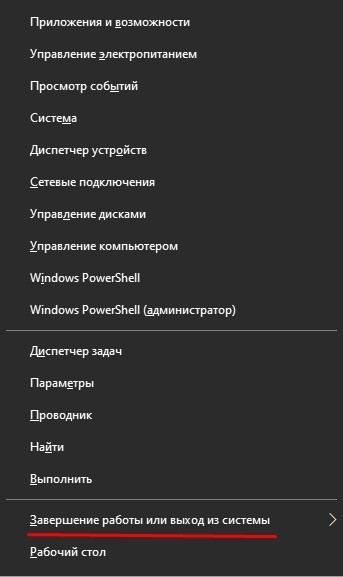
- появится список действий;
- выбрать «Завершение работы» или «Выход из системы»;
- конкретнее: «Сон».
Важно! Комбинация кнопок «Win + X» позволяет перевести ПК в состояние гибернации. Такая опция используется, если нужно сделать более длительный перерыв в работе
Правильно настроить такое действие удастся тоже через «Доп. параметры электросети».
Понятие «спящий режим», его различие с гибернацией и гибридным сном
Спящий режим на виндовс — это состояние, при котором устройство останавливает свою деятельность, за счет чего потребление энергии сводится к минимуму. Вся программная часть не перестает работать, и файлы продолжают храниться в ОЗУ, в то время как аппаратная часть, в том числе монитор, «засыпают» и останавливают свою деятельность.

Специальные режимы ожидания позволяют экономить энергию и заряд батареи
К сведению! Спящий режим актуален на небольшой промежуток времени, когда пользователю нужно отойти. Вернуться к работе можно буквально за пару секунд движением мыши.
Гибернация по сути — то же самое, что режим сна, но открытые файлы и приложения переносятся на жесткий диск, освобождая ОЗУ. Сам компьютер отключается полностью. Разница с выключением в том, что после запуска компьютера работа начнется с того же места, на котором завершилась. Все программы остаются на местах.
Обратите внимание! В отличие от режима сна включаться компьютер в этом случает будет дольше. Во время загрузки нужно будет ждать, когда данные с жесткого диска вернутся в ОЗУ
Гибернация нужна, когда пользователь не планирует долгое время возвращаться к работе за компьютером, но при этом ему важно не закрывать приложения. Гибридный сон сочетает в себе спящий режим и гибернацию
Все данные с ПК в этом случае хранятся и на жестком диске, и в ОЗУ. Выход из режима низкого потребления энергии происходит одним движением мыши. По дефолту этот режим работает на настольных ПК, а в ноутбуках отключен
Гибридный сон сочетает в себе спящий режим и гибернацию. Все данные с ПК в этом случае хранятся и на жестком диске, и в ОЗУ. Выход из режима низкого потребления энергии происходит одним движением мыши. По дефолту этот режим работает на настольных ПК, а в ноутбуках отключен.
Важно! В случае с гибридным состоянием, если в доме отключат свет, все данные на компьютере сохранятся, соответственно, прогресс работы не пропадет
Настройка спящего режима в Windows 10
Нужно зайти в панель управления компьютером, её вы найдёте в меню «Пуск».

В поле поиска введите «Электропитание», достаточно ввести «электро», щёлкните на строчку «Электропитание».

В открывшемся окне оставляете отметку «Сбалансированная» и нажимаете на строчку «Настройка схемы электропитания».

В новом открывшемся окне нажимаем на галочки «Отключать дисплей», выбираем время, через какое будет выключаться дисплей вашего компьютера, при простое, можете задать значение «Никогда».
Нажимаем на галочку в строчке «Переводить компьютер в спящий режим». Здесь так же выбираем удобное для вас время, если достаточно места на жёстком диске, то соответственно минуты, если нужна экономия места, то значение «Никогда».
У меня на ноутбуке вот такие настройки:

Теперь нажимаем на строчку «Изменить дополнительные параметры питания».
В открывшемся маленьком окне нажимаем «Отключать жёсткий диск», ставим значение (0) «Никогда» , или удобное для вас в минутах.
В разделе «Сон» жмём «Разрешить гибридный спящий режим». Выбираем нужное вам значение, то есть «Включить» или «Выключить». В этом же разделе нажимаем «Разрешить таймеры пробуждения». Выбираем «Отключить», «Включить» или «Включить только важные».
Рекомендую поставит «Отключить», чтобы не возникало вопроса – почему компьютер сам периодически выходит из режима сна. Он будет выходить при поступлении системных сообщений, типа установка обновлений и тому подобных.
Теперь осталось нажать «Применить» и «ОК».

Нажимаем «Сохранить изменения».

Закрываем панель управления.
Настройка «сна» в реестре
Открываем «Выполнить», одновременным нажатием клавиш «Windows» и «R». В открывшемся окне вписываем «REGEDIT» (без кавычек), можете не заглавными буквами. Щёлкаем на «ОК». Вам откроется редактор реестра.

Новичкам страшно? Мне тоже было страшно! Если не уверены в себе, то, заранее, вручную создайте точку восстановления системы Windows 10.
В редакторе реестра нам нужно открыть ветки, все они расположены в левой части, чтобы открыть нужно два раза щёлкнуть мышкой по нужной ветке реестра.
Переходим в HKEY_LOCAL_MACHINE так же щёлкаем по строчке SYSTEM строчкам CurrentControlSet далее Control и Power. В открывшемся окне находим параметр «HiberFileSizePercent», щёлкаем на него. Меняем значения в параметре DWORD на «0». Жмём «ОК».

Переходим к параметру «HibernateEnabled» и так же меняем значение на «0», «ОК». Закрываем редактор реестра.

Осталось перезагрузить компьютер, чтобы изменения вступили в силу.
Теперь вы знаете, что такое спящий режим Windows 10 и как его настроить.
Я не прощаюсь, до скорых встреч.
Возможные ошибки
Иногда в работе новейших версий Виндовс 10 встречаются сбои. Например, не включается режим сна или гибернация. На некоторых ПК может встречаться другая ошибка. Например, Виндовс без проблем переходит в спящее состояние, но среди ночи произвольно выходит из него. Все эти ошибки можно устранить самостоятельно в несколько кликов.
Что предпринять, если Win 10 не «засыпает»:
активировать значок «шестеренка»;
отправиться в «Систему»;
найти «Питание и спящий режим»;
- выбрать «Сон»;
- убрать значение «Никогда»;
- выставить минимальное время: 1 мин.;
- протестировать работу ПК после выполненных настроек.
Как решить проблемы, мешающие ПК «заснуть»:
активировать значок «шестеренка»;
зайти в подпункт «Система»;
выбрать «Питание и спящий режим»;
выполнить активацию «Доп. параметры…»;
активировать опцию «Настройка схемы электропитания», стоящую около отмеченной точкой активной схемы;
на мониторе отобразится «Настройка схемы управления…»;
- найти строчку «Восстановить для схемы параметры по умолчанию»;
- указать свои значения для выключения монитора (3 мин., 15 мин.);
- вернуться: «Настройка схемы управления…»;
- нажать на «Изменить доп. параметры…»;
- всплывет окошко «Электропитание»;
- отыскать «Параметры мультимедиа»;
- установить: «Разрешить ПК перейти в спящее состояние».
Как деактивировать таймер пробуждения и запретить ПК «просыпаться» ночью:
через «Параметры» зайти в «Настройку схемы управления электропитанием»;
- кликнуть: «Изменить доп. параметры»;
- всплывет: «Электропитание»;
- отыскать: «Разрешить таймеры пробуждения»;
- установить значение: «Отключить».
Временами на ПК может и вовсе пропасть опция, отвечающая за спящее состояние. Такое случается в случае возникновения проблем с драйвером видеокарты. Именно он переводит ноутбук в ждущее состояние.
Что делать, если пропала опция переведения ПК в спящее состояние:
вызвать «Диспетчер устройств»;
отыскать на появившейся консоли «Видеоадаптеры»;
- развернуть ветку;
- там должно быть два устройства (встроенное и дискретное);
- выбрать дискретную видеокарту;
- кликнуть по ней;
- вызвать всплывающее меню;
- выбрать «Обновить драйвер» (через Центр обновлений):
если драйвер не обновился, зайти на сайт производителя своего ПК и отыскать конкретный драйвер своего видеоадаптера.
Как активировать автоматический поиск и устранение неисправностей электропитания Виндовс 10:
активировать символ «шестеренка»;
выбрать «Обновление и безопасность»;
выполнить активацию «Устранение неполадок»;
выбрать «Доп. средства устранения неполадок»;
- отыскать подпункт «Питание»;
- «Запустить средство устранения неполадок»;
дождаться окончания диагностики и исправления ошибок.
Как настроить спящий режим в windows 7
Так уж компьютер «странно» устроен, что его ежедневные многоразовые запуски и отключения, мягко говоря, вредны для него. Держать его постоянно включенным – более рациональное и значительно менее вредное для его узлов решение. Наверное, поэтому в Windows7 предусмотрены специальные состояния, позволяющие и электроэнергию сэкономить, и важнейшим узлам компьютера работать в щадящем режиме, особенно, если сам пользователь отсутствует и реально решаемых задач, в этот момент, просто напросто нет.
В Windows существует три особых режима электропитания компьютера:
- Режим сна;
- Режим гибернации;
- Гибридный режим сна.
Как настроить режим сна – об этом дальше. Но прежде необходимо заметить, что окно «Панель управления» в Windows7 может выглядеть по-разному, например, так.
Тут все дело в режиме просмотра, оказывается, их два: «Категории» и «Крупные (Мелкие) значки».
Переключаемся в режим «Мелкие значки», и тогда окно «Панель управления» примет совсем иной вид:
В котором можно без труда отыскать раздел настроек «Электропитание» и в два щелчка развернуть его на экране.
Перед Вами раскроется весь арсенал инструментов для настройки электропитания системы. Кстати, для настольных компьютеров рекомендуется использовать стандартный план электропитания — «Высокая производительность». Имея постоянный доступ к электросети, нет никакого смысла ограничивать систему и занижать ее производительность. Впрочем, для оптимальной настройки режима сна в windows 7 необходима вкладка: «Настройка плана электропитания», именно здесь находятся опции, позволяющие настроить спящий режим так, как Вы того желаете.
Между прочим, на скриншоте показана вкладка для настольного компьютера, а в ноутбуке она выглядит несколько иначе — там появится пункт «Питание от батареи».
Но вернемся к спящему режиму. Теперь нужно определить временной промежуток, после которого компьютер впадает в режим сна. Выбор просто огромен — от одной минутки до 5 долгих часов! Однако, чаще всего, 10 минутного интервала для экрана и 30 минут для сна, бывает, вполне достаточно. В общем-то, на этом настройку спящего режима можно было бы и закончить, когда бы на практике не возникало разных досадных неувязочек.