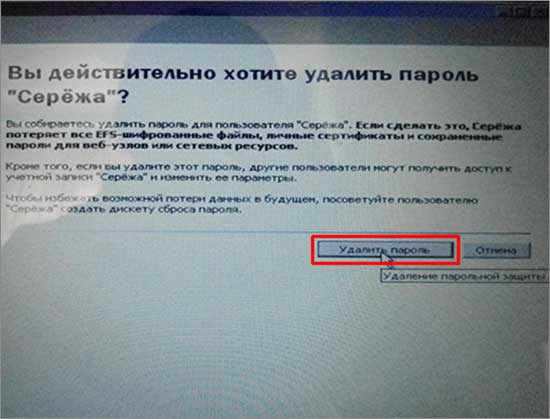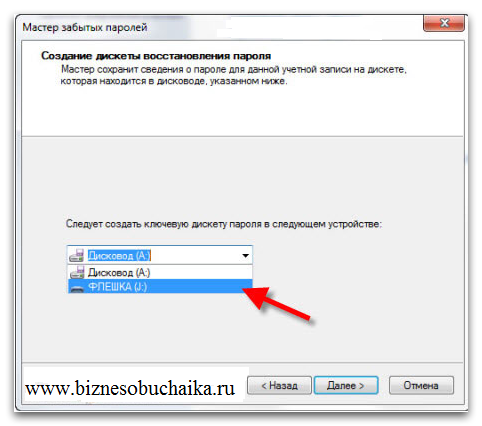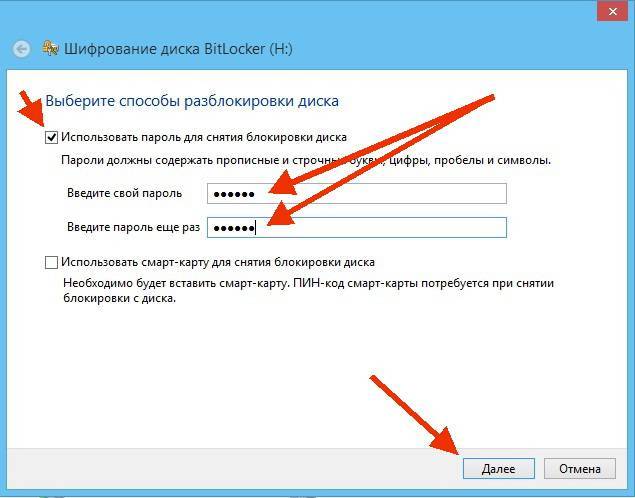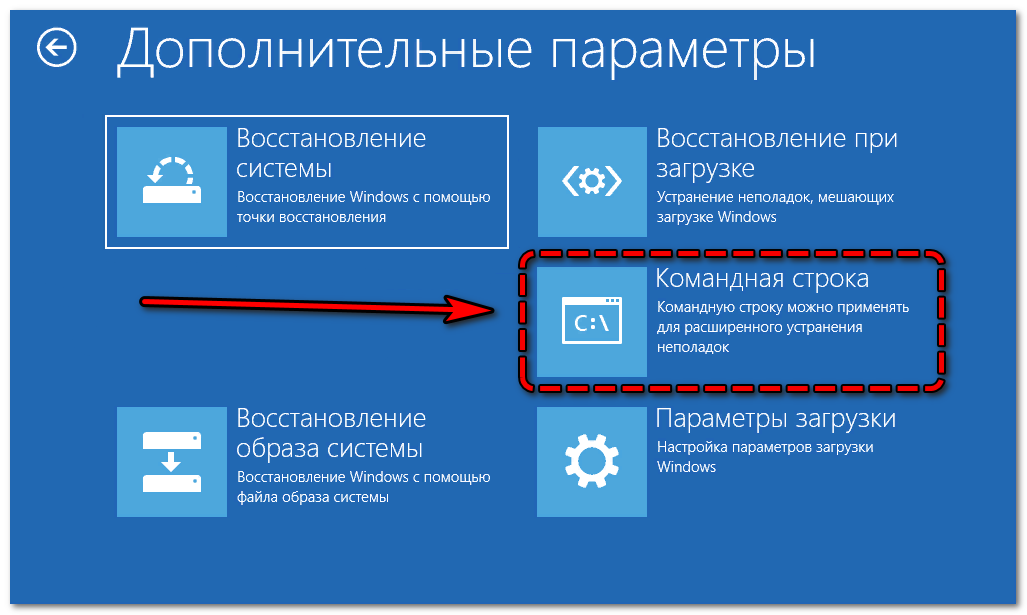Процедура смены пароля для разных операционных систем
Инструкция “Как на компьютере поменять пароль” может сильно отличаться в зависимости от того какую версию ОС вы используете. Далее мы отдельно поговорим о каждой из версий Windows, в которых предусмотрена подобная функция.
Как сменить пароль для Windows XP
В своё время Windows XP стала первой операционной системой ориентированной на рядового пользователя. Именно она стала прообразом всех ныне существующих ОС и ввела в наш обиход множество функций, которые до этого были доступны лишь для людей с определёнными познаниями в компьютерной технике (в том числе и возможность сменить пароль посредством нажатия нескольких кнопок). Именно поэтому мы начнём с неё.
Чтобы сменить пароль на компьютере с установленной Windows XP вам нужно:
- Открыть меню “Пуск”.
- Нажать на картинку в левом верхнем углу (рядом с ней должно быть написано имя вашей учётной записи).
- В появившемся окне выбрать пункт “Изменение учетной записи”.
- Затем ввести старый пароль, два раза ввести новый и написать подсказку для него.
- В конце нажмите на кнопку “Изменить пароль”.
Теперь при входе в учётную запись вам нужно будет вводить уже новый пароль.
Если до этого у вас не был установлен пароль, то поставить его вы можете точно так же, но в меню настройки учётных записей вам будет нужно выбрать пункт “Создание пароля”, вместо“Изменение учётной записи”.
Если по какой-то причине у вас не получается изменить пароль, то можно попробовать изменить пароль, через панель управления. Для этого вам нужно войти в панель управления и там выбрать раздел “Учетные записи пользователей”. После этого вы попадёте в настройки учётных записей и всё что вам нужно делать, это следовать инструкции приведённой выше, начиная с третьего шага.
Также если вы хотите надёжно защитить свой ПК, то не лишним будет проверить ещё одну маленькую деталь. Вновь войдите в меню настройки учётных записей (первые два шага инструкции) и выберите там пункт “Изменение входа пользователей систему”. В открывшемся окне найдите пункт “Использовать страницу приветствия” и убедитесь, что напротив неё не стоит галочки (если стоит, то уберите её). Если не сделать этого, то в вашу учётную запись сможет войти любой пользователь.
Как изменить пароль на компьютере: Windows 7
Процедура смены пароля на компьютере с операционной системой Windows 7 мало чем отличается от той же процедуры для WindowsXP. Как изменить пароль на компьютере с Windows 7:
- Зайдите в меню “Пуск”.
- Нажмите на рисунок в верхнем правом углу.
- Выберите пункт “Изменение пароля”.
- Введите старый пароль.
- Введите новый пароль и повторите его.
- Напишите подсказку.
- Нажмите на кнопку “Изменить пароль”.
Как видите, изменения минимальны. Кроме того, так же как и в WindowsXP, в Windows 7 вы можете включить меню настройки учётных записей через панель управления. Делается это так:
- Запустите меню “Пуск”.
- В панели справа выберите пункт “Панель управления”.
- Затем выберите раздел “Учетные записи пользователей”.
- В новом окне выберите пункт “Изменение пароля” (или “Создание пароля своей учётной записи”, если до этого у вас на ПК не было пароля).
- В конце жмём “Изменить пароль”.
Здесь уже чуть больше изменений, но только из-за смены устройства панели управления, сама процедура такая же.
Как изменить пароль на компьютере: Windows 8 и 10
Устройство операционных систем Windows 8 и 10 практически идентично, а потому о них поговорим в одном разделе. ОС Windows 8 привнесла определённые изменения в общее устройство системы, в том числе и в управление учётными записями. Чтобы сменить пароль здесь вам понадобится:
- Зайти в меню “Пуск”.
- В левом верхнем углу нажать на изображение трёх точек.
- После этого появится панель, где вам нужно выбрать строку с именем и фото вашего профиля.
- Затем в маленьком меню выберите “Изменить параметры учетной записи”.
- Далее на панели справа выбираем вкладку “Параметры входа”.
- На новой странице найдите раздел “Пароль” и нажмите на кнопку “Изменить” под ним.
- Дальше всё по стандартной схеме, вводим новый пароль и два раза старый, а затем жмём “Далее”.
Если вам понадобится альтернативный путь, то здесь также есть изменения. В Windows 8 и 10 нет панели управления, вместо неё тут “Параметры”, которое вы можете найти на той же панели из начала прошлой инструкции. Войдя в параметры, вам нужно будет найти раздел “Учетные записи”, а дальше следуйте инструкции, начиная с пятого шага.
Цель установки пароля
В современном мире отсутствие телефона и других гаджетов часто вызывает изумление окружающих. Такое же недоумение вызывают люди, не имеющие ноутбука или компьютера. Чаще всего компьютер является многопользовательским устройством, в том числе и в домашних условиях. Каждый из членов семьи пользуется какими-либо функциями ноутбука для работы или развлечения. Практически все члены семьи имеют доступ только к одному установленному профилю. В такой ситуации регистрация отдельной учетной записи и установка пароля являются вполне приемлемыми. Это необходимо, чтобы разграничить доступ к хранящейся информации. Кроме того, возможно отдельно настроить каждый профиль: персонализация, ориентация и внешний вид ярлыков программ, вкладки в интернет-браузерах, доступ к определенным ресурсам.
Ноутбук в свою очередь обладает главным преимуществом перед персональным компьютером – неограниченная мобильность, его без проблем можно взять на работу или в гости. Но так же для него очень актуальна проблема открытого доступа к хранящейся информации. Если в работе используется домашний ноутбук, тогда практически каждый сотрудник при желании сможет заглянуть на жесткий диск, где сохранены персональные данные. Доступ можно получить даже удаленно, если ноутбук подключен к местной сети (локальная корпоративная сеть компании) или к сети интернет. В таком случае личные данные будут находиться под ударом, причем физического присутствия злоумышленника нет, визуально обнаружить, что произошло подключение из вне крайне трудно.
Установка пароля на устройство значительно снижает возможность неавторизованного доступа любых третьих лиц к личной информации хозяина. В настоящее время защитить данные можно различными способами, но в этой статье мы расскажем именно про то, как установить пароль на ноутбуке или пароль на BIOS устройства.
Установка пароля на BIOS является крайне важной. Получив доступ к BIOS, можно добраться до всей информации, хранящейся на жестком диске ноутбука, просто сделав загрузку с Live CD/DVD диска или флешки
Сбрасываем пароль, который забыли
Часто многие пользователи в погоне за безопасностью своего ПК, придумывают сложные ключи. Хорошо если куда-нибудь записали его, а если нет? Тогда путь один, либо вы его скидываете, либо восстанавливаете. Сейчас покажем методы, как сбросить пароль в Windows 10, 8, 8.1.
Делаем сброс кода от учетной записи Майкрософт
Для сброса ключа, удобнее всего будет обратиться к онлайн-сервису Microsoft. Компания позаботилась о пользователях и создала сервис в котором можно сбросить код в случаи если вы его забудете. Поэтому включаем WiFi на ноутбуке и переходим к рассмотрению метода:
- Так как от вас требуется ввести пароль которого вы не знаете, временно пользоваться своим ПК, вы не сможете. Поэтому нужно воспользоваться другим компьютером, планшетом, смартфоном, смотря, что есть в наличии, главное чтобы был браузер.
- Переходим в данный сервис «Восстановление вашей учетной записи». Вбиваем номер телефона, почтовый ящик, скайп, что нибудь из перечисленных вариантов. Появиться окно «Подтверждение личности», прописываем код подтверждения который вам придет на указанный вами ресурс.

- Вы окажетесь в окне «Сброс пароля» . Вбейте новый пароль и введите повторно его в строке ниже. Клацаем «Далее».
- Ну вот и все, вы увидите надпись «Ваша учетная запись восстановлена». Если нажмете «Далее» попадете в меню учетки.

Не забываем, чтобы ноутбук, на котором проводятся все манипуляции, был подключен к всемирной паутине. Иначе ничего не получится. А ещё, для подстраховки, новый пароль который вы придумали, при хранении на ПК желательно поместить его в запароленную папку, как это сделать читайте в статье: как быстро запаролить папку в Windows.
Сбрасываем пароль от локальной учётки Windows 7
На Виндовс 7 в отличии от других ОС есть одна локальная учетка, которая никак не привязана к всемирной паутине. Поэтому сбросить, если вдруг забудете при помощи интернета не получится. Рассмотрим другой вариант, в нем у вас должен быть доступ к системе.
Клацаем на «Поиск в Windows», прописываем команду «cmd». На черном окошке клацаем правой кнопкой мыши и делаем выбор запуска от имени Администратора.

Чтобы вбить новый ключ, впишите команду «Net user (имя учетки) (новый password)», например net user xxx 336699.

Для сброса, вводим другую команду «Net user (имя учетки)’’’’».

Теперь пробуем зайти вводя новый ключ. Или без ключа, если вы решили сбросить его в Windows 7. К большому сожалению метод не каждому поможет, но попробовать стоит.
Делаем сброс пароля на ОС Windows 7
Ввиду того что у вас совсем нет доступа к вашей системе, понадобиться установочный диск, флешка с любым ОС Windows можно 7,8,10. Если в наличии есть такой носитель, переходим теперь к пошаговым действиям:
Делаем загрузку с нашего установочного носителя. Нажимаем на строку «Восстановление системы».

Из списка клацаем на «Командная строка». Выскочит черное окошко, которое называется — командная строка.

- Вбиваем команду «copy c:\windows\system32\sethc.exe c:\», жмем на «Enter». Благодаря данной команде создастся резервная копия, которая несет ответственность за залипания кнопок в Виндовс на корне диска С.
- Заменяем «seth.exe» в папке System32 на файл «cmd.exe», «copy c:\windows\system32\cmd.exe c:\windows\system32\sethc.exe».
- Делаем перезагрузку ПК, жмем много раз кнопку «Shift», выскочит командная строка. Меняем код «Net user (имя учетки) (новый password)» .

Более детально, как в windows 7 это выполнить, благодаря командной строке, расписано выше в статье.
Перечень основных способов защиты данных
Операционная система Windows 10 имеет неплохой встроенный функционал, позволяющий установить защиту как на изменение параметров самой системы, так и на просмотр, копирование данных пользователя другими пользователями. Можно прибегать и к помощи сторонних программных средств. Но их применение сопряжено с предварительным скачиванием и инсталляцией утилит на системный диск устройства. Рассмотрим самые эффективные и простые методы защиты ноутбука.1.Защита при запуске Windows 10 (установка пароля BIOS).2.Блокировка доступа к ноутбуку (шифрование входа).3.Блокировка учетных записей Майкрософт.4.Быстрая блокировка рабочего стола (пользователя).5.Использование сторонних утилит для блокировки доступа к ОС, файлам и т.д.
Способ №1: постановка пароля на BIOS
Взломать буквенно-цифровой код, установленный на БИОС, сложнее, чем пароли для учетных записей и Администратора. Его смысл — предупредить загрузку операционной системы. Если код введен корректно, Windows 10 стандартным образом запускается. В противном случае не запускается. Установку буквенно-цифрового шифра проще выполнить сразу после установки ОС. Действуют следующим образом:
Сохранить изменения.
После перезагрузки изменения вступят в силу. Теперь всегда при запуске ноутбук будет запрашивать пароль. В этом же окошке «Security» можно сразу установить и блокировку для рабочего стола Руководителя. В этом случае система будет запрашивать два кодовых слова — при запуске ОС и на вход в учетную запись с неограниченными правами.
Способ №2: защита от несанкционированного входа
Чтобы защитить персональную информацию, можно стандартным способом установить пароль на локальную учетную запись пользователя. Сделать это удобно так:
Найти и выбрать меню «Параметры»;
В меню «Ваши данные» перейти по списку «Параметры входа»;
В новом окне внимательно заполнить поля анкеты.
В меню «Учетные записи» можно не только поставить пароль на ноутбук, но и ввести специальный ПИН-код. Его система будет запрашивать каждый раз при входе в ОС, открытии приложений и служб
С его помощью легко защитить себя от изменения настроек и удаления важных для работы с Windows 10 ресурсов.Важно!
После установки буквенно-цифровой комбинации ОС ее может не запрашивать. Проблема в 95% случаев в неверных настройках Windows 10
Нужно вернуться в меню «Параметры», выбрать из списка «Система». А затем перейти в меню «Питание и спящий режим».
Способ №3: установка пароля на учетную запись Microsoft
При установке ОС любой версии пользователь редко создает и защищает буквенно-цифровым кодом учетную запись Руководителя или/и пользователя Microsoft. Если они были созданы и защищены кодовым словом, тогда при включении ноутбука запрос на ввод пароля уже выдается. Если же нет, тогда создать «учетку» несложно. Действуют так:
Способ 3
Для BIOS
Если же вы нуждаетесь в защите не только своих персональных данных, но и глобальных настроек ноутбука, то дополнительно можно повысить безопасность, установив защиту на BIOS. При таком уровне взломщики не смогут изменить настройки, потому что система первым делом при входе в BIOS запросит пароль. Итак, рассмотрим пошаговую инструкцию.
- Чтобы войти в BIOS, сразу после включения ноутбука жмём либо DEL, либо F. Находим строчку BIOS Setting Password и нажимаем Enter.
- Придумываем комбинацию знаков и жмём Enter. Затем подтверждаем и снова жмём Enter.
- Чтобы сохранить результат и выйти из BIOS, нажмите клавишу F10 (Save and Exit Setup).

В результате, установив пароль, вы получаете надёжную защиту персональных данных и можете быть уверены в завтрашнем дне.
Установка защитного пароля с помощью сторонних программ
Существует множество приложений, которые помогают защитить портативные и переносные компьютеры от кражи информации.
TrueCrypt: пароль и не только
Для этого установим программу TrueCrypt и пройдемся по алгоритму:
- Запускаем приложение, открываем вкладку «Создать том», затем устанавливаем маркер напротив подписи «Зашифровать раздел или весь системный диск». Нажимаем кнопку «Далее».
- В окне «Тип шифрования системы» выбираем «Обычный», нажимаем кнопку «Далее».
- Теперь отмечаем пункт «Зашифровать системный раздел Windows». Снова жмем кнопку «Далее».
- В числе операционных систем ставим галочку «Одна загрузка». Затем выбираем алгоритм шифрования.
- Здесь оставляем все пункты на месте, нажимаем кнопку «Далее». Вносим пароли в два поля и двигаемся дальше.
Далее программа предложит создать точку восстановления, которую необходимо сохранить на съёмный или локальный диск.
С помощью программы легко создавать не только числовые, но и графические шифры Установка замка возможна на диск и на папку отдельно
ВАЖНО!
Для усиления безопасности собственных данных, можно в рамках программы «Создать ключевые файлы», которые помогут в случае утери пароля обойти блокировку диска.
WinRar — встроенный архиватор и блокировщик
Также заблокировать доступ для общего пользования дисками на компьютере можно при помощи имеющегося архиватора. Всё, что должен выполнить пользователь, это выбрать диск с секретной информацией и вызвать контекстное меню нажатием правой клавиши мыши.
Далее во всплывшем списке нужно выбрать «Добавить в архив», а следом нажать кнопку «Установить пароль». После этого, данный диск можно будет открыть только через ввод секретного кода.
Для системного локального диска можно настроить общий семейный доступ
AccessEnum — полностью запрещает доступ
При помощи данного программного обеспечения удаётся указать уровень доступа к локальным дискам и серверам. Также в данном приложении допускается изменить некоторые атрибуты, а также ввести комментарий.
Приложение выполняет комплексную защиту всех системных и пользовательских томовПриложение работает на версиях Windows 7 и Windows XP
В программе AccessEnum предусматривается возможность внести некоторые корректировки и вести отчётность в текстовом файле. По умолчанию, в приложении установлены корневые папки директории защищённых дисков.
Сброс пароля Windows 10 в Dism++
Dism++ — мощная бесплатная программа для настройки, очистки и некоторых других действий с Windows, позволяющая, помимо прочего, удалить пароль локального пользователя Windows 10.
Для того, чтобы выполнить это с помощью данной программы, проделайте следующие шаги:
Создайте (где-то на другом компьютере) загрузочную флешку с Windows 10 и на неё же распакуйте архив с Dism++.
Загрузитесь с этой флешки на компьютере, где нужно сбросить пароль, нажмите Shift+F10 в программе установки, а в командной строке введите путь к исполняемому файлу программы в той же разрядности, что и образ на вашей флешке, например — E:dismdism++x64.exe. Учитывайте, что на этапе установки буква флешки может отличаться от той, что используется в загруженной системе
Чтобы посмотреть актуальную букву можно использовать по порядку команды diskpart, list volume, exit (вторая команда покажет подключенные разделы и их буквы).
Примите лицензионное соглашение.
В запустившейся программе обратите внимание на два пункта в верхней части: слева — Windows Setup, а справа — Windows Нажмите по Windows 10, а затем нажмите «Открыть сессию».
В разделе «Инструменты» — «Дополнительно» выберите «Учетные записи».
Выберите пользователя, для которого нужно сбросить пароль и нажмите кнопку «Сброс пароля».
Готово, пароль сброшен (удален). Можно закрыть программу, командную строку и программу установки, а затем загрузить компьютер с жесткого диска как обычно.
Подробно о программе Dism++ и о том, где её скачать в отдельной статье Настройка и очистка Windows 10 в Dism++.
В случае же если ничто из описанных вариантов не помогает, возможно, вам стоит изучить способы отсюда: Восстановление Windows 10.
Конфиденциальность была, есть и будет актуальной для большинства пользователей компьютеров. Обязательность ее использования уже давно стало нормой для большинства организаций, да и домашние компьютеры часто ставят на такого рода защиту. С появлением «десятки» эта мера не потеряла свою необходимость. Конечно, есть ряд причин ставить систему на пароль, но что если его необходимо сбросить? Ведь бывает и так, что пароль теряется, забывается, причиняя массу неудобств, будь то локальная учетная запись, или официальная от Microsoft. И тут уже приходится искать, как сбросить пароль на Windows 10.
Сегодняшний материал как раз про такой случай. Как всегда, обо всем по порядку.
Зачем нужен пароль на ноутбуке?
Современный прогресс в области высоких технологий шагнул очень далеко и наличием у каждого телефона, а иногда и нескольких уже никого не удивишь.
Скорее вызывают удивление люди, у которых их нет.
Та же самая ситуация справедлива и для компьютеров, и для ноутбуков с той лишь разницей, что в большинстве семей сохраняется тенденция к наличию одного устройства, которым пользуются все члены семьи.
Это пример первой ситуации когда очень желательно поставить код и создать для каждого члена семьи отдельную учётную запись.
Такой подход позволит каждому пользователю иметь доступ только к своему профилю.
Каждую учётную запись можно настроить на свой лад — персонализация рабочего стола, расположение ярлыков и их вид, закладки в браузере, пр.
Ноутбук обладает важным преимуществом по сравнению с настольным ПК — мобильностью.
Однако вместе с преимуществом возникает и существенный недостаток — проблемы с безопасностью личной информации.
Внимание! Если вы используете на работе личный ноутбук без пароля, то потенциально любой человек из вашего окружения может получить доступ к персональным данным, которые хранятся на жёстком диске. Более того, если компьютер подключён к локальной (например, корпоративная сеть предприятия) или глобальной сети (Интернет), ноутбук без пароля стает лёгкой мишенью для злоумышленника, который может удалённо, без физического присутствия и визуального обнаружения пользователем подключится к компьютеру
Более того, если компьютер подключён к локальной (например, корпоративная сеть предприятия) или глобальной сети (Интернет), ноутбук без пароля стает лёгкой мишенью для злоумышленника, который может удалённо, без физического присутствия и визуального обнаружения пользователем подключится к компьютеру.
Таким образом, установка кода снижает вероятность несанкционированного доступа третьих лиц к персональным данным пользователя.
Существует достаточно много вариантов защиты данных хранящихся на жёстком диске компьютера.
Однако в рамках этой статьи мы рассмотрим только два — установка кода на ноутбук и установка пароля на BIOS ноутбука.
Может возникнуть вопрос зачем нужен пароль на BIOS, разве нельзя ограничиться паролем только при входе в операционную систему?
Увы.
Дело в том, что имея доступ к BIOS компьютера, злоумышленник может получить доступ к ко всем файлам, хранящимся на жёстком диске компьютера выполнив загрузку с Live CD/DVD диска или флешки.
Таким образом, использование каждого из вариантов по отдельности не принесёт должного результата.
Защита паролем входа в систему
Установка пароля для пользователя операционной системы – наиболее распространенный метод защиты, но не всегда достаточный. При условии использования ноутбука двумя и более пользователями, с равными правами – защита будет дана только от посторонних. Конечно, при более полной настройке режима доступа к Вашим файлам до них будет сложнее добраться, однако возможностей обойти подобную защиту довольно много.
Windows 7
Шаг 1. Раскройте «Панель управления», в удобном для Вас режиме.
Шаг 3. Для создания ключа собственной учетной записи следует воспользоваться соответствующей ссылкой.
Шаг 4. В открывшемся окне следует ввести пароль, подтвердить его, и, опционально, установить подсказку. После выполнения данных процедур воспользуйтесь кнопкой «Создать пароль».
Windows 8
Шаг 1. Для ввода ключа необходимо войти в окно «Параметры». Для этого следует навести курсор на правый нижний угол экрана, для вызова всплывающей панели (так называемый «Metro-интерфейс») и выбрать соответствующую опцию.
Наводим курсор на правый нижний угол экрана, для вызова всплывающей панели, щелкаем по вкладке «Параметры»
Шаг 2. Для входа в режим редактирования воспользуйтесь ссылкой «Изменение параметров компьютера».
Шаг 3. В списке параметров найдите пункт «Пользователи». В правом фрейме выберите «Ваша учетную запись» и воспользуйтесь кнопкой создания ключа.
Находим пункт «Пользователи», в правом фрейме выбираем «Ваша учетную запись», нажимаем на кнопку «Создание пароля»
Шаг 4. Введите ключ и подтвердите его создание.
Заполняем поля новым паролем, вводим подсказку, нажимаем «Далее»Нажимаем «Готово»
Windows 10
Шаг 1. С помощью меню «Пуск» войдите в окно «Параметры».
В меню «Пуск» открываем «Параметры»
Шаг 2. Откройте раздел «Учетные записи».
Открываем раздел «Учетные записи»
Шаг 3. В левом фрейме перейдите на пункт «Параметры входа». По использованию кнопки «Добавить» Вы сможете задать ключ входа в систему.
Переходим на пункт «Параметры входа»В разделе «Пароль» нажимаем кнопку «Добавить»Вводим пароль дважды, заполняем поле подсказка, нажимаем «Далее»Нажимаем на кнопку «Готово»
Шаг 3. Windows 10 предоставляет и другие возможности по ограничению входа в систему:
- ПИН-код;
- вход по графическому паролю.
Для их задания воспользуйтесь соответствующими кнопками.
Для добавления пин-кода и графического пароля нажимаем «Добавить» в соответствующих разделах
Шаг 4. Установка ПИН-кода подразумевает использование короткой комбинации из цифр, имеющей такие же привилегии, как пароль пользователя. Однако сброс ПИНа можно произвести только по основному паролю.
Вводим пароль своей учетной записи Майкрософт, нажимаем «Вход»В поля вводим пин-код, нажимаем «ОК»Сброс ПИНа можно произвести только по основному паролю, нажимаем «Я не помню свой ПИН-код»
Шаг 5. Графический пароль принято считать наиболее надежным. Для его ввода:
- Следует выбрать графическое изображение на Вашем ноутбуке с помощью кнопки «Выбор картинки». Подтверждение происходит с помощью пароля учетной записи. Нажимаем «Выбор картинки», вводим пароль своей учетной записи
- Выберите изображение с компьютера. Выбираем нужную картинку, нажимаем «Открыть»
- На картинке нарисуйте три объекта, те которые написаны в подсказке. Рисуем на картинке три объекта
- После проделанных действий нажмите «Готово». Нажимаем «Готово»
Программы для сброса пароля Windows 10
Пару слов о всевозможных программах и утилитах для взлома пароля. Конечно, это личное дело каждого, где и что применять. Альтернатив Dism++ конкретно по этой области обхода защиты хватает. Все они в большинстве своем работают все так же, с загрузочного носителя, и принцип работы имеют практически схожий. Выбирать их или нет – решать Вам, но зачем изобретать велосипед, когда имея всего лишь дистрибутив с «десяткой» и пару команд в командной строке, добиться желаемого результата? Это одно из самых простых и эффективных решений. К тому же, дистрибутив можно и потом использовать, в случае установки новой чистой системы.
Как «обойти» пароль BIOS?
Пароль BIOS — один из самых старых способов защиты компьютера от несанкционированного доступа и один из самых распространенных. Почему? Это одно из самых эффективных средств, если пользователь не имеет доступа к системному блоку. В противном случае, это все равно, что запереть дом на множество замков и оставить открытым окно.
Установки BIOS по умолчанию во всех системных платах не хранят информацию о паролях. Так что все, что нужно сделать, чтобы убрать пароль BIOS, — просто сбросить текущие установки, восстановив конфигурацию по умолчанию. Но помните, что сброс текущих настроек BIOS уничтожит не только пароль, но и настройки, которые были устанавлены самостоятельно.
Есть два способа сбросить настройки BIOS. У большинства системных плат установлен специальный джампер для очистки CMOS (память, в которой хранятся настройки BIOS). Обычно этот джампер находится около батарейки на системной плате, но для полной уверенности желательно обратиться к инструкции от материнской платы. На некоторых материнских платах вместо джампера есть просто два контакта, которые для сброса CMOS нужно замкнуть металлическим предметом, например, отверткой.
Если на плате есть джампер, то для очистки CMOS выключите компьютер, установите перемычку так, чтобы она замыкала контакты джампера, и нажмите кнопку включения компьютера. Компьютер не начнет загружаться, но установки в CMOS будут сброшены. Уберите перемычку и снова включите компьютер. Скорее всего, вы увидите на экране просьбу нажать F1, чтобы произвести установку параметров BIOS. Если устраивают установки по умолчанию, нажмите F1, а в меню BIOS выберите пункт ‘Save and exit’ (сохранить и выйти). После этого компьютер загрузится как обычно, за исключением пароля BIOS.
Если не знаете, где на материнской плате находится необходимый джампер или его вообще нет, что вполне возможно, придется пойти другим путем. На каждой системной плате есть батарейка, которая является источником питания для памяти CMOS, позволяя сохранять информацию. Как правило, это стандартная батарейка CR2032.
Чтобы очистить CMOS, выключите компьютер и извлеките батарейку (возможно, понадобится тонкая отвертка). Через 5-10 минут установите батарейку на место и включите компьютер. В BIOS будут установлены параметры по умолчанию, а пароля не будет. Для продолжения загрузки нужно будет нажать клавишу F1, и если устраивают установки по умолчанию, выбрать в появившемся меню BIOS пункт ‘Save and exit’.
Как видите, очень просто обойти пароль на настольном компьютере, а вот с ноутбуком пароль BIOS может стать серьезной проблемой. Из-за частых краж портативных компьютеров, производители позаботились о том, чтобы получить доступ, минуя пароль, было практически невозможно. Так что, если забыли пароль BIOS у своего ноутбука, скорее всего, придется обратиться в сервисный центр производителя.


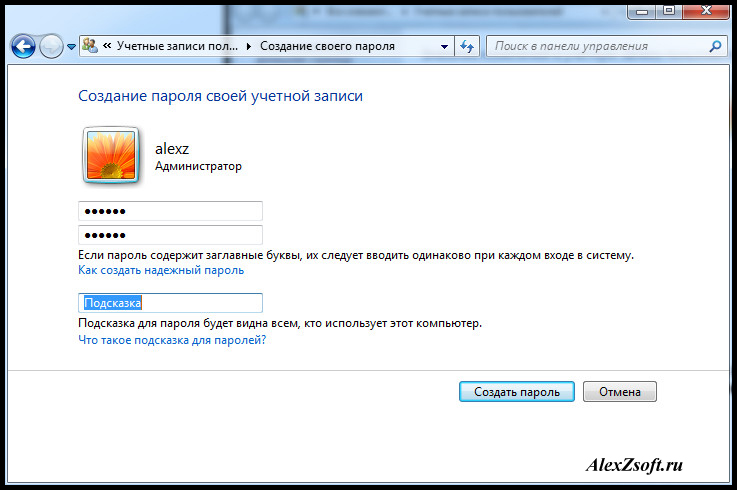
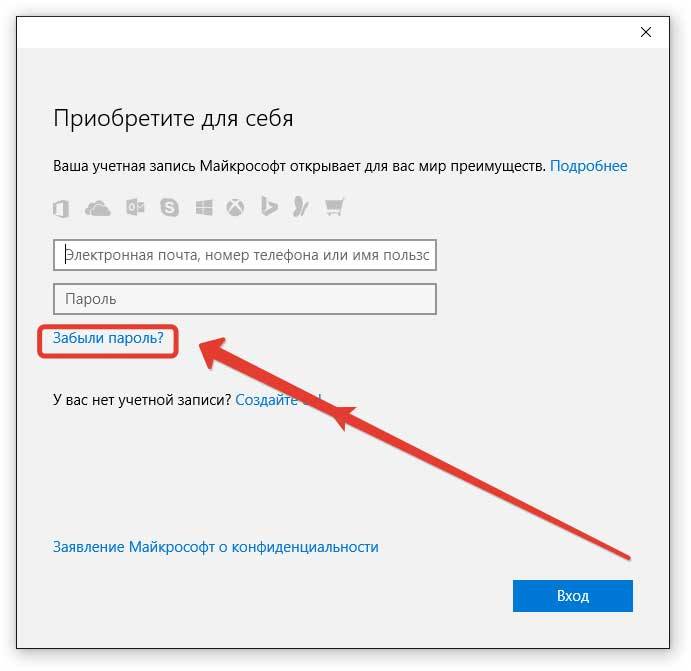
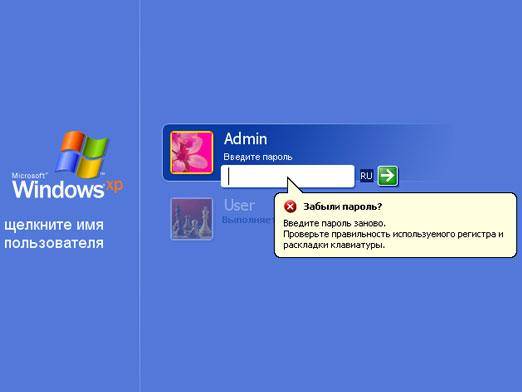
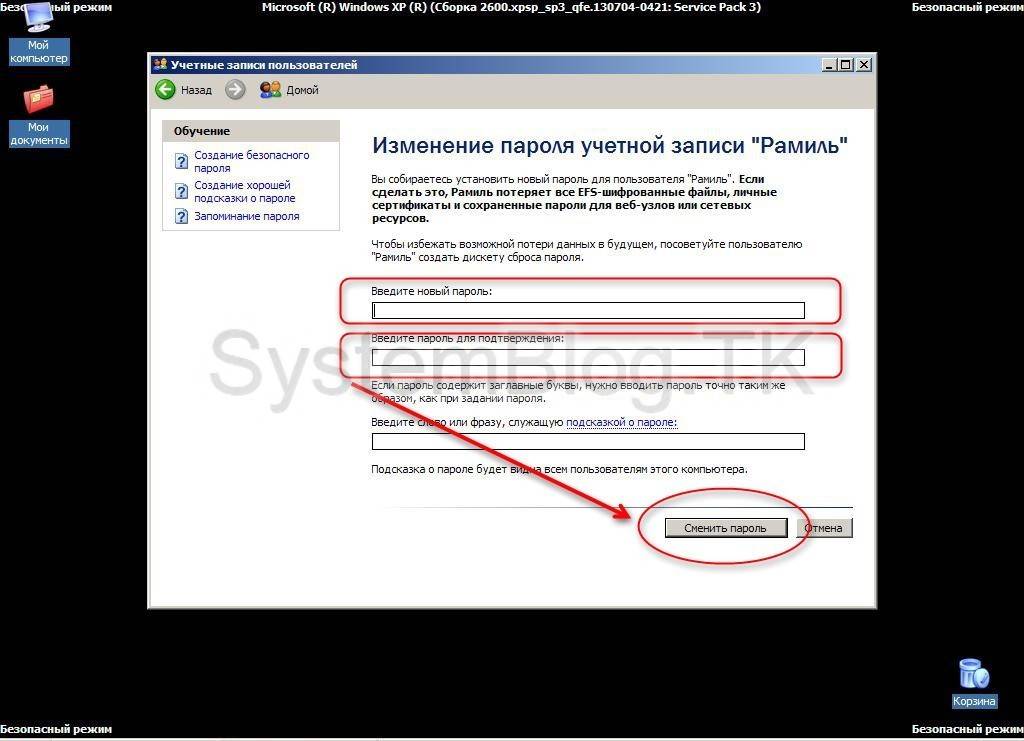
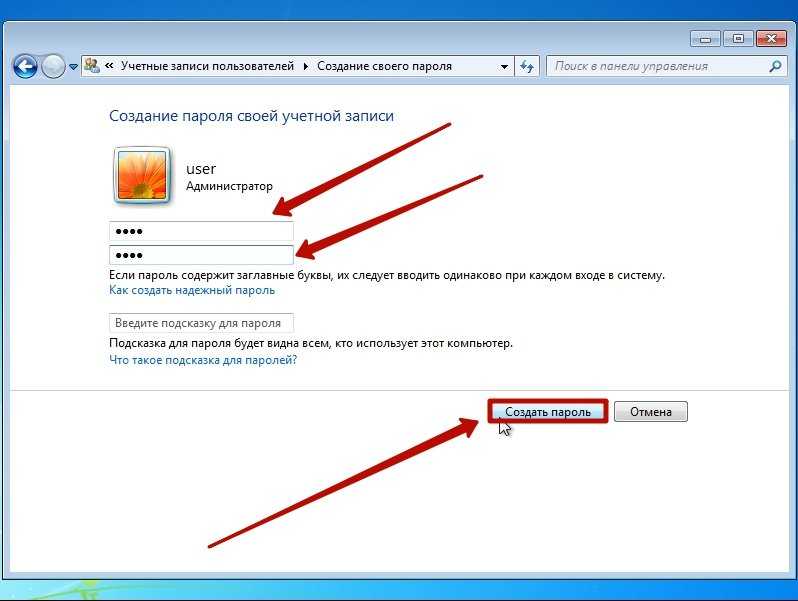
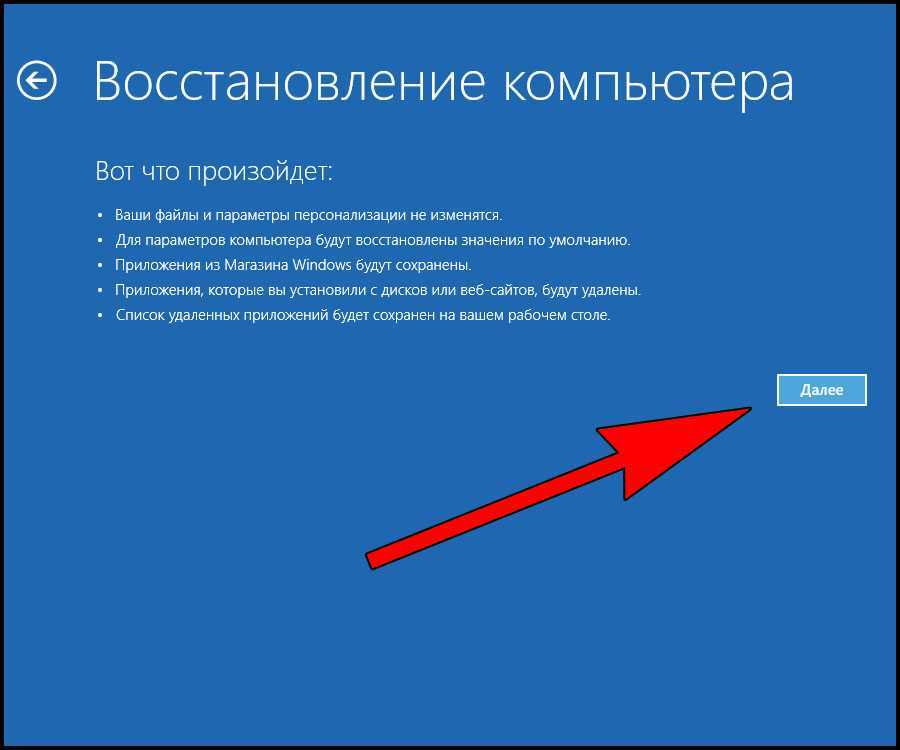
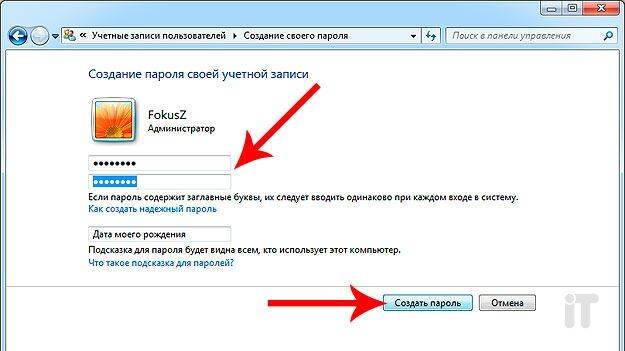
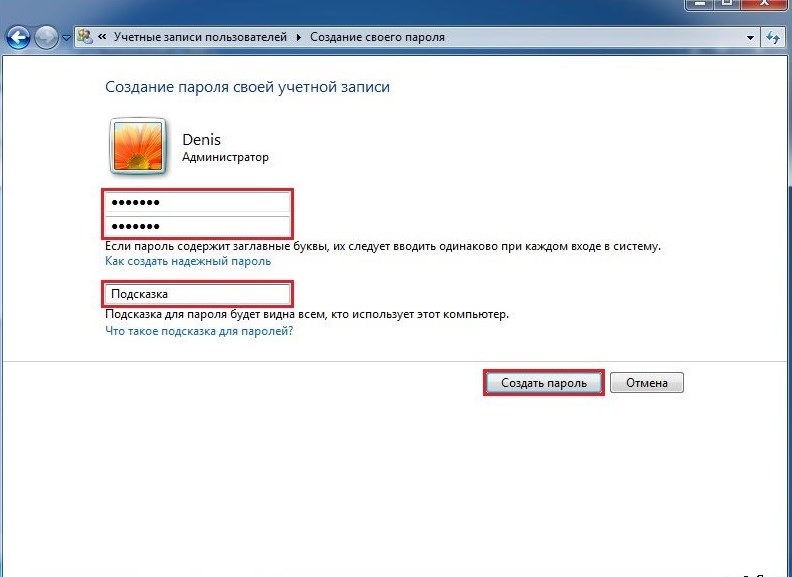

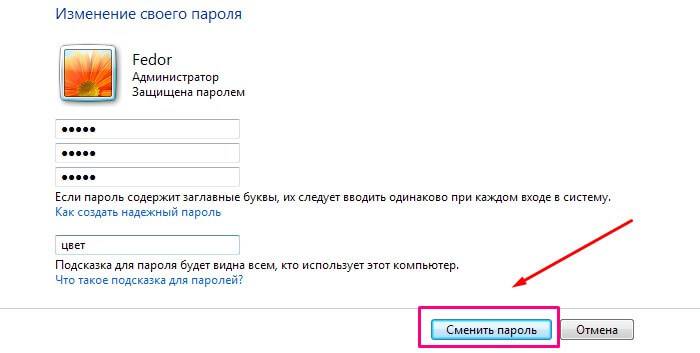
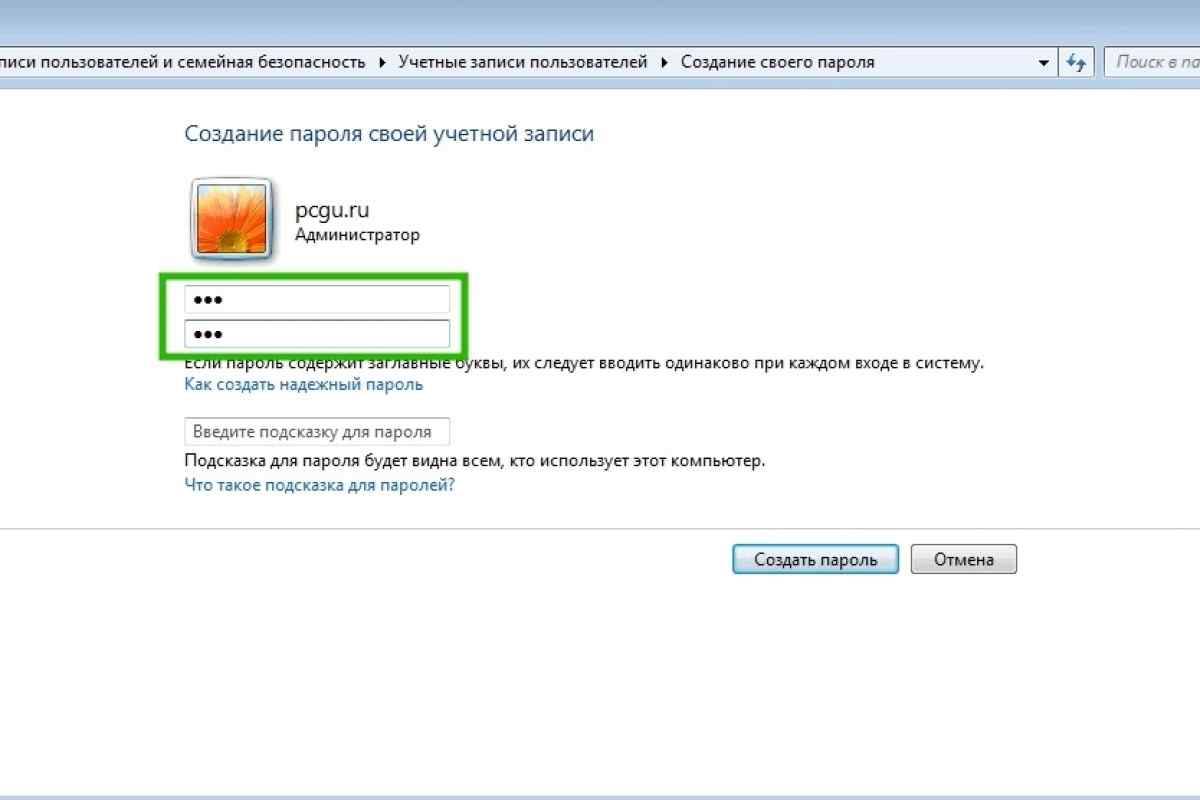
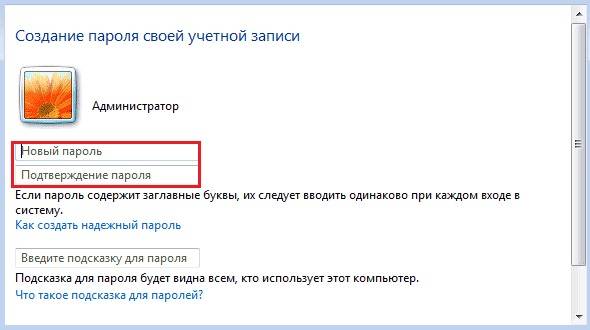
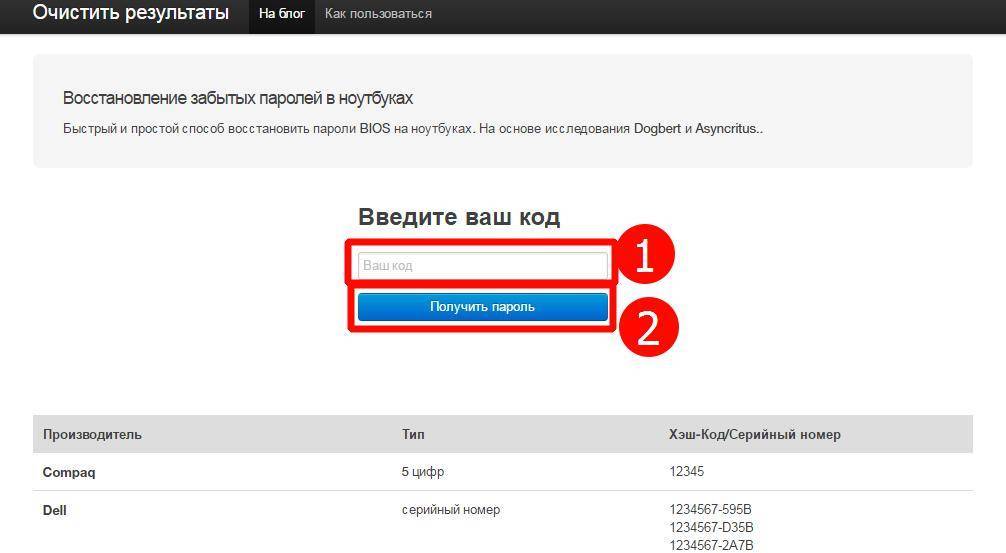
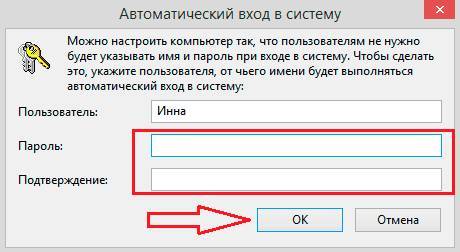
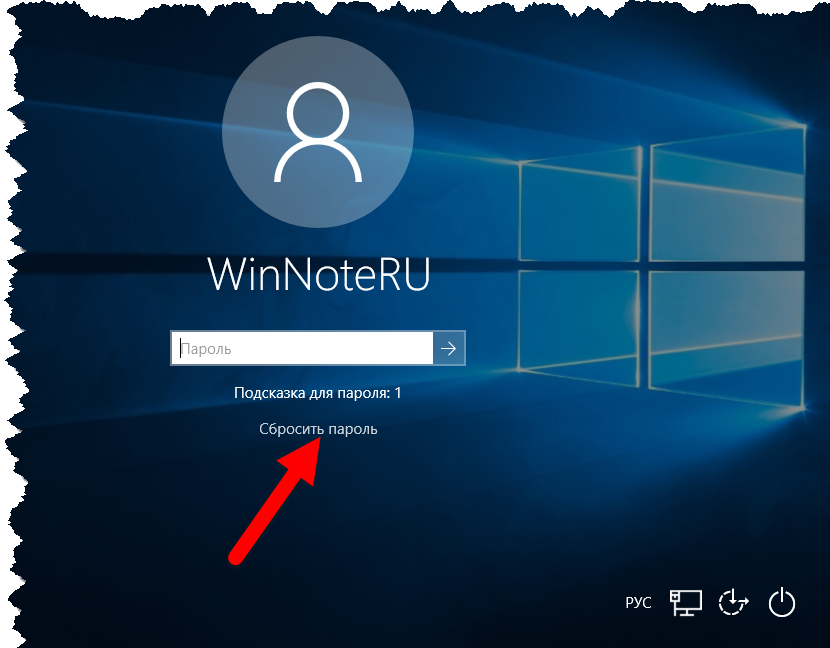
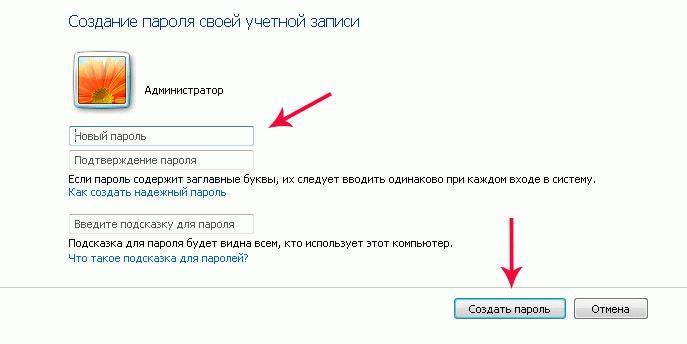
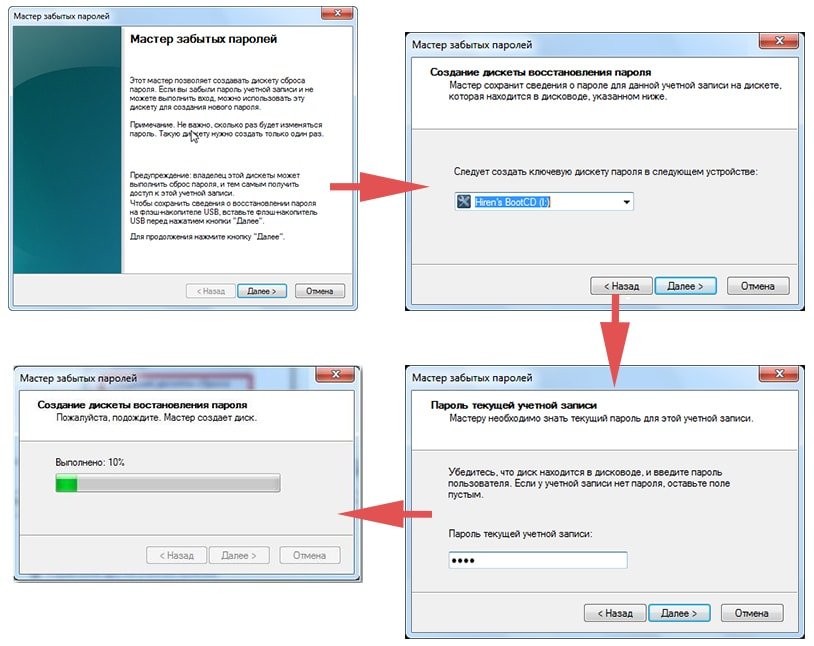
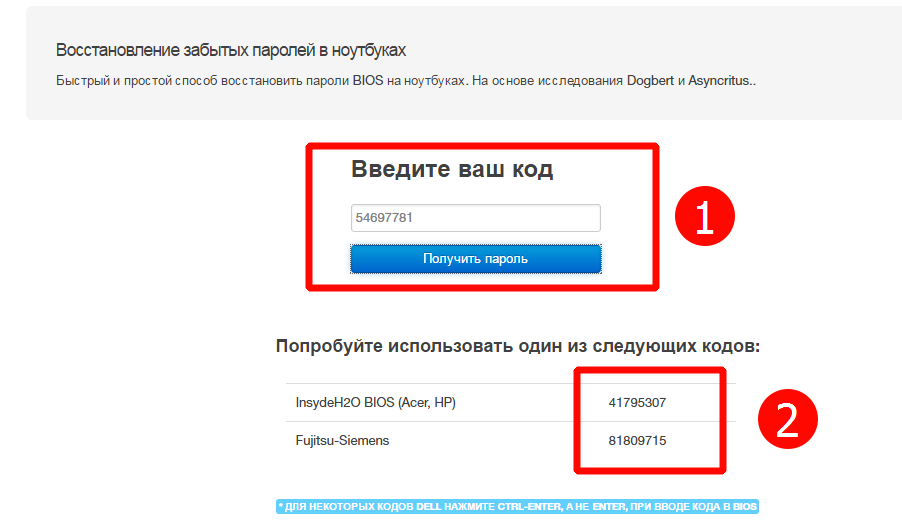
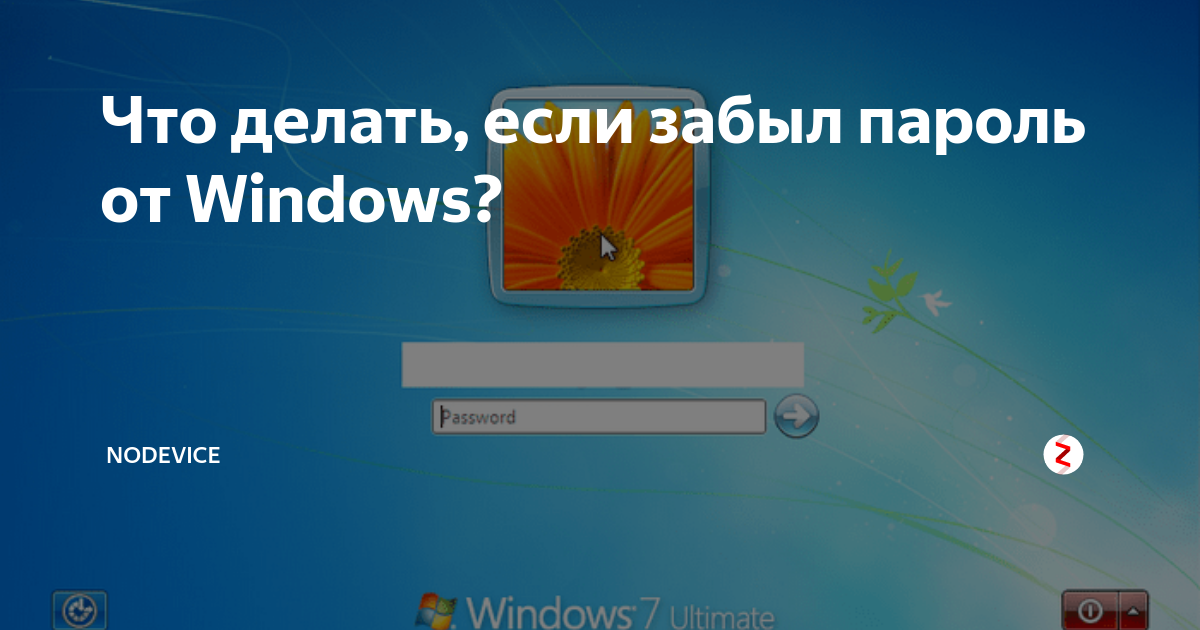
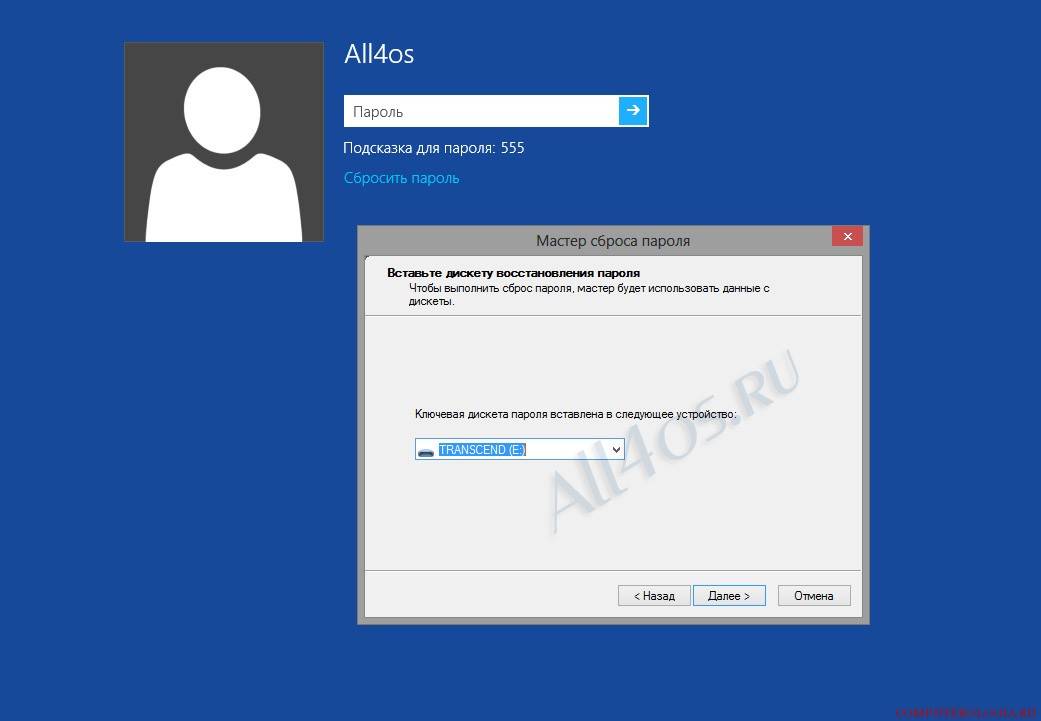
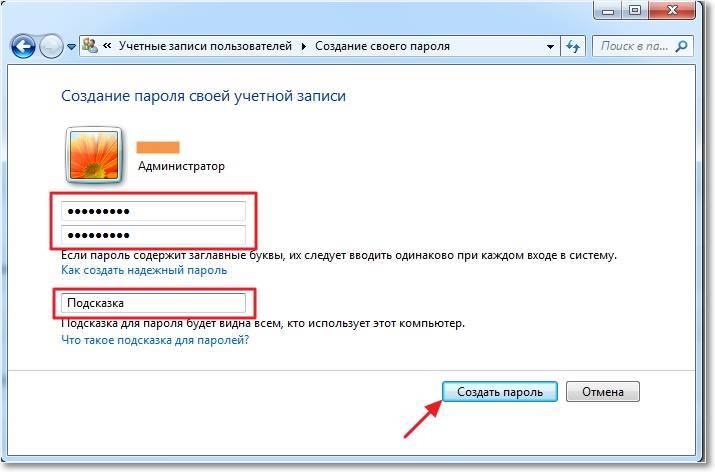
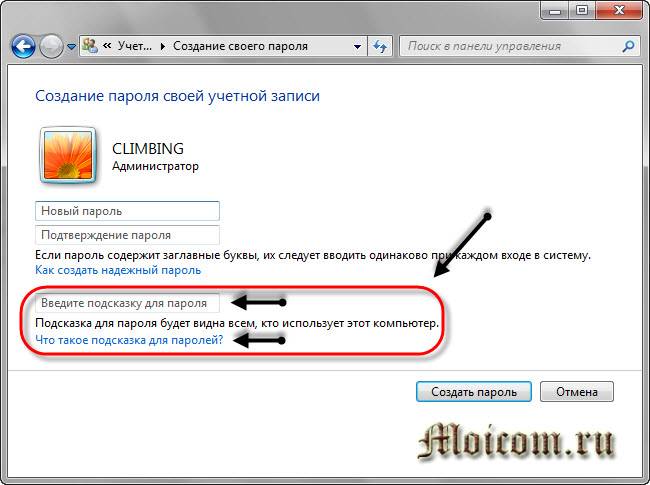
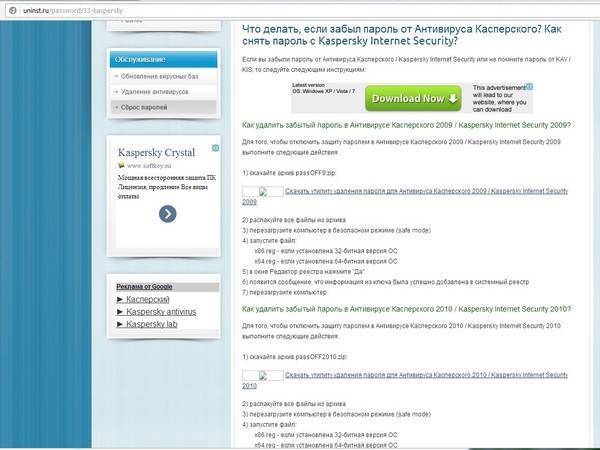
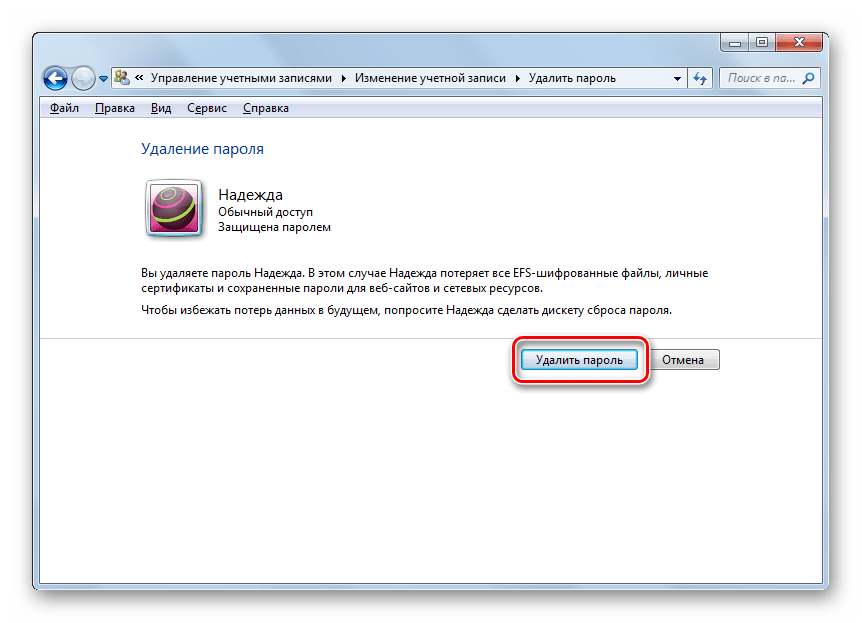

![Как установить пароль на компьютер windows – полный гайд [2023]](https://inetmagaz.ru/wp-content/uploads/9/8/5/9853b25bb585f16b768d363185a6435a.jpeg)